|
|
|
|
 Far Far |
 WinNavigator WinNavigator |
 Frigate Frigate |
 Norton
Commander Norton
Commander |
 WinNC WinNC |
 Dos
Navigator Dos
Navigator |
 Servant
Salamander Servant
Salamander |
 Turbo
Browser Turbo
Browser |
|
|
 Winamp,
Skins, Plugins Winamp,
Skins, Plugins |
 Необходимые
Утилиты Необходимые
Утилиты |
 Текстовые
редакторы Текстовые
редакторы |
 Юмор Юмор |
|
|
|
File managers and best utilites |
Как настроить Смарт ТВ на телевизоре Philips. Как установить на смарт тв филипс браузер
Виджеты для Philips Smart TV
На современном рынке «умных» телевизоров компания Philips занимает одно из ведущих мест после таких компаний, как LG и Samsung. В течении последних лет компания активна развивалась в разработке и создании современных Смарт телевизоров, которые ничем бы не уступали конкурентам.
Телевизоры от компании Philips, также как и устройства от других компаний-производителей, обладают большим количеством возможностей и установленных программ. Однако некоторым людям может не хватить изначального набора приложений, а значит, придется устанавливать дополнительные расширения. Именно об особенностях установки виджетов на Смарт Филипс мы и решили поговорить сегодня.

Обычная установка
Как уже говорилось, телевизоры Philips и технологии, используемые в них, в течение последних лет развивались довольно большими темпами, в результате чего можно следует отдельно рассматривать старые и более новые модели телевизоров.
Различаются они, в первую очередь, операционной системой, от которой зависит и особенность установки различных дополнительных виджетов и приложений. Так, на более старые модели можно установить только те виджеты для Филипс, которые вы скачаете с фирменного магазина App Gallery, так как продукты другого производства данными устройствами не поддерживаются. Однако, по словам разработчиков этих телевизоров и пользователей, в магазине можно скачать бесплатно и установить большое количество различных дополнений, которые полностью удовлетворят ваши пожелания.
Чтобы установить приложения данным образом вам понадобится:
- Перейти в App Gallery с главной страницы Smart TV;
- Выбрать регион, в котором вы находитесь, а также необходимое приложение;
- Добавить его на свою домашнюю страницу.
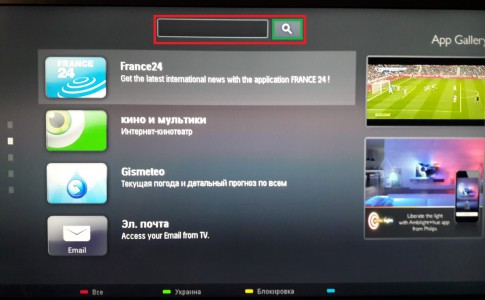
После этого вы можете найти его у себя в телевизоре и начать использовать.
Установка с флешки
Если по каким-то причинам установить на Смарт ТВ программу из фирменного магазина не получается, то вы можете скачать ее на флешку и попытаться установить с нее. Чтобы это сделать вам понадобится:
- Отформатировать ее в системе FAT32;
- Создать на ней папку «userwidget»;
- Перенести в нее архивы виджетов с установочными файлами;
- Запустить Smart TV на телевизоре и вставить в него флешку;
- После того, как он распознает подключенное устройство, должна будет начаться установка виджетов, о чем станет известно благодаря сообщению, появившемуся на экране телевизора;
- После того, как установка закончится, появится другая надпись. Теперь можно запускать установленное приложение, которое находится в меню Smart TV.
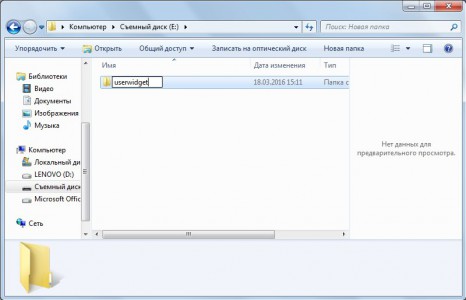
Установка через ForkPlayer
Также одним из наиболее распространенных способов установки виджетов для Philips Smart TV является установка с помощью программы ForkPlayer. Чтобы воспользоваться данным способом вам понадобится:
- Зайти в настройки сетевого подключения на телевизоре;
- Сменить указанный DNS на 046.036.218.194;
- Подождите, пока телевизор не подключится к сети. Если в течение нескольких минут этого не произошло – попробуйте перезагрузить его;
- После подключения к сети запустите программу Megago. Вместо нее у вас начнет работать ForkPlayer;
- Если у вас телевизор 2008-2010 года выпуска, то вместо Megago нужно будет запустить через Tvigle отдельную оптимизированную версию программы для Филипса.

Довольно часто после смены ДНС адреса может наблюдаться отсутствие подключения к сети, проблемы с подключением к ней или приложение будет работать не совсем корректно (не будут отображаться постеры и запускаться фильмы) Чтобы исправить это, вам понадобится изменить ДНС и в своем роутере. Для этого:
- В качестве первичного DNS укажите 046.036.218.194;
- В качестве вторичного DNS: 8.8.8.8;
- Установите автоматические настройки интернета и сохраните изменения.
Philips Smart TV на Android
Телевизоры Philips последних моделей отличаются от своих предшественников тем, что они работают на базе Android. Такое решение производителей сделало «умные» телевизоры Philips довольно привлекательными для большого количества пользователей.
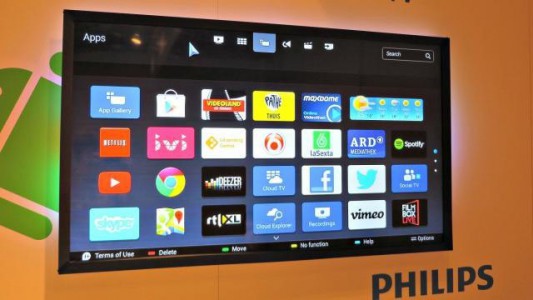
Во-первых, такие телевизоры стали более привлекательными внешне. Во-вторых, их интерфейс стал намного более простым и понятным для многих людей, владеющих смартфонами или планшетами, работающими на этой же операционной системе. Вместе с операционной системой изменился и магазин, где каждый желающий может скачать и установить виджет. Теперь для этого используется Google Play. Устанавливаются программы на телевизор также как и на смартфон или планшет.
Однако не стоит переживать о том, что вы не сможете пользоваться приложениями, полюбившимися на более старом Philips Smart TV. Галерея приложений для интернет телевидения от Philips также присутствует в новых устройствах, поэтому вы можете самостоятельно решать, какое приложение и откуда вам скачивать. Кроме того, у вас не возникнет проблем с установкой сторонних приложений с флешки или скачанных с других сайтов.
Читайте также:
 Loading...
Loading... prosmarttv.ru
Как настроить Смарт ТВ на телевизоре Philips.
Практически в каждом современном телевизоре присутствует функция Смарт ТВ. Смарт ТВ- это технология позволяющая выходить с телевизора в Интернет для просмотра видео, веб страниц, скачивания приложений. Функция Смарт ТВ приумножает возможности вашего телевизора делая из него маломощный компьютер. Но для использования этой функции телевизор необходимо настроить, в частности подключить телевизор к Интернету. В этой статье я подробно опишу, как настроить Смарт ТВ на телевизоре Philips.
Первым делом необходимо подключить телевизор Филипс к роутеру с помощью сетевого кабеля или Wi-Fi, способы, которыми это можно сделать подробно описаны в статье Как подключить телевизор к Интернету. В данном примере я буду подключать телевизор к роутеру с помощью сетевого кабеля (отличие от настройки Wi-Fi только в одном шаге).Выбираете пункт "Конфигурация".

Выбираете тип подключения "Беспроводной" или "Проводной". Беспроводной способ подразумевает под собой подключение к роутеру с помощью Wi-Fi сети, проводной- с помощью сетевого кабеля подключенного к роутеру.
Если вы подключаетесь по Вай-Фай необходимо из списка доступных Wi-Fi сетей выбрать вашу сеть и вести пароль для подключения к ней. Если "Проводной" то необходимо подключить телевизор к роутеру с помощью сетевого кабеля. В итоге вы должны получить окно о успешном подключении к сети.
После этого необходимо обновить прошивку телевизора, что бы исправить ошибки в предыдущей версии ПО. Для этого нажмите кнопку "Home" на пульте телевизора и выберите "Конфигурация".
В меню нажмите "Обновление программного обеспечения".
Укажите откуда будет происходить скачивание прошивки, в данном примере "Интернет".
Далее телевизор проверит, если ли новые версии программного обеспечения для телевизора, если есть предложит обновить их. Вам необходимо согласится с обновлением прошивки. Если же новых версии ПО нет, откроется окно сообщающее, что у вас уже установлена последняя версия программного обеспечения.
Теперь можно смело запускать Смарт ТВ на телевизоре Philips, для этого нажмите кнопку "Home" на пульте управления и выберите "Обзор Net TV".
При первом запуске Смарт ТВ на телевизоре Филипс необходимо согласиться с условия предоставления Смарт ТВ и выбрать кое-какие настройки, это будет только один раз, в дальнейшем подобные предложения возникать не будут. Первое, что откроется- Условия предоставления услуг Smart TV, с которым вы должны согласиться.
После этого откроется окно, в котором вам необходимо согласится в использовании Cookies.
Следующим шагом будет предложено зарегистрироваться в Philips, эта процедура добровольная, поэтому вам решать будете вы регистрироваться или нет, в данном примере я игнорирую регистрацию.
Затем откроется окно предлагающее запоминать то, что вы смотрите для того, что бы обеспечивать вас рекомендациями по просмотру того, что вам интересно. Я предпочитаю не использовать этот функционал, поэтому выберу "Не подключать".
На следующем шаге вам предложат заблокировать приложения с рейтингом 18+, тут выбор за вами, если вы включите данную функцию, то приложения 18+ будут запрещены для просмотра (в дальнейшем этот функционал можно включить или выключить).
На этом список вопросов закончен, в дальнейшем при запуске Смарт ТВ их уже не будет. В результате откроется окно, в котором вы увидите список установленных по умолчанию приложении, среди них есть браузер, с помощью которого вы можете посещать любые веб страницы и готовые приложения, для просмотра фильмов, телепередач, мультфильмов и т.д.
Если вы столкнулись с проблемами в настройке Smart TV на телевизоре Philips, первое что необходимо проверить - сетевую конфигурацию телевизора, для этого зайдите в меню (кнопка "Home" на пульте управления) зайдите в "Конфигурация" - "Настройки сети".
Выбрав "Просмотр параметров сети" вы увидите сетевые настройки вашего телевизора.
Главное на что стоит обратить внимание - поле "IP- адрес", в нем должен быть прописан адрес 192.168.Х.Y (например 192.168.1.10 или 192.168.0.15), это означает, что ваш телевизор получил сетевые настройки ротуера и они "видят" друг друга. Если при этом Смарт ТВ у вас не работает, необходимо проверить настройки вашего роутера.
Вот еще наиболее популярные причины почему может не работать Смарт ТВ на телевизоре:
- Подключение кабеля провайдера напрямую в телевизор. Кабель провайдера необходимо подключать в роутер, настраивать Интернет, а уже потом подключать телевизор к роутеру (по Wi-Fi или с помощью сетевого кабеля). Только если ваш провайдер предоставляет Динамический IP, в таком случае кабель можно подключать напрямую в телевизор.
- Проверьте работу роутера. Столкнулся с такой проблемой- при подключении к роутеру телевизор выдает ошибку о том, что не может получить сетевые настройки, хотя ноутбук от этого же роутера работает нормально. Решением этой проблемы было обновление прошивки роутера, после чего телевизор получил сетевые настройки и Смарт ТВ благополучно заработало. Т.е. не нужно забывать о роутере и его влиянии на работу Смарт ТВ.
- Обновление прошивки телевизора, При первой настройки телевизора и при дальнейшем его использовании обязательно устанавливайте последнюю версию ПО, иначе можете столкнутся с тем, что все приложения или часть из них будут не работоспособны.
Если по каким то причинам у вас не получается настроить Smart TV, рекомендую прочитать статью - Решение наиболее популярных проблем связанных с настройкой Смарт ТВ.
Я очень надеюсь, моя статья помогла Вам! Просьба поделиться ссылкой с друзьями:
pk-help.com
Как установить ForkSmart на Philips Smart TV и зачем
Philips Smart TV c виджетом ForkSmart – это почти что настоящий смарттв, т.е. на нем можно смотреть онлайн фильмы и сериалы с ex.ua, fs.to, nowfilms.ru и дюжины прочих приличных сервисов (и порно на десерт). И это действительно Аватар, а не Елки-4, и таки да Game of Trones, а не говно-ру.Philips Smart TV без виджета ForkSmart – это ужасная обида за переплаченные 300 евро, и чувство прокинутости в гостях у взрослых смарттввладельцев самсунгов. Это депрессивная медитация на кирпич, подключенный к интернету и испепеляющая ненависть к лживым маркетологам.
Прокачиваем позитив – наша задача добится следующей картинки на экране Philips SmartTV: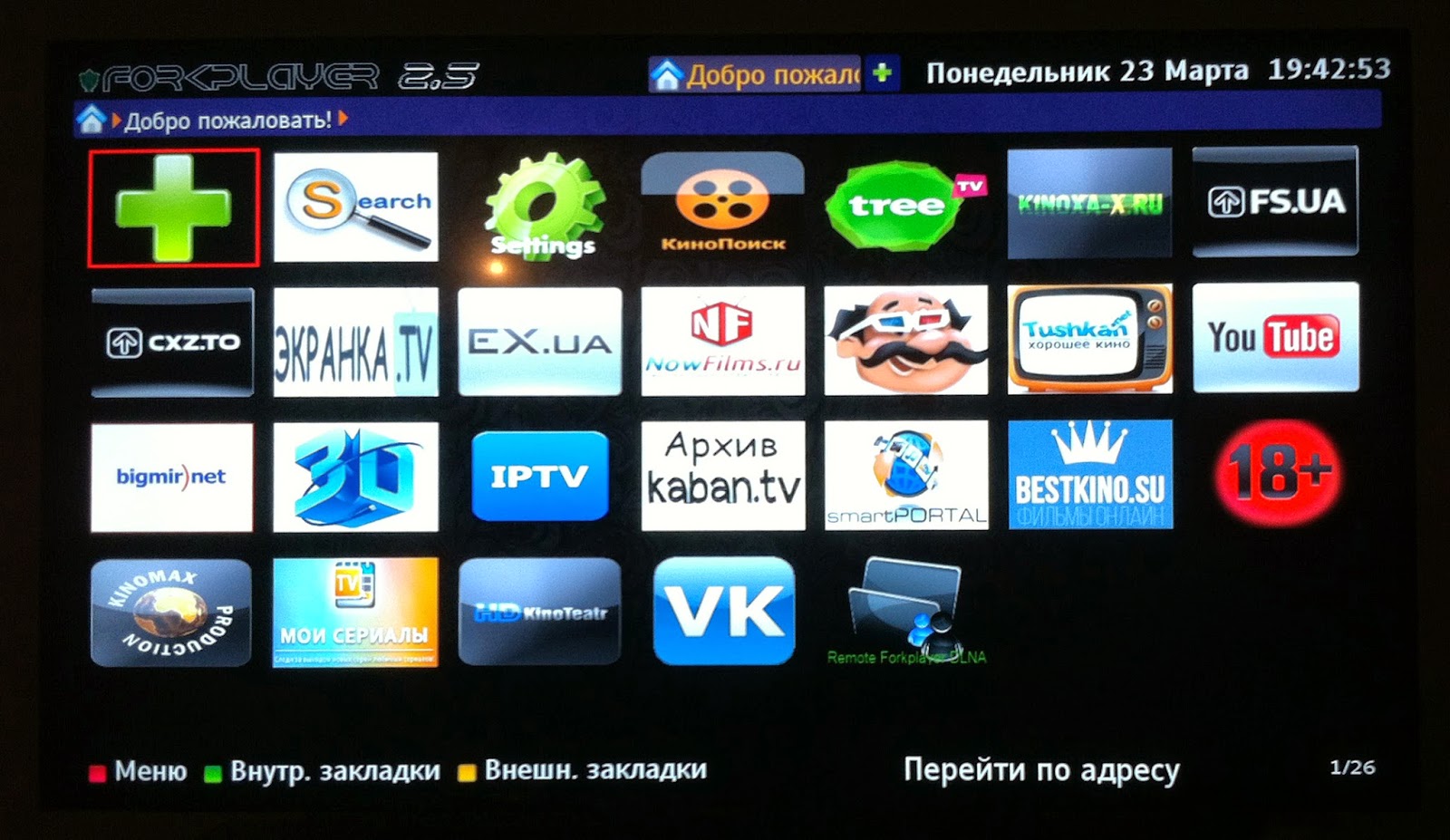
Теперь о том, как:
0. Важно: на телевизоре должен быть установлен виджет Megogo.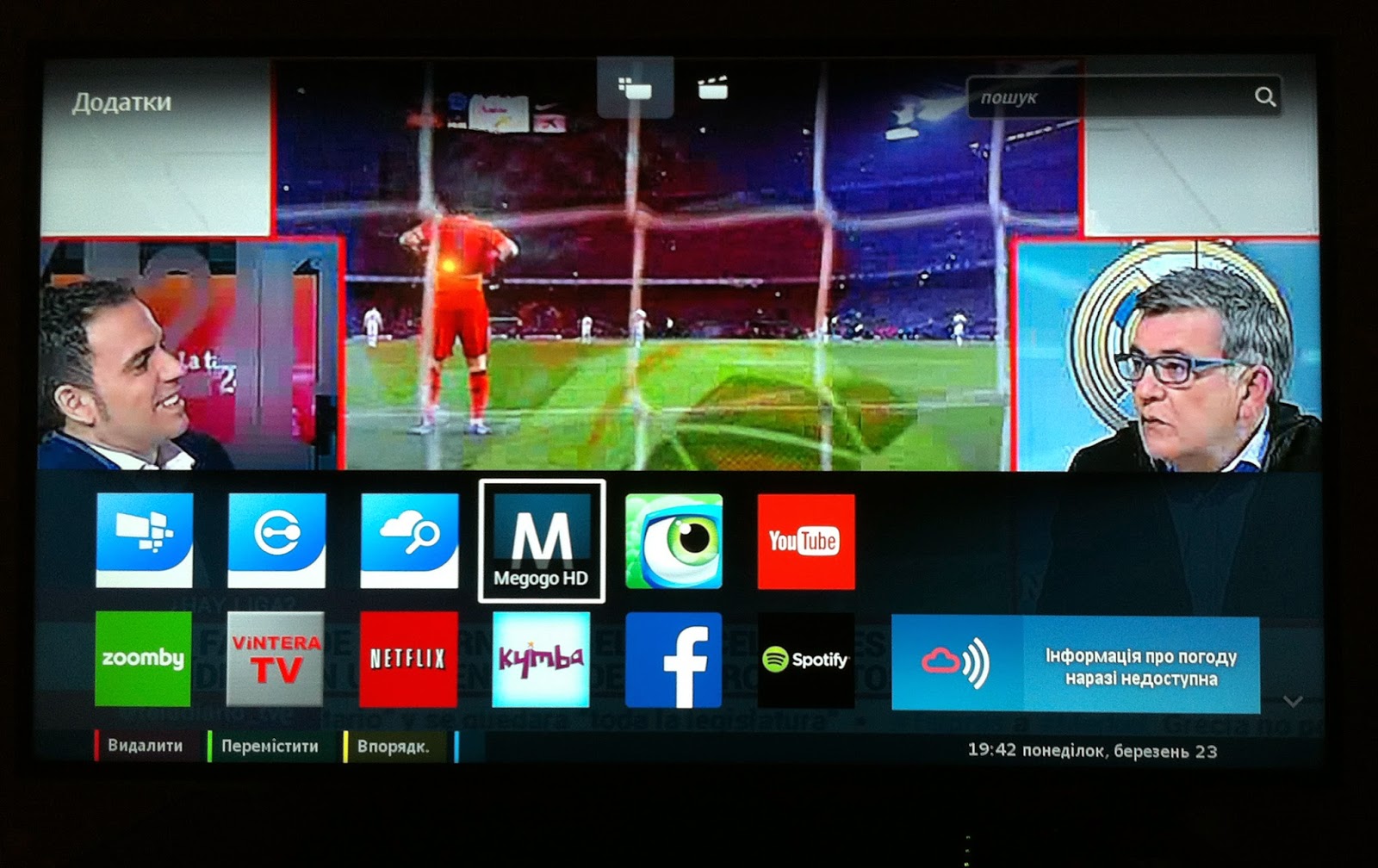
Setup - Network settings
Нажимаем "просмотр параметров"View network settingsПредполагается, что телевизор подсоединен к сети по воздуху (wifi) или через провод (LAN).
2. открыватся такое вот окошко:
3. Возвращаемся в меню, нажимаем "Параметры сети". Устанавливаем "статический IP-адрес"Network settings - Network configuration - Static IP
5. Меняем DNS1 на 046.036.218.194
Все остальные параметры (IP adress, Netmask, Gateway, DNS2) списываем с бумажки из пункта 2.
Важно!а) MAC-адрес. – ввод букв в этом адресе должен быть в верхнем регистре – если соединение беспроводное, в нижнем в случае проводного. Например, верхний (беспроводное) – 00:0F:AA:FE:0C:A6; нижний (проводное) – 00:0f:aa:fe:0c:a6.
б) Телевизор показывает IP-адрес в виде "192.168.0.1", а вводить предлагает в форму "000.000.000.000". Не пугаемся лишних нолей. Вводим так: 192.168.000.001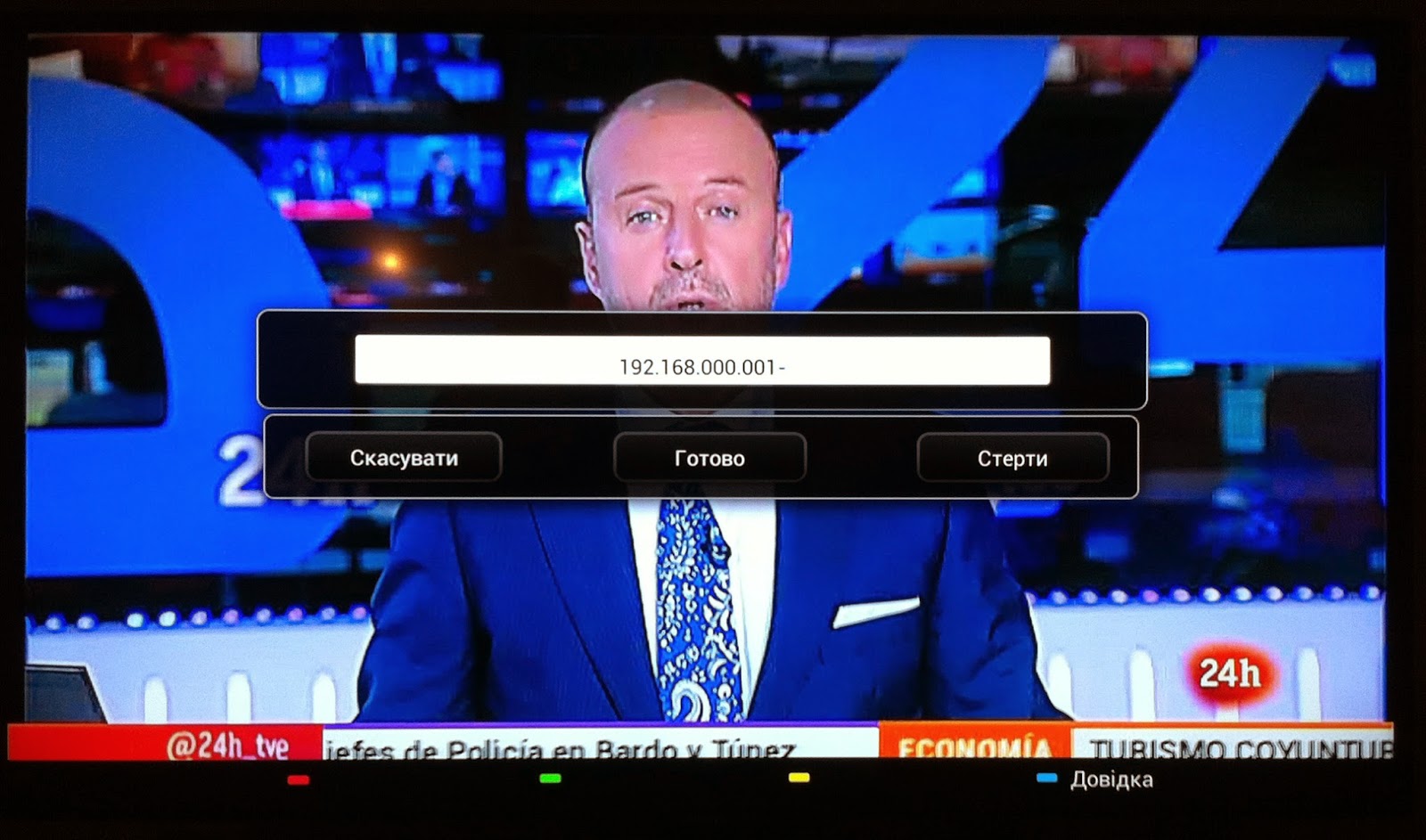
а 255.255.255.0, соответственно превращаются в 255.255.255.000
6. Выключем/включаем ТВ, потом жмем на пульте smarttv. Запускаем приложение Мегого, вместо него должно появиться приложение ForkSmart.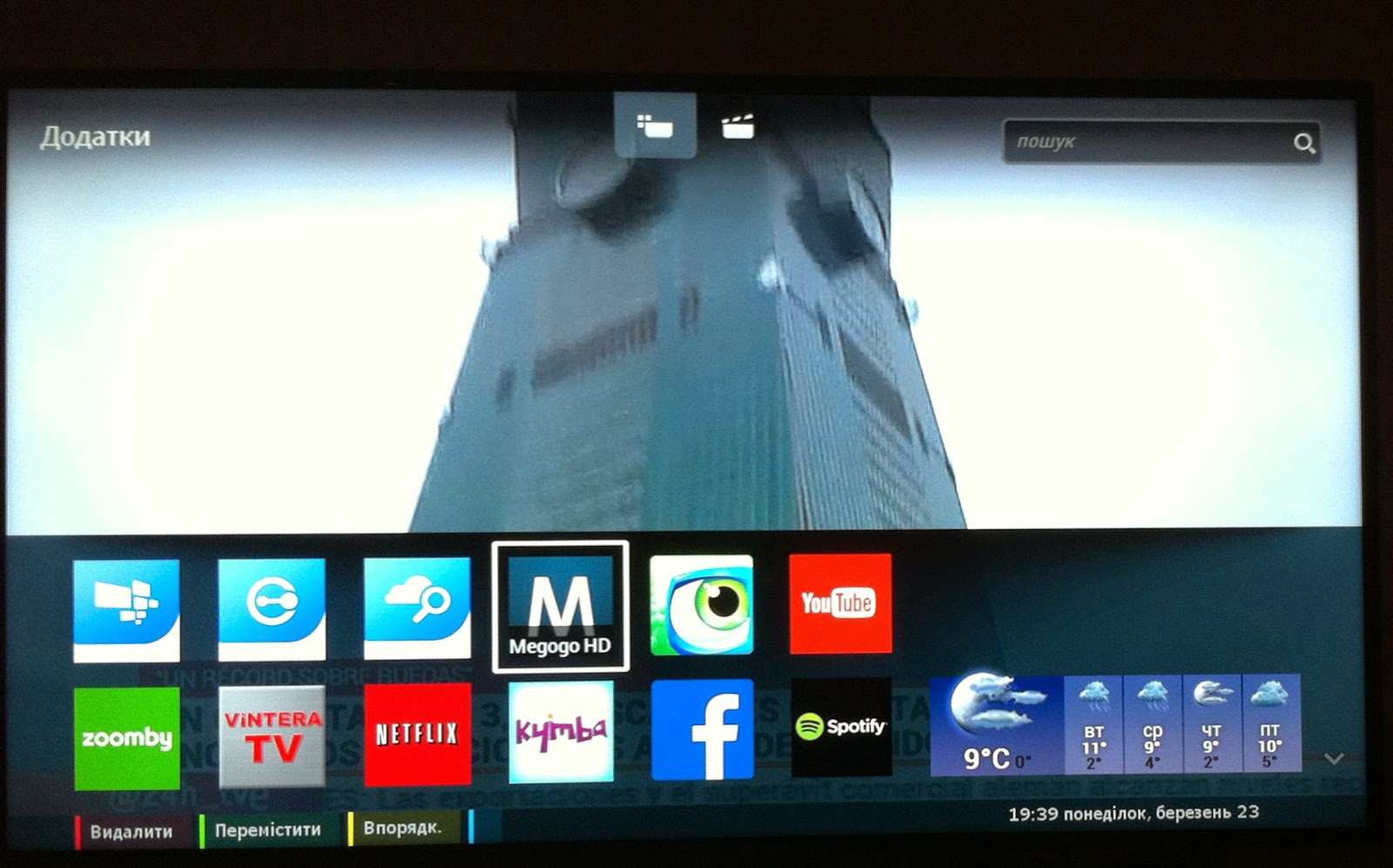
7. Наслаждаемся
FAQ:Q: У меня телевизор присоединялся к сети автоматически и выбрал DHCP, динамический IP. И когда я нажимаю "просмотр параметров" (View network settings) в информационном окне у меня вместо DNS1 и DNS2 какая-то фигня. Что делать? Где их взять?A: Действуем точно так же – в "Параметры сети" включаем "статический IP-адрес" и после этого снова идем в "просмотр параметров". Теперь там отражается все что нужно. Переписываем на бумажку, возвращаемся в "Настройки Статического IP" и все что нужно вводим в соответствующие поля.
Полезное: - Официальная инструкция, есть форум с вопросами-ответами и живым автором.
elfolio.blogspot.ru
Что делать, если не работает Smart TV на телевизоре Philips?
Современные телевизоры от мировых брендов обладают потрясающими технологиями и полезными функциями, благодаря которым устройство превращается в полноценный компьютер. Smart TV позволяет просматривать фильмы, воспроизводить музыкальные файлы, использовать поисковые системы при помощи Интернет, смотреть платные качественные каналы, например, посредством «Ростелеком». Причем нет необходимости осуществлять длительные настройки и устанавливать дополнительное программное обеспечение, достаточно подключить телевизор в электросеть и найти свою точку доступа. Казалось бы, всё очень легко, но бывают непредвиденные ситуации, например, не работает смарт ТВ на телевизоре Philips даже после выполнения всех действий, указанных в инструкции. Давайте разбираться.
С чего начать
Первая проблема, с которой встречается пользователь – это подключение телевизора к Интернет. Как правило, это происходит при помощи Wi-Fi роутера. Эти устройства отличаются по формам и цветам, но принцип действия у всех моделей идентичен – принятие сигнала от провайдера с последующей передачей конечному пользователю буквально «по воздуху».
Как проверить подключение к сети
Если произошло подключение к Интернет, то можно сразу перейти к просмотру фильмов или использовать «Ростелеком» для просмотра качественного телевидения. В противном случае следует продолжить проверочные мероприятия. Проверка подключения телевизора Philips практически не отличается от Samsung за исключением нескольких команд. Если возникли проблемы с работой Smart TV, тогда обязательно нужно проверить сетевые настройки телевизора.
Нажимаем на кнопку с изображением Домика и заходим в «Конфигурация» — выбираем «Настройки сети». После нажатия на «Просмотр параметров сети» можно увидеть все сетевые характеристики устройства. Обратить особое внимание следует на поле «IP-адрес», там должно быть указано число в формате 192.168.Х.ХХ. Это будет означать, что телевизор и роутер нашли друг друга. Если это условие выполнено, но по-прежнему не работает смарт ТВ, тогда следует перейти к проверке самого маршрутизатора.

Часто роутер находится далеко от телевизора, что не позволяет подключиться к сети. Поэтому необходимо либо установить роутер на другое место, либо приобрести более мощную модель. Иногда телевизор отказывается подключаться к маршрутизатору, хотя вся остальная техника успешно использует сеть. При этом телевизор «Самсунг» может иметь доступ в Интернет, а Филипс нет, многие посчитают, что проблема в телевизоре, но на самом деле она скрывается именно в роутере. Решением является обновление прошивки либо установка альтернативной версии для очень устаревших моделей.
Внимание! При установке альтернативной версии прошивки есть риск повредить маршрутизатор.
Иногда в Смарт ТВ не работает конкретное приложение или функция, поэтому при проверке подключения следует проверить несколько вариантов, например, браузер, музыкальное приложение и работу «Ростелеком».
Как быстро подключить телевизор Philips к Интернет
- Необходимо зайти в главное меню. Нажимаем на клавишу, на которой изображен Домик (далее «Home»).
- Переходим в «Конфигурацию».
- Выбираем «Подключение к сети».
- Далее следует выбрать вид подключения. Здесь представлены два типа: «Проводной» и «Беспроводной». Первый подразумевает подключение к Интернет посредством сетевого кабеля, который подключается к роутеру, второй использует непосредственно Wi-Fi.
- При подключении проводным способом следует использовать сетевой кабель и роутер. Если вы всё выполнили правильно, на экране появится соответствующее уведомление о работающем Интернете. Подключение по Wi-Fi происходит практически также, только без сетевого провода – из списка сетей следует выбрать свою точку доступа и ввести пароль от неё.
- Затем нужно обновить прошивку, это позволит исправить все ошибки, допущенные в старой версии ПО. Нажимаем «Home» и снова «Конфигурация».
- Но только теперь выбираем «Обновление прогр. обеспечения».
- Далее выбираем источник установки: с сети или флеш-накопителя.
- Телевизор самостоятельно проверит наличие обновлений. Если таковые имеются, он предложит продолжить установку, необходимо согласится с дальнейшим обновлением. В случае если нового ПО нет, появится сообщение, которое будут означать, что у вас установлена последняя версия.
- Теперь можно непосредственно переходить в смарт ТВ, чтобы это сделать нажимаем «Home» и выбираем «Обзор Net TV».
При покупке б/у телевизора Philips в нем могут сохраниться сетевые настройки от прежнего владельца, поэтому желательно произвести сброс всех настроек, поскольку из-за этого часто не работает smart tv на телевизорах Philips и Samsung. К тому же такое решение позволит настроить контраст, расположение каналов, яркость «под себя».

Совсем недавно произошел масштабный сбой, который затронул практически все телевизоры «Самсунг», в результате чего подключение к Интернет было невозможным. Сейчас проблема решена, пользователи вновь радуются всеми преимуществами смарт ТВ.
Если телевизор подключен к Интернет
В некоторых случаях даже при наличии сети приложение отказывается функционировать должным образом. Если другие устройства стабильно выходят в Интернет, тогда неисправности следует искать в телевизоре:
- Возможно на сервере производителя проводятся плановые технические работы. Об этом можно узнать на официальном ресурсе либо у консультантов компании.
- Smart TV – это приложение, которое должно обновляться автоматически, но иногда происходят сбои, из-за них работа осуществляется некорректно. Решением является замена прошивки, однако это лучше делать в специализированном центре.
Внимание! Скачивайте прошивку исключительно на модель своего телевизора, в противном случае можно повредить полностью всё программное обеспечение, что чревато серьезными последствиями, например, вы никогда не сможете использовать то или иное приложение либо не воспользуетесь преимуществами «Ростелекома».
- В некоторых случаях причиной неисправностей выступает выход из строя того или иного технического элемента. Прошивку можно заменить и в домашних условиях, при соблюдении определенных правил и норм, но поломки «железа» устранить сможет исключительно специалист.
Первый запуск Smart TV
При первом запуске на экране появятся условия использования услуги, с которыми следует согласится. Далее нужно осуществить небольшие настройки, это одноразовые манипуляции. После соглашения с условиями необходимо провести аналогичные действия с Cookies. Далее вам будет предложено пройти регистрацию в Philips, это абсолютно добровольное дело, которое при желании можно пропустить. В следующем окно будет предложена функция запоминания просмотренного материала, чтобы в дальнейшем рекомендовать материалы к просмотру.

Теперь можно выбрать стоит ли блокировать приложения, у которых ограничение 18+. Список настроек закончился, при следующем запуске Смарт ТВ их уже не будет. После этого откроется специальное окно, где можно перейти к просмотру телевидения, выбору приложения либо зайти в браузер.
Настройка Smart TV телевизора Филипс очень напоминает настройку телевизоров других марок, например, Самсунг или LG. Поэтому если вы имеете опыт использования такой техники, то наверняка справитесь и в этой ситуации. Главное придерживаться определенных правил и рекомендаций! Смарт ТВ – очень полезная функция, ведь она позволяет не только просматривать платные материалы, такие как «Ростелеком», но и использовать полностью бесплатные преимущества Интернета.
televopros.ru
Обновление для телевизора Philips Смарт ТВ
Smart TV – это технология, которая превращает обычный телевизор в устройство, приравниваемое по функционалу к полноценному компьютеру. Теперь из него можно выйти в интернет, посмотреть фильмы, слушать музыку, пользоваться поисковыми системами и проводить множество других манипуляций. Кроме того, с помощью этого приспособления можно просматривать качественные платные каналы, где нет рекламы, а есть множество интересного контента.
Но чтобы устройство оставалось таким же функциональным, нужно обновление для телевизоров Philips, причем регулярное. Каждая программа выполняет свои функции, причем программ много, потому лучше скачивать полноценное программное обеспечение. Естественно, для адекватной работы ТВ требуется длительная настройка, которую не так просто сделать, если не иметь опыта. Тем не менее, даже если телевизор Philips новый, программное обеспечение уже тогда является устаревшим и требует в обновления.
С чего начать обновление
 Перед тем как обновить телевизор Филипс нужно провести ряд процедур, без которых обновление не пройдет так, как нужно. В первую очередь надо проверить надежность подсоединения к интернету. Как правило, наиболее удобный способ – это беспроводная передача сигнала с помощью Wi-Fi роутера.
Перед тем как обновить телевизор Филипс нужно провести ряд процедур, без которых обновление не пройдет так, как нужно. В первую очередь надо проверить надежность подсоединения к интернету. Как правило, наиболее удобный способ – это беспроводная передача сигнала с помощью Wi-Fi роутера.
Но часто бывают проблемы с подключением. Чтобы проверить быстрое ли оно, можно попытаться посмотреть онлайн-видео на телевизоре. Например, неплохой вариант – это ютуб-ролики, которые пусть и короткие, но если интернет слабый будут плохо загружаться. Если же сигнал прерывается, лучше не пытаться провести обновление, особенно с помощью онлайн-методики, то есть, не используя флешку.
Если же интернет не подключается вообще, желательно проверить сетевые настройки. Возможно, это они стали причиной того, что Smart TV не хочет подключаться к интернету. Сделать это можно так:
-
Нажмите на клавишу, где изображен домик;
-
Это откроет путь в раздел «Конфигурация»;
-
Нужно выбрать «Настройки сети»;
-
Далее, следует нажать на «Просмотр параметров сети»;
-
Ознакомьтесь с сетевыми характеристиками устройства, особенное внимание следует обратить на поле «IP-адрес». В ней должно быть приблизительно такое число 192.168.Х.ХХ. Если все так и есть, значит, роутер и Smart TV нашли друг друга.
 Если условие выполнено, но телевизор Philips не видит сети, значит, беда в маршрутизаторе.
Если условие выполнено, но телевизор Philips не видит сети, значит, беда в маршрутизаторе.
Как обновить прошивку Смарт ТВ на телевизоре Филлипс
Обновления – это хорошо, поскольку по идее, они должны улучшать работу телевизора. Но на практике это не всегда так. Это не страшно, ведь если новая прошивка не подойдет пользователю, её можно заменить на любой старый вариант, который ещё поддерживает устройство. Но совсем не устанавливать обновления слишком опасно для Smart TV, ведь система может выдавать сбои и другие проблемы, препятствующие работе устройства.
Пока есть два способа для обновления телевизора, если на модели Philips установлена система Android TV:
-
Обновление прошивки через интернет;
-
Обновление программного обеспечения через USB накопитель.
Самый безопасный – через usb. Прошивка есть на официальном сайте компании Филипс, и чтобы ею воспользоваться, нужно зайти и скачать приложения. Когда же они будут на флешке, можно приступать к установке на телевизоре. Но к этому этапу лучше приступать только тогда, когда флешка отформатирована. Если нет, то телевизор попросту её не заметит, потому и не сможет загрузить обновление.
 Отформатировать устройство можно на компьютере либо на самом телевизоре. Но желательно начинать процесс форматирования, когда на флэшку ещё ничего не загружено. Это условие важно, поскольку в процессе вся информация будет стерта. А после процедуры можно загружать что угодно. В том числе распаковать на неё файлы ПО.
Отформатировать устройство можно на компьютере либо на самом телевизоре. Но желательно начинать процесс форматирования, когда на флэшку ещё ничего не загружено. Это условие важно, поскольку в процессе вся информация будет стерта. А после процедуры можно загружать что угодно. В том числе распаковать на неё файлы ПО.
Обновление программного обеспечения Андроид ТВ через интернет
Если у вас Смарт ТВ, можно не прибегать к помощи флешки, а скачать и установить файлы прямо сейчас без вспомогательных средств. Сделать это просто. Вот небольшая пошаговая инструкция для телевизоров Филипс:
-
Первый шаг – надо открыть меню Smart TV;
-
Второй шаг – разыскать раздел «Установки»;
-
Третий шаг – выбрать пункт «Обновить ПО»;
-
Четвертый шаг – выбрать «Поиск обновлений», и запустить проверку новых программ;
В качестве источника нужно выбрать «Интернет», и когда поиск будет закончен удачно, надо запустить скачивание ПО, а потом и установить его.
 Допустим, обновление доступно. Обязательно нажмите на клавишу «Обновить». Телевизор начнет процесс загрузки, но при этом TV Philips будет работать в стандартном режиме. То есть весь час, который придется подождать, пока программы скачиваются, можно смотреть телевизор, переключать каналы и использовать его практически в том же режиме, что и раньше.
Допустим, обновление доступно. Обязательно нажмите на клавишу «Обновить». Телевизор начнет процесс загрузки, но при этом TV Philips будет работать в стандартном режиме. То есть весь час, который придется подождать, пока программы скачиваются, можно смотреть телевизор, переключать каналы и использовать его практически в том же режиме, что и раньше.
После того как прошивка Smart TV будет скачана, нужно приступить к установке. Важно чтобы было отключено автоматическое выключение, иначе телевизор может превратиться в металлолом, который восстановит только настоящий специалист в сервисном центре.
Если угроза отключения ТВ-системы из электрической сети нейтрализована, нужно нажать на кнопку «Начать» и подождать пока ТВ перезагрузится. После этого начнется установка, по окончании которой придется опять подождать, пока устройство перезагрузится. Обновляйте осторожнее, и ни в коем случае не выключайте телевизор из сети, пока процесс полностью не закончится.
Читайте также:
 Loading...
Loading... prosmarttv.ru
Как подключить смарт тв филипс к проводному интернету
Если ваш телевизор Philips с телевизором Smart TV (Android TV) не имеет встроенного адаптера Wi-Fi для подключения к Интернету через Wi-Fi, вы можете подключить телевизор к Интернету с помощью сетевого кабеля. Конечно, вы можете купить внешний, фирменный адаптер для Philips TV, а затем подключиться к маршрутизатору через беспроводную сеть.
Но если маршрутизатор находится недалеко от телевизора, если нетрудно проложить сетевой кабель, вы можете без проблем подключить телевизор к маршрутизатору с помощью кабеля локальной сети. Кстати, этот кабель должен быть подключен к маршрутизатору. Однако он, как правило, короток. Если вам нужен длинный сетевой кабель, вы можете его купить. Обычно в магазинах, где продаются компьютеры, без каких-либо проблем они могут сжать кабель необходимой длины.
Если вы не можете получить кабель от маршрутизатора, посмотрите, может быть, ваш телевизор Philips поддерживает соединение Wi-Fi. Написал об этом.
Другой вариант, если у вас есть дополнительный Wi-Fi-маршрутизатор, он может быть или включен. Поместите его рядом с телевизором и подключите их с помощью сетевого кабеля. Маршрутизатор получит Интернет через Wi-Fi от основной маршрутизатора и передаст его по кабелю на телевизор Philips.
Вы можете подключить кабель от интернет-провайдера непосредственно к телевизору. И Интернет будет работать. Но при условии, что ваш поставщик использует технологию динамического IP-соединения. Если у вас PPPoE, L2TP, PPTP, тогда телевизор не сможет подобрать такие соединения. Вам понадобится маршрутизатор.
Возьмите сетевой кабель. Подключите один конец к маршрутизатору в разъем LAN, а другой - к сетевому разъему на вашем телевизоре. На моем телевизоре Philips 43PUS7150 / 12 сетевой разъем подписан как Сеть .
Просто подключите маршрутизатор к телевизору.
На пульте дистанционного управления нажмите кнопку «Главная» , чтобы открыть Smart TV, и прокрутите вниз донизу, будут настройки. Выберите проводные и беспроводные сети .
Выберите Проводной или Wi-Fi и щелкните стрелку вправо.
Затем выберите Подключиться к сети .
Выберите Проводной .
Телевизор установит соединение с маршрутизатором. Если все подключено, просто выберите Готово .
Вот и все. Телевизор подключен к Интернету. Вы можете смотреть фильмы онлайн, настраивать просмотр фильмов со своего компьютера, открывать веб-сайты в своем браузере, устанавливать программы и игры на Android TV и т. Д.
Если телевизор не подключается к Интернету, проверьте правильность подключения сетевого кабеля. Также проверьте, работает ли маршрутизатор. Например, вы можете подключить Интернет к компьютеру, чтобы убедиться, что все работает.
Чтобы подключитьсяSmart TV TV Philips в Интернет с помощью кабеля или через WiFi Вам понадобится маршрутизатор, который настроен и подключен. Затем вам нужно включить телевизор на панели управления и нажать кнопку «Главная» со значком в виде небольшого дома:
И затем кнопку «Настройки». Таким образом вы войдете в меню настроек вашего телевизора Philips.
В открывшемся меню выберите пункт «Установка»:
Затем выберите «Подключиться к сети»:
Согласитесь с предложением и нажмите кнопку «Подключить»:
Выберите тип подключения - через сетевой кабель - «Провод» или беспроводную сеть. - Беспроводная связь. Если вы выберете кабельное соединение, то все будет просто - телевизор получит адрес, и процесс подключения закончится там. Чтобы подключиться через WiFi, выберите «Wireless.»:
Здесь Smart TV предлагает два варианта - через WPS и обычный. Через WPS его легче подключить, но эта функция должна поддерживаться вашим маршрутизатором и должна быть активирована. В этом случае вам просто нужно нажать кнопку WPS на маршрутизаторе, а затем в этом окне:
После этого телевизор подключится к Wai-Fi и выйдет в интернет. При обычном подключении - нажмите кнопку «Сканировать». Беспроводной адаптер сканирует воздух и предоставит вам список доступных сетей:
В этом списке вы должны выбрать свой собственный и нажать «OK» на пульте дистанционного управления. Если вы используете шифрование, то на следующем шаге вам будет предложено ввести ключ:
Нажмите кнопку «Enter key» и введите строку ввода, где вам нужно ввести пароль WiFi:
После этого нажмите «Готово», а затем нажмите «Далее». Если ключ введен правильно, вы увидите следующее сообщение:
Завершите работу и ... мы узнаем еще, что ваш телевизор Philips подключен к вашему домашнему Wi-Fi и может выйти в интернет:
Это завершает настройку подключения. Вы можете безопасно запускать браузер и просматривать веб-страницы.
-
Лучше всего позвонить Мастеру. Он сам настроит Интернет, как вам нужно, и даст несколько советов. Возможно, ваша модель не поддерживает подключение к Интернету. Здесь вы google на помощь, найдите модель и посмотрите, доступна ли эта функция для вас. И вы можете посмотреть видео на сайтах. На данный момент есть много видео с хорошим описанием.
-
Если речь идет о подключении smartTV, то нет ничего сложного. У нас есть телевизор, подключенный через кабельный маршрутизатор. Хотя вы можете легко подключиться к Wi-Fi, но через кабель скорость будет лучше, особенно если, как и мы, и notbook два, планшет и телефоны. В то же время к точке доступа подключено от трех до четырех устройств. Телевизор подключенавтоматически при обнаружении точки доступа. На экране появится запрос на соединение и все остальное.
-
Вы можете подключать интернет-телевидение к телевизору по-разному.
Первый способ - использовать кабель Ethernet, подключающий маршрутизатор к телевизору. Перед установкой маршрутизатор должен быть включен. На маршрутизаторе активируйте протокол DHCP. Включите панель телевизора. В службе мультимедиа выберите номер подключенного телевизора. На сервере вставьте параметр для обмена файлами с устройством с этим сервером.
Нажмите «Homequot; (Home), выберите« Настроить », а затем« Подключиться к сети ».
Затем следуйте инструкциям на экране телевизора.
Второй метод - это беспроводное соединение с использованием WiFi.
Сначала включите маршрутизатор, поддерживающий беспроводное соединение. Нажмите кнопку «nm»; WPSquot;. Выберите «Легкий доступ» в меню, нажмите «ОК». Возможно, вам понадобится ввести PIN-код.
-
У нас есть кабельное соединение с Интернетом для телевизора. Чтобы знать, может быть, так поступить или нет, вам нужно знать модель телевизора. Вызовите мастера, и он порекомендует лучший вариант подключения или опровергнет возможность такого подключения.
-
Если на вашем телевизоре есть функция, с которой вы можете смотреть через Интернет, у вас есть 2 варианта.
Либо интернет-кабель включает телевизор.
Или, если вы не можете, вызовите интернет-провайдера и скажите, что вы не можете подключиться к Интернету с помощью телевизора. они придут и помогут вам.
-
Чтобы подключить интернет-телевидение к телевизору Philips, вы можете использовать различные опции для подключения, это может быть Wi-Fi по беспроводной сети или проводное соединение. Для этого вам нужен маршрутизатор, в котором вам нужно правильно установить все настройки.
Вам необходимо полностью следовать инструкциям, как настроить и подключить телевизор Philips к Интернету, и здесь есть пошаговая инструкция.
возможность доступа ко всем файлам на вашем компьютере прямо из вашего телевизора.
И как это организовано, вы прочитаете в этом руководстве, для вас есть много полезных советов и информации.
-
Существует несколько вариантов подключения. Самый простой и удобный способ - использовать Wi-Fi. Это легко, потому что вам не нужны провода. Но если Wi-Fi нет, вы можете использовать соединение через маршрутизатор. Для подключения я рекомендую обратиться к веб-мастеру.
-
Подключение к Интернету очень просто.
Вы можете использовать обычный маршрутизатор.
Также во многих домах есть кабельное телевидение, он также отвечает за Интернет, вы можете использовать этот метод.
Или беспроводной Интернет (например, Wi Fi).
Теперь многиеСовременные телевизоры имеют разъемы для самых разных проводов. Прочтите руководство, я думаю, он должен быть там написан.
У моих соседей есть обычный маршрутизатор.
-
Для подключения интернет-телевизора на телевизоре Philips вы можете использовать либо беспроводное соединение через Wi-Fi, либо проводное соединение.
Для этого требуется так называемый маршрутизатор. Это маршрутизатор.
Подключение не сложно, все, что вам нужно сделать, это следовать инструкциям.
Здесь вы найдете инструкции по подключению Philips Smart TV к Интернету. Как правильно настроить.
Но на этом сайте очень хорошие советы. Особенно приятно читать начинающим. Советы по подключению различных телевизоров к Интернету. А также есть различные примеры. И есть много другой информации о телевизорах, ноутбуках, компьютерах, принтерах и т. Д.
-
Vs зависит от модели телевизора в некоторых из них там просто нет возможности смотреть Интернет. Поэтому, когда вы подключаетесь к Интернету, вы должны позвонить им, и они должны прийти и сделать это сами или объяснить вам.
Почти у каждого современного телевизора есть функция Smart TV. Smart TV - это технология, позволяющая перейти от телевизора к Интернету, чтобы смотреть видео, веб-страницы, загружать приложения. Функция Smart TV умножает возможности вашего телевизора, делая его маломощным компьютером. Но для использования этой функции необходимо настроить телевизор, в частности, подключить телевизор к Интернету. В этой статье я подробно расскажу о настройке Smart TV на телевизоре Philips .
Прежде всего, вам необходимо подключить телевизор Philips к маршрутизатору с помощью сетевого кабеля или Wi-Fi, способы его выполнения подробно описаны в статье. В этом примере я подключу телевизор к маршрутизатору с помощью сетевого кабеля (в отличие от настройки Wi-Fi всего за один шаг).
Мы переходим в главное меню телевизора, для этого нажимаем кнопку с изображением Lodge, в будущем я буду называть эту кнопку «Главная».
Выберите пункт «Конфигурация».
Затем вырвите «Подключение к сети».
Выберите тип подключения «Беспроводная связь» или «Проводка». Беспроводной метод предполагает подключение к маршрутизатору через сеть Wi-Fi, проводной - с использованием сетевого кабеля, подключенного к маршрутизатору.
Если вы подключаетесь через Wi-Fi, вам нужно выбрать свою сеть из списка доступных сетей Wi-Fi и ввести пароль для подключения к ней. Если «Проводной», вы должны подключить телевизор к маршрутизатору с помощью сетевого кабеля. В результате вы должны получить окно об успешном подключении к сети.
После этого вам необходимо обновить прошивку телевизора, чтобы исправить ошибки в предыдущей версии программного обеспечения. Для этого нажмите кнопку «Главная» на пульте телевизора и выберите «Конфигурация».
В меню выберите «Обновление программного обеспечения».
Укажите, где будет загружаться прошивка, в этом примере «Интернет».
Затем телевизор проверяет, есть ли новые версии программного обеспечения для телевизора, если есть предложение обновить их. Вы должны согласиться с обновлением прошивки. Если новых версий программного обеспечения нет, появится окно, информирующее вас о том, что у вас уже установлена последняя версия программного обеспечения.
Теперь вы можете безопасно запускать Smart TV на телевизоре Philips, нажав кнопку «Главная» на пульте дистанционного управления и выбрав «Обзор Net TV».
Когда вы впервые запускаете Smart TV на телевизоре Philips, вам необходимо согласиться с условиями предоставления Smart TV и выбрать некоторые настройки, это будет только один раз, в будущем такие предложения не возникнут. Первое, что откроется, - это Условия использования Smart TV, с которыми вы должны согласиться.
После этого откроется окно, в котором вы должны согласиться с использованием файлов cookie.
Следующим шагом будет регистрация в Philips, эта процедура является добровольной, поэтому вы решаете, будете ли вы регистрироваться или нет, в этом примере я игнорирую регистрацию.
Затем открывается окно с напоминанием о том, что вы смотрите, чтобы предоставить вам рекомендации по просмотру того, что вас интересует. Я предпочитаю не использовать этофункциональный, поэтому выберите «Не подключайтесь».
На следующем шаге вам будет предложено заблокировать приложения с рейтингом 18+, тогда выбор за вами, если вы включите эту функцию, тогда приложения 18+ будут запрещены для просмотра (позже эту функцию можно включить или выключен).
В этом списке вопросов закончен, в будущем при запуске Smart TV их уже не будет. В результате вы увидите окно, в котором вы увидите список установленных приложений по умолчанию, среди которых есть браузер, с помощью которого вы можете посетить любую веб-страницу и готовые приложения, смотреть фильмы, телешоу, мультфильмы и т. д.
Если у вас возникли проблемы с настройкой Smart TV на телевизоре Philips, первое, что нужно проверить, - это сетевая конфигурация телевизора, для этого перейдите в меню (кнопка «Главная» на панели управления) перейдите к «Конфигурация " - "Настройки сети".
Выбрав «View Network Settings», вы увидите сетевые настройки вашего телевизора.
Главное, на что обратить внимание, это поле «IP-адрес», оно должно содержать адрес 192.168.Х.Y (например, 192.168.1.10 или 192.168.0.15), это означает, что ваш телевизор получил сетевые настройки ротор, и они «видят» друг друга. Если Smart TV не работает для вас, вы должны проверить настройки своего маршрутизатора.
Вот самые популярные причины, по которым Smart TV может не работать на телевизоре:
- Подключение кабеля провайдера непосредственно к телевизору. Кабель провайдера должен быть подключен к маршрутизатору, настроить Интернет, а затем подключить телевизор к маршрутизатору (через Wi-Fi или с помощью сетевого кабеля). Только если ваш провайдер предоставляет динамический IP-адрес, в этом случае кабель можно подключить непосредственно к телевизору.
- Проверьте работу маршрутизатора. Столкнувшись с такой проблемой, при подключении к маршрутизатору телевизор сообщает об ошибке, что он не может получить сетевые настройки, хотя ноутбук с того же маршрутизатора работает нормально. Решение этой проблемы состояло в том, чтобы обновить прошивку маршрутизатора, после чего телевизор получил сетевые настройки и Smart TV работал хорошо. Те. не забывайте о маршрутизаторе и его влиянии на работу Smart TV.
- Обновление прошивки телевизора, при первой настройкеТВ, и при его дальнейшем использовании обязательно установите последнюю версию программного обеспечения, иначе вы можете столкнуться с тем, что все приложения или некоторые из них не будут работать.
Если по какой-то причине вы не можете настроить Smart TV, я рекомендую прочитать статью -.
Как подключить плазменный светодиодный жидкокристаллический телевизор. Подключение телевизора к телевизору Smart, Smart Hab Настойка Smart tv, Smart Hab Как смотреть фильмы по телевизору на Wi-Fi Как подключить телевизор к Интернету
обзор и обзор видео здесь . Как подключить LG TV, Philips, Sony, Samsung и т. д. к Интернету с помощью LAN LAN кабеля -: pk-help network internet-. Любой человек может подключить телевизор к Интернету через WiFi или через кабель с помощью маршрутизатора. Как и что подключить Samsung TV к Интернету, если нет встроенного адаптера Wi-Fi. Автоскан-40.rf. : oleglav kak-podklyuchit-televizor-k-seti-internet-po-wi-fi - Статья на сайте Oleglav Итак, перед нами встает вопрос о том, как подключиться. Как подключить плазменный телевизор с жидкокристаллическим экраном. Подключение телевизора к телевизору Smart, Smart Hab Infusion. Netgear WNCE2001 Как подключить телевизор к Интернету через Wi-Fi и смотреть фильм по воздуху без проводов! Медиаплеер. Как подключить LG TV к Wi-Fi сети! s: vktarget ref 2589956. Обзор китайского адаптера Wi-Fi для телевизоров Samsung. Не оригинальный свисток Wi-fi для телевизоров Samsung. Мы подключаем телевизор к Интернету и вашему компьютеру через WI-FI. через маршрутизатор, модем или маршрутизатор! : вы. Официальный сайт Tronsmart: .tronsmart - Официальная группа VC Tronsmart :: vk club109433407 - Я купил телевизионную приставку. Как подключить телевизоры LG, Philips, Sony, Samsung и т. Д. К Интернету с помощью кабеля LAN LAN -: pk-help network internet-. Любой человек может подключить телевизор к Интернету через WiFi или через кабель с помощью маршрутизатора. Как и через что подключить Samsung TV к Интернету, если нет встроенного адаптера Wi-Fi. Автоскан-40.rf.
Netgear WNCE2001 Как подключить телевизор к Интернету через Wi-Fi и смотреть фильм по воздуху без проводов! Медиа-плеер с вашего компьютера .... Загрузите программу; Домашний медиа-сервер; : .homemediaserver файлы 145 setup ms.zip Обзор маршрутизатора Netgear WNCE 2001: .youtube watch v zvq-COs5a6g Мой блог :: mstreem Группа Vkontakte: vk pclessons Форум о высоких технологиях, заходите в :: younetwork Как раскрутить видео на YouTube: .youtube пользователь MegaMarketTube Подпишитесь на канал и поднимите свой палец! - Фоновая музыка: s: soundcloud icebearger3 me-gusta p>
обзор и обзор видео здесь Netgear WNCE2001 Как подключить телевизор к Интернету через Wi-Fi и смотреть фильм по воздуху без проводов! Медиаплеер. Любой человек может подключить телевизор к Интернету через WiFi или через кабель с помощью маршрутизатора. ДЛЯ ЗАПРОСОВ - ВСЕ В ОДНОМ! В этом видео мы: 1. Подключите вашТВ в компьютер и Интернет через WI-FI. Как подключить телевизоры LG, Philips, Sony, Samsung и т. Д. К Интернету с помощью кабеля LAN LAN -: pk-help network internet-. Как и через что подключить Samsung TV к Интернету, если нет встроенного адаптера Wi-Fi. Автоскан-40.rf. Пожилые пользователи, вероятно, все еще помнят те старые времена, когда практически нет адаптеров. Обзор интеллектуального телевизора AIWA 42le71113. Обзор китайского адаптера Wi-Fi для телевизоров Samsung. Не оригинальный свисток Wi-fi для телевизоров Samsung. Поддержите развитие канала, пожалуйста, не блокируйте рекламу. Мы подключаем телевизор к Интернету и. Мы подключаем телевизор к Интернету и вашему компьютеру через WI-FI. через маршрутизатор, модем или маршрутизатор! : вы. Netgear WNCE2001 Как подключить телевизор к Интернету через Wi-Fi и смотреть фильм по воздуху без проводов! Медиаплеер. Любой человек может подключить телевизор к Интернету через WiFi или через кабель с помощью маршрутизатора. ДЛЯ ЗАПРОСОВ - ВСЕ В ОДНОМ! В этом видео мы: 1. Подключите телевизор к компьютеру и Интернету через WI-FI.
Как подключить плазменный светодиодный жидкокристаллический телевизор. Подключение телевизора к телевизору Smart, Smart Hab Настойка Smart tv, Smart Hab Как смотреть фильмы по телевизору на Wi-Fi Как подключить телевизор к Интернету
как смотреть телевизор. на wifi Как подключить LG TV, Philips, Sony, Samsung и т. д. к Интернету с помощью кабеля LAN LAN -: pk-help network internet. Любой человек может подключить телевизор к Интернету через WiFi или через кабель с помощью маршрутизатора. Как и через что подключить Samsung TV к Интернету, если нет встроенного адаптера Wi-Fi. Автоскан-40.rf. : oleglav kak-podklyuchit-televizor-k-seti-internet-po-wi-fi - Статья на сайте Oleglav Итак, перед нами встает вопрос о том, как подключиться. Как подключить плазменный телевизор с жидкокристаллическим экраном. Подключение телевизора к телевизору Smart, Smart Hab Infusion. Netgear WNCE2001 Как подключить телевизор к Интернету через Wi-Fi и смотреть фильм по воздуху без проводов! Медиаплеер. Как подключить LG TV к Wi-Fi сети! s: vktarget ref 2589956. Обзор китайского адаптера Wi-Fi для телевизоров Samsung. Не оригинальный свисток Wi-fi для телевизоров Samsung. Мы подключаем телевизор к Интернету и вашему компьютеру через WI-FI. через маршрутизатор, модем или маршрутизатор! : вы. Официальный сайт Tronsmart: .tronsmart - Официальная группа VC Tronsmart :: vk club109433407 - Я купил телевизионную приставку. Как подключить телевизоры LG, Philips, Sony, Samsung и т. Д. К Интернету с помощью кабеля LAN LAN -: pk-help network internet-. Любой человек может подключить телевизор к Интернету через WiFi или через кабель с помощью маршрутизатора. Как и через что подключить Samsung TV к Интернету, если нет встроенного адаптера Wi-Fi. Автоскан-40.rf.
Я покупаюcrypto currency здесь: https://xchange.cash/?rid=15097042578899
Подключите телевизор к Интернету и к компьютеру с помощью WI-FI. через маршрутизатор, модем или маршрутизатор! http://youtu.be/6t4m3YbzKTs -------- Партнерская программа YouTube - мы подключаемся и зарабатываем http://goo.gl/yXdl5e -------- КАК ЗАРАБАТЫВАТЬСЯ НА АЛИКПРЕСС - БЕЗ ИНВЕСТИЦИЙ: УРОК: https://youtu.be/c-vbMuKw160 САЙТ: https://ali.epn.bz/?id=052f4 -------- - - Спасибо за подписку на мой канал - - ➔ http://www.youtube.com/user/prestignik
Как и через что подключить телевизор Samsung к Интернету, если нет встроенного адаптера Wi-Fi. Автоскан-40.rf - автовыбор и проверка автомобилей перед покупкой - http: //xn---40-5cdal0dzag4aj.xn--p1ai/ Купил это - https://www.aliexpress.com/item/RaLink-RT3572L-Dual-Band-11AC-600Mbps-WiFi-USB-Adapter-Wireless-WiFi-Adapter-with-PCB-Antenna-For/32658561982.html ? spm = 2114.13010608.0.0.0K5nfh
Обзор консоли, где вы можете смотреть бесплатные плейлисты IPTV и порталы TIGER. В то же время вы можете загрузить до 5 плейлистов! Купить TIGER i250 https://goo.gl/ux7bfh Загрузите файл настроек Tiger i250 https://drive.google.com/file/d/13b-fLAQ8IfXjraDTkkumHPJ-I7xzNRid/view Запишите этот файл на флэш-накопитель USB, вставьте его в консоль, затем Приложения - Обновление через USB - выберите загруженный файл на USB-накопителе и нажмите OK. После этого у вас есть значок запуска IPTV предписывает Stalker-портал, а также несколько плейлистов. Язык, часовой пояс и погода также отображаются. Форум, на котором обсуждается консоль https://satsis.info/forum/post/700283.html#700283 Вы также можете купить TIGER здесь http://tiger-i250-iptv.pp.ua/ Подпишитесь на канал https://goo.gl/64XUmb _ Смотрите также: Почему Android нужен префикс и что это такое? https://www.youtube.com/watch?v=B66vy2s1tH0&t=18s Как выбрать префикс Android https://www.youtube.com/watch?v=8Q5d78aiVbE&t=171s Как установить и настроить IPTV https://www.youtube.com/watch?v=WfbvrahvBFs&t=1s Как установить Torrent Stream Controller https://www.youtube.com/watch?v=hWUZTdfkcH0&t=16s Что лучше - настоящий смарт-телевизор или консоль Android? https://www.youtube.com/watch?v=YqwmUwfDHxQ
Показано, как настроить LG TV в сети кабельного оператора TeleNet Sayansk.
РАСШИРЕНИЕ ВОЗМОЖНОСТЕЙ СПУТНИКОВЫХ ПРИЕМНИКОВ !!! РЕГУЛИРОВКА ОТКРЫТЬ КАНАЛЫ
Последние несколько лет трудно представить нашу жизнь без Интернета. ************************************************** ************* ➔ Instagram - https://www.instagram.com/_ostroumno_/ ➔ Twitter - https://twitter.com/OstrnumCom ➔ Facebook - https: //www.facebook.com/ostrnumnew/? ... ************************************************** *************
⇒ Cashback на Aliexpress с 29.05 до 31.05 - 10% - http://fas.st/VteEbG В этом видео я расскажу вам 6 способов подключения вашего смартфона к телевизору ⇒ Возврат% от покупки с помощью Cashback - https://goo.gl/n9Q3w4 ⇒Asиспользовать cashback? - https://goo.gl/nJtVEQ ⇒! Я рекомендую! Сделайте покупки на Aliexpress Secure, установите AliTools - https://goo.gl/ILcVft ⇒ Загрузить приложение Ando News (новости Android) - https://goo.gl/L0AQzq Смартфоны с MHL - https://goo.gl/RLl265 Смартфоны с Miracast - https://goo.gl/BtXQbk Многие знают, что в большинстве случаев вы можете легко отображать изображение с персонального компьютера или ноутбука на телевизор с помощью видеокабеля, аналогичного тому, через который ваш монитор подключается к компьютеру. Но мало кто знает, как отображать изображения с Android-смартфона или планшета на телевизор. Я скажу вам 6 способов сделать это. ДА ПРИМЕТ С ВАМИ ANDROID, ПОДПИСАТЬ К КАНАЛУ - https://goo.gl/ssGKYy С HI. Андрей Ковтун! Присоединяйтесь к нам по адресу: [✓] ВК - https://vk.com/novosti.andronews [✓] Следите за жизнью Andro-News в Instagram - https://goo.gl/itxkhL [✓] Google Plus - https://goo.gl/X417Zx [✓] Facebook - https://goo.gl/owSIuN [✓] Twitter - https://goo.gl/6oISsq ⇒ Смотрите видео из списка воспроизведения - https://goo.gl/nbZIy5 ⇒ Следите за новостями на нашем портале - http://andro-news.com/ Если у вас есть какие-либо просьбы или предложения - напишите на e-mail - [email protected] Треки предоставляются VSP Group с сайта http://findthetune.com
СтранаРоссия Австралия Австрия Азербайджан Албания Алжир Ангола Anguilla Андорра Антигуа и Барбуда Антильские острова Аргентина Армения Афганистан Багамские острова Бангладеш Барбадос Бахрейн Беларусь Белиз Бельгия Бенин Бермудские острова Болгария Боливия Босния / Герцеговина Ботсвана Бразилия Британские Виргинские острова Brunei Burki to Faso Бурунди Bhutan Vanuatu Vatican Великобритания Венгрия Венесуэла Вьетнам Габон Гаити Гайана Gambia Ghana Guadeloupe Guatemala Германия Guernsey Ost s Гибралтар Гонконг Состояние Палестины Гренада Гренландия Греция Грузия DR Congo Дания Остров Джерси Djibouti Доминиканская Республика Египет Zambia Западная Сахара Зимбабве Израиль Индия Indon Jordan Иран Ирландия Исландия Испания Италия Йемен Кабо-Верде Казахстан Камбоджа Камерун Канада Катар опция> Кения Cyprus China Колумбия Коста-Рика Cote d'Ivoire ion> Куба Кувейт Острова Кука Кыргызстан "опция data-value =" + 856 ">> Lesotho Liberia Ливан Ливия Литва Лихтенштейн Люксембург Маврикий Мавритания Мадагаскар Македония Малайзия Mali Mal Malta Марокко Мексика Мозамбик Moldova опция Monaco > Монголия Мьянма (Бирма) Остров Мэн Намибия Непал Нигер Нигерия Нидерланды Никарагуа Новая Зеландия Новая Каледония Норвегия OAE Oman Pakistan Palau Панама Папуа-Новая Гвинея Парагвай Перу Остров Питкэрн Польша Португалия Пуэрто-Рико Республика Конго Reunion опция Руанда Румыния США Сальвадор Самоа Саудовская Аравия Свазиленд Сент-Люсия Северная Корея Сейшельские острова Сен-Пьер и Микелон Сенегал Сент-Китс и Невис Сент-Винсент и Гренадины Сербия Вариант Singapore Сирия Словакия Словения Solomon Острова Сомали Судан Суринам Sierra Leone Таджикистан Thailand Taiwan Танзания Turks and Keikos Togo Остров Токелау Тонга Тринидад и Тобаго Тувалу Тунис Туркменистан Турция Уганда Узбекистан on >> Украина Острова Уоллис и Футуна Уругвай Фарерские острова Фиджи Филиппины Финляндия Франция Французская Полинезия Хорватия Chad Montenegro Чешская Республика Chile Швейцария Швеция Шри-Ланка Эквадор Ecwa Guinea-Oriental Эритрея Эстония Эфиопия Южная Африка Южная Корея Ямайка Япония
Нажимая «Далее», вы соглашаетесь. > Весеннее настроение в Одноклассниках!Netgear WNCE2001 Как подключить телевизор к Интернету через Wi-Fi и смотреть фильм по воздуху без проводов! Медиа-плеер с вашего компьютера .... Загрузите программу; Домашний медиа-сервер; : .homemediaserver файлы 145 setup ms.zip Обзор маршрутизатора Netgear WNCE 2001: .youtube watch v zvq-COs5a6g Мой блог :: mstreem Группа Vkontakte: vk pclessons Форум о высоких технологиях, заходите в :: younetwork Как раскрутить видео на YouTube: .youtube пользователь MegaMarketTube Подпишитесь на канал и поднимите свой палец! - Фоновая музыка: s: soundcloud icebearger3 me-gusta p>
обзор и обзор видео здесь Netgear WNCE2001 Как подключить телевизор к Интернету через Wi-Fi и смотреть фильм по воздуху без проводов! Медиаплеер. Подключите телевизор к Интернету через WiFi или через кабель с маршрутизаторомжелающий. ДЛЯ ЗАПРОСОВ - ВСЕ В ОДНОМ! В этом видео мы: 1. Подключите телевизор к компьютеру и Интернету через WI-FI. Как подключить телевизоры LG, Philips, Sony, Samsung и т. Д. К Интернету с помощью кабеля LAN LAN -: pk-help network internet-. Как и через что подключить Samsung TV к Интернету, если нет встроенного адаптера Wi-Fi. Автоскан-40.rf. Пожилые пользователи, вероятно, все еще помнят те старые времена, когда практически нет адаптеров. Обзор интеллектуального телевизора AIWA 42le71113. Обзор китайского адаптера Wi-Fi для телевизоров Samsung. Не оригинальный свисток Wi-fi для телевизоров Samsung. Поддержите развитие канала, пожалуйста, не блокируйте рекламу. Мы подключаем телевизор к Интернету и. Мы подключаем телевизор к Интернету и вашему компьютеру через WI-FI. через маршрутизатор, модем или маршрутизатор! : вы. Netgear WNCE2001 Как подключить телевизор к Интернету через Wi-Fi и смотреть фильм по воздуху без проводов! Медиаплеер. Любой человек может подключить телевизор к Интернету через WiFi или через кабель с помощью маршрутизатора. ДЛЯ ЗАПРОСОВ - ВСЕ В ОДНОМ! В этом видео мы: 1. Подключите телевизор к компьютеру и Интернету через WI-FI.
Любой современный телевизор может быть подключен независимо как к проводному, так и к беспроводному Интернету. Чтобы подключить телевизор к беспроводной сети, вам необходимо запастись маршрутизатором и беспроводным USB-адаптером (специально разработанным для этой модели телевизора).
Как подключить телевизор Philips к домашней сети, если ваш маршрутизатор поддерживает WPS:
Как подключить телевизор Philips к домашней сети, если маршрутизатор не поддерживает WPS:
Если нет распределения Wi-Fi, телевизор можно также подключить к проводной сети.
Дополнительные советы о подключении телевизоров к Интернету можно найти в нашей статье.
Для подключения телевизора к домашней локальной сети или к Интернету необходим маршрутизатор (маршрутизатор), который должен поддерживать протокол DHCP (этот режим должен быть включен).
Доступ к файлам на ПК можно получить непосредственно с телевизора. Для этого вам необходимо установить последнюю версию медиа-сервера на свой компьютер (например, Windows Media Player 11).
Подключите маршрутизатор к телевизору с помощью кабеля Ethernet. Чтобы соответствовать требованиям EMC, вы должны использовать кабель Ethernet FTP Cat. 5E. 
Подключите маршрутизатор к телевизору и включите маршрутизатор перед началом установки.
Чтобы начать настройку сети, нажмите кнопку с иконкой дома на ней, затем выберите «Настройки» -> «Подключиться к сети».
Затем следуйте инструкциям на экране - телевизор будет искать сеть для подключения. При появлении запроса вы должны согласиться с условиями Лицензионного соглашения с конечным пользователем.
Телевизор можно подключить к беспроводной сети с помощью WiFi-маршрутизатора и беспроводного адаптера PTA01.
Включить маршрутизатор с поддержкой беспроводной сети
Вставитьуказанный адаптер WiFi в разъеме USB на боковой панели телевизора. Беспроводное соединение начнется немедленно:
Если в сети установлено более одного маршрутизатора, вы можете выбрать используемую сеть, нажав кнопку «Сканировать» и «Легкий доступ», чтобы выбрать нужную сеть.
services / fttx / smarttv / manuals / philips.txt · Последние изменения: 2013/12/18 14:45 - Admin
- — U1516 - - - - - - -
pafecepuhiwutogojoto.ga
Как настроить смарт тв на филипс видео
Первое, что вам нужно для подключения телевизора к маршрутизатору Philips с помощью сетевого кабеля или беспроводной связи, способ, которым это можно сделать, подробно описано в статье. В этом примере я подключаю телевизор через сетевой кабель к маршрутизатору (контраст)установив Wi-Fi всего за один шаг.)
нажмите главное меню телевизора, нажав кнопку «Домой», в будущем я назову эту кнопку «Домой».
Выберите пункт «Конфигурация».
Затем rip «подключитесь к сети».
Выберите тип подключения «Беспроводная связь» или «Проводка». Беспроводной метод подключается к маршрутизатору через проводную сеть Wi-Fi, используя сетевой кабель, подключенный к маршрутизатору.
Если вы используете Wi-Fi-соединение из списка доступной сети Wi-Fi, ваша сеть должна выбрать и ввести пароль для подключения. Если вы используете «Проводной», вы должны подключить телевизор к маршрутизатору через сетевой кабель. В результате вы должны получить окно об успешном подключении к сети.
После этого вам необходимо обновить прошивку телевизора, чтобы исправить ошибки в предыдущей версии программного обеспечения. Нажмите кнопку «Home» на пульте дистанционного управления телевизором и выберите «Конфигурация».
Нажмите «Обновление программного обеспечения» в меню.
Укажите, где загрузить прошивку, в этом примере «Интернет».
Затем телевизор проверяет, есть ли новые версии программного обеспечения для телевизора, когда есть предложение обновить их. Вы должны согласиться с обновлением прошивки. Если новых версий программного обеспечения нет, появится окно с сообщением о том, что у вас уже установлена последняя версия программного обеспечения.

Теперь вы можете безопасно запускать Smart TV на телевизоре Philips, нажав «Домой» на пульте дистанционного управления и выбрав «Обзор Net TV».
Когда вы впервые запускаете Smart TV в телевизоре Philips, вы должны согласиться с условиями использования Smart TV и внести некоторые настройки. Это произойдет только один раз. В будущем такие предложения больше не будут возникать. Первое, что открывается, - это условияпредоставление услуг Smart TV, к которым вы должны согласиться.
После этого откроется окно, в котором вы должны согласиться на использование файлов cookie.
Следующим шагом является регистрация с Philips, этот процесс является добровольным, поэтому вы решаете, регистрироваться или нет, в этом примере я игнорирую реестр.
Затем появится окно с приглашением вспомнить, что вы видите, чтобы дать вам рекомендации о том, что вас интересует. Я предпочитаю не использовать эту функциональность, поэтому я выбираю «Не подключаться».
На следующем шаге вы можете предложить приложение с рейтингом не менее 18 лет, есть выбор для блокировки, если вы включите эту функцию, приложение будет запрещено для просмотра более 18+ (в будущем эта функция может быть включена или выключена).
В этом списке вопросов, в будущем, при запуске Smart TV их больше не будет. Он откроет окно, в котором вы увидите список приложений по умолчанию, включая браузер, который позволит вам посетить любую веб-страницу и завершить приложение для просмотра фильмов, телешоу, мультфильмов и т. Д.

Если у вас возникли проблемы с настройкой Smart TV на телевизоре Philips, первое, на что нужно обратить внимание, в котором - сетевая конфигурация телевизора, для этого войдите в меню (кнопка «Главная» на панели управления), идите «Конфигурация» - «Настройки сети».
Если вы выберете «Показать настройки сети», вы увидите сетевые настройки вашего телевизора.
Главное, на что вы должны обратить внимание - поле «IP-адрес», оно должно быть зарегистрировано 192.168.HY-адресом (например, 192.168.1.10 или 192.168.0.15), что означает, что ваш телевизор получил сетевую конфигурацию и rotuera она " видеть себя. Если Smart TV не работает для вас, вы должны проверить настройки своего маршрутизатора.
Вот самые популярные причины, по которым Smart TV может не работать на телевизоре:
-Подключите кабель поставщика непосредственно к телевизору. Кабель ISP должен быть подключен к маршрутизатору, настроить Интернет и только затем подключить телевизор к маршрутизатору (через Wi-Fi или сетевой кабель). Только если ваш провайдер предоставляет динамический IP-адрес, в этом случае кабель может быть подключен непосредственно к телевизору.
- Проверьте работу маршрутизатора. Столкнувшись с этой проблемой, при подключении к разъему телевизора маршрутизатора появляется ошибка, которая не получает сетевых настроек, но ноутбук с того же маршрутизатора работает правильно. Решение этой проблемы состояло в том, чтобы обновить прошивку маршрутизатора, после чего телевизор получил настройки сети и Smart TV работал хорошо. То есть. Не забывайте о маршрутизаторе и его влиянии на работу Smart TV.
- Обновление прошивки телевизора. Когда вы впервые смотрите телевизор и его дальнейшее использование, обязательно установите последнюю версию программного обеспечения или вы можете столкнуться с тем, что все приложения или их часть не являются будет практичным,
.Если вы не можете настроить Smart TV по какой-то причине, я рекомендую статью -.
читатьPhilips Smart TV - это одна из последних разработок компании
Эта технология основана на четырех основных функций:
возможность установки приложений из специального хранения программного обеспечения через Интернет. Все приложения и виджеты регулярно обновляются; Способность пленки или программы удаленного соединения и функция (таблетка) от пользователяВнимание! Сильный> Связь между устройствами может быть сделано только с помощью соединения.
Все телевизоры Philips последнего поколения могут воспроизводить те же мультимедийные файлы, что иКомпьютер.
Это основано на специальной песне-песне, которая может автоматически обнаруживать и устанавливать необходимые кодеки для воспроизведения мультимедиа и чтения изображения.
Одно действие, которое вы можете использовать, чтобы превратить ваш смарт-телевизор в инструмент, слайд-шоу или музыкальный центр.
Кроме того, функция SimplyShare позволяет пользователю записывать песни с устройства, например iPod или.
Как вы используете эту возможность? Контроль получил большинство обновлений. Теперь пользователь может легко управлять вашим телевизором с вашего смартфона.
На планшете, ПК или ноутбуке вы устанавливаете специальное программное обеспечение - .. программируйте мой удаленный
.Внешний вид моего пульта дистанционного управления
Функциональность приложения может полностью заменить пульт дистанционного управления телевизором. Даже используя приложение, вы можете быстро обмениваться файлами и управлять контентом.
Программа дистанционного управления основана на таких операционных системах, как IOS, Mac OS.
Пользователь NetTV, способный мгновенно получать доступ к Интернету
Технология NetTV. Это быстрый доступ к услугам и сайтам, например, Vimeo, Tunin Radio, Online и различным галереям. Альбом Picasa Pictures
также присутствует значок доступа. к сервису FunSpot (Flash-игры) и ресурсу Zoomby. Установите функцию NetTV автоматически, как только будет произведено подключение к Интернету.
Доступные медиа-ресурсы позволяют вам просматривать и загружать десятки тысяч видеороликов, телепередач и фильмов.
На вкладке Информационные службы вы можете получить самую лучшую информацию о том, что происходит в мире, а также обратить внимание на все пробки.
Вкладка «Информационные службы NetTV»
Использование этой функции - одно из самых простых и одновременно одно из самых популярных телевизионных телевизоров среди потребителей.
Вы можете использовать его, чтобы перенести любую передачу на паузу или запись позже. Запись сохраняется на внешнем диске.
Чтобы начать работу, вам нужно понять, как подключить Интернет к устройству, а затем настроить смарт-телевизор.
Следуйте инструкциям:
- Возьмите пульт телевизора и нажмите кнопку «Главная»;
кнопка питания основных настроек устройства
- вы выбираете настройки конфигурации ТВ-сети;
Включите окно конфигурации сети
- в открывшемся окне выберите значок, чтобы открыть значок сетевого подключения. Затем выберите тип соединения (проводной - через кабель или беспроводной) с помощью
- для подключения к ИнтернетуИспользуйте Wi-Fi, просто выберите свою домашнюю точку доступа и введите. Затем проверьте соединение, если оно не работает, запустите телевизор;
- Чтобы настроить Интернет через кабель, просто подключите интернет-кабель к специальной записи под названием LAN. Он расположен в задней части телевизора. Если Интернет не включается, проверьте подключение к устройству или правильно подключите телевизор.
- Настройка Smart TV Филлипс завершена. Перейдите в главное меню устройства и выберите «Обзор сетевого телевизора». Теперь вы знаете, как это сделать. Нужно сделать, это включить установленную систему (один из них) и найти видео.
Главное меню (домашнее) телевизора
Smart TV Philips - Обзор полезных функций Vote
Хотите узнать, что такое Smart TV от Philips, какие функции и функции он предлагает? Тогда эта статья для вас. В целом концепция Smart TV включает в себя слияние функций телевизионных и компьютерных интернет-технологий, но каждый производитель устанавливает уникальные функции в своих продуктах, так же как и Philips.
Содержание:
«Smart» телевизоры Philips работают под операционной системой WebOS, что делает их многофункциональными мультимедийными центрами. Доступны следующие функции:
- Удобная работа в Интернете
- Уникальные игры и приложения, расширяющие функциональные возможности устройства
- Смотреть видео онлайн без ПК;
- Наличие функций Philips Smart TV, доступных только владельцам компьютеров
- Специальные виджеты, которые предоставляют пользователям всю необходимую информацию.
- Инструменты для удобной интерактивной связи
- Невероятно высокое качество изображения;
- Поддержка Android TV OS в ряде моделей.
- Интуитивно понятный интерфейс
- Доступность сервисов Google
- Практическая и полезная система рекомендаций, которая автоматически выбирает фильмы и другие материалы на основе предпочтений пользователя.

Конечно, этому устройству нужен доступ в Интернет. Его можно получить через Wi-Fi или через проводное соединение. В случаеРадиосвязь, просто выберите его из списка и запустите его. После процесса обновления, описанного в следующем разделе, вы можете наслаждаться множеством функций Smart TV.
Во время первого запуска система выдает условия использования, на которые должен согласиться владелец.
Вы также должны разрешить использование файлов cookie. Регистрация на официальном сайте в этом случае является добровольной и может быть отменена.
Для правильной работы устройства вы должны получить последнюю версию программного обеспечения. Вы можете сделать это, перейдя в пункт меню «Конфигурация главного меню». По завершении процесса обновления отправляется уведомление.
Чтобы подключить Smart TV телевизора Philips к Интернету через кабель или Wi-Fi, вам нужен настроенный и подключенный маршрутизатор. Затем вам нужно включить телевизор на панели управления и нажать кнопку «Главная» со значком в виде небольшого дома:
И затем кнопку «Настройки». Это приведет вас в меню настроек вашего телевизора Philips.
Выберите «Установка» в открывшемся меню:
Затем выберите «Подключиться к сети»:
Согласитесь с предложением и нажмите кнопку «Подключить»:
Выберите тип подключения - через сетевой кабель - «провод» или беспроводную сеть. - Беспроводная связь. Если вы выбираете кабельное соединение, все просто: телевизор получает адрес, и процесс подключения заканчивается. Для подключения через Wi-Fi выберите Wireless:
Smart TV предлагает здесь два варианта - через WPS и обычный. WPS упрощает подключение, но эта функция должна поддерживаться вашим маршрутизатором и должна быть включена. В этом случае вам нужно только нажать кнопку WPS на маршрутизаторе, а затем в этом окне:
После этого телевизор подключается к Wai-Fi и выходит в Интернет. Для обычного соединения - нажмите кнопку «Сканировать». Беспроводной адаптер сканирует воздух и предоставляет список доступных сетей:
В этом списке вы должны выбрать свой собственный и нажать «ОК» на пульте дистанционного управления. Если вы используете шифрование, следующий шаг попросит вас ввести ключ:
Нажмите кнопку «Enter key», и вы получите строку ввода, где вы должны ввести пароль wi-fi:
Затем нажмите «Готово», а затем «Далее». Если клавиша введена правильно, отобразится следующее сообщение:
Закройте его и ... получите что-то ещеВаш телевизор Philips подключен к вашему Wi-Fi и может подключиться к Интернету:
Это завершает соединение. Вы можете безопасно запускать браузер и просматривать Интернет.
© -
qawoqexepowowifu.ga
|
|
..:::Счетчики:::.. |
|
|
|
|
|
|
|
|



















