|
|
|
|
 Far Far |
 WinNavigator WinNavigator |
 Frigate Frigate |
 Norton
Commander Norton
Commander |
 WinNC WinNC |
 Dos
Navigator Dos
Navigator |
 Servant
Salamander Servant
Salamander |
 Turbo
Browser Turbo
Browser |
|
|
 Winamp,
Skins, Plugins Winamp,
Skins, Plugins |
 Необходимые
Утилиты Необходимые
Утилиты |
 Текстовые
редакторы Текстовые
редакторы |
 Юмор Юмор |
|
|
|
File managers and best utilites |
Как увеличить изображение в браузере
Как увеличить изображение в браузере

Как увеличить размеры Интернет-страниц
Когда персональные компьютеры стали доступны массовому потребителю, разрешения их мониторов было 640х480, в лучшем случае 800х600. Многие помнят и даже скучают по квадратному тексту и таким же изображениям. Одна сторона пиксела для стандартного 15-ти дюймового монитора с разрешением экрана 640х480 равнялась почти половине миллиметра (0,469). При такой размерности любой текст или объект становился более чем заметен, даже при не самом хорошем зрении.
Сегодня большинство персональных компьютеров и ноутбуков по умолчанию обладают разрешением экрана 1366х768. Нетрудно подсчитать, что сторона пиксела уменьшилась вдвое, а общий его размер вчетверо. Это благополучно сказалось на гладкости текста и изображений, а также позволило размещать в пределах одного открытого окна большее количество объектов.
Единственным минусом является то, что все объекты стали меньше, что, в свою очередь, создает трудности для людей со слабым зрением . И если для своей повседневной работы с персональным компьютером человек использует определенный набор программ, то он постепенно привыкает к их использованию практически при любых условиях. Такого нельзя сказать о страницах в сети Интернет. Каждый сайт пытается создать уникальную атмосферу и дизайн, из-за чего их внешний вид различен, и привыкнуть не удастся. При этом дизайнеры часто не учитывают возможности использования сайтов людьми с нарушением зрения и наделяют их нечитабельно мелкими элементами.
Пользователи мобильных устройств привыкли, что могут “приблизить” любую часть веб-страницы простым движением пальцев по тачпаду. К сожалению, для пользователей персональных компьютеров и ноутбуков не все всегда так просто. Мы приготовили небольшой перечень стандартных программных продуктов и настроек к ним, чтобы как-то облегчить задачу просмотра сайтов с мелкими элементами:
- Для операционной системы Windows характерно наличие в стандартном пакете программного обеспечения специального приложения для людей с нарушением зрения – «Экранная лупа». Вызывается следующим образом: Пуск->Стандартные->Специальные возможности->Экранная лупа. После запуска появятся два окна. Одно будет увеличенным изображением области под курсором, другое - окно настроек, где можно выбрать увеличение или цветность. Экранная лупа может быть использована не только в интернете, но и повсеместно в ОС Windows .
- Для браузера Google Chrome. Если вы хотите увеличить масштаб открытой вкладки, то зажмите клавишу Ctrl и при помощи клавиш “+” и ”-” отрегулируйте нужный размер. Для увеличения масштаба всех вкладок браузера следует вызвать Меню настроек, нажав на три горизонтальных палочки в верхнем правом углу и выбрав пункт меню Настройки, как указано на картинке ниже. Внизу открывшейся вкладки следует нажать на “Показать дополнительные настройки”. Далее находим надпись Веб-контент и выбираем подходящий для нашего глаза масштаб.
- В браузере Opera для изменения масштаба открытой вкладки достаточно нажимать клавиши “-” и ”+” клавиатуры. Для изменения масштаба всех вкладок, требуется в верхнем левом углу кликнуть на “Инструменты” и выбрать пункт меню “Общие Настройки”, или нажать одновременно клавиши “ ctrl ” и “ F 12”. В появившемся окне выбрать вкладку Веб-страницы, где и подобрать нужный масштаб.
- В браузере Internet Explorer корректирование масштаба отображения веб-страницы достигается нажатием комбинации клавиш “ctrl” и ”+”, и “ctrl” и ”-”.
Конечно, вышеописанные настройки не могут заменить полноценной коррекции зрения. но вполне подойдут для временного использования.
Поделитесь в социальных сетях
Источник: infoglaza.ru
Категория: Интернет-софт
Похожие статьи:
Как легко вырезать изображение из фотографии
Добавить возможность изменять фоновое изображение в Google
Перевернутое изображение веб камеры — как исправить?
Как получить высокий рейтинг на торренте и увеличить скорость скачивания?
Что такое кэш-память и история браузера. Как посмотреть-удалить историю, очистить и увеличить кэш браузера
Как увеличить качество изображения на компьютере
Запуск сразу нескольких приложений может вызвать проблемы с отображением, такие как неравномерное воспроизведение и мерцание видео. Если вы заметили мерцание или ухудшение визуального изображения, выполните следующие действия.
Чтобы убедиться, что вы откалиброваны, обратитесь к документации монитора.
Чем больше программ открыто, тем больше требуется Windows. Закройте программы, которые в настоящее время не используют или не уменьшают размер окон.
Хотя только несколько программ открыты, некоторые из них (например, видеоредакторы) и инструменты (например, телевидение высокой четкости) используют множество системных ресурсов.
Одновременный запуск многих таких программ - это истощение системных ресурсов и может повлиять на качество изображения или вызвать неравномерное видео.
На некоторых компьютерах очень высокое разрешение экрана требует значительных системных ресурсов. Если проблемы возникают при высоком разрешении экрана, попробуйте уменьшить их, пока проблема не исчезнет.
- Откройте дисплей.
- На левой панели щелкните Настройки разрешения
- В списке Разрешение экрана выберите разрешение и нажмите Применить .
Подробнее см.
Отключить автоматическое изменение размера в программах, которые не поддерживают отображение нескольких точек на дюйм
Если разрешение (точек на дюйм) больше 96 и среда Aero запущена, текст и другие элементы на экране могут не отображаться четко в программах, которые не принимают не поддерживают высокое разрешение.
Чтобы избежать этой проблемы, выполните следующие действия:
Чтобы отображать текст и объекты на экране в программах, на дисплеях с большим количеством точек на дюйм:
- Откройте окно отображения.
- На левой панели выберите Установить размер настраиваемого текста . При появлении запроса введите пароль администратора или подтвердите действие.
- В диалоговом окне Настройка разрешения установите флажок Использовать параметры разрешений Windows XP , а затем нажмите OK >.
Подробнее см.
Видеокарта на компьютере содержит память для отображения графики. Чем больше карт памяти в видеокарте, тем лучше качество.
Если монитор компьютера не обеспечивает требуемое качество изображения, вы можете оснастить компьютер мощной графической картой.
14/03/2016 | Автор: | Просмотры: | видео + текст
* как реклама
Захватил удачный снимок, но качество фотографии неудовлетворительное? Нет проблем, потому что это можно легко исправить! «Home Photo Studio» - это просто и практично, в котором выидеальное изображение всего за несколько минут работы. Из представленной статьи вы узнаете, как улучшить качество фотографий с помощью инструментов этого программного обеспечения.

Запустите программу и укажите путь к изображению через опцию Файл -> Открыть фото . После этого вы можете отредактировать выбранное изображение. Во-первых, давайте поместим свет. Для этого перейдите на вкладку Изображение , а затем выберите параметр Освещение .

Здесь можно вручную настроить освещение, реализм, насыщенность и общую глубину обработки фотографий. Передвиньте ползунки до тех пор, пока изображение не получит желаемый вид, затем нажмите кнопку ОК , а затем изменения вступят в силу немедленно.
Чтобы понять, как улучшить качество фотографии, вам помогут другие варианты. Например, на вкладке Изображение вы найдете функции для настройки Цветовой баланс, яркость и контрастность фотографии . Принцип работы аналогичен перечисленным параметрам, чтобы настроить свет, который мы сделали раньше: все, что необходимо - специальный слайдер на шкале указывает новое значение и сохраняет ваши изменения. Нажмите кнопку Автоконтраст "или" Авто уровни ", программа преобразует изображение. И если изменения вас не устраивают, вы можете легко исправить их, нажав кнопку « Отменить ».

Затем обратите внимание на вкладку Исправления . Здесь вы можете быстро удалить фотографию из эффекта «красных глаз», если она есть, и вы также можете исправить слишком светлое, темное или бледное изображение одним щелчком мыши. Кроме того, вы можете увеличить резкость изображения (кнопка « недостаточно ясности ») и исправить тон изображения (кнопка « нарушена l цветовой баланс ). Просто нажмите любую функцию с помощью мыши, все остальные операции будут выполняться самим программным обеспечением.

Абсолютно некогда устранять дефекты и корректировать цвета вручную? В этом случае обратите внимание на « Улучшения каталога », который находится на вкладке « Изображение ».
В окне вы найдете настройки для каждого вкуса и цвета. Аналогично, вы можете отредактировать изображение, нажав кнопку « Фильтры », где разные команды. Например, можно одним щелчком уточнить изображение и не изменять его внешний вид, в том числе монохромный фильтр или регулировать цветовое кодирование.
Перейдите на вкладку «Эффекты » и выберите « Эффекты каталога » в нижней части меню. На экране вы увидите еще одну коллекцию интересных решений для быстрого редактирования фотографий.
Переключить вкладку, выбрать эффекты и фильтры, а затем «попробовать» их на фотографии в режиме предварительного просмотра. Чтобы сделать это, вы должны щелкнуть по элементу и получить заметку, нажав « Обзор ». Вы также можете комбинировать разные элементы вместе: нажмите зеленую кнопку со знаком «плюс» далее, а затем на другие эффекты, которые хотят завершить изображение. В верхней части экрана вы можете указать тип «литья» для каждого элемента: заполнить, вниз и т. Д., А также настроить прозрачность
.
Теперь вы знаете, как улучшить качество фотографий на вашем компьютере в программе «Home Photo Studio». Вы можете попробовать все перечисленные функции. Все, что нужно - установщик, затем дождаться архива программного обеспечения декомпрессии, запустите приложение и запустите креатив
Что посмотреть:
09.09.2012 | Просмотров: 6269
Этот видеоурок покажет вам Алекс новый способ студийной студийной фотографии. Вы узнаете, как использовать инструмент для создания гладкой, бархатистой кожи. А также в процессе видео урока вы добавляете фотографию в красивый световой эффект.
->Мы получаем 90% информации о внешнем мире через наши глаза. Как и все остальное в этом мире, наши глаза, со временем, не работают так же качественно, как раньше, и мы также должны использовать другиевозможности, которые человечество нашло.
В частности, для таких случаев разработчики программного обеспечения создали специальные инструменты, которые позволяют увеличить размер шрифта или создать приблизительную область на экране.

Способы увеличения экрана в браузере
Масштабирование
Большинство поставщиков браузеров понимают - некоторые сайты создаются таким образом, что пользователь физически не может прочитать текст из-за использования крайне малого размера шрифта. Внимательные разработчики оснастили большинство браузеров функцией масштабирования.Список браузеров, которые поддерживают масштабирование точно, поскольку вы используете последние версии:
- Google Chrome
- Opera;
- браузер Yandex;
- Амиго;
- Mozilla FireFox;
- Internet Explorer;
- Edge;
- Сафари.
Если вы используете любой из вышеперечисленных браузеров, в любое время вы можете увеличить экран, используя масштабирование, встроенное в программу.

Чтобы использовать эту функцию, вы должны перейти в меню настроек вашего браузера. Во многих браузерах вкладка, содержащая информацию о масштабировании страницы , находится под элементом «Внешний вид». Здесь вы можете установить уровень масштабирования страницы в процентах, где 100% - это стандартный размер страницы перед применением масштабирования. Если вы измените этот параметр, вы можете увеличить или уменьшить страницу.
Вы не можете зайти так далеко от поиска параметров, потому что большинство производителей веб-браузера использовали возможность быстро развиваться. Чтобы воспользоваться этой возможностью, вы должны использовать клавишу «Ctrl» на клавиатуре, и, не удаляя пальцем по этой кнопке, вам необходимо прокрутить колесико мыши. Прокрутка колеса мыши на вашей стороне позволит вам уменьшить масштаб страницы.
В случае рулона вы все увеличиваете информацию на экране, и вполне вероятно, что будет горизонтальная полоса, прокручивающая страницу, так как все содержимое попадает в поле обзора.
Вы также можете изменить размер страницы, не касаясь собственной мыши , если вы используете эти сочетания клавиш, например «Ctrl» с «+» или «Ctrl» с помощью «-».

Увеличение шрифта
Если у вас возникают проблемы с нечитаемым текстом, но чувствуйте, что возможность изменения масштаба вам не нравится из-за появления горизонтальной полосы прокрутки, вы можете изменить размер шрифта и шрифты на многих сайтах будут настроены на этот параметр. Найдите возможность изменить размер шрифта , вы можете все на одной вкладке изменить внешний вид. Различные настройки браузера используют разные настройки для установки размера шрифта. Например, в Google Chrome, перейдя на вкладку «Настройки» и найдите элемент для изменения внешнего вида, вы можете изменить размер шрифта в таких вариантах:
- очень маленький;
- мелкий;
- Средний;
- большой;
- очень большой.
Существуют браузеры, где изменяет размер шрифта проходов в абстрактных размерах (процентное увеличение или уменьшение от стандартного размера).

Как увеличить экран не в браузере
Изменение расширения экрана
Если мы хотим изменить размер всего экрана, а не просто изменить его относительную шкалу в браузере, предыдущие версии не сработают для нас. На ноутбуках и настольных компьютерах вы можете перейти на рабочий стол и попробовать отобразить контекстное меню.
Это делается щелчком правой кнопки мыши в области, где нет ярлыка.
Затем, в зависимости от операционной системы, вы можете выбрать элемент настройки. Если у вас нет такого элемента, вы можете выбрать подменю «расширение экрана». Это меню позволяет настроить количество пикселей в горизонтальном и вертикальном направлениях.
Таким образом, чем больше пикселей на экране, тем больше размещаются элементы, которые визуально создают расстояние от изображения. Если вы хотите визуально увеличить экран, вам нужно уменьшить отношение пикселей по горизонтали и по вертикали. Но это не самый лучший вариант, так как есть вероятность, что все изображение растянуто или каким-то образом искажено визуально.

Использование встроенных программ
Возможно, вас нашли на его компьютерных сервисах, таких как экранная клавиатура " или " . Это второе, и мы собираемся помочь увеличить экран. Эта утилита специально создана для того, чтобы люди, которые не могли видеть маленькие предметы, могли видеть экран на компьютере и находиться в одинаковых условиях с другими пользователями.
Итак,Ниже приведены способы изменения экрана:
- Измените масштаб.
- Измените размер шрифта.
- Измените настройку разрешения.
- Использование встроенных утилит.
Вам больше не нужно обращаться к другим людям, потому что у вас есть вся необходимая информация.
Видео
Из этого видео вы узнаете, как активировать увеличительное стекло на вашем ПК.
С появлением фотографии в первой половине XIX века появилось естественное желание увеличить изображение до размера художественного холста. Один из реальных и наиболее эффективных способов, которые все еще используются, должен был быть перерисован в камере, но сегодня редко дают такие советы, потому что очевидно, что те, кто хочет увеличить изображение интереса, как увеличить размер фотографий на вашем компьютере.
Если мы говорим о ПК, мы говорим, что на мониторе размер изображения уменьшается / увеличивается комбинацией клавиш Ctrl (- / +) или колеса мыши с нажата клавиша Ctrl. И если вы находитесь в Интернете, вы можете изменить размер изображения, изменив масштаб на вкладке «Просмотр» в меню браузера. Никто не является запрещенным разрешением), выберите эту команду, щелкнув правой кнопкой мыши непосредственно на рабочем столе.

Теперь, если мы следуем принципу« просто к сложному », вы должны знать, как увеличить размер фотографий в картине, потому что, во-первых, это стандартный графический редактор («Пуск»> «Все программы»> «Стандарт»), который поставляется с операционной системой Windows, а во-вторых, многие не знают о некоторых своих возможностях, включая кнопку «Изменить размер» в «доме».
В диалоговом окне «Изменить размер и наклон» вы обычно устанавливаете галочку в поле «Ограничить пропорции» и указываете определенный процент или количество в пикселях. Во втором случае достаточно указать, что желаемая ширина изображения (изменение по горизонтали) ко второму параметру изменяется автоматически.

В некоторых версиях красок есть еще одна опция «Баллы», которая позволяет вводить конкретные размеры изображения. Если все в порядке, сообщите издателю.
Узнать, как увеличить большинство пользователей, конечно, не обязательно добавлять это, не теряя качества, полагая, что это само собой разумеется. Однако этого тихого состояния достичь не так просто, потому что приблизительное изображение можно сравнить с мозаикой многоцветных пикселей. Нетрудно представить, как будет выглядеть изображение, если оно просто растянуто, потому что количество информационных пикселейостается неизменным, а физические размеры будут увеличиваться.
Чтобы сохранить качество в определенной степени, необходимо заполнить «пустоты» содержимым окружающих пикселей. К сожалению, хорошая старая краска, обращенная к этому, не самая лучшая, но есть много программ, которые используют разные алгоритмы интерполяции данных между пикселями (растянутые методы повторной дискретизации / передискретизации), могут увеличить изображения с помощью достойное качество. Большинство из этих сервисов, среди которых самый популярный PAY PhotoZoom Pro, функционально схожи и просты в использовании, но если вы просто рекомендуете тем, кто хочет знать, как увеличить размер фотографий в «Фотошопе», это будет уклончивый ответ.
Если вы увеличиваете изображение, имейте в виду, что результат напрямую зависит от качества и размера исходного материала. После загрузки фотографий для «Photoshop» в меню «Изображение» выберите команду «Размер изображения», открыв соответствующее окно, в котором оба находятся в диалоге с программой.
Примечание :. Повторная выборка (
Возможно, все не знают некоторых известных рекомендаций о том, как увеличить размер фотографий с помощью минимальная потеря качества с помощью графического редактора с функциями коррекции и передискретизации, но это не обязательно должно быть «F toshop».
Прежде всего, вы должны подготовить исходное изображение, слегка увеличивая масштаб и тщательно изучая наличие шума, нечетких областей (там, где их не должно быть), различных пятен и других возможных дефектов ,
Затем вам нужно увеличить изображение в два раза больше, чем вы ожидаете, работать с резкостью, контрастностью, насыщенностью, а затем вернуться в нужный размер и убедиться, что качество остается на уровне. Вот маленькая вещь, но это еще не все. До тех пор просто не думайте, что люди ищут оригинальные решения о том, как увеличить размер фотографий.
Оказывается, если увеличить10% размер изображения, визуальное ухудшение качества не будет заметным. Отсюда очевидный вывод: неоднократно увеличивая размер на 10%, вы можете ... ну, а потом - у кого есть воображение. Но этот метод не универсален, и его неизбирательное использование для всех фотографий подряд не обязательно приводит к хорошим результатам, которые во многом зависят от различных параметров качества изображения, включая формат. Например, черно-белая фотография может растянуться до 50%.
Эти «секретные» методы допускаются только в тех случаях, когда другие варианты по какой-либо причине не являются, и, скорее всего, «подлый продукт» нуждается в очень серьезной последующей обработке в «Photoshop»
.
gomirujihema.ga
Как увеличить картинку на компьютере
При работе с графическими редакторами необходимо использовать монитор с расширенной диагональю экрана, это облегчит выполнение ваших задач, а также снизит нагрузку на глаза. Не каждый пользователь может позволить себе покупку такого монитора, но это не является основной задачей дизайнеров и фотографов. Если грамотно использовать инструменты, с которыми они работают, можно обойтись стандартным монитором.
- Программное обеспечение Adobe Photoshop.
Мы получаем 90% информации о внешнем мире с помощью наших глаз. Как и все в этом мире, наши глаза имеют свойство со временем работать не так качественно как раньше, и нам приходится пользоваться дополнительными возможностями, которые придумало человечество.
Специально для таких случаев разработчики программного обеспечения создали специальные инструменты, которые позволяют увеличивать размер шрифтов или же создавать приближенную область на экране.

Способы увеличить экран в браузере
Масштабирование
Большинство производителей браузеров понимают — некоторые сайты созданы таким образом, что пользователю чисто физически будет невозможно прочитать текст, ввиду использования невероятно маленького размера шрифта. Заботливые разработчики снарядили большинство браузеров функцией масштабирования.
Список браузеров, которые точно поддерживают масштабирование с учетом того, что вы используете последние версии:
- Google Chrome;
- Opera;
- Yandex Browser;
- Amigo;
- Mozilla FireFox;
- Internet Explorer;
- Edge;
- Safari.
Если вы используете один из вышеперечисленных браузеров, в любое время возможно увеличить экран с помощью масштабирования, которое встроено в программу.

Для того чтобы воспользоваться этой функцией, вам следует обратиться в меню настроек вашего браузера. Во многих браузерах вкладка, содержащая информацию о масштабировании страницы, находится под пунктом «Внешний вид». Там вы сможете задать уровень увеличения страницы в процентах, где 100% — это стандартный размер страницы до применения масштабирования. Если вы поменяете этот параметр, вы можете увеличить или уменьшить страницу.
Вы можете не проделывать столь долгий путь с поиском настроек, ведь большинство производителей веб-браузеров использовали возможность быстрого масштабирования. Для того чтобы воспользоваться этой возможностью, вы должны использовать клавишу «Ctrl» на вашей клавиатуре, и, не снимая пальца с этой кнопки, вы должны будете прокрутить колесо мыши. Прокрутка колесика мыши в вашу сторону позволит вам уменьшить масштаб страницы.
В случае прокрутки от вас, вся информация на экране будет увеличиваться, и вполне вероятно, что появится горизонтальная полоса прокрутки страницы, так как не весь контент будет попадать в поле зрения.
Также вы можете изменить масштаб страницы, не прикасаясь к собственной мыши, если используете такие сочетания клавиш, как «Ctrl» вместе с «+» или «Ctrl» вместе с «-».

Увеличение шрифтов
Если вы испытываете проблемы с еле различимым текстом, но при этом чувствуете, что вариант с изменением масштаба вам не по душе ввиду появления горизонтальной прокрутки, вы можете изменить размер самого шрифта, и на многих сайтах шрифты станут подстраиваться под этот параметр. Найти возможность изменения размера шрифта вы можете все в той же вкладке изменения внешнего вида. В разных браузерах используются разные параметры для выставления размера шрифта. Например, в Google Chrome, перейдя во вкладку настроек и найдя в ней пункт изменения внешнего вида, вы сможете поменять размер шрифта в таких вариациях:
- очень мелкий;
- мелкий;
- средний;
- крупный;
- очень крупный.
Существуют браузеры, в которых изменение размера шрифта проходит в абстрактных измерениях (процент увеличения или уменьшения в отношении стандартного размера).

Как увеличить экран не в браузере
Изменение расширения экрана
Если мы хотим поменять размер всего экрана, а не просто сменить его относительный масштаб в браузере, нам не подойдут предыдущие варианты. На ноутбуках и стационарных компьютерах вы можете перейти на рабочий стол и попробовать вывести контекстное меню.
Делается это с помощью нажатия правой кнопкой мыши в зоне, где не присутствует никаких ярлыков.
Далее, в зависимости от операционной системы, вы можете выбрать пункт настройки. В случае если у вас такого пункта нет, вы можете выбрать подменю «расширение экрана». Это меню способно регулировать показатель количества пикселей по горизонтали и вертикали.
Так, чем больше пикселей на экране, тем больше помещается разных элементов, что визуально создает отдаление изображения. Если вы хотите визуально увеличить экран, вам следует уменьшить соотношение пикселей по горизонтали и вертикали. Но это не самый лучший вариант, так как существует вероятность того, что все изображение растянется или каким-то образом визуально деформируется.

Использование встроенных программ
Возможно, вы когда-то могли встретить на своем компьютере такие утилиты, как «экранная клавиатура» или «экранная лупа». Вот именно вторая нам и поможет увеличить экран. Эта утилита специально создана таким образом, чтобы люди, которым зрение не позволяет различить маленькие элементы, смогли приблизить экран на компьютере и быть в одинаковых условиях с другими пользователями.
Итак, существуют следующие способы изменения экрана:
- Изменение масштабирования.
- Изменение размера шрифтов.
- Изменение параметра разрешения.
- Использование встроенных утилит.
Теперь вам не придется обращаться за помощью к другим людям, ведь вы обладаете всей необходимой информацией.
Видео
Из этого видео вы узнаете, как влючить экранную лупу на вашем ПК.
С появлением фотографии в первой половине 19-го века не могло не возникнуть естественного желания увеличить изображение до размеров художественного полотна. Один из реальных и самых эффективных способов, который и по сей день используется, заключался в перерисовке по клеточкам, но сегодня редко дают такой совет, потому что совершенно очевидно, что желающих укрупнить изображение интересует, как увеличить размер фотографий на компьютере.
Раз уж заговорили о ПК, то скажем, что на мониторе размер изображений уменьшается/увеличивается комбинацией клавиш Ctrl (-/+) или колесиком мыши с той же прижатой клавишей Ctrl. А если вы в Сети, можно повлиять на размер изображения, изменив масштаб во вкладке "Вид" в меню браузера. Никому не возбраняется resolution), вызвав эту команду щелчком правой кнопки мыши прямо по рабочему столу.

Теперь, если следовать принципу "от простого к сложному", нужно разобраться, как увеличить размер фотографий в Paint, потому что, во-первых, это стандартный графический редактор (Пуск > Все программы > Стандартные), который поставляется вместе с операционной системой Windows, а во-вторых, многие и не подозревают о некоторых его способностях, в том числе и о кнопке "Изменить размер" на вкладке "Главная".
В диалоговом окне "Изменение размеров и наклона" обычно ставят галочку в чекбоксе "Сохранить пропорции" и указывают либо процентное соотношение, либо конкретную величину в пикселях. Во втором случае достаточно указать только желаемую ширину изображения (изменить по горизонтали), чтобы второй параметр изменился автоматически.

В некоторых версиях Paint есть еще параметр "Точки", позволяющий вводить определенные размеры изображения. Если все OK, так и скажите редактору.
Выясняя, как увеличить большинство пользователей наверняка даже не считают нужным добавлять, что без потери качества, полагая, что это само собой разумеется. Однако это молчаливое условие не так-то просто выполнить, потому что изображение в грубом приближении можно сравнить с мозаикой из разноцветных пикселей. Нетрудно представить, как будет выглядеть картинка, если ее просто растянуть, ведь количество информативных пикселей останется прежним, а физический размер увеличится.
Чтобы как-то сохранить до определенной степени качество, нужно заполнить "пустоты" с учетом содержания окружающих пикселей. К сожалению, добрый старый Paint справляется с этим далеко не лучше всех, но есть много программ, которые с помощью различных алгоритмов интерполяции данных между растянутыми пикселями (методы ресамплинга/resample) могут увеличивать изображения с очень приличным качеством. Большинство таких сервисов, среди которых особенно популярен платный PhotoZoom Pro, функционально схожи и несложны в использовании, но если просто порекомендовать их тем, кто хочет узнать, как увеличить размер фотографий в "Фотошопе", это будет уклончивый ответ.
Если вы собираетесь увеличить изображение, то должны иметь в виду, что результат напрямую зависит от качества и размера исходного материала. После загрузки фотографии в "Фотошоп" в меню "Изображение" выбирают команду "Размер изображения", открыв тем самым одноименное окно, в котором и ведут диалог с программой.

Если полностью довериться программе, можно только указать ширину и высоту в полях блока "Размер печатного оттиска" (Document Size), а остальные параметры оставить выбранными по умолчанию, в том числе функцию "Интерполяция" (Resample Image) и метод ресамплинга "Бикубическая автоматическая" (Bicubic), который, как правило, предпочитают остальным пяти алгоритмам. Затем открыть кнопкой "Авто…" (Auto) окошко "Автоматический выбор разрешения", выбрать желаемое качество (по умолчанию стоит "Хорошее") и нажать OK.
Примечание: Рисамплинг (Resample) - это функция управления объемом данных на изображениях, у которых изменяют размеры или разрешение.
Возможно, не все знают о некоторых общеизвестных рекомендациях в отношении того, как увеличить размер фотографий с минимальными потерями качества с помощью любого графического редактора с функциями коррекции и ресамплинга, но это не обязательно должен быть "Фотошоп".
Во-первых, нужно подготовить исходное изображение, немного увеличив его масштаб и внимательно изучив на предмет наличия шумов, размытых участков (там, где их быть не должно), различных пятен и других вероятных дефектов. Все недостатки необходимо устранить (откорректировать) и только потом приступать к изменению размеров.
Далее нужно увеличить фотографию вдвое больше задуманного, поработать с резкостью, контрастом, насыщенностью, затем вернуться к нужному размеру и убедиться, что качество осталось на должном уровне. Вот такая маленькая хитрость, но это еще не все.
До чего только не додумаются люди в поисках оригинального решения того, как увеличить размер фотографий.
Оказывается, если укрупнить размер изображения на 10%, визуально ухудшения качества не будет заметно. Отсюда напрашивается очевидный вывод: многократно наращивая размер по 10%, можно… ну а дальше - у кого какая фантазия. Но этот способ не универсален, и его огульное использование для всех фотографий подряд не обязательно приведет к хорошим результатам, которые во многом зависят от различных качественных параметров изображения, в том числе и от формата. Чёрно-белую фотографию, например, умудряются растягивать аж до 50%.
Эти "секретные" приемы допустимы лишь в тех случаях, когда других вариантов по каким-то причинам нет, и, скорее всего, "хитрая продукция" потребует очень серьезной постобработки в "Фотошопе".

Если нужен ответ на вопрос, как увеличить размер фотографий с минимальной головной болью, используйте одну из специализированных программ, у которых и алгоритмов интерполяции побольше, чем у "Фотошопа", и собственные оригинальные технологии имеются. Кроме ранее упомянутой программы PhotoZoom Pro, это сервисы: Perfect Resiz, Reshade Image Enlarger, OnOne Genuine Fractals Pro v6.0, Akvis Magnifier v3.0 и другие.
Когда вы делаете фото на профессиональный или любительский фотоаппарат, вы получаете снимки огромного размера, использовать которые не всегда удобно. Ну а работать с ними в редакторах практически невозможно. А вот если вы скачиваете снимки через интернет, их размер может уменьшаться, для экономии вашего трафика, автоматически. Все снимки имеют размер в пикселях и менять его, соответственно, необходимо также в данных единицах измерения.
Способы изменения размера фотографии
- Самый распространенный и простой в использовании редактор изображений, который есть практически на каждом компьютере — это Paint. Он находится в стандартных программах и открывается через меню пуск вашего компьютера.
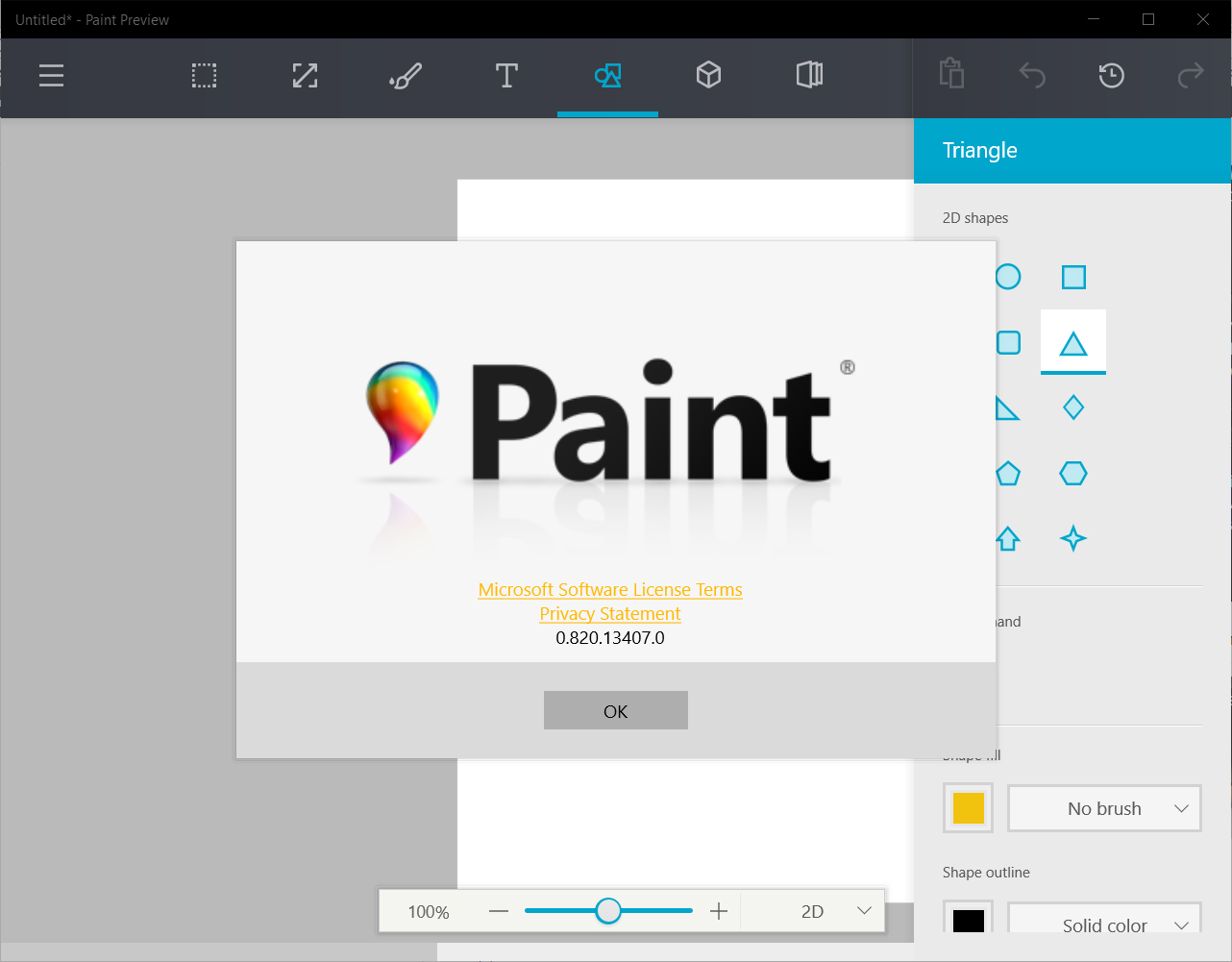
- Добавьте в этот графический редактор необходимую для работы фотографию, которая имеет слишком маленький размер. Далее укажите, в каком процентном соотношении Paint должен увеличить размер данного изображения. Этот пункт меню открывается щелчком по средней клавише в верхнем меню данного графического редактора. Также данное окно можно открыть намного легче, простым сочетанием ctrl + w. В новом окне открывшегося меню «Изменение размеров и наклона» содержит все необходимые параметры для изменения размера изображения. Изначально все размеры изображения тут заданы в процентах, а новое задание параметров размера картинки производится пропорционально. Хотя вы можете поменять настройки и на пиксели. То есть само изображение сохранит все свои исходные пропорции, но изменит сам размер. После того, как вы зададите необходимые параметры размера изображения, необходимо нажать на кнопку OK и графический редактор изменит размеры редактируемого изображения необходимым вам образом.

- Если новые размеры соответствуют необходимым параметрам, сохраните изображение. Если же нет – повторяйте процедуру до тех пор, пока файл не примет необходимые вам размеры. Увеличивать размеры изображения в данном графическом редакторе можно тем же способом. Paint прост и удобен в работе, он позволяет проводить все основные манипуляции с любыми изображениями максимально быстро, за счет понятного интерфейса и простоты устройства пунктов меню. Есть и другие редакторы, но использовать их не всегда удобно, т.к. они не являются предустановленными и имеют более сложные параметры изменения свойств фотографий, даже таких простых, как размеры фото.
Так же советуем использовать .Благодаря которому вы сможете быстро и без особых знаний изменить размер фотографии или сделать красивую обработку.
Обновлено: 14 декабря 201714 декабря 2017 | Автор: Victor Syrota
 В процессе работы за компьютером у пользователей часто возникает необходимость изменить масштаб содержимого экрана своего компьютера. Причины для этого самые разные. У человека могут быть проблемы со зрением, диагональ монитора может не слишком подходить для отображаемого изображения, текст на сайте мелкий и много других причин. Разработчики Windows знают об этом, поэтому в операционной системе предусмотрено множество способов для масштабирования экрана компьютера. Ниже будет рассмотрено, как это можно сделать с помощью клавиатуры.
В процессе работы за компьютером у пользователей часто возникает необходимость изменить масштаб содержимого экрана своего компьютера. Причины для этого самые разные. У человека могут быть проблемы со зрением, диагональ монитора может не слишком подходить для отображаемого изображения, текст на сайте мелкий и много других причин. Разработчики Windows знают об этом, поэтому в операционной системе предусмотрено множество способов для масштабирования экрана компьютера. Ниже будет рассмотрено, как это можно сделать с помощью клавиатуры.
Проанализировав ситуации, при которых пользователю понадобится увеличить или уменьшить экран на компьютере, можно сделать вывод, что в основном эта манипуляция касается таких типов действий:
- Увеличение (уменьшение) интерфейса Windows;
- Увеличение (уменьшение) отдельных объектов на экране или их частей;
- Изменение масштаба отображения веб-страниц в браузере.
Чтобы добиться желаемого эффекта с помощью клавиатуры, существует несколько способов. Рассмотрим их подробнее.
Способ 1: Горячие клавиши
Если вдруг значки на рабочем столе кажутся слишком мелкими, или, наоборот, крупными, изменить их размер можно, используя одну лишь клавиатуру. Это делается с помощью клавиш Ctrl и Alt в сочетании с клавишами, обозначающими символы [+], [-] и 0 (ноль). При этом будут достигнуты такие эффекты:
- Ctrl + Alt + [+] — увеличение масштаба;
- Ctrl + Alt + [-] — уменьшение масштаба;
- Ctrl + Alt + 0 (ноль) — возврат масштаба к 100%.
Используя данные сочетания, можно изменить размер значков на рабочем столе или в открытом активном окне проводника. Для изменения масштабов содержимого окон приложений или браузеров этот способ не подходит.
Способ 2: Экранная лупа
Экранная лупа является более гибким инструментом для изменения масштаба интерфейса Windows. С ее помощью можно увеличить любой элемент, который отображается на экране монитора. Вызывается она нажатием сочетания клавиш Win + [+]. При этом в верхнем левом углу экрана появится окно настройки экранной лупы, которое через несколько мгновений превратится в значок в виде этого инструмента, а также прямоугольная область, куда будет проецироваться увеличенное изображение выбранного участка экрана. Управлять экранной лупой можно так же, используя лишь клавиатуру. При этом задействуются такие комбинации клавиш (при запущенной экранной лупе):
Управлять экранной лупой можно так же, используя лишь клавиатуру. При этом задействуются такие комбинации клавиш (при запущенной экранной лупе):
- Ctrl+Alt+F — расширение области увеличения на весь экран. По умолчанию масштаб установлен в 200%. Увеличить или уменьшить его можно, используя комбинацию Win + [+] или Win + [-] соответственно.
- Ctrl+Alt+L — увеличение лишь отдельного участка, как было описано выше. Данная область увеличивает объекты, на которые наводится указатель мыши. Изменение масштаба производится таким же образом, как и в полноэкранном режиме. Этот вариант идеально подходит для случаев, когда нужно увеличить не все содержимое экрана, а лишь отдельный объект.
- Ctrl+Alt+D — режим «Закреплено». В нем область увеличения закрепляется в верхней части экрана на всю ширину, сдвинув все его содержимое вниз. Масштаб регулируется так же, как и в предыдущих случаях.
Использование экранной лупы — универсальный способ для того, чтобы увеличить как весь экран компьютера, так и отдельные его элементы.
Способ 3: Изменение масштаба веб-страниц
Наиболее часто необходимость смены масштаба отображения содержимого экрана появляется при просмотре различных сайтов в интернете. Поэтому такая возможность предусмотрена во всех браузерах. При этом для данной операции используются стандартные сочетания клавиш:
- Ctrl + [+] — увеличение;
- Ctrl + [-] — уменьшение;
- Ctrl + 0 (ноль) — возврат к исходному масштабу.
Подробнее:
Кроме того, во всех браузерах присутствует возможность переключения в полноэкранный режим. Осуществляется она путем нажатия клавиши F11. При этом исчезают все элементы интерфейса и веб-страница заполняет собою все пространство экрана. Такой режим весьма удобен для чтения с монитора. Повторное нажатие клавиши возвращает экран к первоначальному виду.
Подводя итоги, необходимо отметить, что использование клавиатуры для увеличения экрана во многих случаях является самым оптимальным способом и значительно ускоряет работу за компьютером.
Мы рады, что смогли помочь Вам в решении проблемы. Отблагодарите автора, поделитесь статьей в социальных сетях.Вконтакте
Одноклассники
Google+
Telegram
Задайте свой вопрос в комментариях, подробно расписав суть проблемы. Наши специалисты постараются ответить максимально быстро.
!
- : -
vijaxifotul.gq
Смотрите также
- Как увеличить в браузере изображение
- Защищенный браузер касперский как отключить
- Как вылечить браузер от вирусов
- Топ 10 игр в браузере
- Вк невидимка для браузера яндекс
- Чистить куки в яндекс браузере
- Как очистить историю браузера эксплорер
- Как обновить браузер на смартфоне
- Браузер для лджи смарт тв
- Очистить историю яндекс браузер андроид
- Не открывается пдф в браузере
|
|
..:::Счетчики:::.. |
|
|
|
|
|
|
|
|




