|
|
|
|
 Far Far |
 WinNavigator WinNavigator |
 Frigate Frigate |
 Norton
Commander Norton
Commander |
 WinNC WinNC |
 Dos
Navigator Dos
Navigator |
 Servant
Salamander Servant
Salamander |
 Turbo
Browser Turbo
Browser |
|
|
 Winamp,
Skins, Plugins Winamp,
Skins, Plugins |
 Необходимые
Утилиты Необходимые
Утилиты |
 Текстовые
редакторы Текстовые
редакторы |
 Юмор Юмор |
|
|
|
File managers and best utilites |
Как в браузере яндекс посмотреть пароли
Как посмотреть сохраненные пароли в яндекс браузере на телефоне
Пользователи, которые активно используют интернет-ресурсы, обычно имеют много разных паролей. Поэтому время от времени они забывают о них.
Чтобы решить эту проблему, браузер Yandex, а также все другие современные браузеры позволяют хранить пароли. В этой статье мы поговорим о том, как просматривать пароли, хранящиеся в браузере Yandex, и тем самым восстанавливать доступ к правильным онлайн-ресурсам.
Чтобы найти пароли, сохраненные в браузере Yandex, вы должны запустить этот браузер и нажать кнопку «Меню». Эта кнопка находится в правом верхнем углу, рядом со стандартными кнопками, которые закрывают и сбрасывают программу.

После открытия меню перейдите в «Настройки».

В настройках вы должны прокрутить до конца и нажать кнопку «Показать дополнительные настройки».

После этого на странице появятся новые параметры. Теперь вы должны найти блок параметров «Пароли и формы» и нажать кнопку «Управление паролями».

Следовательно, вы увидите небольшое окно, в котором вы можете управлять паролями, которые хранятся в браузере Yandex. Будет список сайтов, а также логинов и сохраненных паролей. Чтобы найти подходящий сайт, вы можете использовать форму поиска, расположенную в правом верхнем углу.

Изначально пароли здесь не отображаются, вместо них отображаются только точки. Чтобы просмотреть сохраненные пароли, нажмите на поле пароля и нажмите кнопку «Показать».

После этого откроется окно, в котором вам нужно будет ввести пароль учетной записи Windows.

После ввода пароля для учетной записи вы можете увидеть зарегистрированный пароль.

При необходимости пароли, хранящиеся в Яндексе, могут быть скопированы и перемещены в безопасное место.
Если вы хотите, вы можете удалить сохраненные пароли в браузере Yandex. Для этого откройте список паролей, как описано выше, выберите один из сайтов и нажмите на крест справа от пароля.

В результате сохраненный пароль будет удален в будущем при доступе к этому сайту, пароль нужно будет ввести.
dakimocar.tk
Как посмотреть пароли в яндекс браузере на андроид
Конечно, с каждым я забыл свой пароль с электронной почты или учетной записи какой-либо из социальных сетей. Многие интернет-ресурсы, предоставляющие процедуру аутентификации, предлагают пользователю в такой ситуации возможность восстановить забытый пароль. Это может быть вопрос безопасности, указанный при регистрации, SMS-сообщение, отправленное на номер телефона и т. Д.

Однако есть случаи, когда номер телефона или тот же адрес электронной почты теряется. Затем, например, забыв пароль из учетной записи в «ВКонтакте», пользователь не может отправить специальный код по сообщению, потому что номер абонента уже привязан к другой странице, а почтовая учетная запись не используется в течение длительного времени.
В таких случаях процесс восстановления пароля занимает довольно много времени и состоит в составлении всей анкеты с данными паспорта, отправка скриншота с экрана, где будет отображаться заполненная страница.
Как просмотреть сохраненные пароли на Android
Оказалось, что владельцы Android-устройств имеют возможность быстрее восстанавливать пароль со своей страницы в VK. Как узнать пароль Android от «VC»? Для этого вам нужно знать, где хранятся пароли. Мы поговорим об этом.
Если вы использовали функцию сохранения паролей на своем устройстве, нетрудно просмотреть забытый пароль:
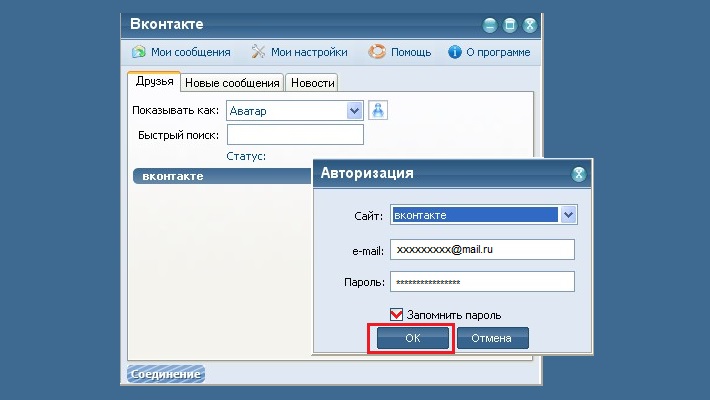
Дело в том, что сохраненные пароли находятся в браузере, где, как правило, можно увидеть пароль, скрытый за звездочками. Что нам делать:
Использование системных функций
Откройте браузер (на снимке экрана Google Chrome) в поле поиска, введите ссылку passwords.google.com . В окне « Сохраненные пароли » найдите желаемое приложение или сайт в нашем Вконтакте, мы видим логин (адрес электронной почты) и пароль, скрытый за звездочками. Чтобы увидеть сам пароль, нажмите на значок, который выглядит как глаз:
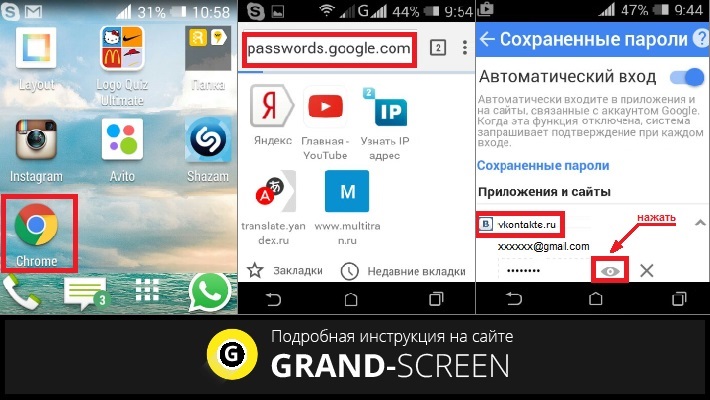
Использование браузера на вашем компьютере
Если у вас есть одна учетная запись в «VC» на всех устройствах, и вход был выполнен автоматически (т.е. пароль был сохранен), вы можете увидеть пароль, скрытый под звездочкой на компьютере. Этот метод будет иметь значение, если по какой-либо причине предыдущую инструкцию вы не можетевоспользоваться.
Первый метод
Откройте окно браузера. В правом верхнем углу щелкните значок, чтобы вызвать настройки (три параллельные линии). В разделе «Настройки» в самом низу нажмите «Дополнительные настройки», найдите элемент «Пароли и формы», выберите вторую строку «Запрос на сохранение паролей для сайтов», нажмите «Настроить». В открывшемся окне с паролями в поле поиска введите адрес нужного сайта или логин:
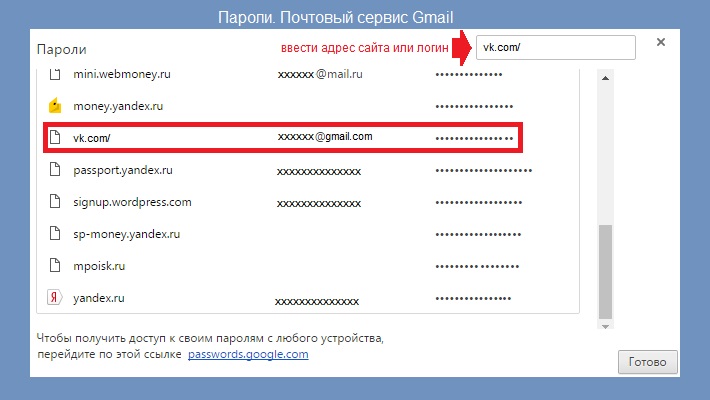
Теперь в списке сайтов с сохраненными паролями нажмите VK, а затем активируйте кнопку «Показать», после чего в поле, где были звездочки, и мы увидим ваш пароль:
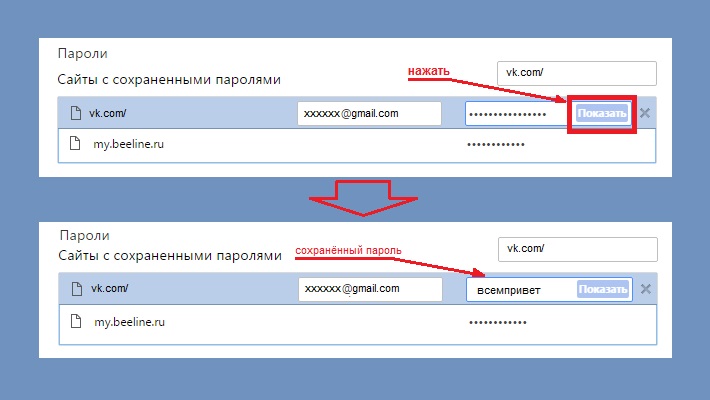
Второй способ
Мы рады опубликовать инструкции для тех пользователей, которые не привыкли искать простые способы решения конкретной проблемы. Это точно так. Хотя, возможно, этот метод будет наиболее удобен для вас. Так.
Мы идем на вашу страницу в ВК. Чтобы войти в систему, откроется окно с логином (телефон или адрес электронной почты) и пароль, скрытый звездочками, выберите их левой кнопкой мыши и щелкните по выбранному паролю правой кнопкой. Появится строка с типом . Дважды нажмите пароль ( или ). ). В открывшемся после этого списке действий выберите « Код элемента просмотра ».
Теперь мы вносим изменения в код страницы - заменим type = 'password' на type = 'text'
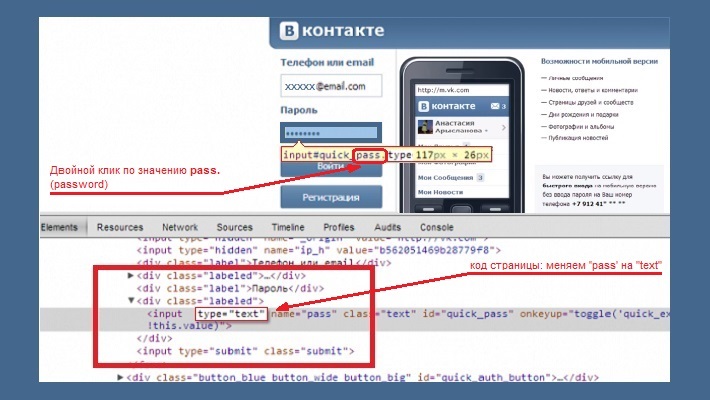
После этой простой манипуляции вместо звездочек мы увидим наш сохраненный пароль.
Поиск забытого пароля с помощью анализатора трафика
Использование Wireshark (ПК)
Нам нужна любая программа, которая анализирует сетевые пакеты (сниффер). Можно использовать один из самых популярных в этом сегменте - «Wireshark». Это кросс-платформенный инструмент, который работает практически во всех операционных системах, включая Windows.
Программа снабжена логичным и понятным интерфейсом, работает с большинством протоколов.
Мы не будем говорить о самой программе и ее достоинствах (кто был бы заинтересован в поиске необходимой информации в Интернете без каких-либо затруднений). Теперь мы заинтересованы в возможности решить проблему с поиском пароля в «VC». Для этого:
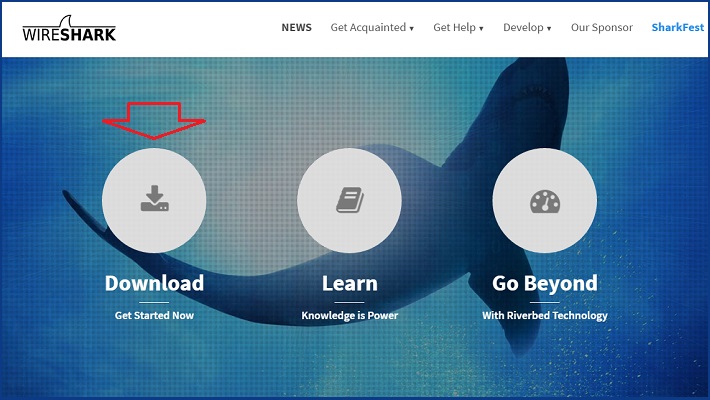
Установка в ОС Windows чрезвычайно проста (next-> next-> next).
Подключите Android к компьютеру через USB. Теперь нам нужно настроить программув сети, которую необходимо проанализировать, и позволить ей искать пакеты:
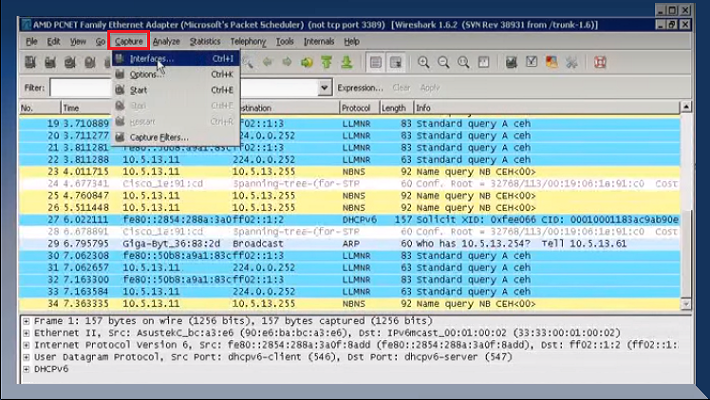
Затем мы отправляем форму с паролем со смартфона. После получения пакетов отключите Wireshark и найдите ключевое слово «пароль» среди данных, где будут отображаться имя пользователя и пароль.
Здесь важно сказать следующее. Работа со снифферами - это тема отдельного разговора и довольно объемная. Поэтому неподготовленный пользователь не должен принимать этот метод как руководство к действию. Мы кратко рассказали о Wireshark, только чтобы показать нашей аудитории существование и такую возможность решить исследуемый вопрос.
Если вы относитесь к продвинутым пользователям и тем более, имеете опыт работы с таким программным обеспечением, вы можете легко решить проблему забытого пароля.
Видео-инструкция об использовании Wireshark:
Использование Intercepter-NG (Android)
Другой представитель линии снифферов, которая понадобится
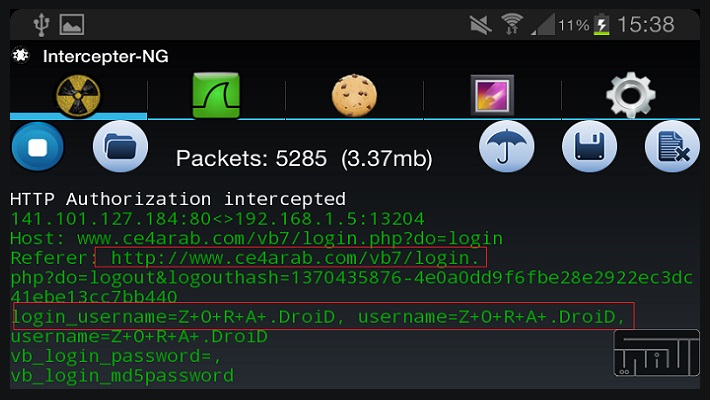
Программа представляет собой многофункциональный сетевой снифер, портированный в ОС Android. Intercepter-NG вполне успешно справляется с задачей перехвата и анализа сетевого трафика, позволяя восстанавливать файлы, которые передаются по сети, сообщения от разных мессенджеров и, что важно для нас в контексте данной проблемы, для восстановления пароли.
Мобильная версия была довольно легкой, что значительно упростило управление. Условия, необходимые для работы:
Для получения дополнительной информации о настройке программы и ее работе просмотрите видео:
Очень часто ситуация возникает, когда вы регистрируетесь на сайте, а в браузере сразу же сохраняете пароль от него в Yandex Browser. В будущем, чтобы войти на этот сайт, вам не нужно повторно вводить пароль, и он безопасно забыт.
Рано или поздно вам может потребоваться авторизация на том же сайте, но через другое устройство (другой компьютер, ноутбук, смартфон).
В этом случае вы можете обратиться к стандартным инструментам просмотра Яндекса и просмотреть все сохраненные пароли через настройки.
Чтобы найти ранее сохраненный и забытый пароль с определенного сайта в браузере Yandex, достаточно выполнить следующие действия:
Сначала перейдите к настройкам с помощью кнопки в правом верхнем углу экрана в виде трех горизонтальных линий и выберите «Настройки» в раскрывающемся меню.
Введите настройки браузера Yandex для просмотра сохраненных паролей
Поверните окно вниз и выберите «Показать дополнительныеНастройки. "
Откройте дополнительные настройки
Затем прокрутите окно настроек слева от «Пароли и формы» и выберите «Управление паролями».
в окне просмотра пароля
Перед тем, как открыть окно, в котором вы можете просмотреть все сохраненные логины и пароли с сайтов, наведите указатель мыши и щелкните левой кнопкой мыши на нужный пароль с нужного сайта.
Просмотр сохраненных паролей с сайтов в браузере Yandex
Пользователи, активно использующие интернет-ресурсы, обычно имеют много разных паролей. Поэтому время от времени они забывают о них.
Чтобы решить эту проблему, браузер Yandex, а также все другие современные браузеры обеспечивают хранение паролей. В этой статье мы поговорим о том, как просматривать сохраненные пароли в браузере Yandex и тем самым восстанавливать доступ к необходимым интернет-ресурсам.
Чтобы найти сохраненные пароли в браузере Yandex, вам необходимо запустить этот браузер и нажать кнопку «Меню». Эта кнопка находится в верхнем правом углу, рядом со стандартными кнопками, которые закрывают и сворачивают программу.

После открытия меню перейдите в «Настройки».

В настройках вам нужно прокрутить страницу до самого конца и нажать кнопку «Показать дополнительные настройки».

После этого на странице появятся новые настройки. Теперь вам нужно найти блок настроек «Пароли и формы» и нажать кнопку «Управление паролями».

В результате вы увидите небольшое окно, в котором вы можете управлять паролями, которые хранятся в Yandex Browser. Будет список сайтов, а также сохраненные логины и пароли. Чтобы найти нужный сайт, вы можете использовать форму поиска, расположенную в правом верхнем углу.

Изначально пароли здесь не отображаются, вместо них отображаются только точки. Чтобы просмотреть сохраненные пароли, нажмите на поле пароля и нажмите кнопку «Показать».

Послеэто откроет окно, в котором вы должны ввести пароль из учетной записи Windows.

После ввода пароля из учетной записи вы сможете увидеть сохраненный пароль.

При необходимости сохраненные пароли в Яндексе можно даже скопировать и перенести в безопасное место.
При желании вы можете удалить пароли, сохраненные в браузере Yandex. Для этого откройте список паролей, как описано выше, выберите один из сайтов и нажмите на крест справа от пароля.

В результате этот сохраненный пароль будет удален, и в будущем, когда вы введете этот сайт, пароль нужно будет ввести снова.
belixakegufibes.ml
Как посмотреть пароль в яндекс браузере не сохраненный
Пользователи, активно использующие интернет-ресурсы, обычно имеют много разных паролей. Вот почему они время от времени забывают об этом.
Чтобы решить эту проблему, браузер Yandex и другие современные браузеры позволяют хранить пароли. В этой статье мы поговорим о том, как сохранять сохраненные пароли в браузере Yandex, восстанавливая доступ к необходимым интернет-ресурсам.
Чтобы найти сохраненные пароли в Yandex Browser, вам необходимо запустить этот браузер и нажать кнопку «Меню». Эта кнопка расположена в правом верхнем углу рядом со стандартными кнопками, которые закрывают и закрывают программу.

После открытия меню перейдите в «Настройки».
В настройках вам нужно прокрутить страницу до конца и нажать кнопку «Показать дополнительные настройки».
«Кнопка Показать дополнительные настройки»
После этого на странице появятся новые настройки. Теперь вам нужно найти блок настроек «Пароли и формы» и нажать кнопку «Управление паролями».

Результат - небольшое окно, в котором вы можете управлять паролями, хранящимися в браузере Yandex. Будет список сайтов, а также сохраненные логины и пароли. Чтобы найти нужную страницу, вы можете использовать форму поиска, расположенную в правом верхнем углу.

Вначале здесь не отображаются пароли, вместо этого отображаются только точки. Чтобы просмотреть сохраненные пароли, щелкните поле пароля и нажмите кнопку «Показать».
После этого откроется окно, в котором вы должны ввести пароль из учетной записи Windows.
ширина = альт =
После ввода пароля из учетной записи вы можете увидеть сохраненный пароль.
альт =При необходимости сохраненные пароли можно даже скопировать и перенести в безопасное место в Яндексе.
При желании вы можете удалить пароли, сохраненные в браузере Yandex. Для этого откройте список паролей, как описано выше, выберите один из сайтов и нажмите на крест справа от пароля.

В результате сохраненный пароль будет удален в будущем, при доступе к этому веб-сайту пароль должен быть повторно введен.
Очень часто, когда вы регистрируетесь на веб-сайте и сразу же сохраняете пароль для браузера Yandex в браузере. В будущем вам не нужно будет повторно вводить пароль для доступа к этой странице, и он будет забыт.
Рано или поздно вам может потребоваться авторизоваться на том же сайте, но через другое устройство (другой компьютер, ноутбук, смартфон).
В этом случае вы можете использовать стандартные инструменты браузера Yandex и просматривать все сохраненные пароли через настройки.
Чтобы найти ранее сохраненный и забытый пароль с определенного сайта в браузере Yandex, выполните следующие действия:
Сначала перейдите к настройкам с помощью кнопки в правом верхнем углу экрана в виде трех горизонтальных линий и выберите «Настройки» в раскрывающемся меню.
Введите настройки браузера Yandex для отображения сохраненных паролей
Поверните окно вниз и выберите «Показать дополнительные настройки».
Откройте дополнительные настройки
Затем прокрутите вниз окно настроек слева от «Пароли и формы» и выберите «Управление паролями».
во время окна пароля
Перед тем, как открыть окно, в котором вы можете просмотреть все сохраненные логины и пароли с сайтов, перемещая указатель мыши над нужным сайтом и щелкая по нужному паролю левой кнопкой мыши.
Просмотр сохраненных паролей с веб-сайтов в браузере Yandex
Все давно знают, что браузеры хранят пароли. В этой статье я расскажу, как показывать сохраненные пароли в браузере Yandex, как их отключить и т. Д. Начнем.
Чтобы сохранить пароль в браузере, вам нужно перейти на любой сайт и ввести свое имя пользователя и пароль. Как только вы нажмете «Войти», появится строка «Сохранить пароль в Яндексе?». Выше и два варианта «Сохранить пароль» и «Никогда для этой страницы». Конечно, выберите «Сохранить пароль».
Сохранить паролиВ следующий раз, когда вы заходите на эту страницу, Яндекс автоматически заменит сохраненные данные.
Если вы не хотите сохранять пароли в своем браузере, то:
1. Нажмите на сетку в правом верхнем углу и выберите «Настройки» в меню.
 Открыть настройки
Открыть настройки 2. Откроется окно с настройками браузера. Прокрутите вниз и нажмите «Показать дополнительные настройки».
 Выберите« Дополнительные настройки »
Выберите« Дополнительные настройки »3. Найдите раздел «Автозаполнение паролей» и снимите флажок «Пароли Сохранить предложение». Соответственно, если вы хотите сохранить свои пароли в браузере Yandex, затем снова установите флажок рядом с пунктом
. включить или отключить сохранение паролей
включить или отключить сохранение паролей Если вы хотите просмотреть или удалить сохраненные пароли в Yandex Browser, перейдите в «Настройки», а затем найдите статьи «Пароли и автозаполнение». Нажмите «Управление паролями».
 Мы проверяем пароли в браузере
Мы проверяем пароли в браузере Открылось окно, в котором Yandex хранит все пароли и адреса сайтов. Если вы хотите удалить пароль, переместите указатель мыши на него, крест появится справа. Нажмите на нее, и пароль будет удален.
 пароли в браузере Яндекса
пароли в браузере Яндекса Чтобы увидеть пароль в браузере Yandex, нажмите на окно пароля и нажмите «Показать». После этого вместо зашифрованного пароля вы увидите пароль с буквами и цифрами, которые можно скопировать.

Yandex.Browser позволяет вам, как и другим интернет-браузерам, хранить пароли. Если пароль был сохранен в браузере, любой пользователь, имеющий доступ к компьютеру, может видеть этот пароль. Это лишь одна из нескольких причин, по которым я не хочу хранить пароли в браузерах. Однако сегодня это не проблема.
Итак, у вас есть Yandex.Browser. Пароли выглядят довольно легко, если они сохранены. Запрос браузера на сохранение пароля выглядит следующим образом:
Соответственно, когда пользователь нажимает «Сохранить пароль», он сохраняется.
Чтобы отобразить пароли, нажмите кнопку с тремя полосками и выберите «Настройки» в меню.
После того, как вы сделали настройки, мы поместим страницу и нажмите кнопку «Показать дополнительные настройки».
Мы ищем подраздел «Пароли и автозаполнение», после чего нажимаем кнопку «Управление паролями».
Здесь вы можете увидеть сохраненные пароли (под звездочками) для определенного сайта, а также сохраненные логины. Если вы нажмете кнопку «Показать», вы увидите пароль.
.
" " -
15.02.18 


; ; ;
28.04.17  ?
?
«
13.12.16  - Fusion
- Fusion
19.10.15  -
-
2,0- EcoBoost 199 240 1 850 000
01.07.15 
07.04.15 
25.02.15  Sollers 14 : , , .
Sollers 14 : , , .
26.06.14  14 100 1,0 EcoBoost EcoSport, Fiesta, Grand C-Max, Focus, B-Max, C-Max Tourneo Connect
14 100 1,0 EcoBoost EcoSport, Fiesta, Grand C-Max, Focus, B-Max, C-Max Tourneo Connect
17.05.14  1 13
1 13
25.08.13  1. 1
1. 1
14.04.13  1,5- EcoBoost
1,5- EcoBoost
01.08.12 - Fusion 13
28.07.12 - Fusion 13
: 1
sanakagedoboticihi.gq
|
|
..:::Счетчики:::.. |
|
|
|
|
|
|
|
|


