|
|
|
|
 Far Far |
 WinNavigator WinNavigator |
 Frigate Frigate |
 Norton
Commander Norton
Commander |
 WinNC WinNC |
 Dos
Navigator Dos
Navigator |
 Servant
Salamander Servant
Salamander |
 Turbo
Browser Turbo
Browser |
|
|
 Winamp,
Skins, Plugins Winamp,
Skins, Plugins |
 Необходимые
Утилиты Необходимые
Утилиты |
 Текстовые
редакторы Текстовые
редакторы |
 Юмор Юмор |
|
|
|
File managers and best utilites |
Восстановление пароля от Яндекс.Почты. Как восстановить пароль в браузере яндекс
Как вспомнить забытый пароль используя браузер Яндекс?

Советы 932
У вашего бизнеса есть веб-сайт, отлично! А теперь давайте представим ситуацию, когда пользователь Интернета

Web 616
В чем отличие SEO-специалиста от новичка? В том, что первый досконально понимает, как работают

Web 469
Сейчас более 3 миллионов рекламодателей используют социальные сети, чтобы донести свои новости и информацию

Советы 579
Мошенники используют множество разработанных схем, чтобы воровать ваши деньги, и многие из этих схем

Советы 436
Стремление к быстрой генерации лидов совершенно понятно: никто не хочет отстать от конкурентов. Однако

Web 394
В качестве обобщения известных и проверенных тактик оптимизации «прогревочных» кампаний, вашему вниманию предлагается 7
www.pro-vse.site
Как восстановить пароль в Яндекс почте

В случае, если не получается вспомнить пароль от почты, могут возникнуть определенные неприятности, поскольку на неё могут приходить важные письма. Восстановить доступ к аккаунту можно несколькими способами.
Процедура восстановления пароля
Для начала следует зайти на страницу восстановления пароля, а после, следуя инструкции, ввести логин от почты и капчу.

Способ 1: СМС
Если почта привязана к номеру телефона, то вернуть доступ возможно с его помощью.
- Введите телефонный номер, к которому привязана почта, и нажмите «Далее».
- Затем дождитесь, когда придет сообщение с данными, которые следует напечатать в специальное поле. После необходимо нажать «Подтвердить».
- При правильном вводе кода откроется страница, на которой следует записать новый пароль и нажать «Далее».


Способ 2: Контрольный вопрос
Когда аккаунт не привязан к телефонному номеру, возможно восстановление с помощью ввода заданного при регистрации контрольного вопроса. При условии, если пользователь не забыл ответ на него. Для этого:
- Введите в специальное поле ответ на вопрос, указанный выше, и нажмите «Далее».
- В случае верного ответа, будет загружена страница, на которой можно записать новый пароль.

Способ 3: Другая почта
В отдельных случаях пользователь мог привязать действующий почтовый адрес к сторонней почте, чтобы в случае необходимости было проще вспомнить пароль. В этом случае стоит делать следующее:
- Введите второй адрес, с которым должна быть связана почта.
- Дождитесь прихода на запасной аккаунт сообщения, содержащего информацию для восстановления, и введите её.
- Затем придумайте новый пароль и запишите его в специальном окне.

Способ 4: Заявка на восстановление
В ситуации, когда не удается воспользоваться всеми перечисленными выше способами, остается только отправка заявки службе поддержки. Для этого откройте страницу с формой заявки, нажав на кнопку «Не получается восстановить».

Заполните все названные поля наиболее точными данными и нажмите «Далее». В последствии заявление о восстановлении будет отправлено сервису и в случае, если введенные данные соответствуют истине, доступ к почтовому ящику будет восстановлен.

Вышеперечисленные процедуры для восстановления пароля от Яндекс почты достаточно просты. Однако после ввода уже нового пароля постарайтесь его больше не забывать, например, записав где-нибудь.
 Мы рады, что смогли помочь Вам в решении проблемы.
Мы рады, что смогли помочь Вам в решении проблемы.  Задайте свой вопрос в комментариях, подробно расписав суть проблемы. Наши специалисты постараются ответить максимально быстро.
Задайте свой вопрос в комментариях, подробно расписав суть проблемы. Наши специалисты постараются ответить максимально быстро. Помогла ли вам эта статья?
Да Нетlumpics.ru
Как посмотреть пароли в яндекс браузере в телефоне
Пользователи, которые активно используют интернет-ресурсы, обычно имеют много разных паролей. Поэтому время от времени они забывают о них.
Чтобы решить эту проблему, браузер Yandex, а также все другие современные браузеры позволяют хранить пароли. В этой статье мы поговорим о том, как просматривать пароли, хранящиеся в браузере Yandex, и тем самым восстанавливать доступ к правильным онлайн-ресурсам.
Чтобы найти пароли, сохраненные в браузере Yandex, вы должны запустить этот браузер и нажать кнопку «Меню». Эта кнопка находится в правом верхнем углу, рядом со стандартными кнопками, которые закрывают и сводят к минимуму программу.

После открытия меню перейдите в «Настройки».
В настройках вы должны прокрутить до конца и нажать кнопку «Показать дополнительные настройки».

После этого на странице появятся новые параметры. Теперь вы должны найти блок параметров «Пароли и формы» и нажать кнопку «Управление паролями».

Следовательно, вы увидите небольшое окно, в котором вы можете управлять паролями, которые хранятся в браузере Yandex. Будет список сайтов, а также логинов и сохраненных паролей. Чтобы найти подходящий сайт, вы можете использовать форму поиска, расположенную в правом верхнем углу.

Изначально пароли здесь не отображаются, вместо них отображаются только точки. Чтобы просмотреть сохраненные пароли, нажмите на поле пароля и нажмите кнопку «Просмотр».

После этого откроется окно, в котором вам нужно будет ввести пароль учетной записи Windows.

После ввода пароля учетной записи вы сможете увидеть зарегистрированный пароль.

При необходимости пароли, хранящиеся в Яндексе, могут быть скопированы и перемещены в безопасное место.
Если вы хотите, вы можете удалить сохраненные пароли в браузере Yandex. Для этого откройте список паролей, как описано выше, выберите один из сайтов и нажмите на крест справа от пароля.

В результате сохраненный пароль будет удален в будущем при доступе к этому сайту, пароль нужно будет ввести.
Очень часто возникает ситуация, когда вы регистрируетесь на сайте и в браузере сразу же регистрируете его пароль в Yandex Browser. В будущем, чтобы войти на этот сайт, вам не нужно повторно вводить пароль, и вы забудете его безопасно.
Рано или поздно вам может потребоваться авторизация на том же сайте, но через другое устройство (другой компьютер, ноутбук, смартфон).
В этом случае вы можете использовать стандартные инструменты браузера Yandex и просмотреть все пароли, сохраненные в настройках.
Для ранее зарегистрированных и забытых паролей определенного сайта в браузере Yandex выполните следующие действия.
Чтобы начать передачу параметров с помощью кнопки в правом верхнем углу экрана в виде 3-х горизонтальных линий и выпадающего меню, выберите «Настройки».
Войдите в настройки браузера Yandex для просмотра сохраненных паролей
Поверните окно вниз и выберите «Показать дополнительные настройки».
Открыть дополнительные настройки
Затем прокрутите окно настроек слева от «Пароли и формы» и выберите «Управление паролями».
во время окна отображения пароля
Перед открытием окна, где вы можете просмотреть все идентификаторы и пароли, хранящиеся на сайтах, наведите указатель мыши на желаемый сайт и нажмите на него левой кнопкой мыши на пароле желательно.
Отображение сохраненных паролей с веб-сайтов на сайте Яндекса
Конечно, со всеми я забыл свой пароль по электронной почте или учетной записи в одной из социальных сетей. Многие интернет-ресурсы, предоставляющие процедуру аутентификации, предлагают пользователю в такой ситуации возможность восстановить забытый пароль. Это может быть проблема безопасности, указанная во время регистрации, SMS-сообщение, отправленное на номер телефона и т. Д.

Однако есть случаи, когда номер телефона или тот же адрес электронной почты утерян. Затем, например, забудьте свой пароль ученики пользователей «ВКонтакте» не могут отправить специальный код сообщения, потому что номер телефона уже прикреплен к другой странице, а учетная запись электронной почты не используется во время долго.
В таких случаях процесс восстановления пароля занимает много времени и состоит из написания полной анкеты с данными паспорта, отправки скриншота на дисплее, где будет отображаться завершенная страница ,
Как просматривать пароли, сохраненные на Android
Оказывается, что владельцы Android-устройств имеют возможность восстановить пароль своей страницы в VK намного проще. Как узнать пароль для Android «VC»? Для этого вам нужно знать, где хранятся пароли. Теперь мы поговорим об этом.
Если вы использовали функцию регистрации паролей на своем устройстве, нетрудно просмотреть забытый пароль:
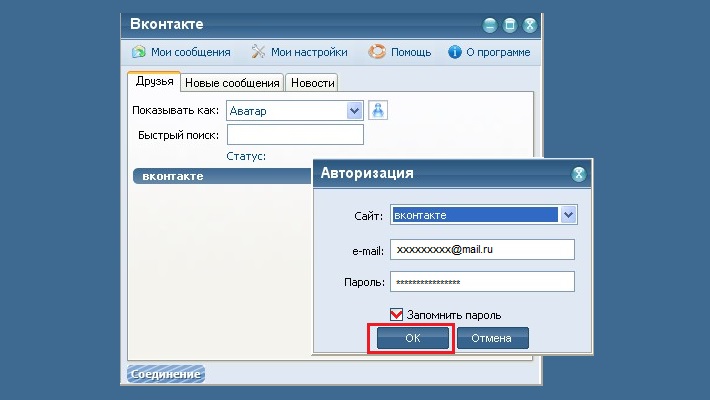 р>
р>
Дело в том, что пароли хранятся в браузере, где, как правило, появляется возможность видеть фактический пароль, скрытый за звездочками. Что нам делать:
Использование системных функций
Откройте браузер (в скриншоте Google Chrome) в окне поиска, введите ссылку passwords.google.com .окно « Сохраненные пароли » найти нужное приложение или правильный сайт, в нашем случае это «Вконтакте», мы видим логин (адрес электронной почты) и пароль, скрытый за звездочками , Чтобы увидеть сам пароль, нажмите на значок, который выглядит как глаз:
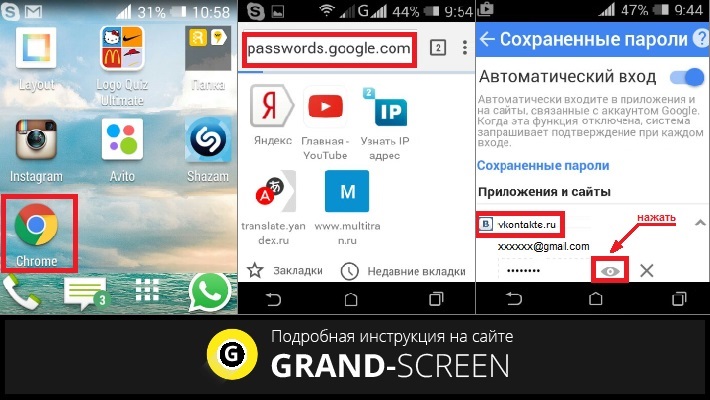
Использование браузера на вашем компьютере
Если у вас есть учетная запись в «VC» на всех устройствах, и запись была сделана автоматически (пароль был сохранен), вы можете увидеть пароль, скрытый под звездочкой на устройстве. компьютер. Этот метод будет иметь значение, если по какой-то причине вы не можете использовать предыдущую инструкцию.
Первый метод
Откройте окно браузера. В правом верхнем углу щелкните значок, чтобы вызвать параметры (три параллельные линии). В «Настройки» внизу нажмите «Дополнительные настройки», найдите пункт «Пароли и формы», выберите вторую строку «Предложить сохранить пароли для сайтов», нажмите на позицию «Настроить». В открывшемся окне с паролями в поле поиска введите адрес нужного сайта или логин:
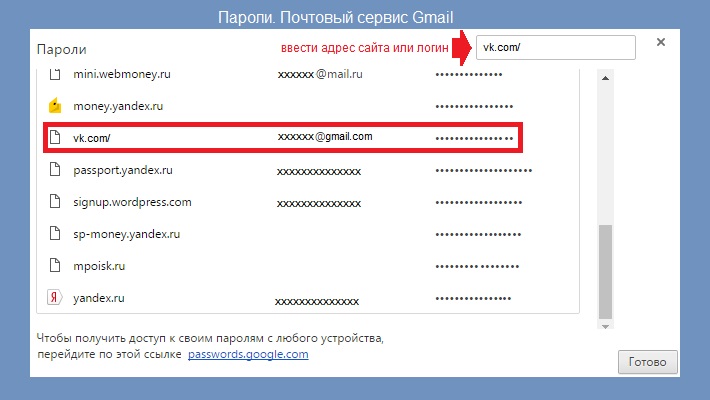 р>
р>
Теперь, в списке сайтов с сохраненными паролями, нажмите VK, затем активируйте кнопку «Показать», после чего в поле, где были звездочки, мы увидим ваш пароль:
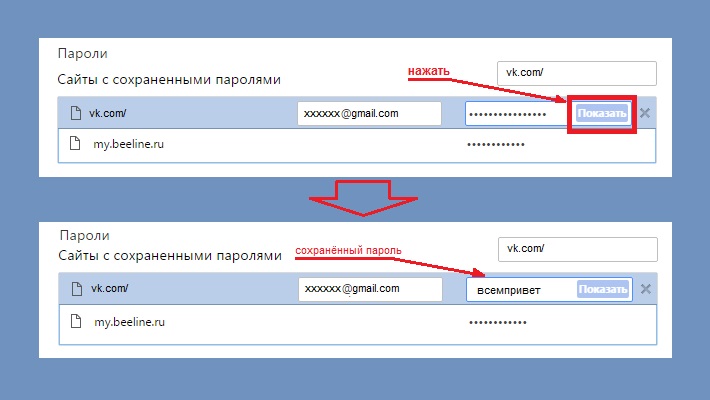
Второй способ
Мы рады опубликовать инструкции для пользователей, которые не привыкли искать простые способы решения конкретной проблемы. Это точно так. Однако, возможно, этот метод подходит вам лучше всего. Итак,
Мы идем на вашу страницу в ВК. Для входа в систему откроется окно с логином (телефон или адрес электронной почты) и пароль, скрытый звездочками, выберите их левой кнопкой мыши и щелкните по выбранному паролю правой кнопкой. Появится строка с типом . Дважды щелкните левой кнопкой своего значения Пароль ( или ). ). Открытие После этого в списке действий выберите « Показать код товара ».
Теперь, в коде мы делаем разную страницу - заменим тип = 'пароль' введите текст
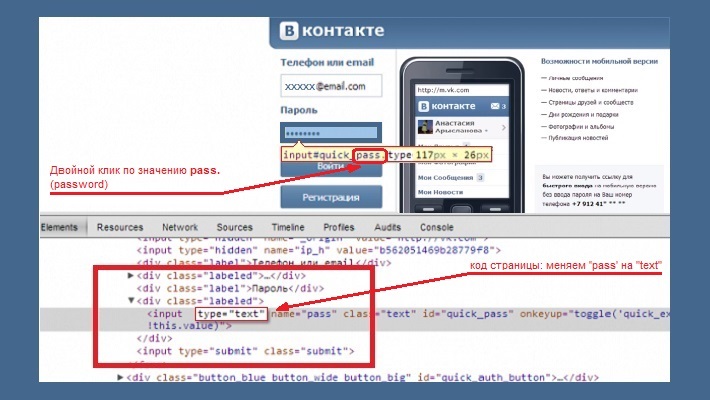 р>
р>
После этой простой манипуляции вместо звездочек мы увидим, что наш пароль сохранен.
Поиск забытого пароля с помощью анализатора трафика
Использование Wireshark (ПК)
Нам нужна любая программа, которая сканирует сетевые пакеты (сниффер). Можно использовать один из самых популярных в этомсегмент - «Wireshark». Это кросс-платформенный инструмент, который работает практически в любой операционной системе, включая Windows.
Программа поставляется с логичным и понятным интерфейсом, работает с большинством протоколов.
Мы не будем говорить о самой программе и ее достоинствах (кто был бы заинтересован в поиске необходимой информации в Интернете без каких-либо затруднений). Теперь мы заинтересованы в возможности решить проблему с поиском пароля в «VC». Для этого:
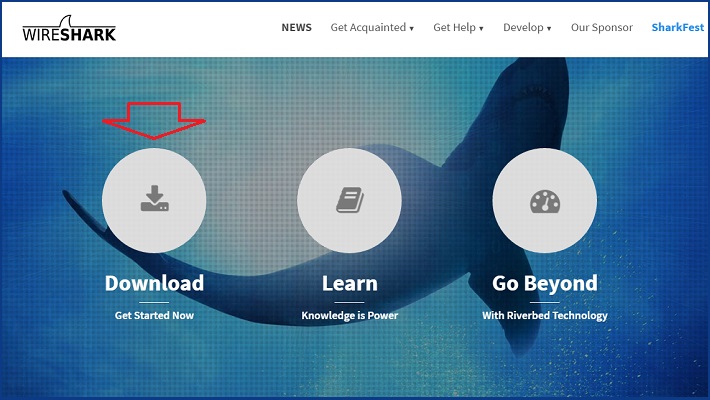 р>
р>
Установка под ОС Windows чрезвычайно проста (next-> next-> next).
Подключите Android к компьютеру через USB. Теперь нам нужно настроить программу в сети на сканирование и позволить ей искать пакеты:
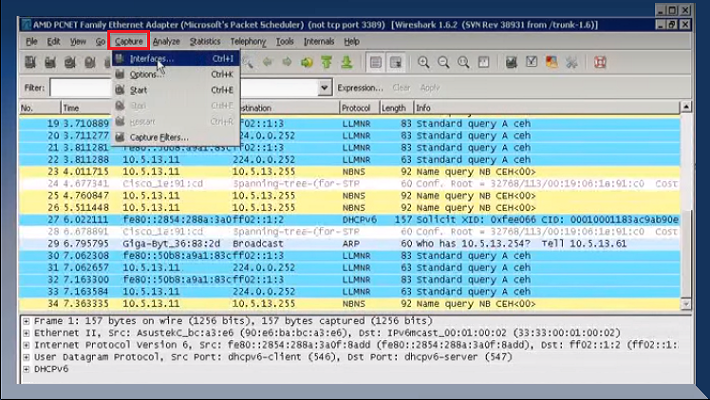 р>
р>
Затем мы отправляем форму с паролем со смартфона. После получения пакетов отключите Wireshark и найдите ключевое слово «пароль» среди данных, где будут отображаться имя пользователя и пароль.
Здесь важно сказать следующее. Работа со снифферами является предметом отдельного разговора и довольно объемна. Поэтому неподготовленный пользователь не должен принимать этот метод в качестве руководства для действий. Мы кратко говорили о Wireshark, только чтобы указать нашей аудитории существование и такую возможность решить исследуемую проблему.
Если вы считаете себя продвинутым пользователем и, кроме того, имели опыт работы с этим программным обеспечением, вы можете легко решить проблему забытых паролей.Видео-инструкция по использованию Wireshark:
Использование Intercept-NG (Android)
Вам понадобится другой представитель линии сниффера
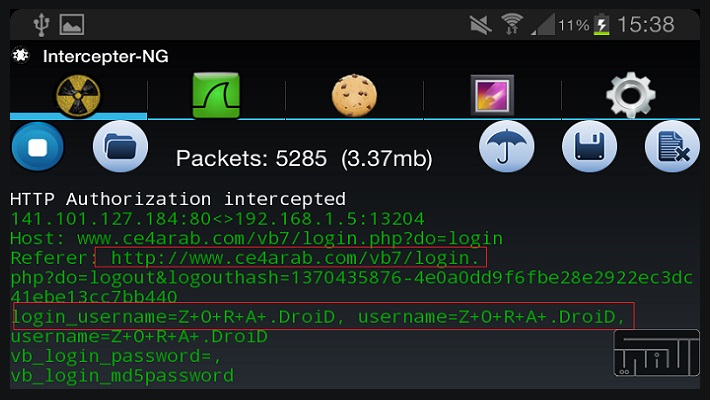 р>
р>
Программа представляет собой многофункциональный сетевой сниффер, ориентированный на операционную систему Android. Intercept-NG успешно справляется с задачей захвата и анализа сетевого трафика, позволяя вам восстанавливать файлы, которые отправляются по сети, разные сообщения и мессенджеры, что важно для нас в контекст проблемы, восстановить пароли.
Мобильная версия была довольно легкой, что значительно упростило управление. Требования к работе:
Для получения дополнительной информации о настройке программы и ее работе см. видео:
dawaqupukisu.tk
Смотрите также
- Как разрешить в браузере всплывающие окна
- Как добавить в закладки в браузере
- Приложение для определения шрифта в браузере
- При включении браузера открывается сайт вулкан
- Не работает adguard в яндекс браузере
- Как удалить стандартный браузер на андроид
- Как удалить вирус из браузера вулкан
- В браузере не открывается файл swf
- Как посмотреть в браузере explorer историю
- Как в браузере explorer посмотреть историю
- Блокировка рекламы в яндекс браузере андроид
|
|
..:::Счетчики:::.. |
|
|
|
|
|
|
|
|


