|
|
|
|
 Far Far |
 WinNavigator WinNavigator |
 Frigate Frigate |
 Norton
Commander Norton
Commander |
 WinNC WinNC |
 Dos
Navigator Dos
Navigator |
 Servant
Salamander Servant
Salamander |
 Turbo
Browser Turbo
Browser |
|
|
 Winamp,
Skins, Plugins Winamp,
Skins, Plugins |
 Необходимые
Утилиты Необходимые
Утилиты |
 Текстовые
редакторы Текстовые
редакторы |
 Юмор Юмор |
|
|
|
File managers and best utilites |
Как зайти в настройки роутера через wifi. Как зайти в настройки роутера через браузер
Как зайти в настройки роутера?
Рано или поздно у каждого владельца современного вай фай роутера может появиться потребность в его настройке. Это может быть как банальная смена пароля вай фай или же его просмотр в случае когда он был забыт или же полная перенастройка всей сетевой конфигурации и подключения к интернету.
В данной статье мы научимся выходить в меню любого роутера для выполнения его настройки.
Что нужно, чтобы зайти в настройки роутера?
Для успешного выполнения данной задачи нам понадобиться:
- Компьютер или ноутбук с подключением к роутеру по кабелю либо по вай фай;
- Любой интернет браузер.
Итак, первое, что нужно узнать это IP адрес роутера. Обычно это либо 192.168.1.1 или 192.168.0.1, но не всегда.
Чтобы узнать его адрес точно нужно зайти в «Центр управления сетями и общим доступом». Для этого правой кнопкой мыши кликаем по значку сетевого подключения в правом нижнем углу экрана возле часов и в выпавшем контекстном меню выбираем «Центр управления сетями и общим доступом».
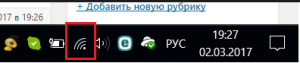
Значок сетевого подключения возле часов
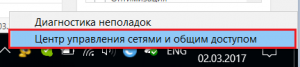
Переход в центр управления сетями и общим доступом
В открывшемся окне выбираем активную сеть (Беспроводное сетевое соединение, либо подключение по локальной сети) левым кликом мышкой.
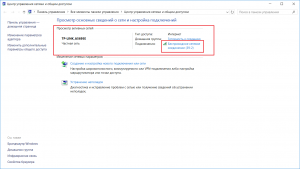
Выбор активного беспроводного или проводного подключения
Откроется окно «Состояние» где нужно нажать на кнопку «Сведения».
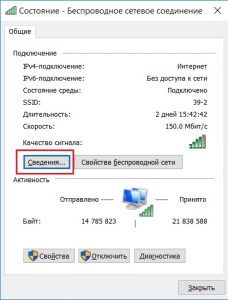
Просмотр сведений сетевого подключения
После этого откроется окно сведения сетевого подключения, где в строке «Шлюз по умолчанию IPv4» и будет написан точный ip адрес роутера.
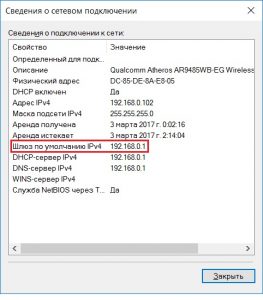
Просмотр шлюза, который является адресом роутера
Далее этот адрес нужно ввести в адресную строку любого интернет браузера и нажать кнопку «Enter» на клавиатуре.
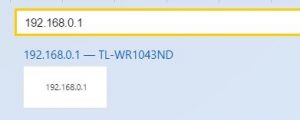
Ввод адреса роутера для входа в его меню настройки
Появится окно авторизации, где нужно ввести логин и пароль от вай фай роутера. Если логин и пароль не менялся в ручную, то практически на всех роутерах всех популярных производителей они стандартные — admin и admin.
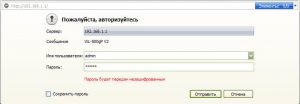
Ввод логина и пароля от вай фай роутера
После их ввода вы попадете в главное меню настроек вай фай роутера.
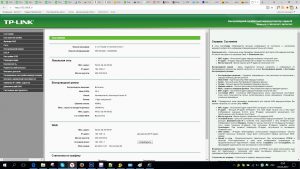
Главное меню настроек роутера TP-Link
helpadmins.ru
Как зайти в настройки роутера через wifi
Открываем настройки роутера
При настройке подключения к любой сети провайдеров, необходимо настроить роутер. Или же необходима настройка дополнительно модема.
Во-первых, без толковой настройки не будет Интернета.Во-вторых, возможно потребуется расширить сеть, соединив два маршрутизатора.В-третьих, захочется организовать DNLA передачу медиа-контента.В-четвертых, потребуется настроить вай-фай.В-пятых, сам маршрутизатор подключен до модема, который и раздает Интернет в сеть.
Ну и в завершении, настроить родительский контроль, время доступа сетевого оборудования к Интернет и т. д. Все это требует вход в настройки маршрутизатора.
Чтобы зайти в настройки роутера нужно знать несколько вещей :
- IP-адрес устройства;
- Пароль и логин для входа в параметры сетевого оборудования.
IP-адрес – является идентификационным адресом устройства и является уникальным. Благодаря такой организации, можно зайти отдаленно в устройство для настройки его параметров.
Чтобы найти IP-адрес роутера или модема потребуется сделать соответствующие шаги одного из вариантов.
Определяем IP-Адрес
По этикетке
- Этикетка: Банально разверните роутер к себе стороной с этикеткой. Там указаны все характеристики устройства.
- Соответственно указан IP-адрес:

Есть еще вариант, как коробка от самого устройства, на ней также может быть указан IP-адрес, но среди всей информации придется найти необходимую информацию.
По инструкции
В инструкции можно посмотреть еще. Инструкция может быть, как в виде буклета, так и файлом на диске к устройству. Также можно воспользоваться официальным сайтом производителя роутера и скачать оттуда. На первых же страницах инструкции можно обнаружить необходимую информацию.
Windows XP
Учтите, что, такой вариант будет полезен в случае включенного на роутере протокола DHCP. Данный вариант входа будет полезен и для тех, у кого Windows и более предыдущих поколений. Итак, переходим по такому пути: Пуск, потом Панель управления. Входят в Сетевые подключения. Кликают на Подключение по локальной сети. Входят в категорию Поддержка. Соответственно интересующий адрес маршрутизатора указан возле IP-адрес.

Windows 7-10
Необходимо попасть в Панель управления через Пуск, потом входят в Сеть и Интернет, в завершение открывают Центр управления сетями и общим доступом. Выбирают справа категорию Изменение параметров адаптера, открывают сетевой канал, который активный.

Кликают по кнопке «Сведения…». Возле категории «Шлюз по умолчанию IPv4» прописан IP-адрес входа.

Еще есть вариант открыть окно настройки сетевого канала в Windows 8-10. Открывают меню Пуск или соответственно эмблеме Windows расположенной на месте этой кнопки. Переходят на пункт меню — Сетевые подключения.
Есть и простой, но универсальный способ открыть настройки. Необходимо просто-напросто кликнуть по значку сети в трее.
В данного способа есть замечание. Сеть должна быть уже настроенная. На клавиатуре нажимают комбинацию клавиш Windows+R. Здесь нет разницы какая раскладка включена в данный момент. В новом окне набирают команду cmd и жмут кнопку ОК.

В новом окне прописывают команду tracert и рабочий сайт. Предположим, tracert google.com. Запускают команду на исполнение нажав клавишу Enter.

Первая же строка пинга в конце будет отображать для необходимого вам сетевого устройства IP-адрес, то есть для роутера или маршрутизатора, или модема. Таким же путем можно узнать IP-конфигурацию сети и без рабочего сайта. Такое может случится из-за проблем с пингом в провайдера.
Вместо tracert и адреса рабочего сайта прописывают команду ipconfig. Соответственно пункт «Основной шлюз» указывать необходимый IP-адрес.

Кстати такими пингами и проверяют связь модема с провайдером через вай фай, 3g. Запустить командную строку в Windows 8 и более новых операционных системах можно и по-другому. Достаточно правой кнопкой мыши нажать по значку Windows на месте кнопки Пуск и выбрать Командная строка (администратор). Это значит, что строка будет запущена от имени администратора компьютера.
Таблица IP-адресов
У разных производителей существует набор классических IP-адресов для сетевого оборудования. Возможно, что старая модель роутера с вай фай не поддерживает вход в настройки через WiFi, то в таком случае необходимо подключиться кабелем. Ниже приведена сводная таблица для идентификации роутера, модема, маршрутизатора. Этот способ исключает выше описанные варианты и сам вопрос: «Как зайти в настройки роутера по IP-адресу?».

Вход по Wi-Fi
Кликаем по значку WiFi в трее.

Потом жмем гиперссылку «Центр управления сетями и общим доступом».

Следующие действия аналогичные рассмотренным выше. Только соответственно необходимо нажать, но значку беспроводного соединения.
Возможные проблемы
В роутере отключен DHCP протокол. Тогда придется указать самостоятельно IP-адрес устройства, с которого питаетесь настроить маршрутизатор или роутер. Открывают снова Сетевые подключения, но теперь правой кнопкой мышки кликают по нужном сетевом подключении и выбирают — Свойства. Необходимое сетевое подключение будет с синими мониторчиками на значке. В открывшемся окне переходят в Интернет протокол (TCP/IPv4), это с установленной Windows 7-10. Если же Windows ХР или более старая, значить следует выбрать — Протокол Интернета (TCP/IP).
Выбирают соответственный пункт в Windows, кликают по кнопке Свойства, что снизу. Переключатель переводят в нижнее положение. Указывают IP-адрес вашего устройства и напротив категории Основной шлюз вводят адрес из таблицы выше соответствующий производителю вашего сетевого устройства.
На счет IP-адрес, то его необходимо указать полностью таким же, как и IP-адрес роутера, но с разницей в последней цифре. Предположим, адрес у вашего маршрутизатора 192.168.1.1, следовательно, IP-адрес для устройства, подключенного заканчивается так 192.168.1.2.
Необходимо сделать ввод маски подсети из следующей комбинации чисел 255.255.255.0. Изменив параметры сетевого адаптера перегрузите устройство (компьютер, ноутбук и т. д.) Иначе все равно будут проблемы с идентификацией его в сети.
Возможны проблемы с настройкой через WiFi роутера. в случае запрета на вхождение устройству с определенного IP-адреса или в параметрах роутера указан MAC-адрес определенного устройства, а значить зайти в настройки роутера у вас не получиться. MAC-адрес – это идентификатор для сетевого контролера в независимости того кабельный контроллер или WiFi. В каждого устройства уникальный MAC-адрес.
В роутере уже изменены заводские параметры входа, IP-адрес и соответственно логин и пароль изменены. Войти в настройки роутера или модема с базовыми паролем и логином уже не выйдет.
При таком варианте можно вернуть роутер к заводским настройкам. Достаточно просто сбросить пользовательские настройки.
Во всех роутерах есть сзади или же снизу кнопка Reset. Она спрятана в глубине устройства и снаружи ее только выдает круглое отверстие. Возможно отверстие, обведенное красным кружком. В модеме, как и в других сетевых устройствах также имеется данная кнопка.
Чтобы ее нажать используйте пасту от авторучки, острозаточенный карандаш или же лучше всего разогнутую скрепку. Удерживайте нажатой Reset 10-15 секунд, когда светодиоды роутера перестанут светиться или, одновременно моргнут, это будет значить, что роутер пошел в перезагрузку к заводским параметрам конфигурации и соответственно прошивке. Все настройки, включая и вай фай будут сброшены, а это значит, что беспроводная сеть будет снова открыта.
Также придется и обновить снова прошивку устройства до новой. Это полезно, так как возможно появление новых функций (поддержка новых 3G-модемов, режим автоматического переключения на запасной провайдер, исправлены возможные мелкие недостатки предыдущей версии прошивки и т. д.).
Таблица паролей
Не зависимо от того, как подключен компьютер или ноутбук к сети, нет никакой разницы в дальнейших действиях для входа в настройки. Для настраивания роутера (модема) нужно ввести в браузере его IP-адрес. Вводят адрес в ту же самую строку, что и адрес сайта. После чего необходимо внести пароль и логин роутера. Данная информация по входу имеется в инструкции или на наклейке роутера (модема).

n/a – значит, что поля оставляют пустыми и нажимают кнопку входа.
Для производителей, не указанных в таблице стандартом де-факто является логин admin и такой же пароль.
Как зайти в настройки роутера?

Роутер (он же маршрутизатор) это, согласно Википедии, специализированный сетевой компьютер, имеющий как минимум один сетевой интерфейс и пересылающий пакеты данных между различными сегментами сети, связывающий разнородные сети различных архитектур, принимающий решения о пересылке на основании информации о топологии сети и определённых правил, заданных администратором. Если говорить более простым языком, то мы обычно используем роутер для создания сети между компьютерами, а также для того, что бы у них была возможность выходить в сеть. Правда, это по большей части касается офисов. В домашних условиях маршрутизатор подключается к одному компьютеру и фактически работает как раздающее интернет Wi-Fi-устройство.
Для того, что бы правильно настроить роутер, необходимо использовать его интерфейс. Многие пользователи даже не знают, как попасть в этот самый интерфейс. Именно об этом я сегодня хочу поговорить. Кстати говоря, данный вопрос активно обсуждался на страницах сайта, однако я решил вынести его в отдельную статью. Так сказать, для удобства.
Для своего примера я буду использовать роутер D-Link Dir-300 — это одна из самых распространенных моделей на рынке, поэтому я решил написать статью именно вокруг этого устройства. Но на самом деле не так важно, какой именно фирмы ваш маршрутизатор, будь это TP Link, ASUS, Zyxel, Upvel или любой другой. Все они работают по одному и тому же алгоритму, а значит, различия в процедуре, которую я описываю, будут минимальными (если вообще будут).
Инструкция по применению
Первым делом необходимо включить устройство в розетку. Затем на его задней стенке находим панель для подключения проводов.

Берем входящий в комплект кабель (обычно он синего цвета) и вставляем его одним концом в сетевую карту на вашем компьютере или ноутбуке, а второй — в один из портов LAN на роутере (не Ethernet!). Теперь на самом устройстве помимо светодиода POWER должен загореться светодиод с надписью LAN. Возможно, что у вас светодиоды не обозначены, это не столь важно. Главное, что мы только что установили физическое соединение между компьютером и маршрутизатором.
Теперь на самом компьютере открываем ваш любимый браузер. Не имеет никакого значения, что это будет за браузер: хоть Mozilla, хоть Google Chrome. хоть Opera. В адресной строке необходимо ввести ip-адрес роутера. Найти его вы сможете на наклейке на самом маршрутизаторе (обычно она находится на его нижней панели). Например, адрес может быть таким 192.168.1.1 или 192.168.0.1.

Если по каким-то причинам вы не можете найти эту наклейку, не беда — воспользуйтесь командной строкой. Нажмите на кнопку «Пуск», в строке «Найти программы и файлы» напишите слово cmd (без кавычек) и нажмите Enter. Откроется командная строка. Введите слово ipconfig и нажмите клавишу Enter. Вы увидите различные параметры. Среди них необходимо найти «Основной шлюз», напротив которого и будет находиться тот самый нужный вам ip-адрес.

Итак, с ip мы разобрались. Вводим его в его в адресную строку в браузере и нажимаем на клавишу Enter. Перед вами появится окошко, где необходимо будет ввести свой логин и пароль. Если же вы ничего не видите, например, открывается пустая страница, значит, вы ввели неверный ip-адрес. Посмотрите его тем способом, о котором я рассказал чуть выше (с помощью командной строки). Если у вас не получается так сделать, можете воспользоваться еще одним методом. Зайдите в панель управления, выберите там пункт «Центр управления сетями и общим доступом». После того, как откроется страница, в ее левой части вы увидите непримечательную ссылку «Изменения параметров адаптера» — кликните по ней. Затем выберите свое подключение, нажмите на правую кнопку мышки и кликните по пункту «Состояние». Откроются сведения о состоянии сети. Нажмите на кнопку «Сведения» и посмотрите на ip-адрес, находящийся напротив «Шлюз по умолчанию IPv4» — это нужный нам адрес.

Но мы слегка отвлеклись. Наконец мы попали в панель настроек, вернее, на ее главную страницу. Здесь необходимо будет ввести логин и пароль. Нужны эти данные для того, что бы никто не смог войти в панель управления роутером и изменить настройки.

С логином вряд ли возникнут проблемы, поскольку обычно он у всех одинаковый — admin. А вот с паролем можно помучиться. Дело в том, что если он был кем-то изменен, попасть в настройки маршрутизатора можно будет только либо полным сбросом настроек. либо с помощью того человека, который менял настройки и, соответственно, изменил пароль.
Если пароль не менялся, то вы можете его найти на своем роутере — ровно там же, где находится и ip-адрес для входа в саму панель. Скажу честно — комбинации обычно крайне простые:
- Логин: admin, пароль: 1234.
- Логин: admin, пароль: admin.
- Логин: admin, пароль: password.
- Логин: admin, пароль: 12345.
- Логин: admin, пароль: не используется.
Попробуйте одну из комбинаций, возможно, она вам подойдет. Если данные окажутся верными, то вы сможете оказаться в панели роутера и сменить настройки по своему желанию.
Как настроить Wi-Fi роутер (зайти в настройки) без интернета
Часто проходится видеть примерно такие вопросы: «как зайти в настройки роутера, если нет подключения к интернету», или «как настроить маршрутизатор без интернета». В этой небольшой статье, я постараюсь подробно ответить на эти вопросы. Разберемся, что же делать, если отсутствует подключение к интернету, и из-за этого не получается зайти в настройки роутера, ну и настроить его.
Если вам интересно, то советую сразу почитать что такое роутер. Если коротко и просто, то это устройство, которое объединяет разные устройства, которые подключены по Wi-Fi и по кабелю в одну сеть, с выходом в интернет (если он подключен). Мы подключаем к роутеру интернет, и он раздает его на множество устройств. Если бы не роутер, то мы дома смогли бы подключить к интернету только одно устройство. Правда, в зависимости от способа подключения.
Маршрутизатор, это автономное устройство. Оно может работать без подключения к компьютеру, и без подключения к интернету. И самое важное, для входа в настройки роутера, подключение к интернету не нужно. Ведь в большинстве случаев, мы заходим в web-интерфейс роутера для того, что бы настроить на нем подключение к провайдеру. Поэтому, при первом подключении к роутеру (до настройки). доступа к интернету конечно же может не быть, но в настройки мы зайти можем.
Вход в веб-интерфейс и настройка роутера без подключения к интернету
Скорее всего, у вас возникли именно проблемы с входом в настройки маршрутизатора. Так как если вы уже зашли в панель управления, то сможете его без проблем настроить. Могу с уверенностью сказать, что отсутствие интернета на компьютере никак не может помешать доступу к странице с настройками. Ведь мы заходим на IP-адрес роутера, а компьютр (или другое устройство) напрямую подключен к роутеру по кабелю, или по Wi-Fi сети.
Поэтому, подключаемся к маршрутизатору, смотрим на самом устройстве адрес, по которому можно зайти в веб-интерфейс (192.168.1.1, или 192.168.0.1 точно должен подойти). вводим этот адрес в любом браузере, и переходим по нему. Скорее всего появится страница авторизации. Вводим имя пользователя и пароль (заводские так же указаны на самом устройстве). и попадаем в настройки.
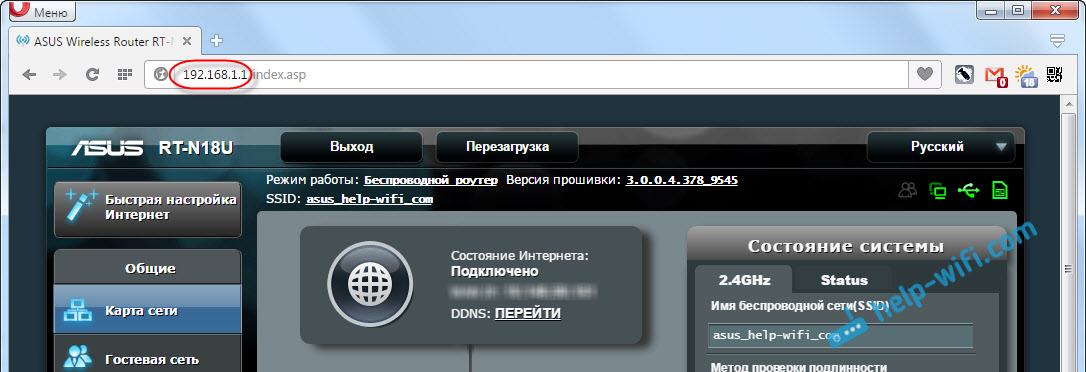
Причем, совсем не важно какой фирмы у вас маршрутизатора: TP-LINK, ASUS, D-LINK, ZyXEL и т. д.
Если же вы интернет (кабель от провайдера) и компьютер подключили к роутеру, и вас беспокоит отсутствие подключения к интернету, то скорее всего, так и должно быть. Потому что, нужно зайти в панель управления маршрутизатором, и настроить там подключение к провайдеру. Я уже писал об этом в статье: при настройке роутера пишет «Без доступа к интернету», или «Ограничено» и нет соединения с интернетом .
Это нормально. Интернет сразу может заработать лишь при условии, что роутер уже настроен, или ваш интернет-провайдер использует технологию соединения «Динамический IP». Во всех остальных случаях, придется настраивать. Можете посмотреть инструкцию для своего руотера на нашем сайте. Воспользуйтесь поиском по сайту.
Для того, что бы зайти в настройки маршрутизатора, подключение к интернету не нужно. В большинстве случаев, мы заходим в панель управления именно для настройки интернета. Можно вообще не подключать интернет к маршрутизатору. Тогда все устройства будут просто находится в локальной сети без выхода в интернет.
Думаю, мне удалось полностью ответить на поставленный вопрос, и эта информация вам пригодилась. Всего хорошего!
Источники: http://znaiwifi.ru/instrukciya/kak-zajti-v-nastrojki-routera.html, http://fulltienich.com/kak-zayti-v-nastroyki-routera-wifi/, http://help-wifi.com/sovety-po-nastrojke/kak-nastroit-wi-fi-router-zajti-v-nastrojki-bez-interneta/
it-radar.ru
Как войти в настройки роутера
Благодаря возможности подключения через wi-fi, а также с помощью и сетевого кабеля роутеры обеспечивают комфортный доступ к интернету на различных устройствах. Но для начала работы маршрутизатора Интернет-соединение устанавливается непосредственно в настройках самого роутера.
Подключения проводов
Для правильной работы роутера требуется подключение соответствующих проводов к его разъёмам. Данные гнёзда находятся на тыльной стороне роутера и имеют один общий стандарт, благодаря чему подсоединение кабелей не вызовет у вас трудностей.
- Первым, что необходимо сделать — подключить провод питания устройства.
- следующим шагом является подсоединение кабеля, предоставляющего доступ к интернету. Разъём для него имеет название «Internet» и, как правило, выделен другим цветом или находится на некотором расстоянии от остальных входов.
- для полного доступа к настройкам роутера необходимо подключить компьютер с помощью проводного соединения. для этого необходим обычный lan-кабель, который, идёт в комплекте с большинством роутеров. Для подключения кабеля между роутером и компьютером используется любой из нескольких lan разъёмов, обозначенных на роутере соответствующим сокращением.

Включение роутера
Для включения роутера в зависимости от производителя и модели используется соответствующая кнопка или переключатель, на задней панели устройства. Некоторые же роутеры не имеют такой клавиши и включаются сразу же после подключения провода питания.
Действия, как зайти в настройки роутера вай фай
Всё, что требуется для входа в меню настроек вашего маршрутизатора – это логин и пароль. Если вы не знаете их, производители всегда указывают заводские варианты на обратной стороне устройства: login – соответственно логин для входа в меню, а password– это ваш пароль. В большинстве случаев в качестве логина используют слово admin, а в пароль или не используется или же аналогичен логину. Помимо имени и пароля для входа в параметры роутера на задней панели также указывается и адрес роутера в сети. В большинстве роутеров, адрес является 192.168.1.1 или же 192.168.0.1. Для того чтобы зайти в настройки необходимо открыть браузер и ввести указанный адрес в поле адресной строки. После этого вы перейдёте на страницу входа в меню роутера, на которой и необходимо ввести ваш логин и пароль. Доступ к настройкам маршрутизартора позволяет внести изменения в отдельные параметры, изменить пароль для wi-fiа так же для доступа к настройкам роутера. Как правило, настройки роутеров разбиты на соответствующие категории. Несмотря на то что интерфейс многих роутеров переведён на русский, встречаются некоторые модели для которых доступен только английский язык.

Вход для D-Link
Вход в настройки роутера d link практически не отличается от способов доступа к параметрам маршрутизаторов других производителей. Единственным отличием является лишь ip-адрес роутера для доступа к меню настроек, для входа необходимо ввести адрес 192.168.0.1.
Вход для Asus
Вход в настройки своего роутера асус выполняется, как и на других устройствах, особенностью является одинаковые значения для логина и пароля – admin.
Вход для TP-Link
Как войти в настройки роутера тп линк? Параметры для доступа к настройкам роутеров TP-Link идентичны со стандартными настройками роутеров компании Asus. Поэтому для доступа к интерфейсу вводится адрес 192.168.1.1 и используется значение admin для полей Loginи Password.
Сброс настроек
Для случаев, когда были введены неправильные настройки интернета или вы подключаете роутер к другому провайдеру, существует возможность сброса настроек роутера до первоначального варианта. Таким образом, вы можете получить установки роутера в том виде, в каком они были при его покупке. Также пользователи довольно часто забывают пароль доступа к настройкам после смены заводского пароля. С помощью сброса устройства вы можете обнулить настройки и использовать стандартный пароли для доступа к настройкам маршрутизатора.

Существует два способа сброса устройства к заводским настройкам:
- Первый способ предполагает сброс настроек программным способом, он выполняется через web-интерфейса роутера. Подобный способ подойдёт лишь пользователям, которые имеют доступ к меню устройства. Если вам необходимо вбросить пароль, рекомендуется пользоваться вторым методом. Программный сброс роутера в английском варианте интерфейса выглядит как «ResetFactoryDefaults», в русском варианте он чаще встречается как «Сброс к заводским настройкам».
Для роутеров TP-Link данный параметр находится в разделе «Системные инструменты». Достаточно выбрать параметр «Заводские настройки» и нажать на кнопку «Восстановить». После этого роутер перезагрузится в течение минуты.
Для сброса параметров роутеров Asus необходимо зайти в раздел настроек «Администрирование» и нажать на кнопку «Восстановить» рядом с надписью «Заводские настройки». Для восстановления настроек роутеру необходимо выполнить перезагрузку.
Настройки роутеры от производителя D-Link сбрасываются до первоначального варианта с помощью функции «Заводские настройки» в разделе интерфейса «Система».
- Второй способ предполагает аппаратный сброс настроек устройства. Восстановление настроек выполняется с помощью нажатия специальной кнопки «Reset», как правило, расположенной с тыльной стороны маршрутизатора. Данные кнопки как на остальных видах техники расположены в специальном углублении, которое защищает кнопку от случайных нажатий. Поэтому для сброса настроек вам понадобится авторучка или карандаш, с помощью которого необходимо удерживать кнопку в течение 6-15 секунд до тех пор, пока индикаторы на лицевой панели не загорятся или не моргнут. После загрузки параметры настроек роутера будут установлены по умолчанию.
Важно! После сброса настроек вам необходимо будет заново настроить ваше интернет-подключение в параметрах роутера.
Видео: Настройка роутера TP-Link TL-WR743ND как проводного роутера
Установка прошивки
Прошивки роутера помогают не только увеличить функциональность устройства, но и решить некоторые неполадки в работе. Следует сразу упомянуть, что неудачная перепрошивка может привести к полному выходу устройства из строя. Для уменьшения возможного риска прошивка выполняется только с помощью кабеля. Существует множество неофициальных прошивок для различных моделей, но во избежание поломок маршрутизатора рекомендуется устанавливать прошивки, предоставленные только компанией-производителем устройства. Такие непредвиденные ситуации, как отключение света во время прошивки роутера, также могут привести к необратимым последствиям. Поэтому во время прошивки следует подключить устройство и компьютер к источнику бесперебойного питания.

Для выполнения самой перепрошивки необходимо выполнить ряд несложных операций:
- скачать, а также сверить новую прошивку для вашего устройства. Прошивки различных версий доступны для загрузки на сайтах производителей роутеров.
- сбросить настройки устройства до заводских параметров.
- отсоединить кабель интернета от роутера.
- открыть веб-интерфейс и перейти в раздел обновления прошивки (FirmwareUpdate).
- некоторые модели имеют автоматический поиск файла прошивки, для обновления такого устройства необходимо лишь следовать инструкциям, появляющимся на экране.
- если же ваше устройство не имеет данной функции, то вам необходимо будет вручную указать место расположения новой прошивки.
Во время прошивки ни в коем случае нельзя выключать или перезагружать устройство. После завершения операции появления сообщения об успешной установке прошивки необходимо перезагрузить роутер.
Новый пароль
Для изменения пароля доступа к веб-интерфейсу устройства необходимо зайти в настройки роутера и выбрать соответствующую категорию, для TP-Link данный раздел имеет название «Системные инструменты». Для изменения пароля или логина необходимо ввести текущий пароль и нажать сохранить.

Для смены пароля wi-fi необходимо зайти в раздел настроек wi-fi сети (беспроводной режим сети/wirelessnetwork). В данном разделе вы можете установить новый пароль для wi-fi сети, а также выбрать тип защиты. Существует 3 варианта шифрования ключей, каждый из которых предполагает свой уровень защиты, наиболее рекомендуемым типом является WPA/WPA2, который обеспечивает наивысшую степень безопасности вашего роутера.
Как попасть через браузер если забыл пароль? К сожалению, для входа в меню настроек необходим логин и пароль, восстановить которые возможно лишь в случае наличия сохранённой резервной копии настроек роутера. Для просмотра паролей из резервной копии достаточно загрузить программу RouterPassView. Существуют несколько стандартных вариантов паролей, возможно один из них был установлена для вашего роутера:
- пустая строка,
- «password»,
- «12345»
- «admin».
Если же вы изменили пароль ранее и не можете вспомнить его, то в таком случае единственным решением является полный сброс параметров роутера к заводским настройкам. После сброса для входа в настройки вы можете воспользоваться стандартным логином и паролем.
compsch.com
Смотрите также
- Скорость интернета измерить онлайн бесплатно яндекс браузер
- Java web выгрузка больших файлов из браузера
- Новый браузер от майкрософт призванный заменить ie
- Как открыть заблокированный сайт в яндекс браузере
- Как почистить браузер от рекламы и вирусов
- Как отключить семейный фильтр в яндексе браузере
- Magic actions for youtube для яндекс браузера
- Как включить флэш плагин в яндекс браузере
- Как отключить яндекс protect в яндекс браузере
- Браузеры для андроид с поддержкой flash player
- Как отключить mail ru агент в браузере
|
|
..:::Счетчики:::.. |
|
|
|
|
|
|
|
|


