|
|
|
|
 Far Far |
 WinNavigator WinNavigator |
 Frigate Frigate |
 Norton
Commander Norton
Commander |
 WinNC WinNC |
 Dos
Navigator Dos
Navigator |
 Servant
Salamander Servant
Salamander |
 Turbo
Browser Turbo
Browser |
|
|
 Winamp,
Skins, Plugins Winamp,
Skins, Plugins |
 Необходимые
Утилиты Необходимые
Утилиты |
 Текстовые
редакторы Текстовые
редакторы |
 Юмор Юмор |
|
|
|
File managers and best utilites |
Android для чайников №7. Выбор программ по умолчанию. Настройки браузера на андроиде
Android для чайников №7. Выбор программ по умолчанию — android.mobile-review.com
27 августа 2014
Павел Крижепольский
Вконтакте
Google+
В этом выпуске мы поговорим о том, как назначить установленное приложение в качестве программы по умолчанию. А также, как изменить сделанный выбор в дальнейшем.

Android дает пользователю возможность буквально «в пару кликов» заменить любую предустановленную программу или системный компонент. Хотите попробовать другой браузер? А может быть, установить новую клавиатуру? Или, к примеру, заменить стандартный почтовый клиент или календарь? Нет ничего проще. Все эти программы можно без труда скачать из официального магазина приложений Google Play.
Но что произойдет, если на смартфоне окажется сразу несколько программ для одной и той же цели? Например, какой браузер откроется при клике по ссылке в письме, если помимо стандартного браузера на смартфоне установлена еще и Opera mini? Или какой именно проигрыватель запустится при клике на видео файл?
На самом деле, все очень просто – в такой ситуации смартфон просто спросит пользователя, какую из доступных программ лучше использовать. Как это выглядеть вы можете посмотреть на скриншотах ниже. Внешний вид диалогового окна может немного различаться на разных прошивках, но общий смысл всегда один и тот же.



Как видите, можно как выбирать программу каждый раз вручную, так и попросить смартфон запомнить выбор и больше не показывать это диалоговое окно.
Конечно, второй вариант удобнее и большинство владельцев Android смартфонов предпочитают пользоваться именно им. Но иногда случается так, что во время выбора пользователь случайно кликает не на то приложение, или же просто спустя какое-то время хочет вернуть старый вариант. Для этого достаточно открыть настройки смартфона, зайти в раздел «Приложения», найти в нем выбранную программу и нажать на кнопку «Удалить настройки по умолчанию» либо «Очистить значения по умолчанию». Это позволит снова вернуть уже знакомое нам диалоговое окно с выбором программы.






Обратите внимание, что в некоторых оболочках раздел «Приложения» разбит на несколько вкладок: «Сторонние», «На карте SD», «Запущенные» и пр. В этом случае, во избежание путаницы, лучше сразу переключиться на вкладку «Все приложения».
Как видите, ничего сложного в выборе программ по умолчанию нет. Поэтому, не бойтесь экспериментировать и пробовать новые программы. В Google Play есть масса достойных приложений, которые могут понравиться вам намного больше тех, что предустановлены в вашем телефоне изначально.

android.mobile-review.com
Как ускорить Chrome для Android
Раньше здесь был текст с советами по оптимизации Chrome для Android с помощью экспериментальных функций, которые можно вызвать вводом chrome://flags в адресной строке браузера. К сожалению, Google почти все их убрала, но есть иные способы.
Помните, что одним из ключевых факторов скорости работы Chrome и других приложений по-прежнему остаётся аппаратная составляющая устройства. Если в вашем смартфоне или планшете откровенно слабое устаревшее железо, то ему вряд ли что-то поможет. В таком случае лучше всё-таки купить новый гаджет, тем более что сейчас нормальный смартфон стоит довольно дёшево. Если же вы уверены, что Chrome на вашем устройстве работает медленнее, чем должен, то приступайте к оптимизации браузера по нашей инструкции.
Включите экономию трафика
Выше говорилось о важности производительности железа для шустрой работы браузера, но даже самый навороченный Snapdragon или десятиядерный Mediatek оказываются бессильны, если мобильный интернет медленный или нестабильный. Ситуацию усугубляет тенденция к утяжелению сайтов. Согласитесь, обилие графики в высоком разрешении на компактном экране мобильного устройства на самом деле не так уж и нужно.
Google может прогонять загружаемые вами страницы через свои серверы. Умные алгоритмы оптимизируют контент, аккуратно сожмут картинки и покажут вам облегчённые страницы в адаптированном для смартфона или планшета виде, которые весят значительно меньше и загружаются быстрее.
- Тапаете на значок меню в правом верхнем углу Chrome.
- Выбираете пункт «Настройки», затем «Экономия трафика».
- Ставите переключатель в положение «Вкл.».
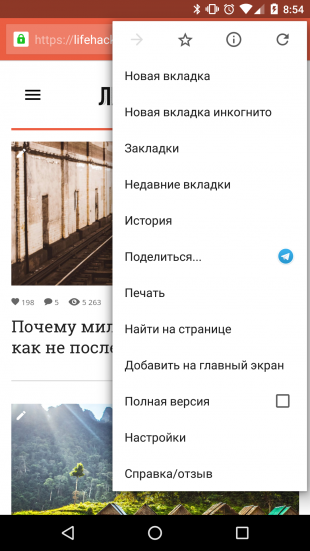

Включите упреждающий запрос страниц
Chrome умеет предугадывать ваши действия и заранее подгружает страницы, на которые вы можете перейти с текущей. Убедитесь, что у вас включен упреждающий запрос страниц.
- Тапаете на значок меню в правом верхнем углу Chrome.
- Выбираете пункт «Настройки», затем «Личные данные».
- Опция «Использовать подсказки для ускорения загрузки страниц» должна быть включена.
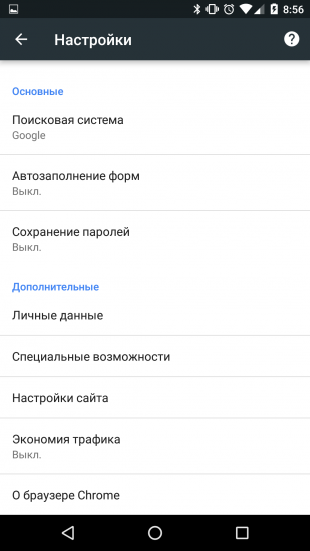
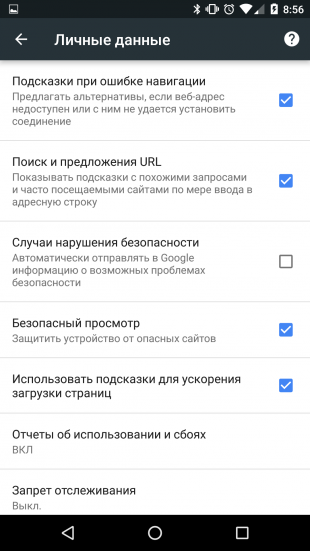
Заведите привычку регулярно чистить кеш браузера
Вообще, кеш — штука полезная. Вместо того чтобы каждый раз полностью загружать страницу, браузер берёт часть данных из локального кеша, из-за чего скорость загрузки возрастает. Проблема в том, что при увеличении объёма кеша браузеру требуется больше времени и ресурсов для работы с ним и вместо увеличения скорости загрузки пользователь получает тормоза и фризы. Иногда эффективнее заново полностью загрузить актуальную версию страницы, нежели пытаться собрать её из накопившегося хлама. Чистите кеш раз в неделю. Конечно, первый раз после очистки страница будет открываться чуть дольше, зато при следующих обращениях вы заметите ускорение загрузки.
Данная операция, кстати, выполняется не в самом Chrome, а в настройках Android.
- Открываете настройки Android, затем «Приложения».
- Находите приложение Chrome, тапаете по нему.
- Выбираете пункт «Хранилище», затем «Очистить кеш».
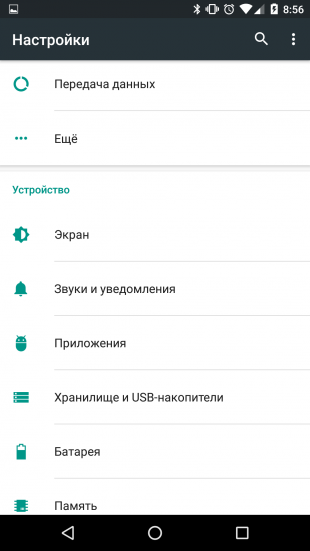
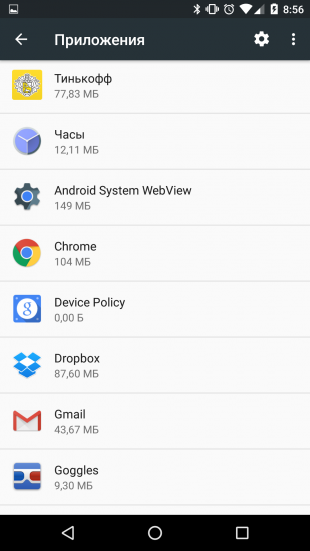
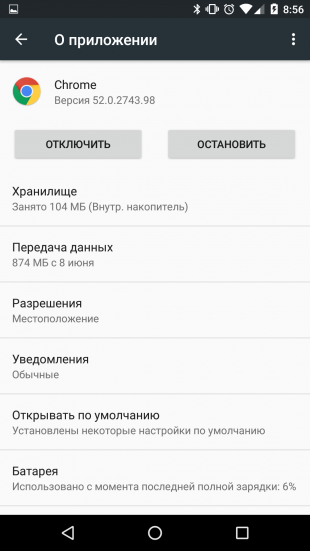
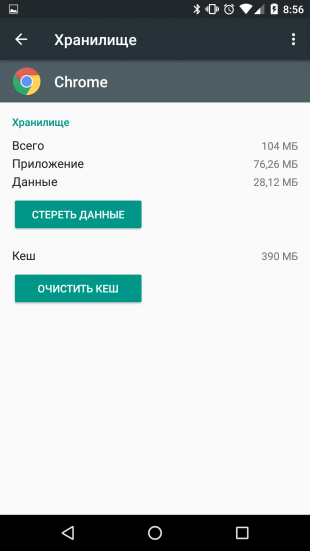
Попробуйте отключить JavaScript
Не спешите писать обидные вещи в комментариях. Мы не говорим, что JavaScript не нужен, но предлагаем вам попробовать отключить его и посмотреть, что будет. Решение действительно спорное, и его оправданность сильно зависит от конкретного пользователя. Вы, безусловно, заметите увеличение скорости загрузки. Если посещаемые вами сайты перестанут корректно работать, то вы всегда можете снова включить JavaScript.
- Тапаете на значок меню в правом верхнем углу Chrome.
- Выбираете пункт «Настройки», затем «Настройки сайта».
- Тапаете по JavaScript и ставите переключатель в положение «Выкл.».
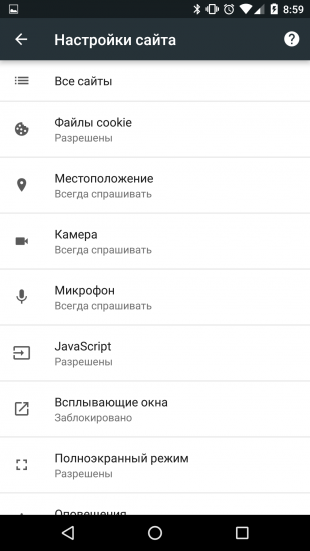
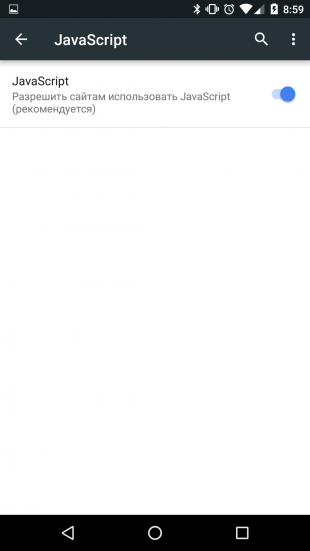
Сделайте закладки любимых сайтов на домашнем экране Android
Даже если ваш смартфон работает со скоростью света, вы всё равно совершаете минимум два лишних действия, когда открываете браузер и начинаете вводить адрес сайта либо переходите на сайт из закладок. Chrome позволяет создавать закладки для любимых сайтов прямо на домашнем экране Android. Один тап, и перед вами сразу нужная страница.
- Открываете в Chrome страницу, для которой хотите создать закладку на домашнем экране.
- Тапаете на значок меню в правом верхнем углу.
- Выбираете пункт «Добавить на главный экран», при необходимости переименовываете закладку.
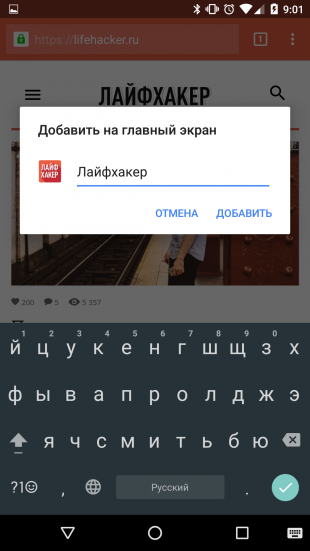

Обновите ваш Chrome
Не смейтесь. Первый совет по ускорению работы браузера на официальном сайте поддержки Google — обновление до актуальной версии, и он там наверняка неспроста. Мы уверены: есть немало людей, у которых отключено не только автообновление, но и оповещения о наличии обновлений для приложений, в том числе и для Chrome. Просто проверьте, как обстоят дела с настройками обновлений у вас. Делается это в приложении Google Play.
- Открываете меню приложения Google Play тапом по значку в левом верхнем углу либо свайпом от левого края экрана направо, выбираете пункт «Настройки».
- Опция «Наличие обновлений» должна быть включена.
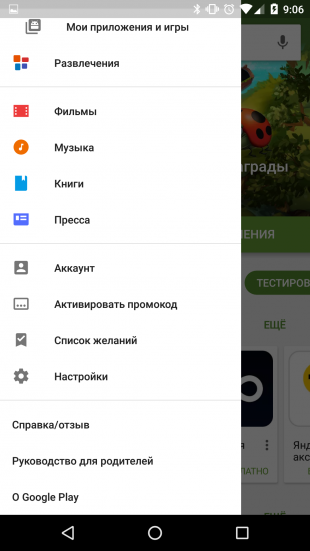
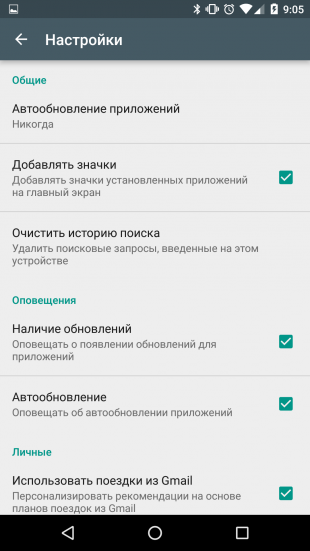
При желании вы можете автоматизировать получение актуальных версий приложений через опцию «Автообновление приложений» в верхней части меню настроек. Если у вас не так много мобильного трафика, то выбирайте автообновление только при наличии подключения по Wi-Fi.
Если ничего не помогло, но хочется читать Лайфхакер на Android
В таких случаях пользуйтесь нашим мобильным Android-приложением. Оно шустрое, отлаженное, удобное и нетребовательное к ресурсам смартфона.

Цена: Бесплатно
lifehacker.ru
Настройка интернета на планшете Android
В сегодняшний век инновационных технологий появление различных гаджетов уже мало кого удивляет. Вот только желание приобретать различные девайсы у людей не уменьшается. Одним из таких устройств является планшетный компьютер. Большой популярностью пользуются планшеты, работающие на операционной системе Android. И при покупке такого девайса, главным вопросом является настройка интернета на планшете андроид. Ведь сейчас сложно представить портативную новинку без возможности выхода в сеть.

Браузеры на Android — разнообразие выбора.
Все мы хотим оставаться online, не пропуская событий мировой паутины. У многих есть свои страницы в социальных сетях, кто-то мониторит сайты спортивной статистики. Все эти факторы подразумевают постоянное нахождение в сети. Поэтому в первую очередь нужно настроить интернет для планшета андроид. Ниже рассмотрим последовательность и пути настройки интернета.
Разбираемся в настройках для получения интернет доступа
Сейчас в большом количестве планшетных компьютеров имеется встроенный 3G модуль. В этом случае нужные настройки приходят на ваше устройство в автоматическом режиме, но бывают исключения. Виной тому может быть не брендовый тип устройства, или же еще не «разлоченый» для работы в вашем регионе. Прежде чем бить тревогу и ругаться о неисправности вашего устройства, рекомендуется позвонить оператору, предоставляющему услуги доступа в интернет.
Возможно, после звонка оператору, вам придется ввести данные вручную. Алгоритм действий для введения ручных настроек следующий:
Для начала нужно включить «Передачу данных» на вашем устройстве.• Кликаем по клавише Меню -> Настройки -> Беспроводные сети -> Мобильная связь. Там проверяем наличие галочки на параметре «Передача данных».
После того как мы убедились, что пункт «Передачи данных» включен, переходим к созданию новой точки доступа APN.• Для этого переходим по знакомому пути. Меню -> Настройки -> Беспроводные сети -> Мобильная связь -> Точка доступа.Здесь мы тапаем по экрану на иконке с надписью новая точка доступа, после чего вводим полученные вами настройки от оператора в ручном режиме. Методы подключения для разных операторов схожи, однако есть некоторые нюансы. Все же правильным решением будет предварительный звонок вашему оператору, и получение настроек у него.
Получения доступа в интернет с помощью 3G модемов
Следующим способом для настройки интернета на планшете андроид выступает подключение 3G модема. Во многих планшетных компьютерах имеется лишь внешняя возможность использования 3G модуля. Но это несколько не мешает активно пользоваться сетью на вашем устройстве. В целом алгоритм подключения и настройки схож с вышеописанным методом, но есть пару нюансов.
Лидирующие места по производству 3G модемов на рынке принадлежат компании Huawei. Но перед покупкой модема рекомендуется узнать поддерживает ли ваше устройство данный тип носителя связи. Зачастую 3G модем может идти в комплекте при покупке планшета в магазине или каком-либо сервисном салоне. Вам лишь остается решить какой оператор будет для вас предпочтительнее и по возможности заключить договор.
Некоторые 3G модемы автоматически устанавливают нужные драйвера при подключении к вашему устройству. Но такое бывает не всегда, поэтому возможно придется устанавливать настройки вручную. Все это занимает не более 10 минут.
Получения доступа в интернет при помощи Wi-Fi
А заключительным и, наверное, самым «продвинутым» способом получения интернета на ваше устройство является Wi-Fi. Если у вас имеется домашний интернет, то приобретение роутера станет самым простым вариантом. После покупки его достаточно правильно настроить, следуя инструкциям. Вам нужно будет «расшарить» свою Wi-Fi сеть, чтобы иметь возможность подключаться к ней с помощью планшета. Для этого нужно сделать следующее:
Если Wi-Fi сеть успешно вами создана, остается лишь подключиться к ней с помощью вашего устройства.• Выбираем пункт Меню -> Настройки -> Wi-Fi. В появившемся окне видим вашу «расшареную» сеть. Тапаем по ней, вводим все необходимые настройки и нажимаем сохранить. Через пару секунд значок активного Wi-Fi появится у вас на экране.
С настройкой покончено, что дальше?
И вот, настроив интернет, мы готовы бороздить просторы всемирной сети. Однако, что нужно для быстрого серфинга? Посещая различные сайты для андроид планшетов, становится понятно, что стандартный браузер не самый оптимальный для комфортного просмотра страниц. Далее речь пойдет о выборе браузера.
Выбираем оптимальный браузер для веб-серфинга
Чтобы определить лучший браузер для андроид планшета, рассмотрим все самые известные, попытавшись разобраться во всех плюсах и минусах. В целом, список претендентов на это звание не сильно отличается от стандартных браузеров для персонального компьютера. Но парочку различий таки имеется.
Opera

Лого Opera
Одним из претендентов нашего списка браузеров является опера для андроид 4 планшета. Уже сейчас множество устройств на базе андроид перешли на версии 4.0 и выше, а опера не потеряла своих почитателей. Главным преимуществом этого браузера является его умение «сильно сжимать трафик», тем самым экономя ваши ресурсы. У оперы имеется свой загрузчик файлов, а также большое количество вкладок, закладок и прочих разных «приятностей». Браузер находится в свободном доступе для скачивания на площадке Google Play.
Opera mini
Следующим по списку в нашей номинации выступает опера мини для планшета андроид. Данная версия оперы является, если можно так выразиться – родоначальником браузеров используемых не на компьютере. Главный плюс данной версии – это встроенная функция сжатия интернет-данных. Весь поток работы происходит на промежуточном сервере Оперы, а на планшет поступает уже обработанный код, не требующий большого объема трафика. Использование данной версии актуально для людей, переживающих за превышение количества трафика.
Еще одно очко в копилку Опера мини получает за свой малый вес самого браузера. Есть в опере мини еще одна сильная сторона – умение превосходного масштабирования текста на страницах. Однако данная opera для планшета андроид является немного урезанной и лишенной полного функционала.
Google Chrome

Долгожданный Chrome
Идем дальше. И наш взор падает на гугл хром для планшета андроид. С представлением готовой версии Android 4.0, на рынок также выходит полноценный мобильный браузер Chrome. Большим его плюсом является возможность синхронизации вашей информации между всеми различными браузерами. Все происходит посредством привязки к аккаунту в Gmail.
Еще один пункт, почему лучше использовать хром для планшета андроид – это его скорость загрузки страниц. В этом аспекте конкурентов у хрома не имеется. Также разработчики решили отказаться от работы с нестабильным Flash, а предпочли ему использование HTML 5. Не испугает хром и большое количество открытых вкладок, он отлично справляется с нагрузками.
Firefox

Огненный лис
Пожалуй, лучшие времена «огненного лиса» остались в прошлом. Сегодня мозила для андроид планшета пользуется меньшей популярностью, нежели другие браузеры. Нет, функционал его совсем не скуден, однако сильно бросается в глаза не стабильная работа и слабая скорость загрузки страниц. Из плюсов отмечаем его бесплатную доступность в Google Play.
Подводя итоги, хочется сказать, что это далеко не полный список всевозможных браузеров. Но чтобы выбрать лучший браузер для android планшетов, им необходимо попользоваться. Ведь у каждого юзера есть свои приоритеты, а использование лишь одной версии не сможет принести полного удовлетворения. Выбирайте, пробуйте и получайте удовольствие от комфортного веб-серфинга.
antab.ru
Смотрите также
- Как цвет браузера изменить
- Комбинации клавиш для браузера
- Браузер не сохраняющий историю
- Безопасный режим в браузере
- Что такое браузер примеры
- Браузер с режимом чтения
- 888 покер в браузере
- Закладки яндекс браузер андроид
- Установить браузер на телевизор
- Как удалить андроид браузер
- Что за браузер орбитум
|
|
..:::Счетчики:::.. |
|
|
|
|
|
|
|
|


