|
|
|
|
 Far Far |
 WinNavigator WinNavigator |
 Frigate Frigate |
 Norton
Commander Norton
Commander |
 WinNC WinNC |
 Dos
Navigator Dos
Navigator |
 Servant
Salamander Servant
Salamander |
 Turbo
Browser Turbo
Browser |
|
|
 Winamp,
Skins, Plugins Winamp,
Skins, Plugins |
 Необходимые
Утилиты Необходимые
Утилиты |
 Текстовые
редакторы Текстовые
редакторы |
 Юмор Юмор |
|
|
|
File managers and best utilites |
Как идеально и быстро настроить браузер под себя. Настройки браузера
Настройки Яндекс браузера

После установки программы первым делом ее следует настроить, чтобы в дальнейшем ей было удобнее пользоваться. То же самое обстоит и с любым веб-обозревателем — настройка «под себя» позволяет отключить ненужные функции и оптимизировать интерфейс.
Новым пользователям всегда интересно, как настроить Яндекс.Браузер: найти само меню, изменить внешний вид, включить дополнительные возможности. Сделать это несложно, и будет очень полезно, если стандартные настройки не соответствуют ожиданиям.
Меню настроек и его возможности
Зайти в настройки браузера Яндекс можно, используя кнопку Меню, которая располагается в правом верхнем углу. Нажмите на нее и из выпадающего списка выберите параметр «Настройки»:

Вы попадете на страницу, где можно найти большинство настроек, часть из которых лучше всего поменять сразу после установки браузера. Остальные параметры всегда можно изменить в процессе использования веб-обозревателя.
Синхронизация
Если у вас уже есть учетная запись Яндекса, и вы ее включали в другом веб-обозревателе или даже на смартфоне, то можно перенести все свои закладки, пароли, историю посещений и настройки из другого обозревателя в Яндекс.Браузер.
Для этого нажмите на кнопку «Включить синхронизацию» и введите комбинацию логин/пароль для входа. После успешной авторизации вы сможете пользоваться всеми своими пользовательскими данными. В дальнейшем они также будут синхронизироваться между устройствами по мере обновления.

Подробнее: Настройка синхронизации в Яндекс.Браузере
Настройки внешнего вида
Здесь можно немного поменять интерфейс обозревателя. По умолчанию все настройки включены, и если какие-то из них вам не нравятся, то можете с легкостью отключить их.

Показывать панель закладок
Если вы часто пользуетесь закладками, то выберите настройку «Всегда» или «Только на Табло». В этом случае под строкой адреса сайта появится панель, где будут храниться сохраненные вами сайты. Табло — это название новой вкладки в Яндекс.Браузере.
Поиск
По умолчанию, конечно же, стоит поисковая система Яндекс. Вы можете поставить другой поисковик, нажав на кнопку «Яндекс» и выбрав из выпадающего меню желаемый вариант.

При запуске открывать
Одни пользователи любят закрывать браузер с несколькими вкладками и сохранять сессию до следующего открытия. Другим нравится каждый раз запускать чистый веб-обозреватель без единой вкладки.
Выберите и вы, что будет открываться каждый раз при запуске Яндекс.Браузера — Табло или ранее открытые вкладки.

Положение вкладок
Многие привыкли, что вкладки находятся вверху браузера, но есть и те, кто желает видеть эту панель внизу. Попробуйте оба варианта, «Сверху» или «Снизу», и решите, какой вас больше устраивает.

Профили пользователей
Наверняка вы уже пользовались другим проводником в интернет до того, как установили Яндекс.Браузер. За то время вы уже успели его «обжить», создав закладки интересных сайтов, настроив нужные параметры. Чтобы работать в новом веб-обозревателе было так же комфортно, как в предыдущем, можно использовать функцию переноса данных из старого браузера в новый. Для этого нажмите на кнопку «Импортировать закладки и настройки» и следуйте инструкциям помощника.

Турбо
По умолчанию веб-обозреватель использует функцию Турбо каждый раз при медленном соединении. Отключите эту функцию, если не хотите использовать ускорение интернета.
Подробнее: Все о режиме Турбо в Яндекс.Браузере
На этом основные настройки окончены, но вы можете нажать на кнопку «Показать дополнительные настройки», где также есть несколько полезных параметров:

Пароли и формы
По умолчанию браузер предлагает запомнить введенные пароли на тех или иных сайтах. Но если учетной записью на компьютере пользуетесь не только вы, то лучше отключить функции «Включить автозаполнение форм одним кликом» и «Предлагать сохранять пароли для сайтов».

Контекстное меню
У Яндекса есть интересная фишка — быстрые ответы. Это работает так:
- Вы выделяете интересующее вас слово или предложение;
- Нажимаете на кнопку с треугольником, которая появляется после выделения;

- В контекстном меню отображается быстрый ответ или перевод.

Если вам нравится такая возможность, то установите галочку рядом с пунктом «Показывать быстрые ответы Яндекса».

Веб-содержимое
В этом блоке вы можете настроить шрифт, если стандартный не устраивает. Можно менять как размер шрифта, так и его тип. Для людей с плохим зрением можно увеличить «Масштаб страницы».

Жесты мыши
Очень удобная функция, которая позволяет совершать различные операции в браузере, двигая мышью в определенных направлениях. Нажмите на кнопку «Подробнее», чтобы узнать о том, как это работает. И если функция кажется вам интересной, то можете пользоваться ей сразу же, либо отключить.

Это может быть полезно: Горячие клавиши в Яндекс.Браузере
Скачанные файлы
Стандартные настройки Яндекс.Браузера помещают скачанные файлы в папку загрузок Windows. Вероятно, что для вас удобнее сохранять скачивания на рабочий стол или в другую папку. Изменить место для скачивания можно, нажав на кнопку «Изменить».
Тем, кто привык сортировать файлы при скачивании по папкам, гораздо удобнее будет пользоваться функцией «Всегда спрашивать, куда сохранять файлы».

Настройка Табло
В новой вкладке у Яндекс.Браузера открывается фирменный инструмент под названием Табло. Здесь располагается адресная строка, закладки, визуальные закладки и Яндекс.Дзен. Также на Табло можно поставить встроенное анимированное изображение или любую понравившуюся картинку.
Мы уже писали о том, как настраивать Табло:
- Как изменить фон в Яндекс.Браузере
- Как включить и отключить Дзен в Яндекс.Браузере
- Как увеличить размер визуальных закладок в Яндекс.Браузере
Дополнения
В Яндекс.Браузер также встроено несколько расширений, которые увеличивают его функционал и делают более удобным в использовании. Попасть в дополнения можно сразу же из настроек, переключив вкладку:

Или же зайдя в Меню и выбрав пункт «Дополнения».

Просмотрите список предложенных дополнений и включите те, которые вам могут показаться полезными. Обычно это блокировщики рекламы, сервисы Яндекс и инструменты для создания скриншотов. Но ограничений на установку расширений нет — вы можете выбирать все, что захочется.

Читайте также: Работа с дополнениями в Яндекс.Браузере
В самом низу страницы вы можете нажать на кнопку «Каталог расширений для Яндекс.Браузера», чтобы выбрать другие полезные дополнения.

Вы также можете установить расширения из интернет-магазина от Google.
Будьте внимательны: чем больше расширений вы установите, тем медленнее может начать работать браузер.
На этом настройку Яндекс.Браузера можно считать завершенной. Вы всегда можете вернуться к любому из этих действий и изменить выбранный параметр. В процессе работы с веб-обозревателем вам также может потребоваться поменять что-нибудь другое. На нашем сайте вы найдете инструкции для разрешения разных проблем и вопросов, относящихся к Яндекс.Браузеру и его настройкам. Приятного использования!
 Мы рады, что смогли помочь Вам в решении проблемы.
Мы рады, что смогли помочь Вам в решении проблемы.  Задайте свой вопрос в комментариях, подробно расписав суть проблемы. Наши специалисты постараются ответить максимально быстро.
Задайте свой вопрос в комментариях, подробно расписав суть проблемы. Наши специалисты постараются ответить максимально быстро.
Помогла ли вам эта статья?
Да Нет lumpics.ru
Настройка браузера для работы в сети Интернет :: SYL.ru
Компьютерные технологии не стоят на месте, и в большинстве случаев они находят применение на просторах виртуальных разработок. То есть если раньше новые проекты в основном относились к компьютерам, то теперь они находят признание в Сети. А чтобы пользоваться Интернетом, необходим браузер, открывающий доступ к возможностям виртуального пространства.

Настройка браузера – это специальная процедура, которая позволяет не только выходить в Интернет, но и устанавливать различные элементы, которые помогают наиболее эффективно и удобно использовать возможности. Многочисленные настройки, нюансы, элементы, безопасность и многое другое - все это пользователь должен настраивать лично под себя, чтобы во время работы за компьютером чувствовать себя удобно.
Каждый элемент необходимо настраивать отдельно и максимально подробно, так как это позволит более тонко подстроить браузер под себя, что повысит вашу эффективность пребывания в Сети. В данной статье собраны различные рекомендации, которые позволят вам сориентироваться на просторах Интернета. Главное, не устанавливать все подряд, так как многие расширения вместо обещанных функций могут навредить вашему браузеру.
Виды браузеров
Настройка браузера – дело тонкое, поэтому прежде стоит определиться, с какой именно программой вам предстоит работать. На данный момент их существует довольно много, и не каждая может быть стабильный в плане работы в Интернете. Наиболее популярными являются Google, Chrome и Opera, менее известными – "Амиго" и Safari.

Кроме перечисленных, существует еще несколько десятков самых разных браузеров, которые тоже можно рассматривать в плане примера, но лучше всего пользоваться тремя первыми. Они наиболее стабильные, гибкие и универсальные, что позволяет без особых проблем получать то, что нужно. Кроме того, они являются самыми быстрыми среди всех существующих браузеров. Именно на основании этих программ мы и будем рассматривать, что собой представляет настройка браузера.
Зачем их настраивать?
Прежде чем рассматривать, что и как настраивать, стоит задуматься, а нужно ли это вообще. Как ни странно, но обилие возможностей и максимальное времяпровождение в Интернете требует максимальной подготовленности к неожиданностям и неудобствам. Если у вас будет простенький браузер без новшеств, то вы наверняка через некоторое время почувствуете, что различные расширения вам необходимы.

Настройка Интернет-браузеров позволяет подгонять работу в Сети под себя, чтобы во время деятельности не возникало каких-либо потребностей. С расширениями работа стала проще, удобнее и безопаснее. Всего лишь несколько минут настроек – и вы с удовольствием будете проводить время в виртуальном пространстве.
Что для этого нужно?
Настройки "Яндекс"-браузера или любого другого аналогичного продукта осуществляются посредством использования различных расширений, которые необходимо устанавливать в самих программах. Каждая из них имеет свое специальное хранилище, где собраны все самые удобные и эффективные расширения, позволяющие получить различные возможности. К примеру, имеются расширения, которые блокируют рекламу, заранее выводят все необходимые контакты, а также позволяют делать моментальные скриншоты.
Помимо этого, существуют различные дополнительные элементы, позволяющие визуально изменять свою рабочую среду, иметь под рукой переводчик и архиватор. В общем, там собраны все самые нужные и удобные дополнительные программы, которые обеспечат вам приятное времяпровождение в Сети.
Конфиденциальность
Итак, с чего начинаются настройки "Яндекс"-браузера? Сначала стоит подумать о конфиденциальности, которая позволит скрыть следы вашего посещения сайта. Раскрывать подробности такого расширения не стоит, так как это неэтично, но для каждого из нас оно может принести максимум пользы. Подобного формата расширений много, главное, подобрать себе наиболее подходящее.

К примеру, существуют расширения, позволяющие скрывать странички, которые вы посещали, не записывая их в историю. Некоторые из них заменяют ваш IP на плавающий или существующий, что позволяет избежать огласки и слежки. Также данные расширения позволяют блокировать рассылку спама, который автоматически привязывается к вашему профилю.
Безопасность
Самая важная настройка браузера Chrome заключается в расширениях, которые обеспечивают безопасный серфинг в Сети. То есть те, которые позволяют безопасно просматривать сайты и не подхватывать различные вирусы, способные стать причиной потери данных или поломки компьютера. На самом деле из всех расширений достаточно использовать AdBlock, который блокирует навязчивую рекламу и экономит ваше время.
Что касается самой безопасности, то лучшим вариантом в этом случае будет использование программы антивируса "Лаборатория Касперского", которая установит все необходимые расширения и позволит вам максимально защитить себя от внешних атак на ваш компьютер. В плагины этой программы входят различные элементы, которые заранее проверяют сайты, позволяют использовать защищенный поток информации и ввода данных с виртуальной клавиатуры. Помимо всего этого, программа напрочь запрещает посещать сайты с подозрительной репутацией и активностью. Все другие расширения, которые можно встретить в складе плагинов, не смогут дать вам надежной защиты, поэтому лучше всего использовать самый качественный продукт.
Информативность
Настройки браузера Explorer уже сами по себе имеют некоторые функции, которые позволяют получать всю необходимую информацию касательно валюты, прогноза погоды, оценки пробок и так далее. Аналогичные программы лишены всех этих новшеств и предлагают пользователю простые возможности в плане сохранения страниц Интернета. Собственно, это и является проблемой для многих пользователей, которым необходимо знать курс валют или погоду.

Чтобы не пользоваться устаревшим Explorer, следует попросту установить необходимые плагины, которые позволят получать всю необходимую информацию. Набор расширений поможет установить к себе в браузер все самые новые и актуальные программы, которые будут вовремя сообщать нужную информацию и каждую минуту обновляться. Благодаря им вы будете первыми в курсе всех событий.
Порядок
Настройки браузера "Хром" имеют ряд особенных отличительных новшеств по отношению к аналогичным продуктам разработки. В этой программе присутствует самая лучшая система расстановки и упорядочивания страниц, которые вы сохранили. Благодаря расширенной системе создания ярлыков и папок вы можете разложить все свои данные по полочкам и вовремя пользоваться ими. То есть если вы сохраняете большое количество Интернет-страниц, то их обязательно нужно разложить по папкам, чтобы вы смогли максимально быстро ориентироваться среди них. Тем более каждому приятно, когда в его рабочей среде соблюдается порядок, и при этом сохраняется полнота необходимой информации.
Контроль
Настройки браузера "Оперы" занимают довольно много времени, но это обусловлено различными возможностями, которые позволяют контролировать каждый свой шаг. Различные расширения дают возможность установить множество индикаторов и блокнотов, которые могут вовремя оказать полезную услугу. То есть вы можете моментально что-нибудь записать или правильно распределять свою историю посещений.

Контроль является последней функцией, которая необходима пользователям. Несмотря на довольно низкий спрос на данные плагины, они развиваются, и, скорее всего, в дальнейшем ассортимент этих элементов расширится, что позволит получать пользу даже от таких простых функций. Кроме того, они могут избавить вас от различных ручек и блокнотов, которые порой могут занимать много места и отвлекать. Поэтому стоит задуматься о приобретении электронной записной книжки и прочих полезных "плюшек" к ней.
Как сохранить настройки
Вот, собственно, мы и рассмотрели все, что хотели, и разобрались в том, как проходят настройки браузера "Оперы", "Хрома" и других аналогичных продуктов. Можно заметить, что мы указывали преимущества конкретных программ, но на самом деле все перечисленные настройки и расширения можно применять абсолютно к любому продукту. Главное, понимать функционал самого браузера. На данный момент расширения выпускаются одновременно для всех программ, которые существуют на просторах компьютерных технологий.

Настройки браузера Yandex, Google, Amigo, Opera и других займут всего лишь несколько минут. Но как сохранить их? Ведь бывает такая ситуация, когда браузер приходится переустанавливать. На самом деле никакой опасности нет, так как любая программа имеет свою идентификационную карту (электронный профиль). Если вы проходите регистрацию и сохраняете свой профиль, то будьте уверены в том, что все настройки и расширения будут сохранены в облачном хранилище, а уже оттуда они никуда не денутся.
Возможные проблемы
И напоследок стоит рассмотреть негативные моменты, которые может вызвать настройка браузера. В этом случае тоже имеется всего лишь один пример, который касается навязчивой установки расширений. Бывает так, что некоторые плагины устанавливаются против вашей воли и начинают портить впечатления от работы в Интернете. Наверняка каждый сталкивался с такими проблемами, и, что самое интересное, привлечь к ответственности никого нельзя, так как вы сами соглашаетесь на это в пользовательском договоре. Поэтому, чтобы избежать негативных моментов и спокойно работать в своей среде, стоит внимательно читать соглашения и условия пользования некоторых файлов. А если плагины все же установились против вашей воли, то достаточно их удалить из списка расширений.
www.syl.ru
Как осуществить настройку браузера: подробная инструкция
Купив новенький автомобиль, вы первым делом займётесь регулировкой кресел, руля, приборной панели и других элементов, которыми пользуетесь при передвижении. Делаете это для того, чтобы получать от управления собственной машиной максимум комфорта и удовольствия.
Здесь ваше пространство, всё сделано под вас и ваши требования. Если вы не сделаете этого после покупки транспорта, то не сможете максимально наслаждаться ездой. С интернет-браузером аналогичная ситуация.
После скачивания требуется настроить его под себя, чтобы пребывание в интернете было комфортным и безопасным. С вами Андрей Зенков и сегодня я расскажу, как осуществить настройку браузера.

В этой статье я дам рекомендации, как наилучшим образом настроить браузер. Рассматривать буду Yandex Browser, но если вы пользуетесь Chrome или Mozilla, не спешите уходить. Я подготовил для вас подробные видеоинструкции по работе с этими программами.
Не думайте, что это — пустяковый процесс, которому не стоит уделять внимания, это совсем не так. Если ваша работа связана с нахождением в глобальной сети, то регулировка функций вашего браузера под себя поможет увеличить продуктивность.
Настраиваем Yandex Browser
Все современные браузеры схожи по структуре. Я расскажу о настройках продукта Яндекс, так как пользуюсь им чаще всего. Если вы пользуетесь другим, то не расстраивайтесь, большая часть настроек у современных проектов совпадает.
Перед началом посмотрите, какие параметры можно настраивать. Для этого перейдите в раздел «Настройки»:

Также советую посмотреть полезный видеоурок по настройке Mozila Firefox:
Конфигурации делятся на две группы: основные и дополнительные. Лично мне не совсем понятно, по какому принципу в российской компании одни параметры добавляли в первую группу, а другие во вторую.
Синхронизация
Самый первый параметр — синхронизация. Наверное, эту штуку в современном софте для сёрфинга по интернету я люблю больше всего. Если вы не знаете, что это, то после моего рассказа вы сразу начнёте ею активно пользоваться. Дабы не вдаваться в теоретические дебри, я объясню всё человеческим языком: допустим, у вас есть смартфон, ПК и почта в Яндексе. Вы авторизуетесь в ней с двух устройств и можете просматривать на телефоне закладки с ПК, смотреть историю последних посещений и многое другое. Синхронизация включает в себя следующие разделы:

Я использую все пункты. Если она у вас отключена, то для этого в настройках присутствует соответствующая кнопка «Включить синхронизацию». На открывшейся странице выберите аккаунт, с которым хотите работать. Для этого необходимо авторизоваться в почте, а затем подтвердить действие.
Внешний вид
Дальше идут настройки внешнего вида. Тут я вообще конкретного ничего сказать не могу, так как оформление чего-либо — тонкий процесс, в котором каждый руководствуется внутренними чувствами. Чтобы активировать ту или иную позицию, необходимо нажать левой кнопкой в белый квадратик (есть рядом с каждой надписью), чтобы появилась галочка. Мои настройки выглядят следующим образом:

Панель закладок
Если вы часто пользуетесь закладками для быстрого доступа к нужным ресурсам, то раздел настроек «Показывать панель закладок» вам будет интересен. Если она не активирована, для открытия закладок требуется переходить на Табло (стартовая страница), затем переходить к разделу «Все закладки» и искать нужную. Выглядит следующим образом:

Компактная, симпатичная и удобная — это первое, что приходит на ум, глядя на неё. Используйте панель закладок в своей работе и сможете сэкономить массу времени. Совет лично от меня: для удобства объединяйте несколько закладок, имеющих что-то общее, в одну папку. Так вы будете быстрее находить нужные сайты.
Следующие конфигурации такие:

О них многого не скажешь из-за говорящих названий, поэтому расскажу кратко. Вы сможете настроить, через какую поисковую систему искать информацию, какие вкладки открывать после запуска браузера, на какую переключаться при закрытии. Укажите, в какой части экрана показывать открытые в данный момент страницы и их минимальный размер. Определённых рекомендаций по этим параметрам нет. Они простые, при выборе того или иного варианта смело руководствуйтесь собственными предпочтениями.
Уведомления
Мы плавно подошли к ещё одному интересному моменту — показ всплывающих окон. Удобная вещь, благодаря которой вы не пропустите последних новостей, прочитаете новые письма на электронной почте и т.д. Если что-то происходит, в правом нижнем углу появляется оповещение об этом. Пользователь может выбирать, с каких ресурсов их показывать. Чтобы выбрать, с каких сайтов получать информацию, нажмите на кнопку «Настройка уведомлений»:

Я считаю, что это палка о двух концах. Когда вы отдыхаете и ничем не занимаетесь, оповещения полезны, но во время работы они дико отвлекают, из-за чего понижается продуктивность. Разработчики Yandex Browser предусмотрели для таких ситуаций хорошую кнопку «Выключить все уведомления на 3 часа». Одним нажатием вы убираете всплывающие окна, которые отвлекают от работы. Как говорится, гениальное — просто.
Если вы пользуетесь Google Chrome, то предлагаю вам посмотреть интересное и полезное видео о настройках в нём:
Профили
Следующий пункт — профили пользователей. Этот параметр полезен для больших семей, корпоративной среды и любого другого места, где сразу несколько человек пользуются одним браузером. Данная функция похожа на «Пользователи Windows». То есть создаётся несколько аккаунтов внутри одного браузера, каждый из которых имеет собственные историю, закладки, конфигурации и т.п.

Для удобства восприятия каждому можно задать уникальное изображение и наименование. Чтобы создать новый, необходимо нажать на кнопку «Добавить профиль», ввести имя и присвоить картинку. Необязательно каждый раз заходить в настройки, чтобы переключаться между аккаунтами. Автоматически создаются ярлыки на рабочем столе для каждого.
В заключение этого раздела можно посмотреть, какой браузер используется по умолчанию, и указать настройки режима Турбо (используется при медленной скорости интернета или плохом соединении).
Дополнительные настройки включают в себя множество конфигураций, с которыми нужно работать внимательно. От них зависит степень вашей защищённости на просторах глобальной паутины. Я предлагаю вам посмотреть хорошее видео, в котором сможете получить ответы на многие вопросы:
Итак, вы настроили собственный браузер на плодотворную работу. Но часто главным противником человека на пути к успеху является он сам и его лень. С этим надо бороться. Если вы перепробовали уже множество методов или только хотите начать (но не желаете терять времени), то я рекомендую пройти хороший курс от Андрея Попова «Секрет продуктивной работы за компьютером». С помощью него вы улучшите собственные результаты в несколько раз! Так что не откладывайте это дело в долгий ящик, а посмотрите прямо сейчас.

Какой из всего этого можно сделать вывод? В первую очередь то, что регулировать работу веб-браузера необходимо. Это не только повысит вашу безопасность, но и продуктивность. Я настоятельно рекомендую вам пользоваться полученными в сегодняшней статье знаниями, если вы хотите достигать намеченных целей.
На этом моё время подходит к концу. Сегодня вы узнали, какие параметры можно настраивать в Yandex Browser и аналогичных программах. Если хотите читать интересные статьи каждую неделю, то подписывайтесь на мой блог прямо сейчас! Уже совсем скоро выйдет новая статья, а нам на сегодня пора прощаться.
С вами был автор блога Start Luck — Андрей Зенков. Подписывайтесь на мою группу Вконтакте. До новых встреч, дамы и господа!
start-luck.ru
Как настроить браузер Internet Explorer
 Браузер internet explorer является одним из самых старых. Несмотря на огромное количество аналогов в настоящее время, он до сих пор пользуется популярностью среди пользователей.
Браузер internet explorer является одним из самых старых. Несмотря на огромное количество аналогов в настоящее время, он до сих пор пользуется популярностью среди пользователей.
Создателем браузера internet explorer является компания Microsoft, поэтому он по умолчанию устанавливается вместе с операционной системой Windows. Однако чтобы IE стабильно работал, его нужно настроить, а также обязательно следить за обновлением используемых плагинов и новыми версиями программного обеспечения.
Знание того, как настроить браузер internet explorer, поможет вам самостоятельно избавиться от проблем, возникающих после действия вирусов, таких как автоматическое включение автономного режима или блокировка элементов activex.
Основные настройки браузера
Для того чтобы войти в настройки браузера internet explorer, нужно нажать на шестеренку в левом верхнем углу экрана или воспользоваться комбинацией клавиш «ALT+X».

В появившемся окне необходимо выбрать пункт «Свойства браузера». Многие путают этот раздел меню с «Настроить надстройки». Однако надстройки – это подключаемые к браузеру функции и плагины, и этот раздел также достоин внимания.
Общие параметры
 Вкладка общих настроек позволяет выбрать страницы, с которых вы хотите начинать работу. Кроме того, есть возможность выбора отображения отдельных вкладок и параметры их поведения.
Вкладка общих настроек позволяет выбрать страницы, с которых вы хотите начинать работу. Кроме того, есть возможность выбора отображения отдельных вкладок и параметры их поведения.

Можно изменить внешний вид браузера internet explorer до неузнаваемости, настроив удобные для себя характеристики стиля. Для этого можно выбрать:
- Цвета;
- Шрифты;
- Оформление.

Стоит быть осторожным с настройками оформления, поскольку каждая веб-страница имеет свой стиль, и он может не подходить вам или некорректно отображаться.
Важно запомнить, что «Общие настройки» позволяют удалять временные и автономные файлы, а также чистить записи журнала. Зачастую можно услышать от службы технической поддержки или системного администратора слова: «попробуйте очистить куки». Эта операция производится именно отсюда.

Параметры безопасности
Мало кто занимается настройкой безопасности браузера. И очень зря. Настройка достаточно гибкая, а так как большинство приложений для открытия страниц используют internet explorer, она может защитить ваш компьютер от заражения вирусами.

Если вы не хотите вникать в полную настройку, перейти к которой можно нажав кнопку «Другой», вы можете включить один из уровней безопасности, которые забиты в систему и имеют свои настройки: низкий, средний и высокий.

С помощью контроля параметров, которые находятся в параметрах безопасности, можно контролировать многие важные для пользователя критерии отображения страниц, такие как:
- блокировка всплывающих окон;
- проверка подлинности на странице и сохранение данных авторизации;
- управление всевозможными элементами activex;
- отображение видео, анимации и запросов определенного типа.
Если вы не уверены во включении той или иной настройки, будьте осторожны. Отключение некоторых параметров activex может вызвать проблемы с отображением элементов страниц или вообще заблокировать их. Особое внимание обратите на:
- разрешение для запуска и скачивание неподписанных элементов;
- автоматический запуск элементов управления и запись разрешений для них;
- включение автономного режима.
Вкладка конфиденциальность

Настройки конфиденциальности internet explorer позволяют контролировать доступ веб-сайтов к вашим данным и к обработке запросов. Есть возможность включить один из уровней или задать настройки вручную, контролируя каждую мельчайшую деталь допуска, а также вообще его заблокировать. В дополнительных настройках есть возможность контроля обработки cookie.

В управлении сайтами можно расставить приоритеты отображения элементов и назначить уровни доступа каждого из ресурсов. Кроме того, есть удобная настройка позволяющая заблокировать или разрешить всплывающую рекламу, от которой иногда просто невозможно избавиться другим способом. Осторожно изменяйте параметры конфиденциальности, иначе можете случайно запретить обмен данными с сайтом полностью и получить автономный режим.
Параметры подключения
Эта настройка позволяет:
- включить и настроить автоматическое подключение при открытии браузера internet explorer;
- редактировать список сетевых соединений;
- создать туннельное VPN подключение;
- запустить «Мастер настройки сети»;
- настроить прокси-сервер или сценарий автоматической настройки.
Если у вас есть подозрение, что к вам на компьютер попал вирус, или при открытии любой страницы вы видите сообщение об ошибке обработки прокси сервером, вам именно сюда – во вкладку «настройка сети» (неверно введенный порт или адрес прокси сервера может заблокировать доступ к любым сайтам).

Туннельное соединение создается для безопасной передачи данных между двумя точками. Также такой вид подключения используется некоторыми провайдерами для предоставления доступа в интернет при помощи протоколов PPTP и L2TP.
Вкладка содержание
Настройка отображения содержимого сайта по критерию ключевых слов задается в «Семейной безопасности». Достаточно удобная функция для настройки родительского контроля, позволяющая заблокировать нежелательные ресурсы.
Кроме того, содержание включает отображение RSS лент, настройку и подключение сертификатов, а также включение функции автозаполнения.
Вкладка программы
Используется для выбора редактора html, клиента для работы с почтой, назначения браузера по умолчанию для открытия сайтов, а также, упомянутое раньше «Управление надстройками».

В этом окне можно редактировать запускаемые расширения, приложения, проверки орфографии и ускорители. Управление надстройками очень важно, потому как именно с их помощью можно превратить браузер в отличный инструмент веб-дизайнера или оптимизатора и аналитика.
В то же время, сюда чаще всего попадают вирусные программы, которые полностью или частично блокируют работу в глобальной сети. Попавший сюда вредоносный код может отключить элементы activex, включить перенаправление на другие страницы или автономный режим, а также заблокировать доступ к социальным сетям.
Вкладка дополнительно
Настройки, не вошедшие ни в один из основных параметров, но имеющие такое же важное значение находятся в вкладке «Дополнительно». Кроме того, отсюда можно сделать полный сброс internet explorer, вернувшись к параметрам, заданным по умолчанию при установке программы. Однако сброс не всегда помогает отключить автономный режим и вернуть работоспособность браузеру.
Автономный режим и прочие проблемы
Одним из проблемных параметров является activex. Благодаря этому элементу, запускается большинство приложений и скриптов на веб-страницах. Поэтому, если у вас включена фильтрация или отключено принятие этого элемента, вы можете столкнуться с проблемами отображения.

Если версия вашего internet explorer ниже 11, вы можете встретить проблему с работой в автономном режиме. Для того чтобы отключить автономный режим, необходимо зайти в меню файл и снять галочку.
Если вы пользуетесь современной версией, то включения или отключения данной опции не найдете. Если у вас возник вопрос её отключения, то скорее всего ваш компьютер заражен вирусами. В таком случае необходимо его пролечить, после чего удалить запись в реестре по ссылке указанной на рисунке или изменить её значение на ноль. После этого автономный режим будет отключен, а сайты вновь доступны.

Проблемы с автономным режимом возникают из-за того, что он предназначен для просмотра страниц в режиме офлайн. А включают его вирусы и вредоносные программы.

Похожие записи:
windowstune.ru
Настройки Яндекс браузера - обзор возможностей и параметров
или воспользоваться горячими клавишами Alt+F, появится меню настроек браузера, в котором выбираем графу «настройки». Еще можно в адресной строке ввести «browser://settings/» (без кавычек).
В настройках яндекса справа вверху есть поисковая строка среди настроек. Если интересует что то одно, то легко можно найти, введя в строку необходимое значение. Допустим, интересует, как можно изменять шрифты в браузере. Вбиваем слово «шрифт» в поисковую строку и видим результат.

1 — «С чего начинать» — настройка начальной страницы, при открытии браузера. Можно поставить страницу быстрого доступа — то есть, при каждом запуске, будет открываться табло с иконками популярных страниц, это удобно, когда всегда начинаешь пользоваться интернетом с одних и тех же сайтов.

При выборе — восстановить вкладки, открытые в прошлый раз, при запуске браузера, будут открываться все страницы, которые не были закрыты. Это удобно при работе в поиске какой либо информации. Любую интересную, но непрочитанную страницу можно смело оставлять (только не закрывать страницу отдельно, а закрывать полностью браузер), не боясь, что потом ее не найдете. Так же имеется графа — открывать www.yandex.ru (поисковая система), если нет вкладок. То есть если закрывать каждую страницу отдельно, а когда страницы все будут закрыты, закрыть браузер, то при следующем запуске браузера, он откроется на странице yandex.
2 — Настройки внешнего вида. Первая графа — «показывать кнопку яндекса», кнопка установлена по умолчанию в верхнем левом углу и, при нажатии, открывает страницу яндекс-поиска. Если галочку убрать, то кнопки не будет.

Графа — «открывать табло при клике в умную строку«, тоже стоит по умолчанию. Если это табло помогает работе, то лучше оставить, но допустим мне, оно только глаза мозолит, поэтому я его убираю.

«Показывать в умной строке кнопки копировать и поделиться» — тоже довольно редко применимая функция, хотя иногда бывает полезна, когда необходимо скопировать электронный адрес сайта.

3 — Показывать меню закладок, то есть под адресной строкой появится дополнительная панель, где все сайты, которые Вы добавили в закладки, будут отображаться в виде кнопок.

Выбрав «всегда», панель закладок будет показываться на всех страницах. «Только на Табло» — будет показываться только на странице быстрого доступа, где Вы итак устанавливаете гаджеты с самыми нужными сайтами, но если их не хватает, то можно добавить и панель закладок. «Никогда» — выбрав никогда, Вы не сможете видеть панель с закладками, только если не перейдете в раздел закладки. «Показывать иконки» — лучше поставить там галочку, если в закладках много сайтов, то иконки помогают ориентироваться.

4 — Поиск. Этой настройкой обладают многие браузеры, и поэтому этот раздел сделан отдельной темой, перейти к нему можно по ссылке «настройка поисковой системы».
5 — Синхронизация. Если Вам нравится Яндекс-браузер, и он установлен у Вас на двух или более компьютерах (например, на работе и дома), то можно настроить в браузер на одном из компьютеров, а потом перенести все настройки, закладки, пароли и тому подобное с помощью синхронизации. Для этого необходимо иметь электронный ящик в Яндекс-почте. При нажатии кнопки синхронизация, появляется табло ввода данных к доступу электронной почты, то есть необходимо ввести логин и пароль (логин вводится без окончания «@yandex.ru»).

После этого, есть возможность изменить настройки синхронизации, выбрав активную ссылку «Изменить настройки».

В настройках можно убрать параметры, которые не надо синхронизировать, по умолчанию выбраны все параметры. Так же синхронизируются расширения и приложения. Настроив браузер один раз, больше не надо будет вспоминать, что Вы на него устанавливали, какие там были закладки, и какие пароли. Синхронизация происходит на электронной почте, то есть не нужно, чтобы первый компьютер был включен. После выбора необходимых параметров синхронизации, остается лишь нажать кнопку «закрыть окно».

После синхронизации с первого компьютера, необходимо синхронизировать браузер тем же способом со второго компьютера. После синхронизации на втором компьютере будет точно такой же браузер, как и на первом, с такими же настройками, приложениями и т.д.
Для удобства, можно установить яндекс-диск — место на сервере яндекса, доступ к которому осуществляется через Вашу электронную почту в Яндексе. Опять таки удобно, не надо копировать файлы на носители и переносить на другой компьютер. Так же удобно для работы небольших организаций.
Для отключения синхронизации достаточно выбрать в настройках браузера синхронизацию, и нажать кнопку «отключить». Здесь можно и изменить параметры синхронизации, нажав кнопку «показать параметры».

6 — Уведомления. Для пользователей социальных сетей ВКонтакте и Facebook можно поставить уведомления, то есть на электронную почту Яндекса будут приходить письма о сообщениях, комментариях и запросах в друзья. Для этого, в разделе «уведомления», необходимо нажать кнопку «настройки уведомлений».

В появившемся окне, выбрать необходимую социальную сеть и поставить галочку в графе «уведомления включены». Появится окно для входа в социальную сеть, необходимо будет ввести логин и пароль Вашего профиля, и нажать кнопку «войти».

Если у Вас не закрыт профиль в социальных сетях (либо Вы не выходили из профиля), то окна авторизации не будет, а сразу появится запрос на разрешения доступа к данным. Без этих данных сервис Яндекс не будет получать информацию о Ваших сообщениях и оповещениях. Нажимаем «разрешить» или «отмена», если передумали.

После этого выбирается о чем уведомлять — о личных сообщениях, о комментариях, о заявке в друзья. По умолчанию, во всех графах стоят галочки. Ниже идет строка «показывать содержимое», то есть в письме на яндекс-почту будет указываться тот, кто написал сообщение или просится в друзья.

При нажатии кнопки «отключить», отключается уведомления на табло или странице быстрого доступа.
7 — пользователи. Эта функция доступна многим браузерам, с подробным описанием можно ознакомиться кликнув по ссылке настройки пользователя.
8 — браузер по умолчанию, то есть через какой браузер Вы будут открываться сохраненные интернет-страницы. Если Яндекс назначен браузером по умолчанию, будет написано «сейчас Ваш браузер по умолчанию Яндекс», если по умолчанию стоит другой браузер, то будет кнопка «Сделать Yandex браузером по умолчанию».
poisk-v-seti.ru
Настройка браузера
 Наверняка каждый пользователь мог замечать, что в его веб-обозревателе появлялись какие-то модули, которые он не устанавливал или каким-то образом изменялись настройки. Ниже будет представлена инструкция, которая поможет удалить все модули и исправить неполадки, а также ликвидировать различные надоедливые программы.
Наверняка каждый пользователь мог замечать, что в его веб-обозревателе появлялись какие-то модули, которые он не устанавливал или каким-то образом изменялись настройки. Ниже будет представлена инструкция, которая поможет удалить все модули и исправить неполадки, а также ликвидировать различные надоедливые программы.
Многие более опытные пользователи знают, что на сегодняшний день инсталляцию каких-либо приложений необходимо выполнять с особой осторожностью. Если бездумно выполнять установку, на рабочем столе могу появляться ярлыки приложение, назначение и происхождение которых пользователю неизвестно. Кроме того, может изменяться стартовая страница веб-обозревателя и параметры поиска, появляться какие-то ненужные панели инструментов, непонятные процессы в диспетчере задач и многое другое.
Все это происходит из-за денег. Именно по этой причине разработчики вставляют в свое продукты дополнительное ПО. Большинство поисковых систем оплачивают размещение своих продуктов в программах сторонних разработчиков.
В заграничном интернете многие компании с осторожностью выполняют подобные действия, но в «Рунете» за этим никто не следит. В большинстве случаев юзеры даже не подозревают, что устанавливают на ПК что-то ненужное, при этом никакого предупреждения, как правило, нет.
Не стоит рассуждать о моральных принципах распространителей всего этого. Разработчикам необходимо заработать деньги, а непопулярные поисковые системы и порталы, таким образом пополняют ряды своих пользователей. Поэтому необходимо знать каким образом можно с этим бороться.
Все знают, что профилактика болезни лучше, чем ее лечение, поэтому всегда необходимо поступать так, чтобы не допустить попадания в компьютер подобного плана программного обеспечения. Перед скачиванием всегда необходимо читать отзывы об утилитах, которую требуется скачать. Также необходимо ознкамливаться с лицензией и внимательно проделывать все этапы инсталляции. Если на каком-либо этапе будет предложено установить то, что не относится к инсталлируемой программе, тогда необходимо отказаться от этой утилиты и попробовать найти более подходящую.
Все это дополнительное ПО предназначено для привязки пользователей к определенной поисковой системе. При этом изменяется домашняя страница интернет-проводников, поисковик, поиск в строке адреса. Кроме того, в браузерах появляются различные бесполезные панели инструментов и проводятся различные ненужные манипуляции. Некоторые из них могут быть шпионскими.
Если что-то подобное уже попало на компьютер, и вместо обычных параметров веб-обозревателя появилось что-то неизвестное, не стоит сразу бросаться изменять все на то, что было, поскольку это не принесет желаемого результата, и все останется, как было. Сегодня все это нежелательное ПО поставляется вместе с приложением, которое мониторит, чтобы все это «добро», как можно дольше существовало на компьютере. при обнаружении каких-то изменений, это приложение автоматически все возвращает на свое место. На этом вся защита подобного ПО ограничивается.
В этом случае необходимо изначально зайти в «Панель управления» и выбрать «Программы и компоненты». В этом списке необходимо поискать то программное обеспечение, которое не устанавливалось пользователем.
Если что-то подобное будет обнаружено, можно смело его удалять. При этом может выскакивать сообщение, что эти действия могут нарушить работоспособность компьютера. Не стоит на это обращать внимание на такие уведомления. Если не удалить все нежелательное ПО, дальнейшие манипуляции не будут иметь смысла. Помимо этого, можно ликвидировать бары для Internet Explorer.
Далее необходимо пройтись по всем установленным интернет-проводникам и ликвидировать приложения, плагины, панели и настройки, которые самопроизвольно установились. При поиске нежелательных можно найти различные варианты такого ПО, однако, из всего многообразия можно отметить настройки Mail.ru или Яндекса.
Mozilla FirefoxИзначально требуется открыть веб-обозреватель, а потом кликнуть на кнопку Firefox в левом углу окна. После этого требуется перейти в раздел «Дополнения». Здесь следует выключить все бесполезные дополнения и панели. Лучше, конечно, их ликвидировать.После этого надо перезапустить веб-обозреватель.
После этого следует войти в настройки интернет-проводника и открыть раздел «Основные». Здесь необходимо откорректировать стартовую страницу на ту, которую необходимо. Далее следует нажать на значок заданного поисковика в строке поиска интернет-проводника и указать необходимый. Лучше всего нажать на «Управление поисковыми системами» и убрать все бесполезные поисковики.
Чтобы настроить поисковик, требуется в строку адреса ввести about:config и дать подтверждение на использование страницы, а затем перейти в параметры. Затем требуется в строку фильтра, которая находится вверху окна, прописать keyword.url, установив необходимые параметры. Нужно два раза нажать на этой строке мышкой и прописать http://www.google.com/search?btnG=Google+Search&q=, если требуется применять Гугл. Если нужен Яндекс, тогда следует написать http://yandex.ru/yandsearch?text=.
IE
Если до этого ничего не было предпринято, тогда следует перейти в «Панель управления» и выбрать «Программы и компоненты». Здесь следует убрать все бесполезные бары для этого веб-обозревателя. После этого следует перейти в интернет-проводник. Потом требуется нажать на шестеренку в панели навигации веб-обозревателя и перейти в «Надстройки». Здесь требуется по очереди посетить панель инструментов и дополнения.
Требуется ликвидировать или выключить все бесполезное. Также во вкладке «Службы поиска» можно задать поисковую систему. Затем следует перейти в «Свойства обозревателя», где необходимо задать стартовую страницу веб-обозревателя.
Google ChromeВ данном случае также необходимо запустить веб-обозреватель. Затем требуется нажать на иконку ключика в панели поиска, а потом кликнуть по пункту «Параметры». Здесь необходимо задать манипуляции интернет-проводника при его запуске, стартовую и поисковую страницы. Если нажать на клавишу «Управление поисковыми системами», можно добавлять или удалять поисковики. Также рекомендуется посетить раздел «Расширения», где необходимо изучить все дополнения.
Opera
Первым делом требуется открыть веб-обозреватель. После этого нужно слева следует щелкнуть ПКМ по значку панели инструментов, которая большинству пользователей не требуется. В выпавшем меню требуется указать «Удалить панель». Такие действия необходимо провести со всеми панелями, которые не будут использоваться.
После этого следует кликнуть на красную клавишу вверху окна и перейти в «Настройки». Затем в разделе «Основные» требуется выставить необходимые настройки запуска и стартовую страницу интернет-проводника. В разделе «Поиск» требуется установить необходимую поисковую систему.
Чтобы установить поисковик по умолчанию, требуется его выбрать и кликнуть на клавишу «Правка». После этого требуется нажать на «Подробнее» и поставить отметки возле нужных пунктов.
computerologia.ru
описание меню, возможности, табло, плагины
Браузер Яндекс создан на платформе Chromium, разработанной компанией Google. Поэтому его интерфейс и возможности очень похожи на популярный во всем мире обозреватель Chrome. Если вы раньше работали с ним – разобраться в программе от Яндекса не составит никакого труда. Но при этом, сюда добавлено несколько новых удобных функций, которых в Хроме нет. В данной статье рассматривается процесс настройки и кастомизации Яндекс браузера: где найти меню, как изменить внешний вид, поисковые системы, переводчик, отредактировать Табло, подключить расширения и так далее.
Содержание статьи:
Меню настройки и его возможности
Большая часть конфигураций Яндекс-браузера изменяется в специальном меню. Чтобы зайти в него, требуется вызвать панель управления программы. Найти кнопку вызова несложно – она находится в «шапке» окна, чуть левее кнопок «Свернуть» и «Закрыть». Нажмите на нее и в ниспадающем меню выберите раздел с называнием «Настройки» («Options»).
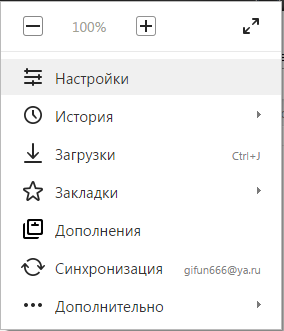
Здесь расположено множество различных элементов. Если вы только установили интернет-обозреватель, рекомендуется обратить внимание на следующие параметры:
- С чего начинать? – позволяет выбрать, какие страницы будут открыты при старте программы. Вы можете каждый раз начинать работы с чистого листа или сохранить все незакрытые во время предыдущей сессии вкладки.
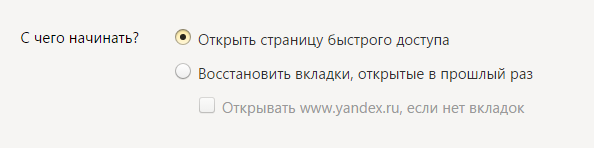
- Настройки внешнего вида – по умолчанию все включены. Если вам не нравятся нововведения на панели инструментов – отключите их.
- Показывать панель закладок – закрепляет небольшую панельку под строкой адресации. Вы можете сохранить на нее ваши любимые сайты, чтобы всегда иметь их под рукой. Можно показывать ее всего или отображать только на Табло (новая пустая страничка).
- Поиск – выберите поисковую систему, которой привыкли пользоваться. По умолчанию стоит Яндекс, но если вам больше по душе Google – включите ее.
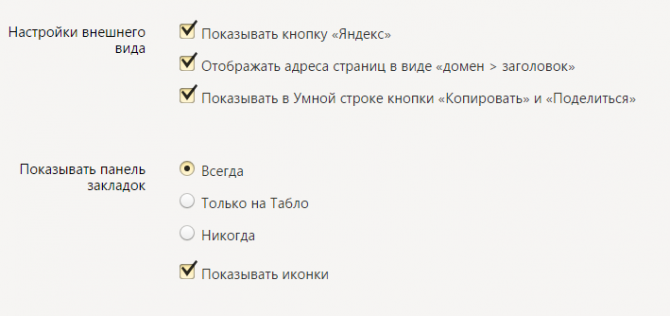
- Синхронизация – пользователи могут бесплатно создать учетную запись (обычный почтовый ящик) и авторизироваться в системе. После этого все ваши настройки и персональная информация будут дублироваться на облачном хранилище данных. Вы сможете пользоваться одинаковым обозревателем со всех своих устройств.
- Браузер по умолчанию – если вам понравился Яндекс, и вы хотите, чтобы все гиперссылки открывались именно в нем – включите эту опцию.
- Пароли и автозаполнение – программа может сохранить ваши пароли от различных интернет-ресурсов и автоматически их вводить при авторизации. По умолчанию функция активна. Если она кажется вам небезопасной или неудобной – выключите.
- Жесты мыши – новая функция, которая позволяет быстро выполнять различные действия с помощью специальных жестов. Например, удерживая ПКМ, проведите курсором горизонтально влево – и вернетесь на предыдущую посещенную страницу. Если подобный сервис вам мешает – отключите его.
Раньше, чтобы сохранить измененные конфигурации, нужно было перезапустить программу. Сейчас изменения запоминаются прямо в меню.
Настройка Табло
Когда вы запускаете Яндекс браузер или открываете новую пустую вкладку, открывается специальный инструмент – табло. Это аналог Экспресс панель из обозревателя Opera. На этой странице размещается список часто посещаемых или добавленных в избранное вебсайтов. Здесь ж расположены кнопки быстрого доступа к истории посещений, каталогу загруженных файлов, списку установленных расширений и так далее.
Для более комфортной работы с Табло, его необходимо настроить под себя:
- Кликните по кнопке «Настройка», которая расположена под визуальными вкладками в правой части экрана.
- Удалите те модули, которые вы не хотели бы видеть на Табло.
- Расположите оставшиеся элементы в удобном для вас порядке.
- Щелкните по кнопке «Готово».
- Теперь следует нажать на «+Добавить».
- Вы можете ввести URL адрес нужной вам странички или выбрать из списков: «Популярные» и «Недавно посещенные».
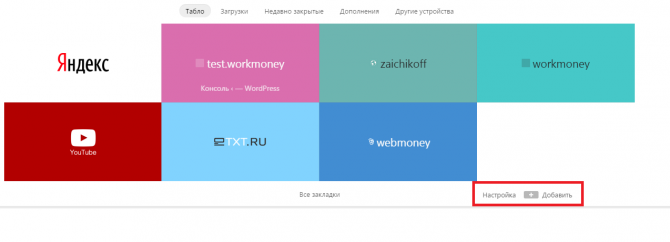
Добавьте таким образом все необходимые закладки, чтобы всегда иметь к ним доступ. Вы также можете сохранить кнопки с ссылками на панели под поисковой строкой. Для этого откройте веб-страницу, которую хотите сохранить, и в меню в правом конце адресной строки щелкните по значку в виде звездочки.
Работа с плагинами
Если стандартных функций веб-обозревателя вам недостаточно, вы можете подключить различные дополнения – специальные модули, созданные сторонники разработчиками. Они приносят новые возможности и могут стать незаменимыми помощниками при работе в интернете.
В Яндекс браузере сразу предустановлено несколько расширений, чтобы пользователи смогли понять их работу и оценить, что это такое. Чтобы их включить, необходимо открыть менеджер плагинов. Для этого вызовите панель управления и кликните по кнопке «Дополнения» («Add-ons»).
На этой странице отображается список всех аддонов, которые установлены на вашем Яндекс браузере. Здесь будут размещаться как предустановленные, так и те, которые подключат сами пользователи. Вы можете включать и отключать работу расширений с помощью специальных переключателей «Вкл/Выкл» («On/Off»).
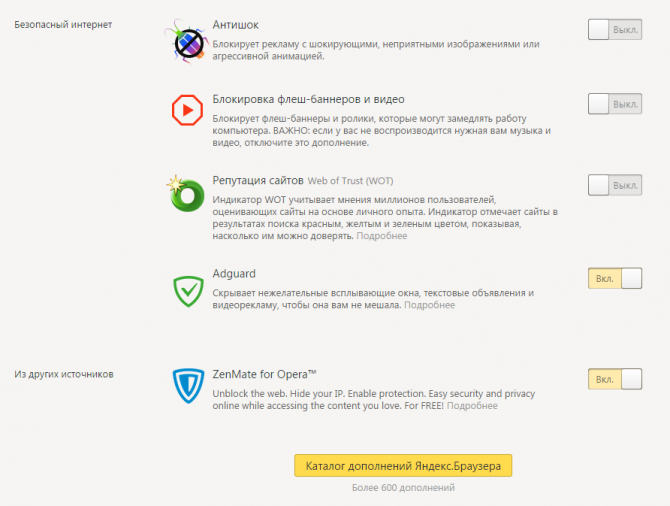
Очень полезным будет включить приложения Adguard и «Блокировка флеш-баннеров и видео». Они избавят вас от назойливой рекламы на интернет-страницах и в просматриваемых видео-роликах.
Если вы хотите установить какой-нибудь новый плагин, кликните по кнопке «Каталог дополнения Яндекс браузера». В этом каталоге вы можете найти несколько сотен полезных аддонов, расширяющих возможности вашего веб-обозревателя.
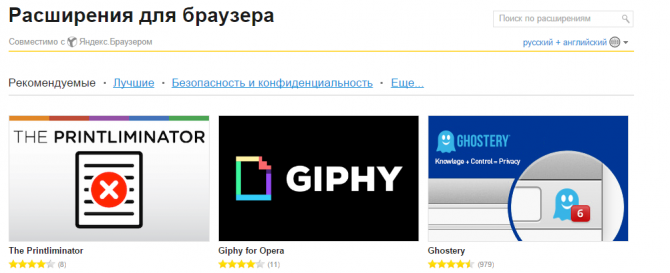
Вы также можете воспользоваться магазином Google https://chrome.google.com/webstore/category/extensions?hl=ru. Большинство плагинов, разработанных по Гугл Хром, будут работать и в браузере Яндекс.

Статья была полезна? Поддержите проект - поделитесь в соцсетях:
moybrauzer.ru
Смотрите также
- Браузер
- Инструкция добавения веб сайта в надежные узлы браузер мазила
- Автоматический переводчик с английского на русский в браузере мазила
- Как мазилу сделать браузером по умолчанию в виндовс 10
- Как в браузере мазила перевести страницу на русский
- Как убрать сохраненный пароль вконтакте в браузере мазила
- Как из мазилы перенести закладки в яндекс браузер
- Какой браузер лучше мазила или яндекс браузер
- Как добавить значок вк в браузере мазила
- Как избавиться от вулкана в браузере мазила
- Как убрать майл ру из браузера мазила
|
|
..:::Счетчики:::.. |
|
|
|
|
|
|
|
|


