|
|
|
|
 Far Far |
 WinNavigator WinNavigator |
 Frigate Frigate |
 Norton
Commander Norton
Commander |
 WinNC WinNC |
 Dos
Navigator Dos
Navigator |
 Servant
Salamander Servant
Salamander |
 Turbo
Browser Turbo
Browser |
|
|
 Winamp,
Skins, Plugins Winamp,
Skins, Plugins |
 Необходимые
Утилиты Необходимые
Утилиты |
 Текстовые
редакторы Текстовые
редакторы |
 Юмор Юмор |
|
|
|
File managers and best utilites |
Windows пишет недостаточно памяти — что делать? Не хватает памяти браузеру
Виртуальной памяти недостаточно, как это исправить.
Операционная система Windows часто надоедает пользователям множеством мелких ошибок. «Нехватка виртуальной памяти» одна из них. Обычно компьютер начинает «тормозить» , затем появляется сообщение об ошибке, что вашей виртуальной памяти недостаточно. В этой статье мы собираемся объяснить, что вызывает эту ошибку и как это исправить раз и навсегда.
Что такое виртуальная память?
Виртуальная память, также известна как файл подкачки, представляет собой файл на жестком диске, который использует ОС Windows в дополнение к физической памяти (RAM), когда возникнет такая необходимость. Например, когда вы запускаете приложение или процесс, с которым оперативная память (RAM) не может справиться, на помощь приходит виртуальная память. Обычно файл подкачки в 1,5 раза больше объема физической памяти, то есть если в системе 512 Мб оперативной памяти, то файл подкачки будет иметь объем 768 Мб.
Почему возникает ошибка «Недостаточно виртуальной памяти»?
Есть две вещи, которые, как правило, вызывают эту ошибку:
- Вам не хватает оперативной памяти;
- Одно или несколько приложений на компьютере «глючит» и вызывает ошибку памяти.
Как это исправить?
Избавиться от этой ошибки не так уж сложно, особенно если это происходит потому, что вашему ноутбуку не хватает оперативной памяти. Если это так, все, что вам нужно сделать, это добавить больше физической памяти для ускорения работы компьютера. Если вы не можете сделать это немедленно, вы можете увеличить размер файла подкачки. Вот как это сделать:
 Кликните правой кнопкой мыши на «Мой компьютер» и зайдите в «Свойства». Кликните на «Дополнительно» или «Дополнительные параметры системы» (Если Вы ипользуете Windows 7 или Vista). В новом открытом окне зайдите на вкладку «Дополнительно». Найдите раздел «Виртуальная память» и кликните на кнопку «Изменить». Выберите «Рекомендуемый системой объем» или установите объем файла подкачки вручную. Кликните «ОК».
Кликните правой кнопкой мыши на «Мой компьютер» и зайдите в «Свойства». Кликните на «Дополнительно» или «Дополнительные параметры системы» (Если Вы ипользуете Windows 7 или Vista). В новом открытом окне зайдите на вкладку «Дополнительно». Найдите раздел «Виртуальная память» и кликните на кнопку «Изменить». Выберите «Рекомендуемый системой объем» или установите объем файла подкачки вручную. Кликните «ОК».
Однако, если ошибка вызвана ошибкой приложения, сначала нужно определить виновника. Чтобы сделать это, откройте «Диспетчер задач» (нажмите Ctrl + Alt + Del на клавиатуре) и перейдите на вкладку Процессы. Затем нажмите на Вид -> Выбрать столбцы. Установите галочку на параметре «Выделенная память» и нажмите «ОК». Теперь диспетчер задач будет показывать, сколько используется виртуальной памяти для каждого приложения. Если нажать на столбце «Выделенная память», процессы будут отсортированы по мере использования виртуальной памяти, от большего к меньшему. Вы сможете сразу увидеть, какое приложение потребляет наибольший объем памяти.
Вы сможете найти процессы, которые запускают приложения, например firefox.exe, это достаточно очевидно.
Если вы не знакомы с процессами, скачайте программу под названием Process Explorer. Она не требует установки — все, что вам нужно сделать, это запустить исполняемый файл. В основном, эта программа является гораздо более удобной альтернативой Диспетчеру задач. После запуска программы нажмите на Вид -> Выбрать столбцы. Затем перейдите на вкладку «Процесс памяти» и проверьте установку галочки напротив пункта «виртуальный размер». Нажмите кнопку «ОК». Как и в диспетчере задач Windows, вы можете отсортировать результаты. Каждый процесс будет иметь информацию о приложении которое он запускает. Если вам нужно еще больше информации о процессе, наведите на него курсор мыши.
Теперь, когда вы знаете, какая программа вызывает недостаток виртуальной памяти, вы можете попробовать это исправить. Прежде всего попробуйте обновить программное обеспечение — как правило, обновления исправляют ошибки. Если это не помогло, попробуйте удалить и переустановить приложение. Если это не работает, попробуйте обратиться в службу поддержки программного обеспечения или выполнить поиск в Интернете по этой конкретной проблеме программного обеспечения.
Актуален ли еще для Вас вопрос, как сделать мой компьютер быстрее? Читайте наши другие советы и рекомендации о том, как увеличить скорость компьютера.
Напоминаем, что сервисный центр ASKAND производит обслуживание и ремонт ноутбуков всего модельного ряда таких производителей: APPLE, ACER, ASUS, COMPAQ, DELL, EMACHINES, HEWLET PACKCARD, ROVERBOOK, FUJITSU, MSI, IBM, LENOVO, LG, SAMSUNG, SONY, TOSHIBA.
Windows пишет недостаточно памяти — что делать?
25.04.2014  windows
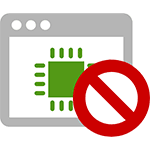 В этой инструкции — о том, что делать, если при запуске какой-либо программы вы видите сообщение Windows 10, Windows 7 или 8 (или 8.1) о том, что системе недостаточно виртуальной или просто памяти и «Чтобы освободить память для нормальной работы программ, сохраните файлы, а затем закройте или перезапустите все открытые программы».
В этой инструкции — о том, что делать, если при запуске какой-либо программы вы видите сообщение Windows 10, Windows 7 или 8 (или 8.1) о том, что системе недостаточно виртуальной или просто памяти и «Чтобы освободить память для нормальной работы программ, сохраните файлы, а затем закройте или перезапустите все открытые программы».
Постараюсь учесть все возможные варианты появления этой ошибки, а также рассказать о том, как ее исправить. В случае если вариант с недостаточным местом на жестком диске явно не про вашу ситуацию, вероятно, дело в отключенном или слишком маленьком файле подкачки, подробнее об этом, а также видео инструкция доступны здесь: Файл подкачки Windows 7, 8 и Windows 10.
О том, какой именно памяти недостаточно
Когда в Windows 7, 8 и Windows 10 вы видите сообщение о том, что недостаточно памяти, имеется в виду в первую очередь оперативная память и виртуальная, являющаяся, по сути, продолжением оперативной — то есть, если системе не хватает RAM, то она использует файл подкачки Windows или, иначе, виртуальную память.
Некоторые начинающие пользователи ошибочно под памятью подразумевают свободное пространство на жестком диске компьютера и недоумевают, как это так: на HDD свободно много гигабайт, а система жалуется на нехватку памяти.
Автор рекомендует прочесть:
Причины, вызывающие ошибку

Для того, чтобы исправить данную ошибку, прежде всего, следует разобраться, чем она вызвана. Вот некоторые возможные варианты:
- Вы открыли очень много всего, в результате чего возникла проблема с тем, что на компьютере недостаточно памяти — как исправить эту ситуацию я рассматривать не будет, так как тут все ясно: закройте то, что не нужно.
- У вас действительно мало оперативной памяти (2 Гб и меньше. Для некоторых ресурсоемких задач может быть мало и 4 Гб RAM).
- Жесткий диск заполнен под завязку, соответственно на нем не остается достаточного места для виртуальной памяти при автоматической настройке размера файла подкачки.
- Вы самостоятельно (или с помощью какой-то программы оптимизации) настраивали размер файла подкачки (или отключили его) и он оказался недостаточным для нормальной работы программ.
- Какая-то отдельная программа, вредоносная или нет, вызывает утечку памяти (постепенно начинает использовать всю доступную память).
- Проблемы с самой программой, которая вызывает появление ошибки «недостаточно памяти» или «недостаточно виртуальной памяти».
Если не ошибаюсь, пять описанных вариантов являются наиболее распространенными причинами ошибки.
Как исправить ошибки, связанные с нехваткой памяти в Windows 7, 8 и 8.1
А теперь, по порядку, о том, как исправить ошибку в каждом из перечисленных случаев.
Мало RAM
Если на вашем компьютере небольшое количество оперативной памяти, то имеет смысл задуматься о покупке дополнительных модулей RAM. Память сейчас не дорогая. С другой стороны, если у вас совсем старый компьютер (и память старого образца), и вы подумываете о скором приобретении нового, апгрейд может быть и неоправданным — проще временно смириться с тем, что не все программы запускаются.

О том, как самостоятельно узнать какая память нужна и сделать апгрейд я писал в статье Как увеличить оперативную память RAM на ноутбуке — в общем-то, все описанное там применимо и к настольному ПК.
Мало места на жестком диске
Несмотря на то, что объемы сегодняшних HDD внушительны, самому нередко приходилось видеть, что у пользователя из терабайта свободен 1 гигабайт или около того — подобное вызывает не только ошибку «недостаточно памяти», но и приводит к серьезным тормозам при работе. Не стоит доводить до этого.
Об очистке диска я писал в нескольких статьях:
Ну и главный совет — не стоит хранить множество фильмов и другого медиа, которое вы не будете слушать и смотреть, игр, в которые больше не станете играть и аналогичных вещей.
Настройка файла подкачки Windowsпривела к появлению ошибки
Если вы самостоятельно настраивали параметры файла подкачки Windows, то есть вероятность, что именно эти изменения привели к появлению ошибки. Возможно, вы даже не делали этого вручную, а постаралась какая-то программа, предназначенная для оптимизации быстродействия Windows. В таком случае, вам, возможно, следует увеличить файл подкачки или включить его (если он был отключен). Некоторые старые программы вообще не запустятся с отключенной виртуальной памятью и всегда будут писать о ее нехватке.
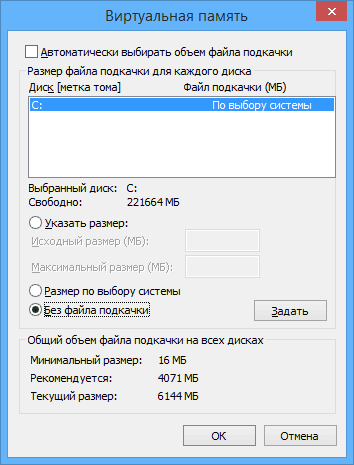
Во всех этих случаях рекомендую к ознакомлению статью, в которой подробно описано, как и что делать: Как правильно настроить файл подкачки Windows.
Утечка памяти или что делать, если отдельная программа забирает всю свободную RAM
Случается, что какой-то отдельный процесс или программа начинает интенсивно использовать оперативную память — это может быть вызвано ошибкой в самой программе, вредоносным характером ее действий или каким-либо сбоем.
Определить, нет ли такого процесса можно с помощью диспетчера задач. Для его запуска в Windows 7 нажмите клавиши Ctrl + Alt + Del и выберите диспетчер задач в меню, а в Windows 8 и 8.1 нажмите клавиши Win (клавиша с эмблемой) + X и выберите «Диспетчер задач».

В диспетчере задач Windows 7 откройте вкладку «Процессы» и отсортируйте по столбцу «Память» (нужно кликнуть по имени столбца). Для Windows 8.1 и 8 воспользуйтесь для этого вкладкой «Подробности», которая дает наглядное представление обо всех процессах, запущенных на компьютере. Их также можно отсортировать по количеству используемой оперативной и виртуальной памяти.

Если вы видите, что какая-то программа или процесс использует большое количество RAM (большое — это сотни мегабайт, при условии, что это не редактор фото, видео или что-то ресурсоемкое), то стоит разобраться, почему так происходит.
Если это нужная программа: повышенное использование памяти может быть вызвано как обычной работой приложения, например, при автоматическом обновлении, или операциях, для которых программа и предназначена, так и сбоями в ней. Если вы видите, что программа все время использует странно большое количество ресурсов, попробуйте переустановить ее, а если это не помогло — поискать в Интернете описание проблемы применительно к конкретному ПО.
Если это неизвестный процесс: возможно, это что-то вредоносное и стоит проверить компьютер на вирусы, есть также вариант, что это сбой какого-либо системного процесса. Рекомендую поиск в Интернете по имени этого процесса, для того, чтобы разобраться в том, что это и что с этим делать — скорее всего, вы не единственный пользователь, у кого возникла такая проблема.
В заключение
Помимо описанных вариантов, есть еще один: ошибку вызывает именно экземпляр программы, которую вы пытаетесь запустить. Имеет смысл попробовать загрузить ее из другого источника или почитать официальные форумы поддержки этого программного обеспечения, там тоже могут быть описаны варианты решения проблем с недостаточностью памяти.
А вдруг и это будет интересно:
remontka.pro
В системе недостаточно памяти: как исправить?
В современном мире работа на ПК незаменима. Но иногда пользователи сталкиваются с такими проблемами, которые мешают выполнять любые задачи. К таким неприятностям относятся несовместимость программы и возможностей компьютера, механические поломки и, конечно же, нехватка памяти. Бывает такое, что человек пытается установить нужное ему приложение, а получает в ответ ошибку и сообщение: «В системе недостаточно памяти». Именно о вариантах решения этой проблемы и пойдет речь.

Виртуальная и оперативная память: как понять, чего именно не хватает?
При возникновении сообщения: «В системе недостаточно памяти» пользователь обычно теряется и не может понять, что вообще происходит. Необходимо знать, какие шаги предпринимать при такой проблеме. Многие пользователи ошибочно считают, что пространство на жестком диске – это и есть вся память ПК. Обычно такое мнение имеют новички. Поэтому при появлении соответствующего сообщения («в системе недостаточно памяти, сохраните файлы и закройте программы»), что это означает, понимают далеко не все. Вот каким образом решается данная проблема.
Для начала нужно разобраться, с каким именно софтом возникла трудность. Неважно, какой версией Windows пользуется человек, всегда изначально компьютер использует оперативную память. Виртуальная память по своей сути является как бы частью оперативной. Поэтому, если пользователь обнаруживает предупреждение о том, что в системе недостаточно памяти, ему надо понимать следующее: при нехватке места ПК обращается к файлу подкачки Windows.

Причины такой ошибки
Для того чтобы решить проблему, необходимо разобраться, что же могло ее вызвать. Причины могут быть следующими:
- открыто слишком много приложений, все они занимают внушительное количество места;
- сам компьютер обладает маленькой оперативной памятью;
- до отказа наполнен жесткий диск и на нем попросту нет свободного места для виртуальной памяти;
- пользователь вручную настроил слишком маленький размер файла подкачки, и его не хватает для нормального функционирования компьютера;
- какое-то из приложений забирает слишком много места;
- проблема с программой, которая выдает сообщения об ошибках вроде «В системе недостаточно памяти».
Эти случаи являются самыми распространенными среди пользователей. Практически все они могут быть решены самим владельцем портативного компьютера или ноутбука. Итак, в системе недостаточно памяти. Как исправить эту ситуацию?
Что делать, если мало оперативной памяти?
Избавление от этой ошибки не столь сложно, как кажется. Если вся трудность состоит в размере оперативной памяти, то достаточно просто купить дополнительный модуль RAM. Данная деталь стоит сейчас не очень дорого и многим будет по карману. Опять же, нужно понимать, что если ПК сам по себе старый, то проще не покупать дополнительную память. Этот апгрейд может не оправдать ожиданий. Тогда уж лучше накопить денег на новый компьютер.

Мало места на жестком диске
На сегодняшний день объемы памяти жестких дисков впечатляюще огромны. Но даже при размере диска, например, в террабайт, часто оказывается, что пользователь забил его под завязку, и места там осталось буквально на гигабайт. Именно это частенько приводит к медленной работе компьютера.
Каждый пользователь должен знать, что память компьютера хоть и велика в большинстве современных моделей, но далеко не безгранична. И нет смысла постоянно сохранять ненужные файлы, программы и фильмы. Как минимум раз в месяц (и то при нерегулярном использовании) необходимо проверять систему на наличие неиспользуемых файлов и по возможности избавляться от них. Это можно сделать вручную или с помощью дополнительного программного обеспечения. Кроме того, проверка антивирусом также чистит ПК, очищая его от вредоносных программ.
Файл подкачки Windows
Некоторые пользователи иной раз меняют в компьютере очень важные данные, а потом не знают, как исправить все обратно. И мучаются, чаще всего, с тем, что в системе недостаточно памяти, как исправить (Windows 10 особенно отличается этой проблемой) – тоже непонятно. А о том, что вручную меняли размер файла подкачки, уже и не вспомнить. Некоторые пользователи вообще отключают этот файл. Так что, если в системе возник сбой, а потом появилось предупреждение о нехватке места, нужно проверить, включен ли файл подкачки, и при необходимости увеличить его размер.

Иногда пользователи устанавливают программы для оптимизации работы ПК. А уже эти апгрейды начинают хозяйничать и меняют размер файла подкачки или же вовсе отключают его. В таком случае рекомендуется отключить действие этой программы или удалить ее.
Одна из установленных программ забирает всю память
Бывает и такое, что одно из установленных приложений дает сбой и начинает занимать слишком много места. Тогда у пользователя тоже может возникнуть вопрос наподобие: «В системе недостаточно памяти (Windows 10), что делать с этой проблемой?» Все просто. Для начала можно проверить программу на вирусы. Вредоносные приложения часто бывают причиной такой ошибки. Если же программа не пиратская и не несет вреда ПК, то, скорее всего, в ней произошла какая-то ошибка. В этом случае нужно разбираться в первую очередь с самим приложением.

В других версиях Windows, конечно же, встречаются подобные недоразумения. При возникновении вопроса «В системе недостаточно памяти (Windows 7), что делать, если программа дала сбой?» нужно вызвать диспетчер задач и посмотреть в нем, как происходят процессы. При открытии вкладки «Процессы» необходимо отсортировать все по столбцу «Память» и определить, какая программа является виновником нехватки места.
Если же приложение с самым большим охватом места - нужное, и его удаление нарушит работу всего ПК, то необходимо как-то перенастроить данный софт. В зависимости от программы, которая вызвала проблему, решения могут быть также различными. В крайнем случае программу можно попробовать переустановить.

Но если процесс, занимающий много памяти, неизвестен и сам по себе подозрителен, нужно сразу же обратиться к сети и по имени объекта узнать, что он собой представляет и как избавить компьютер от его присутствия.
Ничего не помогло: что делать?
Случается так, что проблема не решается никаким способом. Ни смена софта, ни дополнение железа не помогают. В таком случае неплохо сопоставить возраст компьютера и требования программ, установленных на нем. Возможно, что именно поэтому возникают проблемы.
На многих форумах обсуждаются подобные трудности. Можно поискать варианты решения там. Если же и это не помогает, имеет смысл обратиться в техническую поддержку. Достаточно просто описать свою проблему, и разработчики посоветуют, как сделать ПК более работоспособным.
В заключение
Чаще всего проблемы с памятью возникают из-за компьютерных игр. Рекомендуется тщательно проверять совместимость возможностей компьютера и требования игры, иначе есть риск столкнуться с нехваткой памяти.
Новички-пользователи могут вообще самостоятельно создавать себе проблемы, меняя настройки памяти или по ошибке устанавливая вредоносное программное обеспечение. Необходимо проверять установочные файлы. Кроме того, скачивание программ с неофициальных сайтов также может вызвать сбой работы компьютера. Если же на официальных сайтах нет нужной программы, необходимо проверять хотя бы отзывы о приложении. При соблюдении этих простых правил можно уберечь свой ПК от многих проблем.
fb.ru
Решение ошибки «на компьютере недостаточно памяти»
 Контент, распространяющийся через интернет, программы и операционные системы с каждым днем становится все более требовательным к железу нашего компьютера. Качественные видеоролики забирают много процессорных ресурсов, обновления ОС «забивают» свободное пространство на жестком диске, а приложения с огромным аппетитом «пожирают» оперативную память. В этой статье разберем проблему с системным предупреждением о нехватке памяти в Windows.
Контент, распространяющийся через интернет, программы и операционные системы с каждым днем становится все более требовательным к железу нашего компьютера. Качественные видеоролики забирают много процессорных ресурсов, обновления ОС «забивают» свободное пространство на жестком диске, а приложения с огромным аппетитом «пожирают» оперативную память. В этой статье разберем проблему с системным предупреждением о нехватке памяти в Windows.
Не хватает памяти
Память компьютера – это самый востребованный приложениями системный ресурс и при ее нехватке мы увидим на экране монитора известное сообщение.

Причин этому несколько:
- На ПК физически не хватает объема ОЗУ.
- Отсутствие или недостаточный размер файла подкачки.
- Высокое потребление памяти запущенными процессами.
- «Забитый» до отказа системный жесткий диск.
- «Выкачивание» оперативной памяти вирусами или очень требовательными программами.
Ниже разберемся с каждой из этих причин и постараемся их устранить.
Читайте также: Причины снижения производительности ПК и их устранение
Причина 1: ОЗУ
Оперативная память – это то место, где хранится информация, передаваемая на обработку центральному процессору. Если ее объем мал, то могут наблюдаться «тормоза» в работе ПК, а также возникать проблема, о которой мы сегодня говорим. Многие приложения с заявленными системными требованиями на деле могут потреблять гораздо больше «оперативки», чем написано на официальном сайте разработчика. Например, тот же Adobe Premiere, при рекомендованном объеме 8 Гб может «употребить» всю свободную память и «остаться недовольным».
Ликвидировать недостаток ОЗУ можно только одним способом – докупить дополнительные модули в магазине. При выборе планок следует руководствоваться своими потребностями, бюджетом и возможностями текущей платформы вашего ПК.
Подробнее:Узнаем объем оперативной памяти на ПККак выбрать оперативную память для компьютера
Причина 2: Файл подкачки
Файлом подкачки называют виртуальную память системы. Сюда «выгружается» вся информация, которая не используется в данный момент ОЗУ. Делается это с целью высвобождения пространства последней для приоритетных задач, а также для более быстрого повторного доступа к уже подготовленным данным. Из этого следует, что даже при большом объеме оперативной памяти, файл подкачки необходим для нормальной работы системы.
Недостаточный размер файла может быть воспринят ОС, как нехватка памяти, поэтому при возникновении ошибки необходимо увеличить его размер.
Подробнее: Увеличение файла подкачки в Windows XP, Windows 7, Windows 10
Существует еще одна скрытая причина сбоя, связанного с виртуальной памятью – расположение файла, полностью или частично, на «битых» секторах жесткого диска. К сожалению, без определенных навыков и знаний, невозможно точно определить его местоположение, но проверить диск на ошибки и принять соответствующие меры вполне возможно.
Подробнее:Проверка диска на наличие ошибок в Windows 7Как проверить SSD диск на ошибкиПроверка жесткого диска на битые сектораКак проверить жесткий диск на работоспособность
Причина 3: Процессы
По своей сути процесс – это совокупность ресурсов и некой информации, необходимых для работы приложения. Одна программа при работе может запускать несколько процессов – системных или собственных — и каждый из них «висит» в оперативной памяти компьютера. Увидеть их можно в «Диспетчере задач».

При малом объеме ОЗУ определенным процессам, которые должны быть запущены непосредственно операционной системой для выполнения каких-либо задач, может не хватить «места». Разумеется, Windows немедленно об этом сообщает пользователю. При возникновении ошибки загляните в «Диспетчер» (нажмите CTRL+SHIFT+ESC), там вы увидите текущее потребление памяти в процентах. Если значение превышает 95%, то нужно закрыть те программы, которые в данный момент не используются. Вот такое простое решение.

Причина 4: Жесткий диск
Жесткий диск – это основное место хранения данных. Из написанного выше мы уже знаем, что на нем также «лежит» и файл подкачки – виртуальная память. Если диск или раздел заполнен более чем на 90%, то нормальная работа последней, а также приложений и Windows не может быть гарантирована. Для устранения проблемы необходимо освободить пространство от ненужных файлов и, возможно, программ. Сделать это можно как системными средствами, так и с помощью специализированного софта, например, CCleaner.
Подробнее:Очистка компьютера от мусора с помощью CCleanerКак освободить место на диске C: в Windows 7Как очистить папку Windows от мусора в Windows 7Как почистить Виндовс 10 от мусора
Причина 5: Одно приложение
Немного выше, в параграфе о процессах, мы говорили о возможности занятия всего свободного места в памяти. Это может сделать и всего одно приложение. Такие программы чаще всего бывают вредоносными и потребляют максимальное количество системных ресурсов. Обнаружить их довольно просто.
- Открываем «Диспетчер задач» и на вкладке «Процессы» кликаем по шапке колонки с названием «Память (частный рабочий набор)». Это действие отфильтрует процессы по потреблению ОЗУ в порядке убывания, то есть в самом верху будет находиться искомый процесс.

- Для выяснения того, что за программа его использует, кликаем ПКМ и выбираем пункт «Открыть место хранения файла». После этого откроется папка с установленной программой и станет ясно, кто «хулиганит» у нас в системе.

- Такой софт необходимо удалить, желательно, с помощью Revo Uninstaller.
Подробнее: Как пользоваться Revo Uninstaller
В том случае, если файл располагается в одной из системных подпапок Windows, ни в коем случае нельзя его удалять. Это может говорить исключительно о том, что на компьютере завелся вирус и от него необходимо немедленно избавиться.
Подробнее: Борьба с компьютерными вирусами
Заключение
Причины, вызывающие ошибку нехватки памяти на компьютере, в большинстве своем, весьма очевидны и устраняются довольно просто. Самый простой шаг – покупка дополнительных планок ОЗУ – поможет решить почти все проблемы, за исключением вирусного заражения.
 Мы рады, что смогли помочь Вам в решении проблемы.
Мы рады, что смогли помочь Вам в решении проблемы.  Задайте свой вопрос в комментариях, подробно расписав суть проблемы. Наши специалисты постараются ответить максимально быстро.
Задайте свой вопрос в комментариях, подробно расписав суть проблемы. Наши специалисты постараются ответить максимально быстро. Помогла ли вам эта статья?
Да Нетlumpics.ru
|
|
..:::Счетчики:::.. |
|
|
|
|
|
|
|
|


