|
|
|
|
 Far Far |
 WinNavigator WinNavigator |
 Frigate Frigate |
 Norton
Commander Norton
Commander |
 WinNC WinNC |
 Dos
Navigator Dos
Navigator |
 Servant
Salamander Servant
Salamander |
 Turbo
Browser Turbo
Browser |
|
|
 Winamp,
Skins, Plugins Winamp,
Skins, Plugins |
 Необходимые
Утилиты Необходимые
Утилиты |
 Текстовые
редакторы Текстовые
редакторы |
 Юмор Юмор |
|
|
|
File managers and best utilites |
Что делать если не работает колесико мыши в браузере. Не работает мышь в браузере
Что делать если не работает колесико мыши в браузере

Если у вас не работает колесико мыши Windows 7 или в браузере, мы подготовили подробную инструкцию для решения этой проблемы. Приведенные ниже советы помогут устранить неполадки, а также решить проблему, когда не работает колесико мыши.
Что делать если не работает колесико мыши?
Если у вас не работает колесико мыши на Windows 7 или любой другой версии операционной системы от Microsoft, тогда вам следует проверить настройки мыши. Вы можете сделать это следующим образом:
1. Нажмите «Пуск» и перейдите в «Панель управления».
2. Выберите режим просмотра «Мелкие значки» в правом верхнем углу.
3. Найдите иконку под названием «Мышь». Дважды щелкните по ней, чтобы открыть настройки мыши.
4. Выберите вкладку «Колесико».
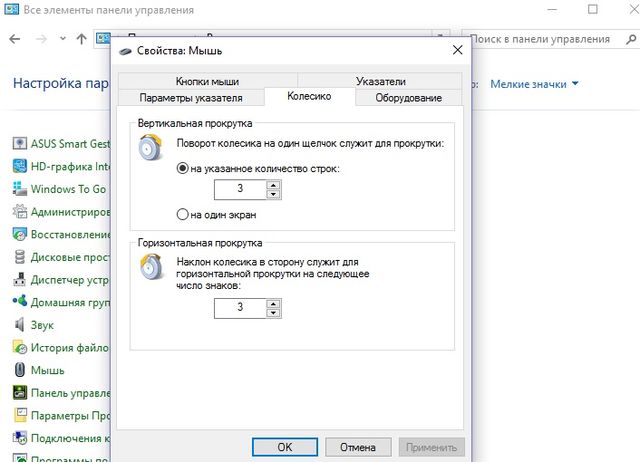
5. Здесь отрегулируйте количество строк для прокрутки мыши.
6. Во вкладке «Оборудование» вы можете выбрать мышь, которую вы используете по умолчанию.
7. Нажмите «Применить» и «ОК».
Проверьте, была ли решена проблема с колесиком мыши.
Установить программное обеспечение
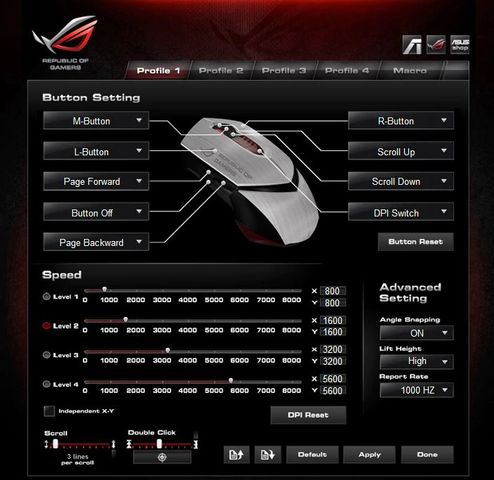
Если вы используете мышь не от компании Miscrosoft, вы можете попробовать настроить ее с помощью программного обеспечения от производителя вашей мыши. Например, компьютерные мыши Logitech часто поставляются с собственным программным обеспечением, которое предоставляет расширенные настройки мыши. Подобные программы обычно отображаются в системном трее панели задач (в правом нижнем углу, там где время, звук, доступные сети).
Переустановить драйверы
Если у вас все еще не работает колесико мыши в браузере, мы предлагаем установить последние драйверы на мышь. Вы можете скачать их с официального сайта производителя вашей мыши, или выполнить следующие действия:
1. Нажмите правой кнопкой мыши на «Пуск», и выберите «Диспетчер устройств».
2. Разверните раздел «Мыши и иные указывающие устройства».
3. Нажмите правой кнопкой мыши на названием своей мыши, после чего выберите «Удалить».
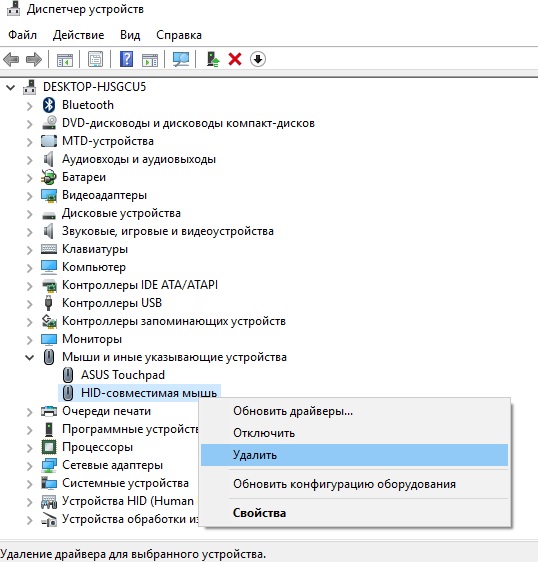
4. После удаления устройства, перезагрузите компьютер. Операционная система Windows автоматически установит последние драйверы для вашей мыши.
Проблемы с операционной системой
Также колесико мыши может не работать на Windows 7 или в браузере по причине повреждения системных файлов Windows. Данная проблема может возникнуть с любым устройством, подключенным к компьютеру, не только мышью. Чтобы устранить ее, необходимо восстановить систему до того момента, когда проблемы с мышью не было.
Почитайте в статьях – как сделать откат системы в Windows 7, а также через командную строку.
Проблемы с оборудованием
Если после выполнения вышеуказанных действий все равно не работает колесико мыши, возможно, что она неисправна. В таком случае нет другого выхода, как купить новую мышь. Но сначала мы рекомендуем подключить другую мышь, чтобы проверить, работает ли у нее колесико. Если да, тогда скорее всего ваша мышь неисправна.
Теперь вы знаете, что делать если не работает колесико мыши в браузере, Windows 7 или другой версии ОС.
4aynikam.ru
Мышка не реагирует на клики: устранение неполадок
Иногда пользователи сталкиваются с проблемой, когда мышка не реагирует на клики. Почему так может происходить? Как предлагается бороться с поставленной задачей? На какие особенности и нюансы процесса рекомендуется обратить внимание? Иногда факторы, вовсе не связанные с устройствами ввода информации, способны оказывать свое влияние на мышку. Пользователи могут сразу же отнести неисправное оборудование системным администраторам для диагностики. Это логичное решение, но не стоит торопиться. Можно самостоятельно разобраться, почему мышка не всегда реагирует на клики, и даже без посторонней помощи справиться с неполадками.
Мусор
Первой и довольно распространенной причиной изучаемого явления может быть банальное засорение оборудования. Если мышка плохо реагирует на клик или делает это через раз, рекомендуется проверить ее чистоту.
Исключить засорение можно только на новом оборудовании. Если устройство уже какое-то время проработало, то при проблемах с мышью можно заняться чисткой составляющей. Сделать это не так трудно. Результат не заставит себя ждать -после того как пользователь уберет всю грязь, скопившуюся под кнопками, мышка заработает в полную силу.
Неисправность
Но это только один вариант развития событий. На самом деле возможных раскладов очень много. Мышка не реагирует на клики? Вполне вероятно, что оборудование находится в неисправном состоянии. Актуально для любых устройств - и новых, и уже работающих какое-то время.
Неисправное оборудование рекомендуется отнести в сервисный центр. Там мастера проверят устройство и скажут, подлежит ли оно ремонту. Если да, то можно будет оставить мышь в сервисном центре до устранения неполадок. В противном случае придется полностью менять устройство ввода.
Проверка работоспособности
Если новая или уже очищенная от грязи и пыли мышка не реагирует на клики, можно самостоятельно проверить ее работоспособность. Для этого рекомендуется подключить устройство к другому компьютеру, установить драйверы оборудования и удостовериться, все ли работает.
Такой прием позволяет наносить визиты в сервисные центры с конкретными претензиями. Также при помощи подобной проверки можно понять зачастую источники проблем и сбоев. Какие еще варианты развития событий возможны? На что следует обратить внимание в том или ином случае?
Гнезда и разъемы
Мышка не реагирует на клики? Что делать? Для начала - не паниковать. Данная проблема встречается у многих пользователей, зачастую источник беды - это чисто техническая составляющая, никакой опасности для компьютера или операционной системы это не несет.
Как вариант, причиной проблем с мышью может стать поврежденный разъем. Гнездо, к которому подключается оборудование, повреждено, вследствие чего контакт между машиной и манипулятором устанавливается через раз.
Выход тут один - подключить мышку к другому гнезду. Только так получится устранить неполадку. Кстати, разъем подключения на устройстве тоже может быть поврежденным. В данной ситуации лучше приобрести новую мышь. Ведь ремонту разъемы обычно не подлежат. Либо после данных манипуляций они все равно ломаются, причем очень быстро.
Драйверы
Как быть, если мышка не реагирует на клики или делает это через раз? Вариантов развития событий очень много. Уже было сказано, что зачастую все проблемы являются именно техническими. Но бывают исключения.
Например, следующий расклад характерен для игровых мышек. Все дело в драйверах. Этот софт отвечает за распознавание устройств в операционной системе. Старая версия или полное отсутствие данных приложений способны приводить к тому, что мышки будут работать через раз. Либо вообще окажутся среди неизвестного компьютеру оборудования.
В данном случае нужно всего лишь установить драйвера на компьютер (обычно к мышкам они прилагаются) или обновить уже имеющиеся. После этого операционная система перезагружается. Прогресс есть? Тогда можно не беспокоиться. Мышка все равно не работает в полной мере? Нужно искать источник проблемы дальше. Альтернатив еще очень много.
Тачпад
С такой проблемой сталкиваются только владельцы ноутбуков. Мышка не всегда реагирует на клики или вовсе не работает, хотя курсор есть? Можно попытаться проверить работу тачпада. Если он функционирует нормально, рекомендуется отключить данную составляющую.
Дело все в том, что некоторые ноутбуки и сборки операционных систем не поддерживают одновременную работу тачпада и мышки. Поэтому возникает конфликт оборудования. Вследствие него мышка отказывается нормально работать.
Как только тачпад окажется отключенным, работоспособность подключенного устройства вернется в полной мере. И можно будет дальше пользоваться мышью. Кстати, не стоит удивляться, если проблема возникла внезапно - от этого никто не застрахован.
Процессор
А вот если мышка не сразу реагирует на клики, то проблема может быть другой. Например, медленный ответ от устройств ввода-вывода информации иногда объясняется высокой загруженностью процессора.
Почему на компьютерах наблюдается такое явление? Вариантов очень много. Среди самых распространенных выделяют следующие:
- большое количество функционирующих программ;
- несоответствие компьютера системным требования операционной системы;
- вирусы;
- долгая работа оборудования без выключения или перезагрузки;
- нехватка места на жестком диске для нормальной работы ОС.
В любом случае нужно обеспечить процессору разгрузку. Рекомендуется закрыть многочисленные программы, работающие в фоновом режиме, а также перезагрузить машину. Лучше дать ей несколько часов отдохнуть. Далее пользователь должен возобновить попытку подключения мышки. Проблема должна исчезнуть.

Вирусы
Мышка не реагирует на клики? Вирус, как уже было сказано, - это волне реальная причина возникающей неполадки с оборудованием. Любая компьютерная "зараза" способна привести к данному явлению.
Как быть в таком случае? Нужно постараться вылечить компьютер. Если проблема наблюдается на ноутбуке, спасет тачпад. С его помощью можно легко управлять компьютером и курсором. Антивирусная система найдет и вылечит потенциально опасные файлы. Если сделать этого не удалось, пользователю будет предложено удаление документа.
Как правило, когда курсором вообще никак не получается управлять, компьютер относят в сервисный центр. Там быстро систему вылечат от всех вирусов, не нанеся никакого ущерба данным владельца.
Несовместимость
Если мышка не реагирует на клики, следует обратить внимание на системные требования. Дело все в том, что все современное оборудование имеет определенные запросы к компьютеру. Несоответствие оным делает невозможным работу устройства. Либо оно будет функционировать нестабильно.
Когда обнаруживается несовместимость именно с операционной системой, можно решить проблему несколькими путями. Либо пользователь меняет ОС, либо подключаемое оборудование. Второй вариант чаще всего встречается на практике. Особое внимание рекомендуется уделить вопросам совместимости владельцам "Виндовс 10". С данной операционной системой очень много оборудования конфликтует. Поэтому удивляться тому, что "Виндовс" не реагирует на клики мышки, не нужно.
Как поступить в данной ситуации? Уже было сказано: или подключаемое оборудование поменять, или операционную систему сменить. Как именно поступить? Это каждый решает для себя сам.
Электропитание
Этот последняя причина, по которой мышь, подключенная к компьютеру, не реагирует. Всеми виной настройки электропитания. Чаще всего встречается данная проблема на ноутбуках.
Рекомендуется посетить настройки электропитания и выключить функцию, разрешающую отключение USB-портов. Ведь именно к ним подключаются устройства ввода-вывода информации. После этого все настройки сохраняются, а компьютер перезагружается.
Как показывает практика, после этого работа мышки налаживается. На самом деле все не так уж и трудно. Достаточно перебрать все возможные варианты. Только так получится на 100% понять, в чем же дело. Торопиться с приобретением нового оборудования тоже не стоит. Вполне вероятно, что можно обойтись без него.
Если пользователь сомневается в своих силах, можно отнести компьютер вместе с неисправным оборудованием в сервисный центр. Там быстро помогут не только диагностировать, но и исправить любую компьютерную проблему. Как именно поступить? Окончательное решение всегда остается за пользователем!
fb.ru
Исчезает или зависает курсор мыши? Не проблема! :: SYL.ru
Компьютерная мышка, несмотря на свою внешнюю простоту, представляет собой такое же сложное составное устройство, как и другие части компьютера. И, конечно, она тоже подвержена поломкам при небрежном обращении. Существует определённый предел прочности, при достижении которого мышка выходит из строя. Зачастую неисправность проявляется в том, что перестаёт работать курсор мыши.

Зависания
Существует несколько видов (симптомов) нарушения работоспособности. Первым из них является проблема, заключающаяся в том, что зависает курсор мыши. Причин появления такой неисправности может быть достаточно большое количество. Давайте сначала рассмотрим чисто механические воздействия. Иногда при работе за компьютером курсор мыши начинает либо подрагивать, либо просто останавливаться на месте. То есть попросту перестаёт слушаться пользователя. В большинстве случаев в этом виноват сам юзер.
- Проблема может возникнуть из-за несоблюдения аккуратности и чистоты на рабочем месте. Есть несколько вариантов исправления этой ситуации. Для начала приберитесь за столом, вытрите всю пыль с поверхности, протрите влажной тряпкой. Затем аккуратно почистите "глазок" мышки - участок, где лазер соприкасается с поверхностью. Если это не помогло, то осторожно развинтите мышку и почистите её изнутри.
- Зависать курсор мыши может еще и из-за того, что тормозит вся система. Причем не всегда это является программной ошибкой. Если это ваш домашний компьютер, попробуйте разобрать его и почистить от пыли. Для этого лучше всего подойдёт либо специальный пылесос, продаваемый в компьютерных магазинах, либо обычный домашний, настроенный на выдув. Возможно, также необходимо заменить термопасту на процессоре. Но это уже лучше доверить профессионалам.
Это то, что мы можем сделать, не трогая операционную систему компьютера. При этом не всегда источник проблемы в засорении. Давайте рассмотрим некоторые программные ошибки.

Система
Нередко на форумах встречаются жалобы: "Я регулярно аварийно выключаю компьютер. При этом почему-то начал глючить курсор мыши". А действительно, почему? Многие пользователи не осознают, что сами доводят компьютер до нерабочего состояния. Например, постоянно выключая компьютер с помощью кнопки питания, вы рискуете создать на жестком диске целую серию ошибок, в числе которых могут присутствовать и влияющие на курсор мыши. Для того чтобы исправить это, можно воспользоваться системной командой CHKDSK. Для этого запускаем командную строку либо просто вводим в поле "Выполнить" в меню "Пуск" команду CHKDSK C: /F /R. После этого появится окно, в котором будет сказано, что для запуска проверки необходимо перезапустить компьютер. Вводим "Y" и нажимаем Enter. После этого перезапускаем систему через меню "Пуск". Когда вас спросят, хотите ли вы отменить проверку диска, ничего не нажимайте и ждите.

Другой вариант
Проверку диска на наличие ошибок рекомендуется проводить как можно чаще, это позволит избежать ряда проблем, связанных не только с мышкой. Если вам не помогла ни одна программа проверки диска на ошибки, можете попробовать переустановить драйвера. Для этого либо удалите старые через диспетчер устройств, либо скачайте утилиту для автоматического обновления. Например, можете попробовать бесплатную версию Driver Booster. Если ничего из вышеперечисленного не помогло, попробуйте проверить мышку на другом компьютере. Возможно, срок её службы подошел к концу.
"Чешир"
Кроме зависаний курсора, встречается и другая проблема. А именно, пропадает курсор мыши. Так же, как и в предыдущем случае, есть несколько вариантов, почему это может происходить.

Если вы работаете в каком-либо браузере и у вас внезапно начинает пропадать курсор, попробуйте отключить некоторые плагины в обозревателе. В частности, флэш-проигрыватель. Возможно, проблема кроется именно в нём, а не в самой мышке.
- Другой вариант - проблема с видеокартой. Почистите её от пыли, проверьте работоспособность системы охлаждения.
- Проверьте систему на наличие ошибок способом, который был указан чуть ранее в статье.
- Переустановите драйвера, плагины в браузерах.
- Если исчез курсор, не спешите перезагружать компьютер. Просто отсоедините и заново подключите мышку к разъёму.
- В настройках может стоять галочка, чтобы курсор пропадал, когда вы печатаете с клавиатуры. Для того чтобы это исправить, проделываем следующее: "Панель управления" - "Мышь" - "Параметры указателя" - "Скрывать указатель во время ввода с клавиатуры" - Снять галочку - "Ок".
- Проблема может быть в неправильно настроенной ОС. Поэтому попробуйте просто поменять стиль оформления. Если не поможет, скачайте сторонние курсоры и установите их в систему.
- Семь бед - один RESET. Последним средством станет переустановка всей системы. Причем желательно не той, в которой произошел сбой.
Надеемся, эти советы помогут вам в устранении сбоев, при которых не работает курсор мыши.
www.syl.ru
Курсор не реагирует на нажатие. Не работает мышка: что делать
Мы привыкли взаимодействовать с OS Windows при помощи механического манипулятора, попросту, мышки. Мышь позволяет почти не использовать клавиатуру, ведь с помощью мышки можно:
Управлять системными процессами;- производить практически любые системные операции;- выполнять функции контекстного меню.
Но что делать, если мышка вдруг перестала работать? Как быть, если манипулятор не отвечает на команды, дергается, не совершает нужных нам действий?

Не работает мышка: что делать
Физические неисправности
1. Нужно проверить через какой разъем мышь подсоединяется к системному блоку. Это может быть круглый вход PS/2. В таком случае разъем лучше не подключать, когда компьютер работает, иначе может случиться замыкание.
2. Если OS не "видит" мышь, нужно выключить компьютер без ее помощи. Чтобы войти в меню "Пуск" воспользуемся комбинацией Ctrl+Esc или кнопкой Win. "Стрелкой вниз" и Enter выберем "Завершение работы", нажмем кнопку "ОK".
3. Часто причина кроется в исчезновении контакта. Чтобы это проверить, отсоедините мышь и подключите снова. Теперь включите компьютер. Если все работает, проблема решена.
4. Если мышка подсоединяется через порт USB, то ее можно подключать, не выключая компьютер. Если же переподключение не помогло, лучше выключить системный блок, а потом попробовать другой USB вход. Бывает, что мышь не подключается через другой разъем, тогда нужно подсоединить ее к какому-нибудь рабочему ПК и протестировать.
В случае, когда стопроцентно рабочий компьютер мышь "видит", возможно, на вашем ПК сломался разъем или возникла проблема с программным обеспечением. Для проверки работы разъемов и входов нужно подсоединить к ПК другие работающие мыши (лучше проверить оба входа - PS/2 и USB).
Ошибки программного обеспечения
Если все процедуры с разъемами и входными отверстиями, а также прочими физическими параметрами не помогают, то дело, вероятно, в программном обеспечении. Войдите в "Панель управления". Для этого:
а) нажимайте клавишу Win, а затем "стрелкам направления", Tab и Enter, в меню "Пуск" отыщите "Панель управления";б) далее найдите пиктограмму "Система и безопасность", - вкладка "Оборудование и звук";в) выберете "Диспетчер устройств".г) через Диспетчер устройств разверните список "Мышь и иные указывающие устройства";д) затем включите меню Shift+F10;е) затем "Удалить".ж) перезагрузите компьютер (ниже мы представили этот процесс в скриншотах).




При включении система заново поставит драйверы на вновь обнаруженное устройство (то есть, на ту самую мышь, которую мы удалили на предыдущем шаге).
Аппаратные ошибки совместимости
Как быть, если вы устанавливали новые программы, подключали новое оборудование, и мышь перестала работать. В такой ситуации возможен аппаратный конфликт.
Для исправления положения нужно войти в систему через безопасный режим. Для запуска Безопасного режима перезагрузите компьютер и нажмите F8, когда услышите звуковой сигнал. Выберете "Безопасный режим". Затем нажмите “Да”. Если манипулятор функционирует, нужно удалить недавно установленные программы. Теперь включайте компьютер в обычном режиме.
Также проблему аппаратной несовместимости можно решить, выбрав в "Восстановлении системы" "Загрузку последней удачной конфигурации". Здесь нужно установить точку восстановления, ближайшую к дате начала сложностей. Если же ничего не произошло, тогда выбирайте иное время.
В "Восстановление системы" также возможно войти через "Безопасный режим", тогда для продолжения работы нужно нажимать "Нет", затем выбирать точку восстановления.

Запуск устранения неполадок
В Windows есть "Модуль устранения неполадок". Можно воспользоваться его возможностями.
Посредством клавиатуры следует найти "Панель управления", пиктограмма "Мышь", вкладка "Оборудование". Клавишами Shift+Tab, переключаемся к "Диагностике". Затем "Далее". Чтобы отвечать на запросы системы, нужно использовать клавишу Shift. Диагностика может помочь выявить неисправности.
Прочие вероятные проблемы
Если ничего не помогло, тогда просканируйте ПК на наличие вирусов. Можно установить AVZ4 или . Антивирусная программа может работать на флеш-карте. Правда, такую флешку вам придется подготовить заранее, что практически нереально. Однако те антивирусы, которые уже установлены, обязательно следует запустить на проверку!
ВАЖНО: для поиска вредоносных программ и вирусов, которые не обнаруживает АВАСТ, используйте суперский - вот он 100% найдет вредные программы!
После проверки мышка может откликаться на команды, но виснуть. В этом случае нужно правой кнопкой вызвать контекстное меню, выбрать "Свойства", вкладка "Параметры", затем нажать "Дополнительно" и выбрать "Диагностика". Теперь необходимо переместить движок "Аппаратное ускорение" на одно обозначение влево, затем "ОК" для подтверждения.
Вышеприведенные методы реанимации мышки не помогут, если дело в самом компьютере или же если мышь попросту сломалась. В таком случае обратитесь в сервисный центр для выявления проблем с компьютером или купите новую мышь, если старый манипулятор не подлежит починке. Мышка стоит не слишком дорого, а бюджетные шнуровые модели и того дешевле….
Иногда пользователи сталкиваются с проблемой, когда мышка не реагирует на клики. Почему так может происходить? Как предлагается бороться с поставленной задачей? На какие особенности и нюансы процесса рекомендуется обратить внимание? Иногда факторы, вовсе не связанные с информации, способны оказывать свое влияние на мышку. Пользователи могут сразу же отнести неисправное оборудование системным администраторам для диагностики. Это логичное решение, но не стоит торопиться. Можно самостоятельно разобраться, почему мышка не всегда реагирует на клики, и даже без посторонней помощи справиться с неполадками.
Мусор
Первой и довольно распространенной причиной изучаемого явления может быть банальное засорение оборудования. Если мышка плохо реагирует на клик или делает это через раз, рекомендуется проверить ее чистоту.
Исключить засорение можно только на новом оборудовании. Если устройство уже какое-то время проработало, то при проблемах с мышью можно заняться чисткой составляющей. Сделать это не так трудно. Результат не заставит себя ждать -после того как пользователь уберет всю грязь, скопившуюся под кнопками, мышка заработает в полную силу.
Неисправность
Но это только один вариант развития событий. На самом деле возможных раскладов очень много. Мышка не реагирует на клики? Вполне вероятно, что оборудование находится в неисправном состоянии. Актуально для любых устройств - и новых, и уже работающих какое-то время.
Неисправное оборудование рекомендуется отнести в сервисный центр. Там мастера проверят устройство и скажут, подлежит ли оно ремонту. Если да, то можно будет оставить мышь в сервисном центре до устранения неполадок. В противном случае придется полностью менять устройство ввода.
Проверка работоспособности
Если новая или уже очищенная от грязи и пыли мышка не реагирует на клики, можно самостоятельно проверить ее работоспособность. Для этого рекомендуется подключить устройство к другому компьютеру, установить драйверы оборудования и удостовериться, все ли работает.

Такой прием позволяет наносить визиты в сервисные центры с конкретными претензиями. Также при помощи подобной проверки можно понять зачастую источники проблем и сбоев. Какие еще варианты развития событий возможны? На что следует обратить внимание в том или ином случае?
Гнезда и разъемы
Мышка не реагирует на клики? Что делать? Для начала - не паниковать. Данная проблема встречается у многих пользователей, зачастую источник беды - это чисто техническая составляющая, никакой опасности для компьютера или операционной системы это не несет.
Как вариант, причиной проблем с мышью может стать поврежденный разъем. Гнездо, к которому подключается оборудование, повреждено, вследствие чего контакт между машиной и манипулятором устанавливается через раз.
Выход тут один - подключить мышку к другому гнезду. Только так получится устранить неполадку. Кстати, разъем подключения на устройстве тоже может быть поврежденным. В данной ситуации лучше приобрести новую мышь. Ведь ремонту разъемы обычно не подлежат. Либо после данных манипуляций они все равно ломаются, причем очень быстро.

Драйверы
Как быть, если мышка не реагирует на клики или делает это через раз? Вариантов развития событий очень много. Уже было сказано, что зачастую все проблемы являются именно техническими. Но бывают исключения.
Например, следующий расклад характерен для игровых мышек. Все дело в драйверах. Этот софт отвечает за распознавание устройств в операционной системе. Старая версия или полное отсутствие данных приложений способны приводить к тому, что мышки будут работать через раз. Либо вообще окажутся среди неизвестного компьютеру оборудования.
В данном случае нужно всего лишь установить драйвера на компьютер (обычно к мышкам они прилагаются) или обновить уже имеющиеся. После этого операционная система перезагружается. Прогресс есть? Тогда можно не беспокоиться. Мышка все равно не работает в полной мере? Нужно искать источник проблемы дальше. Альтернатив еще очень много.

Тачпад
С такой проблемой сталкиваются только владельцы ноутбуков. Мышка не всегда реагирует на клики или вовсе не работает, хотя курсор есть? Можно попытаться проверить работу тачпада. Если он функционирует нормально, рекомендуется отключить данную составляющую.
Дело все в том, что некоторые ноутбуки и сборки операционных систем не поддерживают одновременную работу тачпада и мышки. Поэтому возникает конфликт оборудования. Вследствие него мышка отказывается нормально работать.
Как только тачпад окажется отключенным, работоспособность подключенного устройства вернется в полной мере. И можно будет дальше пользоваться мышью. Кстати, не стоит удивляться, если проблема возникла внезапно - от этого никто не застрахован.
Процессор
А вот если мышка не сразу реагирует на клики, то проблема может быть другой. Например, медленный ответ от информации иногда объясняется высокой загруженностью процессора.
Почему на компьютерах наблюдается такое явление? Вариантов очень много. Среди самых распространенных выделяют следующие:
- большое количество функционирующих программ;
- несоответствие компьютера системным требования операционной системы;
- вирусы;
- долгая работа оборудования без выключения или перезагрузки;
- нехватка места на жестком диске для нормальной работы ОС.
В любом случае нужно обеспечить процессору разгрузку. Рекомендуется закрыть многочисленные программы, работающие в фоновом режиме, а также перезагрузить машину. Лучше дать ей несколько часов отдохнуть. Далее пользователь должен возобновить попытку подключения мышки. Проблема должна исчезнуть.

Вирусы
Мышка не реагирует на клики? Вирус, как уже было сказано, - это волне реальная причина возникающей неполадки с оборудованием. Любая компьютерная "зараза" способна привести к данному явлению.
Как быть в таком случае? Нужно постараться вылечить компьютер. Если проблема наблюдается на ноутбуке, спасет тачпад. С его помощью можно легко управлять компьютером и курсором. Антивирусная система найдет и вылечит потенциально опасные файлы. Если сделать этого не удалось, пользователю будет предложено удаление документа.
Как правило, когда курсором вообще никак не получается управлять, компьютер относят в сервисный центр. Там быстро систему вылечат от всех вирусов, не нанеся никакого ущерба данным владельца.
Несовместимость
Если мышка не реагирует на клики, следует обратить внимание на системные требования. Дело все в том, что все современное оборудование имеет определенные запросы к компьютеру. Несоответствие оным делает невозможным работу устройства. Либо оно будет функционировать нестабильно.
Когда обнаруживается несовместимость именно с операционной системой, можно решить проблему несколькими путями. Либо пользователь меняет ОС, либо подключаемое оборудование. Второй вариант чаще всего встречается на практике. Особое внимание рекомендуется уделить вопросам совместимости владельцам "Виндовс 10". С данной операционной системой очень много оборудования конфликтует. Поэтому удивляться тому, что "Виндовс" не реагирует на клики мышки, не нужно.
Как поступить в данной ситуации? Уже было сказано: или подключаемое оборудование поменять, или операционную систему сменить. Как именно поступить? Это каждый решает для себя сам.
Электропитание
Этот последняя причина, по которой мышь, подключенная к компьютеру, не реагирует. Всеми виной настройки электропитания. Чаще всего встречается данная проблема на ноутбуках.
Как показывает практика, после этого работа мышки налаживается. На самом деле все не так уж и трудно. Достаточно перебрать все возможные варианты. Только так получится на 100% понять, в чем же дело. Торопиться с приобретением нового оборудования тоже не стоит. Вполне вероятно, что можно обойтись без него.

Если пользователь сомневается в своих силах, можно отнести компьютер вместе с неисправным оборудованием в сервисный центр. Там быстро помогут не только диагностировать, но и исправить любую компьютерную проблему. Как именно поступить? Окончательное решение всегда остается за пользователем!
Одна из неприятностей, которая может случиться при работе на компьютере – зависшая мышка. Согласитесь, работать в Windows с помощью этого манипулятора чрезвычайно удобно: кликами правой или левой клавиши можно и переключаться от одной задачи к другой и управлять всеми процессами ОС.
Итак, это случилось: курсор не движется , система на клики клавиш не реагирует. Во-первых, определяем тип используемого вами манипулятора. Смотрим, через какой порт - PS/2 или USB он подключён к вашему компьютеру. В первом случае мышь нельзя отсоединять или присоединять так называемым «горячим способом», то есть при работающем компьютере, так как есть вероятность короткого замыкания.
Выключаем компьютер с помощью клавиатуры. Сочетанием Ctrl+Esc вызываем «Пуск» , выбираем команду «Завершение работы» и подтверждаем её, нажав ОК. Отсоединяем мышь, подсоединяем снова и запускаем компьютер. Если манипулятор заработал, значит причиной было банальное отсутствие контакта.
USB-мыши можно подсоединять-отсоединять горячим способом. Но первым делом всё же попробуйте перезагрузить компьютер – часто это помогает. Проверьте на другом компьютере, исправна ли сама мышь. Если там всё в порядке, проблема может быть с портом вашего системного блока или с программным обеспечением.
В последнем случае клавишей Win открываем меню «Пуск», и стрелками направления, а также клавишами Tab и Enter заходим в «Панель управления». Выбираем значок «Система», далее во вкладке «Оборудование» активируем «Диспечер устройств», раскрываем список «Мышь». Вызываем контекстное меню сочетанием клавиш Shift+F10 , выбираем «Удалить» и перезагружаем компьютер.
Загрузившись, Windows обнаружит новое устройство и заново установит для него драйверы. Иногда мышь перестаёт работать из-за аппаратного конфликта с новым ПО или оборудованием. Сначала проверяем это в «Безопасном режиме». При перезагрузке после короткого звукового сигнала сразу быстро нажимаем F8. Если в безопасном режиме манипулятор работает, удаляем недавно установленное ПО и оборудование и загружаем систему в нормальном режиме.
Хорошо, если в вашей Windows активировано «Восстановление системы». С помощью этой опции вы сможете выбрать дату, когда мышь работала нормально и восстановить ОС до этой точки. Попытаться выяснить источник проблемы можно и с помощью «Средства устранения неполадок», встроенного в Винду. Заходим в «Панель управления» , нажимаем на пиктограмму «Мышь» , сочетанием Shift+Tab переходим во вкладу «Оборудование» и запускаем «Диагностику» . Клавишей Shift выбираем варианты ответа на те вопросы, которые задаёт система. Если и это не помогает – проверьте компьютер на вирусы.
Внезапно появились проблемы с мышью в Windows? Левая кнопка иногда не работает и нужно 3-4 раза кликнуть, чтобы запустить программу или ярлык на рабочем столе? Почему возникает такая неполадка и что делать для её устранения.
Одной из наиболее раздражающих неполадок мыши является проблема с её левой кнопкой. Возникает ситуация, когда вдруг без видимых причин не работает левая кнопка мыши или она начала через раз реагировать на клики пользователя.
Каждый четвёртый или пятый щелчок не воспринимается системой, такое поведение сильно раздражает, потому что затрудняет работу на компьютере – вместо двойного клика по ярлыку программы иногда нужно кликнуть 3 или 4 раза. Это касается и выполнения каких-либо действий – хотим быстро выделить, например, группу ярлыков на рабочем столе, для перетаскивания их курсором мыши, но оказывается, что левая кнопка не срабатывает. Почему же левая кнопка не всегда реагирует на клики пользователя?
Конечно же, проблема может быть в самой мышке и повреждение является чисто техническим. Левая кнопка изношена и не всегда реагирует на клики. В этом случае её нужно отремонтировать или купить новую мышь.
Но прежде чем это сделать, нужно проверить работает ли она на другом компьютере или — если есть такая возможность – подключите другую исправную мышь к компьютеру. Таким образом, сможете исключить или подтвердить её техническую неисправность. Но если, вы подключите проблемную мышь к компьютеру своего друга и она будет правильно работать, то это значит, что проблемы с вашим ПК. Тогда нет смысла покупать новую мышь – следует искать решение в настройках Windows 10.
Шаг 1: Подключите мышь к другому порту USB
Посмотрите, через какой вход ваша мышь подключена к компьютеру. В большинстве случаев, подключение выполнено через порт USB, но еще изредка встречаются устройства с разъемом PS2.
Первым делом нужно проверить исправность USB порта, ведь он может быть поврежден и вызывать проблемы с работой. Подключите мышь в другой порт, не выключая питание компьютера – она должна определится через несколько секунд.
Шаг 2: Проверьте настройки в Диспетчере устройств Windows
Если вышеуказанный способ не работает, виновником неисправности может быть контроллер, отвечающий за работу USB портов. Система оснащена функцией, которая в рамках энергосберегающего режима отключает или снижает активность отдельных компонентов компьютера. Существует вероятность, что режим воздействует на драйвер USB и поэтому Windows 10 иногда «не улавливает» клики левой кнопки.
В Windows 10 кликните правой кнопкой мыши на кнопку Пуск и перейдите в Диспетчер устройств или вызовите его командой «devmgmt. msc»
Разверните пункт «Контроллеры USB». Здесь найдете такие пункты, как «Generic USB Hub» и «Корневой USB- концентратор». Двойным кликом мыши откройте каждый и перейдите в раздел «Управление электропитанием».
Снимите галку «Разрешить отключение этого устройства для экономии энергии». Повторите эти действия для каждого элемента пункта «Контроллеры USB».
Шаг 3: Проверьте параметры электропитания
Следующим шагом является настройка параметров электропитания для активного профиля. Для этого, перейдите в Панель управления Windows 10 и введите в поисковую строку в правом верхнем углу «Настройки электропитания».
Появится окно со списком основных и дополнительных планов. Один из них будет отмечен, то есть тот, который используется системой. Кликните рядом с ним на пункт «Изменить параметры плана», а затем в новом окне выберите «Изменить дополнительные параметры питания».
Найдите «Параметры USB – Параметр временного отключения USB-порта» и выберите «Запрещено». После проверьте, как работает устройство.
Шаг 4: Выключите задержку тачпада (в ноутбуках)
Windows 8.1 и 10 оснащены функциями, полезными для пользователей ноутбуков, в том числе функцией замедления реакции на клики при вводе. Случалось ли у вас когда-то, что вы набирали текст на ноутбуке и случайно коснулись ладонью сенсорной панели, в результате чего курсор мыши перескочил?
Задержка тачпада служит для того, чтобы предотвратить такие ситуации. Когда ноутбук обнаруживает, что вы работаете на клавиатуре, то включается задержка на клик. Тем не менее, эта функция может быть не удобна для игроков, которые играют на ноутбуках мышками и вот почему.
Оказывается, что в некоторых случаях функция блокирует действие кнопок мыши, подключенной через USB. Если вы играете на ноутбуке, то руки, как правило, все время находятся на клавиатуре – остальные устройства ввода, по соображению системы, не должны быть задействованы.
Функция задержки воспринимает игру так же, как набор текста, и блокирует клики мыши в течение короткого промежутка времени, и, к сожалению, периодически (кнопка срабатывает через раз). В этом случае функцию задержки на ноутбуке можно отключить.
Разделяют две категории причин того, почему не работает мышка от компьютера - программные ошибки и аппаратные поломки. Однако далеко не каждый пользователь может быстро и точно установить истину происходящего события. Поэтому рассмотрим детально каждую из основных причин поломки и способы их устранения.
Три наиболее вероятные причины
Итак, если не работает мышка на компьютере, то, скорее всего, в силу следующих трех причин:
- Механическая поломка. Оптическая, беспроводная или проводная мышь часто ломается по причине выхода из строя микросхемы. Также может произойти разрыв в проводе или поломка в разъеме устройства.
- Перестала функционировать кнопка и\или колесико. Вероятнее всего, причина кроется в механической поломке, однако могут быть и программные нарушения после вирусной атаки.
- Устройство не работает в конкретном приложении (игра, программа). В этом случае необходимо смотреть настройки самого приложения.
Кнопочная атрофия
Бывает и так, что колесико крутит страницы и документы, но не работает правая кнопка мыши или левая. В структуре устройства есть такая, особо чувствительная часть, как микрик. С его помощью передается сигнал от нажатия самой кнопки мышки. При этом микрик часто просто отламывается. Есть два пути решения этой проблемы - припаять кнопку или купить мышь, а если учесть, что простейшая компьютерная мышь стоит копейки, то многие пользователи предпочитают последнее.
Особенности разъема подключения мышки
Мышь может подключаться к компьютеру как через USB-, так и посредством PS/2-разъема. Если не работает USB-мышь, первым делом нужно проверить светодиод. В случае, когда он горит, но мышь не работает, виновата операционная система. С другой стороны, если устройство не работает и датчик не светится, причина кроется в неисправности USB-порта.
Если плохо работает мышка на компьютере, что делать и как починить вы не знаете, то лучше просто купите другую, так как диагностика и починка может обойтись дороже приобретения новой.iuni.ru
Почему не работает мышка на ноутбуке
 Мышь или манипулятор – устройство для управления курсором и передачи некоторых команд операционной системе. На ноутбуках существует аналог – тачпад, но многие пользователи, в силу различных обстоятельств, предпочитают пользоваться именно мышкой. При этом могут возникать ситуации с невозможностью использования манипулятора по причине банальной его неработоспособности. В данной статье поговорим о том, почему может не работать мышь на ноутбуке и как с этим бороться.
Мышь или манипулятор – устройство для управления курсором и передачи некоторых команд операционной системе. На ноутбуках существует аналог – тачпад, но многие пользователи, в силу различных обстоятельств, предпочитают пользоваться именно мышкой. При этом могут возникать ситуации с невозможностью использования манипулятора по причине банальной его неработоспособности. В данной статье поговорим о том, почему может не работать мышь на ноутбуке и как с этим бороться.
Не работает мышь
На самом деле причин неработоспособности мыши не так много. Разберем основные, наиболее часто встречающиеся.
- Загрязнение сенсора.
- Нерабочий порт подключения.
- Поврежден шнур или неисправно само устройство.
- Неисправность беспроводного модуля и другие проблемы с Bluetooth.
- Сбой в работе операционной системы.
- Неполадки, связанные с драйверами.
- Действия вредоносных программ.
Как бы это банально ни было, для начала проверьте, подключено ли устройство к порту и плотно ли штекер входит в гнездо. Часто бывает так, что кто-то или вы сами нечаянно выдернули шнур или беспроводной адаптер.
Причина 1: Загрязнение сенсора
При длительном использовании на сенсор мыши могут налипать различные частицы, пыль, волоски и прочее. Это может привести к тому, что манипулятор будет работать с перебоями или «тормозами», или вовсе откажется функционировать. Для устранения проблемы удалите все лишнее с сенсора и протрите его тканью, смоченной в спирте. Не желательно использовать для этого ватные диски или палочки, так как они могут оставить волокна, от которых мы и пытаемся избавиться.

Причина 2: Порты подключения
USB-порты, к которым подключается мышь, как и любые другие компоненты системы, могут выйти из строя. Самая «легкая» проблема – обычные механические повреждения в силу долгой эксплуатации. Реже из строя выходит контроллер, но в этом случае откажутся работать все порты и ремонта не избежать. Для решения этой проблемы попробуйте подключить мышку к другому разъему.

Причина 3: Неисправность устройства
Это еще одна распространенная проблема. Мыши, особенно дешевые офисные, имеют ограниченный ресурс работы. Это касается как электронных компонентов, так и кнопок. Если вашему устройству больше года, то оно вполне может прийти в негодность. Для проверки подключите другую, заведомо исправную мышь к порту. Если она работает, значит, старой пора в мусорную корзину. Небольшой совет: если вы заметили, что кнопки на манипуляторе стали срабатывать «через раз» или курсор двигается по экрану рывками, то необходимо как можно быстрее приобрести новый, чтобы не попасть в неприятную ситуацию.
Причина 4: Проблемы с радиомодулем или Bluetooth
Данный раздел похож по смыслу на предыдущий, но в этом случае неисправным может оказаться беспроводной модуль, причем, как приемник, так и передатчик. Чтобы это проверить, придется разыскать рабочую мышь и подключить ее к ноутбуку. И да, не забудьте убедиться в том, что батарейки или аккумуляторы имеют необходимый заряд – причина может быть и в этом.

Причина 5: Сбой в работе ОС
Операционная система – очень сложный во всех смыслах комплекс и именно поэтому в ней часто происходят различные сбои и неполадки. Они могут иметь последствия в виде, в том числе, отказа периферийных устройств. В нашем случае это простое отключение необходимого драйвера. Решаются такие проблемы, чаще всего, банальной перезагрузкой ОС.
Причина 6: Драйвер
Драйвер — это микропрограмма, позволяющая устройству взаимодействовать с ОС. Логично предположить, что его неисправность может привести к невозможности использования мыши. Драйвер можно попробовать перезапустить, подключив манипулятор к другому порту, при этом он будет установлен заново. Есть и другой способ перезапуска – с помощью «Диспетчера устройств».
- Для начала необходимо отыскать мышь в соответствующей ветке.

- Далее нужно нажать на клавиатуре кнопку вызова контекстного меню (при неработающей мыши), выбрать пункт «Отключить» и согласиться с действием.

- Заново подключить мышь к порту и, если требуется, перезагрузить машину.
Причина 7: Вирусы
Вредоносные программы способны значительно усложнить жизнь простого пользователя. Они могут влиять на различные процессы в операционной системе, в том числе и на работу драйверов. Как уже было сказано выше, без нормального функционирования последних бывает невозможно пользоваться некоторыми устройствами, в том числе и мышью. Для обнаружения и удаления вирусов следует пользоваться специальными утилитами, которые распространяются бесплатно разработчиками антивирусного ПО Касперский и Dr.Web.
Подробнее: Проверить компьютер на вирусы без установки антивируса
В сети также существуют ресурсы, где обученные специалисты помогают избавляться от вредителей совершенно бесплатно. Одним из таких сайтов является Safezone.cc.
Заключение
Как становится ясно из всего написанного выше, большинство проблем с мышью возникает из-за неисправностей самого устройства или по причине сбоев в работе программного обеспечения. В первом случае, скорее всего, придется просто приобрести новый манипулятор. Софтовые же проблемы обычно не имеют под собой серьезных причин и решаются перезагрузкой драйвера или операционной системы.
 Мы рады, что смогли помочь Вам в решении проблемы.
Мы рады, что смогли помочь Вам в решении проблемы.  Задайте свой вопрос в комментариях, подробно расписав суть проблемы. Наши специалисты постараются ответить максимально быстро.
Задайте свой вопрос в комментариях, подробно расписав суть проблемы. Наши специалисты постараются ответить максимально быстро. Помогла ли вам эта статья?
Да Нетlumpics.ru
Смотрите также
- Убрать рекламу андроид в браузере
- Новости в браузере как убрать
- Тормозит видео онлайн в браузере
- Не работает вк в браузере
- Отображение в сайта в браузере
- Игры в браузере для андроид
- Как найти в браузере историю
- Браузеры которые не жрут оперативку
- Как закрыть страницу в браузере
- Браузер не заходит в вк
- Не заходит вк с браузера
|
|
..:::Счетчики:::.. |
|
|
|
|
|
|
|
|


