|
|
|
|
 Far Far |
 WinNavigator WinNavigator |
 Frigate Frigate |
 Norton
Commander Norton
Commander |
 WinNC WinNC |
 Dos
Navigator Dos
Navigator |
 Servant
Salamander Servant
Salamander |
 Turbo
Browser Turbo
Browser |
|
|
 Winamp,
Skins, Plugins Winamp,
Skins, Plugins |
 Необходимые
Утилиты Необходимые
Утилиты |
 Текстовые
редакторы Текстовые
редакторы |
 Юмор Юмор |
|
|
|
File managers and best utilites |
4 способа очистить кэш Safari на Mac не затрагивая другие данные. Очистить кэш браузера сафари
4 способа очистить кэш Safari на Mac не затрагивая другие данные
В последних версиях Safari есть скрытые функции, позволяющие очищать кэш браузера не удаляя при этом историю, cookie и другие данные сайтов. Как и зачем это делать, читайте ниже.
С удалением кэша в первую очередь сталкиваются разработчики и люди, тестирующие сайты. Для принудительной загрузки новых данных с сервера им часто приходится очищать локальный кэш. Это очень рутинное действие, но его можно сделать проще.
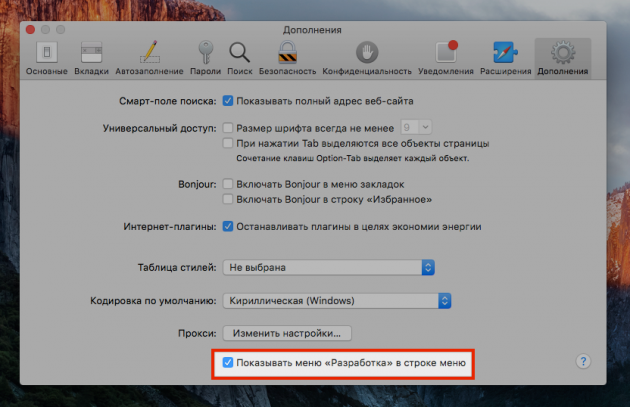
Первым делом мы должны включить меню разработчика. Идём в настройки Safari, переключаемся на вкладку «Дополнения» и ставим галочку напротив пункта «Показывать меню „Разработка“ в строке меню».
Обычная очистка кэша
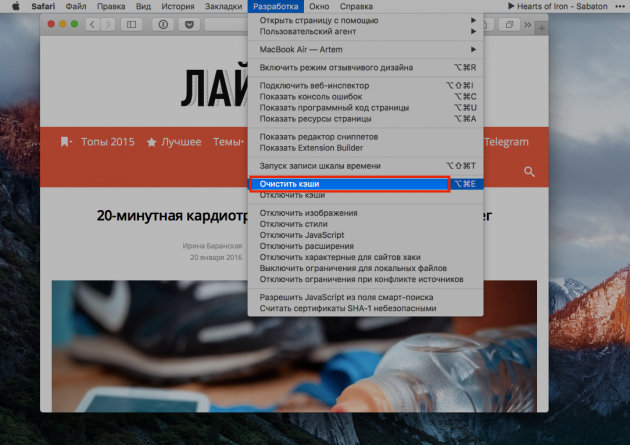
Теперь остаётся лишь открыть меню «Разработка» и выбрать «Очистить кэши». Через несколько секунд Safari удалит все кэшированные файлы. Имейте в виду, что браузер не выдаст никаких диалогов подтверждения и удалит абсолютно все кэши.
Очистка кэша с помощью шортката
То же самое можно сделать не рыская по меню, а вызвав функцию сочетанием клавиш ⌥⌘E. Экономим время!
Очистка и принудительное обновление отдельной страницы
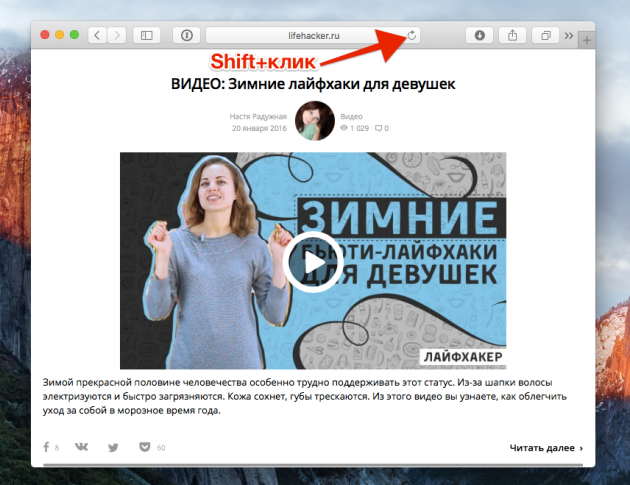
Когда нужно очистить кэш лишь для выбранной страницы, проще всего воспользоваться привычной кнопкой обновления. Секрет в том, что нажимать на неё следует с удержанием клавиши Shift.
Удаление кэша из Finder
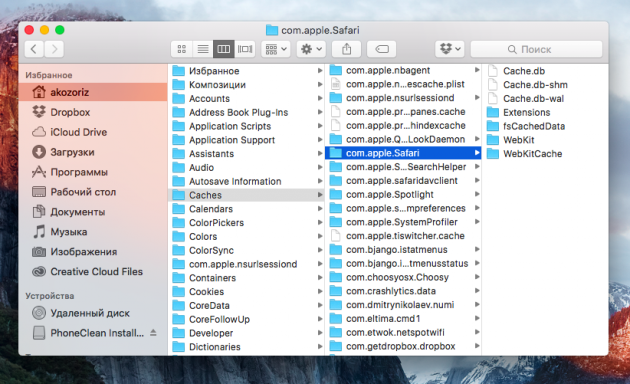
Кэшированные данные, как и любые другие, находятся в недрах файловой системы Mac, и их можно удалить как обычные файлы. Все они хранятся в виде записей базы данных SQlite, которые можно просматривать, изменять и удалять.
В современных версиях OS X кэш расположен в папке ~/Library/Caches/com.apple.Safari/. Удалять отдельные записи или базу целиком рекомендуется лишь в том случае, если вы понимаете, что делаете. Если нет, то лучше воспользоваться приведёнными выше способами.
lifehacker.ru
Как очистить кэш в браузере Safari
Очистить кэш браузера Safari в OSX
Где находится кэш веб-браузера Safari?
Возможно так случилось, и вы работаете в браузере компании Apple - Safari. Браузер хороший, модный, самое главное - удобный, для работы в сети интернет. Пользователи, кто работает в сети для получения информации (обмена информацией) могут по достоинству оценить все возможности этого браузера. А что больше всего мешает работе? Занимает место на жестком диске? Хранит множество ненужной информации? Точнее, где хранится вся эта информация? Именно, в кэше браузера. Сегодня я расскажу о том, как очистить браузер Safari.
Современная версия Safari предполагает функционал по очистке браузера, но только она находится в скрытом разделе настроек, которые спрятаны не совсем в очевидном месте. Удобство также в том, что очистить можно только кэш, сохранив историю просмотров, поисков, cookie.
Очистить кэш вэб-браузера Safari может быть полезным для веб-разработчиков (для контроля изменения версии сайта), а также для обычных пользователей, которые могут не увидеть изменений на сайте до очистки кэша.
Чтобы очистить кэш браузера Safari необходимо зайти в область разработчика. Это специальный раздел вашего браузера содержащий в себе множество полезных функциональных особенностей. В число этих особенностей входит очистка кэша браузера Safari, то над чем мы сегодня будем работать.
Как очистить кэш браузера Safari?
1. Первое. Открываем браузер. Запускаем Safari на вашем Mac под управлением операционной системы OSX.
2. В браузере необходимо настроить отображение меню разработчика. В тот момент, когда ваш браузер активен, нажимаем по надписи Safari в левом верхнем углу - Настройки - Переходим во вкладку “Дополнения” - в самом низу находим надпись “Показывать меню “Разработка” в строке меню”

Дополнительный совет. Я люблю горячие клавиши, поэтому довольно часто о них рассказываю, я знаю, что они существенно ускоряют рабочие процессы, дают наиболее широкое понимание в работе на компьютере, да и просто приятно нажать пару кнопок и попасть в нужное меню (не как в фильмах про компьютерщиков, где нажатий больше 1000, а как в реальной жизни, в несколько нажатий, как в поговорке про талант). Так вот, запомните, сочетание клавиш “cmd + ,” (символ запятой или буквы “Б” в русской раскладке), открывает настройки вашего браузера Safari.
3. После того как вы добавите пункт “Разработка” он начнет отображаться в строке меню (неизменная строка для всех приложений, самый верх рабочей области).
4. Нажимаем “Разработку” - находим пункт “Очистить кэши” или сочетание клавиш alt + cmd + E.

Ждем несколько секунд, произойдет очистка кэша Safari, после, можно обновить страницу с контентом, который по вашему мнению менялся на этой странице.
Собственно, ничего сложного, вы легко можете самостоятельно очистить кэш браузера Safari в Mac OSX.
Где хранятся файл кэша браузера Safari в OSX?
Если вы совсем недавно работаете с OSX то наверное уже успели заметить, что в этой системе нет ничего общего с другой известной операционной системой. Также как и нет расположения файлов подобно Program Files или User/Local/Appdata и т.д. Возникает вопрос, где лежат все файлы браузера Safari? Как можно оценить все, что уходит в кэш?

Замечу. Расположений в которых хранится кэш - два! Да, есть различие между старыми операционными системами и более новыми.
В новых версиях OSX кэш хранится по адресу:
~/Library/Caches/com.apple.Safari/
В более старых, искать кэш браузера Safari следует по адресу:
~/Library/Caches/Safari/

Попасть в эти адреса можно командой “перейти” в Finder вашей OSX. Для этого откройте Finder - выберите вкладку “Переход” - “Переход к папке” - вбейте (скопируйте у меня) путь к кэшу браузера Safari.

Собственно это все что можно рассказать про очистку кэша в браузерах Safari. Удачи!
nextontext.ru
Как очистить кэш браузера Сафари на Mac OS
Сегодня для большинства пользователей компьютерный браузер является едва ли не основной программой. Его основное предназначение — просмотр веб-сайтов. Но функционал современных интернет-обозревателей позволяет использовать его в качестве просмотрщика и редактора документов, проигрывателя музыки и видео и даже навигатора. Список далеко не полный. На сегодняшний день для операционной системы Mac OS разработано значительное количество различных браузеров.
Но в отличие от главного конкурента, Windows от Microsoft, установленный по умолчанию браузер Safari является очень удобным и продвинутым. Если вы дополнительно используете iPhone или iPad, благодаря синхронизации вам не нужно будет создавать несколько копий ваших закладок, а история посещённых сайтов будет отображаться на всех устройствах. Но ведь те же Google Chrome и Mozilla Firefox также предлагает такую возможность, скажете вы. Да, это так, но зачем дополнительно нагружать систему, если уже имеющийся продукт справляется с задачей ничуть не хуже?
Поскольку в большинстве случаев количество посещённых сайтов исчисляется даже не десятками, а сотнями, объём используемого кэша увеличивается с каждым днём. Для чего вообще используется кэш в Safari? Можно ли его очистить, если он начинает занимать слишком много места в памяти? Какие существуют способы быстрой очистки? Ответы на эти вопросы мы постараемся дать в сегодняшнем материале.
Как используется кэш в браузере
Кэш — это временные файлы. По большому счёту, кэш генерируют большинство установленных на ваш MacBook программ. Браузер Сафари, когда вы переходите на какую-нибудь веб-страницу, соединяется с удалённым сервером и загружает веб-страницу на жёсткий диск. После того как вы её покинете, она будет продолжать храниться в кэш-памяти. В следующий раз, когда вы снова зайдёте на этот сайт, страница будет загружена уже не сервера, а с папки на жёстком диске. Таким образом можно достичь гораздо большей производительности. Со временем кэша становится всё больше и он может достигать нескольких гигабайт. К чему это приводит? Браузер начинает выдавать непонятные ошибки, отказываться загружать определённые сайты и просто замедлять работу системы. Кроме того, в ряде случаев страница должна загружаться заново с сервера, а не считываться с кэш-памяти.
Выяснив специфику работы браузера, перейдём к способам, как почистить кэш Сафари. Их может быть несколько. Рассмотрим каждый из них подробнее.
Полный сброс
Позволяет удалить не только кэш, но и другие временные файлы, такие как cookies, история посещённых сайтов, загрузки и другие. На предыдущих версиях Сафари и Mac OS это можно было сделать одной кнопкой. Если же вы долго не обновляли браузер и компьютер, поэтому пользуетесь старой версией, в строке меню нажмите Safari — Сбросить Safari. После этого вылезет окно, в котором можно отметить, что именно вы хотите удалить. Будьте внимательны, так как таким образом можно нечаянно стереть закладки и сохранённые пароли.
Если у вас стоит современная версия браузера, то удалить большинство данных, за исключением закладок и паролей, можно ещё проще. Для этого в строке меню нужно нажать Safari — Очистить историю.

Очистка истории Safari
Во всплывающем окне выберите период, за который нужно выполнить очистку, и подтвердите выбор. Таким образом очищаются все временные файлы, формы ввода, автоматическое заполнение, а также cookies. После очистки нужно будет вводить все пароли заново, так как записи автоматического входа были удалены.
Обычная очистка
Если же нужно удалить только кэш, при этом не затрагивая cookies и другие компоненты, необходимо активировать режим разработчика. Для этого необходимо:
- Перейти в Safari — «Настройки» — «Дополнения» и отметить пункт «Показывать меню «Разработка» в строке меню». После этого в строке меню появится пункт «Разработка».

Активация режима разработчика
- Перейдите в пункт «Разработка» и выберите строку «Очистить кэши». Буквально через пару секунд операция будет завершена, но браузер не выдаст вам никакого оповещения.

Очистка кэша в Safari
Быстрая очистка горячими клавишами
Один раз активировав режим разработчика, быструю очистку кэша в Сафари на Мак можно производить, задействуя горячие клавиши. Чтобы почистить кэш, нужно одновременно нажать три кнопки: Cmd, Alt и E. Память будет почищена за несколько секунд.
Принудительное обновление страницы
Иногда необходимо добиться принудительного обновления страницы, не очищая при этом кэш всего браузера. Для этого нужно нажать кнопку обновления страницы, одновременно удерживая при этом клавишу Shift. Кнопка обновления находится возле адресной строки. А также вместо неё можно нажать F5.
Ручная очистка кэша
Если по какой-то причине вы считаете, что встроенное средство очистки кэша браузера Сафари на Mac работает не так, как нужно, и временные файлы очищаются не до конца, можно выполнить удаление вручную. Для этого:
- Запустите проводник файлов, после чего нажмите в верхней строке меню Переход — Переход к папке. Этого же эффекта можно добиться, нажав комбинацию Cmd + Shift + G.
- В строку поиска введите адрес папки ~/Library/Caches/com.apple.Safari/ либо ~/Library/Caches/Safari/, если вы пользуетесь старой версией.

Проводник файлов в Mac OS
- Очищаем все папки и файлы с этого каталога. При этом будьте осторожны, так как можно удалить базы данных, от которых зависит полноценная работа и настройки Сафари. Если не уверены, не трогайте.
Заключение
Браузер Сафари на Маке является довольно мощной и требовательной к ресурсам программой. В результате его работы остаётся множество временных файлов, которые занимают место на жёстком диске и существенно замедляют работу программы. Тем не менее очистить кэш можно буквально несколькими нажатиями клавиш. Мы надеемся, что смогли вам помочь, а если у вас остались вопросы, задавайте их в комментариях.
nastroyvse.ru
Как очистить кэш в Сафари

Кэш браузера – это буферная директория, назначаемая веб-обозревателем, для хранения посещенных веб-страниц, которые загружаются в память. Имеется подобная функция и у браузера Safari. В будущем, при повторном переходе на эту же страницу, веб-обозреватель будет обращаться не к сайту, а к собственному кэшу, чем значительно сэкономит время на загрузке. Но, иногда бывают ситуации, что на хостинге веб-страница обновилась, а браузер продолжает обращаться к кэшу с устаревшими данными. В этом случае, следует произвести его чистку.
Ещё более частой причиной, по которой следует очистить кэш, является его переполненность информацией. Перегруженность браузера кэшированными веб-страницами значительно тормозит работу, таким образом, вызывая обратный эффект ускорению загрузки сайтов, то есть тому, чему кэш должен способствовать. Отдельное место в памяти браузера также занимает история посещений веб-страниц, избыток информации в которой также может послужить причиной замедления работы. Кроме того, некоторые пользователи постоянно чистят историю в целях сохранения конфиденциальности. Давайте узнаем, как очистить кэш и удалить историю в Сафари различными способами.
Очистка при помощи клавиатуры
Самый простой способ очистить кэш – выполнить нажатие сочетания клавиш на клавиатуре Ctrl+Alt+E. После этого, появляется диалоговое окно, в котором спрашивается, действительно ли пользователь хочет очистить кэш. Подтверждаем свое согласие, нажав кнопку «Очистить».

После этого, браузер производит процедуру очистки кэша.
Очистка через панель управления браузером
Второй способ очистки браузера выполняется при помощи его меню. Кликаем по значку настроек в виде шестерни в верхнем правом углу браузера.

В появившемся списке выбираем пункт «Сбросить Safari…», и кликаем по нему.

В открывшемся окне указаны параметры, которые будут сброшены. Но так как нам нужно только удалить историю и очистить кэш браузера, то снимаем галочки со всех пунктов, кроме пунктов «Очистить историю» и «Удалить данные веб-сайтов».
Будьте внимательны при выполнении данного шага. Если вы удалите лишние данные, то в будущем уже не сможете их восстановить.
Затем, когда мы сняли галочки с наименований всех параметров, которые желаем сохранить, жмем на кнопку «Сбросить».

После этого, выполняется удаление истории посещений браузера и очистка кэша.
Очистка при помощи сторонних утилит
Почистить браузер также можно при помощи сторонних утилит. Одной из лучших программ для чистки системы, в том числе и браузеров, является приложение CCleaner.
Запускаем утилиту, и, если не хотим полностью очищать систему, а только браузер Сафари, снимаем галочки, со всех помеченных пунктов. Затем, переходим во вкладку «Приложения».

Тут также снимаем галочки со всех пунктов, оставляя их только напротив значений в разделе Safari – «Интернет-кэш» и «Журнал посещенных сайтов». Жмем на кнопку «Анализ».

По завершению анализа, на экран выводится список значений, который подлежит удалению. Жмем на кнопку «Очистка».

Программа CCleaner выполнит очистку браузера Сафари от истории посещений сайтов и удалит кэшированные веб-страницы.
Как видим, существует несколько способов, которые позволяют удалить кэшированные файлы, и очистить историю в Сафари. Некоторые пользователи предпочитают для этих целей пользоваться сторонними утилитами, но намного быстрее и проще это сделать с помощью встроенных инструментов браузера. Сторонними программами есть смысл пользоваться только тогда, когда производится комплексная очистка системы.
 Мы рады, что смогли помочь Вам в решении проблемы.
Мы рады, что смогли помочь Вам в решении проблемы.  Задайте свой вопрос в комментариях, подробно расписав суть проблемы. Наши специалисты постараются ответить максимально быстро.
Задайте свой вопрос в комментариях, подробно расписав суть проблемы. Наши специалисты постараются ответить максимально быстро. Помогла ли вам эта статья?
Да Нетlumpics.ru
Как очистить кеш в iPhone, iPad в браузере Safari

В процессе работы часто случается ситуация, когда изменения на сайт внесены, но в телефоне клиента сайт выглядит по прежнему. Всему виной кеширование, которое делает браузер.
Что такое кеширование данных?
В переводе с английского «cache» — это запас, склад. И термин «кеширование» означает, что браузер сохранил на компьютер пользователя части страницы, которые теоретически остаются неизменными длительное время. Например каждая страница сайта требует загрузки файлов скриптов, таблиц стилей и изображения(например логотип), которые нет необходимости загружать при просмотре каждой последующей страницы того же сайта. Для этого эти файлы сохраняются на компьютере пользователя и при обращении браузера к кешированному сайту загружают их не с интернета, а с компьютера пользователя. Это позволяет снизить нагрузку на сам сайт, увеличить скорость загрузки страниц сайта и уменьшает трафик потребляемый браузером на стороне пользователя.
Как очистить кеш в iPhone, iPad в браузере Safari
Внимание, в iOS есть понятие очистки данных, которое включает в себя и cookies . Куки это служебные файлы, в которых сохраняются настройки сайтов, на которых Вы бываете. Самая распространённая функция — запоминание, что вы залогинились на сайт, чтобы не вводить пароль каждый раз.
Таким образом если Вы сотрете все данные о сайтах в Safari, то Вы автоматически разлогинетесь на всех сайтах и сохраненные пароли будут забыты Вашим браузером.
Для избежания подобных неприятностей мы рассказали про полную очистку данных и как очистить данные (кеш, куки, историю) только о конкретном сайте.
Полная очистка кеша в iPhone на примере iOS 8.3
Заходим в Настройки, далее в пункт меню Safari

Затем внизу нажимаем «Очистить историю и данные сайтов»

И подтверждаем свое желание провести полную очистку браузера

Частичная очистка кеша в iPhone на примере iOS 8.3
Начальные действия такие же как в предыдущих пунктах. Заходим в Настройки, далее в пункт меню Safari

На этом экране необходимо выбрать пункт «Дополнения»

Далее выбираем пункт «Данные сайтов»

Если необходимого сайта нет в списке нажмите «Показать все сайты»

Находим необходимый сайт и нажимаем справа сверху кнопку «Изменить»

На против необходимого Вам сайта нажмите на красную кнопку с минусом и подтвердите свой выбор.

После этих манипуляций кеш будет очищен и Вы можете открывать сайт в Safari, обновить страницу.
adaptist.ru
Как очистить кэш в опере, хроме, мозиле, сафари, internet explorer
 Не знаете куда вложить деньги в 2018 году?
Не знаете куда вложить деньги в 2018 году?Секретные материалы по заработку 5-7% профита в сутки на инвестициях в Интернете!
Скачать Смотреть Заработать ВывестиВ прошлой статье мы с Вами рассмотрели самый популярный способ чистки кэшей и кукисов с помощью программы Ccleaner. Если Вы по каким-либо причинам не хотите устанавливать эту программу, а просто желаете быстро взять и прямо в самом браузере удалить всю его историю. То прямо сейчас я Вам покажу, как это можно сделать.
Я зарабатываю по 500-1500$ в месяц на этих проектах
Вклады до 818% годовыхБонусы на депозиты от блога BlogvestorСтраховки инвестиций для каждого нашего партнераВыгодные вложения с сопровождением и поддержкой 24/7
ВЫБРАТЬ ПРОЕКТ
Как очистить кэш и куки в опере, хроме, мозиле, internet explorer, сафари?
 Выгодное приумножение денег в сети от 50$!
Выгодное приумножение денег в сети от 50$!Все способы инвестирования в одном курсе, подпишись и получи прямо сейчас.
Для начинающих инвесторов 8 Видео Уроков Смотреть Бесплатно
Но только заранее хочу Вас предупредить о том, что мои версии браузеров (на которых я буду Вам показывать, как это сделать) могут не совпадать с Вашими. И из-за этого могут возникнуть разногласия с тем, что я представляю Вам здесь. И с тем, что происходит на самом деле у Вас на экране монитора. Тем не менее давайте разберемся с тем, как почистить куки и кэш память браузеров, итак, давайте приступим.
Как очистить кэш в опере (как почистить куки в опере)?
1. Открываем оперу (Opera).
2. В левом верхнем углу нажимаем на значок оперы.
3. В появившемся меню выбираем раздел «История».
4. Далее справа «Очистить историю посещений», выбираем чуть ниже «с самого начала».
5. И снова нажимаем «Очистить историю посещений»:
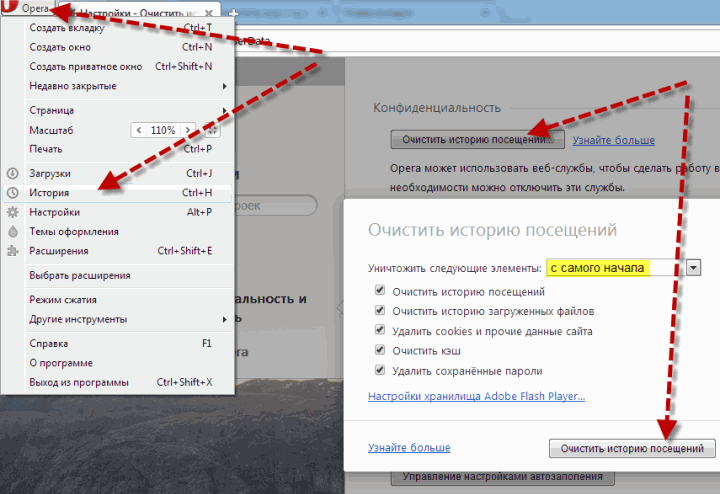
Как очистить кэш в хроме (как почистить куки в хроме)?
1. Открываем браузер гугл хром (Google Chrome).
2. В правом верхнем углу нажимаем на значок настроек браузера (у кого-то это ключ, у меня например три полоски:)):
3. В меню выбираем раздел «История»:
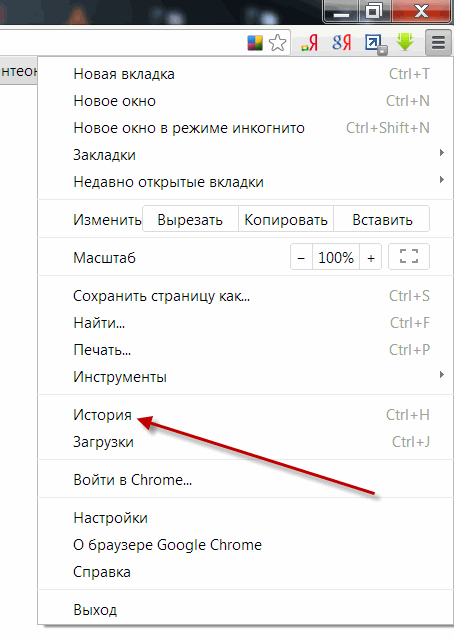
4. «Очистить историю»:
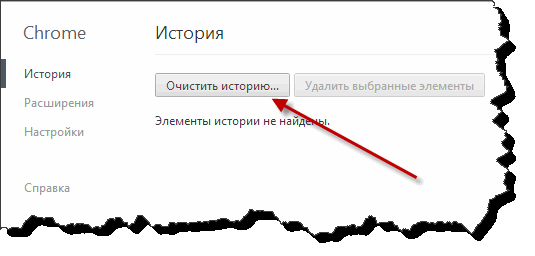
5. В пункте «Указанные ниже элементы» выбираем-«за все время». Ставим галочки во всех чекбоксах, и жмем «Очистить историю»:
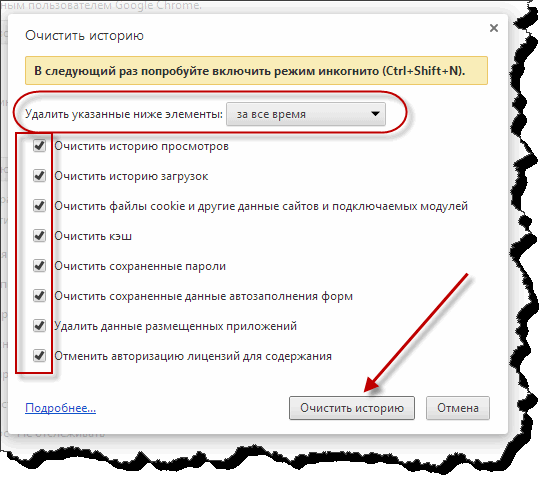
P.S. Кстати, чтобы не проходить каждый раз эту процедуру, можно просто нажать сочетание горячих клавиш (ctrl+shift+del). И перед Вами сразу появится окно, представленное выше.
Как очистить кэш в мозиле (как почистить куки в мозиле)?
1. Открываем мазилу (Mozilla Firefox).
2. В левом верхнем углу жмем на значок Firefox.
3. Затем «Журнал»:
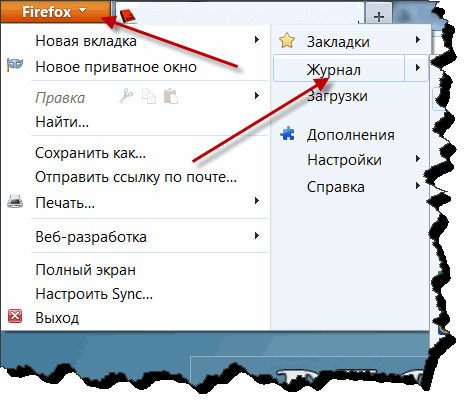
4. И выбираем «Стереть недавнюю историю» (либо можно воспользоваться сочетанием клавиш ctrl+shift+del):
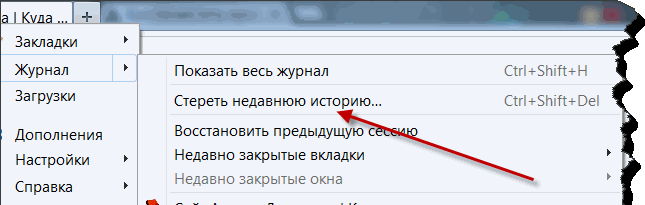
5. В появившемся окне в разделе «Очистить», выберите-«Все», в разделе «Подробности», во всех чекбоксах проставьте галочки(у меня на рисунке могут отображаться не все чекбоксы) и нажмите «Очистить сейчас»:
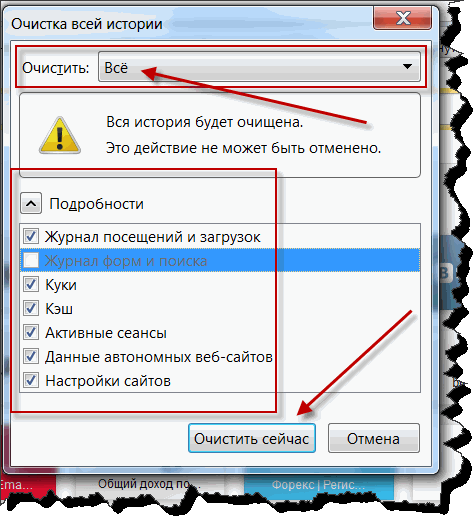
Как очистить кэш в internet explorer (как почистить куки в internet explorer)?
1. Заходим в internet explorer (эксплорер).
P.S. В интернет эксплорер лучше сразу воспользуйтесь сочетанием клавиш ctrl+shift+del2. Выбираем «Безопасность».
3. Затем «Удалить журнал обозревателя»:
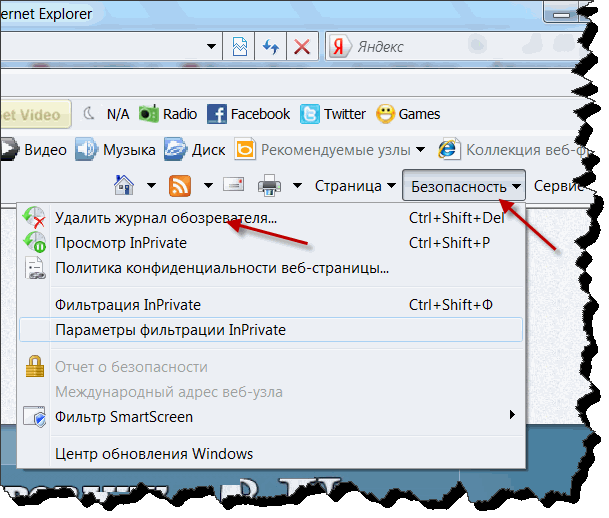
4. Поставьте галочки так, как на рисунке и нажмите «Удалить»:
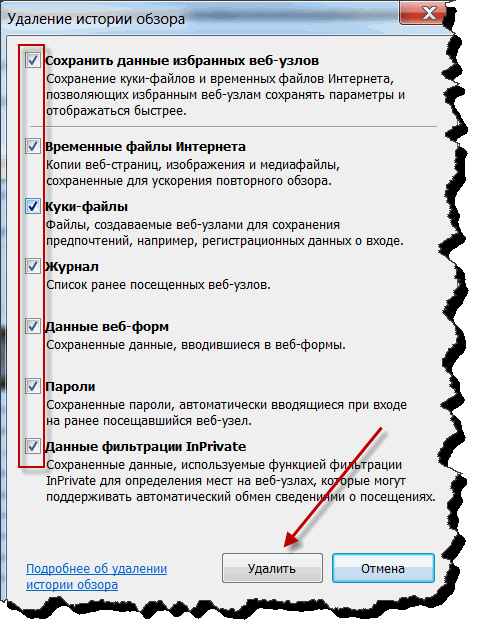
Как очистить кэш в сафари (как почистить куки в сафари)?
1. Открываем браузер сафари (Safari).
2. В правом верхнем углу нажимаем на значок меню основных настроек.
3. Выбираем «Настройки» (или можно было сразу нажать ctrl+б):
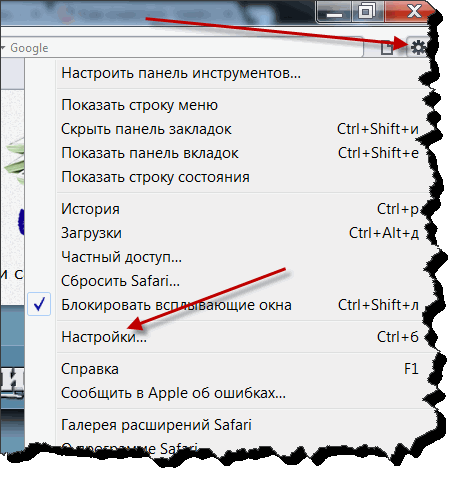
4. Выбираем «Безопасность».
5. Затем «Показать Cookies»:
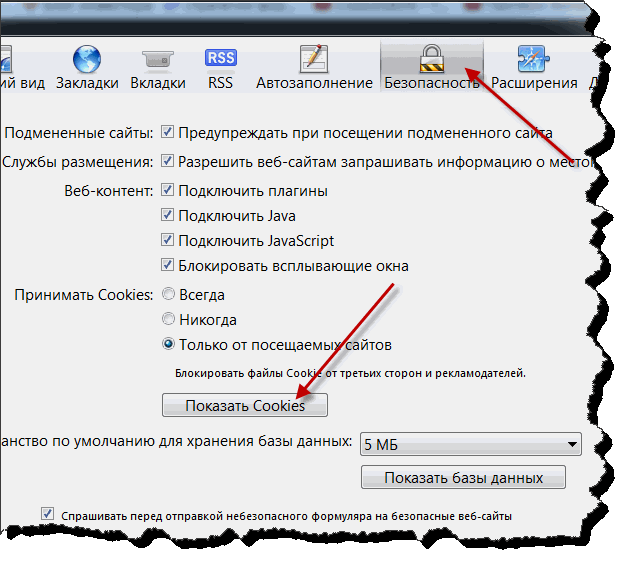
6. В появившемся окне выберите «Удалить все» (после этого у Вас появится еще одно окно, в котором нужно будет подтвердить действие, нажав «удалить все»). А затем нажать «Готово»:
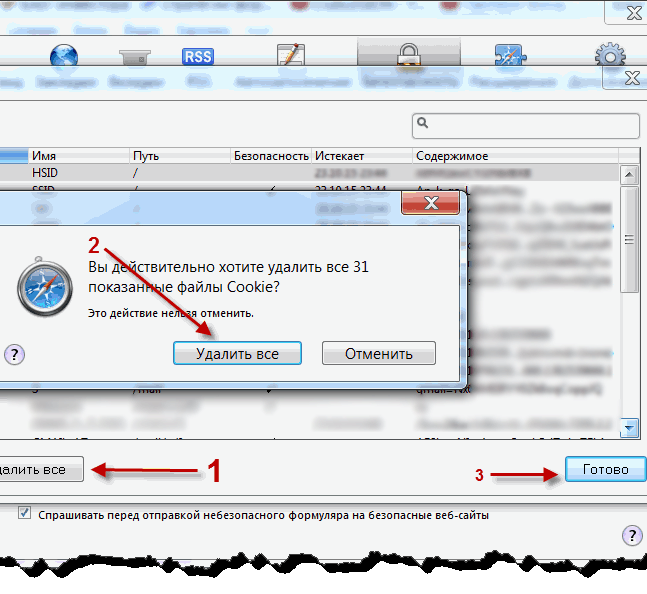
После этого закройте все окна и сделайте следующее:
1. В левом углу нажмите на кнопку «Показать Top Sites».
2. В открывшемся окне выберите «История».
3. Внизу «Очистить историю»:
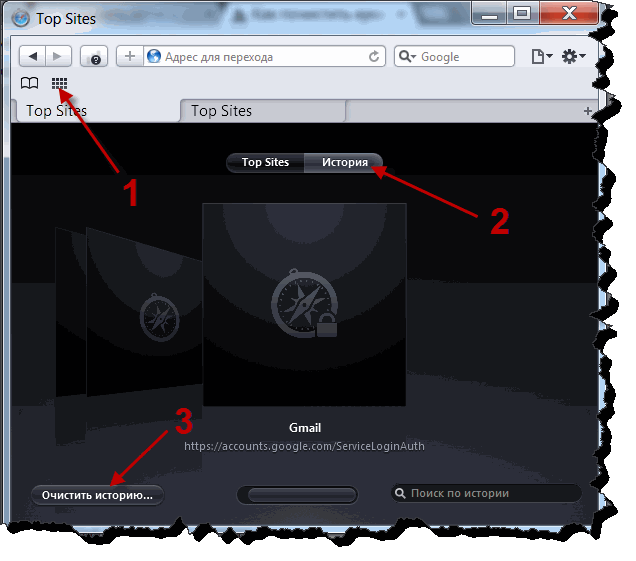
4. В следующем окне по выбору ставите галочку на «Также сбросить Top Sites» (если поставите галочку, то Ваша экспресс панель с сайтами удалится) и нажимаете «Очистить»:
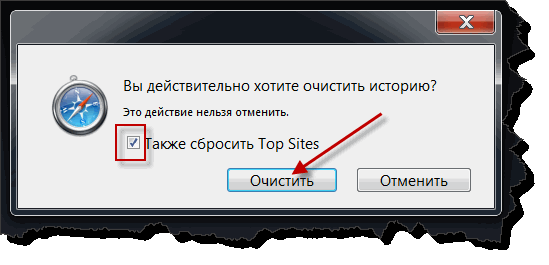

Если эта статья была Вам полезна, нажмите на кнопки социальных сетей! Спасибо.

Всего отзывов к статье 3:
Оставить отзыв
Читайте также другие статьи по этой теме:
 Alpari — Инструкция по регистрации и работе с компанией
Alpari — Инструкция по регистрации и работе с компанией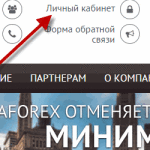 AForex (AMarkets) — Инструкция по регистрации и работе с компанией
AForex (AMarkets) — Инструкция по регистрации и работе с компанией Как очистить кэш и как почистить куки всех браузеров одним действием?
Как очистить кэш и как почистить куки всех браузеров одним действием? Электронная платежная система Payeer — Регистрация кошелька, пополнение, обмен, вывод, заказ и активация английской пластиковой карты!
Электронная платежная система Payeer — Регистрация кошелька, пополнение, обмен, вывод, заказ и активация английской пластиковой карты! Платежная электронная система Perfect Money – Регистрация кошелька, пополнение, обмен, вывод, верификация, отзывы!
Платежная электронная система Perfect Money – Регистрация кошелька, пополнение, обмен, вывод, верификация, отзывы! Платежная система Биткоин (BitCoin) — Регистрация и создание кошелька, пополнение, вывод, обмен, отзывы о системе!
Платежная система Биткоин (BitCoin) — Регистрация и создание кошелька, пополнение, вывод, обмен, отзывы о системе! Telegram Messenger — Что это такое, где его взять, как установить, настроить и как с его помощью заработать?!
Telegram Messenger — Что это такое, где его взять, как установить, настроить и как с его помощью заработать?! Электронная платежная система AdvCash — Регистрация кошелька, пополнение, вывод, обмен, верификация, заказ пластиковой карты и работа с ней!
Электронная платежная система AdvCash — Регистрация кошелька, пополнение, вывод, обмен, верификация, заказ пластиковой карты и работа с ней! Отчет доходов за 08 — 14 февраля 2016 + 3 Новичка в портфеле
Отчет доходов за 08 — 14 февраля 2016 + 3 Новичка в портфеле Отчет за 07-13 октября+Открытие информ-ого представительства фонда «Pegas Invest»
Отчет за 07-13 октября+Открытие информ-ого представительства фонда «Pegas Invest» Туристическому проекту ITC-Travel почти 4 месяца – Подведем немного статистики по нему!
Туристическому проекту ITC-Travel почти 4 месяца – Подведем немного статистики по нему! Genezis Clinic — Увеличение защиты до 400$ + Успешное развитие медицинского актива и результаты работы за 6 дней на блоге!
Genezis Clinic — Увеличение защиты до 400$ + Успешное развитие медицинского актива и результаты работы за 6 дней на блоге!

blogvestor.biz
Как почистить кэш браузера Internet Explorer, Mozilla Firefox, Google Chrome, Safari
 Что такое кэш (cache)? Кэш – это временное хранилище образов сайтов, которые вы когда-то посещали. Технология кэширования используется для того, чтобы ускорить процесс загрузки и просмотра сайтов. При запросе просмотра уже посещенного сайта, в ваш браузер загружается «старый» образ сайта из кэша, при условии, что запрашиваемая страница сайта не была изменена с вашего последнего посещения. Если страница была изменена, то кэш браузера для этой страницы будет обновлен. Это значительно снижает нагрузку на сети передачи данных и ускоряет процесс просмотра сайтов. Кэширование применяется не только в браузерах, но и при функционировании процессора вашего компьютера. Но мы рассмотрим только работу с кэшем браузеров (предполагается, что используются русскоязычные версии браузеров).
Что такое кэш (cache)? Кэш – это временное хранилище образов сайтов, которые вы когда-то посещали. Технология кэширования используется для того, чтобы ускорить процесс загрузки и просмотра сайтов. При запросе просмотра уже посещенного сайта, в ваш браузер загружается «старый» образ сайта из кэша, при условии, что запрашиваемая страница сайта не была изменена с вашего последнего посещения. Если страница была изменена, то кэш браузера для этой страницы будет обновлен. Это значительно снижает нагрузку на сети передачи данных и ускоряет процесс просмотра сайтов. Кэширование применяется не только в браузерах, но и при функционировании процессора вашего компьютера. Но мы рассмотрим только работу с кэшем браузеров (предполагается, что используются русскоязычные версии браузеров).
Очистка кэша браузера Internet Explorer
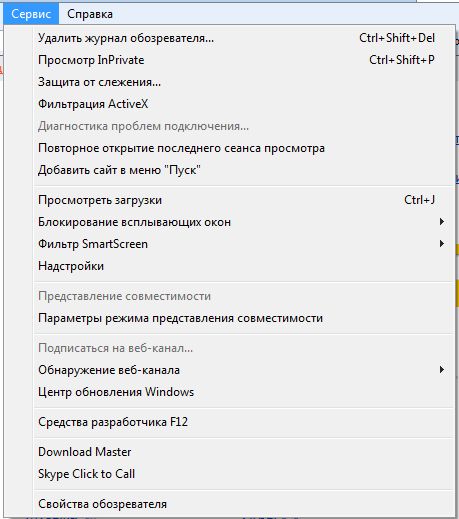
После загрузки браузера нажимаем пункт меню «Сервис» (если меню не отображается, нажимаем клавишу «Alt»). Далее – «Свойства обозревателя», затем переход на вкладку «Общие», и нажимаем на кнопку «Удалить…». Помечаем галочкой пункт «Временные файлы Интернета». Нажимаем на кнопку «Удалить». Процесс может занять некоторое время. Второй вариант очистки кэша заключается в выборе из «Сервиса» пункта «Удаление журнала обозревателя…» (одновременное нажатие клавиш Ctrl+Shift+Del при открытом браузере). После этого вы сразу попадаете на вкладку «Удаление истории обзора». Ну и далее все понятно.
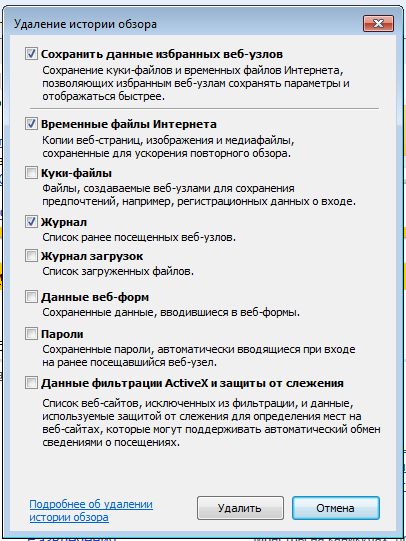
Очистка кэша браузера Mozilla Firefox

Нажимаем на значок «Firefox», в загруженном браузере, переходим в пункт «Настройки», а затем на пункт «Приватность». Выбираем «Очистить вашу недавнюю историю», далее выбираем «Все», и нажимаем «Подробности». Отмечаем галочкой «Кэш», и нажимаем «Очистить сейчас».
Очистка кэша браузера Opera
Нажимаем на значок «Opera». Далее «Настройки» и «Удалить личные данные…». Выбираем строку «Детальная обработка» и помечаем пункт «Очистить кэш».
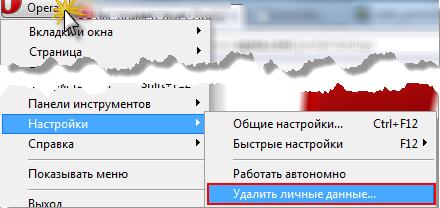
Затем нажимаем «Удалить» и «ОК».
Очистка кэша браузера Google Chrome
Открываем браузер ...
В правом верхнем углу нажимаем на значок  . Он отвечает за «Настройку и управление Google Chrome». Далее нажимаем на «Настройки» и затем на ссылку «Показать дополнительные настройки». "Показать дополнительные настройки" - ссылка находится в самом низу. Откроется еще ряд настроек браузера.
. Он отвечает за «Настройку и управление Google Chrome». Далее нажимаем на «Настройки» и затем на ссылку «Показать дополнительные настройки». "Показать дополнительные настройки" - ссылка находится в самом низу. Откроется еще ряд настроек браузера.
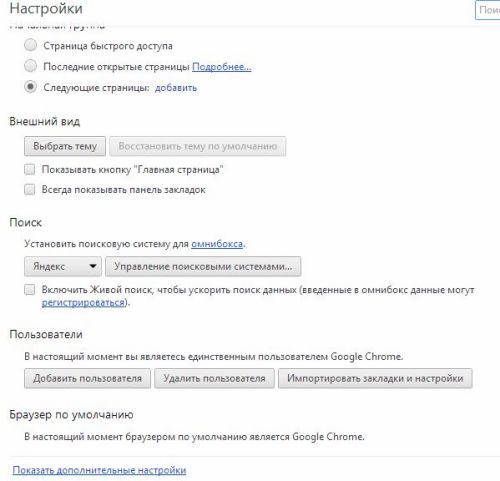 Предварительно, нажав на кнопку напротив строки "Удалить указанные элементы", выберите за какое время следует удалить кэш, пароли и т.д. После этого в разделе «Личные данные» нажимаем на кнопку «Очистить историю…».
Предварительно, нажав на кнопку напротив строки "Удалить указанные элементы", выберите за какое время следует удалить кэш, пароли и т.д. После этого в разделе «Личные данные» нажимаем на кнопку «Очистить историю…».
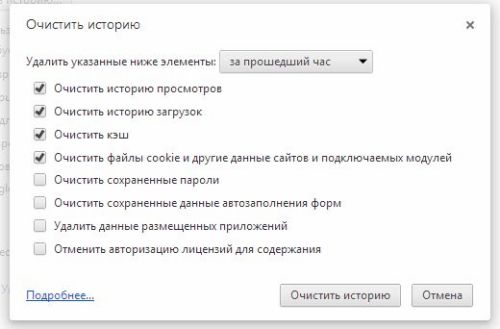
Устанавливаете галочки на тех пунктах, которые вам необходимы выполнить и нажимаете «Очистить историю».
Очистка кэша браузера Safari
Открываем меню «Основные настройки Safari» с помощью значка  .Выбираем пункт «Сбросить Safari». Отмечаем галочкой «Очистить кэш» и далее «Сбросить». Мы вам описали порядок очистки кэша наиболее популярных браузеров. Надеемся, наши советы вам помогут.
.Выбираем пункт «Сбросить Safari». Отмечаем галочкой «Очистить кэш» и далее «Сбросить». Мы вам описали порядок очистки кэша наиболее популярных браузеров. Надеемся, наши советы вам помогут.
xn-----7kcglddctzgerobebivoffrddel5x.xn--p1ai
Смотрите также
- Значок во вкладке браузера
- Телевизор с браузером wifi
- Телевизор lg вылетает браузер
- Windows 10 свойства браузера
- Шашки в браузере онлайн
- Браузер яндекс отключить картинки
- Как отключить браузер эксплорер
- Fvd для яндекс браузера
- Адреса в тор браузере
- История в браузере xiaomi
- Как полностью очистить браузер
|
|
..:::Счетчики:::.. |
|
|
|
|
|
|
|
|



