|
|
|
|
 Far Far |
 WinNavigator WinNavigator |
 Frigate Frigate |
 Norton
Commander Norton
Commander |
 WinNC WinNC |
 Dos
Navigator Dos
Navigator |
 Servant
Salamander Servant
Salamander |
 Turbo
Browser Turbo
Browser |
|
|
 Winamp,
Skins, Plugins Winamp,
Skins, Plugins |
 Необходимые
Утилиты Необходимые
Утилиты |
 Текстовые
редакторы Текстовые
редакторы |
 Юмор Юмор |
|
|
|
File managers and best utilites |
Как очистить кэш браузера – гарантированный результат. Очистка браузера
Как очистить кэш браузера ручным способом и утилитами
Во время веб-серфинга информация с просмотренных страниц не исчезает с закрытием портала, а продолжает храниться в специальной папке браузера. Хранящиеся файлы, скрипты, анимацию и многое другое называют общим понятием «кэш».

Кэширование и очистка браузера
Сохраняются сведения для ускорения последующей загрузки уже посещенных сайтов. Намерение благое, но в итоге забитый кэш приводит к тому, что места на жестком диске начинает не хватать, а сам компьютер работает медленнее. Если вы хотите, чтобы система не теряла быстродействия, а свободное место на диске не пропадало неизвестно куда, то необходимо знать, как очистить кэш браузера.
Выполнить эту процедуру можно двумя основными методами:
- Ручная очистка;
- Использование специальных утилит.
Стоит отметить, что ручная очистка для каждого браузера имеет свои особенности, связанные в первую очередь с местом хранения временных файлов и простотой доступа к ним. Поэтому, говоря о самостоятельной очистке кэша, следует рассматривать этот процесс индивидуально для каждого браузера.
Внутренние инструменты браузера
В зависимости от версии браузера расположение кнопок, название меню и разделов может меняться. Обычно изменения эти носят несущественный характер и не мешают найти нужные функции по старой инструкции.
Opera
Чтобы очистить кэш браузера опера, необходимо открыть его настройки. Сделать это можно тремя способами: сочетанием клавиш Alt+P или Ctrl+F12, или выбрав вручную соответствующий пункт в главном меню программы.
В главном окне меню настроек вы увидите несколько вкладок, расположенных на панели слева. Выберите вкладку «Безопасность» и зайдите в неё. Самый верхний пункт носит имя «Конфиденциальность» — с ним и предстоит поработать.
Наверху страницы вы увидите кнопку «Очистить историю посещений». После нажатия на эту кнопку будет предложено выбрать параметры очистки: период, за который требуется уничтожить сведения об истории посещения, загруженные файлы и сохраненные пароли. Выбираете все пункты, кроме двух последних, и жмете «Очистить».

Временные файлы удалены, но вы можете внести некоторые полезные изменения в работу браузера. Чуть ниже на вкладке «Безопасность» можно заметить пункт «Файлы cokie».Они занимают достаточно много места, а потому лучше их уничтожать. Чтобы не делать это вручную, отметьте строку «Хранить до выхода из браузера». Теперь как только вы закроете браузер, история посещений будет стираться.
Google Chrome
Чтобы очистить кэш браузера хром, откройте меню настройки и управления, нажав на кнопку в верхнем правом углу. Выберите пункт «История» (другой способ открыть историю браузера – нажать сочетание «Ctrl+H»).
Здесь вы увидите записи, в которых зафиксированы все веб-страницы, посещенные вами за отчетный период. Есть возможность как удаления отдельных записей, так и полного уничтожения истории посещения за определенный промежуток времени.
Чтобы продуктивно почистить кэш, нажмите кнопку «Очистить историю», затем выберите строку «За все время» и снова нажмите «Очистить». Таким образом, вы удалите все имеющиеся записи в историях просмотра и скачивания, файлы cookie и данные плагинов, изображения и т.д.

Заменить все перечисленные действия можно нажатием сочетания «Ctrl+Shift+Delete». Эта команда открывает окно, где остается выбрать только период и файлы, которые требуется убрать из кэша.
Mozilla Firefox
- Выберите вкладку «Дополнительные»;
- Перейдите в пункт «Сеть»;
- Здесь вы увидите раздел «Кэширование веб-содержимого». В нем есть кнопка «Очистить сейчас». Нажмите её, чтобы удалить все записи.

Кроме того, в этом же разделе вы можете указать, какой объем дискового пространства будет использовать кэш браузера для хранения файлов. Для этого отключите автоматическое управление, поставив галочку в соответствующей графе, и укажите самостоятельно максимальную величину объема пространства на диске, которое будет использоваться под кэш.
В Mozilla также есть возможность настройки автоматического удаления истории после закрытия браузера. Для этого необходимо в окне «Настройки» перейти к вкладке «Сеть» и посмотреть на раздел «История».
Здесь есть строка «Firefox», в которой нужно выбрать пункт «Использовать ваши настройки». После этого появятся дополнительные параметры, в которых необходимо установить галочку напротив пункта «Удалять историю при закрытии». Закройте окна и сохраните внесенные изменения, нажав на «ОК».
Используйте также удаление записей в журнале, нажав сочетание «Ctrl+Shift+Delete» и кликнув затем «Удалить сейчас».
Яндекс Браузер
Очистить кэш в яндекс браузере также очень просто. Для того можно использовать как уже хороши известное вам сочетание «Ctrl+Shift+Delete», так и ручной переход к окну очистки. Для ручного перехода нажмите кнопку, вызывающее меню настройки и управления, перейдите в раздел «Дополнительно» и выберите в нем пункт «Очистить историю».
Но каким бы способом вы не перешли к окну удаления кэша и других данных, вам необходимо в нем выбрать пункт «За все время», а затем нажать кнопку «Очистить историю».
Internet Explorer
Стандартный Windows браузер продолжает оставаться достаточно популярной программой для веб-серфинга. Соответственно, его тоже приходится чистить, благо процедура эта абсолютно идентична очистке других браузеров.
Жмите «Ctrl + Shift + Del», чтобы вызвать окно удаления истории. Затем выберите в нем опцию «Временные файлы интернета».

Чтобы остальные данные остались нетронутыми, уберите все оставшиеся галочки. Нажмите «Удалить».
Safari
Несмотря на небольшую популярность этого бразуера среди пользователей Windows, он также имеет своих верных фанатов, которым необходимо знать, как обновить кэш браузера. Здесь эта процедура производится в несколько несложных действий:
- В меню браузера необходимо выбрать пункт «Safari»;
- Далее перейдите на строку «Сбросить Safari » и нажмите её;
- Откроется окно, в котором вам нужно поставить галочку напротив пункта «Удалить данные сайтов»;

- Затем нажмите кнопку «Сбросить», чтобы удалить все записи из кэша.
Примечание: каждый браузер имеет собственную папку для хранения кэша. Она называется «Cash», найти же её можно в директории браузера в «Program Files». Можно уничтожить все файлы напрямую из неё, однако саму папку удалять или перемещать нельзя. Но удобнее все-таки использовать внутренние инструменты браузера.
Использование специального софта
Если вы не хотите пускаться в поиски по системному диску или ходить по разным разделам в настройках браузера, то вам необходимо воспользоваться помощью специальных программ. Они самостоятельно осуществляют сканирование системы и удаляют временные и ненужные файлы.
CCleaner
Самая популярная программа-чистильщик, которую можно найти на компьютерах подавляющего большинства пользователей. Если у вас по какой-то причине её нет, обязательно загрузите эту утилиту с официального сайта. Распространяется она бесплатно, но её функции бесценны, когда речь заходит об очистке системы и оптимизации работы.
Программа обладает предельно простым и понятным интерфейсом, который полностью переведен на русский язык. Для работы с кэшем вам понадобится вкладка «Очистка», которая открывается при запуске программы.
Здесь вы увидите список файлов и записей, поиск и удаление которых может осуществить CCleaner.

В списке есть два раздела – «Windows» и «Приложения». В первом обычно отмечается только стандартный браузер Windows, остальные же браузеры можно найти в разделе «Приложения». По умолчанию выставлены все необходимые флажки, но если вы хотите оставить какие-либо сведения в системе, просто уберите галочку.
Нажмите «Анализ», чтобы запустить сканирование.

После анализа вы получите отчет, где будут отражены файлы, которые можно удалить, и объем высвобождаемого дискового пространства.
Нажмите «Очистка», чтобы удалить все записи из отчета.

Но CCleaner – не единственная утилита, позволяющая вычистить систему от ненужных файлов. Чистить кэш браузера способен еще целый ряд программ. Познакомимся ближе с некоторыми из них.
Windows Cleaner
Утилита обладает сходным с CCleaner функционалом и распространяется бесплатно, помогая пользователям быстро и удобно решать любые возникающие проблемы, связанные с оптимизацией работы компьютера. Утилита очищает систему от любого файлового мусора, исправляет ошибки в реестре и ускоряет загрузку и работу ОС Windows. Принцип работы этой утилиты объяснять отдельно бессмысленно – действует она аналогично CCleaner, сначала сканируя систему, а затем удаляя все ненужные данные.

После проведенного анализа и очистки пользователь может ознакомиться с подробным отчетом, в котором указывается, какие файлы удалены и сколько свободного пространства в результате этого появилось на жестком диске.
System Cleaner
Пакет инструментов, позволяющий почистить кэш браузера. Кроме работы с временными файлами, остающимися после посещений веб-страниц, программа исправляет различные системные ошибки, среди которых неправильные ссылки в реестре или некорректно удаленные приложения. Кроме того, с помощью этой утилиты можно настроить автозагрузку и найти все битые и бесполезные системные файлы.
Список подобных программ можно пополнить целым рядом утилит, имеющих схожие функции и инструменты, позволяющие оптимизировать работу компьютера. Одновременное использование пары-тройки программ-чистильщиков обеспечит более глубокую очистку системы, поэтому не игнорируйте эту отличную возможность, остановив выбор на одном приложении.
 Loading...
Loading... usersos.ru
Как почистить Яндекс браузер

Яндекс.Браузер — многофункциональный и быстрый веб-обозреватель, который, как и любой другой, со временем накапливает различные данные. Чем больше информации в нем хранится, тем медленнее он может работать. Кроме того, вирусы и реклама могут отрицательно сказаться на его скорости и качестве работы. Для избавления от тормозов нет ничего лучше, чем полная очистка программы от мусорных и бесполезных файлов.
Этапы очистки Яндекс.Браузера
Обычно пользователь начинает замечать проблемы в скорости работы браузера не сразу, а лишь когда ее снижение будет ощутимой и постоянной. В этом случае требуется комплексная очистка, которая решит сразу несколько проблем: освободит место на жестком диске, вернет стабильность и прежнюю быстроту. Такого эффекта помогут достигнуть следующие действия:
- Удаление мусора, накапливающегося с каждым посещением сайта;
- Отключение и удаление ненужных дополнений;
- Удаление лишних закладок;
- Очистка браузера и компьютера от вредоносного ПО.
Мусор
Под «мусором» здесь подразумеваются куки, кэш, истории просмотров/загрузок и другие файлы, которые обязательно скапливаются за время серфинга в интернете. Чем больше таких данных, тем медленнее работает браузер, и к тому же, там часто хранится совершенно ненужная информация.
- Зайдите в Меню и выберите «Настройки».

- Внизу страницы нажмите на кнопку «Показать дополнительные настройки».

- В блоке «Личные данные» нажмите на кнопку «Очистить историю загрузки».

- В открывшемся окне выберите и отметьте галочками те пункты, которые хотите удалить.

- Убедитесь, что удаление выставлено «За все время».

- Нажмите на кнопку «Очистить историю».

Как правило, для достижения оптимального результата достаточно выбрать следующие пункты:
- История просмотров;
- История загрузок;
- Файлы, сохраненные в кэше;
- Файлы cookie и другие данные сайтов и модулей.
Однако для полной очистки всей истории, вы также можете включить в очистку и оставшиеся элементы:
- Пароли — удалятся все логины и пароли, которые вы сохраняли при авторизации на сайтах;
- Данные автозаполнения форм — все сохраненные формы, заполняющиеся автоматически (номер телефона, адрес, e-mail и др.), использующиеся на разных сайтах, например, для покупок онлайн, будут удалены;
- Данные сохраненных приложений — если вы устанавливали приложения (не путать с расширениями), то при выборе этого пункта все их данные удалятся, а сами приложения останутся;
- Медиалицензии — удаление уникальных ID сессии, которые генерируются браузером и отправляются на лицензионный сервер для расшифровки. Они сохраняются на компьютере так же, как и другая история. Это может повлиять на доступ к платному контенту на некоторых сайтах.
Расширения
Самое время разобраться со всякими расширениями, которые были установлены. Их разнообразие и простота инсталляции делают свое дело — со временем накапливается большое количество дополнений, каждое из которых запущено и делает обозреватель еще «тяжелее».
- Зайдите в Меню и выберите «Дополнения».

- В Яндекс.Браузере уже есть каталог предустановленных дополнений, которые нельзя удалить, если вы их уже включали. Однако их можно отключить, тем самым снизив потребление программой ресурсов. Пройдитесь по списку, и при помощи переключателя отключите все те расширения, которые вам не нужны.

- Внизу страницы будет блок «Из других источников». Здесь находятся все расширения, которые были установлены вручную из Google Webstore или Opera Addons. Найдите ненужные вам дополнения и отключите, а еще лучше удалите их. Чтобы удалить, наведите на расширение и в правой части нажмите на появившуюся кнопку «Удалить».

Закладки
Если вы часто делаете закладки, и затем понимаете, что несколько или даже все они вам совершенно ни к чему, то удалить их — пустяковое дело.
- Нажмите Меню и выберите «Закладки».

- Во всплывшем окне выберите «Диспетчер закладок».

- Откроется окно, где вы можете находить ненужные закладки и удалять их, нажимая кнопку Delete на клавиатуре. Левая часть окна позволяет переключаться между созданными папками, а правая часть отвечает за список закладок в папке.
Вирусы и реклама
Часто в браузер встраиваются разные рекламные или вредоносные приложения, которые мешают комфортной работе или даже могут быть опасными. Такие программы могут похищать пароли и данные банковских карт, поэтому очень важно избавиться от них. Для этой цели подойдет установленный антивирус или специальный сканер на вирусы или рекламу. В идеале использовать обе программы, чтобы найти и удалить такое ПО наверняка.
Мы уже писали о том, как удалить рекламу из любого браузера и с компьютера в целом.
Подробнее: Программы для удаления рекламы из браузеров и с ПК
Такие простые действия позволяют очистить Яндекс.Браузер, и снова сделать его быстрым, как прежде. Рекомендуется повторять их хотя бы раз в месяц, чтобы в дальнейшем подобная проблема больше не возникала.
 Мы рады, что смогли помочь Вам в решении проблемы.
Мы рады, что смогли помочь Вам в решении проблемы.  Задайте свой вопрос в комментариях, подробно расписав суть проблемы. Наши специалисты постараются ответить максимально быстро.
Задайте свой вопрос в комментариях, подробно расписав суть проблемы. Наши специалисты постараются ответить максимально быстро. Помогла ли вам эта статья?
Да Нетlumpics.ru
Как очистить кэш браузера
Кэш — область памяти программы или компьютера, предназначенная для хранения временных файлов. Всё, что вы находите на просторах интернета, сохраняется: веб-страницы, картинки, видеоролики. Конечно, они сохраняются не целиком, а лишь частично, чтобы затем облегчить доступ к этой информации, когда вы вновь захотите её просмотреть. Но со временем эти данные накапливаются и могут составлять сотни мегабайт, которые тормозят все процессы, связанные с работой приложения. Поэтому важно знать, как очистить кэш браузера.

Ничего сложного нет, вы сами убедитесь, что удалить лишние временно сохранённые данные легко и быстро. Вот только у каждой программы: Яндекс, Internet Explorer, Opera, Mozilla Firefox или Google Chrome — они чистятся определённым образом. Поэтому для каждой из них важно знать, как очистить кэш браузера, которым вы пользуетесь чаще всего.
Google Chrome
Самый распространённый сегодня браузер, поэтому будет логичным начать с того, как почистить кэшированные данные Google Chrome.
С ним всё очень просто:
- Заходим во вкладку «История» (ctrl+H).
- Нажимаем «Очистить историю».

История в Google Chrome
- Выбираем только пункт, касающийся сохранённых файлов и изображений.
- Период «За всё время».
- Нажимаем «Очистить историю».

Нажимаем очистить историю
Всё! Сохранённые файлы Google Chrome нам удалось почистить за пять простых шагов.
Совет
Временные файлы, а также все посещения сайтов через приложение целиком не сохраняются, если использовать режим «Инкогнито». Этот совет подойдёт также и для остальных браузеров. На Гугл Хром этот режим включается нажатием ctrl+shift+N. У других браузеров практически всегда такая же комбинация клавиш. Но режимом «Инкогнито» неудобно пользоваться постоянно, так как никакие данные, вообще, не будут сохраняться: посещённые страницы, пароли, файлы cookie.
Яндекс
Yandex.Browser — второй по популярности за Хромом, иногда даже обгоняющий его. На Яндекс временные фалы почистить также легко, инструкция будет почти такая же, разве что кнопки называются немного по-другому.
- Нажимаем кнопку наверху с тремя палочками.
- Выбираем вкладку «Дополнительно».
- Затем «Очистить историю».

Дополнительно — Очистить историю
- Период «Всё время», а флажок только у строчки с кэшированными файлами.
- Нажимаем «Очистить».

Очистить историю в Яндекс
Более быстро добраться до вкладки, где нужно чистить историю, можно комбинациейctrl+shift+delete.
Существует также новый Yandex.Browser, но алгоритм отчистки кэшированных данных в нём нисколько не отличается.
Opera
Современные версии«Опера» предполагают такой же лёгкий способ удаления кэшированных данных, как на предыдущих приложениях. С Opera так же, как и с Хром или Яндекс, не придётся заморачиваться, как очистить кэш браузера.
- Ctrl+shift+delete, появляется окно очистки истории.
- Ставим нужный период, флажок только у строки с кэшированными изображениями и файлами.
- Жмём «Очистить…».
Опера 12
Немного сложнее обстоят дела с«Опера 12». Там, чтобы почистить временные данные, необходимо:
- Зайти в общие настройки программы.
- Открыть вкладку «Расширенные».
- Пункт «История».
- Напротив строки «Дисковый кэш» нажать кнопку «Очистить».

Чистим кэш в Опера 12
Также там можно поставить галочку рядом с соответствующей надписью, благодаря чему все ненужные данные будут очищаться при выходе из программы.
Mozilla Firefox
Mozilla Firefox также является одним из самых популярных приложений для сёрфинга в интернете, используется многими до сих пор, а также имеет ряд своих преимуществ. Благодаря современному дизайну в Мозилле временную информацию сможет очистить без труда любой пользователь.
- В меню находим кнопку настроек.
- Открываем «Приватность».
- Нажимаем на кнопку, отвечающую за удаление недавней истории.
- Ставим маркер на «Кэш», снимаем с остальных пунктов.
- Нажимаем «Удалить сейчас».
Автоочистка
Как на Опере 12, на Mozilla Firefox можно сделать так, чтобы программа чистила ненужные данные самостоятельно.
- На вкладке «Приватность» находим «Настройки удаления истории».
- Ставим галочку у «Кэш», нажимаем «ОК».
Теперь Мозилла самостоятельно будет избавляться от временных данных после выхода из программы.
Internet Explorer
10 и 11 версии
Вновых версиях Интернет Эксплорер кэшированные данные удаляются так же, как в большинстве предыдущих программ.
- Ctrl+shift+delete.
- Ставим маркер на пункте, касающемся временных файлов.
- Нажимаем «Удалить».

Чистка кэша в Internet Explorer
В настройках приложения также можно через «Журнал браузера» включить опцию автоматической очистки.
8 и 9 версии
В Internet Explorer 8/9 кэш можно почистить похожим способом. Однако кнопки и опции будут слегка отличаться по названиям.
- Открываем «Сервис» в меню, расположенном сверху.
- Находим «Удалить журнал обозревателя».
- Выбираем пункт, касающийся временных данных, и помечаем только его.
- Нажимаем «Удалить».
Автоматическое удаление кэшированных данных включается так же.
Теперь вы поняли насколько легко выполнить такую операцию, как очистить кэш браузера. Выполнять её желательно периодически, чтобы скорость работы приложения, от которой зависит скорость работы интернета, всегда оставалась максимально высокой.
nastroyvse.ru
Как очистить кэш браузера – гарантированный результат
Что такое кэш браузера – это то место где хранятся файлы от просмотренных вами страниц в интернете. При посещении вами любого сайта ваш браузер делает копию файлов просмотренного интернет ресурса на компьютер. Делается это для того, чтобы при следующем посещении загрузка страницы происходила гораздо быстрее.
Чистку кэша браузера необходимо проводить регулярно, но если вы такого не делаете и со временем вы начали замечать уменьшение свободного пространства на локальном диске, или просто не корректно отображается нужный сайт, то избавиться от хлама в кэше неизбежна.
Очистка временных файлов в браузерах штука незаменимая и полезная, если вы будете делать очистку всякого хлама в браузере регулярно, то в итоге получите стабильно работающий интернет обозреватель.
В данной статье хотелось бы показать как очистить кэш браузера в самых распространенных интернет обозревателях. Ниже список как правильно удалить кэш в браузере, выбираете нужную инструкцию, и начинаем процесс «омоложения»:
Как очистить кэш браузера Google Chrome
 Хром пожалуй самый популярный браузер на сегодняшний день, завоевал он своих поклонников своей быстротой работы и стабильностью, плюс интеграцией гугловских сервисов, это очень удобно. В гугл хром нажимаем на меню настроек
Хром пожалуй самый популярный браузер на сегодняшний день, завоевал он своих поклонников своей быстротой работы и стабильностью, плюс интеграцией гугловских сервисов, это очень удобно. В гугл хром нажимаем на меню настроек  , в правом углу экрана, выбираем – «История и недавние вкладки» – «История», либо нажмите «Ctrl+H»
, в правом углу экрана, выбираем – «История и недавние вкладки» – «История», либо нажмите «Ctrl+H»

В открывшемся окне кликните – «Очистить историю»

В следующем окне, необходимо выбрать, что необходимо очистить. Выбираем «За все время», далее ставим галочку «Изображения и другие файлы, сохраненные в кэше», и нажимаем очистить историю. Просто смысл в чем, что если вы не уберете другие галочки, произойдет очистка истории посещений и скачек и т.д.

Начнется очистка временных файлов браузера, на это потребуется некоторое время, все зависит от интенсивности и времени использования Вашего браузера, придется немного подождать. По завершению просто закройте окно с настройками.
вернутся к меню ↑Как очистить кэш в опере
 Opera не плохой браузер, есть свои поклонники использования, я сам им изначально пользовался, сейчас использую периодически для простмотра правильности отображения сайта. В опере очистка кэша такая же простая. Нажимаем на кнопку «Opera», далее выбираем «История» или нажимаем сочетание клавиш – «Ctrl+H». В открывшемся новом окне нажимаем «Очистить историю посещений»
Opera не плохой браузер, есть свои поклонники использования, я сам им изначально пользовался, сейчас использую периодически для простмотра правильности отображения сайта. В опере очистка кэша такая же простая. Нажимаем на кнопку «Opera», далее выбираем «История» или нажимаем сочетание клавиш – «Ctrl+H». В открывшемся новом окне нажимаем «Очистить историю посещений»

В новом окне выбираем, что именно очищаем, выбираем период очистки «с самого начала», ставим галочку напротив – «Очистить кэш». Нажимаем на кнопку «Очистить историю посещений». Остальные галочки снимаете. С ними ситуация такая же как и хроме, может произойти полная очистка вашего браузера.

Как очистить кэш в мозиле
 В браузере Mozilla Firefox так же нет ничего сложного удалить кэш. Для того чтобы почистить кэш в firefox, нажимаем На кнопку «Меню» (
В браузере Mozilla Firefox так же нет ничего сложного удалить кэш. Для того чтобы почистить кэш в firefox, нажимаем На кнопку «Меню» ( ) справа в углу браузера, далее «Журнал» далее кликаем «Удалить историю» или сочетание клавиш Ctrl+Shift+Del.
) справа в углу браузера, далее «Журнал» далее кликаем «Удалить историю» или сочетание клавиш Ctrl+Shift+Del.

Перед Вами окно очистки кэша Mozila Firefox. Выбираем Удалить – «Всё» и Очистить – «кэш», остальные галочки нужно снять. После этого нажимаем – «Удалить сейчас»
 Кэш браузера мозила очистили.
Кэш браузера мозила очистили.
Как очистить кэш браузера яндекс
 Яндекс браузер набирающий популярность среди интернет пользователей. Принцип очистки кэша браузера от Яндекса немного похож на очистку в хроме, а все потому что он работает на «движке» от гугл хром, но видоизменен и имеет своих поклонников. Но видоизменен. Сам я им лично не пользуюсь. Заходим в «Меню» выбираем «История» и далее «Менеджер истории» или просто нажать сочетание клавиш «Ctrl+H»
Яндекс браузер набирающий популярность среди интернет пользователей. Принцип очистки кэша браузера от Яндекса немного похож на очистку в хроме, а все потому что он работает на «движке» от гугл хром, но видоизменен и имеет своих поклонников. Но видоизменен. Сам я им лично не пользуюсь. Заходим в «Меню» выбираем «История» и далее «Менеджер истории» или просто нажать сочетание клавиш «Ctrl+H»

В открывшемся окне нажимаем на кнопку «Очистить историю…»

Попадаем на открывшееся окно, где где нужно выбрать «За все время» и «файлы, сохраненные в кэше», после этого нажать на кнопку «Очистить историю»

Вот и вся хитрость.
вернутся к меню ↑Как очистить кэш браузера Internet Explorer
 Менее популярный браузер в повседневном использовании, но тем не менее браузером активно пользуются. Очистить кэш в интернет эксплорере легко. Нажимаем в правом верхнем углу шерстеренку (
Менее популярный браузер в повседневном использовании, но тем не менее браузером активно пользуются. Очистить кэш в интернет эксплорере легко. Нажимаем в правом верхнем углу шерстеренку ( ), далее «Свойства обозревателя»
), далее «Свойства обозревателя»

Во вкладке «Общие» нажимаем на кнопку «Удалить»

Откроется окно с историей обзора в которой нужно выбрать – «Временные файлы Интернета и веб-сайтов», остальные галочки нужно снять, и нажать на кнопку «Удалить»

Готово.
вернутся к меню ↑Универсальный способ очистки кэша браузера – CСleaner
 Давайте разберем альтернативный способ очистки кэша браузера через программу CCleaner. Если у Вас данной программы нет, советую скачать и установить. Ну или просто скачать с сайта портативную версию, которая запускается без установки.
Давайте разберем альтернативный способ очистки кэша браузера через программу CCleaner. Если у Вас данной программы нет, советую скачать и установить. Ну или просто скачать с сайта портативную версию, которая запускается без установки.
Скачать CCleaner: http://ccleaner.org.ua/download/
Программа CCleaner работает с основными браузерами: Google Chrome, Internet Explorer, Firefox, Opera.
Запускаем утилиту.
Переходите во вкладку «Приложения» ищите нужный вам браузер для очистки, ставите галочку напротив «Интернет-кэш» остальные галочки необходимо снять, и нажимаем на кнопку «Очистить»

Выйдет окно с подтверждением об удалении файлов с компьютера. Нажимаем «OK» (Имейте ввиду, браузер должен быть закрыт, иначе программа выдаст предупреждение об открытом обозревателе.)

Если до начала действий с кэшом у вас открыт браузер, то выйдет предупреждение об необходимости закрытия браузера.

Если вы нажмете «Да» программа закроет браузер автоматически.
Единственное, что очистить кэш internet explorer возможно во вкладке «windows», ставим галочку возле «временные файлы браузера», остальные снимаем и нажимаем кнопку «Очистить», Подтверждаете очистку.

Очистка завершена.
www.computer-setup.ru
Как почистить браузер?

Все, кто пользуется интернетом, прекрасно знаю, что войти в мировую паутину невозможно без специальной программы – браузера. Причем она служит не только «проводником», но и своеобразной «записной книжкой», в которой по умолчанию фиксируется информация о тех страницах, которые вы посетили. И далеко не все пользователи знают, как почистить браузер. Хотя ничего особо сложного в этом нет, но нужно учитывать вид программы, потому что они бывают разные.
Что значит почистить кэш браузера?
Кэш отвечает за сохранение на компьютере графических, музыкальных и видеофайлов. Таким образом уменьшается время загрузки сетевых страниц, но сокращается объем свободного места на жестком диске. Поэтому кэш нужно время от времени очищать от временных и ненужных файлов. Во время посещения тех или иных сайтов, программа сохраняет их в специальную папку, причем она может быть доступна пользователю, а может быть и нет. Стоит еще раз подчеркнуть, что удаление файлов кэша – это необходимая и безопасная процедура, которая позволит сделать сам браузер, да и компьютер тоже, быстрее, поэтому не следует забывать о ней.
Как почистить кукисы в браузере?
Кукисы представляют собой особое информационные файлы с личными данными пользователя (логинами и паролями, вводимыми в интернете), сетевыми настойками и т.п. Сохраняются они также в особой папке, которая определяется как скрытая. Например, для Windows XP это папка Application Data. Чтобы удалить кукисы, необходимо обратиться к настройкам браузера в папке «Настройки» на начальной странице. Далее открываем «Расширенные» - «Cookies» и «Удалить». В некоторых браузерах для этого нужно зайти в меню «История».
Как почистить историю браузера?
Одним из самых распространенных браузеров является Internet Explorer. Чтобы почистить его, нужно открыть начальную страницу, войти в меню «Сервис», которая находится справа сверху, открыть ссылку «Свойства обозревателя», потом «Общие» и, наконец, «История просмотра». Здесь выбираем пункт «удалить» и выставляем галочки напротив тех файлов, которые не нужны. Программа автоматически довершит очистку и уведомит вас об этом.
В другом популярном браузере Opera нужно сначала открыть «Меню», расположенное наверху слева. Здесь выбираем пункт «Настройки» и затем «Общие настройки» - «Расширенные» - «Дисковый кэш» - «Очистить». После завершения операции подтвердите ее путем нажатия кнопки «ОК».
В Mozilla Firefox следует зайти в «Инструменты», затем открыть «Настройки». Вы увидите выплывающее окно с пунктом «Приватность», здесь следует выбрать пункт «Удалить недавнюю историю» и подтвердить это действие.
В Google Chrome также открываем «Настройки», затем последовательно «Параметры» - «Расширенные». После чего находим пункт «Удалить сведения о просмотренных страницах» и нажимаем кнопку подтверждения. Ждем окончания процесса.

Как почистить браузер от вирусов и рекламы?
Многих пользователей также интересует, как почистить браузер от вирусов и навязчивых рекламных файлов, которых нечаянно можно «нахвататься в интернете». Ведь они тоже угрожают безопасности и захламляют жесткий диск. Во-первых, следует сохранить свои данные, лучше сделать резервную копию на флэшку (только обязательно потом проверить ее антивирусом). Далее можно воспользоваться хорошо известными программа «каперского» и Dr.Web или любой другой, но сделать глубокую проверку, чтобы была охвачена и программа-браузер. Помимо этого всем, кого интересует, как почистить браузер от рекламы, следует скачать бесплатную программу Ccleaner, которая почистит системный реестр и удалит весь мусор автоматически.
kak-bog.ru
Как очистить кэш браузера Гугл Хром, Опера, Яндекс, Internet Explorer, Мазила и Амиго

Привет уважаемые читатели seoslim.ru! С этих пор буду периодически обновлять старые посты, так как описанный ранее материал устаревает (сайты перестают работать, программы и приложения обновляются).
Почему возникает необходимость чистки кэша браузера? Как это правильно сделать во всех программах? Вот такие вопросы все еще можно встретить в сети и поэтому я решил в этой статье кратко об этом рассказать.
Будет что-то вроде инструкции для новичков.Когда вы просматриваете интернет страницы, слушаете аудио или смотрите видео файлы, то все они записываются в кэше браузеров: Mozilla Firefox, Opera, Internet Explorer, Google Chrome, Яндекс и Амиго.
Кэш — означает (англ. -прятать) хранить информацию в специальном месте, от куда ее можно будет быстро достать.
Сюда сохраняются даже элементы дизайна страниц площадок, в результате чего с помощью кэша, повторный просмотр страниц происходит быстрей, так как часть файлов загружается уже из него, а не из сервера.
Получается благодаря такому хранилищу и достигается уменьшение времени загрузки страниц сайтов.
Казалось бы все это хорошо, но зачем тогда чистить кэш в браузерах, пусть бы он собирал себе потихоньку информацию о посещаемых проектах.
Всему есть предел, с каждым днем этих файлов в промежуточном буфере становится все больше. К тому же кэш-память расположена на жестком диске ПК, а это значит что постепенно место у вашего HDD будет заполняться страницами сайтов, которые вы никогда больше не посетите.
Может быть такое, если на сайте произошли изменения в дизайне или в структуре шаблона, а в cash хранятся старые стили, тогда вы будете просматривать не обновленный сайт.
В таких случаях на помощь приходит только его полное удаление.
Проблема кроется в том, что собранная информация хранится в папке, к которой нет прямого доступа с компьютера, поэтому в браузере и предусмотрена кнопка сброса кэша.
Как сбросить кэш во всех браузерах
Ниже будут детально показаны на скринах, шаги по очистке кэша каждого из браузеров, ну а если и здесь возникнут вопросы, тогда предлагаю посмотреть видео-инструкцию.Мазила (Mozilla Firefox)
Для того, чтобы в Мазила быстро удалить кэш нажмите сочетание клавиш Ctrl+Shift+Delet и в появившемся окне «Удаление недавней истории», выберите вкладку «Удалить» — «Всё».
Поставьте галочку на против «Кэш» и жмите кнопку «Удалить сейчас».
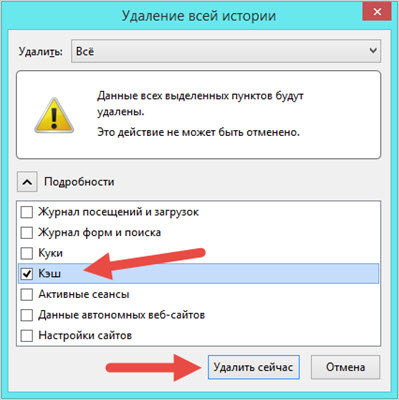
Гугл Хром (Google Chrome)Для того, чтобы быстро стереть кеш в браузере Хром нажмите аналогичное сочетание клавиш Ctrl+Shift+Delet и в окне «Очистить историю» поставьте галочку на против «Изображения и другие файлы, сохраненные в кеше».
Выберите из списка «Удалить указанные ниже элементы» — «За все время» и жмите кнопку «Очистить историю».
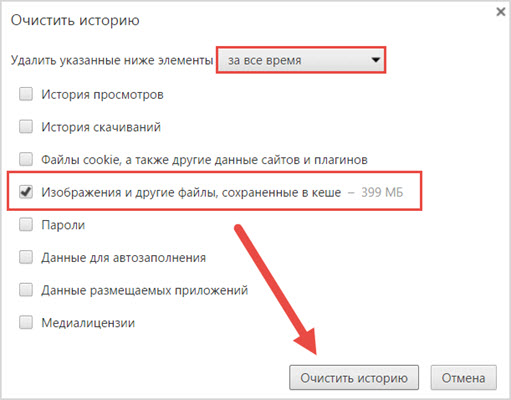
Опера (Opera)В этом браузере надо нажать сочетание клавиш Ctrl+F12 и в окне «Настройки» выбираем вкладку «История», переходим в меню «Очистить историю».
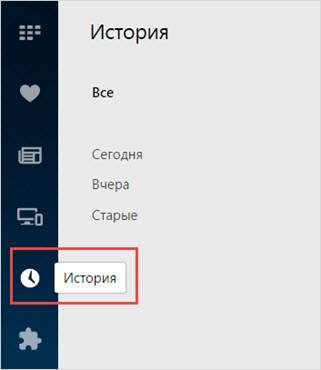
Далее отмечаем галочкой «Кэшированные изображения и файлы», а из списка «Уничтожить указанные элементы за следующий период» выбираем «С самого начала» и жмем кнопку «Очистить историю посещений».
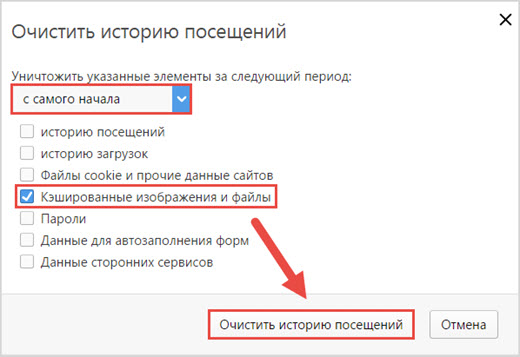
Internet Explorer (Эксплорер)В этом браузере стирание данных из кэша самое запутанное. Поэтому делаем все строго в описанной последовательности.
Нажимаем значок шестеренка «Сервис» и выберите пункт «Свойство браузера».
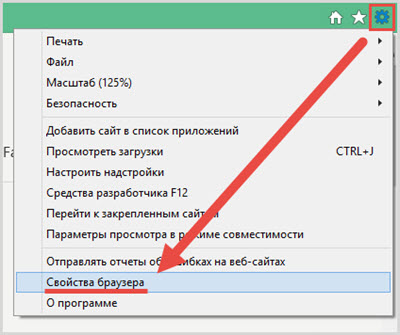
В открывшемся окне выбираем вкладку «Общие» и в пункте «Журнал браузера» переходим в «Параметры».
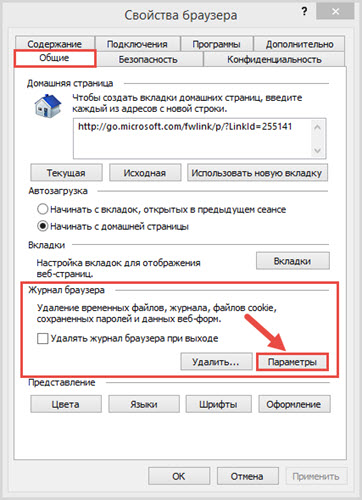
Появится окно «Параметры данных веб-сайта», где надо выбрать вкладку «Кэш и базы данных», отметить все веб-сайты сохраненные в хранилище и нажать «Удалить».
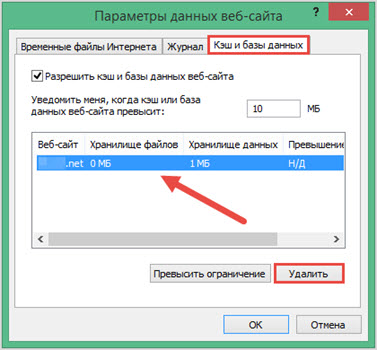
Яндекс Браузер (Yandex)Дабы почистить cash жмем в браузере сочетание клавиш «Ctrl+Shift+Delet».
После этого откроется небольшое окно «Очистить историю», где нужно будет поставить галочку напротив пункта «Файлы, сохраненные в кэше», а также выбрать за какой период вы хотите удалить следующие элементы.
Далее нажимаете кнопку «Очистить историю».
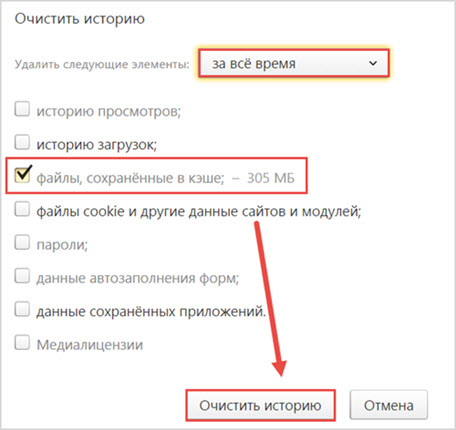
Амиго (Amigo)В этом браузере как и в других работает сочетание клавиш «Ctrl+Shift+Delet» для вызова функций истории посещений других сайтов.
Далее отмечаем стандартный пункт «Изображения и другие файлы, сохраненные в кеше», выбираем период удаления и жмем «Очистить историю».
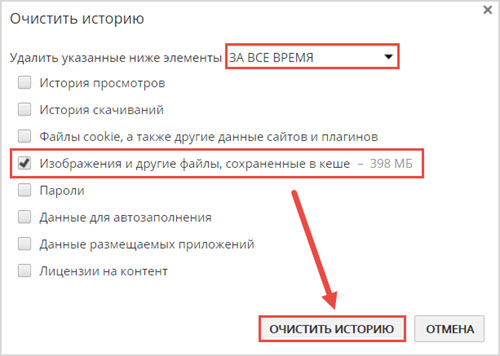
Как видите все банально просто.
На этом у меня все, если что-то непонятно задавайте вопросы в комментариях и я с радостью дополню статью подробными инструкциями.
seoslim.ru
Как очистить кэш браузера в Windows
 Здравствуйте Друзья! В этой статье разберемся как очистить кэш браузера. Кэш для браузера — это директория или папочка на жестком дискевашего компьютера в которую он складывает все что загрузил из интернета. Картинки, элементы дизайна сайтов, видео — все это помещается в кэш. При следующей загрузке страницы (например ВКонтакте) часть элементов загружается не с интернета, а с кэша браузера. Это приводит к увеличению скорости загрузки сайтов и экономии трафика.
Здравствуйте Друзья! В этой статье разберемся как очистить кэш браузера. Кэш для браузера — это директория или папочка на жестком дискевашего компьютера в которую он складывает все что загрузил из интернета. Картинки, элементы дизайна сайтов, видео — все это помещается в кэш. При следующей загрузке страницы (например ВКонтакте) часть элементов загружается не с интернета, а с кэша браузера. Это приводит к увеличению скорости загрузки сайтов и экономии трафика.
Это были положительные стороны. Отрицательные стороны так же есть. Кэш или временные файлы интернета занимают место на накопителе. Иногда размер кэша может доходить до нескольких гигабайт
особенно если вы любите смотреть видео на Youtube например. Из-за этого иногда может глючить браузер. Второй момент это то, что у вас может быть устаревшая информация. Например автор дописал статью, а она у вас загружается из кэша и изменений вы не видите.
Суть одна. Если возникают какие-либо проблемы с отображением веб-страниц, то первое что можно сделать это очистить кэш в браузере.
Очистка кэша в браузере Google Chrome
Заходим в главное Меню Google Chrome и выбираем История. Можно нажать комбинацию клавиш Ctrl+H

Здесь можно посмотреть историю на компьютерах, где вы заходили под своим аккаунтом Google. Нажимаете Очистить историю…

Во всплывающем окошке из выпадающего списка выбираете «за все время«. Устанавливаете галочку только на Очистить кэш и нажимаете Очистить историю

Кэш браузера Google Chrome очищен. Теперь можно перезагрузить страничку и все должно отобразиться нормально.
Как очистить кэш в Яндекс браузере
В Яндекс браузере все так же как и с Google Chrome. Нажимаем на шестеренку для открытия Меню и нажимаем История

Нажимаем Очистить историю…

В появившемся окошке из выпадающего списка выбираем «за все время«, ставим галочку Очистить кэш и нажимаем Очистить историю

Кэш в браузере Яндекс очищен.
Удаление временных файлов в Internet Explorer
Нажимаете на шестеренку в Internet Explorer для открытия основного Меню и раскрываете раздел Безопасность. Из открывшегося меню выбираете Удалить журнал браузера…

В открывшемся окошке убираем все галочки кроме Временные файлы Интернета и веб-сайтов. Жмем Удалить

Кэш браузера Internet Explorer очищен.
Если вам нужно убрать рекламу в Internet Explorer — читайте эту статью.
Очистка кэша в браузере Opera
Для удаления кэша в Опере нажимаем на значок Opera в левом верхнем углу и выбираем История

В открывшемся окошке нажимаем Очистить историю посещений…

Во всплывающем окошке выбираем период за который нам необходимо удалить кэш. Устанавливаем галочку Очистить кэш и нажимаем Очистить историю посещений

Кэш в браузере Opera очищен.
Очистить кэш в Firefox
Для очистки кэша в браузере Мозилла нажимаем в левом верхнем углу на кнопку Firefox. Из раскрывшегося меню раскрываем раздел Журнал и выбираем Стереть недавнюю историю

В открывшемся окошке из выпадающего меню выбираем Всё. Раскрываем Подробности и устанавливаем галочку Кэш. Нажимаем Очистить сейчас

Кэш в браузере Firefox очищен.
Очистка кэша браузеров с помощью CCleaner
Кэш во всех браузерах сразу можно очистить с помощью программы CCleaner. Для этого заходим на
http://ccleaner.org.ua/download/
И качаем портабельную версию. Что бы без установки.
Распаковываем скачанный архив
Запускаем CCleaner.exe для 32 битной Windows или CCleaner64.exe для 64-разрядной

Посмотреть какая разрядность у вашей операционной системы можно в этой статье. Или, открыв меню Пуск, на пункте Компьютер нажав правой кнопкой мышки и выбрав в открывшемся меню Свойства

В окошке Система смотрите в разделе Тип системы разрядность установленной Windows

При запуске выбираем интеллектуальный режим сканирования куки

Для удобства можно поменять язык интерфейса на Русский

Возвращаемся в раздел Очистка. Выбираем вкладку Windows и снимаем все галочки кроме Временные файлы браузера

Переключаемся на вкладку Приложения и оставляем галочки только на пунктах Интернет-кэш в разделах тех браузеров, где необходимо его очистить

Галочки оптом удобно снимать и устанавливать кликая на значок раздела. Например значок Firefox.
Закрываем все открытые браузеры и нажимаем Анализ
CCleaner подсчитает сколько приблизительно будет очищено. Нажимаем Очистка

CCleaner выдаст предупреждение. Нажимаем ОК

Кэш в браузерах успешно очищен.
Благодарю, что поделились статьей в социальных сетях. Всего Вам Доброго!
С уважением, Антон Дьяченко
Если вы нашли ошибку, пожалуйста, выделите фрагмент текста и нажмите Ctrl+Enter.
Поделиться ссылкой:
youpk.ru
|
|
..:::Счетчики:::.. |
|
|
|
|
|
|
|
|


