|
|
|
|
 Far Far |
 WinNavigator WinNavigator |
 Frigate Frigate |
 Norton
Commander Norton
Commander |
 WinNC WinNC |
 Dos
Navigator Dos
Navigator |
 Servant
Salamander Servant
Salamander |
 Turbo
Browser Turbo
Browser |
|
|
 Winamp,
Skins, Plugins Winamp,
Skins, Plugins |
 Необходимые
Утилиты Необходимые
Утилиты |
 Текстовые
редакторы Текстовые
редакторы |
 Юмор Юмор |
|
|
|
File managers and best utilites |
3 способа отключить рекламу в любом браузере. Отключение рекламы в браузере
Как отключить рекламу в любом браузере
Привет всем! Уж как надоела это реклама в браузерах, все хотят заработать… И причем она сейчас на столько везде, что может появится у самого безобидного пользователя. И сегодня я покажу как отключить рекламу в браузере.
Реклама в браузере очень мешает при просмотре интернет — страниц, она также является виновницей низкой скорости при загрузке страниц. Помимо этого — в таких рекламных баннерах часто прячутся вирусы, которые способны вывести из строя любой компьютер. И к сожалению, даже продвинутый антивирус может не уловить эту угрозу.
Чтобы отключить навсегда рекламу в браузере нам потребуется:
• доступ к интернету;
• сам браузер;
• adblock plus;
• adguard.
1 Способ. Отключаем рекламу браузером
Вы можете использовать уже встроенные возможности вашего браузера, чтобы убрать рекламу в интернете. Для этого нужно запретить на своем компьютере загрузку изображений. Сделать это можно довольно легко и просто в настройках самой программы. К примеру, в браузере Internet Explorer нужно нажать в меню «Сервис» -> «Свойства обозревателя». Потом в открывшемся окошке нужно выбрать вкладку под названием «Дополнительно».
Вам нужны настройки «Мультимедиа». Там нужно снять галочки около мест «показывать изображение», «воспроизводить звук, анимацию». Произведите необходимое изменение. Как только вы отключите эти настройки, все сайты которые вы будите просматривать не будут отображать изображение, звуки или видео. Благодаря этому информация на странице будет загружаться быстрее.
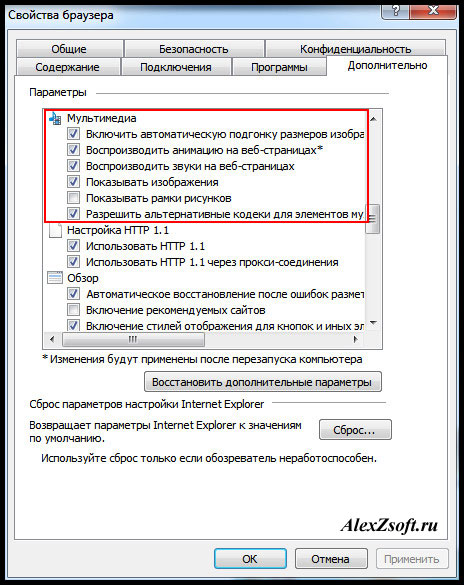
В другом браузере в настройках ищите пункт изображения. Например у меня в опере выглядит так:
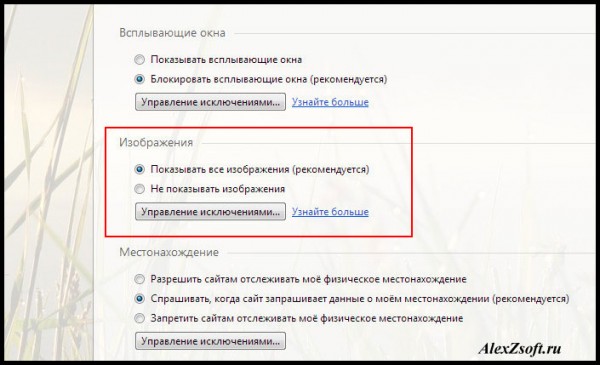
2 Способ. Отключение рекламы с помощью плагина
Однако если вы отключите эти функции, то вы не сможете увидеть нужные вам изображения и видео. Если вам не подходит данный метод, то вы всегда можете убрать рекламу при помощи плагинов. Нам понадобится плагин Adblock plus. Эта надстройка заключает в себе все возможные разновидности рекламы: текстовая, баннерная, всплывающая, видео ролики. Этот плагин обладает некоторым рядом настроек, которые могут отключить ненужную рекламу, но при этом он оставляет полезные блоки. Вы сможете, например, добавить любые сайты в белый и черный списки. При блокировки всплывающего сообщения будет появляться соответствующий значок в адресной строке. Отключение рекламы ускорит значительно скорость доступа к интернету.

На официальном сайте, этого плагина просто нажмите скачать. Сайт сам определяет какой у вас браузер. Скачивайте и устанавливайте, дальше плагин сделает все за вас!
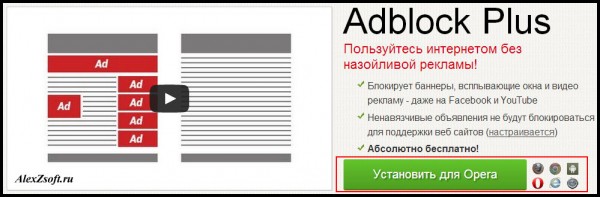
3 Способ. Программа для отключения рекламы в браузере
Так же существует программа для отключения рекламы в браузере и к сожалению бесплатной версии нет. Я даже пробовал искать ломаную, но нету и все. В принципе она стоит не дорого, 199 р. в год! Я установил пробную версию и увидел, что реально программа круто работает. Интерфейс её выглядит так:
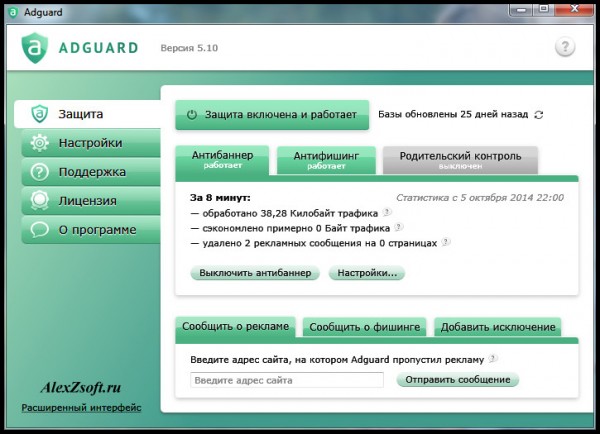
После её установки я полез сразу на свой сайт и увидел что рекламу реально она заблокировала. Вы можете наблюдать на моем сайте контекстную рекламу и баннерную… Зарабатывать тоже ведь надо) После запуска, баннеров не стало:
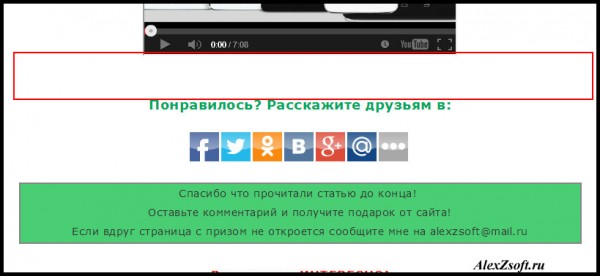
Вот такие 3 способа помогают отключить рекламу в браузере.
alexzsoft.ru
Как отключить рекламу в браузере
Реклама в браузере — актуальный вопрос. Реклама появляется в ютубе, вконтакте, в одноклассниках, на сайтах — она старается обратить на себя внимание и призывает к действиям. Это не вирус на компьютере, а обычная реклама размещаемая сайтами и социальными сетями. Для комфортного просмотра сайтов на компьютере, планшете или телефоне можно отключить показ рекламы, а как это сделать Вы узнаете в этой Статье.
 Отключение рекламы в браузере
Отключение рекламы в браузере 1. Как блокировать рекламу в браузере
Для блокировки рекламы в браузере можно установить расширение, которое будет определять баннеры, рекламу, всплывающие окна при открытии любого сайта и отключать их.Я проверил такие расширения и выбрал для этой Статьи Adblock Plus. Это расширение можно установить во многих популярных браузерах на компьютере и на телефонах, планшетах с системой Андроид. Очень хорошо отключает агрессивную и ненавязчивую рекламу.Если реклама не отключена, у расширения есть удобная возможность выбрать любую область на сайте самому и заблокировать её показ.
2. Расширение Adblock Plus для отключения рекламы
Вы можете установить расширение Adblock Plus на сайте Настройка. Переход на сайт Adblock Plus Перейдите на сайт Adblock Plus и нажмите кнопку Установить для Chrome как на картинке ниже (Я это делаю для браузера Google Hrom. Если у Вас другой браузер — он определится и на кнопке будет надпись с Вашим браузером):
Переход на сайт Adblock Plus Перейдите на сайт Adblock Plus и нажмите кнопку Установить для Chrome как на картинке ниже (Я это делаю для браузера Google Hrom. Если у Вас другой браузер — он определится и на кнопке будет надпись с Вашим браузером): Установка Adblock Plus
Установка Adblock Plus
Для установки блокировки рекламы на телефоне или планшете с системой Андроид нужно выбрать значок Андроид под кнопкой
Появится всплывающее окно — нажмите Установить расширение Подтверждение установки расширения в браузере Произойдёт установка расширения в браузере и появится значок ABP
Подтверждение установки расширения в браузере Произойдёт установка расширения в браузере и появится значок ABP
3. Настройка Adblock Plus для отключения рекламы
По умолчанию после установки разрешен показ ненавязчивой рекламы но в Настройках можно полностью отключить показ рекламы.Например, на главной странице социальной сети Вконтакте в левой колонке всегда появляется реклама, мне удалось отключить её в Настройках.
Откройте Настройки Adblock Plus Открыть Настройки Adblock Plus В Настройках поставьте галочку в пункте Adblock Warning Removal List и снимите отметку в пункте Разрешить некоторую ненавязчивую рекламу.
Открыть Настройки Adblock Plus В Настройках поставьте галочку в пункте Adblock Warning Removal List и снимите отметку в пункте Разрешить некоторую ненавязчивую рекламу. Выбор Настроек Adblock Plus После выбора закройте в браузере закладку Настройки Adblock Plus.Расширение настроено и работает — открывайте сайты без реклам!
Выбор Настроек Adblock Plus После выбора закройте в браузере закладку Настройки Adblock Plus.Расширение настроено и работает — открывайте сайты без реклам!
4. Как отключить любой элемент на сайте
Возможно некоторые элементы на сайте не отфильтруются как рекламные. С помощью Adblock Plus Вы можете отключить их сами или добавить свои (которые не хотите просматривать). Для этого откройте Настройки и выберите Заблокировать элемент
 Заблокировать элемент на сайте После этого нужно выбрать курсором элемент на странице сайта (при выборе область будет подсвечена жёлтым цветом) и подтвердить нажатием левой кнопки мышки. Появится окно для подтверждения — нажмите Добавить
Заблокировать элемент на сайте После этого нужно выбрать курсором элемент на странице сайта (при выборе область будет подсвечена жёлтым цветом) и подтвердить нажатием левой кнопки мышки. Появится окно для подтверждения — нажмите Добавить Добавить элемент в фильтр Adblock Plus На примере главной страницы Яндекс — Я убрал раздел Новости, чтобы сделать страницу удобной для Себя.
Добавить элемент в фильтр Adblock Plus На примере главной страницы Яндекс — Я убрал раздел Новости, чтобы сделать страницу удобной для Себя. Выбор элемента Новости на сайте Яндекс для фильтрации После фильтрации сайт всегда открывается без элемента Новости
Выбор элемента Новости на сайте Яндекс для фильтрации После фильтрации сайт всегда открывается без элемента Новости
Как вернуть отключенный элемент на сайте
Чтобы убрать фильтр на сайте нужно открыть Настройки Adblock Plus и в закладке Персональные фильтры выбрать строку с фильтром и удалить. Удаление элемента из фильтра
Удаление элемента из фильтра
5. Как отключить Adblock Plus на некоторых сайтах
Некоторые сайты отслеживают блокировку реклам Adblock Plus и в ответ блокируют своё содержание. Например, сайты онлайн фильмов делают обязательным просмотр рекламы перед фильмом и блокируют просмотр при включенной блокировке.Если Вам нужно отключить блокировку рекламы на отдельных сайтах, откройте сайт и нажмите на значок Adblock Plus и далее Включен на этом сайте
 Отключение блокировки реклам на сайте Надпись изменится на Отключен на этом сайте. Обновите страницу сайта для просмотра без блокировки реклам.
Отключение блокировки реклам на сайте Надпись изменится на Отключен на этом сайте. Обновите страницу сайта для просмотра без блокировки реклам.Радости Вам в применении Новых знаний!
Похожие Статьи
mskc.pro
Как отключить рекламу в интернете (на сайтах)
 В последнее время меня стала раздражать реклама в интернете. Не вся, а именно тизерная реклама, потому что на всех сайтах постоянно показываются одни и те же уродливые картинки. Именно поэтому я и задался вопросом «как отключить рекламу в интернете».
В последнее время меня стала раздражать реклама в интернете. Не вся, а именно тизерная реклама, потому что на всех сайтах постоянно показываются одни и те же уродливые картинки. Именно поэтому я и задался вопросом «как отключить рекламу в интернете».
Почитав немного информации на сайтах, я пришел к выводу, что будет достаточно установить одно единственное дополнение в браузере, после чего вся реклама будет отключаться автоматически.
Как отключить рекламу в браузере
Чтобы не мучиться от просмотра надоедливой рекламы, можно отключить ее непосредственно в самом браузере. Самый элементарный способ – это просто отключить показ картинок в браузере. Но тогда сайты будут выглядеть весьма невзрачно, а порой и просто убого (могут некорректно отображаться).

К сожалению, браузеров огромное множество и в каждом из них рекламу нужно отключать по-своему. Более того, видов рекламы еще больше, чем разновидностей браузеров, и каждый вид рекламы также нужно отключать своим уникальным методом (хотя есть способы отключения одновременно нескольких видов рекламы).
Такие виды рекламы в интернете, как контекстная и баннерная, на мой взгляд, являются элитными видами и их не нужно отключать. А вот тизерная реклама, flash-реклама, а также всякие назойливые выскакивающие окна – это мусор, от которого нужно избавляться.
Отключить рекламу в Хроме
Хром – самый классный браузер, в котором удобнее всего отключать рекламу. Достаточно просто зайти в магазин дополнений Google Chrome и найти там дополнение Adblock Plus.

Как только вы установите данное дополнение, тизерная реклама в хроме отключится автоматически. Более того, Adblock Plus умеет блокировать рекламу в видеороликах на YouTube и Facebook (по крайней мере, так утверждают разработчики, лично у меня реклама на YouTube продолжает показываться).

Еще одно полезное дополнение - Анти-баннер Касперского. Устанавливается вместе с самим антивирусом и защищает (ну, по крайней мере, пытается защищать) вас от рекламных баннеров:

Как отключить рекламу в Опере
Давайте рассмотрим несколько вариантов отключения рекламы в опере:
1) Отключаем flash на страницах сайтов:
- В адресной строке браузера введите следующий код:
opera:config#UserPrefs|EnableOnDemandPlugin

- после поставьте галочку напротив элемента EnableOnDemandPlugin и сохраните настройки (1 и 2):


- не забудьте после этих «махинаций» перезагрузить Оперу
Как только вы отключите показы flash анимации на сайтах, в тех местах, где располагаются эти элементы, начнут отображаться обычные стрелочки (при нажатии на такую стрелочку вы сможете увидеть содержимое flash баннера):

Отключение flash рекламы позволяет существенно экономить трафик и ускоряет работу вашего интернета. Более того, сайты становится легче просматривать, а нужная вам информация быстрее усваивается (ведь теперь меньше отвлекающих факторов).
2) Отключаем тизерную рекламу в опере:
Отключить данный вид рекламы можно с помощью все того же расширение Adblock Plus, но на этот раз уже для Оперы. Просто устанавливаете расширение и забываете навсегда об уродливых картинках, вызывающих разве что раздражение и отвращение.

С помощью данных советов вы узнали, как отключить рекламу в интернете, познакомились с методами отключения рекламы в браузерах (Опера и Хром), а также разобрались в разновидностях рекламы на сайтах.
Желаю вам удачи и быстрого интернета!

tutext.ru
Как отключить рекламу в интернете
Кликаем значок "Настройка и управление Google chrome" в правом верхнем углу.
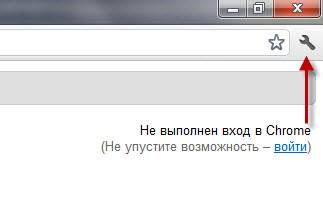
Выбираем Настройки.
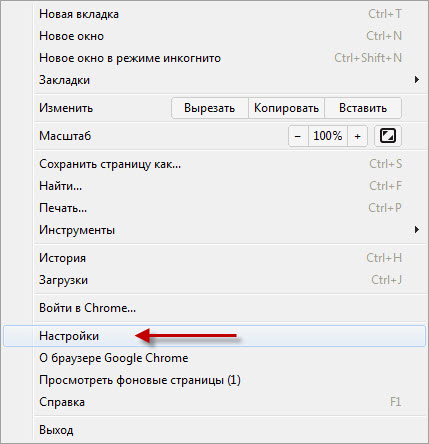
Нам откроется вкладка с основными настройками Chrome. Вам будет интересен материал Секреты Google Chrome и Секреты адресной строки Google Chrome.
Переходим в настройки расширений. Кликаем Расширения.
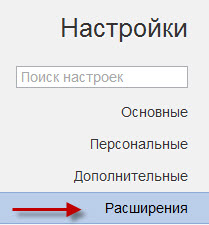
Жмем просмотреть галерею, если у вас что-то уже установлено, то нажимаем Еще расширения.
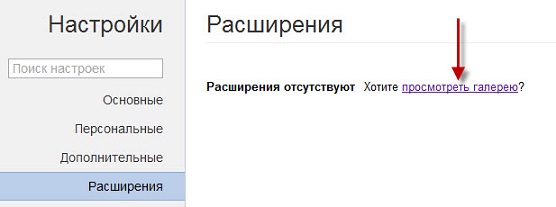
В поисковом поле вводим adblock и нажимаем enter.
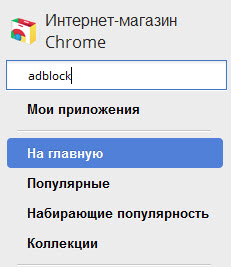
В результате поиска видим несколько вариантов. Первые из них Adblock и Adblock Plus. Второй вариант более предпочтителен, поэтому выбираем его и нажимаем установить.
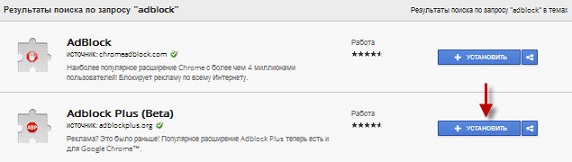
В ходе установки выйдет сообщение «Подтверждение нового расширения». Жмем Добавить.
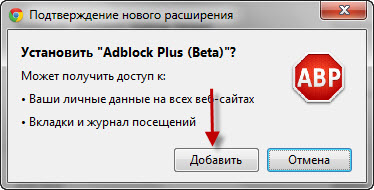
После установки видим сообщение Расширение "Adblock Plus (Beta) установлено. Смотрите также Как посмотреть сохраненные пороли в Google Chrome.

Для этого нажмем Opera в левом верхнем углу, в меню выберем Расширения -> Управление расширениями.
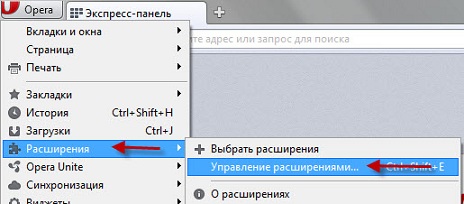
Дальше нажмем установить расширения.
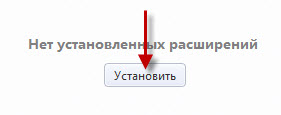
В правом верхнем углу в поле поиска напишем adblock и нажмем клавишу enter.

В результате поиска будет несколько вариантов, самый лучший, чтобы убрать рекламу в Опера — это Opera Adblock.
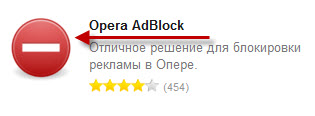
Далее жмем Добавить в Opera.
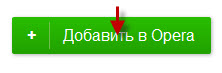
В следующем окне жмем Установить.

Если все сделали правильно, то видим сообщение Opera Adblock установлен. Вам будет это интересно Секреты поиска в интернете.

В верхнем левом углу жмем на Firefox, в меню и выбираем Дополнения. Вам будет интересен материал Как ускорить работу Mozilla Firefox.
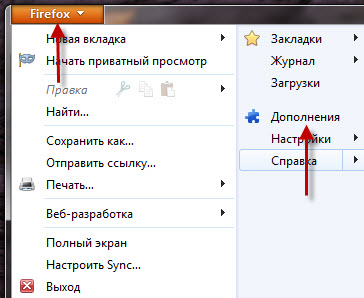
.
В правом верхнем углу в поле поиска напишем adblock и нажмем клавишу enter. Выберем adblock plus — лучшее расширение, чтобы убрать рекламу в Мозиле, и нажимаем Установить
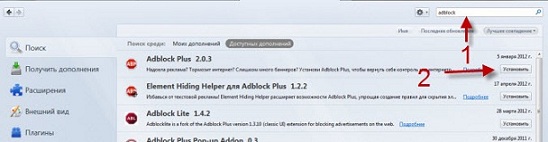
После установки жмем Перезапустить сейчас.

Нажимаем OK.
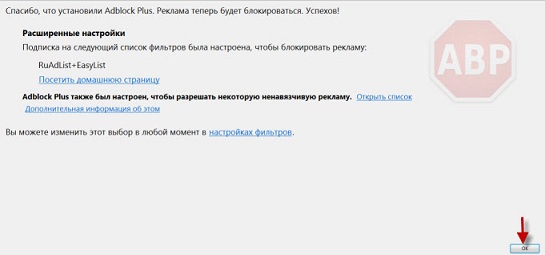
Если установка расширения не помогла и у Вас продолжают выскакивать реклама и всякие баннеры, то скорее всего у Вас вирус !!!
Рекомендую к прочтению Как посмотреть к каким сайтам скрытно подключается ваш компьютер.
elementarnov.ru
Убираем рекламу в Google Chrome или как избавиться от рекламы.
Рекомендую прочесть:
Так как у многих пользователей медленное соединение с сетью, возникает вопрос: «Каким образом можно ускорить загрузку сайтов?». Одним из отличных инструментов, позволяющих сэкономить время затраченное на загрузку сайтов является отключение рекламы.
Задача кажется не сложной, но в ней очень много подводных камней, которые мы рассмотрим для получения полной информации. Некоторые пользователи злятся на сайты с содержимым рекламного характера, но даже не задумываются о причинах и последствиях возникновения этих блоков.
 Так как интернет ресурсы являются, в своём большинстве, бесплатными, а существуют расходы связанные с содержанием сайта, для этого и используется данный подход, чтобы компенсировать бесплатность материала для пользователя, а обеспечивает сайт третье лицо – рекламодатель, который поддерживает сайты, рекламируя свои услуги. Из всего вышеперечисленного выходит, что если большинство пользователей будут использовать блокировки рекламы, все интернет ресурсы, кроме магазинов, просто станут платными, так как этого мы не хотим лучше поддерживать руки владельцам сайтов не прибегая к отключению рекламы.
Так как интернет ресурсы являются, в своём большинстве, бесплатными, а существуют расходы связанные с содержанием сайта, для этого и используется данный подход, чтобы компенсировать бесплатность материала для пользователя, а обеспечивает сайт третье лицо – рекламодатель, который поддерживает сайты, рекламируя свои услуги. Из всего вышеперечисленного выходит, что если большинство пользователей будут использовать блокировки рекламы, все интернет ресурсы, кроме магазинов, просто станут платными, так как этого мы не хотим лучше поддерживать руки владельцам сайтов не прибегая к отключению рекламы.
Тем не менее, в действительности, существует большая ниша в интернете, которые злоупотребляют рекламой, обычно содержимого у них меньше, чем рекламы, в таких случаях актуальным становится использование приложения, которое позволит избавиться от таких блоков. Существует два наиболее популярных представителя данной категории: AdBlock и AdGuard.
Установка расширения для отключения рекламы
Возможно вам придется установить разные расширения, так как в вашей среде могут возникать трудности с одним из плагинов. Для того, чтобы убрать рекламу вам нужно:
1.Перейдите на страницу приложения Adblock по ссылке https://chrome.google.com/webstore/detail/adblock/gighmmpiobklfepjocnamgkkbiglidom?utm_source=chrome-ntp-icon, лично у меня не всегда правильно работает этот вариант, поэтому можете воспользоваться Adguard, скачав по ссылке https://chrome.google.com/webstore/detail/adguard-adblocker/bgnkhhnnamicmpeenaelnjfhikgbkllg?utm_source=chrome-ntp-icon;

2.Нажмите активную кнопку «Установить»;
3.После этого подтвердите установку нажав на «Добавить расширение»;
4.Дождитесь окончания установки и можете использовать.
Работают плагины по принципу блокировки известных источников рекламы, таким образом происходит прерывание загрузки контента с сайта googleads и других подобных доменов Google, Yandex, так как они являются основными источниками рекламы.
Возможно, у вас есть особенные требования к блокировке контента, в таком случае вы можете сами задать правило, по которому будет работать расширение. Благодаря этому инструменту вы сможете максимально точно настроить фильтр по которому будет происходить блокировка.
Далеко не всегда проблемой всплывающих окон становится обычная реклама на сайтах, встречаются спам боты, которые усыпают вас данными объявлениями. Обычно эти вирусы можно словить, качая файлы с ненадежных источников, иногда даже антивирусные программы не предотвращают эти изменения.
Избавление от вирусной рекламы
Здесь существует несколько путей, по которым у вас могут приходить нежелательные «гости»: через расширение, через флаг при запуске браузера и через программу, установленную в систему. Основным отличием, по чему можно сказать что вы заражены именно вирусом, является возникновение рекламы, примерно в одинаковых количествах во всех браузерах. Конечно, первым делом вам следует избавиться от причины заражения, с этим вам поможет антивирусная программа, актуальной для данной проблемы будет Malwarebytes. Будьте осторожны, чтобы не удалили exe файлы, иначе вы не сможете получить доступ ни к одному приложению в системе.
Теперь рассмотрим, как бороться с этими последствиями, а начнем с удаления программы, которая влечет за собой данные изменения. Для того, чтобы выполнить это вам нужно:
1.Зайдите в меню «Пуск»;
2.Далее проследуйте в «Панель управления»;
3.Следует найти элемент «Программы и компоненты»;

4.Далее найдите элемент, который может вызывать проблемы с рекламой и нажмите удалить.

Для того чтобы найти программу, которая вызывает у вас проблемы, вам может помочь поиск в интернете. Найдите элемент, в котором вы сомневаетесь и введите его название в поиск. Для более опытных пользователей определить программу не составит труда и без Google. На этом может быть покончено с рекламой, тем не менее здесь есть два нюанса. Довольно часто, чтобы полностью избавиться от проблемы, вам нужно выполнить все этапы.
Удаление скрытой спам-программы
Более продвинутые вирусы научились маскировать себя таким образом, что система не отображает утилиту в списке программ. В таком случае, удалить её будет сложнее, но мы вам поможем.
1.Вам нужно открыть диспетчер задач, нажав Ctrl + Alt + Del;
2.Перейдите в вкладку «Процессы»;

3.Найдите подозрительный процесс, у которого в названии будет непонятный перечень букв (прежде стоит проверить через поиск) или название системного процесса и обязательно в графе «Пользователь» должен быть указан ваш ник в системе, изучите информацию внимательно, возможно таких пунктов будет несколько;
4.Теперь нужно воспользоваться приложением AnVir Task Manager, скачав по ссылке http://www.anvir.net/;

5.В нём есть графа «Уровень риска», что может также вам помочь, но необходима она нам по причине, что в программе указывается исполняемый файл каждого процесса, найдите нужный пункт и перейдите по ссылке, указанной в одноименном столбце;

6.Завершите дерево процессов и удалите файл (возможно вам придется запустить компьютер из безопасного режима).
Очищение флагов ярлыка и лже ярлыки
Другой проблемой, которая не менее опасна и трудно определима, является добавление флагов к исполняемому файлу или вовсе замена ярлыка. Чтобы решить эту трудность вам нужно нажать на ярлык правой кнопкой и перейти в «Свойства». Теперь в поле «Объект» необходимо проверить окончание, в конце, после …/chrome.exe”, не должно быть никаких дополнительных значений, если что-то есть, обрежьте.
Также, в случае замены ярлыка, вам потребуется вручную создать его, а предыдущий удалить, чтобы определить эта ли у вас проблема, вам следует внимательно изучить путь к исполняемому файлу.
Удаление расширений
Здесь всё просто и если у вас только в этом проблема, вам можно считать повезло. Для очищения от рекламы браузера вам нужно:
1.Откройте браузер Chrome, применимо и для других;
2.Перейдите в настройки браузера, для этого нажмите по трём горизонтальным палочкам в правом верхнем углу и перейдите на одноименную вкладку;
3.Далее вам следует перейти на вкладку «Расширения» в левом меню;
4.Выберите подозрительный плагин и удалите его.

После выполнения всех этапов у вас должна исчезнуть проблема, так как именно в этих местах кроется корень ваших бед.Если у Вас остались вопросы по теме «Как убрать или отключить рекламу в Google Chrome?», то можете задать их в комментариях
Был ли материал для Вас полезным? Оставьте Ваш отзыв или поделитесь в соц. сетях:
 Загрузка...
Загрузка... tvoykomputer.ru
Как отключить рекламу в браузере? :: SYL.ru
Ряд вирусов и некоторое другое вредоносное программное обеспечение имеют свойство навязывать рекламу при открытии браузеров и при их работе. Сегодня рассмотрим, как отключить рекламу в браузере ("Яндекс", "Опера" и "Гугл Хром"). Причинами появления рекламы в браузерах могут быть разные вирусные действия, и методы борьбы с нежелательной рекламой должны отличаться. Если причиной является вирусное дополнение, добавленное в браузер вместе с какой либо программой, то проблема решается поиском и отключением такого дополнения. Если вирус на вашем компьютере влияет на работу всех браузеров, то способ решения проблемы должен быть другим - вирус рекламы необходимо обезвредить и удалить для нормальной работы вашей системы.

Решение проблемы «как отключить рекламу» в браузерах "Яндекс", Opera, FireFox, Chrome выполняется в основном одинаковыми методами. Их и рассмотрим в этой статье.
Как отключить рекламу в "Яндексе" встроенными средствами
Собственно встроенных средств противорекламной борьбы в этом браузере не существует, но основу рекламы составляют картинки, мультимедиа и звуки, которые и можно отключить. Этот радикальный метод подходит тому, кому нужна преимущественно текстовая информация, а картинки и видео не нужны. Дополнительным плюсом данного метода является существенное ускорение загрузки сайтов.

Заходим в меню браузера, нажимаем «Настройки», выбираем позицию «Показать дополнительные настройки». В разделе защиты личных данных нажимаем на «Настройки содержимого». Здесь можно выбрать действия по своему выбору, но желательно отключить картинки и javascript’ы, а также всплывающие окна. Если есть сайты, на которых вы не хотите отключать картинки (например, социальная сеть, любимая вами), то их можно включить в белый список, выбрав позицию управления исключениями.
Блокировка рекламы в "Яндексе" другими плагинами
Этот способ подойдет основной массе людей, желающих избавиться от надоевшей рекламы, не заплатив при этом ни рубля. Для реализации ответа на вопрос о том, как отключить рекламу, следует прибегнуть к помощи специальных плагинов, осуществляющих блокировку рекламы. Их в настоящее время имеется довольно много, выбрать среди них действительно стоящий – непростая задача. Для облегчения задачи выбора последние версии "Яндекса" уже имеют установленные популярные плагины, которые просто нужно активировать. Заходим в меню браузера, во вкладке «Дополнения» выбираем поле «Безопасный интернет» и включаем плагины «Блокировка флеш-баннеров и видео» и «Adguard». Первый плагин блокирует любой флеш на сайтах. После его включения вы не будете наблюдать всплывающие окна, анимированные баннеры и рекламные ролики. Вы не сможете играть в браузерные игры, и вам будет требоваться позволять сайту загружать флеш тогда, когда он действительно будет нужен. Второй имеет дополнительные настройки в виде возможностей применять фильтры, включать сайты в черный список и разрешать посещение определенных сайтов без блокирования рекламы. Закрываем – реклама больше не должна появляться.

Решение проблемы с помощью программы AdGuard
Если в предыдущем подразделе мы упоминали плагин AdGuard, позволяющий блокировать рекламу в браузере, то здесь мы рассмотрим его предшественника — полную программу AdGuard. Она платная, но стоимость ее не столь велика и себя полностью оправдывает. Причем имеются разные варианты оплаты – на разный срок действия, вплоть до вечной лицензии, и на разные версии: стандарт и премиум. Так же как у многих стоящих продуктов, имеется и 15-дневная бесплатная версия, позволяющая попробовать возможности программы и принять решение о ее покупке для дальнейшего использования. Установка программы осуществляется с официального сайта аналогично любой другой . Следует заметить, что в процессе установки предлагается установка "Яндекс.Браузера", его элементов и менеджера, от чего надо отказаться, снимая соответствующие галочки, если вам это не требуется. Различия версии премиум по отношению к стандартной заключаются в наличии родительского контроля, возможности работы на девайсах под управлением ОС Android и приоритетной технической поддержки.

Как удалить рекламу, вызванную вирусом?
Есть реклама, которая не вызвана вирусом. На главной странице поисковика "Яндекс" ниже поискового окна имеется настоящий рекламный баннер, который выглядит приятно и никак не мешает. Если в том же "Яндексе" имеется куча непонятных баннеров с откровенно эротическим содержанием, значит это результат действия вируса в вашем компьютере. Это касается не только "Яндекса", но и всех популярных браузеров и других сайтов. Как отключить рекламу в этом случае?
В первую очередь определяем, заражен вирусом только браузер или весь компьютер. Для этого надо открыть ту же страницу с непонятной рекламой, но в другом браузере. Если реклама присутствует, то вирус находится на самом компьютере, и следует лечить его (способ лечения – в следующем подразделе). Если аналогичной рекламы там нет, то заражен один браузер, и можно применить для его лечения следующий способ.
Скорее всего, вирус находится в одном из дополнений (или расширений) браузера, установленном без вашего ведома. Вместо пользы он выдает ужасную рекламу, занимающую несколько мест на экране сайта. Для поиска и удаления примените следующий метод. Откройте в зараженном браузере страницу с дополнениями и последовательно проверяйте каждое включенное из них. Отключив очередное дополнение, обновите страницу браузера, если реклама исчезла, то вы нашли его – удаляйте это дополнение полностью.
Страница с дополнениями открывается в "Яндекс.Браузере" через вкладку "Дополнения" меню настроек, аналогично – в FireFox и Chrome, в Opera эта вкладка называется "Расширения", а в internetexplorer - "Настроить надстройки".
В этом случае вирус находится на самом компьютере, а не в браузере. Здесь не обойтись без специальной антивирусной программы, поскольку многие антивирусные программы могут попросту не замечать такой рекламный вирус. Просканируйте ваш компьютер бесплатным антивирусным сканером Dr.WebCureIt, который не требует установки на ПК и поэтому может работать поверх другой антивирусной программы. Этот сканер можно скачать на официальном сайте вместе с инструкцией по его использованию.
Как отключить рекламу в "Опере"?
Удаление вируса из браузера "Опера" выполняется несколько проще, чем из аналогичного назначения программ. В верхнем меню браузера выбираем позицию «Инструменты(Tools)», далее переходим на подпункт «Настройки(Preferences)» (можно воспользоваться комбинацией горячих клавиш «Ctrl +F12»). Нажимаем кнопку «Настройки JavaScript (JavaScriptoptions)» и ищем папку пользовательских файлов JavaScript «UserJavaScriptfiles».

Стираем все содержимое данного поля, оно должно быть пустым!
Отключение рекламы в GoogleChrome
Для того чтобы решить вопрос: "Как отключить рекламу в "Хроме"?" - выполняем те же действия, что и для браузеров, описанных ранее.
Если это не помогло, то нужно проверить путь ярлыка браузера и, если он сомнительный и приводит не к файлу с расширением .exe, а к клону файла с названием браузера, но с другим расширением, удалить этот клон и восстановить правильный путь в ярлыке.
Что еще можно сделать, чтобы удалить вирус из браузера?
Чистим файл hosts, который находится по адресу C:\Windows\system32\drivers\etc. Он должен иметь кроме строк комментариев, начинающихся с #, только строку «127.0.0.1 localhost». Все другие строки надо удалить.
Не помогло и это? Тогда используем следующий метод.
Переустанавливаем браузерные программы. Для этого вначале скачиваем установочные файлы браузеров, которые вы используете. Затем удаляем программы, пользуясь средством удаления программ в панели управления операционной системы. Потом удаляем папки этих приложений, если они не удалились в процессе удаления программ. В панели управления в свойствах папок - вкладка «Вид», устанавливаем параметр «Показывать скрытые файлы, папки и диски». На диске C в каталоге Program Data удаляем все папки от удаленных браузеров, ликвидируя все следы, в том числе и вирусные. Перезагружаем компьютер. Устанавливаем снова необходимые браузерные программы. Проблема решена!
Если еще остались проблемы, то можно применить наиболее кардинальное средство – переустановить операционную систему.
Таким образом, в данной статье рассмотрено несколько методов решения проблемы «как отключить рекламу» применительно к нескольким популярным в нашей стране браузерам. Надеемся, что материал статьи будет полезен многим пользователям персональных компьютеров.
www.syl.ru
Смотрите также
- Яндекс менеджер браузеров удалить
- Яндекс браузер автообновление страницы
- Соединение сброшено яндекс браузер
- Проверка java в браузере
- Что такое web браузер
- Браузер не воспроизводит видео
- Реклама в браузере вирус
- Viber online через браузер
- Яндекс браузер родительский контроль
- Яндекс браузер не устанавливается
- Как открыть историю браузера
|
|
..:::Счетчики:::.. |
|
|
|
|
|
|
|
|


