|
|
|
|
 Far Far |
 WinNavigator WinNavigator |
 Frigate Frigate |
 Norton
Commander Norton
Commander |
 WinNC WinNC |
 Dos
Navigator Dos
Navigator |
 Servant
Salamander Servant
Salamander |
 Turbo
Browser Turbo
Browser |
|
|
 Winamp,
Skins, Plugins Winamp,
Skins, Plugins |
 Необходимые
Утилиты Необходимые
Утилиты |
 Текстовые
редакторы Текстовые
редакторы |
 Юмор Юмор |
|
|
|
File managers and best utilites |
Как отключить автозапуск яндекс браузера. Отключить браузер
Удаление (отключение) браузера Internet Explorer в системе Microsoft Windows.
Текст заявки: Скажите, а можно ли удалить или как-то отключить браузер Internet Explorer в системе Microsoft Windows? Спасибо.
Спрашивали - отвечаем!
Существует возможность отключить браузер Internet Explorer в системах Microsoft Windows XP. Также можно отключить Internet Explorer и в системе Windows 7, однако процедура несколько различается. В данной статье мы покажем, как удалить (отключить) браузер Internet Explorer в обеих версиях системы.
Отключение браузера Internet Explorer в ОС Microsoft Windows XP
1. Зайдите в Панель Управления: «Пуск» => «Панель Управления» (Рис. 1).

Рис. 1. Меню «Пуск».
2. Найдите значок с надписью «Установка и удаление программ» (Рис. 2).
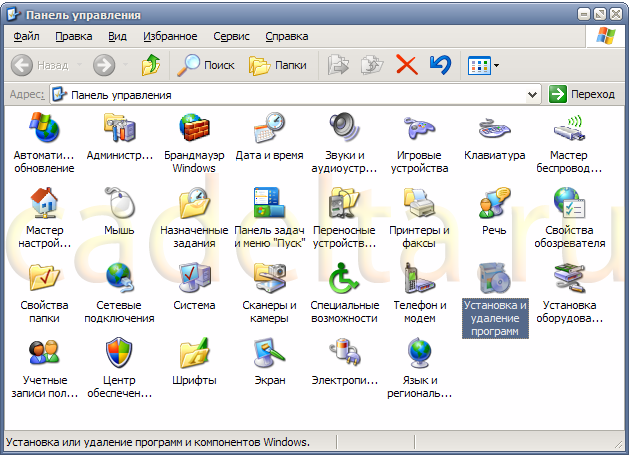
Рис. 2. Панель Управления.
3. В открывшемся окне «Установка и удаление программ» в левом вертикальном меню найдите кнопку «Установка компонентов Windows» (Рис. 3).
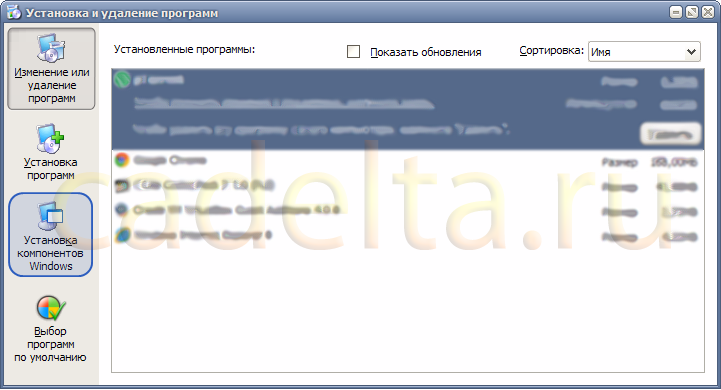
Рис. 3. Установка и удаление программ.
4. После нажатия на кнопку «Установка компонентов Windows» на несколько секунд появится окошко (Рис. 4).
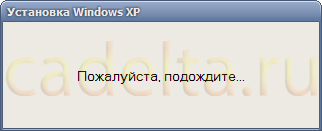
Рис. 4. Окно ожидания.
5. Далее отобразится окно с системными компонентами, которые можно включить/отключить. Найдите в этом списке браузер Internet Explorer и снимите напротив него галочку (Рис. 5).
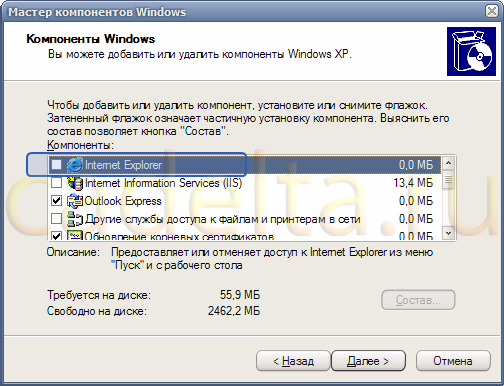
Рис. 5. Мастер компонентов Windows.
6. Нажмите кнопку «Далее», отобразится окно состояния процесса перенастройки компонентов (Рис. 6).
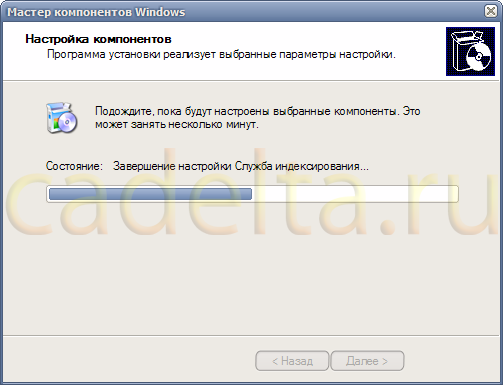
Рис. 6. Перенастройка компонентов Windows.
7. После завершения процесса отобразится окно с сообщением об успешном завершении работы мастера (Рис. 7).
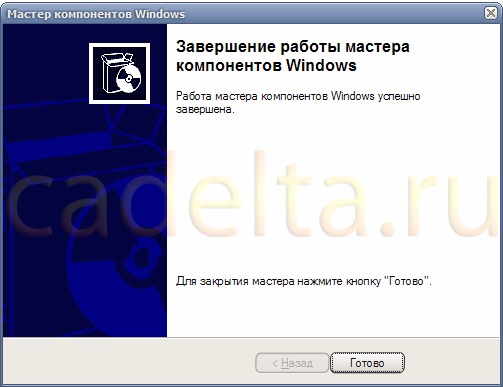
Рис. 7. Настройка компонентов завершена.
На этом процесс отключения браузера Internet Explorer в системе Windows XP завершен. Браузер больше не будет отображаться в меню «Пуск», его запуск будет невозможен. Если потребуется снова сделать Internet Explorer доступным, пройдите заново шаги, описанные в данной инструкции, на шаге 5 поставив галочку напротив Internet Explorer.
Отключение браузера Internet Explorer в ОС Microsoft Windows 7
1. Зайдите в Панель Управления: «Пуск» => «Панель Управления» (Рис. 8).
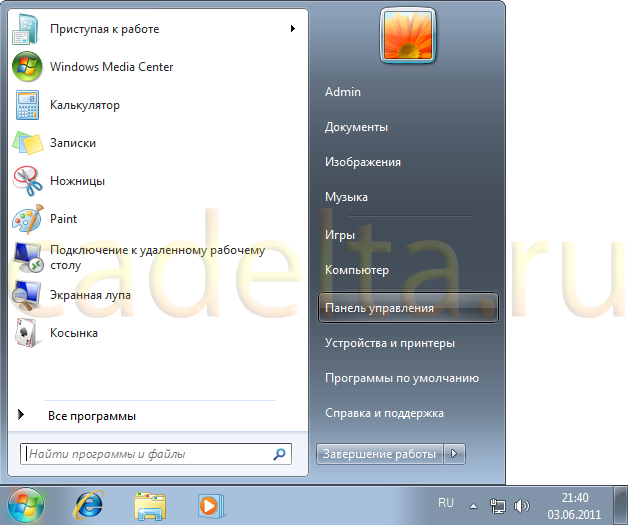
Рис. 8. Меню «Пуск».
2. В открывшемся окне (Рис. 9) нажмите «Удаление программы».
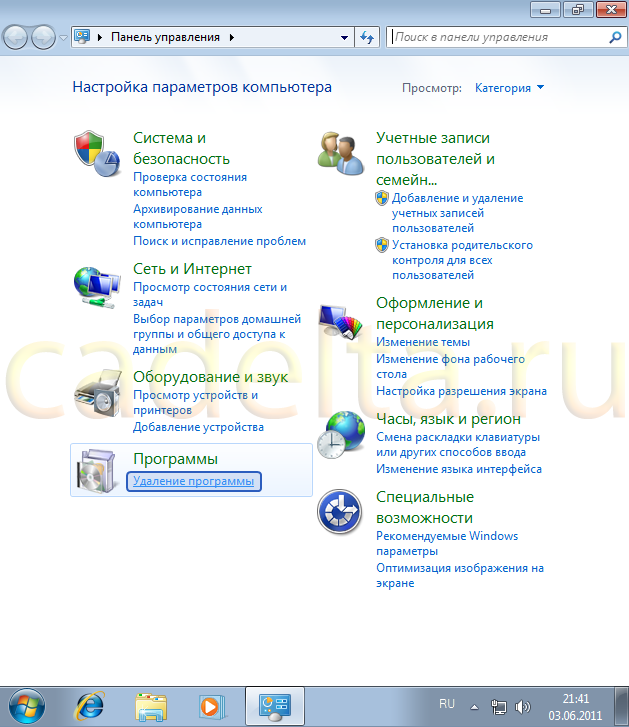
Рис. 9. Панель Управления.
3. В открывшемся окне «Удаление или изменение программы» в меню слева выберите «Включение или отключение компонентов Windows» (рис. 10).

Рис. 10. Удаление или изменение программы.
4. На несколько секунд появится окошко (Рис. 11).
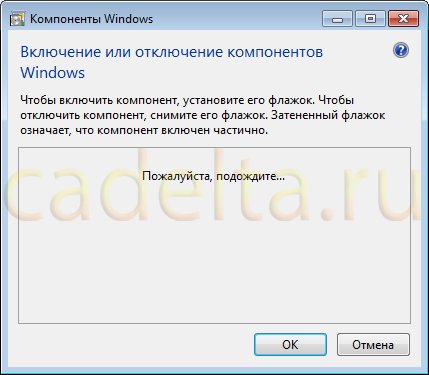
Рис. 11. Окно ожидания.
5. Далее отобразится окно с системными компонентами, которые можно включить/отключить. Найдите в этом списке браузер Internet Explorer и снимите напротив него галочку (Рис. 12).
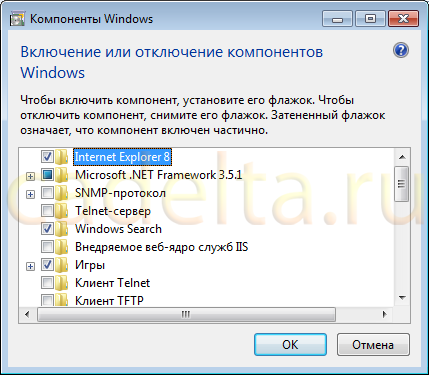
Рис. 12. Компоненты Windows.
6. Нажмите кнопку «Далее». Если отобразится окно с предупреждением (Рис. 13), нажмите кнопку «Да», затем «ОК».
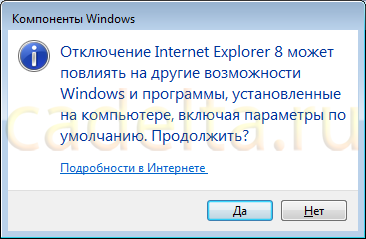
Рис. 13. Окно подтверждения.
7. После этого откроется окно состояния процесса перенастройки (Рис. 14).
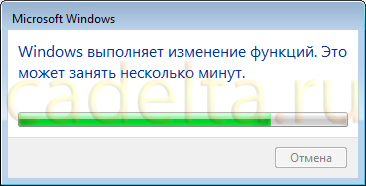
Рис. 14. Состояние процесса перенастройки компонентов.
8. После завершения процесса перенастройки система может предложить сделать перезагрузку (Рис. 15). В этом случае можно сохранить всю сделанную работу в других приложениях, затем нажать «Перезагрузить сейчас» или «Перезагрузить позже». В последнем случае браузер Internet Explorer удалится только при следующем включении компьютера.

Рис. 15. Подтверждение перезагрузки компьютера.
На этом процедура удаления (отключения) браузера Microsoft Internet Explorer из системы Windows 7 завершена. Браузер больше не будет отображаться в меню «Пуск», его запуск будет невозможен. Если потребуется снова сделать Internet Explorer доступным, пройдите заново шаги, описанные в данной инструкции, на шаге 5 поставив галочку напротив Internet Explorer.
cadelta.ru
Два простых способа отключить Internet Explorer.
Windows поставляют со встроенным веб-обозревателем Internet Explorer, позволяющим «серфить» веб-странички. Пользователи часто устанавливают альтернативные обозреватели для выхода в сеть Интернет, так как родной веб-браузер этой операционки им не подходит в силу ряда причин.
Многие пытаются удалить Интернет Експлорер, но не рекомендуем этого делать, так как данное приложение является частью системных файлов и такое действие может стать причиной непредсказуемых последствий. Лучше выключить этот веб-браузер.

Способы выключения Интернет Експлорер
Разработчики Windows предусмотрели два способа сделать недоступным родной для системы веб-обозреватель.
- Метод закрытия доступа ко всем видимым точкам входа барузера
- Метод полного отключения обозревателя
Первый вариант применим ко всем редакциям среды Windows, начиная от XP. Второй недоступен в Висте. Оба способа предполагают предварительную установку альтернативного веб-браузера, который должен получить статус веб-обозревателя по умолчанию.
Выбор первого метода станет причиной полного удаления всех видимых ярлычков, сообщающих пользователю о наличии на ПК веб-браузера IE. Они размещаются, например, на панели задач и в меню всех программ при выборе «Пуск». Этот способ позволит их удалить, но запуск этого веб-браузера напрямую из директории установки останется вполне возможным.
Второй способ потребует перезагрузки ПК после осуществления отключения обозревателя. Windows сделает свой браузер полностью недоступным для любого «юзера» компьютера. Она архивирует файлы веб-обозревателя и переместит их в отдельное хранилище, сделав невозможным даже его прямой запуск.
Запрещаем доступ IE
Итак, представим первый метод отключения Интернет Експлорера. Первым делом, нужно вызвать меню «Пуск», где выбрать все программы.
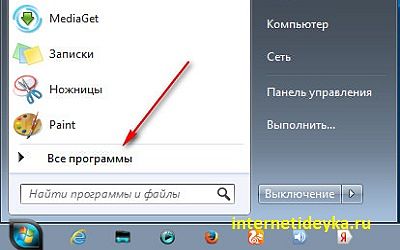
В верхней части открывшейся менюшки выберем пункт «Программы по умолчанию». Так мы откроем окошко, что позволит настроить приложения, используемые по умолчанию.
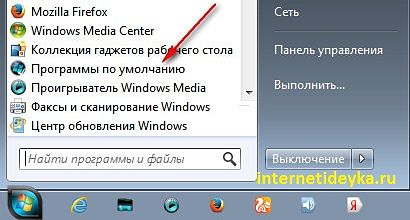
Оно содержит ряд конфигурационных опций — нам потребуется пункт «Другое».
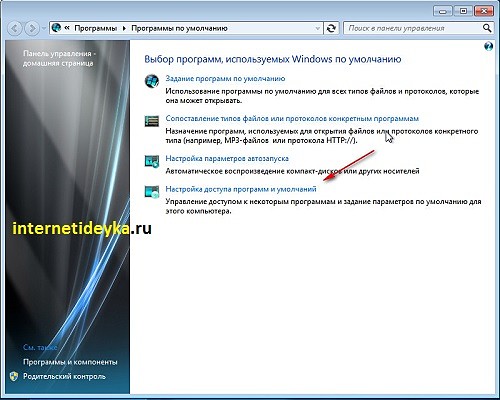
Развернем экспандер, обозначаемый данным пунктом. Открывшийся список настроек предложит пункт выбора веб-браузера по умолчанию.
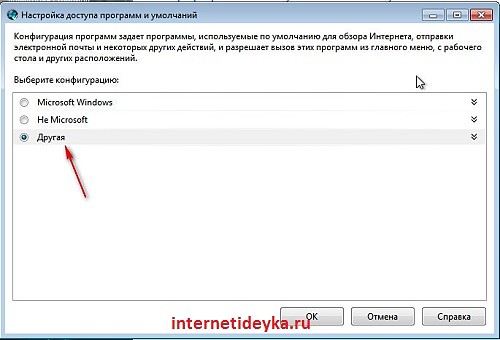
Понадобится снять флажок напротив опции, обозначающей Internet Explorer и указать браузер, который мы хотели бы применять для серфинга сети.
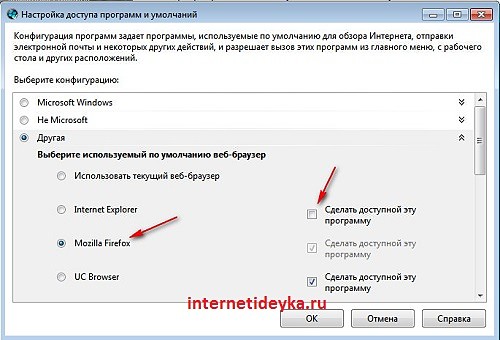
Далее, нужно согласиться с выставленными настройками, нажав кнопочку «Ок». Система сразу же приступит к применению новой конфигурации
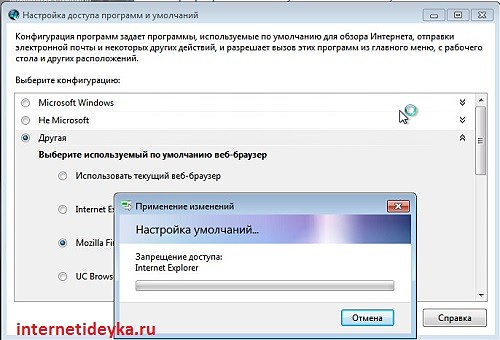
Этот метод хорош тем, что не требует перезагрузки ПК и не отключает Експлорер на совсем.
Сравним с изображением 2. Как видим, эта раскладка уже не содержит ярлыков IE
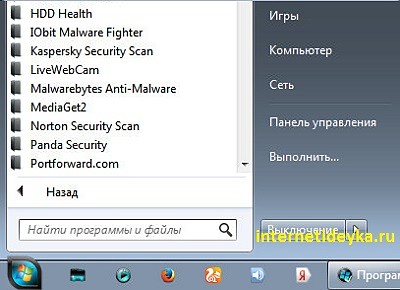
Отключаем IE
Чтобы применить этот способ, потребуется открыть панель управления.

В появившемся апплете выберите опцию «Программы» при выставленном типе просмотра «Категории».

Следующий шаг предполагает выбор апплета «Программы и компоненты».
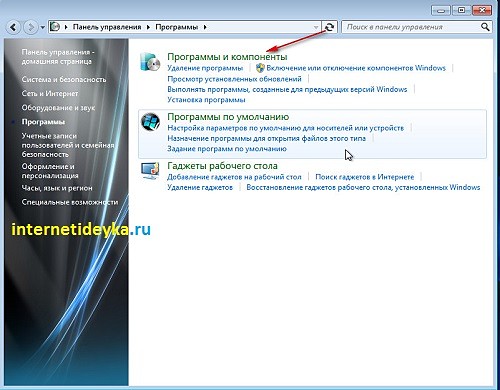
Далее в его левой части нажать опцию включения или отключения компонентов.
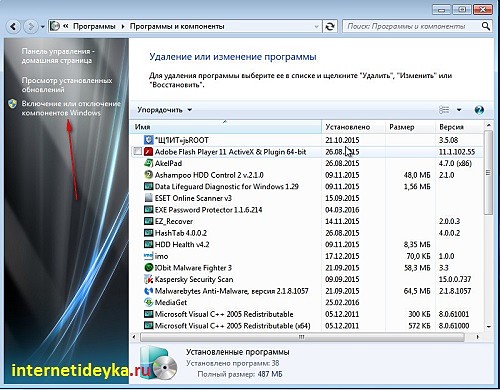
Данное действие вызовет окошко небольшого размера, в котором понадобится отыскать настройку Internet Explorer. Сбросьте флажок ее чекбокса — появится новое окошко, предупреждающее о всей «пагубности» выполняемых действий.
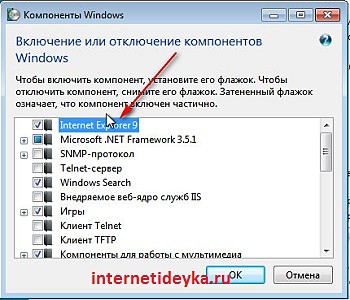
После нажатия на кнопочку «Да», окошко исчезнет, а чекбокс окажется без флажка.


Далее, остается лишь применить новую настройку и перезагрузить компьютер.
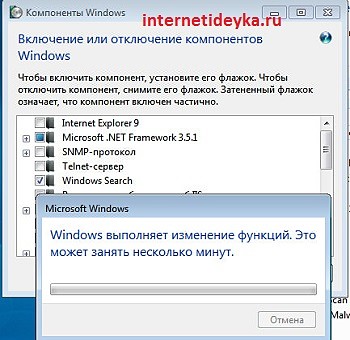
Краткий итог
Многие пользователи делают попытку удалить Интернет Експлорер после инсталляции альтернативного браузера. Без последствий для Windows такое действие не пройдет. Есть два пути отключения Internet Explorer: запрещение доступа и полное отключение. Первый способ позволит удалить ярлычки и значки этого веб-обозревателя, но оставит возможность его прямого запуска. Второй способ полностью исключит возможность выполнения процесса IE.
, или ссылку на Ваш сайт.
internetideyka.ru
Как отключить автозапуск яндекс браузера: рекламный вирус
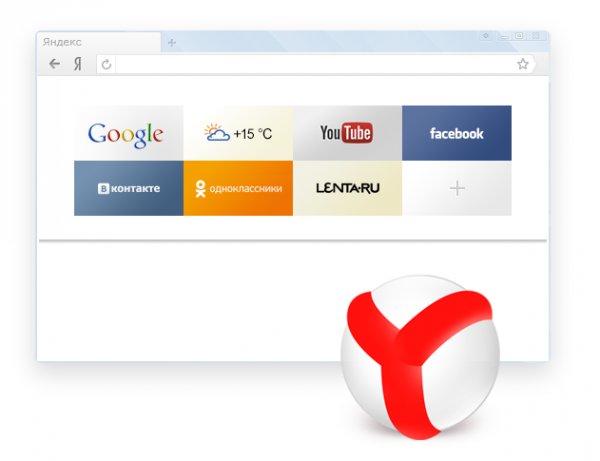 Если при запуске системы у вас включается браузер с какой-то определённой страницей зачастую рекламного характера или с клубничкой, то это однозначно, вирусное заражение.
Если при запуске системы у вас включается браузер с какой-то определённой страницей зачастую рекламного характера или с клубничкой, то это однозначно, вирусное заражение.
Браузер Яндекс не прописывается в автозагрузку.
Поэтому прежде чем искать кнопку отключения автозагрузки Яндекса необходимо провести полное сканирование компьютера на вирусы.
После сканирования, если угроза удалена, а браузер всё так же запускается при старте системы, и ещё отправляет посмотреть вас какое-нибудь кино или в интернет-магазин, здесь придётся потрудиться.
Теперь по порядку, очисть от вирусов ваш браузер, и ваш компьютер поможет антивирус Malwarebites Anti-malware.
Скачиваете, устанавливаете. Установка простая, и не требует каких-то особых знаний, но есть один нюанс. Перед первым запуском, в окне мастера установки нужно снять галочку с пункта «Включить бесплатный тестовый период».
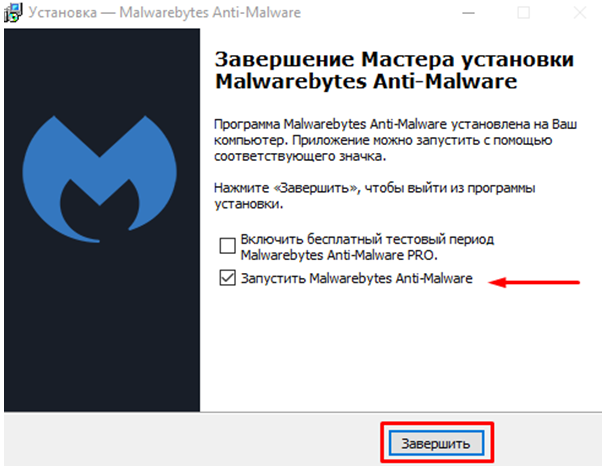
- Сканируете свой компьютер на наличие вирусов, при обнаружении таковых, удаляете – лечите. После чистки программа предложит перегрузить компьютер, отложите это действие пока не почистите автозагрузку и запланированные задачи, иначе всё это «добро» снова вернётся вам в компьютер.
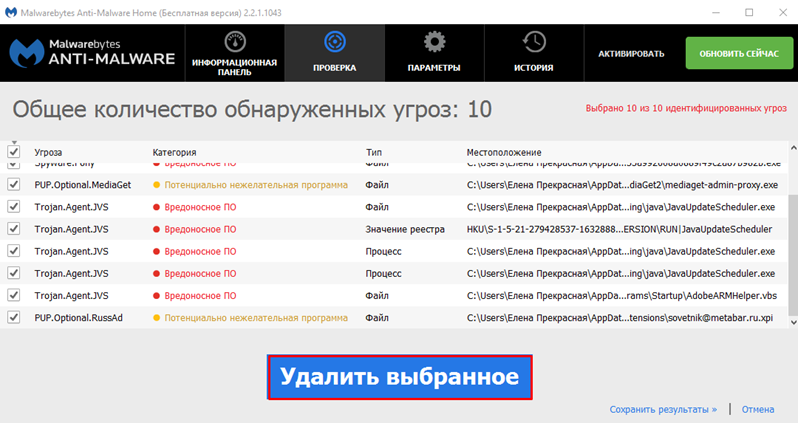
Как избавиться от автозапуска на примере браузера Яндекс
После чистки от вирусов нужно убрать всё лишнее и подозрительное из автозагрузки. Вредоносные программы имеют свойство тянуть с собой кучу ненужного, а иногда и вредного хлама, который без ведома владельца ПК прописывается в автозагрузке и не только доставляет неудобство, загружая всё это добро вместе с системой, но и может серьёзно навредить.
- В первую очередь нужно отключить в автозагрузке всё, что вы считаете подозрительным или просто лишним, с целью снизить нагрузку на процессор;
- Для этого идём в Пуск;
- В строке поиска пишем запрос «выполнить»;
- Открываем классическое приложение «выполнить», которую выдал поиск;
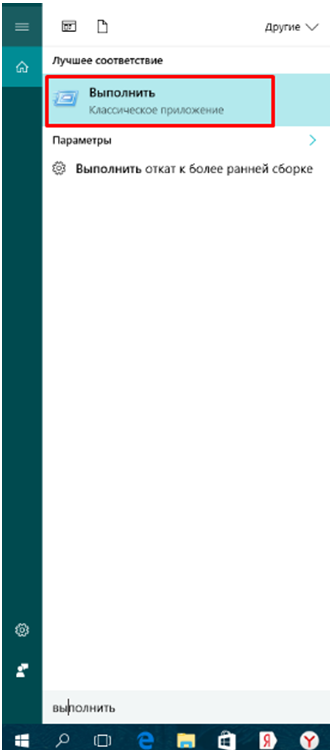
- В открывшемся окне пишем команду msconfig и нажимаем «Ок»
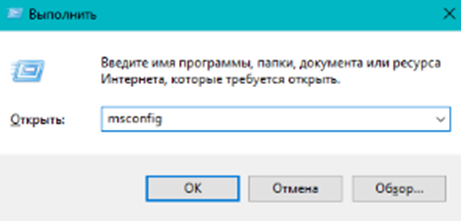
- В окне «Конфигурация системы» вбираем вкладку «Автозагрузка»;
- Снимаем галочки с пунктов всех подозрительных программ, в том числе и Яндекса, нажимаем «Ок» и перегружаем компьютер.
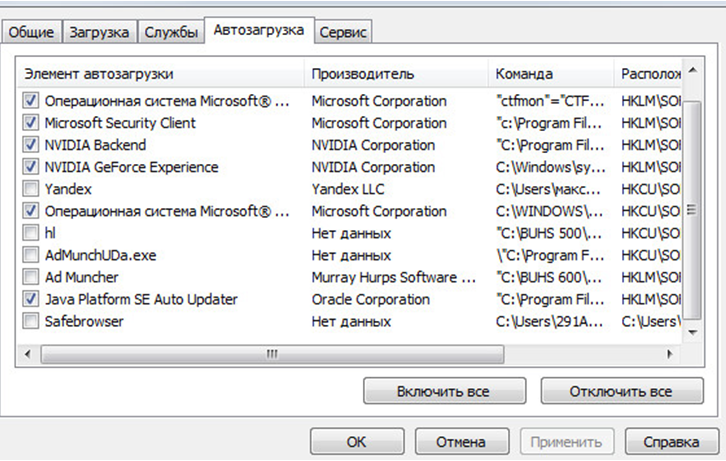
Убрать лишнее из автозагрузки в виндовс 10
В операционных системах Windows 10, Автозагрузку поместили в Диспетчер задач.
- Чтобы открыть автозагрузку в «десятке», на панели задач необходимо выполнить правый клик мыши,
- выбрать из контекстного меню, пункт «Диспетчер задач»,
- в открывшемся окне выбрать вкладку «Автозагрузка».
- В списке программ автозагрузки внимательно посмотрите, какие приложения взывают у вас подозрение, отключайте все, которые не внушают доверия.
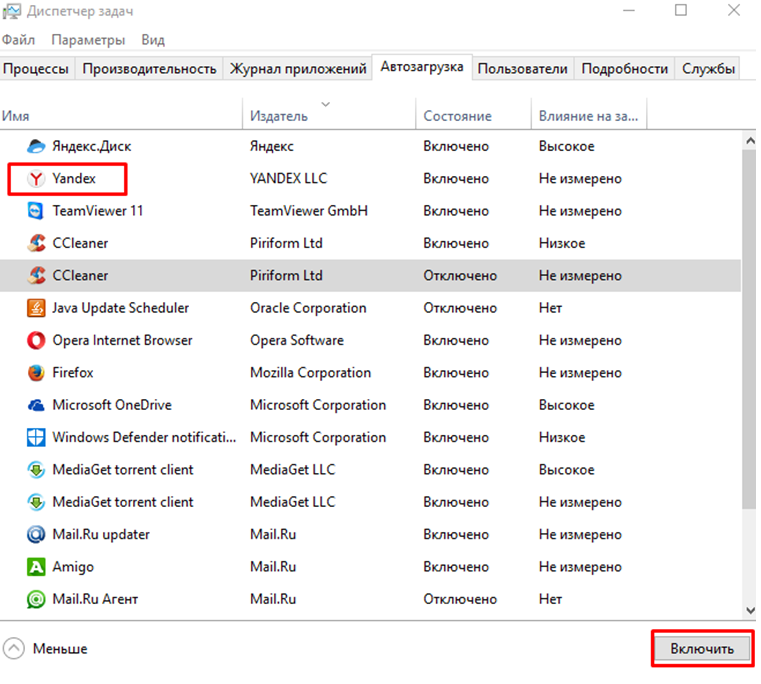
Чтобы определить, какое именно, приложение взывает запуск Яндекс браузера, не отключайте их пачками, а поочерёдно, с перезагрузкой после каждого отключения:
- во-первых, так вы более точно определите, какая именно вредоносная программа, запускает Яндекс браузер,
- во вторых, вы не отключите случайно какое-нибудь важное для вас приложение.
Папка «Автозагрузка»
На системном диске компьютера, есть папка, которая называется startup или «Автозагрузка».
Папка расположена довольно далеко, но есть универсальный способ как в неё попасть очень быстро.
- В операционной системе Windows 10, находясь на кнопке пуск, кликните правой кнопкой мыши;
- В контекстном меню выберите утилиту «Выполнить»;
- В открывшемся окне пишем название нашей паки автозагрузки — shell:startup;
Утилиту «выполнить» ещё можно вызвать комбинацией горячих клавиш Win+R, откроется то же окно, в котором будем искать нашу папку «Автозагрузка»
Откроется наша папка в проводнике, это обычная папка, которая находится на системном диске, в ней вы можете добавлять, удалять изменять ярлыки программ.
- Чтобы добавить в папку Автозагрузки программу, создаёте копию ярлыка запуска программы в папке с установленной программой и просто помещаете его в папку Автозагрузки.
После перезагрузки, добавленная программа будет автоматически запускаться с системой.
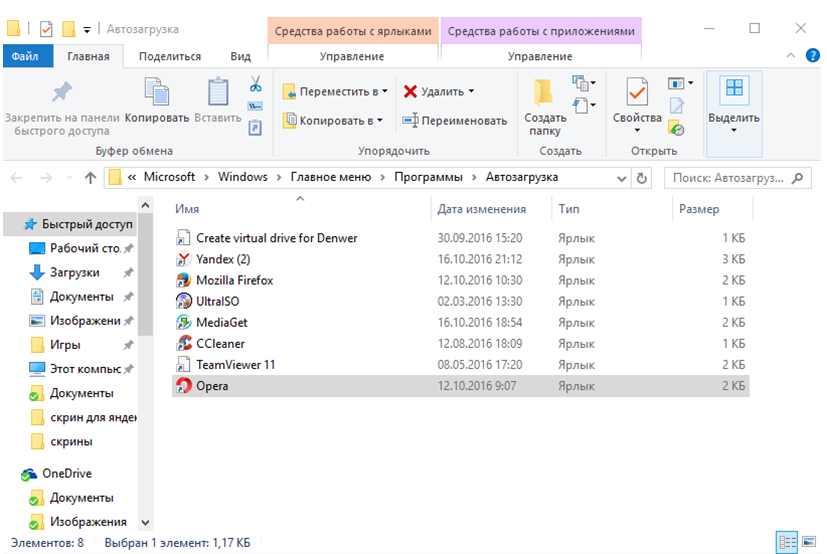
Чтобы удалить – выделяете нужный ярлык, и кликаете по нему правой кнопкой мыши, вбираете значение «удалить».
Чистим компьютер от рекламного вируса
Ещё один способ избавится от нежелательных программ в автозагрузке, это использовать программу CCleaner. Утилита полностью бесплатная, скачать её можно с официального сайта. В случае с вирусным заражением, после удаления вируса, который настойчиво запускал Яндекс браузер с «интересной» страницей, может ещё почистить кеш и исправить ошибки в реестре.
- Скачиваем программу, устанавливаем и запускаем;
- После установки запускаем утилиту,
С левой стороны окна верхние две кнопки «Очистка» и «Реестр» отвечают за чистку компьютера от мусора. Папки и разделы, которые нужно чистить, отмечены по умолчанию, поэтому не нужно что-то менять, снимать метки или устанавливать другие, это для продвинутых пользователей. Обычным пользователям, достаточно нажать кнопку «Анализ» а после того как программа просканирует компьютер, нажать «Очистка». В процессе чистки нужно закрыть браузер, иначе часть файлов очистить утилита не сможет.
Реестр исправляет ошибки ярлыков, изменённых, перемещённых файлов библиотек и многое другое. Здесь тоже особо вникать не стоит, нажмите кнопку «Поиск проблем», а затем «Исправить».
- После того как вы почистили и исправили ошибки реестра и всё что вокруг него, откройте вкладку «Сервис»
- Во вкладке «Удаление программ» удаляйте все, что вы не устанавливали, если вы сразу кинулись спасать компьютер, то можно отсортировать список по дате добавления и удалить установленные конкретным числом приложения, естественно, то о чём вы ни сном, ни духом. Там могут быть приложения, о которых вы даже не подозревали.
- Следующая вкладка «Автозагрузка» — В списке программ автозагрузки, выделяете подозрительное приложение, или просто программу, которая вам мешает в загрузке системы, и вы не хотите, чтобы она постоянно работала.
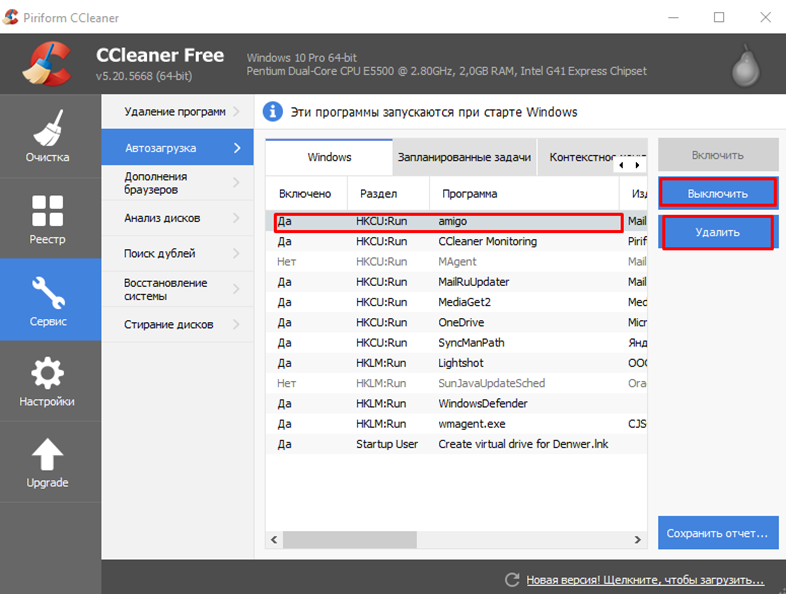
- Нажимаете сначала кнопку затем «Удалить» если не удаляется, то — «Выключить».
Удалить лишнее из запланированных задач, чтобы не запускался браузер Яндекс
Откройте вкладку «Запланированные задачи, там тоже все, что не внушает вам доверия стоит удалить, там могут быть прописаны задачи типа: включать браузер с рекламой в определённое время, или с определённой периодичностью, устанавливать или загружать что-либо вам в компьютер, и многое другое.
Далее, откройте вкладку «Дополнения браузеров», там могут быть различные плагины, которых вы не заказывали.
Если после полной чистки, браузер всё равно открывает вам непонятные страницы, то сам браузер лучше переустановить, предварительно сделав синхронизацию, в противном случае можно потерять все закладки и сохранённые пароли.
Создан быстрый и удобный веб-браузер!
Надоели вечно "тормозяшие" браузеры с кучей ненужных дополнений? Попробуйте Elements Browser
- Быстрый доступ к любимым сайтам.
- Доступ в социальные сети в любых условиях.
- Полностью настраиваемый ньютаб браузера.
- Защита от всевозможных вредоносных файлов и сайтов, их распространяющих.
- Высочайшая скорость загрузки страницы даже при плохой работе интернета.
brauzergid.ru
|
|
..:::Счетчики:::.. |
|
|
|
|
|
|
|
|


