|
|
|
|
 Far Far |
 WinNavigator WinNavigator |
 Frigate Frigate |
 Norton
Commander Norton
Commander |
 WinNC WinNC |
 Dos
Navigator Dos
Navigator |
 Servant
Salamander Servant
Salamander |
 Turbo
Browser Turbo
Browser |
|
|
 Winamp,
Skins, Plugins Winamp,
Skins, Plugins |
 Необходимые
Утилиты Необходимые
Утилиты |
 Текстовые
редакторы Текстовые
редакторы |
 Юмор Юмор |
|
|
|
File managers and best utilites |
Отключение прокси-сервера в компьютере на Windows 7. Отключить использование прокси сервера в браузере
Как отключить прокси-сервер в Windows?
Прокси-сервер – это "компьютер-посредник", через который происходит подключение к сайтам. Все запроси проходят через него. С помощью прокси-серверов можно менять свой IP-адрес, получать доступ к заблокированным сайтам, и просто оставаться анонимными в сети интернет. Но это при условии, что вы настроите свой компьютер на работу через нормальные, рабочие прокси.
Очень часто, вся эта история с прокси несет в себе негативный характер. А все потому, что разные вредоносные программы, вирусы, и даже некоторые вполне нормальные программы могут без вашего ведома менять настройки прокси в Windows. Для разных целей. И если эти программы самостоятельно пропишут настройки нерабочих прокси-серверов (как это чаще всего бывает), то на компьютере перестает работать интернет. Точнее он работает, подключение к интернету есть, а вот сайты в браузере не открываются. Или открываются, но не все. Или же падает скорость доступа к разным веб-ресурсам. Проще говоря, очень долго загружаются сайты.
В таком случае, чтобы решить возникшую проблему, нужно отключить использование прокси-серверов в настройках Windows. А если через некоторое время настройки будут прописаны снова, автоматически, то нужно искать виновника. Удалять подозрительные программы, сканировать компьютер антивирусом, или антивирусными утилитами.
В этой статье я покажу, как проверить настройки прокси в Windows 10, Windows 7, Windows 8 и отключить их. Как я заметил в комментариях к статьям браузер не открывает страницы и Windows не удалось автоматически обнаружить параметры прокси этой сети – очень часто проблема именно в каких-то "левых" настройках прокси. Которые нужно просто отключить.
Отключаем прокси в Windows 10
Помимо обычного, универсального способа, в Windows 10 появилась возможность управлять настройками прокси через параметры. Давайте сначала рассмотрим именно этот способ.
Зайдите в "Параметры", в раздел "Сеть и Интернет".
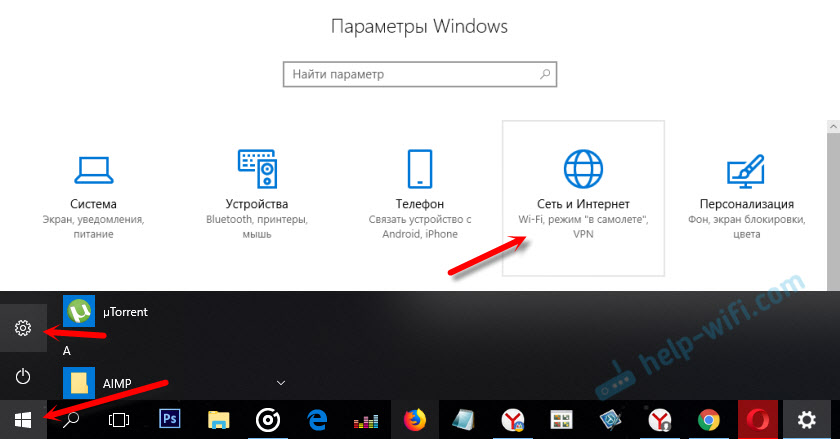
Дальше переходим на вкладку "Прокси". Отключаем пункты "Использовать сценарий настройки" и "Использовать прокси-сервер". Оставляем включенным только пункт "Определять параметры автоматически".
Если после настройки и перезагрузки компьютера проблема останется, то так же попробуйте еще отключить пункт "Определять параметры автоматически".
Проверяем все настройки и закрываем окно.
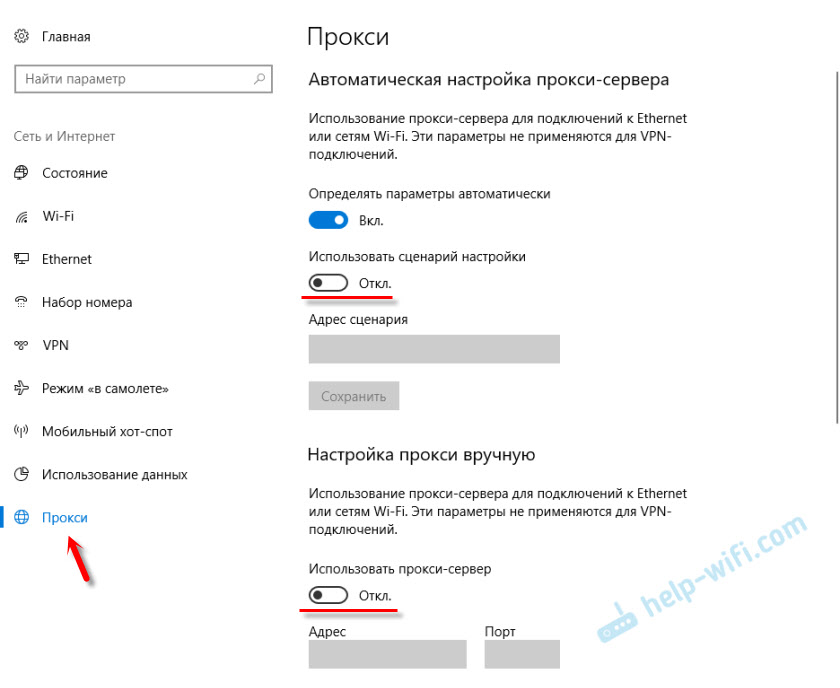
Смотрите результат после перезагрузки компьютера. Можете так же проверить настройки способом, который показан ниже.
Универсальный способ: отключение прокси-серверов в Windows 7 и выше
Нужно зайти в "Панель управления". В режиме "Мелкие значки" находим и выбираем пункт "Свойства браузера", или "Свойства обозревателя".
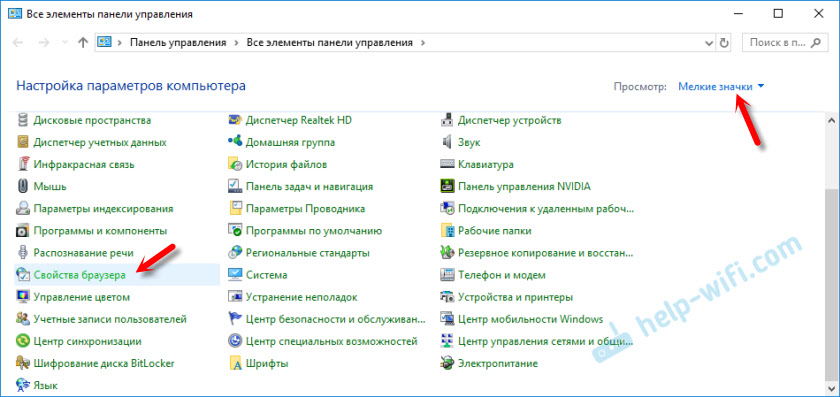
На вкладке "Подключения" нужно нажать на кнопку "Настройка сети" (для проводного или беспроводного подключения). В новом окне оставляем включенным только пункт "Автоматическое определение параметров" (или так же отключаем его в том случае, если проблема останется после сохранения настроек и перезагрузки компьютера). Все остальное отключаем. Смотрите скриншот ниже.
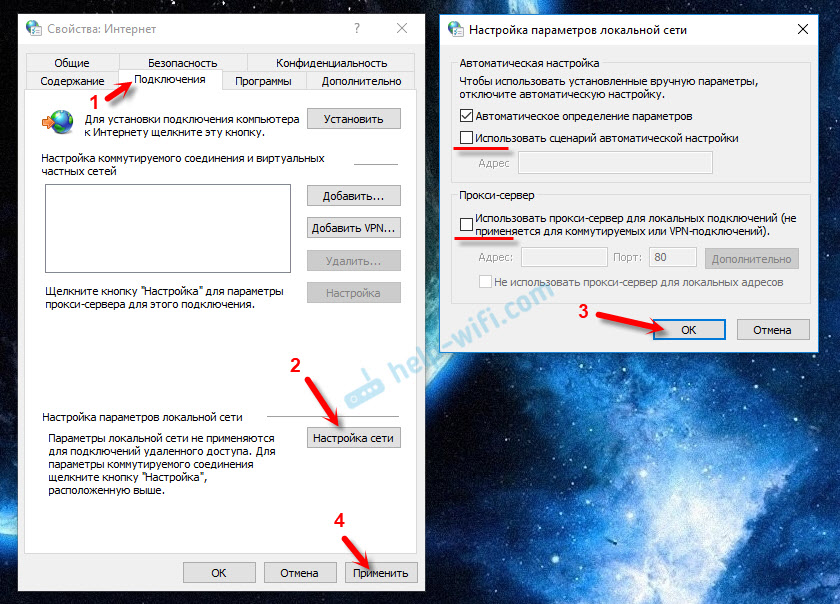
Вот собственно и все настройки. Бывает, что "плохие" прокси прописываются в настройках конкретного браузера. Но, чаще всего браузеры используют системные настройки прокси-серверов, которые заданы в настройках Windows.
help-wifi.com
Как отключить прокси в хроме:подробная инструкция
 Прокси-сервер используется для сохранения анонимности при использовании сети интернет.
Прокси-сервер используется для сохранения анонимности при использовании сети интернет.
Суть работы прокси-серверов заключается в том, что пользователь попадает в определенный ресурс не напрямую со своего компьютера, а через выбранный им прокси-сервер, что позволяет сохранить анонимность и повысить безопасность пользования интернетом.
Тот ресурс, на который направляется запрос с вашего компьютера, видит не настоящий (реальный) IP-адрес юзера (пользователя), а виртуальный, который имитирует ваш IP-адрес.
Это позволяет сохранить не только анонимность внутри конечного ресурса, но также и обезопасить компьютер от возможных сетевых хакерских атак.
Несмотря на всю эффективность и безопасность использования, некоторые прокси-серверы существенно замедляют входящую/исходящую скорость интернет-соединения (это обусловлено сильной нагрузкой на прокси-сервер или её отдаленностью) что может послужить причиной сильных тормозов и подвисаний при загрузке того или иного сетевого ресурса.
Отключение прокси-сервера в браузере Google Chrome
Следуйте нижеприведенной инструкции, чтобы отключить прокси в гугл хроме:
- Открываем (запускаем на исполнение) браузер Гугл Хром. В правой верхней стороне обозревателя видим кнопку в виде трех точек, открывающую системное меню. На скриншоте данная кнопка выделена красным прямоугольником. Нажимаем на него;

- В открывшемся системном меню (выпадающее меню) выбираем раздел «Настройки» и щелкаем левой кнопкой мышки;
- Пролистываем страницу настроек до самого низа и нажимаем (отмечаем) пункт «Показать дополнительные настройки», после чего должен раскрыться список с дополнительными пунктами настроек обозревателя;

- Ищем раздел «Сеть» и нажимаем на кнопку «Настройки прокси-сервера…», после чего откроется системное меню операционной системы с настройками сетевого соединения «Свойства: интернет».

- В разделе «Параметры локальной сети» нажимаем на кнопку «Настройки сети»,
 после чего должна открыться окошко «Настройка параметров локальной сети», где снимаем галочку с пункта «Использовать прокси-сервер для локальных подключений» если она была отключена и необходимо выключить её. Или наоборот отмечаем, чтобы включить использование прокси-сервера, но при этом придется прописать адрес самого прокси-сервера и порт, через который будет устанавливаться соединение.
после чего должна открыться окошко «Настройка параметров локальной сети», где снимаем галочку с пункта «Использовать прокси-сервер для локальных подключений» если она была отключена и необходимо выключить её. Или наоборот отмечаем, чтобы включить использование прокси-сервера, но при этом придется прописать адрес самого прокси-сервера и порт, через который будет устанавливаться соединение. 
P.S. Данные настройки можно отыскать в интернете.Если же компьютер подключен к сети интернет напрямую, тогда нажимаем на кнопку «Настройки» в середине окна, как показано на скриншоте. Дальнейшие действия повторяют шестой пункт данной инструкции. 
Как отключить прокси сервер - пошаговая инструкция
 Как отключить прокси-сервер в одной из современных операционных систем? Этот вопрос возникает не так уж и редко, а причины могут быть самыми разными:
Как отключить прокси-сервер в одной из современных операционных систем? Этот вопрос возникает не так уж и редко, а причины могут быть самыми разными:
- Перенастройка некорректных сетевых параметров.
- Последствия вирусной атаки.
- Предоставление доступа в сеть специфическому ПО.
- Изменение настроек локальной сети.
Но если вы думаете, что это очень сложно, то не волнуйтесь. Необходимые действия можно с легкостью выполнить самостоятельно, а не искать среди друзей и знакомых разбирающегося в теме человека. Не верите? Напрасно!
На всякий случай закройте все работающие программы, которые для нормального функционирования требуют сетевого подключения. Также будьте готовы к тому, что в некоторых случаях эффект от манипуляций проявится только после перезагрузки ПК.
Как отключить прокси-сервер (на примере Internet Explorer)?
Тестовый стенд: Windows 7 SP1, версия IE – 8.0.7601.17514.

- Зайдите в сетевые настройки браузера. Для используемой нами версии IE они расположены по адресу «Сервис» / «Свойства обозревателя» / вкладка «Подключения» (сам браузер должен быть запущен, так как все манипуляции мы будем проводить именно с ним).

- Выберете раздел «Настройка сети».

- Найдите пункт, описывающий параметры активного прокси-подключения («Использовать прокси-сервер для локальных подключений...»).

- Снимите эту галочку, нажмите кнопку «ОК» и закройте ненужные окна.
Настраиваем выделение адреса IP
Итак, мы справились с этим заданием и разобрались, как отключить прокси-сервер в Windows 7, но интернет-подключение не восстановилось? Ничего страшного! Сбившиеся настройки стека TCP/IP можно легко исправить. Как это сделать?
Нужные нам опции скрыты в параметрах сетевого подключения (протокол только TCP/IPv4, но не v6). Их можно найти в разделе «Изменение параметров адаптера» (для этого необходимо открыть «Пуск», далее следует перейти в «Панель управления», в которой вам понадобится именно раздел «Центр управления сетями и общим доступом»).




Откройте ошибочные параметры активного подключения, выделите нужную версию протокола (именно TCP/IPv4, но не TCP/IPv6), после чего в его свойствах переведите в автоматический режим получение IP-адреса и DNS-сервера. Все!

Как отключить прокси: рекомендации и советы
- В настройках любого сетевого адаптера есть пункт «Планировщик пакетов QoS». Его можно безо всяких последствий отключить, так как обеспечиваемая им функциональность обычному домашнему пользователю абсолютно не нужна.
- Внешний вид окон, расположение и название пунктов меню могут отличаться от тех, которые мы приводили на поясняющих картинках. Это зависит от версии ОС, дистрибутива, с которого она ставилась и количества сетевых адаптеров.
- Отключать на время изменения параметров системы защиты (антивирус, сетевой экран) нет никакой необходимости, но некоторые излишне параноидальные программы могут сопровождать процедуру множеством угрожающих предупреждений. В этом случае их можно спокойно отключить.
Согласитесь, это совсем несложно. Но как выключить прокси, если у вас другая версия Windows или отличный от IE браузер? Следите за нашими материалами, и тогда вы сможете справиться со многими проблемами своими силами!
proxys.io
Как в Windows 7 отключить прокси сервер
При смене параметров домашней сети, перенастройке ее ошибочных элементов после заражения системы вредоносными приложениями и иногда при необходимости обеспечения доступа к сети некоторым программам требуется выключить прокси-сервер.
А также иногда случается, что из-за блокировки прокси, пользователю становятся недоступны некоторые нужные ему сайты. Ниже приведено руководство, как в ПК с операционной системой Windows 7 самостоятельно отключить proxy.
Коротко о прокси-сервере
Он представляет собой промежуточную ступеньку, которая связывает ПК пользователя с сайтом.
 Это обеспечивает анонимность, так как переходный сервер обладает индивидуальным «айпишником», и IP пользователя не засвечивается на посещаемом им ресурсе. А если соединение с нужной интернет-страницей идет через proxy, то пользоваться сайтом он может без ограничений. Ведь нередко бывает перекрыт выход на определенные ресурсы в отдельных регионах.
Это обеспечивает анонимность, так как переходный сервер обладает индивидуальным «айпишником», и IP пользователя не засвечивается на посещаемом им ресурсе. А если соединение с нужной интернет-страницей идет через proxy, то пользоваться сайтом он может без ограничений. Ведь нередко бывает перекрыт выход на определенные ресурсы в отдельных регионах.
 Очень часто люди, которым администрация сайта перекрыла доступ к собственному ресурсу, просто подключают прокси и быстро решают такую проблему (конечно, если их вновь не «забанят», поэтому рекомендуется уважать правила и соблюдать требования посещаемых интернет-ресурсов).
Очень часто люди, которым администрация сайта перекрыла доступ к собственному ресурсу, просто подключают прокси и быстро решают такую проблему (конечно, если их вновь не «забанят», поэтому рекомендуется уважать правила и соблюдать требования посещаемых интернет-ресурсов).
Еще использование подобных серверов бывает целесообразным при необходимости разгрузки локальных сетей.
Инструкция по отключению
До начала исполнения всех нижеуказанных манипуляций рекомендуется выйти из запущенных приложений, требующих связи с сетью. А после исполнения нижеприведенных инструкций потребуется перезагрузить ПК, так как это необходимо для вступления введенных изменений в силу.
Отключение через «Интернет Эксплорер»
Порядок действий состоит всего из следующих нескольких шагов:
- Кликнуть «Сервис»;
- Далее в развернувшемся меню щелкнуть по строчке «Свойства обозревателя»;
 Затем войти в закладку «Подключения»;
Затем войти в закладку «Подключения»; В отобразившемся перечне нажать «Настройка сети»;
В отобразившемся перечне нажать «Настройка сети»;- В следующем появившемся окошке убрать галку с графы «Использовать прокси…»;
- Клацнуть по «Ok»;
- Готово.
Необходимые действия в «Гугл Хром»
Нужно выполнить несколько последовательных шагов:
- Войти в «Настройки»;
- Далее в разделе «Сеть» кликнуть «Изменить настройки… »;
 Затем в отобразившемся меню открыть закладку «Подключения»;
Затем в отобразившемся меню открыть закладку «Подключения»; После этого клацнуть «Настройка сети»;
После этого клацнуть «Настройка сети»;- Снять отметку в графе «Использовать прокси-сервер для…»;
- Готово.
Инструкция для «Мозиллы Файрфокс»
В этом браузере необходимые для выполнения действия тоже не отличаются особой сложностью и состоят всего из нескольких шагов:
- Войти в «Настройки»;
 Далее щелкнуть в верхнем меню «Дополнительные»;
Далее щелкнуть в верхнем меню «Дополнительные»;- Затем открыть закладку «Сеть»;
 После этого кликнуть «Настроить»;
После этого кликнуть «Настроить»;- Установить отметку в графу «Без прокси»;
- Готово.
«Опера»
В браузере Opera надо последовательно выполнить нижеперечисленные этапы:
- Войти в «Настройки»;
 Далее установить мышь в позицию «Быстрые…»;
Далее установить мышь в позицию «Быстрые…»;- Убрать галку с графы «Включить прокси-серверы»;
- На этом все.
Но существует способ еще быстрее, который также поможет произвести отключение proxy. С этой целью просто потребуется нажать «F12» и далее сразу приступить к выполнению пункта 3 из вышеуказанной инструкции.

Если требуется более тонкая регулировка и существует необходимость оставить доступ к некоторым прокси, то рекомендуется сделать следующее:
- Войти в меню «Оперы»;
- Далее через «Настройки» – переместиться в «Общие настройки»;
 Затем – в закладку «Расширенные»;
Затем – в закладку «Расширенные»;- Открыть раздел «Сеть»;
- Кликнуть «Прокси-серверы»;
- После этого в графе «Не использовать прокси для адресов» прописать URL ресурсов, для которых не надо применять proxy;
- Кликнуть «Ok»;
- Готово.
Что делать, если доступ к интернет-ресурсу по-прежнему отсутствует?
Редко, но бывают ситуации, когда после выполнения вышеперечисленных действий не получилось восстановить соединение. При этом просто надо отладить некоторые сбившиеся настройки. С этой целью необходимо войти в параметры подключения по протоколу TCP/IPv4.
Алгоритм действий следующий:
Теперь все должно функционировать исправно.

Похожие записи:
windowstune.ru
Как отключить прокси сервер в Гугл Хром: как изменить и настроить?
Прокси-сервером называют специальный компьютер, который соединяет вас с сайтом, который вы хотели бы просмотреть. Со стороны администратор видит, что вы не просто просматриваете содержимое ресурса, но включились с определенного компьютера, который имеет свой неповторимый ip-адрес в сети. В данной статье мы рассмотрим, что такое proxy for chrome, каковы его особенности и как им управлять, а также как отключить прокси в Гугл Хром.
Если вам не нужно, чтобы вас видели в сети, можно выключить прокси для Google Chrome. Или же наоборот, включить его, чтобы ваш сервер видели администраторы просматриваемых вами ресурсов. Но как отключить его, если в Гугл Хром таких настроек просто нет? Ведь данном браузере используется только та настройка прокси-сервера, которую имеет Internet Explorer и которая является в нем системной. Вероятно, по этой системе Chrome и удобно их использовать, что очень даже объяснимо. Хоть и не всегда это действительно бывает удобным, так как глобальные изменения данного компонента зачастую используются во многих программах, а не исключительно в Хроме, как вам бы хотелось.
Отключение прокси
Пользователи данного браузера должны знать, что своих изменений этого параметра в нём не предусмотрено. Что делать, как отключить прокси? Заходите в меню, кликайте по обозначениям «Параметры» — «Расширенные» — «Сеть» — «Изменить настройки прокси-сервера». Нажимая последнее обозначение, попадаете в Internet Explorer, где вами и будет произведено отключение параметра, которое можно осуществить по правилами Explorer. Если же отключить функцию для Internet Explorer, то он автоматически перестанет работать и в Гугл Хром.
Для отключения зайдите в браузер Explorer, далее в «Сервис» — «Свойства обозревателя» — «Подключения» — «Настройка сети». Напротив обозначения «Автоматическое определение параметров» необходимо снять галочку. А обозначение «Использовать прокси-сервер для локальных подключений», наоборот, нужно галочкой отметить. Далее нажмите «Ок», сохраняя изменения.
Настраиваем прокси-сервер
Windows Chrome работает на одной платформе с Internet Explorer, поэтому настройка прокси-сервера всегда заимствуется Хромом у него. Следовательно, Хром прекрасно «дружит» с настройками прокси для Эксплорера. Для того, чтобы можно было настраивать это значение не только для Эксплорера, но и для Хрома, есть два способа добраться до окна с параметрами:
- Открыть «Панель управления», далее «Сеть и Интернет», после чего «Свойства браузера».

- В главном меню Google Chrome открыть «Настройки», ввести в поисковую строку слово «прокси». Откроется обозначение «Изменить настройки прокси-сервера».

- Нажимая на неё, можно попасть в то же окно, которое открывается первым способом, из Панели управления. Там нажать «Настройка сети».

- Откроется окно, где напротив значения «Использовать прокси-сервер для локальных подключений» нужно поставить галочку, вследствие чего активизируется поле адреса и порта. После этого жмём кнопку «Дополнительно».

- Становится доступным для заполнения ещё одно окно, куда можно ввести адреса, порты серверов для протоколов http, https и других. Можно всё вручную прописать, или же просто поставить отметку напротив значения «Один прокси-сервер для всех протоколов». То есть, заполнить одно поле.

Для чего мы настолько углубились в изменения параметров? Ещё для одной кнопки, которая там есть: «Исключения». Это значения, диктующие браузеру, какие сайты можно открывать напрямую, без использования прокси. Без этого трудно обойтись, если ваша локальная сеть имеет свои веб-сервера, ведь через прокси посещать их просто неэффективно. Для того, чтобы убрать его лишь для этих серверов, необходимо прописать исключения. Ищем поле, расположенное под таким обозначением: «Не использовать прокси для адресов, начинающихся с: «пишем все сайты, к которым мы хотим, чтобы браузер обращался напрямую». Вписываем туда всё, что хотим исключить из общего правила, между значениями ставим точку с запятой. А как отключить прокси для нескольких сайтов, записанных под одним доменом? Можно просто обозначить их одной записью домена. Например: site1.mail.ru и site2.mail.ru в списке исключений можно записать просто: .mail.ru.
Далее сохраняем изменения, нажав «Ок» в тех окнах, которые открыты. Перезапускаем браузер, чтобы новые перемены вступили в силу. Радуемся Интернету, приготовленному для нас администратором.
comments powered by HyperCommentsproremontpc.ru
Смотрите также
- Как запустить браузер в безопасном режиме
- Расширение для яндекс браузера истории инстаграм
- Как включить protect в яндекс браузере
- Как в яндекс браузере включить protect
- Как удалить аккаунт гугл из браузера
- Как на телевизоре lg включить браузер
- Лучший браузер для ноутбука windows 10
- Как в браузере открыть документ ворд
- Как установить браузер на новый ноутбук
- Сохранить в mht в яндекс браузере
- Почему принтер не печатает с браузера
|
|
..:::Счетчики:::.. |
|
|
|
|
|
|
|
|


