|
|
|
|
 Far Far |
 WinNavigator WinNavigator |
 Frigate Frigate |
 Norton
Commander Norton
Commander |
 WinNC WinNC |
 Dos
Navigator Dos
Navigator |
 Servant
Salamander Servant
Salamander |
 Turbo
Browser Turbo
Browser |
|
|
 Winamp,
Skins, Plugins Winamp,
Skins, Plugins |
 Необходимые
Утилиты Необходимые
Утилиты |
 Текстовые
редакторы Текстовые
редакторы |
 Юмор Юмор |
|
|
|
File managers and best utilites |
Панели быстрого поиска в веб-браузере Opera. Панели браузере
7 лучших расширений для новой боковой панели браузера Opera
Раньше в Opera боковая панель представляла собой одну из киллер-фич, из-за которой этот браузер так любили преданные пользователи. С помощью сайдбара можно было получить быстрый доступ к своим закладкам, загрузкам, почте или заметкам и работать с ними, не закрывая открытой в данный момент страницы. Это было действительно удобно.
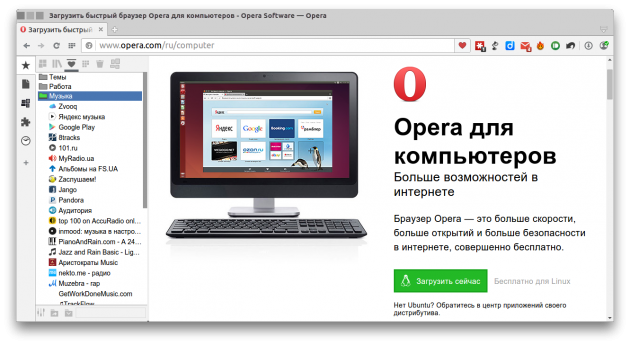
Боковая панель нового браузера (открывается сочетанием клавиш Ctrl + Shift + S) во многом повторяет функции своего предшественника, но реализованы они с помощью специальных расширений. Это даёт нам надежду, что возможности сайдбара в Opera будут со временем увеличиваться, по мере того как сторонние разработчики будут создавать всё новые и новые расширения. Уже сейчас вы можете просматривать в боковушке свою ленту Twitter, RSS-новости, управлять установленными расширениями, добавлять заметки и многое другое. Ниже вы найдёте описание нескольких расширений для боковой панели Opera, которые можно установить прямо сейчас.
V7 Bookmarks
Просмотр избранного — одна из самых удобных и логичных функций, которые можно реализовать в боковой панели браузера. Благодаря ей вы сможете оперативно добавлять и удалять новые закладки, перемещать их между папками и, разумеется, открывать свои любимые сайты.
Цена: Бесплатно
TweetDeck Sidebar
Если вы являетесь фанатом сервиса Twitter и не можете прожить без свежих новостей и минуты (или вынуждены отслеживать их по роду своей работы), то вам на помощь придёт расширение TweetDeck Sidebar. Оно позволит вам открыть ленту TweetDeck прямо в боковой панели и следить одним глазом за обновлениями ваших лент.
Цена: Бесплатно
SimpleExtManager
Этот простой менеджер расширений позволит вам на лету включать или отключать необходимые расширения, а также предоставит быстрый доступ к их настройкам. Кроме этого, вы сможете создавать группы расширений, которые можно активировать все вместе одним кликом мыши. Таким образом можно создать несколько групп, одну из которых использовать, например, для работы, другую — для игр или мультимедиа, и переключаться между ними по мере необходимости.
Цена: Бесплатно
V7 Notes
Фирменная фишка браузера Opera в новой реинкарнации. Стоит отметить, что V7 Notes выглядит и работает ничуть не хуже старого заметочника и точно так же способен вас выручить в той ситуации, когда вам необходимо быстро сохранить цитату, ссылку или текст с открытой в данный момент страницы.
Цена: Бесплатно
Google Keep Sidebar
Сервис Google Keep заслуженно любим пользователями за свою универсальность и кросс-платформенность. С его помощью вы сможете прямо в сайдбаре Opera создавать быстрые заметки, списки, напоминания и голосовые записи, а потом просматривать их в Cети или на своём мобильном устройстве.
Цена: Бесплатно
The History Panel
Это простой менеджер закладок для боковой панели. Все элементы в нём рассортированы по времени посещения и доменам, имеется строка поиска. Клик по нужному сайту откроет его в новой вкладке браузера.
Цена: Бесплатно
InoReader Sidebar
InoReader — один из лучших онлайновых RSS-ридеров. Если вы являетесь его пользователем, то установите специальное расширение для боковой панели, которое позволит вам просматривать новые статьи без необходимости открывать основной веб-интерфейс.
Цена: Бесплатно
Боковая панель Opera и соответствующие расширения для неё являются интересной новинкой, которая вполне может привлечь к этому браузеру дополнительных пользователей. Я, например, всерьёз задумался об использовании Opera в качестве основного браузера. А вы?
Где находится кнопка меню браузера. Возвращаем "панель меню" браузера
Приветствую вас, уважаемые читатели. Сегодня наша тема будет посвящена, как всегда, довольно актуальному вопросу. Она окажется полезной приверженцам такого интернет-браузера, как Мазила Фаерфокс. Итак, поговорим о том, куда пропадает "Панель меню" браузера, и как ее снова вернуть на прежнее место.
Немного предыстории. Этим вопросом пользователи начали озадачиваться, когда обновили свою версию «Лисички» до четвертой. для Firefox перестала отображаться. Из-за этого у многих началась паника. Но спешу вас обрадовать. Разработчики не преследовали эту цель. В первую очередь это было сделано для того, чтобы область, в которой отражается контент страниц, стала больше, и вам приходилось меньше крутить колесико своего манипулятора. Это нововведение не было придумано. В Опере, Сафари и Хроме оно было уже давно.
Сразу различные форумы наполнились вопросами, как настроить браузер в новой версии? А все элементарно. Там, где находилась раньше "Панель меню" браузера, теперь имеется другая, совсем маленькая, в которой содержатся все необходимые функции. Если вы зайдете туда, вам будут доступны "Закладки", "Дополнения", "Загрузки", "Журнал", "Сохранение страниц" и прочие востребованные разделы.

Но если вы захотите изменить масштаб, посмотреть и выбрать кодировку, или вам понадобится воспользоваться предварительным просмотром - все это вы по-прежнему сможете сделать. "Панель меню" браузера никуда не пропадала. Просто, начиная с четвертой версии, она по умолчанию скрыта. При желании все это легко возвращается. Если она вам нужна, нажмите правой кнопкой манипулятора в пустой области (я всегда это делаю правее открытых вкладок), после чего поставьте флажок возле пункта "Панель меню".
Но справедливо будет отметить, что "Панель меню" браузера не особо нам нужна. Во-первых, так гораздо удобней просматривать страницы. Во-вторых, можно использовать одну горячую комбинацию клавиш, работающую не только в «Лисичке», но и в любых майкрософтовских приложениях, оснащенных меню. Кнопка Alt на клавиатуре вызывает меню, а если ее нажимать в сочетании с другими клавишами, то мышь вам вообще может не понадобиться. Практически во всех программах напротив каждого пункта меню указана кнопка, которая в сочетании с Alt открывает конкретный раздел.

И раз уж разговор зашел о мыши, хочу вам посоветовать отключить запуск вашей машины, когда та находится в ждущем или спящем режиме, с помощью манипулятора. Поскольку в этом случае включение может происходить случайно и не вовремя.
Конечно, каждый пользователь решает для себя сам, стоит ли ему иметь в браузере панель с меню или нет. Но перед тем как принять окончательное решение, хорошо подумайте, действительно ли оно вам так необходимо, чтобы жертвовать полезной областью окна. Ведь ввести необходимые настройки иной раз достаточно всего один раз. Да и многие из них можно вызвать с помощью сокращенного меню. Работают же люди в других не менее популярных браузерах, таких как Хром, Сафари и так далее. Может быть, действительно, стоит убрать эту панель и получить побольше полезного пространства?
Браузер – приложение, с помощью которого пользователь может работать в интернете. Вне зависимости от того, какой браузер установлен на том или ином компьютере, он имеет меню, позволяющее выполнять различные действия, изменять настройки и внешний вид окна программы.
Инструкция
Выйти из него можно несколькими способами.
Как можно найти меню браузера?
Ответ мастера:
Браузер представляет собой специальное приложение, которое позволяет пользователю эффективно работать в интернете. Независимо от того, каким типом браузера оснащен тот или иной компьютер, он обязательно снабжен меню, которое позволяет выполнять разнообразные действия, менять существующие настройки и оформление внешнего вида окна программы.
Если браузер работает в полноэкранном режиме, вы сразу это поймете. На экране монитора будет отображаться только выбранная интернет-страница. Выйти из этого режима можно несколькими путями.
Расположите курсор мыши к верхней части экрана и дождитесь момента, когда панель меню опустится вниз. Воспользуйтесь мышкой и кликните по ней правой клавишей. В открывшемся контекстном меню остановитесь на опции «Выйти из полноэкранного режима».
В том случае, если выпадающее меню не располагает этой командой, примените сочетание двух клавиш: “Enter” и “Alt”. Так вы сможете перейти на полноэкранный режим и обратно во многих программах. Кроме того, есть браузеры, которые позволяют менять режим при помощи клавиши “F11”.
Как только панель перестанет «прятаться» и станет доступной, щелкните по ней правой клавишей мышки. Открывшееся контекстное меню предложит вам выбрать опцию «Строка меню» или «Опция меню» (формулировку определяет тип установленного браузера). Отметьте ее маркером.
Если вы все проделали правильно, в окне браузера откроются стандартные для меню пункты. Опция «Файл» предназначена для управления окном программы, она позволяет открывать или наоборот закрывать разнообразные вкладки и новые окна. С ее помощью вы легко сможете отправить на печать нужную вам интернет-страницу.
В пункте «Правка» содержатся все стандартные команды: «Найти», «Копировать», «Вырезать», «Вставить». По сути, эта опция практически не отличается от аналогичных пунктов других программ. Пункт «Вид» говорит сам за себя. Вполне естественно, что именно он отвечает за внешнее оформление окна браузера.
Чтобы получить необходимый доступ к сохраненным ранее ресурсам, можно воспользоваться опцией «Закладки» или «Избранное». Такие меню, как «Инструменты» и «Сервис» станут незаменимыми помощниками при настройке работы браузера в соответствии с вашими запросами.
Вы наверняка заметили, что на панели находятся не только эти инструменты. Например, есть «Строка состояния», «Панель навигации», панель «Избранное» и другие. Для того чтобы они постоянно отображались на панели, подведите к ней курсор мышки и кликните правой клавишей. С помощью маркера выберите те пункты, которые могут вам понадобиться для работы.
osblog.ru
Как сделать визуальные закладки Top-Page?

Экспресс-панель браузера (ее иногда называют также стартовой панелью) – это неимоверно удобная вещь, которая являет собой организацию закладок браузера в виде визуальных картинок со ссылкой на избранные сайты.
Такая панель существенно экономит ваше время веб-серфинга, ведь с ее помощью доступ ко всем нужным вам сайтам осуществляется мгновенно через визуальные закладки – вам необходимо лишь рассмотреть миниатюру нужного в данный момент сайта и кликнуть по ней для перехода. Остается вопрос - где же взять или как же сделать эти визуальные закладки? Давайте мы подробно разберем этот вопрос в данной статье.
1. Экспресс-панели в популярных браузерах
На сегодняшний день самой удачной экспресс-панелью с визуальными закладками обладает браузер Opera от норвежских разработчиков. Экспресс-панель для Opera обладает рядом преимуществ, по сравнению с интегрированными в другие браузеры экспресс-панелями или панелями, устанавливаемыми посредством расширений. Это и удачный дизайн, и неограниченное число визуальных закладок, и настраиваемый размер миниатюр сайтов, и синхронизация панели с другими устройствами и версиями Opera.

А новый формат этого браузера - Opera 17 – содержит возможность группировать визуальные закладки в отдельные папки простым перетаскиванием мышкой. Еще один плюс экспресс-панели Opera – она интегрирована в браузер, и пользователям, не особо осведомленным в тонкостях установки и работы расширений для браузеров, ничего не остается, как начать пользоваться предустановленными благами.
Отметим также довольно неплохую реализацию одной из экспресс-панелей для браузера Google Chrome – это расширение «Визуальные Закладки» от Яндекса.

Эта экспресс-панель может содержать до 48 визуальных закладок, а приложения для Google Chrome отображаются внизу экрана в удобной ленте ярлыков.
А вот расширение Speed Dial для Mozilla Firefox вряд ли оценят истинные эстеты, да и в плане удобства настроек экспресс-панели разработчику этого расширения еще есть куда совершенствоваться.

Именно для этого браузера лучше все же использовать другое расширение, появившееся в магазине Mozilla Firefox относительно недавно. Super Start 6.6 - это расширение предлагает более удобную и красивую организацию визуальных закладок.

Увидев предустановленную экспресс-панель браузера Internet Explorer – детища софтверного гиганта Microsoft, понимаешь насколько может быть убого воображение разработчиков, если те специализируются на более глобальных проектах, нежели уделяют внимание удобству работы пользователя с Интернетом.

А когда, приглядевшись, видишь, что это вовсе никакая не экспресс-панель закладок, а лишь визуальная организация открытых вкладок, единственное желание, которое возникает в отношении этого браузера – закрыть его и больше никогда не открывать.
2. От разрозненности - к единству
Экспресс-панели, интегрированные в браузер либо устанавливаемые через магазин расширений, имеют один, но довольно серьезный недостаток – даже если их настройки и предусматривают синхронизацию с различными устройствами или версиями браузера, то на сегодняшний день не существует синхронизации визуальных закладок экспресс-панели между различными браузерами или отдельными расширениями. Например, вы не сможете экспортировать закладки экспресс-панели из браузера Opera и импортировать их, скажем, в расширение браузера Google Chrome «Визуальные Закладки» от Яндекса.
Однако, согласитесь, иметь всегда под рукой единую экспресс-панель визуальных закладок, которая бы работала в любом браузере – довольно удобная вещь. Это будет весьма кстати тем, кто работает с Интернетом, постоянно меняя компьютерные или мобильные устройства, часто переустанавливая операционную систему или попросту экспериментируя с различными браузерами.
Как же создать такую единую экспресс-панель визуальных закладок, которая бы существовала независимо от браузера, операционной системы, компьютерного или мобильного устройства?
3. Top-Page – интернет-сервис для создания экспресс-панели визуальных закладок
Вопрос "как сделать одинаковые визуальные закладки для всех браузеров?", становится разрешимым в два счета, когда узнаешь о существовании интернет-сервиса Top-Page. Этот интернет-сервис предлагает любому желающему обзавестись экспресс-панелью с визуальными закладками в Интернете.

Так, вы в любой момент с любого компьютера, ноутбука, планшета или смартфона, где имеется, опять же, любой установленный браузер, сможете получить доступ к экспресс-панели своих визуальных закладок.
Все ваши данные будут храниться на сервисе Top-Page, и чтобы попасть в свою экспресс-панель, вам нужно будет с любого браузера войти на сайт Top-Page.ru и авторизоваться.
4. Обзор возможностей интернет–сервиса Top-Page
Каковы преимущества организации экспресс-панели браузера посредством интернет-сервиса Top-Page? Рассмотрим основной его функционал.
- Абсолютно бесплатное пользование
- Неограниченное число визуальных закладок
- Удобная организация миниатюр сайтов
- Темы оформления для экспресс-панели
- Виджет экспресс-панели Top-Page для популярных браузеров
- Добавление понравившегося сайта на экспресс-панель Top-Page посредством встроенной в контекстное меню опции
Top-Page предлагает свои услуги абсолютно бесплатно. Чтобы начать пользоваться сервисом, вам достаточно лишь пройти несложную регистрацию.
Вы можете создавать сколько угодно визуальных закладок нужных вам сайтов. Top-Page не ограничивает вас каким-то определенным числом закладок, которые вы можете создать.
Вы можете выбрать один из двух вариантов организации миниатюр сайтов – либо 4 картинки в ряд, либо 6 картинок в ряд. В первом случае картинки будут, естественно, более крупные, во втором – чуть поменьше.
Вы можете выбрать любую понравившуюся вам расцветку из ряда предложенных в качестве фона экспресс-панели.

Чтобы обеспечить быстрый доступ к экспресс-панели Top-Page, вы можете установить расширение сервиса для самых популярных браузеров – Opera, Google Chrome, Mozilla Firefox, Internet Explorer, а также для прочих браузеров на их движках. На панели инструментов браузера появится виджет, посредством которого вы сможете иметь быстрый доступ к вашей экспресс-панели на сервисе Top-Page, а также молниеносно переключаться на нее с альтернативной экспресс-панели - интегрированной в браузер или установленной отдельным расширением.
Расширение Top-Page встроит в контекстное меню вашего браузера опцию добавления сайтов в визуальные закладки сервиса. Чтобы добавить понравившийся вам сайт на экспресс-панель Top-Page, вызовите на его странице контекстное меню правой клавишей мышки и нажмите опцию «Отправить в закладки на Top-Page».
5. Как работать с Top-Page?
Зарегистрируйтесь на сайте Top-Page.ru, затем можете приступать к добавлению визуальных закладок на экспресс-панель.

Чтобы добавить сайт, нажмите «Добавить сайт» - изображение в виде плюса в центре любой свободной ячейки панели. В появившемся окошке укажите адрес сайта и, если хотите, его название, в противном случае название сформируется автоматически. Далее жмите «Добавить» - все, визуальная закладка сформирована.

Чтобы установить расширение Top-Page, нажмите вверху страницы сервиса опцию «Сделать стартовой». Далее выберите раздел «Расширение для браузера», затем выберите ваш браузер из выпадающего списка, перейдите на страницу магазина расширений и установите расширение Top-Page. Виджет Top-Page появится вверху на панели браузера - либо в правом, либо в левом углу в зависимости от интерфейса вашего браузера.

Подводя итоги…
Выгоды экспресс-панели Top-Page очевидны – бесплатность, простота в управлении, минимализм, комфорт веб-серфинга.
А что же с недостатками? Недостаток у сервиса Top-Page один, и то, весьма условный. Это контекстная реклама, размещаемая внизу страницы. Но именно так, по сути, и объясняется абсолютно бесплатное пользование сервисом.
- Друзья, вам понравилась эта статья? Расскажите в комментариях - какие визуальные закладки вы используете?
www.goodkomp.com
Панели быстрого поиска в веб-браузере Opera / Хабр
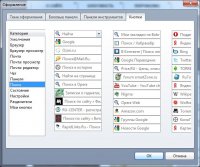
Продолжаем изучать полезные свойства интернет-браузера Opera, ранее в статье Быстрый поиск на любом сайте с помощью браузера Opera я описал как настроить поисковые формы с различных сайтов для своего удобства, теперь же перейдем к следующему уровню :)
Будем выносить окошки быстрого поиска на панели браузера, вот к примеру в нижней рамке Оперы с левого угла находятся индикаторы Opera Link, Unit и режим Opera Turbo  в правом углу шкала масштабируемости страницы, кнопка быстрого включения или отключения показа картинок на странице, а так же замечательная кнопка позволяющая использовать одну из старейших фишек Оперы — выравнивания страницы по ширине экрана (т.е. если ваш экран, к примеру имеет ширину 800 пикселей, а сайт заточен под ширину 1024 пикселя, после нажатия на спец.кнопку сайт будет влезать в ваши 800 пикселей :) )
в правом углу шкала масштабируемости страницы, кнопка быстрого включения или отключения показа картинок на странице, а так же замечательная кнопка позволяющая использовать одну из старейших фишек Оперы — выравнивания страницы по ширине экрана (т.е. если ваш экран, к примеру имеет ширину 800 пикселей, а сайт заточен под ширину 1024 пикселя, после нажатия на спец.кнопку сайт будет влезать в ваши 800 пикселей :) ) а все остальное место у нас пустует… непорядок однако :)
вот именно туда мы и поставим свои пользовательские панельки с необходимыми поисками.
а все остальное место у нас пустует… непорядок однако :)
вот именно туда мы и поставим свои пользовательские панельки с необходимыми поисками.
Для меня наиболее полезными формами поиска являются «поиск на странице» продвинутые компьютерные пользователи обычно используют клавиатурное сочетание Ctrl+F но не все такие умные, да и клавиатуру по каким то причинам обычные пользователи предпочитают лишний раз не юзать, а при большом количестве текста на странице поиск по этой самой странице очень нужная фича, сильно облегчающая работу с текстом.
Второй обязательной панелькой поиска рекомендую поставить "Поиск в истории"
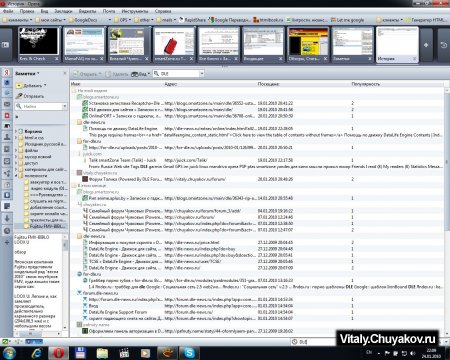
не просто так разработчики Оперы упоминали о продвинутой работе с историей посещенных страниц, не только адрес сайта, но так же заголовок страницы и даже текст с данной страницы (правда количество этого текста для меня на данным момент осталось загадкой)
Как добавить эти панельки?
Если твердо помнить, что в Опера практически все элементы взаимодействия браузера с пользователем рассчитаны на логичность и что даже более важно, на простоту использования то вы и сами дойдете до драг-н-дропа панелек :)
для тех, кто уже закостенел в своих компьютерных привычках расписываю по пунктам.
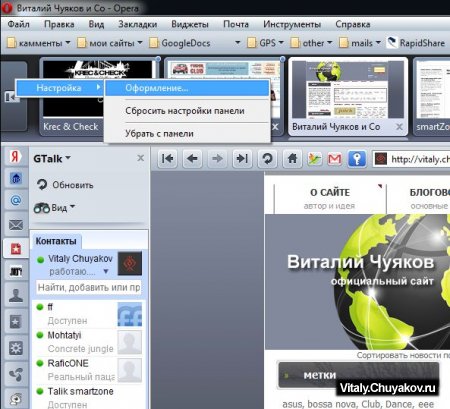
1. Кликаем правой клавишей мыши по панели в Опере (я для примера кликнул по кнопке сворачивания «боковой панели») Настройка — Оформление…
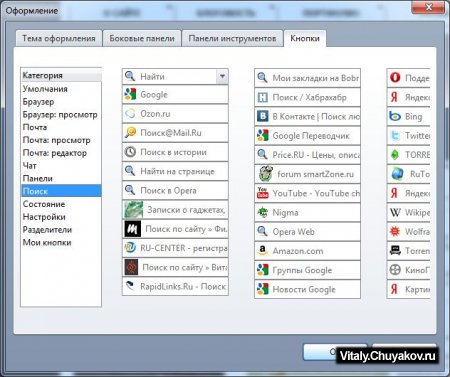
2. открывается окошко Оформления выбираем вкладку Кнопки далее в списке категорий выбираем Поиск
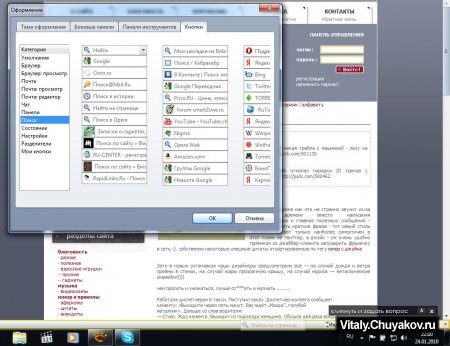
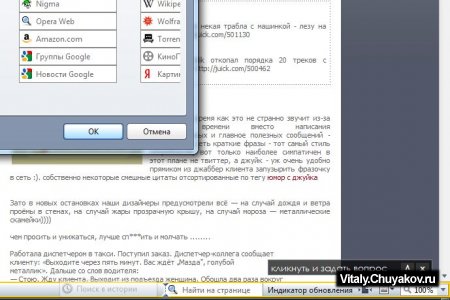
3. Просто хватаем мышкой нужное окошко с поиском и перетаскиваем на любую пригодную для этого оперную панель (такие панели обычно выделяются золотистой рамкой). После чего закрываем окошко «оформление» и начинаем пользоваться новыми быстрыми окошками для поиска.
Собственно на этом настройка кнопок для оперных панелек можно считать оконченной.
Хочу еще раз напомнить веб-браузер Opera это продукт для блондинок! Тех кто по какой-то причине увидел в данном тексте негативной оттенок может расслабится :) — в данном случаи словосочетание «продукт для блондинок» является наилучшей похвалой, так как чем проще освоить технологичный продукт — тем он приятней в повседневном использовании, хотя возвращаясь к блондинкам… кто-то очень авторитетный как-то сказал: Блондинки не глупые, просто у них другие жизненные приоритеты. Тоже самое в браузере Опера — зачем плагины? У Opera другие приоритеты а вот тут каждый пусть сам додумывает для себя...
Подтверждения данного тезиса я частично для себя нашел. Отличительная оперная фича появившаяся в Opera 9 — панель быстрого запуска Speed Dial насколько я понимаю данная фича теперь реализована так же и в Огнелисе и даже Гугло-хромеВизуальные табы — пока только в Опера, но что-то мне подсказывает скоро такие же няшки будут и у других веб-браузерах. К примеру на широкоформатных экранах визуальные табы великолепно выглядят, когда их выставить с правой или левой стороны браузера
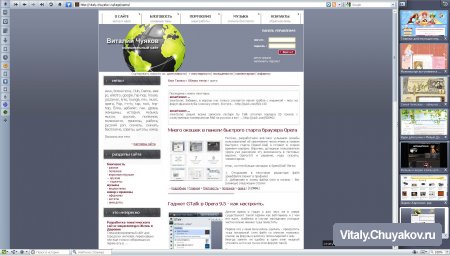
Пользовательский поиск и сами формы поиска настраиваемые по своему вкусу. Встроенный почтовый клиент — дублирующий и даже превосходящий поисковую часть Gmail
Ну и панель Заметок — большинство так и не поняло для чего это надо пременять, кроме самой очевидной возможности тупо сохранить текст из браузера, а потом через OperaMini прочитать сохраненную заметку с мобильника.
Я же для себя нашел еще одно применения данной функции браузера.
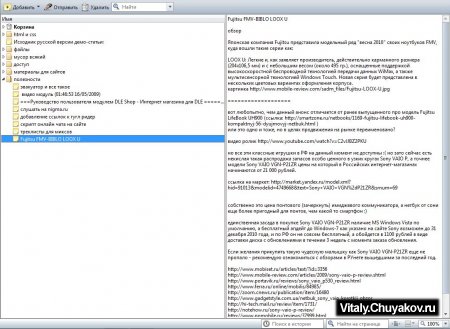
Раздел заметки, особенно если его развернуть на весь экран браузера, а не оставлять в виде боковой панели как это сделано по умолчанию — становиться очень даже неплохим текстовым редактором с полезным функционалом в виде синхронизации между компьютерами использующими OperaSync а так же проверкой орфографии. Кроме этого, работает мгновенный поиск по всей базе Заметок.
Вроде все это пустяк и большинству и даром не надо, но обязательно найдутся пользователи о ценящие данные фичи по достоинству…
Мне бы к примеру, хотел видеть функционал Opera в линуксовых InstantOn системах, сейчас в них реализованы буквально несколько пунктов, которые считаются наиболее важными для «интернета-по-маленькому» запустить браузер, скайп, болталку, написать текст, поглядеть видео и даже послушать музыку… вроде все что надо указано.
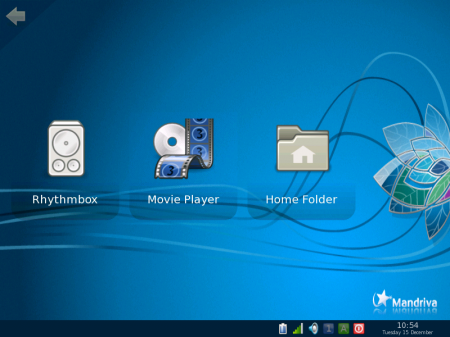
А если бы вместо линуксовой версии Огнелиса там бы стояла Opera 10? Один браузер бы сразу заменил и почтовый клиент с RSS ридером и текстовый редактор (заметки) и торрент качалку (если конечно кто-то в здравом уме запустил бы из под InstantOn OS торрент ) и что самое правильное в подобных системах — все закладки, история и заметки были бы синхронизированы с полноценной OS которую запускали бы по случаю, когда ресурсов «быстрой как-бы-операционки» явно не хватает.
На данный момент реализаций InstantOn OS на основе Opera я не знаю, но надеюсь, что кто-то попытается это осуществить и тогда (скажу самое страшное) возможно, быстро-ось от Гугла окажется совсем не в кассу :)
Я намерено не упоминал ничего про оперные виджеты и Юнит-приложения — оставлю для отдельного материала.
habrahabr.ru
|
|
..:::Счетчики:::.. |
|
|
|
|
|
|
|
|













