|
|
|
|
 Far Far |
 WinNavigator WinNavigator |
 Frigate Frigate |
 Norton
Commander Norton
Commander |
 WinNC WinNC |
 Dos
Navigator Dos
Navigator |
 Servant
Salamander Servant
Salamander |
 Turbo
Browser Turbo
Browser |
|
|
 Winamp,
Skins, Plugins Winamp,
Skins, Plugins |
 Необходимые
Утилиты Необходимые
Утилиты |
 Текстовые
редакторы Текстовые
редакторы |
 Юмор Юмор |
|
|
|
File managers and best utilites |
Как поставить пароль на браузер Mozilla Firefox. Пароль на браузер поставить
Как поставить пароль на браузер Mozilla Firefox
Планируя заблокировать доступ в интернет своим детям, сотрудникам, сожителям вы можете пойти по одному с двух путей:
- Полностью заблокировать интернет-соединение поставив, установив на него пароль доступа;
- Либо можно ограничить использование программы, посредством которой пользователь получает доступ в интернет, иными словами — установить пароль на браузер.

Использовать первый способ не рекомендуется, поскольку это может привести к неработоспособности установленных программ или некоторых компонентов операционной системы. Что в итоге приведет частичной или полной неработоспособности Window. В отличие от второго варианта, негативные последствия которого – это раздражения пользователя компьютера незнающего пароль доступа к браузеру.
Как установить пароль на браузер можно узнать с данной инструкции, которое составлена на примере Mozilla Firefox. Для этого браузера блокировка подразумевает установку специального дополнения (расширения) к браузеру — Master Password+. С помощью которого можно установить пароль на Mozilla Firefox.
Блокировка браузера Firefox подразумевает такие действия:
- Перейдите по ссылке. Здесь необходимо нажать на иконку «Добавить в Firefox».

- Справа вверху появиться окошко где нужно выбрать «Установить», после загрузки дополнения.

- Открываем меню браузера и выбираем пункт «Настройки».
- Выбираем вкладку «Защита».

- Включаем функцию «Использовать мастер-пароль», поставив галочку напротив названия этой функции.

- 6. Откроется окошко создания мастер-пароля. Придумайте оригинальный и сложный пароль (буквы+числа) и введите его два раза. Важно: перед вводом пароля проверьте какой язык раскладки клавиатуры вы используете, если он не соответствует нужному – смените.

- Введя пароли нажмите «Ок».

- Сова откройте меню браузера и нажмите «Дополнения».

- Перейдите в закладку «Расширения», после напротив Master Password+ откройте иконку «Настройки»

- В открывшемся окошке перейдите в закладку «Запуск».

- Поставьте галочку напротив «Запрашивать пароль при запуске».

- Перезапустите браузер чтобы понять – пароль установлен или нет. Если все сделано верно должно появиться соответствующее окошко.

При желании можно более детально разобраться в настройках расширения Master Password+ и настроить их под себя. В частности, можно выбрать: время ожидания для ввода пароля, количество попыток ввода пароля, включить функцию «авто-выхода» после длительного простоя браузера или его блокировку. Также можно настроить внешний вид расширения и включить использование горячих клавиш для управления Master Password+.
Расскажи друзьям о полезной статье с помощью кнопок:
 Загрузка... Опубликовано: 06.01.2016
Загрузка... Опубликовано: 06.01.2016 Как поставить пароль на браузер Mozilla Firefox
dontfear.ru
Как поставить пароль на браузер Mozilla Firefox

К сожалению, разработчики Mozilla не предусмотрели в своем популярном веб-обозревателе возможности поставить на браузер пароль, поэтому в данной ситуации придется обратиться к сторонним инструментам. В данном случае осуществить задуманное нам поможет браузерное дополнение Master Password+.
Установка дополнения
Прежде всего, нам потребуется установить дополнение Master Password+ для Firefox. Вы можете как сразу перейти на страницу загрузки дополнения по ссылке в конце статьи, так и выйти на него самостоятельно. Для этого в правом верхнем углу Firefox щелкните по кнопке меню браузера и в отобразившемся окошке пройдите к разделу «Дополнения».

В левой области окна убедитесь, что у вас открыта вкладка «Расширения», а в правом верхнем углу браузера введите наименование искомого расширения (Master Password+). Щелкните по клавише Enter для начала поиска в магазине.

Первый же отобразившийся результат поиска – нужное нам дополнение, которое и необходимо добавить в браузер нажатием кнопки «Установить».

Для завершения установки вам потребуется выполнить перезапуск браузера. Сделать это вы сможете безотлагательно, согласившись с предложением, либо же выполнить перезапуск в любое удобное время, просто закрыв Firefox, а затем запустив его снова.

Установка пароля для Mozilla Firefox
Когда расширение Master Password+ установлено в браузер, можно переходить непосредственно к установке пароля для Firefox.
Для этого щелкаем по кнопке меню браузера и проходим к разделу «Настройки».

В левой области окна открываем вкладку «Защита». В центральной области ставим галочку около пункта «Использовать мастер-пароль».

Как только вы поставите галочку, на экране отобразится окно, в котором вам дважды потребуется указать мастер-пароль.

Нажмите клавишу Enter. Система уведомит о том, что пароль был успешно изменен.

Теперь перейдем непосредственно к настройке дополнения. Для этого снова переходим в меню управления дополнениями, открываем вкладку «Расширения» и около Master Password+ нажимаем кнопку «Настройки».

Здесь производится тонкая настройка дополнения и его действий, направленных по отношению к браузеру. Рассмотрим наиболее значимые:
1. Вкладка «Авто-выход», пункт «Включить авто-выход». Назначив время простоя браузера в секундах, Firefox будет автоматически закрываться.

2. Вкладка «Блокировка», пункт «Включить авто-блокировку». Задав время простоя в секундах, браузер будет автоматически блокироваться, и для возобновления доступа вам потребуется выполнить ввод пароля.

3. Вкладка «Запуск», пункт «Запрашивать пароль при запуске». Выполняя запуск браузера, вам потребуется ввести пароль, чтобы иметь возможность выполнять с ним дальнейшую работу. При необходимости, вы сможете настроить, чтобы при отмене ввода пароля Firefox автоматически закрывался.

4. Вкладка «Общие», пункт «Защитить настройки». Поставив галочку около данного пункта, дополнение будет дополнительно запрашивать пароль при попытке входа в настройки.

Проверим работу дополнения. Для этого закрываем браузер и пробуем запустить его снова. На экране отображается окно ввода пароля. Пока пароль указан не будет, окно браузера мы так и не увидим.

Как видите, с использованием дополнения Master Password+ мы легко установили пароль на Mozilla Firefox. С этого момента вы можете быть полностью уверены, что ваш браузер будет надежно защищен, и никто, кроме вас, больше не сможет им воспользоваться.
 Мы рады, что смогли помочь Вам в решении проблемы.
Мы рады, что смогли помочь Вам в решении проблемы.  Задайте свой вопрос в комментариях, подробно расписав суть проблемы. Наши специалисты постараются ответить максимально быстро.
Задайте свой вопрос в комментариях, подробно расписав суть проблемы. Наши специалисты постараются ответить максимально быстро. Помогла ли вам эта статья?
Да Нетlumpics.ru
Как поставить пароль на браузер Яндекс, способы его установить и запаролить
Пароль можно поставить на любой обозреватель. Некоторые обозреватели даже предусматривают такую функцию в своих настройках. Пароль на Яндекс Браузер можно установить только за счет сторонних программ и расширений. Рассмотрим три самые популярные.
Зачем ставить пароль?
В каких случаях пользователю может понадобиться пароль на обозревателе? Хотя бы чтобы просто скрыть от посторонних людей информацию, хранящуюся в программе: историю посещений, сообщения в чатах в социальных сетях, закладки, ресурсы на панели быстрого доступа, пароли и т.д.
Это важно, например, когда вы работаете в офисе за своим компьютером. Отлучиться можно, но любопытство коллег возьмет верх. Ваш браузер станет вашим личным пространством, если вы запаролите его. Каждый человек имеет на него право.
Посторонним не место в вашем браузере!
Как же поставить пароль на Яндекс Браузер? Стандартными средствами внутри обозревателя это не сделать. В ход должны идти программы и расширения.
Дополняем браузер приложением Set password for your browser
1.Открыть раздел «Дополнения» через иконку с тремя линиями, которая находится в правом верхнем углу окна.

2.В самом низу страницы нажмите на кнопку «Каталог расширений». Она приведет вас в магазин дополнений.
3.Вводим название расширения Set password for your browser. Оно будет с иконкой черной папки с замком внутри. Другие дополнения будут иметь в чем-то похожие, но все же другие названия.

4.Кликаем по кнопке «Добавить в Яндекс Браузер».

5.Подтвердите, что хотите установить расширение.

6.Вам будет показан произвольный набор знаков – ваш пароль. Вы можете придумать свой или записать в отдельном месте произвольный, так как его будет сложно запомнить. Учтите, что в пароле должны быть одновременно и цифры, и латинские буквы, в том числе заглавные. Чем сложнее пароль, тем труднее его подобрать. Далее, нажмите на ОК.

7.Пароль сохранён. Кликнуть по ОК. Перезапустить браузер, чтобы изменения вступили в силу.

LockPW
Дополнение можно установить из Google Webstore.
1.Находим его в магазине и кликаем по синей кнопке «Установить».

2.Подтверждаем установку. Далее, откроется вкладка, в которой вы должны изменить настройки под себя.

Настройка и работа LockPW
Настраивать программу нужно в обязательном порядке. В обратном случае она просто не станет работать. Ставим правильные параметры.

Прежде всего позвольте расширению работать в режиме Инкогнито, так как по умолчанию расширения в нем не запускаются. Таким образом, человек не сможет обойти пароль, если захочет открыть обозреватель в таком режиме.
В меню «Дополнения» найдите LockPW (в разделе «Из других источников») и поставьте галочку слева от «Разрешить использование в режим Инкогнито».

Далее, вы заметите, что окно с настройками закрылось. Его можно открыть через то же меню «Дополнения» с помощью кнопки «Настройки».
В открывшемся окне вы увидите следующие параметры:
- Автоматическая блокировка. Это означает, что обозреватель будет заблокирован автоматически (вход в него уже будет только по паролю) по истечении установленного промежутка времени. Опцию можно отключить, если вы не хотите ставить период.
- Сбор информации о входах. Программа будет вести журнал учета входов. Таким образом, вы сможете узнать, не заходил ли кто в браузер, используя ваш пароль.
- Быстрые нажатия. Комбинация клавиш CTRL+SHIFT+L поможет за секунду заблокировать обозреватель.
- Безопасный режим. Если он включен, никто не сможет завершить процесс работы расширения через Диспетчер задач. Обозреватель сам будет выключаться, если пользователь запустит его копию, когда будет стоять блокировка.
- Количество попыток входа. Вы сами можете установить его. Если все попытки войти будут неудачными, браузер выполнит одно из действий на ваш выбор: закроется, очистит историю, откроет новый профиль в режиме Инкогнито. В последнем случае нужно отключить работу расширения в этом режиме.
Далее, нужно запаролить обозреватель. Введите пароль и подсказку. Она необходима, если вы вдруг забудете пароль.

Free Exe Password
С приложением Free Exe Password сможет разобраться каждый пользователь. Она установит пароль не только на обозреватель, но и на любую другую программу, поэтому она особенно полезна для людей, которые любят прятать информацию от других. Для начала утилиту нужно скачать.
1.Запустите скачанный инсталлятор и установите программу на ПК, следуя подсказкам Мастера.
2.Запустите софт через ярлык на Рабочем столе.

3.В поле Select the EXE file to add password вставьте предварительно скопированный в Проводнике путь к файлу запуска Яндекс Браузера.
4.В строке The hint when running the locked EXE file напишите текст.
Его будут видеть пользователи, которые захотят открыть браузер без вашего ведома. Стандартная фраза: Please enter the password to decrypt the file. Вы можете заменить ее русским вариантом: «Пожалуйста, введите пароль».
5.Перейдите к строкам Enter Password и Confirm Password. Здесь можно уже устанавливать пароль. В двух полях он должен совпадать.
6.Кликните по Add Password.
Поставить пароль на браузер Яндекс может даже новичок, используя при этом стороннюю программу. Самый популярный инструмент – дополнение Set password for your browser. Его функционал ограничивается только установкой пароля, но зато с ним проще всего обращаться.
brauzerok.ru
Как установить пароль на браузер Яндекс?
Довольно часто можно наблюдать ситуацию, когда один компьютер или ноутбук используется различными пользователями. У каждого из них может быть свой браузер, настроенный в соответствии с их личными вкусами и предпочтениями. Поскольку обозреватель содержит много личных данных и информации, надлежит обеспечить надежную защиту обозревателя, которую лучше всего реализовать, настроив пароль.
Пароль на браузер Яндекс – безопасность данных превыше всего!
К этой необычной мере обеспечения безопасности пользователи прибегают довольно редко, что объясняется низким уровнем осведомленности о подобного рода возможностях. Классический браузер со стандартным перечнем функций не способен предоставить пользователю подобной защиты, ввиду чего, придется использовать стороннее ПО для достижения желаемого.

Чтобы поставить пароль на браузер яндекс, может потребоваться:
- Программа, функционирующая на уровне системы;
- Приложение для Chrome;
- Расширение для яндекс-браузера.
ВАЖНО! Яндекс браузер разработан базе других веб-обозревателей, таких как Opera и Chrome, ввиду чего, он совместим с дополнениями, предназначенными для них.
У каждого из представленных способов есть свои достоинства и изъяны, однако важно понимать, что все они вполне позволяют достичь желаемого.
Блокировка файла exe Яндекс.Браузера
Наиболее надежным вариантом, позволяющим воспрепятствовать доступу к браузеру со стороны прочих пользователей, эксплуатирующих данный компьютер, представляется блокировка exe обозревателя. Поскольку ОС не имеет подобного функционала, надлежит применить одну из специальных утилит, например Free Exe Password.
СОВЕТ! Данное приложение полностью бесплатно и позволяет обеспечить надлежащий уровень защиты файла.

Процесс её использования крайне прост. После успешной инсталляции, будет необходимо выбрать пункт Select to Exe и задать местоположение Браузера, с использованием которого и осуществляется запуск программы. С ним можно ознакомиться в свойствах ярлыка, в разделе Объект вкладки Ярлык. Скопировав адрес, можно настроить уведомление, которое будет выводиться при попытке ввода пароля, а также само кодовое слово. Сохранив изменения, можно наслаждаться установленной защитой.
Работа с расширениями для установки пароля на Яндекс.Браузер
Установив специализированное дополнение, вроде LockPW или Set password for browser, можно без труда защитить программу от доступа третьих лиц. Для начала, потребуется загрузить и инсталлировать их. Первое доступно исключительно в магазине приложений Chrome, в то время, как второе допустимо скачать из сервиса яндекс.
В LockPW необходимо включить режим инкогнито, после чего, нажать кнопку заблокировать браузер. Для функционирования защиты надлежит придумать надежный пароль. Поскольку самостоятельно это сделать довольно сложно, лучше воспользоваться одним из многочисленных генераторов паролей, который позволит полностью автоматизировать создание оптимальных кодовых слов.
Второе приложение настраивается гораздо проще. Сразу после инсталляции, оно предлагает задать нужную комбинацию символов в качестве пароля, который будет запрашиваться при запуске.
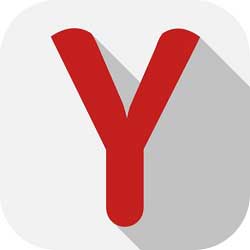
Однако во втором случае есть небольшая проблема, способная нарушить безопасность данных. Дело в том, что второе расширение не работает, если обозреватель работает в фоне и не закрыт до конца. Для предотвращения доступа посторонних к программе, потребуется выбрать в трее значок яндекс, щелкнуть правой кнопкой и во всплывшем меню отключить разрешение работы в режиме фона.
Сравнивая оба приложения, нельзя не отметить, что первый вариант имеет массу настроек и обеспечивает заметно более высокий уровень безопасности, в то время, как второй заметно легче настроить.
Видео в помощь
userologia.ru
Смотрите также
- Режим турбо яндекс браузер
- Всплывает реклама в браузере
- Расширения для мозила браузера
- Тор браузер для линукс
- Расширение для браузера алиэкспресс
- Закладки для браузера яндекс
- Как удалить элемент браузер
- Как проверить историю браузера
- Алиэкспресс расширение для браузера
- Downloadhelper для яндекс браузера
- Изменить страну в браузере
|
|
..:::Счетчики:::.. |
|
|
|
|
|
|
|
|


