|
|
|
|
 Far Far |
 WinNavigator WinNavigator |
 Frigate Frigate |
 Norton
Commander Norton
Commander |
 WinNC WinNC |
 Dos
Navigator Dos
Navigator |
 Servant
Salamander Servant
Salamander |
 Turbo
Browser Turbo
Browser |
|
|
 Winamp,
Skins, Plugins Winamp,
Skins, Plugins |
 Необходимые
Утилиты Необходимые
Утилиты |
 Текстовые
редакторы Текстовые
редакторы |
 Юмор Юмор |
|
|
|
File managers and best utilites |
Как распечатать страницу из интернета на принтере. Печать из браузера
Как распечатать страницу из интернета

Копирование в Word
Заинтересовала статья в интернете, и хотите иметь ее под рукой в бумажном варианте? Совершенно необязательно искать на страницах сайта версию для печати или долго копировать материал по частям в текстовый редактор. Тем более что кусочки статьи будут переноситься в Microsoft Word вместе с подложками и кодировками, отдельные картинки могут не скопироваться или вылезать за край листа, и потребуется время на форматирование. Рассмотрим, как распечатать страницу из интернета более простыми способами в четырех наиболее распространенных браузерах:
- Internet Explorer;
- Mozilla Firefox;
- Opera;
- Google Chrome.
Выделение текста

Диалоговое окно Mozilla Firefox
Прежде всего, обратите внимание, что на странице сайта кроме интересующей вас статьи может быть много другой информации: комментарии, опросы, предложения прочесть дополнительный материал по теме. Чтобы сразу же исключить печать лишних страниц, выделяем левой кнопкой мыши статью или ту ее часть, которая нужна вам на бумаге. Теперь используем сочетание клавиш Ctrl+P: держим Ctrl, нажимаем P, отпускаем. Причем переходить на английскую раскладку клавиатуры необязательно, работает как на латинице, так и на кириллице.
Строка «Выделенный фрагмент» в диалоговом окне браузера Mozilla Firefox становится активной только в том случае, если вы задали область печати. Помещаем флажок в эту позицию, нажимаем ОК, на принтере печатается документ. Так же работает и Internet Explorer. К сожалению, сейчас нет функции предварительного просмотра, и о количестве листов, которые будут распечатаны, можно только догадываться. В браузере Internet Explorer есть еще и быстрая кнопка. Нажимать ее не стоит, так как без дополнительного запроса подтвердить задачу начнется печать всей страницы сайта, даже если вы уже выделили нужный кусок текста.
Предварительный просмотр

Диалоговое окно в Google Chrome
Распечатать на принтере заинтересовавший вас материал с браузера Google Chrome гораздо проще и удобнее. После нажатия клавиш Ctrl+P открывается диалоговое окно, где сразу же предлагается предпросмотр всего документа. Есть кнопки увеличения изображения и можно выбрать определенные страницы для печати, причем они необязательно должны идти подряд, как в Internet Explorer и Mozilla Firefox. Если же перед открытием диалогового окна была выделена часть материала, необходимо открыть вкладку «Дополнительные настройки» и установить галочку «Только выбранные».
Строка «Только выбранные» появляется в окне, если задана область печати, в противном случае такой записи нет. Ставим галочку, и браузер показывает вариант статьи, где присутствует лишь выделенный фрагмент страницы сайта. Кроме того, исчезла реклама. Аналогичными возможностями обладает также Opera 30.0, но старые версии браузера работают как Mozilla Firefox. Необходимо сказать, что лишь Internet Explorer оставляет рекламу при печати выделенного диапазона. Остальные браузеры убирают ее самостоятельно, но обязательно присутствуют довольно значительные пропуски на странице.
Печать без рекламы

Статья без рекламы в Google Chrome
Чтобы статья, распечатанная прямо из интернета, не содержала никакой посторонней информации и была отформатирована, необходимо убрать рекламу с сайта. Это просто делается установкой плагинов:
Пошаговую инструкцию по установке любого из этих бесплатных плагинов вы найдете в статье Блокировка рекламы в Google Chrome. Расширения можно включать или отключать для конкретного портала. Так, используя плагин AdBlock Plus и сочетание клавиш Ctrl+P, вы подготовите к печати любую статью в течение одной минуты.
Печатайте с удовольствием.
Если вы нашли ошибку, пожалуйста, выделите фрагмент текста и нажмите Ctrl+Enter.
Поделиться ссылкой:
printerprofi.ru
Печать из браузера средствами CSS | CSS | Статьи | Программирование Realcoding.Net
Web наступает. Все больше и больше обычных настольных приложений переезжает в Internet. Уже никого не удивить онлайновым текстовым или графическим редактором. А уж различные многопользовательские комплексы, базы данных, системы отчетности - тут раздолье для веб-технологий.
Например, еще несколько лет назад было бы вполне нормально сделать систему регистрации и учета клиентов скажем стоматологической поликлиники или библиотеки в Delphi, добавить базу данных и сетевую часть. Но сейчас такое решение окажется неразумным: гораздо проще, удобнее, а значит и эффективнее использовать все то, что предоставляет нам Web, даже если приложением будут пользоваться только внутри локальной сети. Кроме того, такое решение кроссплатформенное, что актуально в связи с наметившейся тенденцией перехода к свободным ОС. Все что нужно на клиентских компьютерах - наличие браузера, никаких установок, настроек и прочего.
Но у решения все делать в web есть недостаток (даже не один, но я сейчас не буду перечислять все): неудобство при печати отчетов, бланков документов и прочих печатных страниц. Это связано с тем, что веб-страницы рассчитываются прежде всего для отображения на экране монитора и не подтачиваются для печати, что нередко ведет к расползанию печатной страницы. К счастью это все временные трудности и их можно обойти. Можно, например, генерировать отчеты в pdf или doc. Но я считаю это не слишком удобным: пользователю надо устанавливать программы, работающие с этими форматами, каждый раз выкачивать с сервера сгенерированный файл, печатать из сторонней программы, а не браузера. Поэтому стоит приложить усилия к созданию страниц, правильно выводящихся на печать прямо из браузера.
Раз имеются отдельные версии страницы для отображения на экране и для печати, то следует разделить CSS на две части по назначению. Свойства элементов, специальные для отображения на экране будут храниться в блоке@media screen {}а для печати, соответственно, в @media print {}
Первое, что нужно сделать - отключить все лишние графические элементы: баннеры (в веб-приложении для локальной сети врядли они будут), меню, еще что-нибудь. Достигается это следующей конструкцией в CSS:
@media print {.banner {display:none;}}
Также запрещаем отображение других лишних блоков. Возможно, некоторые блоки наоборот стоит отображать при печати, а на экране скрывать. Красивый цветной логотип наверняка на черно-белом принтере распечатается грязным или недостаточно четким, стоит подменить его на специальный контрастный:@media screen {div.logo {background: url(img/logo.png) no-repeat top;}}@media print {div.logo {background: url(img/logo_print.png) no-repeat top;}}
Скорее всего пользователь веб-приложения будет распечатывать страницу на принтере формата A4 (если только это приложение не для полиграфии). Ограничим страницу нужным размером, вставив конструкцию @page. Можно указать размеры страницы (обязательно в сантиметрах или дюймах, ни в коем случае не в пикселах!), так для A4 это 8.5x11 дюймов или 21x29.7 см.@page {size 8.5in 11in; margin: 1cm}
Если предполагается двухсторонняя печать, то следует различать левую и правую страницы:@page :left {margin-left: 4cm;margin-right: 3cm;}
@page :right {margin-left: 3cm;margin-right: 4cm;}
Также размеры всех элементов на странице стоит задавать в относительных единицах. Не помешает подменять шрифт: на бумаге лучше смотрятся шрифты с засечками.
При печати многостраничных отчетов или заполненных бланков документов потребуется каждую часть отчета или каждый бланк выводить на отдельную страницу. Мне показалось очень удобным на экране показать разрыв страницы с помощью горизонтальной черты hr, а при печати по ней делать разрыв страницы:@media print {hr {PAGE-BREAK-AFTER: always; visibility: hidden;}}
Напомню, что PAGE-BREAK-AFTER заставляет принтер продолжить печать со следующей страницы после вывода элемента с этим свойством, а PAGE-BREAK-BEFORE - перед выводом. В приведенном мной примере hr при печати не отображается (visibility: hidden), но это не мешает ему управлять принтером.
В одном из моих проектов оператору нужно было заполнять форму с данными клиента, после чего ему может понадобиться распечатка этой формы со специальным форматированием. Я решил на одной странице объединить и версию для отображения на экране с полями ввода формы и версию для печати. Это упрощает задачу оператора: достаточно после ввода данных и сохранения нажать кнопку "Распечатать" без загрузки специальной страницы.
Для этого я сформировал форму ввода данных в виде пустого бланка документа. Кстати, это хорошая идея: форма получается компактная и выглядит почти как на бумаге. Далее собираем на одной странице две версии документа, ловко манипулируя свойством display. Каждое поле в HTML выглядит так (упрощенно):
<td>ФИО клиента:</td><td><input type=text name=client_name size=30 value="Вася Пупкин"/><span class=field>Вася Пупкин</span></td>
Обратите внимание на этот span - в нем дублируется значение поля. CSS-файл такой:
@media screen {.field {display: none;}}@media print {input {display: none;}td {border: 1px solid;}.field {text-decoration: underline;}}
Таким образом при отображении на экране мы видим поля ввода, а при печати - готовый результат.
Напоследок хочу сказать об одном неприятном моменте. Браузером устанавливаются свои поля страницы и колонтитулы. Это может разом испортить весь красиво сформированный бланк документа или растянуть страницу на две. JavaScript эту проблему не решит. Поэтому остается лишь попросить пользователя (высветив напоминание) убрать в браузере поля и колонтитулы.
Автор: http://maovrn.habrahabr.ru/
www.realcoding.net
Вывод на принтер

Идея статьи пришла из вопроса подписчика «Как отпечатать текст на принтере? Значок принтера – на рабочем столе, а текст – на сайте “Компьютерная грамотность”. Или просто отпечатать текст на странице компа, где нет значка принтера ни на самой страничке, ни в файле странички, вообщем, нигде, кроме как на рабочем столе моего компа, найти значок принтера не представляется возможным?»
Под веб-страницей будем понимать любую интернет-страницу на блоге или на сайте.
Как можно сделать вывод на принтер веб-страницы (а также содержимого письма из электронной почты и другой подобной информации из компьютера)?
1) Самый простой способ – это использование горячих клавиш Ctrl+P.
- Включаем принтер.
- Открываем страницу, которую нужно распечатать.
- Нажимаем одновременно две клавиши Ctrl+P,
- появляется диалоговое окно «Печать», можно печатать.
Если не использовать клавиатуру и горячие клавиши на ней, можно воспользоваться мышкой.
- Также открываем страничку, что хотим распечатать,
- кликаем по ней ПКМ (правой кнопкой мыши),
- в появившемся меню щелкаем “Печать”.
2) Используем буфер обмена и текстовый редактор.
Он более трудоемкий, зато позволяет напечатать именно ту информацию с веб-страницы, которую Вы выделили.
Для этого выделяем необходимую информацию (текст, рисунки, графики, ссылки) на веб-странице. Затем нажимаем горячие клавиши для копирования Ctrl+C или в верхнем меню кликаем Правка – Копировать. В результате выделенная информация попадает (копируется) в буфер обмена.
Теперь готовим плацдарм для принятия груза, точнее, для принятия информации, которую мы уже поместили в буфер обмена. Открываем текстовый редактор, например, MS Word и нажимаем горячие клавиши Ctrl+V или в верхнем меню текстового редактора кликаем Правка – Вставить (в зависимости от версии Word, может быть кнопка Вставить).
Подведем итоги. Если пользоваться горячими клавишами, то после того как текст на веб-странице выделен – нажимаем Ctrl+C. Открываем текстовый редактор и нажимаем Ctrl+V.
Если без горячих клавиш, то после выделения текста на веб-странице в верхнем меню кликаем Правка–Копировать, открываем текстовый редактор и в верхнем меню щелкаем Правка–Вставить.
Как распечатать в Word? Для этого в текстовом редакторе Word кликаем в левом верхнем углу по меню Файл или по кнопке Office в зависимости от версии Word. В открывшемся меню кликаем по опции Печать, появляется диалоговое окно Печать, при необходимости задаем настройки и нажимаем OK. На рисунке кнопка Office для Word 2007:

В этом способе мы рассмотрели, как можно копировать информацию с веб-страницы и помещать ее автоматически в буфер обмена, а затем вставлять ее в текстовый редактор, чтобы распечатать для более внимательного изучения.
Хочу обратить внимание, что нельзя скопированную веб-страницу повторно размещать где-либо в интернете (на блоге, на форуме, в социальной сети и т.п.) без указания кликабельной ссылки (гиперссылки) на сайт-первоисточник и на автора. Это называется «воровство контента», «нарушение авторских прав», посягательство на интеллектуальную собственность. Как говорится, незнание закона не освобождает от ответственности.
3) Распечатать содержимое веб-страницы можно через интернет-браузер.
Это можно сделать с помощью меню Файл–Печать или аналогичной кнопки в левом верхнем углу меню браузера.
Единственный недостаток этого способа состоит в том, что на печать выводится вся информация блога: содержимое статьи, содержимое всех колонок, в общем, абсолютно все, что есть на открытой странице блога.
Избежать этого можно так. Прежде чем выводить на принтер, сделать Предварительный просмотр и запомнить номера страниц, которые Вы хотите распечатать. Затем уже печатать только нужные номера страниц, а не всё подряд.
4) На некоторых сайтах есть возможность для распечатки текста статьи.
На моем блоге такая кнопка есть в конце каждой статьи:

Достаточно кликнуть по ней, после чего предоставляется возможность предварительного просмотра печати. Пролистав страницу предварительного просмотра, в самом конце внизу увидим:
Кликаем по гиперссылке «here» и должна пойти печать статьи.
5) Сделать скриншот веб-страницы и распечатать его.
Возможно, бродя по просторам Интернета, Вы встречали сайты или блоги, на которых стоит защита от копирования. Так авторы сайтов (блогов) защищают свои материалы от воровства, т.е. их пиратского распространения по Интернету без ссылки на первоисточник-сайт.
Как быть в этом случае, если надо сделать вывод на печать? Могу предложить вариант сделать скриншот с помощью кнопки PrtSc (Print Screen), поместить (вставить) скриншот в графический редактор Paint или в текстовый редактор, наконец, через меню Файл распечатать его.
Видеоурок о 4 способах вывода на принтер веб-страницы можно посмотреть ниже (звук включается в левом нижнем углу в окне просмотра видео):
6) Онлайн сервис в помощь
Опытным пользователям предлагаю использовать
онлайн-сервис printwhatyoulike.com
Это бесплатный сервис, правда, на английском языке, который позволяет печатать веб-страницу по ее URL-адресу. Предварительно, используя инструменты онлайн-сервиса, можно удалить с веб-страницы лишние элементы: рекламу, сайдбары и т.п.
Упражнение по компьютерной грамотности:
Из предложенных выше вариантов печати веб-страницы выберите для себя наиболее приемлемый и распечатайте текст этой статьи.
Буду рада Вашим комментариям и вопросам.
P.S. Рекомендую также прочитать:
Стандартные горячие клавиши в Windows XP
Как сделать снимок экрана средствами Windows 7?
Скриншот веб-страницы одним нажатием
Картридж для принтера: заправить или купить?
P.P.S. Чтобы подписаться на получение новых статей, которых еще нет на блоге: 1) Введите Ваш e-mail адрес в эту форму: 2) На Ваш e-mail придёт письмо для активации подписки. Обязательно кликните по указанной там ссылке, чтобы подтвердить добровольность своей подписки: подробнее с видеоурокомwww.compgramotnost.ru
Как распечатать страницу с сайта?
Интернет — это не только хранилище веселых картинок и смешных видео, но и практически безграничный кладезь знаний и полезной информации. Каждый здесь находил что-нибудь полезное для себя. Частенько многим людям приходится искать в сети разные схемы, рецепты, инструкции. И тут возникает необходимость их распечатать, ведь во многих случаях это довольно удобный способ ими воспользоваться. В этой статье мы рассмотрим несколько простых приемов, при помощи которых можно распечатать нужную информацию из интернета.
Распечатываем любые страницы из сети интернет
Начнем с самого простого, буквально в два клика, способа для печати страницы с сайта. Для этого можно просто одновременно нажать комбинацию из клавиш Ctrl+P. Таким образом мы откроем окно с параметрами печати, где, выбрав нужные настройки спокойно распечатаем текущую вкладку. Скорее всего, большинство сталкивались с этой комбинацией клавиш, ведь она срабатывает во всех браузерах и во многих текстовых редакторах и различных других программах.
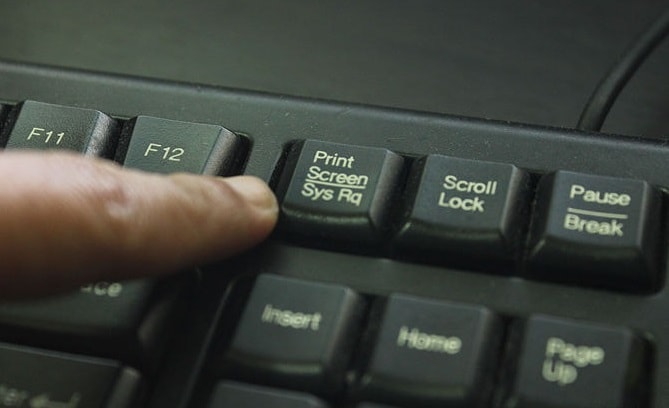
Некоторые пользователи делают скриншот кнопкой PrintScreen на клавиатуре. А потом скидывают полученное изображение в текстовый редактор и распечатывают страницу. Что же, так тоже можно делать. Но согласитесь, это не эффективно, слишком много лишних действий.
Можете легко распечатать страничку из интернета, зайдя в меню «Файл» и выбрать там пункт печати. Результат будет такой же, как и при использовании горячих клавиш. Следует еще отметить, что у таких способов печати могут быть несколько особенностей:
- На распечатке будет адрес сайта, время и дата, название самого документа и номер страницы.
- Довольно часто на распечатанную страницу попадает далеко не вся информация. Важные схемы и рисунки могут быть «разорваны» между двух страниц. Что тоже является неудобством.
- Различные фреймы, флеш, анимация не будут попадать на лист бумаги, но вместо них будут пустые квадраты.
Как видите, это быстрый способ напечатать нужную информацию. Но здесь есть недостатки, которые существенно снижают качество и внешний вид документа. Очень много сайтов предоставляют специальную версию для печати, на своих страницах. Это очень удобно, ведь таким образом можно избавиться от всего лишнего (рекламы баннеров, меню). Что бы воспользоваться такой полезной функцией, найдите на странице сайта кнопку приблизительно с таким названием: «Версия для печати». После этого открывается страничка, на которой уже нет ничего лишнего. Дальше пускаем ее в печать, уже известными нам, стандартными способами. Есть категория сайтов, на которых нет такой кнопочки, но при печати страница распечатывается довольно правильно, без лишней информации. Такие сайты имеют очень простой и лаконичный дизайн (например, Википедия).
Как сделать скриншот экрана на компьютере
Принтер печатает бледные или темные листы
Распечатываем любые страницы из сайта сделав скриншот
Склеивать и лепить нечто целое из нескольких изображений страниц довольно трудоемко и не удобно, поэтому поговорим о более продвинутом способе делать скриншоты для распечатки сайтов. Для этого воспользуемся специальным приложением FastStone Capture.
После того, как программка будет установлена и запущена, можно наблюдать достаточно небольшое и даже компактное окошко, с различными параметрами. Оно позволяет делать снимки отдельных частей сайта, или текущего окна.
 Но самой интересной и полезной функцией является так называемый скриншот с прокруткой. Сейчас вы узнаете, что это такое и с чем его едят.
Но самой интересной и полезной функцией является так называемый скриншот с прокруткой. Сейчас вы узнаете, что это такое и с чем его едят.
Для начала откройте любую страничку в интернете, которую хотите сфотографировать. Теперь открываем саму программу и нажимаем на кнопочку с изображенным прямоугольником, внутри которого будет стрелочка, направленная вниз. Появится красненькая рамка, по периметру всего экрана. Затем, просто один раз, кликните левой кнопкой по сайту, и программка автоматически его прокрутит и сделает снимок экрана. После этого откроется окно редактора скриншота, в котором можно будет сохранить его, или сразу же пустить в печать. Если запустите печать снимка, то в настройках принтера укажите плакатную печать и нужный формат. После этого ожидайте готовый результат, на выходе из принтера. Можете глянуть специальный обзор, где будет показана программа FastStone Capture в работе.
Программа может работать с любым браузером. В данном случае основное преимущество заключается как раз в том, что сохраняется абсолютно вся информация, которая находится на странице в интернете
Распечатка страницы сайта при помощи интернет сервиса
Еще легко можно распечатать полезную информацию в интернете, воспользовавшись специальным ресурсом Printwhatyoulike.
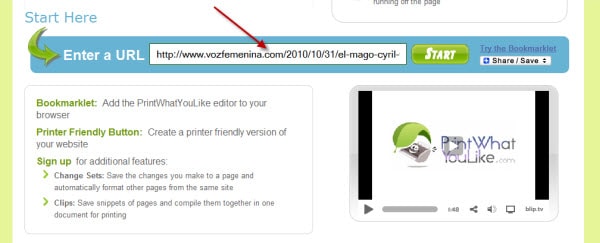 Здесь вводим адрес нужного нам сайта и нажимаем «Start». Откроется страничка с выбранным нами сайтом, где можно будет как угодно его редактировать, убирать лишние элементы, форматировать и выделять текст, пускать в печать только отдельные фрагменты и даже убирать фон сайта. Короче говоря, тут есть весьма широкие возможности для работы с информацией на сайте. После того, как Вы доведете страницу до нужного вида, нажмите кнопку «Print» и запустите все в печать.Наглядно увидеть, как это все делается можно в следующем видео.
Здесь вводим адрес нужного нам сайта и нажимаем «Start». Откроется страничка с выбранным нами сайтом, где можно будет как угодно его редактировать, убирать лишние элементы, форматировать и выделять текст, пускать в печать только отдельные фрагменты и даже убирать фон сайта. Короче говоря, тут есть весьма широкие возможности для работы с информацией на сайте. После того, как Вы доведете страницу до нужного вида, нажмите кнопку «Print» и запустите все в печать.Наглядно увидеть, как это все делается можно в следующем видео.
На этом все, теперь Вы знаете намного больше способов, как распечатывать страницы из интернета. Удачи!
prostocomp.net
Как распечатать страницу из интернета на принтере

Обмен информацией в современном мире практически всегда производится в электронном пространстве. Там есть необходимые книги, учебники, новости и многое другое. Однако бывают и такие моменты, когда, например, текстовый файл из интернета нужно перенести на обычный лист бумаги. Что делать в таком случае? Печатать текст прямо из браузера.
Распечатка страницы из интернета на принтере
Печатать текст прямо из браузера нужно в тех случаях, когда его невозможно скопировать в документ на компьютер. Или же на это попросту нет времени, так как приходится заниматься еще и редактированием. Сразу же стоит отметить, что все разобранные способы актуальны для браузера Opera, но работают и с большинством других веб-обозревателей.
Способ 1: Сочетание горячих клавиш
Если вы печатаете страницы из интернета практически каждый день, то вам не составит труда запомнить специальные горячие клавиши, которые активируют этот процесс быстрее, чем через меню браузера.
- Для начала нужно открыть ту страницу, которую необходимо напечатать. Она может содержать как текстовые данные, так и графические.
- Далее нажимаем сочетание горячих клавиш «Ctrl+P». Сделать это нужно одновременно.
- Сразу же после этого открывается специальное меню настроек, которые необходимо менять для достижения максимально качественного результата.
- Здесь же можно увидеть, как будут выглядеть готовые напечатанные страницы и их количество. Если что-то из этого вас не устраивает, то можно попробовать исправить это в настройках.
- Остается только нажать кнопку «Печать».


Такой способ не занимает много времени, но не каждый пользователь сможет запомнить комбинацию клавиш, что делает его немного трудным.
Способ 2: Меню быстрого доступа
Для того чтобы не пользоваться горячими клавишами, необходимо рассмотреть способ, который гораздо проще запоминается пользователями. И связан он с функциями меню быстрого доступа.
- В самом начале нужно открыть вкладку со страницей, которую нужно распечатать.
- Далее находим кнопку «Меню», которая, как правило, находится в верхнем углу окна, и нажимаем на нее.
- Появляется выпадающее меню, где нужно навести курсор на «Страница», а затем нажать на «Печать».
- Далее остаются только настройки, важность анализа которых описана в первом способе. Также открывается предпросмотр.
- Завершающим этапом будет нажатие кнопки «Печать».


В других браузерах «Печать» будет отдельным пунктом меню (Firefox) или находиться в «Дополнительно» (Chrome). На этом разбор способа окончен.
Способ 3: Контекстное меню
Самый простой способ, который доступен в каждом браузере – это контекстное меню. Суть его в том, что распечатать страницу можно всего лишь в 3 клика.
- Открываем страницу, которую необходимо распечатать.
- Далее кликаем по ней правой кнопкой мыши в произвольном месте. Главное сделать это не на тексте и не на графическом изображении.
- В выпадающем меню выбираем пункт «Печать».
- Производим необходимые настройки, подробно описанные в первом способе.
- Нажимаем «Печать».

Этот вариант быстрее других и при этом не теряет функциональных способностей.
Читайте также: Как распечатать документ с компьютера на принтере
Таким образом, нами рассмотрено 3 способа печати страницы из браузера с помощью принтера.
 Мы рады, что смогли помочь Вам в решении проблемы.
Мы рады, что смогли помочь Вам в решении проблемы.  Задайте свой вопрос в комментариях, подробно расписав суть проблемы. Наши специалисты постараются ответить максимально быстро.
Задайте свой вопрос в комментариях, подробно расписав суть проблемы. Наши специалисты постараются ответить максимально быстро. Помогла ли вам эта статья?
Да Нетlumpics.ru
Как распечатать страницу с сайта в разных браузерах

Далеко не каждый пользователь оргтехники знает о том, как распечатать страницу из интернета. Хотя задача подобного рода не относится к категории сложных и справиться с ней под силу каждому, кто умеет пользоваться компьютером. Правда, для того чтобы распечатать веб -страницу на принтере некоторые пользователи пытаются скопировать текст с открытого сайта, после чего для дальнейших действий вставляют его в любой текстовый редактор (к примеру, Word). Но нужно сразу сказать, что такой способ решения задачи, связанной с тем, как напечатать страницу из интернета является нецелесообразным. Дело в том, что после вставки скопированного текста вам придется уделить много времени редактированию и текста, и картинок. Поэтому лучше воспользуйтесь более простыми способами, ознакомиться с которыми вы можете далее.
Нужно сказать, что для того, чтобы ответить на вопрос о том, как распечатать страницу с интернета вам в первую очередь следует выделить текст, который вы планируете перенести с помощью своего девайса на поверхность листа бумаги. Это нужно для того, чтобы не распечатывать всевозможную рекламу, комментарии, ссылки на другие страницы и т.п. Выделив нужный текст, вам остается вызвать окно печати с помощью сочетания клавиш Ctrl+P, которое подходит для всех современных браузеров. Теперь вам остается выполнить все необходимые настройки. Узнать о том, как завершить этот этап для каждого отдельно взятого интернет-браузера вы можете ниже.
Содержание статьи
«Google Chrome»
Чтобы произвести печать страницы с помощью данного браузера, который приобрел в наши дни огромную популярность, вам следует вызвать окно печати с помощью комбинации горячих клавиш и приступить к выполнению настроек. В верхней левой части вы можете увидеть количество листов, которое потребуется для того, чтобы распечатать конкретную веб-страницу.
Там же в настройках печати определитесь с количеством копий, альбомной или книжной раскладкой и отметьте цветную или черно-белую печать. После внесенных изменений поставьте галочку рядом с пунктом под названием «Упростить страницу».
Благодаря этому можно уменьшить количество страниц за счет удаления всех ненужных элементов с будущей распечатки. К примеру, вместо 12 листов вам теперь может потребоваться распечатать 9 или 10. В целом функция подобного рода является очень полезной.
Чтобы получить документ высокого качества, откройте дополнительные параметры, находящиеся под пунктом «Упростить страницу» и в разделе качество измените текущее значение на 600 dpi. При необходимости там же можете поставить галочки рядом с фоном и верхними и нижними колонтитулами. После выполненных настроек остается лишь запустить команду печати. В конце обязательно проверьте распечатанный документ – отобразился ли на нем текст и оказались ли полезными внесенные изменения.
«Mozilla Firefox»
Возможно, Mozilla Firefox в последние годы стал использовать несколько меньше, но этот веб-браузер по-прежнему является довольно популярным. Чтобы произвести печать веб страницы с его помощью, вызовите окно печати и выберите нужный принтер. Кроме того, укажите диапазон печати – если вам нужен весь документ, то кликните на «Все».
Определитесь также и с числом копий. Самой важной настройкой в Mozilla Firefox является чекбокс под названием «Выделенный фрагмент». Дело в том, что если в Firefox он остается неактивным, то это означает, что перед отправкой текста на печать вы не сделали выделения. Если все нормально, кликните на «ОК», после чего ознакомьтесь с напечатанным документом.
«Internet Explorer»
Решить задачу, связанную с тем, как распечатать страницу с сайта с помощью веб-браузера IE так же просто, как и с другими. К тому же он обладает примерно тем же функционалом, что и Mozila Firefox. Выделите необходимый текст, вызовите окно печати и произведите все необходимые настройки. К примеру, выберите принтер, конкретные страницы, которые нужно распечатать и количество необходимых копий.
Следует добавить, что в браузере IE имеется быстрая кнопка запуска печати, которая выглядит в виде небольшого значка принтера. Учтите, что пользоваться ей лучше не стоит, т.к. она сразу же заставит печататься всю открытую веб-страницу целиком, игнорируя какое-либо выделение и минуя окно с настройками.
Также примите во внимание, что данный веб-браузер обладает одной особенностью, которая заключается в том, что обычно он печатает текст страницы вместе с имеющейся на ней рекламой – даже в том случае, если вы не выделили ее. Именно поэтому данный браузер не рекомендуется использовать для распечатки веб-страниц.
«Opera»
Этот веб-браузер чем-то схож с Google Chrome, в связи с чем решить задачу о том, как распечатать страницу сайта с его помощью можно аналогичным способом. Т.е. в окне печати вам также нужно поставить галочку рядом с пунктом «Упрощенная страница», чтобы убрать лишние элементы и уменьшить количество листов, после чего смело кликнуть на кнопку запуска печати.
Распечатка с помощью интернет-сервиса
Неплохим способом распечатки нужных веб-документов, является использование такого сервиса, как «Printwhatyoulike». Вам нужно лишь открыть его и ввести в соответствующей строке название нужного интернет-сайта и кликнуть на «Start». Далее откроется страничка с выбранным ресурсом, которую вы можете редактировать на свое усмотрение, убрав ненужные элементы и даже фон сайта. В целом с помощью функционала, имеющегося на данном сервисе, очень легко довести текст с рисунками до необходимого вида, после чего кликните на кнопку «Print».
Не печатает веб-страницу
Если же вам пришлось столкнуться с проблемой такого рода, как «не печатает из браузера», в результате чего на выходе появляется абсолютно пустой лист, то возможная причина связана с видеоадаптером или видеодрайвером, который просто устарел или повредился. Особенно данная причина актуальна при использовании браузера Internet Explorer. В таком случае попробуйте обновить драйвер до актуальной версии.
Другим источником проблемы может являться то, что у вас просто нет прав для того, чтобы пользоваться подключенным к ПК принтером. Возможно также и то, что для зоны безопасности сети Интернет, к которой относится открытая вами страница, включен т.н. защищенный режим.
printeros.ru
Как распечатать страницу из интернета?

Если вы являетесь нашим постоянным читателем, наверняка помните, что некоторое время назад я рассказывал о том, как можно сохранить страницу из интернета на свой компьютер. Сегодня же мы будем учиться не сохранять страницу, а распечатывать ее с помощью браузера.
Скажу сразу, что сделать это не просто легко, а невероятно легко, в чем вы убедитесь уже через пару секунд.
Распечатываем страницу целиком или только ее часть
Запомните раз и навсегда, что каким бы браузером вы не пользовались, будь это Mozilla Firefox, Opera, Google Chrome, Internet Explorer и т.д., вы всегда можете распечатать страничку, нажав лишь на две кнопки: CTRL+P.
Например, в том же Mozilla откроется вот такое окошко, где вы можете выбрать принтер, диапазон печати, включая количество страниц или даже выделенный фрагмент, а также число копий.

Но, на мой взгляд, куда интересней данная функция реализована в Google Chrome. Здесь есть дополнительные настройки, с помощью которые вы можете добавить, например, колонтитулы и фон (некоторые элементы, которые по определенным причинам по-умолчанию не будут показаны на распечатанном листе или листах).

Что бы распечатать только определенный текст со страницы, который может быть дополнен картинкой, так и без оной, для начала нужно выделить нужный фрагмент. Посмотрите, как я это сделал на картинке (выделенная правая часть не отразится, так как это, судя по всем, особенности браузера, в Mozilla, например, такой проблемы нет).

Нажимаем CTRL+P, после чего идем в дополнительные настройки и выбираем «Только выбранные».

А вот что будет распечатано:

Как видите, все легко и просто.
Хочу сразу же ответить еще на один вопрос, который часто задают пользователи — как распечатать страницу без рекламы? Действительно, если на сайте есть рекламные блоки, они будут распечатаны вместе с основным текстом. Выхода два: если вы распечатываете фрагмент из текста, то можете не выделять рекламный блок. Второй вариант — это установить дополнение в виде Adblock, о чем я уже рассказывал прежде. В этом случае вся реклама будет заблокирована.
Для более сложных случаев, если вы по каким-то причинам не можете распечатать страницу непосредственно из браузера, можно воспользоваться приложением Microsoft Office Word.
Для этого создайте документ в удобном для вас месте и откройте его. Далее следуем обратно в браузер, где выделяем нужный фрагмент. Возможно, это будет лишь небольшой кусочек текста, а возможно, вся страница — не суть. Главное — выделить все, что вам необходимо. Скопируйте текст (помните, что копируются все выделенные элементы, включая картинки) и вставьте в открытый документ Word. Вот что у меня получилось:

Далее распечатываете по вашему усмотрению, нажав все на те же самые клавиши CTRL+P. Если картинки вам мешают, удалите их. Для этого нажмите на картинку правой кнопкой мыши и в меню выберите «Вырезать».
Кстати, если вам нужно распечатать только лишь текст, я бы рекомендовал распечатывать его в не в Word, а в обычном блокноте, где нельзя сохранить картинки и прочие файлы.
Как распечатать картинку?
Что бы распечатать только одну лишь картинку, вам необходимо в браузере открыть ее в новой вкладке (правая кнопка мыши — «Открыть изображение в новой вкладке»). Затем нажимаете на CTRL+P и распечатываете.
Но есть и другой способ. Сохраняете картинку на компьютере и открываете ее в приложении для просмотра фотографий. Затем вновь нажимаете CTRL+P и можете распечатывать картинку. Помните, что в подобных приложениях есть дополнительные функции, которые позволяют, к примеру, изменять качество напечатанного изображения.
Печать с помощью стороннего сайта
Можно распечатать страницу даже с помощью стороннего сайта. Например, есть англоязычный сайт printwhatyoulike.com, который позволяет удалять фоновое изображение или картинки в тексте, менять стили, шрифт и т.д.

В принципе, задумка весьма интересная, но насколько нужная, точно сказать я затрудняюсь.
*****Не забывайте, что у текста и картинок есть авторы и в некоторых случаях они запрещают использовать свой контент кроме как на принадлежащим им веб-ресурсам. Соответственно, распечатывать контент с таких страниц запрещено.
fulltienich.com
|
|
..:::Счетчики:::.. |
|
|
|
|
|
|
|
|


