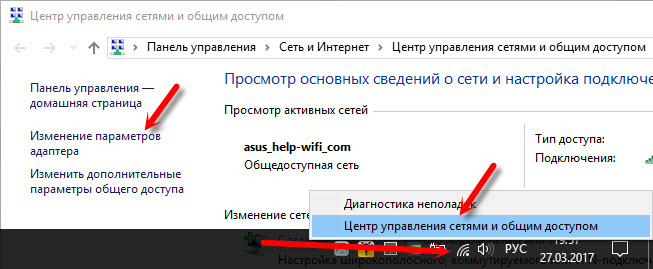
advodka.com
kojucevosiba.gq

Независимо от вашего браузера, в любом случае страница не открывается. Но здесь важно, что Интернет работает на компьютере. Рядом с значком подключения на кабеле или Wi-Fi нет желтого восклицательного знака. Если это так, то это еще одна проблема, и есть и другие решения. Если у вас есть такой случай, напишите в комментариях, я дам ссылки на инструкции. Возможно, вы подключили Интернет через маршрутизатор или модем, и в этом случае сайты могут не открываться на всех устройствах. Я напишу об этом ниже.
Ну, есть еще ситуации, когда компьютер не просто открывает определенные сайты. Обычно это поисковые сайты или социальные сети: одноклассники, Facebook, Facebook и т. Д. В этом случае решения, которые я буду обсуждать ниже, должны исправить эту ситуацию.
И еще одно: независимо от того, какая версия Windows установлена на вашем компьютере, например, в браузере. Я покажу вам пример Windows 10. В Windows 7 и Windows 8 решения будут одинаковыми. Если где-то действия будут разными, я напишу об этом.
Вы можете сразу ввести тяжелую артиллерию в действие и рассказать о сложных решениях (хотя часто они наиболее эффективны), но, как показывает практика, лучше всего применить несколько простых действий, которые слишком часто бывают. избавиться от той или иной проблемы.
Если вышеприведенные советы не помогли, тогда не беспокойтесь, у меня есть другие хорошие решения. Сначала я расскажу о наиболее эффективных решениях, основанных на собственном опыте, и комментариях в комментариях к другим статьям.
Это связано с проблемами с адресами DNS, которые чаще всего вы не можете получить доступ к сайтам.Skype и другие программы могут работать без проблем. В этом случае браузер может быть записан, что невозможно найти DNS-сервер или что-то в этом роде. Что делать:
Я написал об этом больше в статье: там все просто. Сначала мы переходим к сетевым соединениям.
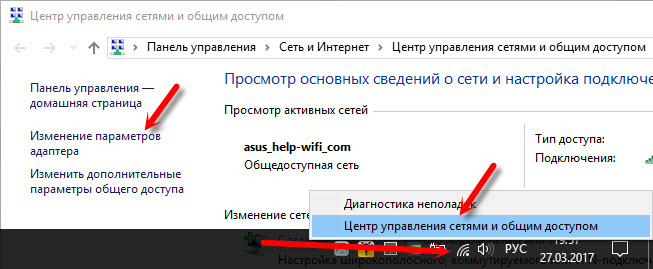
Затем щелкните правой кнопкой мыши соединение, через которое компьютер подключен к Интернету, и выберите «Свойства». И в соответствии с инструкциями напишите DNS Google:
8.8.8.8
8.8.4.4
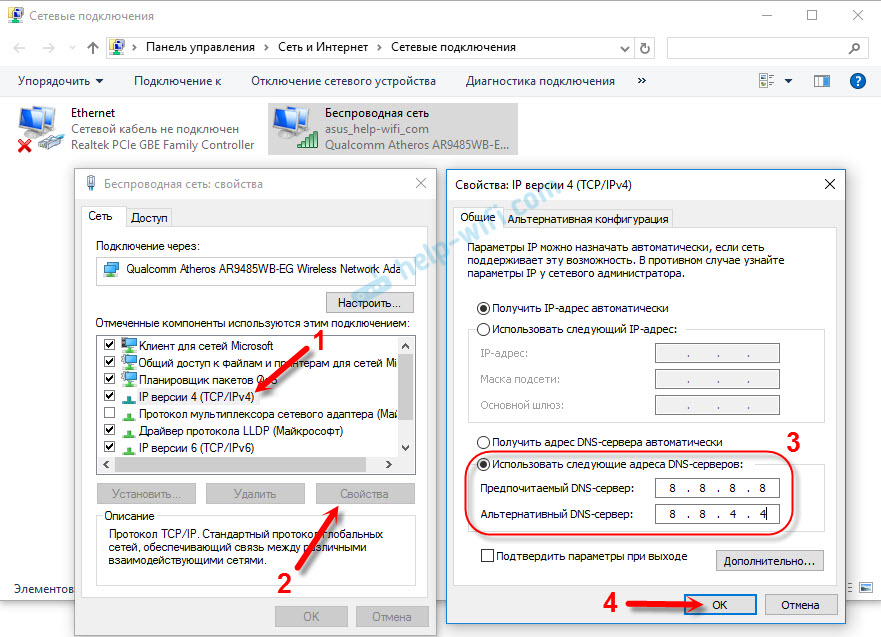
После перезапуска (или даже без него) все должно работать. Как изменить DNS в настройках маршрутизатора, я показал в статье ссылку, которую я дал выше.
Необходимо проверить некоторые параметры в свойствах педагога. Указывает, установлен ли сценарий автоматической конфигурации, а прокси-сервер не установлен. Поскольку параметры определены в свойствах учителя, они применяются ко всем браузерам. И разные вирусы и вредоносное ПО часто не вносят изменений в эти настройки, после чего сайты прекращают диссоциацию.
Перейдите на панель управления. Переключите представление в «Большие значки», найдите и откройте «Свойства учителя» . Это в Windows 7 и XP. Если у вас есть Windows 10 или 8, этот элемент называется «Свойства обозревателя» . Его можно найти и запустить с помощью поиска.
Перейдите на вкладку «Подключения» и нажмите кнопку «Настройки сети». Откроется другое окно. Убедитесь, что настройки соответствуют тем, которые у меня есть на скриншоте ниже.
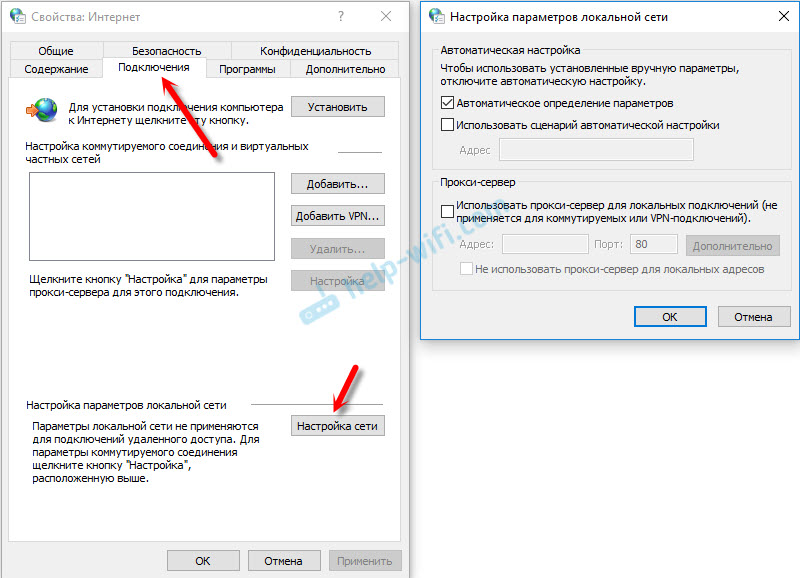
Прокси-серверы и сценарии автоматической настройки должны быть отключены. Если параметры установлены, то после их выключения все должно работать.
Нажмите Win + R, в окне «Выполнить» введите regedit и нажмите «OK». Откроется редактор реестра. Перейти в раздел:
HKEY_LOCAL_MACHINE \ SOFTWARE \ Microsoft \ Windows NT \ CurrentVersion \ Windows \
Левое окно будет иметь разные параметры. Мы заинтересованы в AppInit_DLLs . Значение этого параметра должно быть пустым. Если вы что-то написали, дважды щелкните параметр AppInit_DLLs, откройте его, удалите все из строки «Значение» и нажмите «ОК».
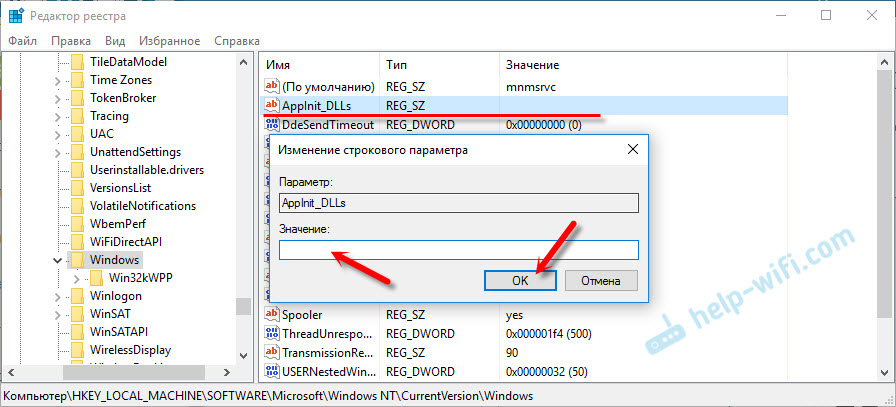
Затем вы должны сделать то же самое с параметром AppInit_DLLs, только в разделе:
HKEY_CURRENT_USER \ SOFTWARE \ Microsoft \ Windows NT \ CurrentVersion \ Windows \
Если вы не можете найти вариант в этом разделе, тогда это хорошо. Просто перезагрузите компьютер.
Вы можете попытаться стереть все сетевые настройки. Если у вас Windows 10, вы можете сделать это с помощью настроек, нажав одну кнопку. Я писал об этом больше в статье: Или делайте все, как показано ниже.
Важно! Если вы настроили соединение с поставщиком или установили параметры статического IP-доступа для доступа в Интернет, после сброса настроек вам, вероятно, потребуется перенастроить соединение. Если вы не уверены, можете ли вы это сделать, не сбрасывайте.
Сначала очистите таблицу маршрутизации. Запустите командную строку в качестве администратора и выполните следующую команду ( скопируйте ее в командную строку и нажмите Enter) :
route -f
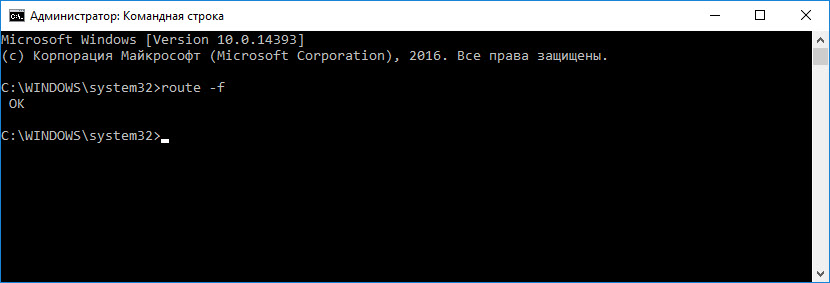
Перезагрузите компьютер и проверьте результат.
Если это не сработает, перезапустите командную строку и выполните поочередно обе команды:
Сброс netsh winsocknetsh int ip reset
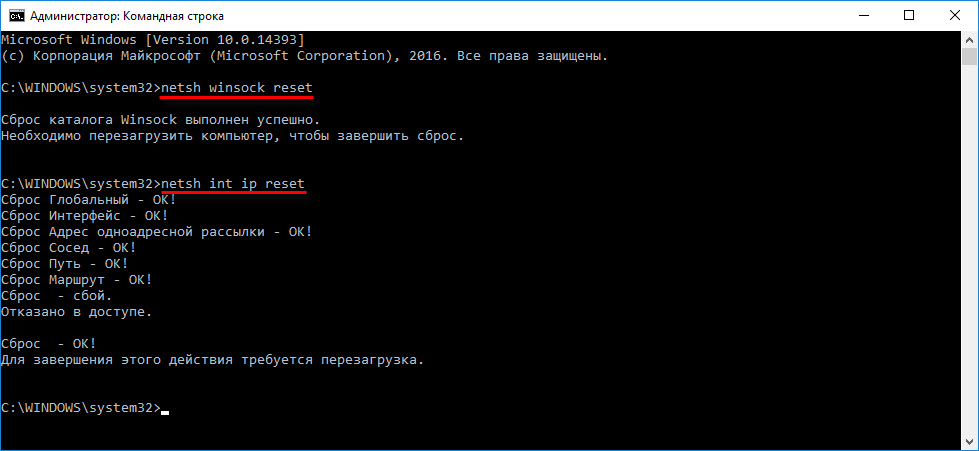
После этого вы также должны перезагрузить компьютер. Затем откройте браузер и попробуйте открыть страницу. Если сайты еще не открываются, попробуйте другие рекомендации в этой статье.
Имеет смысл проверить содержимое файла hosts. Особенно, если у вас возникла проблема с открытием определенных сайтов. Например: vk.com, ok.ru и т. Д. Если вы не видите какую-либо страницу в браузере, в файле hosts практически нет проблем.
В проводнике Windows перейдите в папку C: \ Windows \ System32 \ drivers \ и т. д. Вы можете просто скопировать этот путь и вставить его в проводник. Затем откройте файл hosts через Блокнот.
Он должен выглядеть так: (у меня Windows 10) :
Если у вас есть другие строки, которые вы сами не пишете, вы можете попытаться удалить их и сохранить файл hosts.
Или просто найдите стандартный файл hosts в Интернете, скопируйте его в свой файл и сохраните. В
Если вы уже пробовали разные решения, но в браузере все еще не открывается, есть ошибка, что страница недоступна, возможно, что ваш компьютер заражен вирусом, или все это работа некоторых вредоносных программ. Особенно, если на вашем компьютере не установлен антивирус.
Нередко вредоносное ПО может изменять определенные настройки, настройки сети, настройки браузера. В результате сайты больше не открыты, и Интернет продолжает работать.
Я рекомендую вам загрузить одну из утилит, предназначенных для обнаружения и удаления вредоносных программ, а затем сканировать компьютер. Просто установите антивирус (если это не так) и запустите проверку компьютера. Я полагаю, что среди антивирусных инструментов: AdwCleaner, Hitman Pro, Dr.Web CureIt, Zemana AntiMalware, средство удаления junkware
. 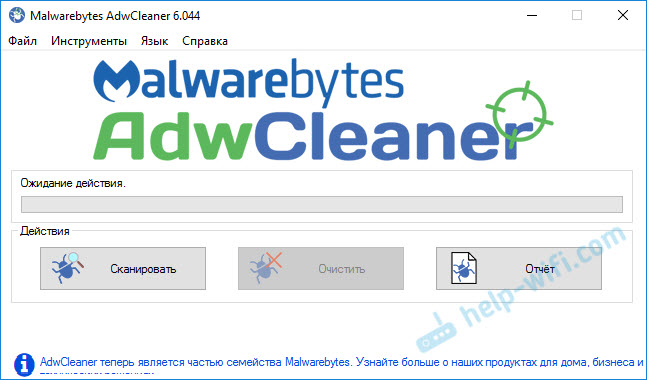
Эти утилиты могут быть загружены без каких-либо проблем в Интернете. Использование их очень просто. Большинство из них на русском языке.
Еще несколько вещей:
Напишите о своих результатах в комментарии. Поделитесь советами изадавайте вопросы. Удачи!
lapusiludobo.gq
Если Internet Explorer не запускается, вы сразу узнаете об этом. Он основан на всех браузерах, будь то Opera, Mozilla, Chrome или любой другой. Более того, проблемы в стандартной программе Windows могут отключить всю операционную систему.
Давайте перейдем к делу. В чем причина сбоев и как это исправить?
Возможно, самый безобидный вариант. Иногда Internet Explorer не запускается из-за конфликта, который возникает при доступе к домашней странице. В этом случае проблема решена путем открытия пустой вкладки. Откройте приложение «Запуск» (Win + R) и введите в строку iexplore about: blank. Если программа открыта, перейдите непосредственно к настройкам и измените стартовую страницу.
Дополнительные приложения и панели инструментов, которые вы установили, могут не только значительно замедлить работу браузера, но также вызвать ошибки и сбои в программе. Чтобы проверить это, вам нужно заново открыть окно «Выполнить» и ввести следующую команду:

Нажмите« ОК ». Теперь браузер будет запущен без надстроек. Если все в порядке, остается только выяснить, какие компоненты вызвали проблемы. Для этого перейдите в меню «Инструменты» (значок в форме шестерни), выберите «Настроить надстройки» и начните отключать все надстройки по очереди, пока IE не начнет работать правильно.
Еще одна возможная причина, почему Internet Explorer не запускается - некорректная настройка браузера. В этом случае решение будет иметь полный сброс и вернуться к настройкам по умолчанию. Как это сделать?

Затем вам нужно подождать, пока процесс не восстановится, закройте окно и попробуйте снова запустить браузер.
Если ни одно из вышеперечисленных не помогло, проверьте компьютер на доносные программы. Для этого вы можете использовать любой антивирусный сканер, например:
Лучший способ сканирования в безопасном режиме Windows. Чтобы ввести его, перезагрузите компьютер и нажмите F8 в самом начале. В появившемся меню выберите его с поддержкой сети. «Когда проверка завершена, вы должны снова перезагрузить компьютер.
Если Internet Explorer не запускается после использования утилит для очистки вашего ПК, возможно, что вместе споврежденные и устаревшие файлы были удалены и те, которые необходимы для работы браузера. В этом случае вы можете восстановить работу IE только после повторной регистрации и восстановления системных библиотек. Для этого есть специальные приложения, например, Fix IE Utility.
Поскольку браузер не работает, логичнее загружать файл установщика на другой компьютер и перезаписывать его на USB-накопителе.
Альтернативное решение для тех, у кого нет обозревателя Internet Explorer. Windows 8 использует этот браузер как встроенный, поэтому вы не можете его переустановить. Единственный вариант - полностью отключить его. Как это сделать?

После этого IE будет недоступен, и вам потребуется использовать другой браузер для доступа в Интернет.
Если ничего не помогло, вам нужно будет переустановить операционную систему. Internet Explorer будет переустановлен вместе с другими стандартными приложениями Windows.

Почему происходит то, что некоторые сайты на компьютере открываются, а другие нет? И один и тот же сайт можно открыть в Opera, а в Internet Explorer попытка не удастся.
В основном, такие проблемы возникают с сайтами, которые работают по протоколу HTTPS. Сегодня мы поговорим о том, почему Internet Explorer не открывает такие сайты.
Дело в том, что протокол HTTPS является безопасным, и если у вас есть неправильное время или дата в настройках, вы не сможете попасть на такой сайт в большинстве случаев. Кстати, одной из причин этой проблемы является батарея на материнской плате компьютера или ноутбука. Единственным решением в этом случае является его замена. Остальное намного легче исправить.
Вы можете изменить дату и время в правом нижнем углу рабочего стола под часами.

Если дата правильная, мы пытаемся перезагрузить компьютер, маршрутизатор. Если это не помогает, мы подключаем интернет-кабель непосредственно к компьютеру. Таким образом, можно будет понять, в какой области искать проблему.
Мы пытаемся перейти на сайт через другие браузеры, и если все в порядке, перейдите к настройкам Internet Explorer.
Перейдите в «Инструменты - Свойства обозревателя» . Вкладка Дополнительно . Мы проверяем наличие флажков в SSL 2.0 , SSL 3.0 , TLS 1.1 , TLS 1.2 , TLS 1.0 Если нет, отметьте и перезагрузите браузер.

Если проблема не устранена, вернитесь к «Панель управления - Свойства обозревателя» и выполните «Сбросить» все настройки.

Очень часто различные вирусы могут блокировать доступ к сайтам. Выполните полную проверку установленного антивируса. У меня есть, поэтому я показываю на нем.

Для надежности вы можете использовать дополнительные утилиты, например.

Кстати, желаемый сайт может быть заблокирован самим антивирусом, если он видит в нем угрозу безопасности. Как правило, при попытке открыть такой сайт на экране появляется сообщение о блокировке. Если проблема была в этом, тогда антивирус может быть отключен, но только если вы уверены в безопасности ресурса.Не может ничего блокировать.
Если ни один метод не помог, файлы компьютера были повреждены. Вы можете попытаться отбросить систему до последнего сохраненного состояния (если такая экономия) или переустановить операционную систему. Когда я столкнулся с подобной проблемой, мне помогла опция с настройкой параметров.
Мы рады помочь вам с вашей проблемой. Спасибо автору, поделитесь этой статьей в социальных сетях.Vkontakte
Одноклассники
Google +
Телеграмма
Задайте свой вопрос в комментариях, подробно изложив суть проблемы. Наши специалисты постараются ответить как можно быстрее.
Internet Explorer не работает - проблема в Windows довольно распространена. И это может возникнуть по разным причинам. Почему Internet Explorer не запускается и как восстановить его работу, мы подробно рассмотрим эту статью.

Не все подключенные расширения в браузере одинаково полезны. И иногда доверенные надстройки могут серьезно конфликтуют друг с другом на программном уровне. Результат таких «взаимодействий», как правило, приводит к отсутствию «признаков жизни» в веб-браузере системы. Что делать в ситуациях, когда после подключения расширения IE перестала работать? Попробуйте запустить веб-браузер без аддонов. Этот режим работы активируется следующим образом:
1. Щелкните правой кнопкой мыши на обозревателе ярлыков на рабочем столе Internet Explorer.
2. В контекстном меню выберите «Свойства».
Примечание. Если значок веб-браузера находится на панели задач, щелкните правой кнопкой мыши на ярлыке, а затем снова щелкните правой кнопкой мыши значок IE на открытой панели.
3. На панели свойств в строке «Объект» скопируйте путь к исполняемому файлу: Ctrl + A (выберите) → Ctrl + C (копия).
4. Закройте окно: нажмите «ОК».
5. Нажмите - Win + R.
6. В поле «Открыть» вставьте скопированный путь в исполняемый файл: Ctrl + V.
7. Нажмите «пробел», чтобы отойти от кавычек в той же строке. Добавьте ключ -extoff (без кавычек).
8. Нажмите «ОК».
9. Если браузер открывается сообщением о том, что все настройки отключены (директива отображается на вкладке адресов «about: NoAdd-ons»), и вы можете ее использовать, это означает, что «catch» находится врасширения.
Устраните любые подозрительные дополнения, которые вы ранее установили, а также расширения, которые были автоматически установлены с установкой некоторого программного обеспечения: 1. Нажмите «Механизм».
2. Перейдите в раздел «Настройка надстроек».
3. В подразделе «Панели инструментов ...» щелкните правой кнопкой мыши над надстройкой. В меню выберите Отключить. Выполняйте ту же процедуру выключения со всеми ненужными надстройками.
4. Запустите веб-браузер в стандартном режиме с помощью ярлыка. Если Internet Explorer не работает, попробуйте другой метод восстановления.
Неправильные параметры опций, настройки и надстройки, выполненные пользователем или некоторым приложением, также могут серьезно помешать правильному функционированию IE.
Чтобы избежать «копания» в них в течение длительного времени, пытаясь найти ошибку, вы можете сбросить настройки в состояние «по умолчанию», то есть до их первоначальных значений, предварительно установленных разработчиком.
Так как IE интегрирован в Windows, вы можете выполнить эту процедуру с помощью «системных рычагов» без ее запуска:
1. Нажмите кнопку «Пуск» (или значок на панели задач).
2. Установите режим «Большие значки» на панели (строка «Предварительный просмотр»).
3. В окне «Свойства ...» нажмите «Дополнительно». Нажмите «Сброс».
4. В новом окне установите «птица» в опции «Удалить личные настройки» и снова нажмите «Сброс».
5. Когда операция будет завершена, нажмите «Закрыть».
6. Запустите IE.
Изменения программного обеспечения, некорректная очистка диска C, ошибочное редактирование свойств - вот лишь некоторые из причин, которые могут повредить файлы браузера, и, соответственно, поэтому Internet Explorer не запускается. Верните их в надлежащее состояние только ИТ-специалистам или опытным пользователям. Но вы также можете выполнить это действие автоматически, используя программу Fix IE Utitlity.
Обновите всю операционную систему. Установка исправлений, новых компонентов, библиотек может избавить вас от проблем, связанных как с IE, так и с другими функциональными модулями Windows, приложениями, которые тесно связаны с ним (например, Skype).
Если у вас установлена версия Explorer 9 или 10, вы можете запуститьУстановка версии 11 поверх существующего дистрибутива. Обновление может исправить ошибки, возникающие при запуске веб-браузера.
1. Откройте официальную страницу загрузки - https://www.microsoft.com/en-us/download/internet-explorer.aspx.
2. Щелкните ссылку в параграфе «01».
3. На открывшейся странице нажмите «Загрузить».
4. Запустите загруженный установщик. Следуйте его инструкциям.
IE можно быстро отключить, если вы не используете его, чтобы избавиться от обсессивных уведомлений об ошибках. Однако следует помнить, что такой подход не является решением проблемы, а лишь временным решением. Во всяком случае, при первой же возможности вам все равно нужно выяснить причину ошибок и, соответственно, удалить их.
Чтобы отключить: 1. Перейдите на панель управления.
2. Установите режим «Категория», нажмите «Удалить программу».
3. На боковой панели выберите параметр «Включить или отключить».
4. Щелкните мышью, чтобы снять галочку рядом с Internet Explorer.
5. Подтвердите подключение: нажмите «Да» в окне с запросом.
Некоторые компьютерные вредоносные программы «специализируются» на IE: отключите его, измените. Вы можете удалить их с ПК с помощью дополнительного антивирусного программного обеспечения. Рассмотрим наиболее эффективные решения.
Свободный инструмент. Находит и нейтрализует все виды вредоносных программ, рекламное ПО, троянов, червей. Работает одним щелчком мыши. По завершении сканирования он отображает файл журнала, а затем выполняет переустановку ПК.
Чтобы загрузить дистрибутив на https://www.malwarebytes.com/adwcleaner/, нажмите «Бесплатная загрузка».
Другой сканер от того же разработчика. Оснащен различными режимами тестирования, модулем для обновления базы данных подписи. На «отлично» справляется с самыми секретными вирусными программами: находит и отправляет их на карантин. Кроме того, он обнаруживает сомнительное программное обеспечение и хакерские утилиты в системе.
Чтобы загрузить программу установки этого приложения, на странице https://ru.malwarebytes.com/ нажмите «Бесплатная загрузка».
В конце установки в разделе «Сканирование» выберите режим анализа, если необходимо, настройте сканер.
Эффективный инструмент для лечения вашего компьютера. Он разработан на основе антивируса Dr.Web. Он предназначен для одноразового использования (проверка ОС). Содержит дополнительные настройки (режимы сканирования, выбор каталогов).
Скачайте сканер по адресу https://free.drweb.ru/cureit/.

Если вы выберете метод восстановления IE, используйте правило «от простого к сложному». Сначала попробуйте сбросить настройки, отключив надстройки, если эти действия не имеют желаемого эффекта,перейдите к обновлению, переустановите браузер. Если проблема возникает после установки стороннего программного обеспечения или посещения сомнительного сайта, сначала проверьте компьютер на наличие вирусов.
Иногда пользователь компьютера может столкнуться с ситуацией, когда существует Интернет, приложениям, которые требуют, чтобы сеть работала должным образом, и браузер не открывает страницу.В некоторых случаях сайты все еще открыты, но очень медленно и с изображением.
И также случается, что проблема касается только одной программы, например Internet Explorer, в то время как остальные работают нормально.

Содержимое:
Чтобы восстановить функциональность браузера, вы должны сначала определить причину проблемы.
Некоторые из вещей, которые браузер не хочет открывать с помощью Интернета:
Иногда браузер может не работать из-за проблем с TCP IP или статические маршруты. Поэтому среди вариантов решения проблем следует упомянуть эти методы.
Первые действия, выполняемые при ответе на вопрос о том, что делать, если браузер не работает, проверяют и, при необходимости, редактируют реестр.
Чтобы сделать это, вы должны сначала открыть соответствующую утилиту.
Вы можете попробовать найти его в папках Windows, но гораздо быстрее вызывать через командную строку:
Появится окно редактора a. В левой части находятся разделы, среди которых HKEY_LOCAL_MACHINE.
Далее, в свою очередь, подфракции SOFTWARE, Microsoft, Windows NT, CurrentVersion и, наконец, Windows.
Теперь следует найти список параметров в правой части окна и обратить внимание на элемент AppInit_DLLs. Если его значение пуст, все в порядке .
Если есть путь к файлу, этот текст должен быть полностью удален.
Значение параметра изменяется с помощью щелчка правой кнопкой мыши по контекстному меню.
p>
Отредактируйте реестр
Тот же параметр должен быть проверени в разделе HKEY_CURRENT_USER, выполняя те же переходы в подразделах.
После исправления перезапустите компьютер и повторите попытку для работы в браузере. В 80% случаев метод помогает.
Если все браузеры или хотя бы один из них не открывают какую-либо страницу, но работают, вы можете попытаться устранить проблему, внеся изменения в файл, называемый хостами.
Хотя чаще всего эта коррекция требуется при отсутствии доступа к определенным сайтам, главным образом к социальным сетям.
Файл находится в папке, расположенной в папке C: \ Windows \ System32 \ drivers \ etc и не имеет расширения.
По умолчанию следующий текст следует поместить внутри:
Проверка файла хостов
Последняя строка из IP - адрес должен быть «127.0.0.1 localhost».
Если после него есть другие аналогичные части текста, они, вероятно, будут избыточными и могут быть вызваны какой-либо вредоносной программой.
Теперь вы можете перезагрузить компьютер и попытаться войти в сеть.
Проблема остается?
Один из простейших способов решения проблемы.
Все, что требуется от пользователя, - это просто попытаться выполнить ping на определенном сайте, который теперь должен работать точно.
Сервер Google должен оставаться функциональным и пинговать его, отправив команду ping google.com.
Ответ на pinging на сайте Google
Если ответ оказался примерно таким же, как в верхней части изображения, то найдите сайт google .com. не смогли.
И проблема именно в DNS. Вы можете исправить это, заменив адрес сервера «Google» на IP-адрес, состоящий всего из восьми.
Если это помогло, свойства интернет-подключения должны быть установлены на DNS-адрес 8.8.8.8 или 8.8.4.4.
Автоматическое обнаружение отключено. Если причиной был только DNS, Интернет работает по-прежнему, но страницы уже открыты.
Причина, по которой сайты не могут быть доступны из браузера, хотя то же самое работает нормально, может быть действие вирусов или других вредоносных программ.
Они влияют только на определенные приложения, типа и часто даже не обнаруживаются антивирусами.
Не будучи настоящими вирусами и затрагивая только браузеры и доступ к ним через Интернет, программы могут не отображаться.
Чтобы нейтрализовать такие «вирусы», которые мы называем вредоносными программами (хотя это слово обозначает любую вредоносную программу за рубежом), существуют специальные утилиты - antimalware.
Чаще всего они ограничены бесплатными, то есть они требуют лицензии, но они могут частично защитить компьютер и без оплаты.
Некоторые вирусы, которые являются своего рода Trojan.Winlock (но в отличие от него, запрещая только доступ к сети, а не использование всего компьютера) не только препятствуют доступу к сети, но ии блокировать некоторые функции браузера.
Например, если вы пытаетесь получить доступ к определенному сайту, отображается окно, содержащее запрос на немедленную отправку SMS для разблокировки.
Трудно закрыть его - самый простой способ - закрыть браузер с помощью «Диспетчера задач», а затем проверить компьютер на наличие вредоносных кодов.
Один из вирусов, блокирующих доступ к сети
Некоторые вирусы могут частично блокировать доступ к сети, создавая ситуацию, когда вы не можете доступ к определенной странице, но Интернет.
Обычно это происходит с популярными сайтами, такими как «" или "", а также со всеми ресурсами, на которых вы можете скачать антивирус.
Чтобы защитить ваш компьютер от этих и других вирусов, вы должны обеспечить надежную защиту на своем компьютере. Его качество лучше всего подходит.
В принципе, эти программы оплачиваются, но вам не нужно сохранять важную информацию.
Если вы не нанесете серьезного ущерба вирусу на свой компьютер, вы также можете установить бесплатную антивирусную программу.
Популярные антивирусы для защиты от вредоносных программ.
Другим объяснением является то, что браузер остановил доступ ко всем или только к определенным сайтам, является брандмауэром или установленных в системе антивирусов.
Вы можете изменить настройки этих программ, чтобы они могли просматривать страницы.
Важно! Если проблема касается нескольких сайтов, не исключайте, что они действительно опасны для системы.
Блокирование записи антивируса на одном из сайтов
Проблема также может заключаться в наличии поддельных записей в таблице маршрутизации. Если их много, удаление одного из них слишком велико.
И вы должны использовать команду «route» с опцией «-f», специально разработанной для таких ситуаций:
Это очищает маршруты списка и часто является одним из последних способов решить проблему отсутствия доступа к сети через браузер.
Случается, что ни один из параметров не помог, и остается только последний вариант - сброс параметров системы TCP I.
Чтобы сделать это, он снова вызывается и в свою очередь вводятся две команды: «netsh winsock reset» и «netsh int ip reset».
Теперь перезагрузите компьютер и проверьте результаты попыток восстановить доступ к сети.
Поняв, почему браузер частично или полностью не выполняет свою функцию и решает проблему, в следующий раз, когда вы сможете справитьсянамного быстрее.
Если ни один из методов не помог, и Интернет продолжает работать частично (в приложениях и приложениях, но не в браузере), возможно, вам придется позвонить специалисту.
Или перейдите к экстремальным мерам - чтобы сохранить необходимую информацию и попытаться полностью переустановить систему.
Последний способ радикален, но помогает относительно быстро получить доступ к Интернету (по крайней мере для Windows 7 и выше, поскольку для версии XP может потребоваться установка драйверов вручную).
Некоторые пользователи задают вопрос о том, как сделать поисковую систему Internet Explorer службой поиска стартовой страницы или другим сайтом, с которого они начинают работать в Интернете. Начальная страница - это ресурс, который открывается в браузере при его запуске. Большинство пользователей устанавливают поисковую систему здесь, независимо от того, какой интернет-браузер они используют. Многие пользователи русскоязычного Интернета настроены на домашней странице Яндекса, но это описано более подробно. Однако со временем стартовая страница может измениться и без ведома владельца компьютера. Почему это происходит и может ли эта ситуация быть исправлена?
В Интернете есть много полезных утилит. Для работы или для других целей пользователи загружают и устанавливают программы на своем компьютере. Но есть и те, которые меняют настройки браузера по своему усмотрению. И сам пользователь не может быть проинформирован.
Не все счастливы, что навязывают ему сайт. Кроме того, для работы, возможно, есть необходимость, чтобы стартовая страница открывала определенный ресурс. Однако не все знают, как установить его на место. В каждом браузере настройки могут отличаться. Итак, для интернет-исследователя вам нужно сделать следующее. Если в результате ваших манипуляций браузер начинает работать некорректно, то это не проблема, как вы можете в любое время.
Сначала запустите браузер. В правой части экрана в верхней части нажмите кнопку «Сервис». Обычно это своего рода «передача». На панели инструментов, если она всегда находится над содержимым окна, это будет раздел с тем же именем. Также на панели инструментов для простоты использования вы можете установить.
В раскрывающемся меню выберите «Свойства обозревателя». Мы откроем окно, в котором вам нужноперейдите на вкладку «Общие». В верхней части вы увидите домашнюю страницу. Чтобы создать вкладку, в поле под надписью введите веб-адрес ресурса. При необходимости вы можете сделать сразу несколько домашних страниц. Затем, когда вы запустите браузер, откроется не один, а два, три или более сайтов.
Чтобы сделать это, введите несколько адресов, каждая с новой строкой. Если нужная страница открывается в браузере, просто нажмите кнопку «Текущая». После этого нажмите «Применить», расположенную в нижней части окна. На последнем шаге нажмите «ОК». Кнопка «Отмена» предоставляется так, что вы можете отменить операцию, если передумаете.
В окне «Свойства обозревателя» - «Общие» вы также можете установить исходную домашнюю страницу или сделать ее пустой. Для этого вам нужно щелкнуть соответствующие кнопки под полем для веб-адреса и применить изменения. Затем закройте браузер и перезапустите его. Если все будет сделано правильно, нужно немедленно открыть правильный сайт или пустую страницу. Кроме того, стартовая страница отображается, если новый сеанс запущен или открывается новая вкладка. Вы можете получить здесь, щелкнув значок «Главная» в верхней части экрана.
Следует отметить, что те пользователи, у которых установлена Windows 8, Как вы знаете, разработчики предоставили здесь две версии Internet Explorer, одна из которых классическая, а другая - с начального экрана. Если домашняя страница изменена в одном из них, она автоматически становится одинаковой в другой.
Настройка стартовой страницы - это удобная функция, которая позволит вам сразу перейти на нужный сайт. Конечно, есть пользователи, для которых этот параметр не так важен. Однако для большинства по-прежнему предпочтительнее выбрать в качестве стартовой страницы ресурс, который им необходимо для работы. Кроме того, вы можете установить сразу несколько веб-сайтов, где пользователь будет в начале браузера.
gedocobalupecawogilo.ga
Несмотря на всю сложность современного программного обеспечения, даже самые надежные программы могут конфликтовать или сбой при определенных обстоятельствах. И когда любимый браузер выходит из строя, проблема становится самой осязаемой из-за сложности доступа к Интернету, и необходимо срочно ее лечить. К счастью, такие ошибки носят чрезвычайно простой характер, и даже неопытные пользователи могут их исправить. Вы можете решить проблему самостоятельно, например, если Opera перестала работать.
Любые проблемы, связанные с компьютером, в большинстве случаев, корректируются старым дедушкой «выключены». Как это банально, но сначала следует попробовать следующие три метода:
Если это вам не поможет, то перед началом лечения вы должны определить область проблемы и попытаться запустить другой браузер. Даже если вы не используете какой-либо другой браузер, кроме Oprera, Internet Explorer. Чтобы найти его - перейдите в меню «Пуск», и если он там не появится, он обязательно будет включен в раздел «Все программы».
Если Internet Explorer работает - проблема конкретно в браузере Opera и может безопасно перейти к следующему разделу, если нет - прочитайте «Если браузер не работает» ниже.
Если перезапуск всего подряд не помог вам, и проблема в том, полностью в браузере, перед вами несколько способов решить проблему, в зависимости от типа ошибки.
Если браузер Opera не запускается вообще и притворяется, что его никто не трогал, вполне вероятно, что проблема не будет закрыта. Для браузера Opera эта проблема довольно типична и немного меньше, чем постоянная, если приложение закрыто неправильно. Дело в том, что, когда браузер закрывался раньше, он был закрыт как приложение, но по неизвестным причинам он оставался рабочим процессом, и теперь система думает, что Opera уже запущена и блокирует ее повторное открытие.
Другой довольно распространенной причиной блокирования браузера Opera является наличие на вашем компьютере вирусов, которые часто вызывают рекламу в самом браузере или на рабочем столе. Кроме того, наличие антивируса на компьютере не гарантирует полной защиты и может потребовать тестирования программой от альтернативных разработчиков.
Чтобы загрузить антивирус, нет необходимости распространять деньги на полноценную публикацию или залезть на торренты. Многие разработчики программного обеспечения безопасности предоставляют бесплатные версии своих программ, которые даже не нужно устанавливать на компьютер.
Иногда ошибка скрывается в системных файлах или критический сбой настроек браузера. Кроме того, иногда Opera автоматически обновляется до версии, несовместимой с вашим компьютером или операционной системой. Как правило, такие обновления очень быстро удаляются с сервера и заменяются новыми, но пользователям, которым посчастливилось наткнуться на неправильную версию, придется полностью удалить Opera и переустановить ее.
Иногда браузер может быть заблокирован брандмауэром Windows, что может быть следствием конфликтов вирусов или антивирусного программного обеспечения.
Проблемы с запуском браузера могут быть вызваны ошибкой реестра, что непривычно для Opera. Вам не нужно вникать в реестр,потому что весь этот ужас можно зафиксировать простой бесплатной утилитой.
Если вы не можете получить доступ к Интернету даже с помощью Internet Explorer, проблема не в браузере Opera и отбросив ошибку сетевого подключения, вы должны перейти в реестр.
Очень часто пользователи путают проблемы с Интернетом с проблемами своего браузера, и в первую очередь необходимо проверить сетевое подключение.
Если вы не запускаете какой-либо браузер, и сетевое соединение работает нормально, вам придется перейти в реестр.
Лечение, описанное выше, вам не поможет.
https://www.youtube.com/embed/59hNU9EPSII
Если ни один из приведенных выше методов не помог вам, очень вероятно, что ваш компьютер просто не может поддерживайте текущую версию Opera, и вам нужно выбрать что-то из этого:
Проблемы с браузерами довольно малы, и все они, как правило, очень легко обрабатываются почти за пару кликов. Такие ошибки происходят очень редко, и как только проблема устранена, с ней снова невозможно встретиться. И если у вас другая ошибка, наша статья обязательно поможет вам справиться с этим.

Невозможность запуска веб-браузера всегда является довольно серьезной проблемой, поскольку для многих людей ПК без Интернета не нужен. Если вы столкнулись с тем, что ваш браузер или все браузеры перестали работать и выбрасывали сообщения об ошибках, мы можем предложить эффективные решения, которые уже помогли многим пользователям.
Частыми причинами, по которым браузер не запускается, могут быть ошибки установки, проблемы с ОС, вирусы и т. д. Далее мы рассмотрим такие проблемы один за другим и узнаем, как их исправить. Итак, давайте начнем.
Подробнее об устранении неполадок известных веб-браузеров ,,,.
Если система выйдет из строя, это, скорее всего, приведет к тому, что браузер перестает работать. Решение следующее: переустановите веб-браузер, т. Е. Удалите его с ПК и переустановите.
Подробнее о том, как переустановить известные браузеры,, а также.
Важно, что при загрузке веб-браузера с официального сайта размер бита загружаемой версии совпадает с битовой глубиной вашей операционной системы. Чтобы узнать, какая емкость бита ОС может быть следующим образом:


Например, изменения, внесенные разработчиками браузеров, могут быть несовместимы с антивирусом, установленным на ПК. Чтобы решить эту проблему, вам нужно открыть антивирус и посмотреть, что он блокирует. Если в списке есть имя для браузера, вы можете добавить его в исключения. Следующий материал рассказывает, как вы можете это сделать.
Занятие:
Вирусы влияют на разные части системы и влияют на веб-браузеры. В результате последние работают некорректно или вообще могут перестать открываться. Чтобы проверить, являются ли эти действия вирусами, необходимо проверить всю систему с помощью антивируса. Если вы не знаете, как проверить компьютер на наличие вирусов, вы можете прочитать следующую статью.
Занятие:
После проверки и очистки системы необходимо перезагрузить компьютер. Затем рекомендуется рекомендовать браузер, удалив его предыдущую версию. Как это сделать, описанное в параграфе 1.
Одна из причин, по которым браузер не запускается, может быть в реестре Windows. Например, параметр AppInit_DLLs может содержать вирус.


HKEY_LOCAL_MACHINE \ SOFTWARE \ Microsoft \ Windows NT \ CurrentVersion \ Windows \
Справа мы открываем AppInit_DLLs.

Итак, мы рассмотрели основные причины, по которым браузер не работает, а также узнали, как их решить.
Мы рады помочь вам с вашей проблемой. Спасибо автору, поделитесь этой статьей в социальных сетях.Vkontakte
Одноклассники
Google +
Телеграмма
Задайте свой вопрос в комментариях, подробно изложив суть проблемы. Наши специалисты постараются ответить как можно быстрее.
jokahiruc.tk
Если Internet Explorer не запускается, вы сразу узнаете об этом. Он основан на всех браузерах, будь то Opera, Mozilla, Chrome или любой другой. Более того, проблемы в стандартной программе Windows могут отключить всю операционную систему.
Давайте перейдем к делу. В чем причина сбоев и как это исправить?
Возможно, самый безобидный вариант. Иногда Internet Explorer не запускается из-за конфликта, который возникает при доступе к домашней странице. В этом случае проблема решена путем открытия пустой вкладки. Откройте приложение «Запуск» (Win + R) и введите в строку iexplore about: blank. Если программа открыта, перейдите непосредственно к настройкам и измените стартовую страницу.
Дополнительные приложения и панели инструментов, которые вы установили, могут не только значительно замедлить работу браузера, но также вызвать ошибки и сбои в программе. Чтобы проверить это, вам нужно заново открыть окно «Выполнить» и ввести следующую команду:

Нажмите« ОК ». Теперь браузер будет запущен без надстроек. Если все в порядке, остается только выяснить, какие компоненты вызвали проблемы. Для этого перейдите в меню «Инструменты» (значок в форме шестерни), выберите «Настроить надстройки» и начните отключать все надстройки по очереди, пока IE не начнет работать правильно.
Еще одна возможная причина, почему Internet Explorer не запускается - некорректная настройка браузера. В этом случае решение будет иметь полный сброс и вернуться к настройкам по умолчанию. Как это сделать?

Затем вам нужно подождать, пока процесс не восстановится, закройте окно и попробуйте снова запустить браузер.
Если ни одно из вышеперечисленных не помогло, проверьте компьютер на доносные программы. Для этого вы можете использовать любой антивирусный сканер, например:
Лучший способ сканирования в безопасном режиме Windows. Чтобы ввести его, перезагрузите компьютер и нажмите F8 в самом начале. В появившемся меню выберите его с поддержкой сети. «Когда проверка завершена, вы должны снова перезагрузить компьютер.
Если Internet Explorer не запускается после использования утилит для очистки вашего ПК, возможно, что вместе споврежденные и устаревшие файлы были удалены и те, которые необходимы для работы браузера. В этом случае вы можете восстановить работу IE только после повторной регистрации и восстановления системных библиотек. Для этого существуют специальные приложения, например, Fix IE Utility.
Поскольку браузер не работает, логичнее загружать файл установщика на другой компьютер и перезаписывать его на USB-накопителе.
Альтернативное решение для тех, у кого нет обозревателя Internet Explorer. Windows 8 использует этот браузер как встроенный, поэтому вы не можете его переустановить. Единственный вариант - полностью отключить его. Как это сделать?

После этого IE будет недоступен, и вам потребуется использовать другой браузер для доступа в Интернет.
Если ничего не помогло, вам нужно будет переустановить операционную систему. Internet Explorer будет переустановлен вместе с другими стандартными приложениями Windows.
Иногда пользователь компьютера может столкнуться с ситуацией, когда существует Интернет, приложениям, которые требуют, чтобы сеть работала должным образом, и браузер не открывает страницу.В некоторых случаях сайты все еще открыты, но очень медленно и с изображением.
И также случается, что проблема касается только одной программы, например Internet Explorer, в то время как остальные работают нормально.

Содержание:
Чтобы восстановить функциональность браузера, вы должны сначала определить причину проблемы.
Основные причины, по которым браузер не хочет открывать с Интернетом:
Иногда браузер может не работать из-за проблем TCP с IP или статических маршрутов. Поэтому среди способов решения проблем эти методы должны .
Первые действия, выполняемые при ответе на вопрос, что делать, если браузер не работа проверяет и, при необходимости, редактирует реестр.
Чтобы сделать это, вы должны сначала открыть соответствующую утилиту.
Вы можете попробовать найти его в папках Windows, но гораздо быстрее вызывать через командную строку:
является редактором реестра. В левой части находятся разделы, среди которых HKEY_LOCAL_MACHINE.
Затем, в свою очередь, выбираются подфракции SOFTWARE, Microsoft, Windows NT, CurrentVersion и, наконец, Windows.
Теперь следует найти список параметров в правой части окна и обратить внимание на элемент AppInit_DLL. Если его значение пустое, все в порядке.
Если есть путь к файлу, этот текст должен быть полностью удален.
Значение параметра изменяется с помощью щелчка правой кнопкой мыши по контекстному меню.
Редактирование реестра
Тот же параметр также должен быть проверен в разделе HKEY_CURRENT_USER, делая те же переходы по подразделам.
После исправления перезапустите компьютер и повторите попытку для работы в браузере. В 80% случаев метод помогает.
Если все браузеры или хотя бы один из них не открывают какую-либо страницу, но работают, вы можете попытаться устранить проблему, внеся изменения в файл, называемый хостами.
Хотя чаще всего эта коррекция требуется при отсутствии доступа к определенным сайтам, главным образом к социальным сетям.
Файл находится в папке, расположенной в папке C: \ Windows \ System32 \ drivers \ etc и не имеет расширения.
По умолчанию следующий текст следует поместить внутри:
Проверка файла хостов
Последняя строка из IP - адрес должен быть «127.0.0.1 localhost».
Если после него есть другие аналогичные части текста, они, вероятно, будут избыточными и могут быть вызваны какой-либо вредоносной программой.
Теперь вы можете перезагрузить компьютер и попытаться войти в сеть.
Проблема остается? Продолжайте дальше.
Один из самых простых способов решениявопроса.
Все, что требуется от пользователя, - это просто попробовать выполнить ping на определенном сайте, который теперь должен работать точно.
Сервер Google должен оставаться работоспособным, пинговать, отправив команду ping google.com.
Ответ на сайт pinging Google
Если ответ примерно такой же, как и в верхней части изображения, откройте google.com. не смогли.
И проблема именно в DNS. Вы можете исправить это, заменив адрес сервера «Google» на IP-адрес, состоящий всего из восьми.
Если это помогло, свойства интернет-подключения должны быть установлены на DNS-адрес 8.8.8.8 или 8.8.4.4.
Автоматическое обнаружение отключено. Если причиной был только DNS, Интернет работает по-прежнему, но страницы уже открыты.
Причина, по которой сайты не могут быть доступны из браузера, хотя то же самое работает нормально, может быть действие вирусов или других вредоносных программ.
Они влияют только на определенные приложения, типа и часто даже не обнаруживаются антивирусами.
Не будучи настоящими вирусами и влияя только на браузеры и получая доступ к ним через Интернет, программы могут не отображаться.
Чтобы нейтрализовать такие «вирусы», которые мы называем вредоносными программами (хотя это слово обозначает любую вредоносную программу за рубежом), существуют специальные утилиты - antimalware.
Чаще всего они ограничены бесплатными, то есть они требуют лицензии, но они могут частично защитить компьютер и без оплаты.
Некоторые вирусы, которые являются вариантом Trojan.Winlock (но, в отличие от него, запрещают только доступ к сети, а не использование всего компьютера), не только мешают доступу к сети, но также блокировать определенные функции браузера. p>
Например, когда вы пытаетесь получить доступ к определенному сайту, вы показываете на экране окно, содержащее запрос на немедленную отправку SMS, чтобы разблокировать его.
Трудно закрыть его - самый простой способ сделать это - закрыть браузер с помощью «Диспетчера задач», а затем проверить компьютер на наличие вредоносных кодов.
Один из вирусов, блокирующих доступ к сети
Некоторые вирусы могут частично блокировать доступ к сети, создавая ситуацию, когда вы не можете получить доступ к конкретную страницу, но Интернет. p>
Обычно это происходит с популярными сайтами, например «" или "", а также всеми ресурсами, на которых вы можете скачать антивирус.
Чтобы защитить ваш компьютер от этих и других вирусов, вы должны обеспечить надежную защиту на своем компьютере. Его качество лучше всего подходит.
В принципе, эти программы оплачиваются, но вам не нужно сохранять важную информацию.
Если вы не нанесете серьезного ущерба вирусу на свой компьютер, вы можете положить и освободитьантивирусная программа.
Популярные антивирусы для защиты от вредоносных программ
Другим объяснением того факта, что браузер прекратил доступ ко всем или только определенным сайтам, является брандмауэр или один из антивирусы, установленные в системе.
Чтобы получить возможность беспрепятственного интернет-серфинга, стоит изменить настройки этих программ, чтобы они разрешали просмотр.
Важно! Если проблема касается нескольких сайтов, возможно, что они действительно опасны для системы.
Блокирование записи антивируса на одном из сайтов
Проблема также может заключаться в наличии поддельных записей в таблице маршрутизации. Если их много, удаление одного из них слишком велико.
И вы должны использовать команду «route» с опцией «-f», специально разработанной для таких ситуаций:
Это очищает маршруты списка и часто является одним из последних способов решить проблему отсутствия доступа к сети через браузер.
Случается, что ни один из параметров не помог, и остается только последний вариант - сброс параметров системы TCP I.
Чтобы сделать это, он снова вызывается и в свою очередь вводятся две команды: «netsh winsock reset» и «netsh int ip reset».
Теперь перезагрузите компьютер и проверьте результаты попыток восстановить доступ к сети.
Выяснив, почему браузер частично или полностью не выполняет свою функцию и решает проблему, в следующий раз вы сможете справиться намного быстрее.
Если ни один из способов не помог, и Интернет продолжает работать частично (в приложениях, а не в браузере), возможно, вам придется позвонить специалисту.
Или петь и принимать экстремальные меры - сохранить необходимую информацию и попытаться полностью переустановить систему.
Последний способ радикален, но он помогает относительно быстро получить доступ к Интернету (по крайней мере для Windows 7 и выше, поскольку для версии XP может потребоваться установка драйверов вручную).
В этой статье мы попытаемся выяснить, почему и почему браузер останавливает загрузку страниц и доступ к различным сайтам. Хотя Интернет продолжает нормально функционировать, судя по статусусоединение в панели уведомлений. В этом случае не имеет значения, есть ли у вас компьютер или ноутбук. Он установлен на нем Windows 10, Windows 8 или Windows 7. И даже не имеет значения, как вы подключаетесь к Интернету: напрямую по кабелю или через WiFi-маршрутизатор.
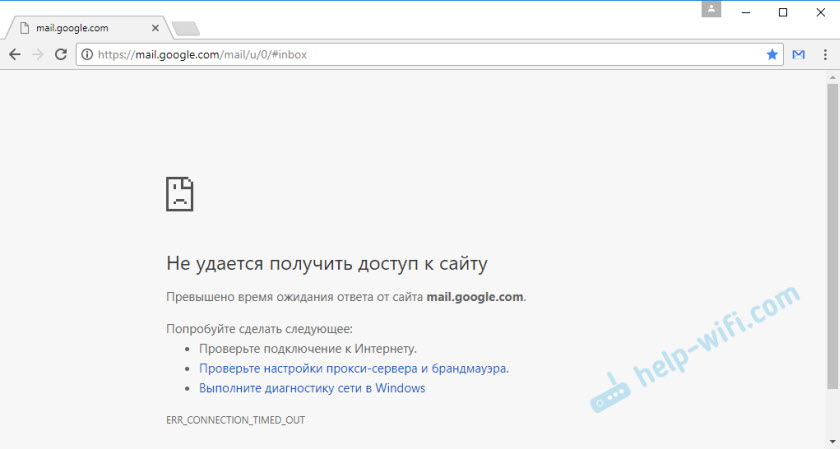
Сообщение в браузере может отличаться. Когда вы видите ошибку в браузере (Opera, Chrome, Mozilla Firefox, Microsoft Edge) , что вы не можете открыть сайт, не можете отобразить страницу или нет подключения к Интернету, то сначала Обратите внимание на статус подключения к Интернету. Значок в панели уведомлений. Также в описании ошибки может появиться сообщение о наличии проблемы с DNS. В этом случае вы можете посмотреть решения в статье :.
Если рядом с иконкой есть красный крест или желтый восклицательный знак, браузер не загружает страницу из-за отсутствия подключения к Интернету. И вам нужно решить эту проблему. Прежде всего, мы перезагружаем компьютер и маршрутизатор (если у вас есть соединение через него) . Вы также можете использовать следующие статьи:
Когда интернет подключен и работает , значок должен выглядеть следующим образом:
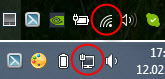
Обычно, когда Интернет существует, но сайты не загружаются, такие программы, как Skype, не теряют связь с Интернетом. Обратите внимание на это. И если ваш интернет работает (статус подключения, как на скриншоте выше) , но не получает доступа к сайтам через разные браузеры, попробуйте применить рекомендации, о которых я буду писать позже в этой статье. И еще:
Проблема понятна, мы переходим к решениям.
Это самое популярное и наиболее эффективное решение этогоПроблемы. Почти всегда, из-за проблем с DNS, сайты не загружаются при запуске Интернета. И в таких случаях я рекомендую вам зарегистрировать DNS из Google. Это совсем не сложно.
Вам нужно войти в сетевые подключения. Сделайте это удобным для вас способом. Вы можете нажать Win + R , введите ncpa.cpl и нажмите «ОК».
Щелкните правой кнопкой мыши соединение, через которое вы подключены к Интернету, и выберите «Свойства».
В новом окне выберите «IP-версия 4 (TCP / IPv4)» и нажмите кнопку «Свойства».
Затем мы просто пишем DNS:
8.8.8.8
8.8.4.4
Как на скриншоте ниже.
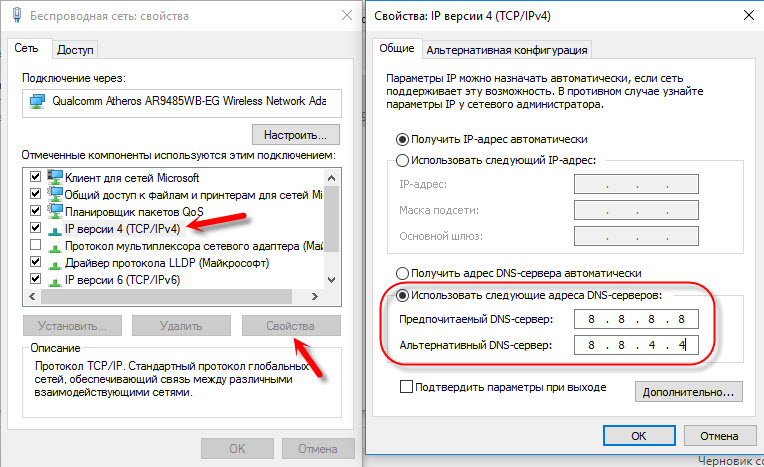
Все должно быть заработано немедленно. Если нет, повторите попытку перезагрузки компьютера.
Дополнительная информация по этой теме в статье :.
Запустите командную строку в качестве администратора и запустите команду ipconfig / flushdns. Кэш DNS будет сброшен, и проблема может быть решена.
Он должен выглядеть примерно так:
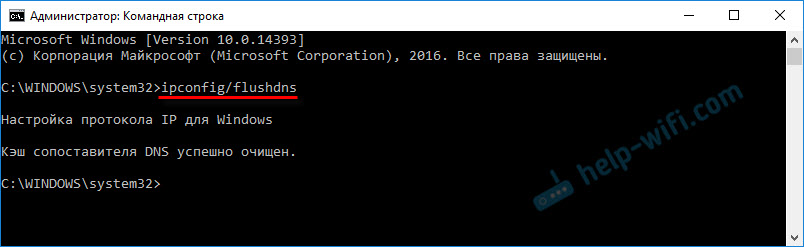
После этого желательно перезагрузиться.
Если какая-либо программа, возможно, даже вредоносная, или мы изменим настройки прокси-сервера, это может вызвать эту проблему. Необходимо проверить, нет ли лишних настроек в параметрах прокси-сервера.
На панели управления найдите и откройте «Свойства преподавателя». Если у вас установлена Windows 10, этот элемент будет называться «Свойства обозревателя». Вы можете ввести эту фразу в поиске, она будет быстрее.
На вкладке «Подключения» нажмите кнопку «Настройка сети». Проверьте, что настройки были такими же, как на моем скриншоте ниже.
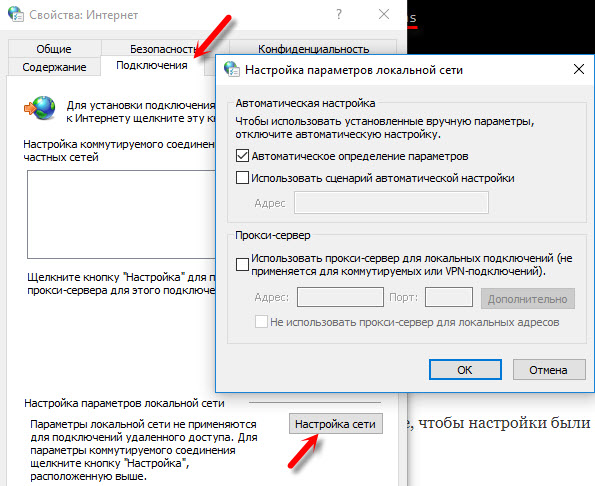
Если все в порядке, переходите к следующему решению.
В Windows 10 это можно сделать очень просто, используя параметры. Подробнее в отдельной статье :.
В Windows 7, Windows 8 (и в первой десятке) вы можете сбросить сетевые параметры с помощью отдельных команд,который должен быть выполнен в свою очередь в командной строке, запущенной в качестве администратора.
ipconfig / flushdns
ipconfig / registerdns
ipconfig / renew
ipconfig / release
Запускайте команды по одному.

Не забудьте перезагрузить компьютер.
Проверьте компьютер на наличие вирусов. Есть много хороших бесплатных антивирусных программ. Если у вас установлен антивирус, запустите сканирование компьютера.
Вы также можете попытаться временно отключить антивирус. Возможно, это изменило некоторые сетевые настройки, и страницы в браузере перестали открываться.
Подумайте, возможно, проблема возникла после установки или удаления некоторой программы. Или изменение некоторых параметров. Поэтому вы можете найти хотя бы приблизительную причину этих проблем.
Если что-то еще я помню или узнаю по этому вопросу, то я обновлю статью. Вы также делитесь опытом в комментариях, пишите о рабочих решениях. Вы можете оставить свои вопросы.
Обновлено: 26 июня 2017 г. 26 июня , 2017 | Автор: Igor_Dzian

Почему происходит то, что некоторые сайты на компьютере открываются, а другие нет? И один и тот же сайт можно открыть в Opera, а в Internet Explorer попытка не удастся.
В основном, такие проблемы возникают с сайтами, которые работают по протоколу HTTPS. Сегодня мы поговорим о том, почему Internet Explorer не открывает такие сайты.
Дело в том, что протокол HTTPS является безопасным, и если у вас есть неправильное время или дата в настройках, вы не сможете попасть на такой сайт в большинстве случаев. Кстати, одной из причин этой проблемы является батарея на материнской плате компьютера или ноутбука. Единственным решением в этом случае является его замена. Остальное намного легче исправить.
Вы можете изменить дату и время в правом нижнем углу рабочего стола под часами.

Если дата правильная, мы пытаемся перезагрузить компьютер, маршрутизатор. Если это не помогает, мы подключаем интернет-кабель непосредственно к компьютеру. Таким образом, можно будет понять, в какой области искать проблему.
Мы пытаемся перейти на сайт через другие браузеры, и если все в порядке, перейдите к настройкам Internet Explorer.
Перейдите в «Инструменты - Свойства обозревателя» . Вкладка Дополнительно . Мы проверяем наличие флажков в SSL 2.0 , SSL 3.0 , TLS 1.1 , TLS 1.2 , TLS 1.0 Если нет, отметьте и перезагрузите браузер.

Если проблема не устранена, вернитесь к «Панель управления - Свойства обозревателя» и выполните «Сбросить» все настройки.

Очень часто различные вирусы могут блокировать доступ к сайтам. Выполните полную проверку установленного антивируса. У меня есть, поэтому я показываю на нем.

Для надежности вы можете использовать дополнительные утилиты, например.

Кстати, желаемый сайт может быть заблокирован самим антивирусом, если он видит в нем угрозу безопасности. Как правило, при попытке открыть такой сайт на экране появляется сообщение о блокировке. Если проблема была в этом, тогда антивирус может быть отключен, но только если вы уверены в безопасности ресурса. Не может ничего блокировать.
Если ни один метод не помог, файлы компьютера были повреждены. Вы можете попытаться отбросить систему до последнего сохраненного состояния (если такая экономия) или переустановить операционную систему. Когда я столкнулся с подобной проблемой, мне помогла опция с настройкой параметров.
Мы рады помочь вам с вашей проблемой. Спасибо автору, поделитесь этой статьей в социальных сетях.Vkontakte
Одноклассники
Google +
Телеграмма
Задайте свой вопрос в комментариях, подробно изложив суть проблемы. Наши специалисты постараются ответить как можно быстрее.
Internet Explorer не работает - проблема в Windows довольно распространена. И это может возникнуть по разным причинам. Почему Internet Explorer не запускается и как восстановить его работу, мы подробно рассмотрим эту статью.

Не все подключенные расширения в браузере одинаково полезны. И иногда доверенные надстройки могут серьезно конфликтуют друг с другом на программном уровне. Результат таких «взаимодействий», как правило, приводит к отсутствию «признаков жизни» в веб-браузере системы. Что делать в ситуациях, когда после подключения расширения IE перестала работать? Попробуйте запустить веб-браузер без аддонов. Этот режим работы активируется следующим образом:
1. Щелкните правой кнопкой мыши на обозревателе ярлыков на рабочем столе Internet Explorer.
2. В контекстном меню выберите «Свойства».
Примечание. Если значок веб-браузера находится на панели задач, щелкните правой кнопкой мыши на ярлыке, а затем снова щелкните правой кнопкой мыши значок IE на открытой панели.
3. На панели свойств в строке «Объект» скопируйте путь к исполняемому файлу: Ctrl + A (выберите) → Ctrl + C (копия).
4. Закройте окно: нажмите «ОК».
5. Нажмите - Win + R.
6. В поле «Открыть» вставьте скопированный путь в исполняемый файл: Ctrl + V.
7. Нажмите «пробел», чтобы отойти от кавычек в той же строке. Добавьте ключ -extoff (без кавычек).
8. Нажмите «ОК».
9. Если браузер открывается сообщением о том, что все настройки отключены (директива отображается на вкладке адресов «about: NoAdd-ons»), и вы можете ее использовать, это означает, что «catch» находится в расширения.
Устраните любые подозрительные дополнения, которые вы ранее установили, а также расширения, которые были автоматически установлены с установкой некоторого программного обеспечения: 1. Нажмите «Механизм».
2. Перейдите в раздел «Настройка надстроек».
3. В подразделе «Панели инструментов ...» щелкните правой кнопкой мыши над надстройкой. В меню выберите Отключить. Выполняйте ту же процедуру выключения со всеми ненужными надстройками.
4. Запустите веб-браузер в стандартном режиме с помощью ярлыка. Если Internet Explorer не работаетпопробуйте использовать другой метод восстановления.
Неправильные параметры опций, настройки и надстройки, выполненные пользователем или некоторым приложением, также могут серьезно помешать правильному функционированию IE.
Чтобы избежать «копания» в них в течение длительного времени, пытаясь найти ошибку, вы можете сбросить настройки в состояние «по умолчанию», то есть до их первоначальных значений, предварительно установленных разработчиком.
Так как IE интегрирован в Windows, вы можете выполнить эту процедуру с помощью «системных рычагов» без ее запуска:
1. Нажмите кнопку «Пуск» (или значок на панели задач).
2. Установите режим «Большие значки» на панели (строка «Предварительный просмотр»).
3. В окне «Свойства ...» нажмите «Дополнительно». Нажмите «Сброс».
4. В новом окне установите «птица» в опции «Удалить личные настройки» и снова нажмите «Сброс».
5. Когда операция будет завершена, нажмите «Закрыть».
6. Запустите IE.
Изменения программного обеспечения, некорректная очистка диска C, ошибочное редактирование свойств - вот лишь некоторые из причин, которые могут повредить файлы браузера, и, соответственно, поэтому Internet Explorer не запускается. Верните их в надлежащее состояние только ИТ-специалистам или опытным пользователям. Но вы также можете выполнить это действие автоматически, используя программу Fix IE Utitlity.
Обновите всю операционную систему. Установка исправлений, новых компонентов, библиотек может избавить вас от проблем, связанных как с IE, так и с другими функциональными модулями Windows, приложениями, которые тесно связаны с ним (например, Skype).
Если у вас установлена версия Explorer 9 или 10, вы можете установить версию 11 поверх существующего дистрибутива. Обновление может исправить ошибки, возникающие при запуске браузера.
1. Откройте официальную страницу загрузки - https://www.microsoft.com/en-us/download/internet-explorer.aspx.
2. Щелкните ссылку в параграфе «01».
3. На открывшейся странице нажмите «Загрузить».
4. Запустите загруженный установщик. Следуйте его инструкциям.
IE можно быстро отключить, если вы не используете его, чтобы избавиться от обсессивных уведомлений об ошибках. Однако следует помнить, что такой подход не является решением, а толькоего временное устранение. Во всяком случае, при первой же возможности вам все равно нужно выяснить причину ошибок и, соответственно, удалить их.
Чтобы отключить: 1. Перейдите на панель управления.
2. Установите режим «Категория», нажмите «Удалить программу».
3. На боковой панели выберите параметр «Включить или отключить».
4. Щелкните мышью, чтобы снять галочку рядом с Internet Explorer.
5. Подтвердите подключение: нажмите «Да» в окне с запросом.
Некоторые компьютерные вредоносные программы «специализируются» на IE: отключите его, измените. Вы можете удалить их с ПК с помощью дополнительного антивирусного программного обеспечения. Рассмотрим наиболее эффективные решения.
Свободный инструмент. Находит и нейтрализует все виды вредоносных программ, рекламное ПО, троянов, червей. Работает одним щелчком мыши. По завершении сканирования он отображает файл журнала, а затем выполняет переустановку ПК.
Чтобы загрузить дистрибутив на https://www.malwarebytes.com/adwcleaner/, нажмите «Бесплатная загрузка».
Другой сканер от того же разработчика. Оснащен различными режимами тестирования, модулем для обновления базы данных подписи. На «отлично» справляется с самыми секретными вирусными программами: находит и отправляет их на карантин. Кроме того, он обнаруживает сомнительное программное обеспечение и хакерские утилиты в системе.
Чтобы загрузить программу установки этого приложения, на странице https://ru.malwarebytes.com/ нажмите «Бесплатная загрузка».
В конце установки в разделе «Сканирование» выберите режим анализа, если необходимо, настройте сканер.
Эффективный инструмент для лечения вашего компьютера. Он разработан на основе антивируса Dr.Web. Он предназначен для одноразового использования (проверка ОС). Содержит дополнительные настройки (режимы сканирования, выбор каталогов).
Скачайте сканер по адресу https://free.drweb.ru/cureit/.

Если вы выберете метод восстановления IE, используйте правило «от простого к сложному». Сначала попробуйте сбросить настройки, отключив надстройки, если эти действия не имеют желаемого эффекта, приступайте к обновлению, переустановке браузера. Если проблема возникает после установки стороннего программного обеспечения или посещения сомнительного сайта, сначала проверьте компьютер на наличие вирусов.
Нельзя сказать, что случаи, когда Internet Explorer не работает, довольно часты. Тем не менее, многие пользователи сталкиваются с этой проблемой. И самое главное, многие из них просто не знают, как справиться с этой ошибкой.
Отказы в IE могут возникать по разным причинам. Часто это происходит из-за сбоев всамой программы, а иногда это зависит от обстоятельств. Например, слишком большая загрузка процессора. Кроме того, часто потеря эффективности связана с установленными надстройками, заражением вредоносных файлов. В любом случае вам необходимо исправить ошибку, чтобы восстановить нормальную работу браузера. Как это сделать, наша главная тема сегодняшней статьи, и мы поговорим об этом напрямую.
Обращаем ваше внимание на то, что статья расскажет вам, почему Internet Explorer не работает, то есть не хочет запускаться. Однако в некоторых случаях описанные в нем советы также помогают с другими проблемами, связанными с этим браузером.
Давайте перейдем к самому важному. А именно, мы анализируем, почему IE не хочет начинать, и что делать, чтобы правильно изменить ситуацию. И для этого есть много способов, о них читайте ниже. Мы разобраем все методы в свою очередь. Даже если один или два не работают для вас, не отчаивайтесь, но попытайтесь сделать это, как указано в следующем.
Это происходит очень часто, когда Internet Explorer зависает, и в этом нет ничего критического. Если это произойдет, просто перезапустите браузер. Закройте его и снова откройте. Но часто он не реагирует на какие-либо действия, поэтому вам нужно сделать следующее:
Все, программа закрыта, ее можно перезапустить. Но перед этим мы также рекомендуем перезагрузить компьютер, чтобы не было такого сбоя.
Универсальный метод, поскольку он поможет избавиться от проблемы в разных случаях. Достаточно просто сбросить настройки по умолчанию, то есть те, которые изначально были установлены до вмешательства.
Особенно удобно использовать эту опцию в случаях, когда браузер перестает работать из-за неправильных настроек, настроек (в том числе и самих браузеров).
Продолжить :
Стоит отметить, что этот метод очень эффективен, так как он не требует ввода самого браузера. Это особенно важно, когда он не запускается полностью.
Перезагрузите компьютер и запустите Internet Explorer, чтобы узнать, работает ли он. Если программа по-прежнему не открывается, следуйте приведенным ниже советам.
Установка новых обновлений может помочьрезюме IE. Поэтому стоит попробовать обновить компоненты Windows.
Если обновления доступны для вашей ОС, вы можете увидеть их на панели задач в правом углу. Для этого нажмите на значок:
В окне нажмите кнопку Установить обновления .
В открывшемся новом окне примите соглашение и нажмите « Готово ». Мы ждем полной установки всех компонентов.
Если у вас отключены автоматические обновления, вы должны проверить их самостоятельно:
Некоторые аддоны, особенно если они установлены большим числом, могут быть несовместимы друг с другом. Это часто приводит к полной или частичной потере функциональности для программ просмотра веб-страниц.
Чтобы проверить надежность этой версии неработоспособности программы, необходимо запустить IE с отключенными надстройками:
И если программа запускается, это означает, что конфликт между аддонами по-прежнему остается. Следовательно, они должны быть отключены, чтобы полностью удалить их. Это делается следующим образом:
Будьте осторожны с отключением надстроек системы! Это может привести к потере производительности некоторых элементов браузера.
С каждым днем все больше и больше вирусов становятся доступными. Не исключение, что у вас также есть вредоносный код, который запрещает работу Internet Explorer. Поэтому вам необходимо установить антивирус (если он еще не установлен) и просмотреть весь компьютер на наличие вирусов.
Если обнаружено, немедленнополностью очистить трояны и вредоносное ПО.
Если вы дойдете до этой точки нашей статьи, но не смогли восстановить Internet Explorer, то в этом случае мы рекомендуем полностью удалить ее с вашего компьютера, а затем установить последнюю версию, загрузив ее из официального Microsoft Веб-сайт. Ниже мы дадим вам статью о том, как удалить и затем установить ее на компьютер.
С высокой вероятностью такой метод должен помочь. Если нет, опишите свою проблему более подробно, и мы ее разрешим вместе.
1
sinibalukejen.ga
vifexepalo.ga
|
|
|||||||||||||||||||||
|
Почему не открываются браузеры кроме explorerне работают браузеры кроме internet explorer — advODKA.com | ||||||||||||||||||||
| 1 | mail.ru | 190 000 | да | 8 | да | 7 228 974 | 15 700 000 | Ответы@Mail.Ru: ...браузеры кроме Internet Explorer | ••• Не работают браузеры кроме Internet Explorer. Сергей Знаток (425), закрыт 3 года назад. ... Работает только Internet Explorer, также не обновляется антивирус, не качает utorrent и dmaster. | ||||||||||||
| 2 | bezwindowsa.ru | 20 | — | 0 | — | 37 399 | 26 900 | Не работают браузеры кроме Internet Explorer | Кроме того, все программы для общения и сервисы работают исправно, веб-ресурсы пингуются, при этом IE может с трудом отображать страницы. ... Можно ли удалить Internet Explorer из Windows 7? → | ||||||||||||
| 3 | cyberforum.ru | 950 | да | 5 | да | 305 809 | 44 000 | Не запускаются браузеры кроме Internet Explorer... | 17.12.2013, 14:31 Не запускаются браузеры кроме Internet Explorer. #1. Здравствуйте. Не запускались браузеры на компьютере.После поиска в сети,нашёл статью на вашем сайте Как удалить Trojan.Mayachok.1 (не работают браузеры... | ||||||||||||
| 4 | cyberforum.ru | 950 | да | 5 | да | 305 809 | 44 000 | Не работают браузеры, кроме internet Explorer - Лечение... | 01.06.2014, 00:12 Не работают браузеры, кроме internet Explorer. #1. Windows 7 Первые дни, ни в одном браузере не было подключения, вчера IE cтал работать. | ||||||||||||
| 5 | microsoft.com | 26 000 | да | 8 | да | 303 469 | 195 000 | ...работает не один браузер на комьпютере кроме Explorer... | Предполагаю, что проблема вызвана каким-то вирусным дополнением для браузера (а все браузеры, насколько мне известно, кроме Internet Explorer не выпускаются в 64-битном варианте). | ||||||||||||
| 6 | 3dnews.ru | 6 700 | да | 6 | да | 141 554 | 65 300 | Не работает не один браузер кроме Internet Explorer... | Просмотр полной версии : Не работает не один браузер кроме Internet Explorer ПОМОГИТЕ. ... Добрый день! Прошу помочь! Не работает не один браузер кроме Интернет Эксплорера? | ||||||||||||
| 7 | oszone.net | 2 200 | да | 5 | да | 219 483 | 52 100 | Браузеры не работают! | Форум | Не работает ни один браузер,кроме Internet Explorer просто пишет например: Ожидание ответа Оdnoklassniki.ru . Подскажите пожалуйста как справиться с этой проблемой! | ||||||||||||
| 8 | мой-комп.рф | 40 | — | 1 | — | 8 117 | 4 000 | Что делать, если не работают все браузеры?... | Браузеры запускаются но не открываются вкладки, настройки, а также не работают другие функции. В общем браузеры зависают. В то же время Internet Explorer работает нормально. | ||||||||||||
| 9 | tehnari.ru | 275 | да | 4 | — | 70 825 | 5 900 | [решено] Не работают браузеры, кроме IE | Форум | Месяц назад обновил оперу до версии 10.60, и с тех пор кроме IE ни один браузер не работает. Опера пишет "Сединение закрыто удалённым сервером". Для эксперимента установил Google Chrome - при попытке зайти на любую... | ||||||||||||
| 10 | virusinfo.info | 650 | да | 4 | да | 23 050 | 2 300 | Не работает ни один браузер кроме Internet Explorer. | После нажатия на иконку браузер запускается, но ни одна страница интернета не открывается. | ||||||||||||
| 11 | useroff.com | 90 | — | 2 | да | 25 930 | 18 500 | Не работают браузеры: почему и что делать? | Решение этой проблемы относится ко всем браузерам: Internet Explorer, Mozilla Firefox, Opera или Google Chrome. ... Например, не работают браузеры на компьютере или только один браузер. | ||||||||||||
| 12 | b-m-w.ru | 750 | да | 3 | да | 4 798 | 1 200 | не работают браузеры кроме эксплорера | Форум | Проблема -не работают браузеры кроме эксплорера.сидел в контакте ноут перезагрузился самопроизвольно и включился.интернет работает а браузеры нет. начитался о решениях проблемы первая антивирус и все... | ||||||||||||
| 13 | remontka.pro | 190 | — | 3 | — | 75 232 | 54 000 | Браузеры не открывают страницы а скайп работает... | При этом различные утилиты для общения по сети, торрент клиенты, облачные сервисы — все работает. Сайты пингуются нормально. Бывает, также, что страницы с трудом открывает какой-то один браузер, например, Internet Explorer... | ||||||||||||
| 14 | dnt-mayak.ru | 50 | — | 0 | — | 5 062 | 300 | Решено - Не работает браузер internet explorer | Не запускаются браузеры кроме Internet Explorer - Лечение. ... Почему Microsoft Internet Explorer 11 — худшее, что могло. Не работает браузер internet explorer: Оценка: 70 / 100 Всего: 228 оценок. | ||||||||||||
| 15 | pchelpforum.ru | 275 | да | 4 | да | 44 774 | 1 700 | Не работают браузеры, кроме Internet Explorer | Форум | Помогите пожалуйста! Firefox после 5-6 минут работы закрывается и висит в процессах. Google Chrome вообще не заходит ни на один сайт. | ||||||||||||
| 16 | pochemu.su | 120 | — | 0 | — | 22 277 | 15 400 | Почему не работает браузер Opera, Mozilla или Google... | Почему не работает браузер? Если у вас разом перестали работать все обозреватели сразу, это может означать следующее — либо у вас не работает интернет в ... при переустановке любой винды слетают все браузеры кроме internet explorer. | ||||||||||||
| 17 | vsesam.org | 60 | — | 1 | — | 51 171 | 13 400 | Браузер не работает что делать | с интернетом всё в порядке, Internet Explorer и все другие программы, связанные с Интернетом, работают. только браузеры сообщают об ошибке и Skype не ... У меня всё нуждающееся в Интернете,кроме Interbet Explorer не работает. Что делать? | ||||||||||||
| 18 | archie-goodwin.net | 10 | — | — | 1 109 | 260 | Арчи Гудвин: Не работают браузеры, а интернет есть... | Что делать, когда интернет есть, все программы использующие интернет загружаются - аська, скайп, стим и прочее, а вот ни один браузер не работает, даже Internet Explorer? | |||||||||||||
| 19 | elhow.ru | 375 | — | 3 | — | 676 029 | 418 000 | Почему не работают браузеры? | Internet Explorer | Почему не работают браузеры? Какие бывают причины и как с ними можно бороться? Читаем в нашей статье. ... Internet Explorer. В меню Сервис находите свойства обозревателя, а там - Настройка сети. | ||||||||||||
| 20 | pcforum.com.ua | 10 | — | 1 | — | 780 | 30 | UKRAINE.com.ua : Домен pcforum.com.ua зарегистрирован... | Доменное имя pcforum.com.ua успешно зарегистрировано и готово к использованию. Если Вы владелец домена pcforum.com.ua: Чтобы здесь оказался Ваш сайт...Ссылки на страницу содержат: Internet Explorer.... | ||||||||||||
| Несмотря на всю сложность современного программного обеспечения, даже самые надежные программы могут конфликтовать или сбой при определенных обстоятельствах. И когда любимый браузер выходит из строя, проблема становится самой осязаемой из-за сложности доступа к Интернету, и необходимо срочно ее лечить. К счастью, такие ошибки носят чрезвычайно простой характер, и даже неопытные пользователи могут их исправить. Вы можете решить проблему самостоятельно, например, если Opera перестала работать. 1 Что делать, если веб-серфер не запускается: первые шагиЛюбые проблемы, связанные с компьютером, в большинстве случаев, корректируются старым дедушкой «выключены». Как это банально, но сначала следует попробовать следующие три метода:
Если это вам не поможет, то перед началом лечения вы должны определить область проблемы и попытаться запустить другой браузер. Даже если вы не используете какой-либо другой браузер, кроме Oprera, Internet Explorer. Чтобы найти его - перейдите в меню «Пуск», и если он там не появится, он обязательно будет включен в раздел «Все программы». Если Internet Explorer работает - проблема конкретно в браузере Opera и может безопасно перейти к следующему разделу, если нет - прочитайте «Если браузер не работает» ниже. 2 Что делать, если интернет-браузер Opera не работает.Если перезапуск всего подряд не помог вам, и проблема в том, полностью в браузере, перед вами несколько способов решить проблему, в зависимости от типа ошибки. Если браузер Opera не запускается вообще и притворяется, что его никто не коснулся, вполне вероятно, что проблема не будет закрыта. Для браузера Opera эта проблема довольно типична и немного меньше, чем постоянная, если приложение закрыто неправильно. Дело в том, что, когда браузер закрывался раньше, он был закрыт как приложение, но по неизвестным причинам он оставался рабочим процессом, и теперь система думает, что Opera уже запущена и блокирует ее повторное открытие. Другой довольно распространенной причиной блокирования браузера Opera является наличие на вашем компьютере вирусов, которые часто вызывают рекламу в самом браузере или на рабочем столе. Кроме того, наличие антивируса на компьютере не гарантирует полной защиты и может потребовать тестирования программой от альтернативных разработчиков. Чтобы загрузить антивирус, нет необходимости распространять деньги на полноценную публикацию или залезть на торренты. Многие разработчики программного обеспечения безопасности предоставляют бесплатные версии своих программ, которые даже не нужно устанавливать на компьютер. Иногда ошибка скрывается в системных файлах или критический сбой настроек браузера. Кроме того, иногда Opera автоматически обновляется до версии, несовместимой с вашим компьютером или операционной системой. Как правило, такие обновления очень быстро удаляются с сервера и заменяются новыми, но пользователям, которым посчастливилось наткнуться на неправильную версию, придется полностью удалить Opera и переустановить ее. Иногда браузер может быть заблокирован брандмауэром Windows, что может быть следствием конфликтов вирусов или антивирусного программного обеспечения. Проблемы с запуском браузера могут быть вызваны ошибкой реестра, что непривычно для Opera. Вам не нужно вникать в реестр,потому что весь этот ужас можно зафиксировать простой бесплатной утилитой. 3 Если браузер не работаетЕсли вы не можете получить доступ к Интернету даже с помощью Internet Explorer, проблема не в браузере Opera и отбросив ошибку сетевого подключения, вы должны перейти в реестр. Очень часто пользователи путают проблемы с Интернетом с проблемами своего браузера, и в первую очередь необходимо проверить сетевое подключение. Если вы не запускаете какой-либо браузер, и сетевое соединение работает нормально, вам придется перейти в реестр. Лечение, описанное выше, вам не поможет. https://www.youtube.com/embed/59hNU9EPSII 5 Если ничего не помоглоЕсли ни один из вышеперечисленных методов вам не помог, вполне вероятно, что ваш компьютер просто не может поддерживать текущей версии Opera, и вам нужно выбрать что-то из этого:
Проблемы с браузерами довольно малы, и все они, как правило, очень легко обрабатываются почти за пару кликов. Такие ошибки происходят очень редко, и как только проблема устранена, с ней снова невозможно встретиться. И если у вас другая ошибка, наша статья обязательно поможет вам справиться с этим. сканирует авирои, все чисто. Обход Malwarebytes.Вход в систему Текст Версия базы данных: 7778 Windows 5.1.2600 с пакетом обновления 3 Internet Explorer 8.0.6001.18702 23.09.2011 12:38:19 mbam-log-2011-09-23 (12-38-19) .txt Тип сканирования: быстрое сканирование От проверенных объектов: 161154 Прошло время: 3 минуты, 13 секунд Зараженные процессы в памяти: 0 Зараженные модули в памяти: 0 Зараженные ключи в реестре: 0 Зараженные параметры в реестре: 0 Объекты реестра заражены: 4 Зараженные папки: 0 Зараженные файлы: 0 Зараженные процессы в памяти: (Обнаружено не обнаружено вредоносное ПО) Зараженные модули в памяти: (Обнаружено не обнаружено вредоносное ПО) Зараженные ключи в реестре: (Обнаружено не обнаружено вредоносное ПО) Зараженные параметры в реестре: (Обнаружено не обнаружено вредоносное ПО) Объекты реестра заражены: HKEY_CURRENT_USER \ SOFTWARE \ Microsoft \ Windows \ CurrentVersion \ Policies \ Explorer \ NoSMHelp (PUM.Hijack.Help) -> Плохо: (1) Хорошо: (0) -> Карантин и удалены успешно. HKEY_LOCAL_MACHINE \ SOFTWARE \ Microsoft \ Центр безопасности \ FirewallDisableNotify (PUM.Disabled.SecurityCenter) -> Плохо: (1) Хорошо: (0) -> Карантин и удалены успешно. HKEY_LOCAL_MACHINE \ SOFTWARE \ Microsoft \ Центр безопасности \ UpdatesDisableNotify (PUM.Disabled.SecurityCenter) -> Плохо: (1) Хорошо: (0) -> Карантин и удалены успешно. HKEY_LOCAL_MACHINE \ SOFTWARE \ Microsoft \ Центр безопасности \ AntiVirusDisableNotify (PUM.Disabled.SecurityCenter) -> Плохо: (1) Хорошо: (0) -> Карантин и удалены успешно. Зараженные папки: (Обнаружено не обнаружено вредоносное ПО) Зараженные файлы: (Не обнаружено вредоносных программ) Fauer COMODO, что можно попирать? Добавлено в 09/23/2011 08:51:51 (через 1 час 59 минут 24 секунды) Все это решило проблему. Я делаю макет с delphi и C ++ ... Ну, фотографииЯ редактирую в Visual Studio ..  Браузер Opera - один из популярных браузеров, с ним редко возникают сбои. Однако, если что-то еще происходит, лучше для пользователя быть готовым и вести инструкции о том, как справляться с проблемами. Достаточно только понять, что вызвало проблему, чтобы быстро найти правильное решение или прибегнуть к универсальным методам. Причины, по которым Opera не запускается или не зависаетУстойчивая работа Opera редко прерывается из-за сбоев, но, как и в случае любого программного обеспечения, возникающие проблемы могут быть результатом внутренних ошибок в программе, конфликтов в операционной системе или сторонних вредоносных программ, которые нарушают браузера. Браузер падает после запуска, не запускается вообще или не зависает - это основные признаки его неустойчивой работы. Другая распространенная причина в чистом виде - это не системный сбой, но который может привести к зависанию браузера или проблемам с его запуском, - это большое количество открытых вкладок. Это часто случается со слабыми компьютерами или компьютерами, на которых работают несколько мощных программ, которые загружают процессор. Чтобы определить причину, есть достаточно внешних признаков поведения браузера. Проблема с вкладками решена путем их закрытия, если браузер каким-то образом реагирует на щелчки мыши. Если конкретный метод не подходит, вы должны попробовать другие методы до окончательной фиксации проблемы. Быстрые, универсальные решенияСкорость браузера может зависеть от того, сможете ли вы выполнить работу вовремя, независимо от того, увидите ли вы прямую трансляцию важного события или каким-либо иным образом успешно выполняете свою повседневную жизнь. В ситуациях, когда требуется быстрое реагирование для восстановления стабильной работы браузера, существуют традиционные способы вернуть браузер в нужное русло. Первое, что приходит на ум при фиксации нехарактерного поведения программы, это перезагрузка. Действительно, этот метод часто помогает даже в случае сбоев в ОС. Достаточно выполнить стандартную функцию перезапуска - и снова вы можете работать с тем же уровнем производительности программного обеспечения. Это также помогает справляться с подвесными вкладками. Закройте браузер обычной кнопкой в правом верхнем углу Выйти из программы принудительно Что делать, если браузер не отвечает на щелчки мыши? Используйте перезагрузку через диспетчер задач. Чтобы начать, щелкните правой кнопкой мыши на панели задач Найдите приложение-браузер и выполните задачу Еще одним частым явлением является переход на фоновый режим и зависание. Затем окно не будет реагировать на ваши действия каким-либо образом, но вы также не сможете закрыть его на вкладке менеджера приложений. Некоторые процессы выполняются в фоновом режиме Может быть несколько процессов Завершить процесс принудительно Некоторые сбои вызваны тем, что ваша версия устарела. Вместо того, чтобы иметь дело с каждой отдельной ошибкой, стоит один раз проверить версию браузера и обновить ее, чтобы защитить от вирусов, восстановить сломанные плагины и обновить стандарты совместимости с Web. Выберите информацию о программе Браузер автоматически начнет обновление Браузер предложитперезагрузка В окне будет отображаться новая версия Повреждение браузера может привести к замедлению работы всего компьютера. Если это произойдет, перезагрузите компьютер обычным способом - через Start / Restart. Если кнопка «Пуск» также не отвечает, используйте метод «жесткого сброса» - удерживайте кнопку питания ПК на системном блоке и удерживайте ее, пока компьютер не выключится. Через несколько минут включите его, как обычно, и проверьте операционную систему. Если Opera не открывается вообще, проверьте, запущен ли процесс в диспетчере задач. Бывает, что процесс работает в фоновом режиме, но сам браузер не открывается. Затем процесс завершения и повторная попытка открыть браузер могут решить проблему. Если вы запустите браузер, но он периодически сбой, вы должны очистить кеш, потому что в течение всего времени в специальной папке на вашем жестком диске накопилось много файлов. Они предназначены для ускорения загрузки страниц, но их огромная сумма также может привести к нарушениям в браузере. Доступ к функции очистки кеша Проверьте необходимые элементы и очистите историю Устранение неполадокОбновлено, но проблема не исчезла? Вероятно, существует более серьезный сбой или конфликт на стороне операционной системы или влияние вредоносного ПО. В этом случае перезагрузка не решает проблему, стоит потратить немного больше времени на борьбу с компонентами ОС, которые влияют на браузер. Общей причиной сбоя браузера является повреждение ПК вирусами или червями. Троянская программа Spy.BZub.NCY чаще всего влияет на работу Opera. Лучшим решением в этом случае будет полная проверка вашего ПК с помощью антивирусной программы. Если у вас нет одного или у вас есть бесплатное антивирусное программное обеспечение, его баз данных может быть недостаточно, чтобы поймать некоторые вирусы. Загрузите специальную небольшую утилиту под названием «CureIt!» с веб-сайта Dr.Web, который предназначен только для того, чтобы поймать все вредоносные элементы системы и нейтрализовать их. Программа обновляется каждый раз. Если вы использовали это раньше, вы всевам также придется загрузить последнюю версию с сайта, только чтобы вы могли быть уверены, что червь не попадет в работу ваших программ. Браузер запущен, но не открывается ни одна страница? Вероятно, проблема с доступом в Интернет. Попробуйте войти в Интернет через другое устройство - смартфон или планшет, важно подключиться к одной сети через Wi-Fi. Если загрузка не выполняется, обратите внимание, включен ли маршрутизатор или модем, если провода не были перемещены. Возможно, ваш оператор связи работает над каналом и временно приостанавливает обслуживание, и, может быть, у вас просто закончились деньги на счету в вашем аккаунте. Если вы не понимаете индикаторы маршрутизатора, лучше обратиться в службу технической поддержки и выяснить, в чем проблема. Если страница загружается успешно, проблема другая. Попробуйте перезагрузить компьютер или очистить кеш. Если обновление не решит проблему сбоев, вы захотите переустановить его. Здесь вы можете пойти двумя путями. Обычная переустановка позволяет сохранять настройки, историю, закладки пользователя и использовать их в новой версии. В этом случае удаление будет проходить без следа владельцу ПК, рабочая среда будет быстро восстановлена. Переустановка выполняется поверх старой версии. Загрузите файл с сайта Нажмите кнопку, чтобы продолжить установку Второй способ - полное удаление пользовательских данных. Иногда вы не можете обойтись без него. Возможно, вы попытались установить новую версию поверх старой, но сбои продолжаются. Тогда этот путь для вас. Конечно, неприятно потерять все ваши закладки и другие настройки, но разработчики сделали необходимым сохранить эти файлы. Скопируйте файлы на USB-накопитель для сохранения
Затем вам нужно полностью удалить браузер с вашего компьютера или ноутбука. Вы можете сделать это с помощью стандартных инструментов Windows или с помощью специальной утилиты удаления, например, «Uninstall Tool». Рассмотрите возможность удаления с помощью инструментов Windows. Запустите панель управления через меню «Пуск» Выберите элемент удаления Выберите Opera и запустите для удаления Выберите опцию удаления, если вы сохранили файлы на флэш-накопитель USB Деинсталляция завершена, но части браузера, которые не могут быть удалены стандартными инструментами ОС, например, записи в реестре и другие системные файлы, могут оставаться. Для очистки этих файлов вам понадобится специальная утилита, например «Uninstall Tool». Очистка таких файлов также помогает справиться с конфликтами в браузере. Поэтому этот метод удаления описан ниже. После удаления установите браузер как обычно - через установочный файл с официального сайта. Случается, что браузер конфликтует с другими программами, установленными на ПК, и не запускается. Например, антивирусная программа может блокировать ее работу. Попробуйте временно отключить антивирусную программу во время запуска или переустановки браузера, чтобы подтвердить или опровергнуть ваши подозрения. В некоторых случаях оставшаяся часть старой версии браузера может вызвать конфликт, если вы его переустановили. Помог очистить ваш компьютер от ненужных файлов. Найдите старую версию браузера и удалите ее Согласитесь на удаление Согласитесь на удаление Выберите файлы и удалите их Закройте окно и переустановите браузер Иногда встроенный брандмауэр Windows блокирует работу браузера Opera. Функция брандмауэра - это контроль сетевых соединений, направленных на повышение защиты ПК. Это полезно, но часто приводит к незапланированной блокировке отдельных программ. Конечно, решение о том, что блокирование не выполняется самопроизвольно в большинстве случаев. Перед блокировкой брандмауэр обычно отображает окно с предложением заблокировать или разрешить доступ к Интернету в любую программу. Это происходит сразу же после его установки. Возможно, вы просто забыли или случайно нажали на неправильный элемент в этом окне, что вызвало блокировку. Чтобы устранить проблему, перейдите в «Панель управления» в меню «Пуск», затем найдите «Брандмауэр Windows» и попробуйте временно отключить его, чтобы убедиться, что браузер работает. Временное отключение брандмауэра для проверки работы браузера Если браузер начал загружать страницы в нормальном режиме, он действительно находится в брандмауэре. Найдите в его настройках список заблокированных программ и удалите Opera из него. Столкнулся с тем, что не открываются только некоторые веб-страницы или сайты? Возможно, некоторые плагины или расширения браузера блокируют их. Перейдите в меню «Инструменты», затем «Общие настройки». Выберите вкладку «Дополнительно» на левой стороне, найдите «Контент». Узнайте, возможно, нужный сайт занесен в черный список. Следующий метод также иногда решает проблемы, однако это крайняя мера. Вам нужно отключить JavaScript и плагины. Сделайте это на одной и той же вкладке «Содержимое», удалите галки из соответствующих предметов. Не бойтесь, если ваши изображения исчезнут или анимация на сайтах перестанет играть. Это является следствием изменения параметров этих элементов. Если неисправность не устранена, лучше сбросить настройки до их предыдущей позиции. Что делать, если ничего не помогаетКонечно, каждый пользователь привыкает к этим программам,который ежедневно использует при работе на ПК, настраивает их для себя и знает каждую мелочь в них. Однако, возможно, пришло время попробовать другие браузеры, которые используют большинство пользователей компьютеров мира. Они могут быть такими же хорошими, и будет меньше сбоев. Вы также можете попробовать переустановить Windows, но вряд ли это стоит ради настройки одной программы, если только сбои не вызваны обычными причинами операционной системы. Не так страшный провал при открытии браузера, когда под рукой есть инструкции для решения проблем для любого случая. Изучение таких ситуаций и способы их устранения помогут пользователям ПК не только восстановить функционирование Opera, но и лучше понять работу своего компьютера и других программ в нем.  Меня зовут Элизабет, мне 27 лет. Высшее педагогическое образование, специальность преподаватель информатики и английского языка; второй - системный инженер. Работал в сфере образования, а также в области информационных технологий. С детства я увлекался написанием статей, рассказов и других литературных опусов :-), с орфографией, пунктуацией и грамматикой в полном порядке. В студенческие годы я работал в качестве переписывающего / копирайтера. Написал на темы, которые мне предлагали, чаще всего они были детскими / женскими темами: здоровье, беременность, дети, развитие. Менее частыми были новости и объявления о финансах / бизнесе, технологии. Теперь я запускаю свои тематические сообщества в социальных сетях, я сам пишу статьи для них. Меня зовут Элизабет, мне 27 лет. Высшее педагогическое образование, специальность преподаватель информатики и английского языка; второй - системный инженер. Работал в сфере образования, а также в области информационных технологий. С детства я увлекался написанием статей, рассказов и других литературных опусов :-), с орфографией, пунктуацией и грамматикой в полном порядке. В студенческие годы я работал в качестве переписывающего / копирайтера. Написал на темы, которые мне предлагали, чаще всего они были детскими / женскими темами: здоровье, беременность, дети, развитие. Менее частыми были новости и объявления о финансах / бизнесе, технологии. Теперь я запускаю свои тематические сообщества в социальных сетях, я сам пишу статьи для них. Оцените эту статью: Поделитесь с друзьями! Вечер после тяжелого дня. Весь день вы мечтали о том, как прийти к даме, вы найдете в Интернете хороший фильм и посидите в кресле с чашкой горячего чая ... Здесь вы приходите, нажимаете кнопку любимого браузера и .. вы видите не то, что хотели видеть. Где стартовая страница? Где все? Просто немного тревожно запускаем другой браузер (хорошо иногда иметь запас), но история повторяется. Возможно, есть третий и четвертый, но они тоже не работают! «Что случилось?» Вы кричите: «Почему не работают браузеры?» Давайте поговорим об этом. В общем, вариантов не так много. Первая причина, по которой браузер не работает, - это Интернет, а точнее его отсутствие. По разным причинам. Отключен для неплатежей, где-то был несчастный случай, и Интернет не только не для вас; или просто есть некоторые нарушения в соединениикабель. Что делать. Проверьте все эти факторы: посмотрите на кабель (вы можете удалить его, а затем снова включить), проверьте проводку (если ваша кошка была недостаточно внимательна из-за ваших сборов в Интернете). Узнайте свой баланс или позвоните ближайшим друзьям (друзьям) с таким видом Интернета, возможно, не только с вашей проблемой. Если все вышеперечисленное вам не подходит. Кабель в порядке, в Интернете есть деньги, и с друзьями ничего не случилось. Затем второй вариант. Скорее всего, браузер не работает из-за вредоносных программ. Да, доступ в Интернет не всегда проходит бесследно. Все виды вирусов не причиняют большого вреда компьютеру и неудобства для вас. Они могут украсть пароли, вымогать деньги и даже блокировать браузеры. Что делать. Сразу же установите любой антивирус, если он не был ранее установлен или переустановлен старый. Это может помочь Skype или другим подобным приложениям, где вы можете связаться со своими друзьями и попросить их загрузить все, что вам нужно. Проверьте систему на наличие вирусов, удалите все ненужные. Браузеры должны начать работать. Также случается, что браузер (проблема для Opera и Google Chrome) не работает из-за загруженной истории. Чистое куки и история, может быть, причина для того, чтобы не работать в этом. Существует вирус, который изменяет параметры конфигурации браузера, и поэтому мы увидим, как их восстановить. В «Инструменты» найдите «Настройки», где вы выберите «Дополнительно». Там мы нажимаем «Сеть» и далее - «Прокси-серверы». Таким образом, в настройках прокси-сервера не должно быть ни одного тика. Снимите все флажки, если вы не работаете с прокси-сервером. После выполнения операции проверьте работу браузера. В меню «Сервис» найдите свойства браузера и нажмите «Параметры сети». Если вы видите галочку рядом с «Использовать прокси-серверы», просто снимите флажок и сохраните настройки. Таким образом, это необходимо делать со всеми вашими браузерами, если вы, конечно, планируете или используете его. | |||||||||||||||||||||
| Версия Windows | 7 | Vista td> | XP | ||||||||||||||||||
| Версия Internet Explorer | 11 | 9 | 8 | ||||||||||||||||||
| Версия Windows | 7 | Vista td> | XP | ||||||||||||||||||
| Версия Internet Explorer | 11 | 9 | 8 | ||||||||||||||||||
Поскольку браузер не работает, логичнее загружать Installer на другом компьютере и переписать его на флэш-накопитель USB. Альтернативное решение для тех, у кого нет обозревателя Internet Explorer. Windows 8 использует этот браузер как встроенный, поэтому вы не можете его переустановить. Единственный вариант - полностью отключить его. Как это сделать?
После того, как IE недоступен и для доступа в Интернет вам придется использовать другой браузер. Если все остальное не удается, вам, скорее всего, потребуется переустановить операционную систему. Internet Explorer будет переустановлен вместе с другими стандартными приложениями Windows. Как запустить стандартный Internet Explorer без добавления в Windows 8 ->Как запустить стандартный Internet Explorer без добавления в Windows 8? Для стандартного браузера в системе существует множество специальных надстроек, интересных панелей. Как и в других браузерах, Internet Explorer имеет множество расширений, надстроек и других настроек для лучшей (удобной) работы в Интернете. Иногда все эти особенности сгруппированы, они не позволяют нашему браузеру работать корректно и правильно, поэтому в этом случае мы будем использовать его, и мы покажем вам, как запустить собственный браузер без надстроек. Чтобы запустить программу (браузер) Internet Explorer, необходимо перейти в меню «Пуск» и найтипоисковый граф. В поле поиска введите команду « Run » для выполнения, вы должны открыть его и увидеть новое окно, как показано выше, появится перед табличкой с надписью. В столбце См.: введите специальную команду ( iexplore -extoff ), которая, на мой взгляд, не нуждается в переводе, что это значит. Кто не может писать по-английски? Затем вы можете скопировать фразу с сайта на себя. После этого откроется специальное окно, где вы увидите, что браузер запущен без надстройки. Ur может использовать его без каких-либо проблем. Спасибо за все это! Материал автора: Александр Макаренков 02/23/2018, 19:02 Как выбрать планшет, который отвечает всем требованиям 02/20 / 2018, 13:44Как выбрать аккумулятор для телефона Alcatel? 10.02.2018, 19:09При использовании сотового телефона 01 / 29/2018, 19:35 Телефоны: где вы можете заключить сделку с этой техникой Он не осмелился оставить комментарий. Если первый поделится своим мнением с другими. ->Управление надстройками добавить дополнительные О возможностях исследователя - панель инструментов, баннерная реклама, мультяшная мышь и т. Д. Вы можете подключать и отключать в качестве дополнительной опции  инструкции инструкции Некоторые DANE Troika уже могут быть без вас. Это может иметь место, если надстройка является частью другой программы, которую вы ранее устанавливали. Некоторые надстройки могут быть установлены с операционной системой Windows. В последнее время наиболее широко используется веб-версия Интернет Internet Explorer 7 и 8. Для того, чтобы включить дополнения в Internet Explorer 7, запустите браузер, дважды щелкните ярлык на рабочем столе. Или нажмите «Пуск» и в списке выберите «Internet Explorer». В верхнем меню выберите «Инструменты» в раскрывающемся списке, выберите «Управление надстройками» и нажмите кнопку «Включение или отключение надстроек.» В кнопок панели слева в "Дисплей"Нажмите на стрелку и выберите « Управление надстройками , используемой Internet Explorer», на который были показаны все надстройки. Выберите надстройку или группу добавка, вы должны включать в Нижнем поле отображается имя подключаемого модуля (плагина) версия, дата файла, подпись (не все). Кроме того, здесь вам предлагается искать дополнения с помощью поставщика поиска по умолчанию. В поле внизу справа вы увидите кнопку «Активировать», нажмите, чтобы активировать надстройку. Кроме того, щелкните правой кнопкой мыши нужное дополнение и выберите «Включить». Затем нажмите кнопку "ОК". В Internet Explorer 8. В верхнем меню выберите "Инструменты" и нажмите кнопку « Управление надстройками »На кнопках на левой панели в поле« Экран »щелкните стрелку и выберите« Все надстройки ». Выберите надстройку или группу, которую вы хотите включить. Нажмите «Активировать» в нижнем поле или нажмите «Включить». Повторите этот шаг для каждого добавляемого дополнения. Состояние дополнения изменится на соответствующее. Затем нажмите кнопку "Закрыть" Источники :.
Примечание: установить Интернет. Прежде чем он будет загружен на ваш компьютер, вам понадобится ваше разрешение. Некоторые надстройки устанавливаются без разрешения, например, если они - часть другой программы. И есть настройки, которые устанавливаются автоматически с операционной системой Microsoft Windows. Для того, чтобы выяснить, какая конфигурация уже в Интернете Explorel завершить свою учетную запись, перейдите в раздел «Инструменты», выберите «дополнения», а затем «Тип поля надстройкой "нажмите на элемент" Панели инструментов и расширения ", затем выберите вид вобласть «Показать». Чтобы отобразить все надстройки, выберите «Все», чтобы показать только аксессуары, необходимые для просмотра этого сайта, выберите «Надстройки в настоящее время загружены.» Запустить программу Интернет Проводник, перейдите на веб-сайт установить ıe7pro добавку, которая обеспечивает возможность проверки орфографии, программа управления вкладки для выполнения линейного поиска, восстановление после сбоев, изменение Prox Вузы быстро. Кроме того, это приложение может быстро изменить прокси-сервер, просматривать историю браузера, блок флэш-памяти. Чтобы установить эту надстройку, перейдите к http://www.brothersoft.com/download-ie7pro-54469.html я>, нажмите на кнопку «Установить». Плагин загружается и устанавливается автоматически. Перезапустите Internet Explorer для того, чтобы изменения вступили в силу. Управление надстройками , чтобы расширить возможности веб-браузера - например, добавление панелей инструментов и эффекты анимации, блокировать всплывающие окна. Некоторые добавки являются частью программы, в то время как другие должны смотреть на месте применения. Примечание: , чтобы просмотреть статус дополнений в IE-8 запускает веб-браузер. Это можно сделать двумя способами: нажмите на значок на рабочем столе или заметкой «Все программы» из списка меню «Пуск» .В меню «Инструменты», выберите « Управление надстройками сильный>». В «Типы надстроек» выберите пункт «Панели инструментов и расширения». В списке «Display», выберите нужный пункт. На правой стороне вы увидите текущее состояние выбранных аксессуаров. Нажмите кнопку "Все дополнения" для отображения всех загруженных расширений. Для просмотра необходимые дополнения для работы с недавно посещенных сайтов,выберите « Дополнения в настоящее время загружены». «Run without permission» показывает надстройки, одобренные корпорацией Microsoft, производителем компьютера или вашим интернет-провайдером. Для того, чтобы просмотреть установленные элементы управления ActiveX, нажмите кнопку «Загруженные управления» В «Status» отображает текущее состояние столбца надстройкой. «Да или» Нет ., чтобы активировать комплемент, выделите ее и нажмите на кнопку, которая появляется, выберите опцию „Activate“. В браузере IE-7 в главном меню, выберите 'Инструменты' и 'Свойства обозревателя'. Перейдите на вкладку «Программы» и в разделе « Управление надстройками » выберите « Управление надстройками ». В окне «Экран» выберите желаемый тип установленных расширений. После этого вы можете сделать необходимые шаги: - активировать комплемент, выберите «Включить» и нажмите кнопку OK, чтобы подтвердить - изменить версию плагина, установите флажок «Обновить» окно и нажмите кнопку OK - для выключения оснастки, нажмите «Деактивировать» и нажмите OK. Вполне возможно, что использование некоторых дополнений Windows, запрещено. Чтобы решить проблему, запустите окно «открыть» комбинацию клавиш Win + R и введите gpedit.msc. Откройте "Конфигурация компьютера" и "Административные шаблоны". Откройте папку "Компоненты Windows", затем "Internet Explorer" и «Средства безопасности значок «Перейти к Управлению дополнений. Наберите необходимое дополнение и нажмите» Свойство „ссылку. в вкладке“ параметры „установите переключатель в положении“ Включить ". Управление надстройками Internet Explorer добавить несколько спектаклей. Они включают в себя дополнительные панели инструментов, блокирующие всплывающие окна с рекламой, котировки акций, анимированные указатели мыши и т.д. , чтобы плагин программы, браузер, Internet Explorer, запустите респондентов Тел. Нажмите кнопку «Инструменты ientas «выберите» Управление надстройками «на вкладке признакам и нажмите кнопку» Включение или отключение надстроек ". Увидите новый диалог "Просмотр и управление Internet Explorer дополнений." В команде "Display", нажмите кнопку « Управление надстройками сильный > », Используемый в ИнтернетеExplorer, чтобы показать все надстройки. Выберите аксессуары, которые вы хотите добавить, и нажмите кнопку "Включить". Повторите это действие для каждого добавленного дополнения. Затем нажмите кнопку "OK". Если вы хотите временно отключить браузер надстройками Internet Explorer, нажмите кнопку 'Пуск' на вашем компьютере, выберите " все программы, затем 'Аксессуары' "Услуги" и "Internet Explorer без надстроек," . Чтобы вернуться в исходное состояние, следуйте приведенным выше инструкциям, чтобы активировать надстройки. , чтобы просмотреть аксессуары, отсортированные по различным категориям, запустите браузер и метод, описанный выше, вызовите окно «Просмотр и управление дополнения в Internet Explorer.» , чтобы отобразить необходимые принадлежности для текущих или недавно посещенных страниц, нажмите " Управление надстройками , погрузили в Internet Explorer." Если вы хотите, чтобы показать заранее утвержденных корпорацией Майкрософт или службы производителя компьютера поставщика, добавьте щелкните « Управление дополнениях , чтобы запустить, не требует разрешения.» Для просмотра управления ActiveX 32-разрядные, нажмите кнопку «загрузить ActiveX контролирует 32». Если вилка вызывают проблемы в Internet Explorer, попробуйте обновить его. Отключить надстройку, а затем посетить веб-сайт, который был загружен. Убедитесь, что вы хотите стопорный посетить веб-сайт. Если вы используете дополнения на сайт обязательно или может улучшить результаты работы в сети, включите надстройку Баннер -. средство привлечения интереса люди в той или иной объект, который является рекламный характер. Очень часто выглядит как маленькая картинка на самом деле ссылка на веб-ресурс, в частности. для того, чтобы баннер, необходимо выполнить несколько действий. Например, система принимает UcoZИнструкции , чтобы добавить баннер на вашем сайте, использование «Anner ротаторов.» это позволяет отображать несколько баннеров в одном месте в случайном порядке, но также подходит для одного Использование Вход в панель управления На главной странице выберите пункт «Rotatorфлаги. » Если вы хотите добавить другие ссылки на другие веб-страницы в будущем, используйте кнопку« Создать категорию », чтобы классифицировать их. Если один из баннеров пока достаточно, нажмите кнопку «Добавить флаг». Новое диалоговое окно Обязательные поля постоянно заполняются :. Выберите из выпадающего флаг (текст, изображения, флэш, полный код), в «заголовке баннер» Предоставление информации, которая поможет определить, какой вид типа флага. Он не будет отображаться на странице. Отрегулируйте размер изображения, если вы выбрали флаг этого типа, вставьте ссылку на изображение (которое можно загрузить через файловый менеджер для сайта или заполнить сайт обмена фотографиями от другого производителя). Выберите день недели, в котором флаг будет виден посетителям, введите начальный период и конец вашей демонстрации. Если флаг уникален, приоритет отображения не может быть установлен. Убедитесь, что в поле «Состояние» установлено значение «Активно», сохраняя запись с помощью кнопки. Перейдите на ваш сайт, войдите в него как администратор в меню управления сайтом, выберите пункт «дизайн» и нажмите «Активировать дизайнера». Подождите, пока страница не будет обновлена. В том же меню «Дизайн» нажмите «Добавить блок +». Перетащите вновь созданный блок в нужное место. Переименовать двойным щелчком левой кнопки мыши на поле «нового блока». Нажмите кнопку в виде зубчатого колеса, связанного с вами создали Блок откроет новое диалоговое окно. На вкладке «Контент» щелкните значок «Флаги». Окно обновлено в списке, вы увидите ссылку на вновь созданный флаг на панели управления. щелкните по нему левой кнопкой мыши, сохранить изменения в меню команды «конструктор» и вернуться к нормальному экрану. место будет ваш флаг. в операционных системах Windows, есть стандартные инструменты для поиска файлов, папок и локальных приложений и носители внешних. стандартные поисковые системы Windows, которые доступны для всех пользователей ПК Windows, независимо от версии операционной системы.Введите текст запроса с именем файла или папки. В этом случае вы можете ввести имя элемента полностью или частично. Пользователи операционных систем Windows имеют возможность включить фильтры поиска, то есть поиск файлов и папок на основе любых их свойств, таких как тип файла, размер и т. д. Чтобы включить фильтр, откройте каталог поиска для файлов и папок и щелкните левой кнопкой мыши, когда строка «Найти: ...». В нижней части списка, который открывается, выберите нужный фильтр поиска и настройте его параметры. Например, когда выбран фильтр «Размер», он предлагает пользователю выбор диапазонов объема файлов (пустой, крошечный, маленький и т. Д.). В отсутствие файла или папки в списке результатов пользователь может расширить пространство поиска. Для этого прокрутите список с помощью колеса мыши или выделите специальные полосы в правой части окна. В Windows 7 пользователю предлагается несколько вариантов расширения поиска. Вы можете выбрать, например, поиск в библиотеках, в любой папке, в Интернете и в содержимом файлов (текстовые документы, ярлыки, комментарии и т. Д.). Для ускорения операции поиска в Windows используется индексация местоположений, то есть добавление наиболее часто используемых файлов и папок в системный индекс. Индексирование не выполняется в системе и заблокированных папках. Вы можете добавить любое местоположение в список индексирования. Для поиска файлов и папок на всех локальных и внешних дисках выберите каталог как «компьютерную» библиотеку поиска. В этом случае поиск необходимых папок и файлов будет выполняться в неиндексированных позициях, таких как система и заблокированные пользовательские папки. Вкладка - это отдельная страница, которая открывается в окне браузера. визуальные маркеры - надстройка, которая позволяет загружать новую страницу интернет-ресурсов эскизов, которые будут выбирать пользователи  Примечание: визуальные маркеры больше похожи на обычные маркеры журнала. Единственное отличие состоит в том, что они представлены на веб-страницах дизайна формы, и их количество ограничено. Они позволяют нескольким щелчкам мыши перемещаться к нужному ресурсу. Визуальные маркеры добавляют логические адреса на часто посещаемые сайты. В Интернете вы можете найти разные версии этих надстроек, но принцип работы с ними используется один. В этой статье мы анализируем для визуальной ясности сервиса Yandeks.Bara. Чтобы включить визуальные маркеры, вы должны установить это дополнение. Откройте браузер, перейдите на главную страницу Яндекса и нажмите на верхний левый угол опорной линии «Set Яндекс.Бар». Если этой строки нет, перейдите на сайт, а версия загрузки bar.yandex предназначена для интернет-браузера. Дождитесь завершения операции и перезапустите браузер. Перезапустите браузер и откройте новую вкладку. В большинстве случаев визуальные маркеры доступны сразу. Если плагин не появляется, выберите меню «Инструменты», выберите «Инструменты» - для Mozilla Firefox. В Internet Explorer - меню «Инструменты» и выберите «Дополнения». Откроется новое диалоговое окно. В разделе «Расширения» найдите пункт «Yandeks.Bara» и убедитесь, что надстройка. - если нет, нажмите «Активировать» и перезапустите браузер Если добавление активно, но визуальные вкладки все еще не отображаются, повторите шаги с четвертого шага и нажмите на ссылку линии. «Подробнее» рядом с пунктом «Яндекс.Бар». Откроется новое окно, нажмите на него в «Настройки» В дополнительном окне: «Yandeks.Bara: Настройки», перейдите на вкладку «Настройки» и установите маркер в опции «Показывать визуальные маркеры при открытии нового или окна» в группе «Другие». Нажмите «ОК», чтобы сохранить конфигурацию Источники:
Печать не получите ответ на свой вопрос Спросите нашего эксперта: Обновлено: 14 февраля 2018 года 14 февраля 2018 года | автор: Ольга В. Причины, по которым он не работает для Windows 7, или причины, по которым Internet Explorer не запускается в Windows 10 или даже в некоторых других операционных системах Windows, более чем достаточно. Давайте попробуем разобраться с наиболее распространенными «источниками» проблем браузера и рассмотрим пути их решения. Дополнения как причина проблем с Internet ExplorerКак ни странно, все виды надстроек могут замедлить работу веб-браузера и вызвать ситуацию, когда в Internet Explorer появляется сообщение об ошибке. Это связано с тем, что различные типы вредоносных программ часто утверждают, что они являются надстройками и расширениями, а установка даже одного из этих приложений негативно скажется на производительности браузера. Чтобы убедиться, что конфигурация вызвала неправильную операцию, выполните следующие действия:
При выполнении этой команды Internet Explorer запускается без надстроек.
Чтобы точно определить, какое дополнение вызвало проблему с Internet Explorer, это довольно просто: просто отключите их (щелкните значок Инструменты в форме передачи (или комбинации клавиш Alt) + X), а затем в открывшемся меню выберите Настроить надстройки ), перезапустите браузер и наблюдайте за изменениями в его работе. Конфигурации браузера как причина проблем с Internet ExplorerВ случае, если деактивация надстроек браузера не поможет избавиться от проблемы, стоит попробовать сбросить параметры веб-браузера. Для этого выполните следующую последовательностькоманды.
Вирус как причина проблем с Internet ExplorerОчень часто причиной проблем с Internet Explorer являются вирусы. Когда они проникают на компьютер пользователя, они заражают файлы и вызывают неправильную работу приложения. Чтобы убедиться, что основной причиной проблем с браузером является вредоносное ПО, выполните следующие действия:
Стоит отметить, что иногда вирусы блокируют приложения, то есть они не могут запускать браузер и получать доступ к сайту для загрузки антивирусной программы. В этом случае вы должны использовать другой компьютер для загрузки файла Повреждение системных библиотек как причина проблем с Internet ExplorerПроблемы с Internet Explorer могут возникать из-за рабочих программ для так называемой очистки ПК: поврежденные системные файлы и нарушения библиотеки реестра - это возможные последствия рабочих программ. В этом случае вы можете восстановить нормальную работу веб-браузера только после новой регистрации поврежденных системных библиотек. Это можно сделать с помощью специальных приложений, например, Fix IE Utility. Повреждение системных библиотек как причина проблем с Internet ExplorerПроблемы с Internet Explorer могут возникать из-за рабочих программ для так называемой очистки ПК: поврежденные системные файлы и нарушения библиотеки реестра - это возможные последствия рабочих программ. В этом случае вы можете восстановить нормальную работу веб-браузера только после новой регистрации поврежденных системных библиотек. Это можно сделать с помощью специальных приложений, например, Fix IE Utility. Если все эти методы не помогут вам решить проблемы с ИнтернетомExplorer, скорее всего проблема заключается не только в браузере, но и в системе в целом, поэтому необходимо выполнить полное восстановление компьютерных системных файлов или восстановить операционную систему для создания точки восстановления. Мы рады, что можем помочь решить проблему. Сильные> Спасибо автору, поделитесь статьей о социальных сетях.Vkontakte Одноклассники Google + Телеграмма Задайте свой вопрос в комментариях, подробно изложив суть проблемы. Наши специалисты постараются ответить как можно быстрее.Браузер Internet Explorer интегрирован во все операционные системы Windows. И хотя этот браузер менее популярен, чем его коллеги, вы можете использовать его в любое трудное время. Например, вы хотите немедленно зарегистрировать две страницы (для себя и своего супруга). Из браузера это не сработает, но с двумя, пожалуйста! Содержание: Поиск на вашем компьютере Internet Explorer не сложно. Нажмите кнопку «Пуск», затем «Все программы». В списке программ найдите Internet Explorer, нажмите на ссылку, она начнется. Во-первых, я покажу вам, как сделать браузер похожим на классику. И затем, по умолчанию, IE 11 имеет аскетический аспект, и неудобно работать таким образом. Поместите курсор в верхней части браузера, над адресной строкой и щелкните правой кнопкой мыши. Появится контекстное меню:  Меню контекст в Internet Explorer 11 Меню контекст в Internet Explorer 11 Теперь отметьте элементы, которые должны быть видны:
 Контекстное меню командной строки IE 11 Контекстное меню командной строки IE 11 Нажмите ссылку «Добавить или удалить команды».  | |||||||||||||||||||||











|
|
..:::Счетчики:::.. |
|
|
|
|
|
|
|
|