|
|
|
|
 Far Far |
 WinNavigator WinNavigator |
 Frigate Frigate |
 Norton
Commander Norton
Commander |
 WinNC WinNC |
 Dos
Navigator Dos
Navigator |
 Servant
Salamander Servant
Salamander |
 Turbo
Browser Turbo
Browser |
|
|
 Winamp,
Skins, Plugins Winamp,
Skins, Plugins |
 Необходимые
Утилиты Необходимые
Утилиты |
 Текстовые
редакторы Текстовые
редакторы |
 Юмор Юмор |
|
|
|
File managers and best utilites |
Ошибка «Download interrupted» при установке расширений в Google Chrome. Почему не устанавливается расширение в браузере
Почему не устанавливаются расширения в Google Chrome и не скачиваются
Иногда у пользователей не устанавливаются расширения в Google Chrome. После нажатия кнопки «Установить» в магазине расширений вместо подтверждения операции подключения они видят ошибку при установке под названием «network failed». И, соответственно, любые выбранные аддоны у них не скачиваются.
Подробный ответ на вопрос, почему произошла эта неполадка в Гугле Хроме и как её удалить, подробно читайте в этой статье.
Способы устранения проблем при установке дополнений
Способ №1: настройка даты и времени
В правой части трея проверьте, правильно ли установлены число, месяц и время в системе. Из-за того, что они не соответствуют действительности, расширения для Google тоже не ставятся.
Чтобы выполнить настройку календаря и часов, щёлкните левой кнопкой по электронному циферблату в трее и выполните все необходимые настройки.

Способ №2: очистка Хрома
1.Кликните кнопку «Меню».
2.В списке настроек перейдите: Дополнительные инструменты → Удаление данных….
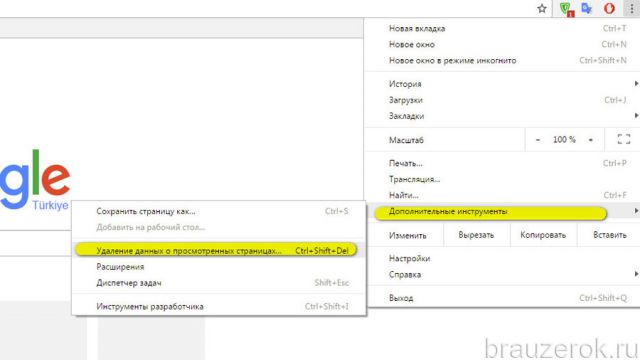
Или нажмите комбинацию клавиш — Ctrl + Shift + Del.
3. В окне «Очистить историю» укажите период «За всё время», а также установите флажки возле всех имеющихся элементов.
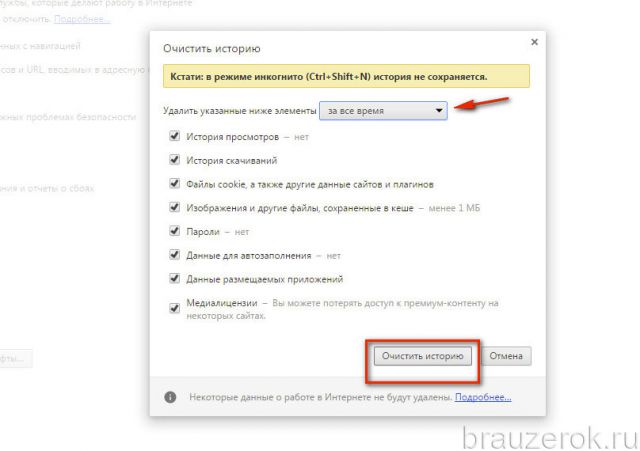
4.Нажмите «Очистить… ».
5.Закройте окно веб-обозревателя.
6.Щёлкните кнопку «Пуск» в панели задач.
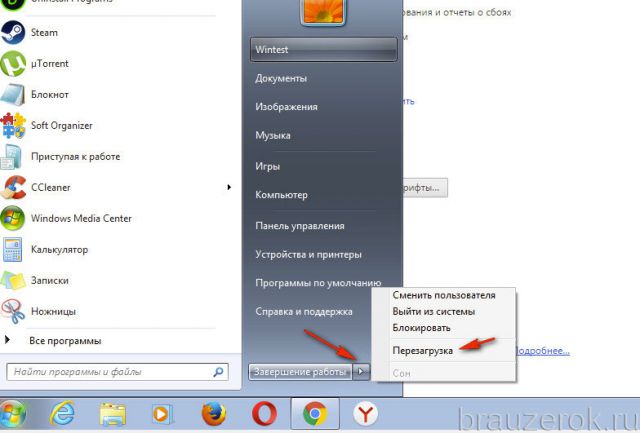
7.Откройте меню «Завершение работы» и выберите опцию «Перезагрузка».
8.После перезапуска ПК попробуйте установить дополнение.
Способ №3: отключение режима совместимости
1. Сделайте клик правой кнопкой по ярлыку Хрома.
2. В контекстном списке нажмите «Свойства».
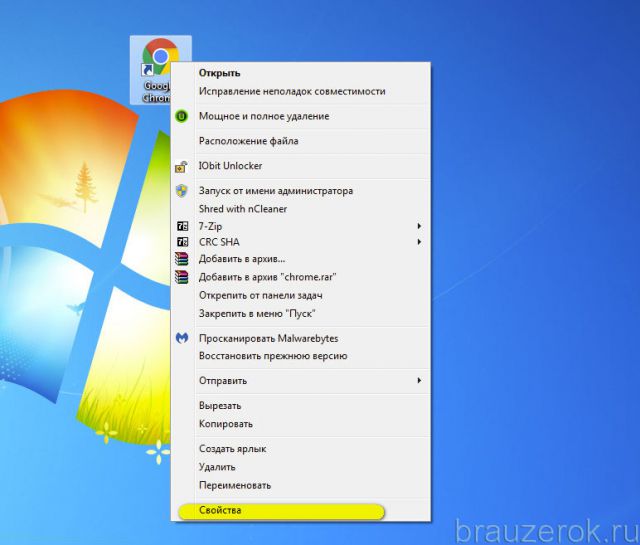
3. В панели свойств откройте раздел «Совместимость».
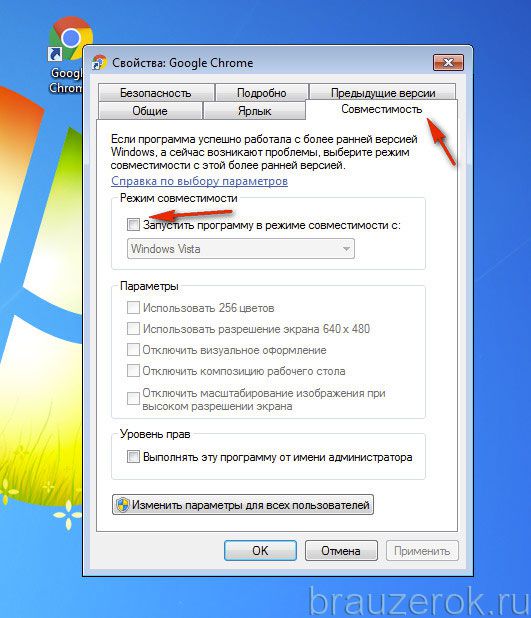
Проверьте опцию «Запустить программу в режиме… »: в её окошке не должно быть флажка («галочки»).
Способ №4: отключение антивируса и фаервола
Попробуйте временно отключить антивирусный сканер и сетевой экран. А затем попробуйте скачать аддон без их участия. Если это удастся сделать, значит, проблема именно в антивирусном ПО. Проверьте в нём все настройки и правила подключения к сети.
Отключение выполняется обычно через панель управления в трее. Чтобы открыть её, кликните по иконке антивируса. Затем выберите необходимую опцию. Также обратите внимание на то, что в некоторых защитных программах отключение сканера и фаервола выполняется отдельно (для каждого модуля предусмотрена отдельная опция).
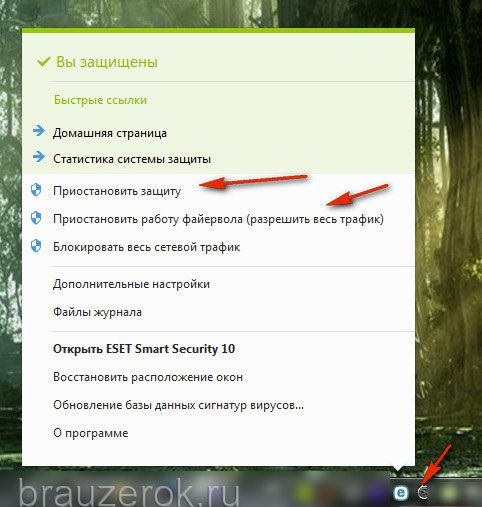
Способ №5: проверка файла HOSTS
Многие вирусы нацелены на модификацию системного файла HOSTS. Они добавляют в него вредоносные настройки, которые выполняют переадресацию с доверенных сайтов на вирусные, а также блокируют доступ к веб-ресурсам.
Чтобы устранить записи вируса из HOSTS, сделайте так:
1. Отройте на диске C директорию:Windows → System32 → drivers → etc → hosts
2. Кликните правой кнопкой по файлу hosts.
3. Выберите команду «Открыть».
4. В панели «Выбор программы» укажите блокнот (выделите кликом), нажмите «OK».
5. Просмотрите содержимое файла: после строки «# :: 1 localhost» не должно быть никаких записей.
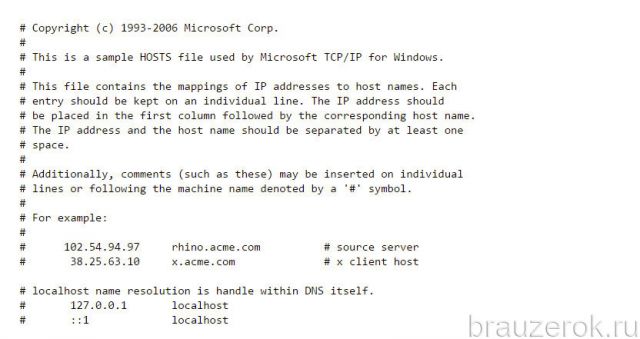
В случае обнаружения сторонних записей их в обязательном порядке нужно удалить:
- удерживая левую кнопку, выделите строку вирусной записи;
- кликните правой кнопкой по выделенному фрагменту;
- в контекстном меню нажмите «Удалить».
В меню «Блокнота» откройте: Файл → Сохранить (чтобы выполненные изменения вступили в силу.)
Способ №6: очистка утилитой Cleanup Tool
Cleanup Tool — инструмент для очистки и устранения проблем, программных конфликтов в Google Chrome. Он создан разработчиками этого веб-браузера.
Чтобы воспользоваться им, потребуется выполнить эти действия:
1. Откройте — google.com/chrome/cleanup-tool/.
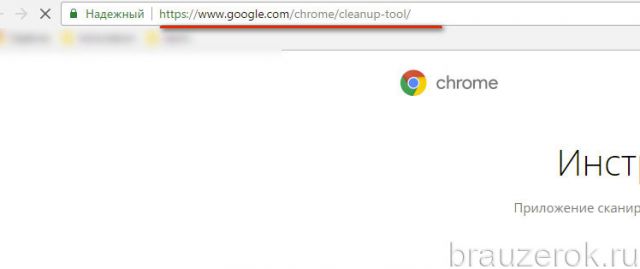
2. Нажмите кнопку «Скачать».
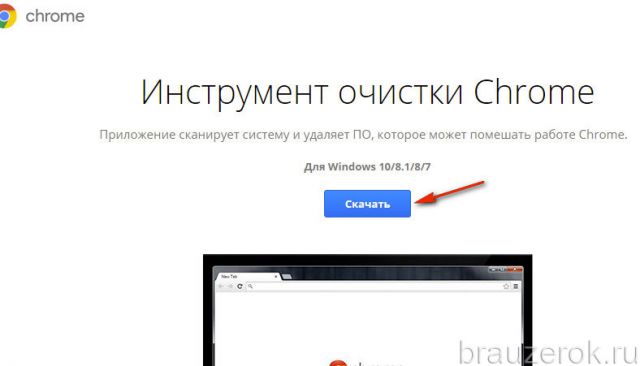
3. В инсталляторе нажмите «Принять и скачать».
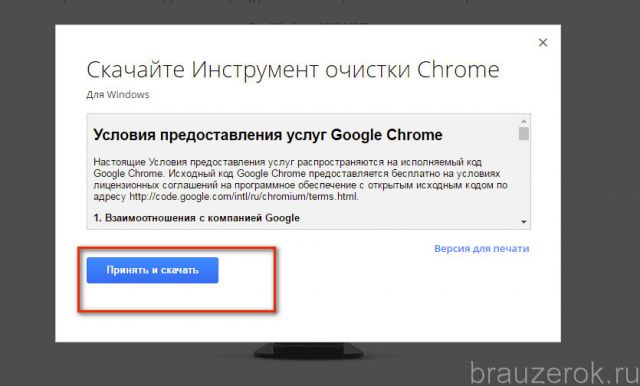
4. По завершению загрузки щёлкните два раза по названию утилиты внизу справа.
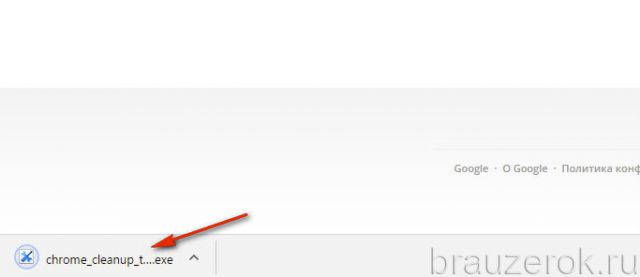
5. Разрешите запуск: в запросе системы выберите «Запустить».
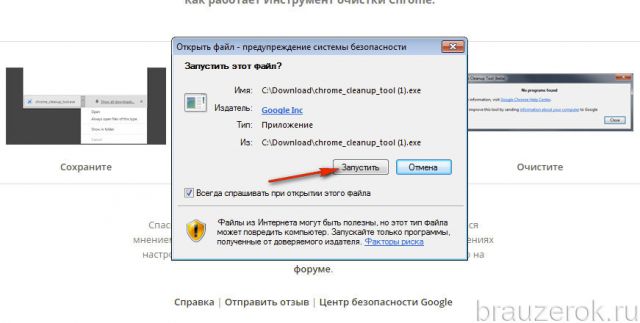
6. Следуйте инструкциям утилиты.
7. В панели «Сброс настроек» кликните «Сбросить», чтобы вернуть браузеру настройки по умолчанию.
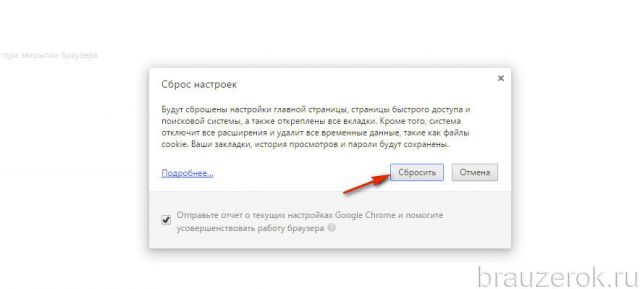
8. После очистки приступайте к подключению расширений.
Способ №7: проверка ПК антивирусом
Возможно, основной антивирус, установленный на вашем компьютере, «пропустил» в систему зловреда, блокирующего инсталляцию аддонов. Чтобы устранить его, воспользуйтесь альтернативным антивирусным ПО (на выбор):
Kaspersky Security Scan
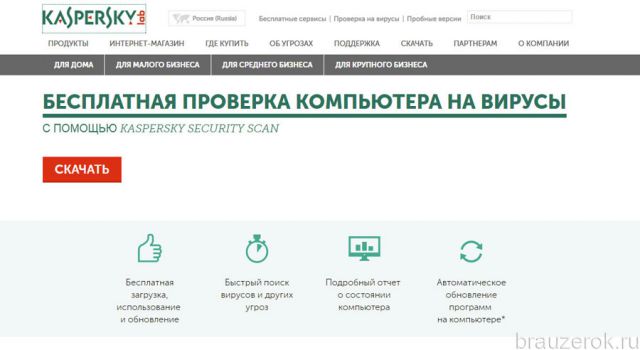
Dr.Web CureIt!
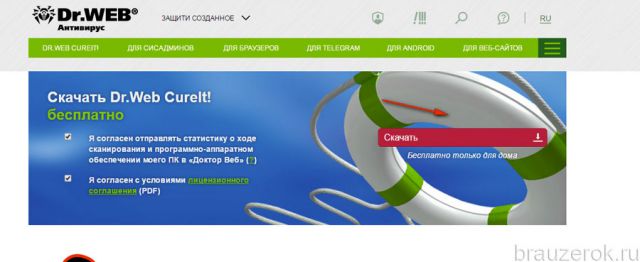
AdwCleaner
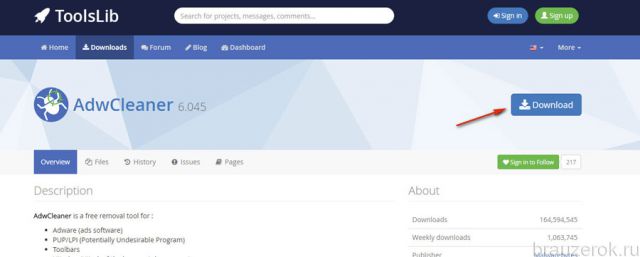
Внимание! Скачивайте эти сканнеры только с официальных сайтов!
После удаления зловредов можно приступать к инсталляции расширений. Успешной вам настройки Google Chrome! Если вы хотите узнать больше о выборе и установке аддонов для Хрома, прочтите эту статью.
brauzerok.ru
Почему хром устанавливает расширения: проблемы с установкой
 Наверное, уже многим пользователям браузера Google Chrome доводилось сталкиваться с одной распространённой проблемой, когда, зайдя в онлайн-магазин Вэб Стор (Web Store), вы не могли обзавестись ни одним приложением.
Наверное, уже многим пользователям браузера Google Chrome доводилось сталкиваться с одной распространённой проблемой, когда, зайдя в онлайн-магазин Вэб Стор (Web Store), вы не могли обзавестись ни одним приложением.
А выглядит это обычно вот так: пользователь жмёт на кнопочку «Add to Chrome» («Додавить в Chrome»), после этого выплывает диалоговое окошко, в котором нужно поставить своё согласие на загрузку расширения, а после этого… никакой загрузки не происходит. Скачивание осуществляться не будет, и, понятное дело, установка тоже.
Несколько основных способов решения проблемы с установкой расширений в Google Chrome
Столкнувшись с идентичной проблемой, мы решили совершить тот же порядок действия на других устройствах (загрузка изначально производилась на персональном компьютере), и заметили, что результат выходит одинаковый.
Из этого мы сделали вывод, что проблема заключается не в Интернет-соединении, не в самих устройствах, а в работе серверов Google. В принципе, от такой напасти страдают множество держателей онлайн-площадок, поэтому мы приняли решение просто немного подождать, пока работу системы не приведут в порядок.
Спустя неделю томительного ожидания проблема осталась на месте. В службу технической поддержки писать не стали, потому что и так было понятно, что администрация знает об ошибке. Занялись самостоятельным поиском, и, наконец, отыскали «корень зла» — беда вся заключалась не в работе сервера, а в браузере Google Chrome.
- В случае если вами была изменена папка, куда попадают все загружаемые из интернета файлы (обычно путь к ней такой — «My Documents» -> «Загрузки»), к примеру, случайно деинсталлировали её, то приложения не ваш компьютер устанавливаться не станут.
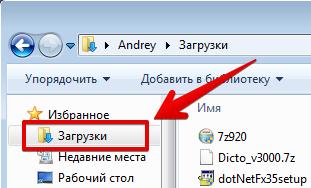
- Для того чтобы процесс инсталляции мог осуществляться, просто зайдите в папку «My Documents» и создайте папочку «Загрузки» («Downloads»). Не забивайте папку какими-либо файлами, не проводите каких-либо изменений в веб-браузере Google Chrome и всё будет работать корректным образом. Возможно, это обычная недоработка, от которой разработчики в скором времени избавятся, однако пока придётся действовать именно так.
- Зайдите в Google Chrome через гугловскую учётную запись (в самом верху панели для быстого запуска).
- Постарайтесь сделать вход, находясь в режиме инкогнито, введя сочетание трёх клавиш – Ctrl, Shift и N. Потом просто перейдите по ссылки в Web Store.
Что делать при появлении ошибки «Не устанавливается соединение с интернетом» (Network failed) в Google Chrome
Время от времени браузер Google Chrome может выдать ошибку Network Failed, когда вы хотите установить Adblock либо какое-то другое расширение или дополнение. 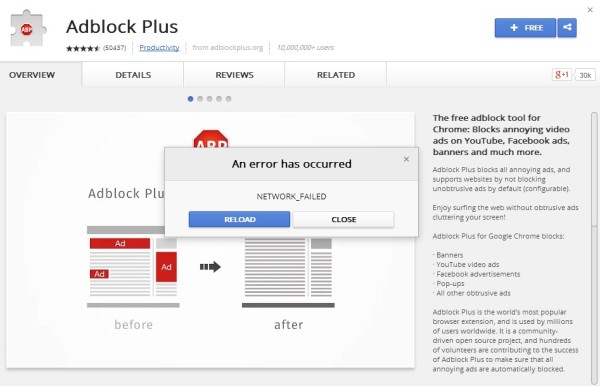
Какие меры предпринять, если не происходит установка расширений в Хроме
В большинстве случаев подобная ошибка исчезает сразу после того, как пользователь переустановит Google Chrome либо поставит для него обновление. Гугл Хром обычно всегда ставит апдейт без вашего участия, однако же, если автоматической загрузки не происходит, то данную функцию вам придётся активировать вручную.
Обновление браузера Гугл Хром обычно включается при помощи редактора реестера. Для открытия его вам достаточно зажать сочетание клавиш Win и R. 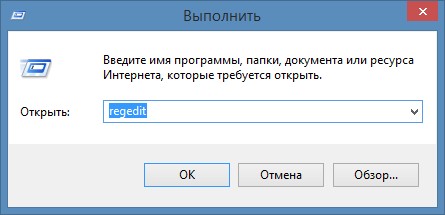
Перед вами появится команда, в поле вы должны вписать слово “regedit”, а после кликнуть по кнопочке ОК.
Вашему вниманию представится окно редактора. 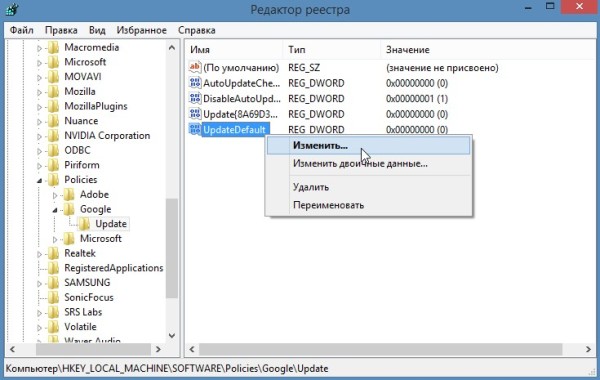
Обратите внимание на левое окно, там пройдите такой путь:
“HKEY LOCAL MACHINE” -> “SOFTWARE” -> “POLICIES” -> “GOOGLE” -> “UPDATE”
Потом посмотрите на окошко, расположенное справа, кликните правой кнопочкой мышки по пункту “UPDATE DEFAULT”, когда появится контекстное меню, вы должны провести изменение параметра. 
После этого перед вами возникнет небольшое окно, где придётся поменять значение нуля на единицу. Далее вы запускаете Хром он обновляется и проблема исчезнет.
brauzergid.ru
Ошибка "Download interrupted" при установке расширений в Google Chrome

Привет всем.
В сегодняшнем посте хотел бы вас познакомить с ошибкой под названием «Download interrupted», связанную с проблемной установкой расширений в Google Chrome, которая на протяжении длительного времени не давала покоя мне и моему браузеру.
Каждый нуждающийся в помощи человек, попавший на блог/сайт по определенном запросу, должен иметь со статьи хоть какой-то процент пользы, иначе его существование просто неоправданно…
Именно поэтому привык предоставлять четкие и информативные инструкции и именно поэтому постараюсь найти и предоставить вам все существующее способы по устранению данной ошибки, ну и в итоге поведаю о той, которая выручила и меня.
Ошибка может возникать по разным причинам, поэтому и подход к решению индивидуальный!
Ошибка «download interrupted»… Знакомство.
Что из себя представляет данная ошибка?
Ну вот, к примеру: собрались вы как обычно установить себе какое-то расширение в браузер или скорее всего обнаружили пропажу уже применяемых, зашли в магазин расширений, нажали на кнопочку «Установить», а в ответ вам выдало такое:

А с чего все началось у меня:
Зашел в свою учетную запись в браузере и, как уже было сказано выше, обнаружил, что нет установленных расширений, захотел добавить новое и результат уже очевиден. Кстати, синхронизация очень удобная штука. А вы используете ее?
Итак, не устанавливаются расширения в Google Chrome, что делать?
как исправить ошибку «download interrupted»
Есть парочка вот таких банальных рекомендаций:
Первая:
- Нужно выполнить вход в браузер, использовав свой аккаунт Google (на стартовой странице с визуальными закладками справа вверху или зайдя в настройки браузера):


Якобы Гугл может не позволять устанавливать расширения не авторизованным пользователям…
Вторая:
- Каким-то образом у вас пропала папка для загрузок ваших приложений (случайно удалили, переименовали или изменили ее на другую). По умолчанию она находится по такому пути «C:\Мои документы\Downloads», в Windows 10 у меня ее закинуло вот сюда «C:\Users\Default\Downloads». Так вот, из-за каких-либо изменений с ней плагины и расширения возможно могут не устанавливаться. Вам просто нужно вернуть все на свои места!
Третья:
- Нужно зайти в режим инкогнито (Ctrl+Shift+N) и просто перейти в магазин расширений по ссылке https://chrome.google.com/webstore/category/apps.
Четвертая:
- Деинсталляция Google Chrome, чистка реестра с помощью программы ССleaner, повторная установка браузера.
А вот уже немного посерьезнее:
Первая:
- Есть специальный сайт, который дает возможность скачивать приложения/расширения/плагины/аддоны с Плей Маркета, если при установке с самого магазина возникают ошибки.
Ряд действий, которые нужно проделать:
- Выбираем в Интернет-магазине Chrome нужное расширение и копируем ссылку на него:

- Переходим на сайт http://chrome—extension—downloader.com, вставляем в предоставленную строку скопированную ссылку и кликаем на кнопку «Download extension»:
 После чего произойдет автоматическое скачивание файла. Правда, может быть и такой ход событий, когда компьютер начинает ругаться, поэтому в таком случае придется подтвердить свои действия еще раз, нажав на кнопку «Cохранить»:
После чего произойдет автоматическое скачивание файла. Правда, может быть и такой ход событий, когда компьютер начинает ругаться, поэтому в таком случае придется подтвердить свои действия еще раз, нажав на кнопку «Cохранить»:
- После загрузки переходим в папку со скачанными файлами:


- Зажимаем левой кнопкой мыши наш файл и перетягиваем его в окно браузера с расширениями:

- Производим установку расширения:

P.S. Если компьютер ругается, то с вашей стороны снова требуется подтверждение.
Вторая:
Наконец-то мы дошли к той инструкции, которая помогла и мне. Ее суть заключается вот в чем: нужно зайти вот по такому следу «C:\Windows\System32\drivers\etc», найти файл с названием Hosts, открыть его (можно даже с помощью обычного Блокнота), выглядеть он будет примерно так:
И если в самом конце будет надпись связанная с Google, то просто удалите эту надпись, сохраните файл и перезагрузите браузер. После этого ошибка должна исчезнуть.
P.S. Данная строка представляла из себя IP адрес и вмещала в себе слово «google» и возможно — «chrome».
Вот один комментарий по данному поводу:
Как оказалось, то проблема не в браузере, а в системе.
В файле «C:\Windows\System32\drivers\etc\hosts», который имеет приоритет перед ДНС-серверами провайдера или какими другими, которые указываются в настройках сетевого соединения, была обнаружена следующая строка
127.0.0.1 clients2.google.com
127.0.0.1 clients2.google.com |
Откуда она там появилась и кто последний редактировал этот файл осталось для меня загадкой, но суть этой строки такова:
Для домена clients2.google.com назначился локальный IP-адрес компьютера. И это препятствовало корректной работе браузера с инфраструктурой Google.
Эту или похожую строку следует удалить и файл сохранить. Работы потребуют уровень доступа администратора.
На этом на сегодня все!
Подписывайтесь на обновления блога, оставляйте свои вопросы и предложения в комментариях!
Всем пока!
С уважением, Владислав Лемишко.
Читайте также:
Хотите подписаться на обновление блога по почте?
infonion.ru
Не устанавливаются расширения в Google Chrome 🚩 Почему и как устранить
Сам по себе браузер от Гугл не имеет множества полезных функций, однако он позволяет устанавливать специальные дополнения и плагины, значительно расширяющие спектр его возможностей. Однако, что делать, если не устанавливаются расширения в Google Chrome? Сегодня мы постараемся дать ответ на этот вопрос.
Устраняем проблему с установкой дополнений Гугл Хром
Причин почему не устанавливается расширение для Google Chrome может быть довольно много, от простых сбоев в работе программы до заражения вредоносным ПО вашего устройства. Давайте рассмотрим самые основные проблемы, из-за которых не инсталлируются плагины Гугл Хром.
Забит кэш браузера
Проблема может быть в том, что забито хранилище хрома, его нужно очистить. Для этого:
- Откройте меню приложения.
- Там наведите курсор на пункт «Дополнительные инструменты» и выберите «Удаление данных о просмотренных страницах».

- Выберите период «За все время» и нажмите кнопку «Очистить».

Совет! Можно просто нажать комбинацию клавиш Ctrl + Shift + Del.
Не верно установлены дата и время
Почему не устанавливается расширение в Гугл Хром? Обозреватель очень чувствителен к дате и времени, если они выставлены не верно, плагин может не устанавливаться. Чтобы проверить:
- ПКМ кликните по блоку даты и времени на нижней панели Windows.

- На экране появится календарь, нужно сверить правильность указанных данных, подкорректировать, если что-то не верно.

Включен режим совместимости
Его активация вызывает проблемы с установкой расширений. Чтобы проверить:
- ЛКМ кликните по значку Хрома на рабочем столе.
- В появившемся меню выберите пункт «Свойства».

- Там перейдите во вкладку «Совместимость».

- Уберите галочку с пункта «Запустить программу в режиме совместимости», если таковая имеется.

- Нажмите кнопку «Применить», а затем «ОК».

После этого проблема должна устраниться.
Заражен файл Hosts
Если при установке расширения Chrome возникла ошибка «Installation Failed», не исключено, что у вас заражен файл hosts, проверить это можно так:
- Откройте интерфейс управления ПК «Этот компьютер».

- В адресной строке сверху пропишите C:\Windows\System32\drivers\etc и нажмите Enter.
- Вы окажитесь в папке с нужным файлом.

- Кликните по нему правой кнопкой мыши и выберите пункт «Открыть с помощью».

- Среди предложенных приложений выберите Блокнот.

- Проверьте, чтобы содержимое файла было как на скрине.

Вирусы
Заражение компьютера вирусами может привести к некорректной работе Гугл Хром. Если не удалось установить расширение, обязательно проверьте свой ПК специальной утилитой Dr.Web CureIt, которую можно загрузить по ссылке http://free.drweb.ru/cureit.
Она проста в использовании:
- Скачайте исполняемый файл и запустите его.

- Просканируйте компьютер и устраните выявленные угрозы.

- После этого перезагрузите компьютер.
Полезная информация:
VPN расширения для Google ChromeПомощник SaveFrom.net для Google ChromeКак отключить рекламу в Google ChromeОбновление Google Chrome до последней версии
Заключение
Мы надеемся, что у вас все получилось, и вы можете устанавливать плагины для Chrome. Если ничего так и не помогло, попробуйте переустановить браузер, в некоторых случаях данный метод, как спасательный круг.
Это может быть интересно:
tehno-bum.ru
Не устанавливаются расширения в Google Chrome: Возможные решения
Если не устанавливаются расширения в Google Chrome, необходимо проверить сразу несколько вариантов. Проблема может крыться в той или иной части системы или самого браузера.
Мы переберем несколько наиболее распространенных проблем и их решения. Наверняка, что-то из этого поможет и Вам.
Содержание:
- Проблемы с датой
- Накопленный мусор
- Проблемы режима совместимости
- Неправильная работа антивируса
- Старая версия браузера
- Другие проблемы

1. Проблемы с датой
Это самая простая проблема в нашем списке, но из-за нее могут возникать самые разные ошибки, такие как «network_failed», «download interrupted» и другие. А в некоторых случаях загрузка просто не будет начинаться, что бы Вы ни делали.
Как бы там ни было, Вам нужно сделать следующее:
- Нажать на дату в правом нижнем углу или там, где находится панель задач (но дата всегда будет справа).
- В открывшемся окне нажмите на надпись «Параметры…».
- Дальше поставьте переключатель в положение «Вкл.» на пункте «Установить время автоматически» и выберете свой часовой пояс. Также можно попробовать поставить переключатель в положение «Вкл.» на пункте «Автоматическая установка часового пояса». Тогда компьютер определит все необходимые параметры с помощью георасположения и подключения к интернету.

Рис. №1. Установка автоматической регулировки даты
- Перезагрузите компьютер.
Если это не поможет, проблему стоит искать в самом браузере.
2. Накопленный мусор
Как известно, любой браузер, в том числе и Google Chrome, накапливает кэш, файлы cookies и многое другое. Так вот, все это может мешать ему нормально работать. Это же может стать причиной, почему не устанавливаются расширения. Поэтому на всякий случай попробуйте «разгрузить» свой браузер.
Делается это следующим образом:
- Откройте браузер. Нажмите на три палочки (или точки) в правом верхнем углу, это меню функций. Там наведите курсор на пункт «История» и в появившемся слева подменю еще раз нажмите «История».
Подсказка: Чтобы открыть историю, можно также одновременно нажать кнопки «Ctrl» и «H» или в адресной строке ввести «chrome://history/» и нажать «Enter» на клавиатуре.

Рис. №2. Открытие истории в Хроме
- На следующей странице нажмите «Очистить историю» (слева).

Рис. №3. Пункт «Очистить историю» на странице истории
- В открывшемся окне вверху обязательно выберете «За все время». Поставьте галочки на пунктах «История просмотров», «История скачиваний», «Изображения…» и «Файлы cookie…». Остальное можно не трогать. Нажмите на кнопку «Очистить историю» и дождитесь, пока браузер сделает свое дело.

Рис. №4. Очистка браузера от мусора
- Перезагрузите браузер.
3. Проблемы режима совместимости
Нередко включенный режим совместимости может стать причиной невозможности установки дополнений.
Чтобы проверить этот вариант и, если возможно, убрать такой режим, сделайте вот что:
- На ярлыке, с которого Вы запускаете Хром, нажмите правой кнопкой мыши. В появившемся меню вариантов выберете «Свойства».
- В открывшемся окне перейдите на вкладку «Совместимость».
- Проверьте, стоит ли галочка на пункте «Запустить программу в режиме совместимости…». Если стоит, уберите и нажмите «Применить», затем «ОК».

Рис. №5. Отключение режима совместимости для ярлыка Google Chrome
4. Неправильная работа антивируса
Бывает, что антивирус почему-то блокирует некоторые компоненты браузеров, особенно Гугл Хром. Поэтому лучше всего отключить его.
Сделать это обычно можно следующим образом:
- Нажмите на ярлыке антивируса в трее правой кнопкой мыши.
- Выберете вариант «Выход» или «Отключить [на определенное время]».

Рис. №6. Отключение антивируса
Если проблема была действительно в нем, лучше просто поменять антивирус. Дело в том, что добавлять Хром в исключения нет смысла, так как через него будут лезть вирусы, особенно если это Ваш основной браузер.
5. Старая версия браузера
Вполне вероятно, что все дело в старой версии, которая имеет некоторые проблемы с новыми расширениями или с расширениями в принципе. Лучше всего обновить ее до наиболее актуальной на сегодняшний день.
Делается это очень просто – зайдите на страницу «chrome://settings/help» (введите этот адрес в адресную строку) и все. Дальше программа самостоятельно проверит наличие обновлений и установит их в случае обнаружения.

Рис. №7. Установка обновлений на странице «chrome://settings/help»
6. Другие проблемы
Если ничего из вышеописанного не помогло, остается только одно – использовать специальный инструмент для очистки Chrome. Он автоматически проверит все возможные проблемы, уберет весь мусор и все, что мешает Хрому работать в обычном режиме и устанавливать обновления.
Скачать его можно по этой ссылке (это официальный сайт). Просто скачайте и запустите инструмент, а затем следуйте его инструкциям.
Этот вариант точно поможет решить проблему.
best-mobile.com.ua
Смотрите также
- Как убрать подчеркивание ссылок в браузере
- Как включить клавиатуру в браузере яндекс
- Как отключить браузер при запуске компьютера
- Linkedin обход блокировки в яндекс браузере
- Визуальные закладки для яндекс браузера установить
- Ошибка в воспроизведении видео в браузере
- Как искать по картинке в браузере
- Как настроить браузер в телевизоре lg
- Sublime text 3 открыть в браузере
- Как откатить браузер до предыдущей версии
- Удалить time to read из браузера
|
|
..:::Счетчики:::.. |
|
|
|
|
|
|
|
|


