|
|
|
|
 Far Far |
 WinNavigator WinNavigator |
 Frigate Frigate |
 Norton
Commander Norton
Commander |
 WinNC WinNC |
 Dos
Navigator Dos
Navigator |
 Servant
Salamander Servant
Salamander |
 Turbo
Browser Turbo
Browser |
|
|
 Winamp,
Skins, Plugins Winamp,
Skins, Plugins |
 Необходимые
Утилиты Необходимые
Утилиты |
 Текстовые
редакторы Текстовые
редакторы |
 Юмор Юмор |
|
|
|
File managers and best utilites |
Панель задач Windows 10 не скрывается: почему и как скрыть. Почему панель задач не скрывается при открытии браузера видео
Панель задач не скрывается при просмотре видео
В Google Chrome некоторое время была проблема — во время просмотра видео в полноэкранном режиме не скрывалась панель задач Windows. Официально проблема была исправлена путем обновления браузера, но по-прежнему есть пользователи, которые сталкиваются с этой неполадкой. Что делать для в этом случае?

Отображается панель задач в полноэкранном режиме – как убрать?
Когда вы включаете видео в YouTube и переключаетесь на полный экран, то конечно же ожидаете, что никакие панели и прочие элементы не будут заслонять его и мешать просмотру. Но в результате оказывается, что у части пользователей полноэкранный режим не работает должным образом, особенно в Windows 10. По-прежнему отображается панель задач поверх просматриваемого видеоролика, скрывая его нижнюю часть.
Google несколько месяцев назад официально устранил эту ошибку в Chrome с выпуском одного из обновлений. Но все равно оказывается, что есть пользователи, у которых эта неполадка продолжает оставаться, несмотря на обновление браузера. Если вы также относитесь к числу тех пользователей, у которых при просмотре видео в полноэкранном режиме не скрывается панель задач, то, возможно, следующие советы помогут вам решить эту неисправность.
Принудительно включить полноэкранный режим в Chrome
Первый способ является больше вариантом обхода проблемы, таким себе запасным путем для обеспечения правильной функциональности системы при наступлении аварийного состояния, нежели её исправления. Он отличителен от тех, которые предлагают видео плееры на сайтах.
Для этого зайдите на страницу с видео, которое хотите воспроизвести (например, на YouTube), запустите его, потом как обычно переключите просмотр на полный экран с помощью значка на плеере.
Затем, когда видео или фильм раскроется на весь экран, но с отображаемой панелью задач, нажмите клавишу F11 на клавиатуре. Включается все содержимое браузера во весь экран, но без дополнительного интерфейса. Эта функция скрывает элементы интерфейса браузера, а также панель задач Windows. Когда закончите просмотр, просто снова нажмите на F11, чтобы вернуться в обычный режим просмотра.
Перезапуск процесса Проводника
Панель задач иногда не скрывается при переходе в полноэкранный режим просмотра через проблемы с Windows 10 после обновления Anniversary Update. Рассмотрим, как можно убрать панель задач при просмотре видео, которая перестала скрываться после установки вышеуказанного обновления. Эта ошибка возникает через процесс Explorer.exe и решением является перезапуск Проводника, то есть интерфейса Window.
Это очень просто и не требует перезагрузки компьютера, вы можете это сделать, а пару секунд. Нажмите правой кнопкой мыши на панели задач и выберите «Диспетчер задач». В новом окне Диспетчера задач нажмите «Подробнее», чтобы отобразить все процессы.
В списке процессов найдите вкладку «Процессы Windows». В ней вы найдете процесс «Explorer.exe». Кликните на нем правой кнопкой мыши и выберите «Перезагрузка».Панель задач на секунду исчезнет и появится снова. Теперь, когда вы зайдете в Chrome на YouTube или другой видео сервис и включите полноэкранный режим, панель задач уже не будет отображаться во время воспроизведения видео. Если в дальнейшем неполадка с браузером возникнет снова, просто перезапустите Проводник Windows.
Черные квадратики при просмотре страниц в Chrome
Иногда после установки обновления Anniversary Update и решения вышеуказанной проблемы в Chrome возникают черные квадратики при просмотре страниц. Эта ошибка, связана с отображением сайта и, в частности, указывает на отсутствие аппаратного ускорения в браузере. Посмотрите, как ее можно исправить?
Для начала можно попробовать самое простое решение, очистить кеш-память. Не беспокойтесь, очистка не затронет ваши пароли и закладки. Кликните на меню Chrome в правом верхнем углу окна, а затем перейдите по следующему пути:
«Дополнительные инструменты > Удаление данных о просмотренных страницах»
В открывшемся окне выберите данные для удаления.
Обратите внимание на то, что не следует отмечать следующие пункты, такие как история скачиваний, пароли, данные для автозаполнения — эти элементы лучше не удалять.
Важно, чтобы были отмечены следующие две позиции, как указано на рисунке:
- Файлы cookie, а также другие данные сайтов и плагинов;
- Изображения и другие файлы, сохраненные в кеше.
Нажмите кнопку «Очистить историю», затем перезапустите браузер и проверите, устранена ли ошибка.
Следующим шагом следует проверить, включено ли аппаратное ускорение. Для этого перейдите в меню Chrome и выберите «Настройки».
В списке настроек кликните внизу на ссылку «Показать дополнительные настройки». Затем найдите раздел «Система» и убедитесь, что включена опция «Использовать аппаратное ускорение (при наличии)». Если нет, то её следует включить. В свою очередь, если опция была включена, но черные квадратики имели место на страницах, то отключите ее и проверьте, принесет ли это какой-либо эффект.
Кроме того, на отображение страницы могут влиять установленные расширения. Откройте меню браузера, выберите «Дополнительные инструменты» — «Расширения» и проверьте, что в списке нет какого-то ненужного дополнения. Также можно удалить все дополнения, которые не используете.
Если вышеуказанные способы не помогли, то можно сбросить настройки по умолчанию. Для этого зайдите в «Настройки» > «Показать дополнительные настройки» и в самом низу выберите пункт «Сброс настроек».
instcomputer.ru
Как убрать панель задач при просмотре видео
Буквально на днях появилась проблема при просмотре видео не скрывается панель задач. В принципе проблема не большая, но все же при просмотре видео это мешает.
В этой статье мы рассмотрим как убрать панель задач при просмотре видео. Хотя в интернете способов решения этой проблемы не много, но в этой небольшой статье я покажу как разобраться с этой проблемой в Windows 10.
Первым и самым главным способом есть вариант перезапуска Вашей операционной системы или же перезапуск проводника. Этот способ актуальный и для предыдущих операционных систем. Мы же рассмотрим как это сделать на примере Windows 10 последней сборки. И так чтобы перезапустить проводник следуйте следующим шагам:
- Откройте диспетчер задач нажав Ctrl+Shift+Esc.
- Перейдите во вкладку Подробности и найдите и снимите задачу проводника explorer.exe.

- Дальше подтверждаем завершения процесса explorer.exe нажав Завершить процесс.

- Следующий шаг будет запуск проводника, в диспетчере задач нажимаем Файл => Запустить новую задачу.

- Дальше в окне создания задачи вводим explorer или же explorer.exe и нажимаем ОК.

После этих же не сложных действий при просмотре видео будет скрываться панель задач автоматически, как и раньше.
Хотя первый способ оказался более подходящим, и скорее всего он Вам только и поможет. Но все же есть вариант убрать панель задач при просмотре видео другим способом. Не прибегая к перезагрузке или перезапуске проводника.
- Зайдем в Параметры нажав на Win+I и перейдем в Персонализация => Панель задач.
- Здесь найдите и включите пункт Автоматически скрывать панель задач в режиме рабочего стола.

После этих действий панель задач будет убираться автоматически. Минусом этого способа есть то, что она будет убираться автоматически везде, а также будет появляться при наведении на неё курсором мыши.
Это же пункт Вы можете выключить в любой момент. И воспользоваться первым способом или перезагрузкой.
Несколько советов для тех кому все же не помогли предыдущие советы. Несколько более простых способов решения проблемы.
- Нажмите на панели задач правой кнопкой мыши и выберите пункт Закрепить панель задач чтобы снять закрепление. Дальше установите отметку на пункт Закрепить панель задач.
- Нажмите на кнопку Свернуть все окна в правом нижнем углу экрана. И откройте браузер в котором смотрите видео.
- Измените тему оформления на любую другую и верните назад.
Выводы
В этой статье мы рассмотрели как убрать панель задач при просмотре видео на примере операционной системы Windows 10. Если же Вы не хотите мучится с перезапуском проводника, тогда можете просто перезагрузить компьютер. Хотя перезапустить проводник намного быстрее и нет необходимости закрывать открытие программы.
Если же Вы нашли другие способы решения этой проблемы напишите нам в комментарии и мы с удовольствием их добавим в статью. А также нам интересно помогла ли Вам данная статья.
Просмотров: 6 918
windd.ru
Панель задач Windows 10 не скрывается: почему и как скрыть
Опять не скрывается панель задач? Гораздо хуже, когда она исчезает и не появляется, но мы знаем один действенный метод: Win + T. Это заставляет переключаться между значками быстрого запуска. Вслед за этим появляется Панель задач Windows 10. Попробуйте, быть может, этот экспромт поможет. А ещё на панель выводит сочетание Win + B. Многие спросят: у нас же не пропадает панель, а это заставит её появиться. Так не исправишь панель задач в Windows 10.
Мы ответим – в программировании иногда получается так, что теряется дескриптор объекта. В таком случае чем быстрее его отыщешь, тем успешнее решишь задачу. Хоть какое-то обращение к объекту лучше, нежели ничего. Истинных причин зависания не знает даже Билли Гейтс, иначе давно убрал бы. Обычно проблема кроется в том, что программисты ленятся вызывать процедуру перерисовки окна. Это можно наблюдать и в блокноте, и во многих других приложениях. А с точки зрения ОС, панель задач ни что иное, как приложение. Но только системное.
Почему это происходит
Как пишут в ответах Майкрософт (answers.microsoft.com/en-us/windows/forum/windows_7-desktop/taskbar-does-not-auto-hide-all-the-time-windows-7/4da75a65-3887-4b6d-97b6-f500960b0807), «в старые добрые времена некоторые приложения блокировали панель, чтобы пользователь в любом случае заметил оставленные ими мигающие предупреждения и отреагировал соответствующим образом». Несмотря на то, что XP уже канул в Лету, старое ПО может придерживаться таких методик (злые языки относят сюда Avast 5). Это не значит, что панель не будет убираться вовсе. Просто когда приложению это будет необходимо, оно заблокирует нужный фрагмент. А потом отпустит снова.
По адресу answers.microsoft.com/en-us/insider/forum/insider_wintp-insider_personal/windows-10-auto-hide-task-bar/e90b87be-80f7-4466-86d3-fbdfac649371?page=1 обсуждение затянулось на 96 страниц, но все равно остались недовольные. Проблема не решена, и до сих пор появляются гневные надписи на тему о том, почему мы должны обходить проблему, которая должна была быть решена много месяцев назад.
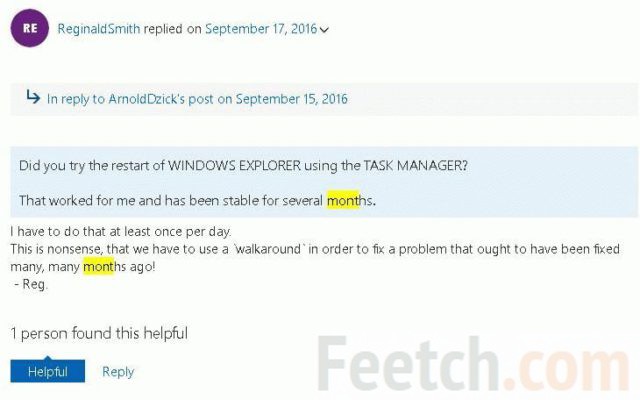
Собственно, в этом имеется какой-то смысл. Системная настройка могла бы блокировать любые внешние попытки мешать скрывать значки. Решения нет и по сей день (на начало 2017 года). Иногда наш нижний список значков даёт сбой. Примите это как должное и не ломайте голову. Лучше лишний час поиграть или погулять на улице.
Проверка системы
До начала работ проверьте систему. Имеется маленький шанс, что она повреждена, а Билли Гейтс нам даёт шанс загрузить все файлы прямо с сервера.
- Обновляем пакет с сервера командой dism /online /cleanup-image /restorehealth.
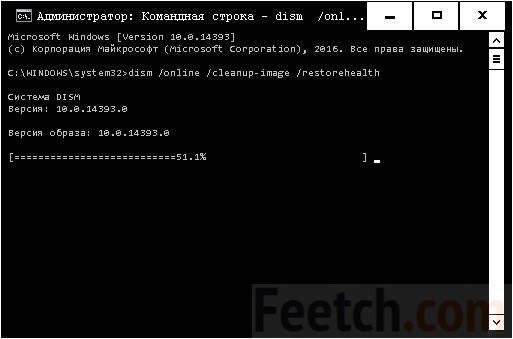
- Сверяем с копией файлы системы: sfc /scannow. Если поторопитесь и не завершите предыдущую операцию, получите сообщение.
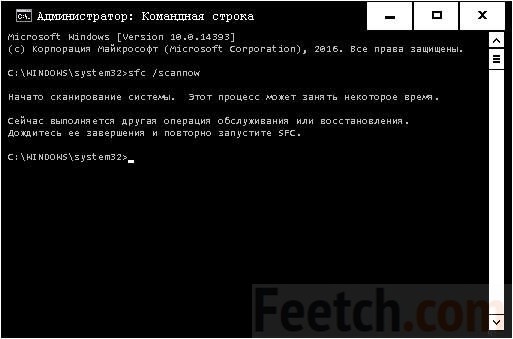
- Перейдите в powershell.
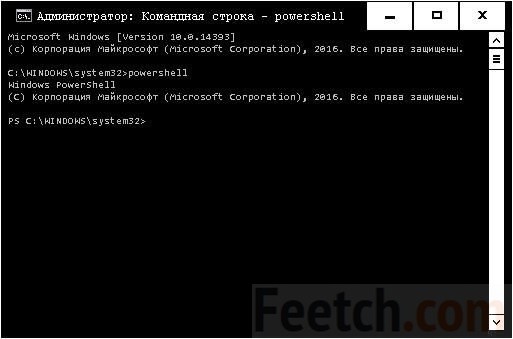
- Выполните команду Get-AppXPackage -AllUsers |Where-Object {$_.InstallLocation -like «*SystemApps*»} | Foreach {Add-AppxPackage -DisableDevelopmentMode -Register «$($_.InstallLocation)\AppXManifest.xml»}.
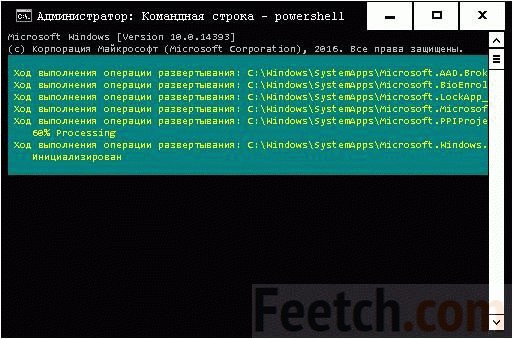
Внимание! По некоторым данным, эта команда некорректно работает в сборках 1511 (answers.microsoft.com/ru-ru/windows/forum/windows_10-start/%D0%BF%D1%80%D0%BE%D0%BF%D0%B0%D0%BB%D0%B8/9c7505f4-120d-4342-98a4-0aa8d3f757f0).
Перезапустить проводник
- Нажмите Ctrl + Shift + Esc.
- В диспетчере задач найдите проводник.
- Кликните процесс правой кнопкой и нажмите Перезапустить.
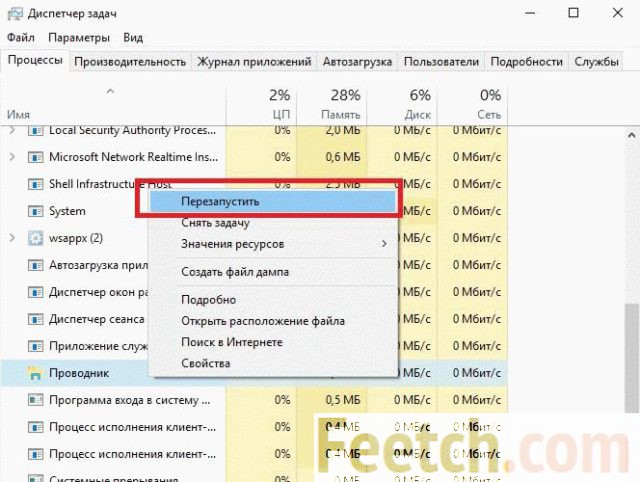
Вы увидите, как на глазах обновится эта часть экрана вместе с меню Пуск.
Настройки
Даже если настройка, заставляющая Панель убираться, уже производилась, нужно проверить ещё раз. Потому что некоторые приложения могут менять конфигурацию на свой лад.
- Правый клик по незакрывающейся панели.
- Входим в Параметры.
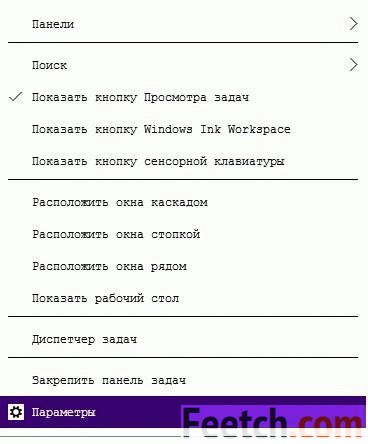
- Нужные нам настройки находятся на самом видном месте. На всякий случай включите оба тумблера.
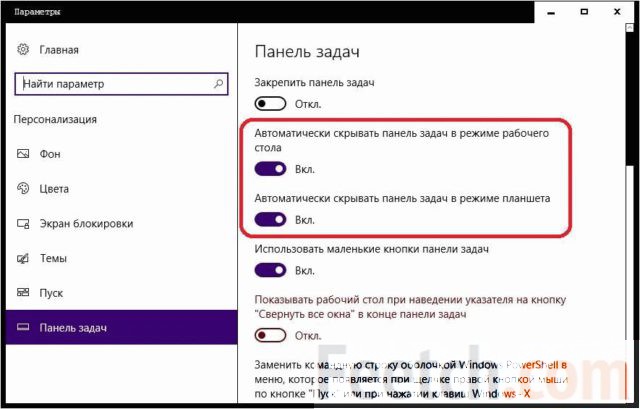
Полноэкранный режим
Некоторым помогает вход в полноэкранный режим. Запустите любой браузер или даже обычный paint и нажмите F11. Посмотрите удаётся ли убрать проблему таким образом. Нажмите F11 ещё раз для выхода из полноэкранного режима.
Она все равно не скрывается
По своему опыты авторы знают, что именно в нижней части экрана обычно происходит все самое важное:
- Тут враги.
- Тут показатели здоровья и брони.
- Тут счёт.
- Тут информация о товарищах по команде.
- Тут показывается остаток патронов в обойме.
- Тут… находится эта дрянь.
Поэтому просто перетащите мышкой злополучную панель вверх, влево или вправо и больше не думайте, и не ломайте голову. Вот примерно, как на скрине.
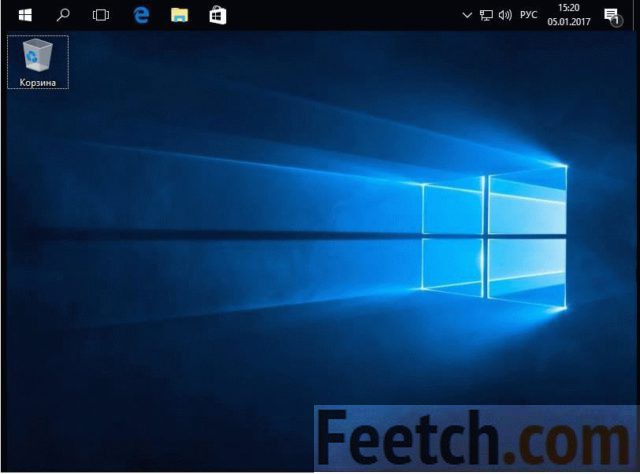
Чтобы сделать это, придётся убрать галку Закрепить панель задач (из меню, выдаваемого по клику правой кнопкой). А уже одно это (почему-то), как утверждают, заставляет панель пропасть из вида. Держите вторую рекомендацию:
- Заходим в то же меню, где было написано Скрывать… (через правый клик и Настройки).
- Изменяем размер значков на минимальный.
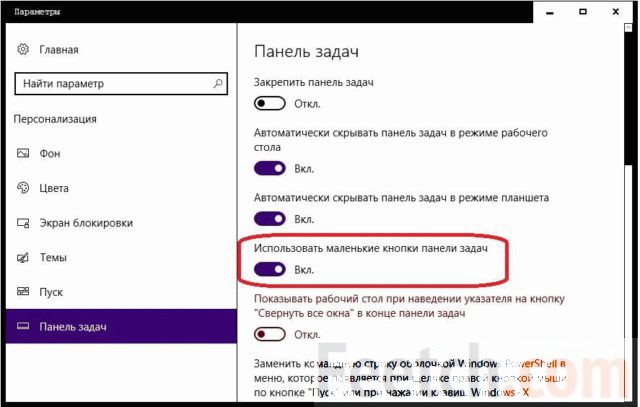
- Поле зрения станет несравненно более широким.
Комбинации клавиш
На всякий случай испробуйте комбинации клавиш, которые убирают и возвращают окна, а также затрагивают предмет сегодняшнего разговора:
- Win + B – перейти к значкам в трее.
- Win + D – свернуть все окна.
- Win + M – примерно то же, что свернуть все окна.
feetch.com
|
|
..:::Счетчики:::.. |
|
|
|
|
|
|
|
|


