|
|
|
|
 Far Far |
 WinNavigator WinNavigator |
 Frigate Frigate |
 Norton
Commander Norton
Commander |
 WinNC WinNC |
 Dos
Navigator Dos
Navigator |
 Servant
Salamander Servant
Salamander |
 Turbo
Browser Turbo
Browser |
|
|
 Winamp,
Skins, Plugins Winamp,
Skins, Plugins |
 Необходимые
Утилиты Необходимые
Утилиты |
 Текстовые
редакторы Текстовые
редакторы |
 Юмор Юмор |
|
|
|
File managers and best utilites |
Поиск на странице в браузере яндекс
Как искать на странице в яндекс браузере

Когда вы просматриваете веб-страницу, вам иногда приходится искать конкретное слово или фразу. Все основные браузеры оснащены функцией, которая ищет текст и выделяет совпадения. В этом уроке вы узнаете, как получить доступ к панели поиска и как ее использовать.
Следующие инструкции помогут вам быстро открыть поиск с помощью горячих клавиш в некоторых браузерах, таких как , , , сильный>.
Итак, давайте начнем.
Используйте клавиши клавиатуры
- Перейдите на страницу желаемого веб-сайта и одновременно нажмите две кнопки "ctrl + f" (в Mac OS - "smd + F" ), это еще один вариант - нажмите "F3" .
- В верхней или нижней части страницы появится небольшое окно. Он имеет поле ввода, навигацию (кнопки туда и обратно) и кнопку, закрывающую панель.
- Введите нужное слово или фразу и нажмите «Enter» . альт =
- Ну, то, что вы ищете на веб-странице, автоматически выделяется другим цветом.
- В конце поиска вы можете закрыть окно, щелкнув крест на панели или нажав «Esc» .
- Удобно использовать специальные клавиши, которые позволяют вам переключаться с предыдущей фразы на следующую фразу при поиске фраз.

 р>
р>

Таким образом, вы можете легко найти несколько кнопок на веб-странице нужного текста, не читая всю информацию со страницы.
Мы будем рады помочь вам с вашей проблемой. Спасибо автору, поделитесь статьей в социальных сетях.Одноклассники
Google +
Телеграмма
Задайте свой вопрос в комментариях и опишите суть проблемы. Наши специалисты постараются ответить как можно скорее.
В Интернете часто появляются страницы с веб-сайтов с невероятно большим количеством текста. Некоторые люди, чтобы найти интересный фрагмент текста или слово на них, прокрутите страницу в течение очень долгого времени. В то же время вам приходится тратить время и читать лишний материал.
Если вы один из этих людей, этот пост поможет вам улучшить свои навыки веб-серфинга. Узнайте, как быстро найти информацию на веб-сайте . Будь то слово, фраза или даже фраза.
Чтобы найти раздел, содержащий фрагмент слова или слова, очень удобно использовать горячие клавиши. Они помогают невероятно упростить работу с браузерами. С их помощью кажется, что тривиальная задача становится еще проще.
Найти слова на странице : F3 и Ctrl + F
Ярлык клавиатуры является стандартным для всех браузеров ( Google Chrome, Opera, Mozilla Firefox, IE, Yandex Browser, Safari ).
Найдите слова на странице в Mac , используйте следующую комбинацию: ⌘ + F
После нажатия на панели инструментов вашего браузера появится окно поиска, в котором вам нужно прокрутить слово или часть слова.
При вводе букв вы автоматически перенаправляетесь на первый фрагмент страницы. Остальное выделено желтым цветом.
Используйте стрелки в меню поиска, чтобы быстро перейти к следующему или предыдущему результату.
Полоса прокрутки также отображает области страницы, содержащие слово, введенное во время поиска. Что тоже очень удобно.
Здесь и так с помощью нескольких клавиш можно легко найти интересный текст на стороне сайта без необходимости читать дополнительный «мусор».
Привет. Прежде чем перейти к сегодняшней теме, позвольте мне поздравить всех с прошлыми праздниками - Великой Победой. Рассказывать прадедам, прадедам, которые сражались, а также кто работал в спине. Большое спасибо. Спасибо за то, что вы выжили, выжить, совершить подвиг, ясное небо, мир на нашей земле. И поклониться тем, кто приблизил Час Победы. Благодарю !!!
А теперь вернемся к нашей теме. Сегодня мы поговорим о том, как использоватьПоиск в браузере. Рассмотрим некоторые функции Google Chrome.
Мы постоянно используем этот поиск, каждый день. Чтобы найти ответ на некоторые из наших вопросов, нам нужна только адресная строка и нажмите Enter

Пока мы вводим наш запрос, браузер предлагает возможные комбинации, ранее введенные другими пользователями Интернета. У нас есть выбор: искать именно по нашему запросу или выбирать другой термин из предлагаемого списка браузера.
Мы рекомендуем «
Пример показывает, что нам предлагается искать систему Google, как вы можете.
Иногда нам нужно найти слово или фразу на странице сайта. Но из-за объема информации иногда бывает сложно. Предполагая, что вы - ваш художник, идите к источнику, где представлены все его композиции. Найти правильный путь среди других довольно сложно. В этом случае нам поможет путь, который мы сейчас проанализируем подробно.
Например, вы открыли портал, где вы можете найти поисковый запрос, название города, состав и т. д., как вы можете себе представить. Для быстрого поиска на сайте мы используем сочетание клавиш Ctrl + Q , или перейти в главное меню браузера и статьи " Поиск " Выбрать

После этого в правом верхнем углу окна браузера появится окно ввода слов. При вводе символов браузер выполняет поиск порядка букв, которые мы вводим в текст.
Давайте рассмотрим пример того, сколько слов « Интернет » находится на главной странице нашего сайта.
Мы указываем его в указанном поле, и браузер выделяет результаты поиска желтым цветом.

Комбинация клавиш Ctrl + сильный> Q сильный> на стороне ресурсов может быть использована в любом современном браузере. В Firefox это поле находится в левом нижнем углу. Будь осторожен.
При чтенииИнформация о ресурсе, мы можем встретить термин или слово, смысл которого мы неправильно понимаем. Для получения более быстрых данных по этому слову или фразе мы просто написали фрагмент текста на веб-сайте и в контекстном меню, где мы находим {...} в Google »( в фигурных скобках будет отображаться выбранная комбинация слов или слово). Например, в нашем примере это выглядит так.

Аналогичным образом вы можете найти информацию о картинах (картинах) на веб-сайте. Щелкните правой кнопкой мыши фотографию и выберите Найти изображение (Google) "

Подробнее о том, как найти картинку в Яндексе и Google, читайте и изучайте.
Здесь может быть и все на нем. Сегодня мы рассмотрели возможности поиска в браузере. До следующего раза.
Лучший способ учиться - быть профессиональным помощником. Чуть хуже пытаться, не зная знающего человека. Теория полезна только в качестве гипотезы, которая должна быть проверена на практике.
Александр Журба
Если вам понравилась наша статья, поделитесь ею со своими друзьями.
Это "" поможет вам найти слово на веб-сайте (веб-сайте). С помощью функции поиска в браузере вы не только найдете нужное слово в тексте, но и фразу.
Для всех основных браузеров (Google Chrome, Opera, Mozilla Firefox, Safari, Internet Explorer) поиск слов на сайте одинаковый.
Находясь на веб-странице, просто нажмите сочетание клавиш F3 или сочетание клавиш Ctrl + F (в Mac OS - smd + F ), и панель поиска появится в браузере. Введите слово или выражение, которое вы хотите, в окно ввода текста, и все, что вы ищете на веб-странице, будет выделено в другом цвете браузером.
Строка поиска, которую вы ищете, находится либо вверху страницы, либо ниже, в зависимости от браузера. Например, в правом верхнем углу Chrome окна браузера.
Чтобы скрыть панель поиска, нажмите кнопку Esc , и дисплей исчезнет (для всех браузеров).
Если веб-страница содержит более одного условия поиска, затем навигация в строке поиска (кнопки), вы можете перемещаться от предыдущего к следующему слову или фразе.
Рассмотрим пример на нашем веб-сайте. Введите текст в поле: «google chrome» и на веб-сайте найдено 4 результата, первый из которых выделен более легким, чем следующий. Переключение между найденными словами «вперед» и «назад»:
Мы желаем вам все, что нужно, и «Спросите, как» вы можете использовать строку поиска на сайте (в правом верхнем углу)открыть страницу страницы). Введите слово или фразу и нажмите «Поиск».
И чтобы найти новые сообщения по интересующей вас теме, прочтите инструкции. Счастья!
хранит полезный совет:
-


sinibalukejen.cf
Как искать на странице в яндекс браузере
Обновлено: 17 марта, 2017 время> 17 марта 2017 время> | Автор: Даша Залевская
 р>
р>
Иногда при посещении веб-страницы, вам нужно найти конкретное слово или фразу. Все популярные браузеры оснащены функцией, которая осуществляет поиск текста и выдвигает на первый план матчи. Этот учебник покажет вам, как позвонить в строку поиска и как его использовать.
Следующие инструкции помогут вам быстро открыть поиск с помощью быстрых клавиш в некоторых браузерах, таких как сильный> р>
И тогда давайте начнем.
С помощью клавиатуры
- Перейдите на которую мы на странице сайта и одновременно нажать на обе кнопки "Ctrl + F" (Mac OS - "SMD + F" ) Еще один вариант - нажмите "F3" .
- Появится небольшое окно в верхней или нижней части страницы. Он имеет поле ввода, навигацию (кнопки назад и вперед) и кнопку, закрывающую панель.
- Укажите нужное слово или фразу и нажмите клавишу "Enter" .
- Теперь, когда вы смотрите на веб-странице, браузер автоматически выделяет другой цвет.
- В конце поиска вы можете закрыть окно, нажав на крест на панели или нажав «Esc» .
- Это удобно использовать специальные кнопки, которые позволяют поисковые фразы, чтобы перейти от предыдущего к следующему предложению.

 р>
р>
 р>
р>
 р>
р>
 р>
р>
Так что с помощью нескольких клавиш, вы можете легко найти на веб-странице интереса к тексту, не читая всю информацию на этой странице.
Мы будем рады помочь вам решить вашу проблему. Спасибо автору, поделитесь статьей в социальных сетях.Vkontakte
Одноклассники
Google +
Телеграмма
Задайте свой вопрос в комментариях, подробно изложив суть проблемы. Наши специалисты постараются ответить как можно быстрее.
Привет. Прежде чем перейти к нашей теме сегодня, я хотел бы поздравить всех с последними каникулами - большой победой. Рассказывать дедам, прадедам, которые сражались, а также кто работал в спине. Спасибо за то, что вы выжили, победили, совершили героический поступок для чистого неба для мира в нашей стране. И дайте слабый салют тем, кто приблизил время Победы. Спасибо!
А теперь вернемся к нашей теме. Сегодня мы поговорим о том, как использовать поиск в браузере. Рассмотрим несколько особенностей Google Chrome.
Мы постоянно используем этот тип поиска каждый день. Чтобы найти ответ на некоторые из наших вопросов, нам просто нужна адресная строка и нажмите Enter

По мере ввода нашего запроса браузер предлагает возможные комбинации, которые ранее были введены другими пользователями. У нас есть выбор: искать именно по нашему запросу или выбирать другое предложение в предлагаемом списке браузера.
Мы рекомендуем «
Пример показывает, что нам предлагается искать систему Google, но вы можете это сделать.
Иногда нам нужно найти слово или фразу на странице сайта. Но из-за большого объема информации это иногда может быть затруднено. Предположим, что вы - ваш художник, идите на ресурс, где представлены все его композиции. Найти правильный путь среди всех других довольно сложно. В этом случае нам помогут средства, которые мы сейчас обсудим подробно.
Таким образом, например, вы открыли портал, на котором, как вы можете себе представить, есть слово поиска, название города, состав и т. д. Для быстрого поиска на веб-странице мы используем сочетание клавиш CTRL + F или перейдите в главное меню браузера и выберите пункт « Поиск

После этого в верхнем правом углу окна браузера появится поле ввода слов. Когда вы вводите символы, браузер ищет и выделяет порядок букв, которые мы вводим в текст.
В качестве примера давайте посмотрим, сколько слов « Интернет » можно найти на главной странице нашего сайта.
Мы указываем его в указанном поле, и браузер выделяет результаты поиска желтым цветом.

Справа от этого поля находится количество требуемого поляrequest Переход от одного к другому результату с помощью стрелок «вверх» и «вниз». Текущее выделенное слово будет отмечено темным цветом. Это поможет вам определить, где находится сайт, на котором вы находитесь. Также обратите внимание, что если вы не поместите пробел после «Интернета», браузер отобразит слово, в котором введен набор символов. «Интернет» - «ИНТЕРНЕТ». Поэтому, если вам нужно точное соответствие результата поиска с поисковым словом, поместите пробел после него.
Клавиша быстрого доступа CTRL + F , чтобы найти ресурс на странице, может использоваться в любом современном браузере. В Firefox это поле расположено в левом нижнем углу. Будьте осторожны.
Пока мы знаем информацию о некоторых ресурсах, мы можем встретить слово или слово, которое мы действительно не понимаем. Чтобы ускорить данные по этому слову или фразе, мы просто выбираем фрагмент текста на сайте и в правом меню вызывается кнопка мыши, в которой мы выбираем « Найти {...} в Google "(между фигурными скобками будет указано сочетание слов или выбранного слова). Например, в нашем примере это выглядит так.

Аналогичным образом вы можете найти информацию о любом изображении (изображении), расположенном на странице сайта. Аналогичным образом щелкните правой кнопкой мыши по фотографии и выберите « Найти изображение (Google) »

Подробнее о том, как найти изображение в Яндексе и Google, вы можете узнать, прочитав и.
Здесь, может быть, и все об этом. Сегодня мы рассмотрели возможности поиска в браузере. До следующего раза.
Лучший способ учиться - быть профессиональным помощником. Чуть хуже - попробовать, не зная того, кто знает. Теория полезна только как гипотеза, которая должна быть проверена на практике.
Александр Журба
Если вам понравилась наша статья, поделитесь ею со своими друзьями.
В Интернете часто есть страницы сайтов, содержащих невероятно большие тома текста. Некоторые люди, чтобы найти на них кусок интересного текста или слова, очень долго демонстрируют страницу. В то же время вам нужно тратить время и читать лишний материал.
Если вы один из этих людей, этот пост поможет вам улучшить свои навыки работы в Интернете. Оттуда вы научитесь быстро находить информацию на сайте . Будь то слово, предложение или даже предложение.
Чтобы найти раздел, содержащий слово или фрагмент слова, очень удобно использовать сочетания клавиш. Они невероятно полезныупростить работу с браузерами. С их использованием, казалось бы, тривиальная задача становится еще проще.
Ключи для поиска слов на странице : F3 и Ctrl + F
Комбинация клавиш является стандартной для всех браузеров ( Chrome, Opera, Mozilla Firefox, IE, браузера Yandex, Safari ).
Чтобы найти слово на странице в Mac , используйте следующую комбинацию: ⌘ + F
После нажатия появится окно поиска под панелью инструментов вашего браузера, где вы должны вставить слово или часть слова.
По мере ввода букв вы автоматически будете перенаправлены на первый фрагмент страницы. Остальное будет выделено желтым цветом.
Используйте стрелки в меню поиска, чтобы быстро перейти к следующему или предыдущему результату.
На полосе прокрутки также будут показаны разделы страницы, содержащие слово, введенное в поиск. Это тоже очень практично.

Здесь и так с помощью нескольких ключей можно легко найти на странице сайта интересный текст, не читая лишний «отходы».
поисковая страница - удобная функция для поиска символа по вашему выбору на сайте, интегрированного во все браузеры Yandex Благодаря этому вы можете легко найти нужный символ, слово или даже предложение на открытой странице .. Обратите внимание, что это работает только с текстом и ссылками (выполняет поиск как самой страницы, так и проигрывателя Flash, но не изображения и видео) ,
Существует много приложений для этой функции. С его помощью вы можете легко найти нужный фрагмент в замечательной статье, в которой вы расскажете о том, что вас больше всего интересует. Кроме того, благодаря этой опции легко найти гипертекстовую ссылку или кнопку для доступа к желаемому меню. Часто многие инструкции описывают подробные описания определенных действий, и вы можете использовать этот метод, чтобы легко найти нужные вам ссылки. Или найдите кнопку смены языка, как в случае снимка экрана.

Этот режим выполняет поиск указанных символов в точном или разбавленном приложении и ничего больше. Благодаря этому вы найдете только то, что вы написали. Это не поисковая система, в которой вы можете задать вопрос, и он даст ответ - нет. Введите слово или фразу, браузер отображает все совпадения во всех случаях. Если это неудовлетворительно, можно включить поиск только в точное приложение, отметив соответствующее полениже входной линии.

Точная привязка - этот вывод на странице, который точно соответствует символам, введенным нами в отношении стиля, случая, интервала и т. Д.
Откройте поиск по страницам в браузере Yandex очень просто. Это работает не только на общедоступном веб-сайте, но и в истории браузера, настройках и других вкладках (кроме первого). Просто откройте меню в правом верхнем углу (три параллельные линии), затем перейдите на вкладку «Дополнительно», нажмите «Найти».

Активация команды также доступна с помощью комбинации клавиш Ctrl + F. После этого на верхней панели справа появится панель для ввода желаемых символов. Написание - это все, что вам нужно, и в режиме реального времени страница начинает выделяться из частей, которые мы ввели (мы сразу бросаем их). Все, что браузер считает совпадением, будет выделено желтым цветом.

На других введенных символах соответствует руке количество совпадений, и число будет отображаться, на котором мы заняты. В конце входной линии есть стрелка, через которую вы можете легко пройти все найденные места.

Кроме того, в полосе прокрутки справа находятся желтые полосы, указывающие, где были найдены совпадения.

Функция текстового поиска на текущей странице позволяет быстро найти необходимую информацию. Используйте его при работе с большими предметами. Это удобно и быстро. Удобно использовать браузер Yandex
Это "" поможет вам найти слово на веб-странице (веб-сайт). С помощью функции поиска в браузере вы можете найти не только правильное слово в тексте, но и предложение.
Для всех популярных браузеров (Google Chrome, Opera, Mozilla Firefox, Safari, Internet Explorer) поиск слов на сайте одинаковый.
На веб-странице нажмите клавишу клавиатуры F3 или сочетание клавиш Ctrl + F (в Mac OS - Smd + F >), и панель поиска появится в браузере. Введите нужное слово или фразу в окне ввода текста, и то, что вы ищете на веб-странице, будет выделено браузером другого цвета.
Вызываемая панель поиска находится в верхней части сайта или внизу, в зависимости от браузера. Например, в Chrome в правом верхнем углу окна браузера.
Чтобы скрыть панель поиска, нажмите Esc , и панель исчезнет (для всех браузеров).
Если присутствует веб-страницанайдите слова в количестве более одного, затем, используя навигацию в строке поиска (кнопки), вы можете перейти от предыдущего к следующему слову или фразе.
Рассмотрим пример на нашем веб-сайте. Введите текст в панели: «google chrome», и на веб-странице найдено 4 результата, первый из которых выделен ярче, чем следующий. Перемещение между найденными кнопками «Вперед» и «Назад»:
Мы желаем вам всего, что вам нужно, и на «Ask, How» вы можете использовать панель поиска на сайте (в правом верхнем углу открытой страницы сайта). Введите слово или фразу и нажмите «Поиск».
И чтобы найти новые записи по интересующей вас теме, прочтите инструкции. Удачи!
Сохраните советы:
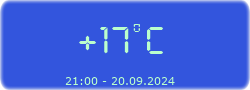 : -2018
: -2018 : : : : : 7 / : : : 


:
-: 

kafidesus.tk
Как открыть поиск по странице в яндекс браузере
Обновлено: 17 марта 2017 г. 17 марта , 2017 | Автор: Даша Залевская

Иногда, когда вы просматриваете веб-страницу, вам нужно найти конкретное слово или фразу. Все популярные браузеры оснащены функцией, которая ищет текст и выделяет совпадения. В этом руководстве вы узнаете, как вызвать панель поиска и как ее использовать.
Следующие инструкции помогут вам быстро открыть поиск с помощью горячих клавиш в известных браузерах, включая , , .
Итак, давайте начнем.
Использование клавиш клавиатуры





Вот как с помощью нескольких ключей вы легко можете найти на веб-странице интересующего вас текста, не читая всю информацию со страницы.
Мы рады помочь вам с вашей проблемой. Спасибо автору, поделитесь этой статьей в социальных сетях.Vkontakte
Одноклассники
Google +
Телеграмма
Задайте свой вопрос в комментариях, подробно изложив суть проблемы. Наши специалисты постараются ответить как можно быстрее.
Привет. Прежде чем перейти к нашей сегодняшней теме, я хотел бы поздравить всех нас с прошлым праздником - Великой Победой. Сказать дедам, прадедам, которые сражались, а также кто работал в тылу. Большое спасибо. Спасибо, что вы пережили, преодолели, совершили героический поступок, за чистое небо, за мир на нашей земле. И дайте низкий поклон тем, кто приблизил час Победы. Спасибо !!!
А теперь вернемся к нашей теме. Сегодня мы поговорим о том, как использовать поиск в браузере. Рассмотрим несколько особенностей Google Chrome.
Мы постоянно используем этот поиск, каждый день. Чтобы найти ответ на некоторые из наших вопросов, нам нужно просто перейти к адресной строке и нажать Enter

По мере ввода нашего запроса браузер предлагает возможные комбинации с ним, которые ранее были набраны другими пользователями Интернета. У нас есть выбор: искать именно по нашему запросу или выбирать другую фразу из предлагаемого списка браузера.
Мы рекомендуем «
Пример показывает, что нам предлагается искать систему Google, однако вы можете.
Иногда нам нужно найти на странице сайта какое-то слово или фразу. Но из-за большого объема информации иногда бывает сложно. Предположим, что вы - ваш художник, идите на ресурс, где представлены все его композиции. Искать правильный путь среди всех остальных довольно сложно. В этом случае нам поможет один способ, о котором мы сейчас поговорим подробнее.
Итак, вы открыли портал, на котором, как вы можете себе представить, есть слово поиска, название города, состав и т. д. Для быстрого поиска на странице сайта мы используем CTRL + F или перейдите в главное меню браузера и выберите « Найти » p>

После этого в верхнем правом углу окна браузера появится поле ввода слов. Когда вы вводите символы, браузер будет искать и выделять порядок букв, которые мы вводим в текст.
В качестве примера давайте посмотрим, сколько слов « Интернет » находится на главной странице нашего сайта.
Мы указываем его в указанном поле, и браузер выделяет результаты поиска желтым цветом.

Справа от этого поля находится количество требуемогозапрос. Переход от одного к другому с помощью стрелок «вверх» и «вниз». Текущее выделенное слово будет отмечено темным цветом. Это поможет вам определить, где находится сайт, на котором вы находитесь. Также обратите внимание на то, что если вы не поместите пробел после «Интернета», браузер укажет слово, в котором есть набор типизированных символов. «Интернет» - «ИНТЕРНЕТ». Поэтому, если вам нужно точное совпадение результата поиска с поисковым словом, поместите пробел после него.
Комбинация клавиш CTRL + F на странице ресурса может использоваться в любом современном браузере. В Firefox это поле расположено в левом нижнем углу. Быть осторожен.
Пока мы знакомы с информацией о каком-то ресурсе, мы можем столкнуться с термином или словом, смысл которого мы плохо представляем. Чтобы получить дополнительную информацию об этом слове или фразе, мы просто выбираем фрагмент текста на сайте и используем правую кнопку мыши для вызова меню, где мы выбираем « Найти {...} в Google "(в фигурных скобках выбранная комбинация слов или слово). Например, в нашем примере это выглядит так.

Аналогичным образом вы можете найти информацию о любом изображении (изображении), расположенном на странице сайта. Аналогичным образом щелкните правой кнопкой мыши по фотографии и выберите « Найти изображение (Google) "

Подробнее о том, как найти изображение в Яндексе и Google, вы можете узнать, прочитав и.
Здесь, возможно, и все на нем. Сегодня мы рассмотрели возможности поиска в браузере. До скорого.
Лучший способ учиться - быть профессиональным помощником. Чуть хуже - попробовать без знания знающего человека. Теория полезна только в качестве гипотезы, которая должна быть проверена на практике.
Александр Журба
Если вам понравилась наша статья, поделитесь ею со своими друзьями.
В Интернете очень часто встречаются страницы сайтов, содержащих невероятно большие объемы текста. Некоторые люди, чтобы найти на них интересный фрагмент текста или слово, очень долго прокручивают страницу. В то же время вам приходится тратить время и читать лишний материал.
Если вы один из этих людей, этот пост поможет вам повысить свои навыки в веб-серфинге. Из него вы узнаете, как быстро найти информацию на сайте . Будь то слово, фраза или даже фраза.
Чтобы найти раздел, содержащий слово или фрагмент слова, очень удобно использовать горячие клавиши. Они невероятно полезныупростить работу с браузерами. С их использованием, казалось бы, тривиальная задача становится еще проще.
Ключи для поиска слов на странице : F3 и Ctrl + F
Комбинация клавиш является стандартной для всех браузеров ( Google Chrome, Opera, Mozilla Firefox, IE, браузера Yandex, Safari ).
Чтобы найти слово на странице в Mac , вы должны использовать следующую комбинацию: ⌘ + F
После нажатия на панели инструментов вашего браузера появится окно поиска, в котором вам нужно забить слово или часть слова.

При вводе букв вы автоматически перенаправляетесь на первый фрагмент страницы. Остальное будет выделено желтым цветом.
Используйте стрелки в меню поиска, чтобы быстро перейти к следующему или предыдущему результату.
На полосе прокрутки (прокрутка) также будут указаны разделы страницы, содержащие слово, введенное в поиск. Что тоже очень удобно.

Здесь и так с помощью нескольких клавиш можно легко найти на странице сайта интересный текст, не читая лишний «мусор».
Поиск на странице - удобная функция для поиска необходимых символов на сайте, встроенных в каждый Yandex.Browser. Благодаря этому вы можете легко найти нужный символ, слово или даже предложение на открытой странице. Обратите внимание, что это работает только с текстом и ссылками (ищет как саму страницу, так и Flash-плеер, но не изображение и видео).
Для этой функции существует множество приложений. С его помощью вы можете легко найти нужный фрагмент в большой статье, в которой вы говорите о том, что вас больше всего интересует. Кроме того, с помощью опции легко найти гиперссылку или кнопку, чтобы перейти в нужное меню , Часто многие инструкции описывают подробные описания некоторых действий, и вы можете использовать этот метод, чтобы легко находить нужные вам ссылки. Или найдите кнопку переключения языка, как в случае на скриншоте.

Этот режим выполняет поиск указанных символов в точном или разбавленном приложении и ничего больше. Через него вы найдете только то, что вы написали. Это не поисковая система, в которую вы можете задать вопрос, и он даст ответ - нет. При вводе слова или фразы браузер отображает все совпадения во всех случаях. Если это неудовлетворительно, то есть возможность включить поиск только в точном вложении, отметив соответствующий элементниже строки ввода.

Точное вложение - это обнаружение на странице всего, что точно соответствует символам, которые мы вводили в стиле, корпусе, пробелах и т. д.
Откройте поиск по страницам в браузере Yandex очень просто. Это работает не только на открытом сайте, но и в истории браузера, его настройках и других вкладках (кроме начального). Достаточно открыть меню в правом верхнем углу (три параллельные строки), затем указать «Дополнительно», щелкнуть надпись «Найти».

Также активация команды доступна с помощью комбинации клавиш Ctrl + F. После этого на верхней панели справа появится панель для ввода желаемых символов. Мы пишем все, что нужно, и на странице в реальном времени фрагменты, которые мы ввели, начинают выделяться (мы сразу бросаем их к ним). Все, что браузер считает совпадением, будет выделено желтым цветом.

Напротив введенных символов будет число совпадений и номер совпадения, на которых мы теперь исправлены. В конце строки ввода есть стрелки, через которые вы можете легко переключать все найденные места.

Кроме того, на правой стороне полосы прокрутки отображаются желтые полосы, показывающие места, где были найдены совпадения.

Функция поиска текста на текущей странице позволяет быстро найти необходимую информацию. Используйте его при работе с большими предметами. Это удобно и быстро. Удобно использовать браузер Yandex!

На данный момент самые популярные типы браузеров - от Яндекса и Google. Выбор многих пользователей зависит от первого варианта: он более стабильный, быстрый и качественный. В связи с этим возникает вопрос, как открыть настройки браузера Yandex? Теперь мы рассмотрим этот вопрос подробно.
Откройте параметры браузера
Итак, вы только что загрузили этуВеб-браузер, установил его и хочет его понять. Несомненно, вам нужно будет открыть свои настройки, и это довольно просто:



Вот как открыть настройки в браузере Yandex. Это может быть завершено, но нет, теперь давайте посмотрим на параметры программы.
См. также:
Синхронизация
Это первое, что нужно увидеть, когда пользователь открывает настройки браузера. Суть этой функции заключается в том, что вы авторизованы в своей учетной записи Yandex, и выбранные вами данные будут храниться в облаке. Вы можете легко переместить сохраненные пароли, историю просмотров, закладки и т. Д. На другие устройства, загрузив браузер из Яндекса в них и войдя в свою учетную запись.

Параметры внешнего вида
Здесь не так много объяснений, пользователь отмечает элементы, которые ему нужны в отношении внешнего вида интерфейса программы.

Панель закладок
Вы можете сделать так, чтобы в адресной строке появлялась небольшая панель со всемизакладки пользователя. Это очень удобно, так как они всегда будут под рукой.

Поиск
Здесь вы можете включить поиск в Яндексе или установить в качестве основной поисковой системы любую любимую поисковую систему, например Google, Википедию и т. д.

Главная
Этот параметр настраивает стартовую страницу Яндекса, это может быть табло с необходимыми сайтами, вкладками или поисковой системой.

Вкладки
Большое внимание уделяется настройке вкладок в браузере. Вы можете выбрать их минимальный размер, положение и так далее.

Браузер по умолчанию
Вы можете сделать Yandex браузером по умолчанию, то есть он станет основным веб-браузером на этом ПК.

Блокировка объявлений и турборежим
В браузере есть встроенные блокираторы рекламы. Конечно, лучше добавить дополнительные решения - плагины типа AdBlock, поэтому вы обязательно избавитесь от всей рекламы в Yandex Browser.

Что касается турборежима, необходимо ускорить загрузку страниц, в случае снижения скорости интернета.
Если скорость Интернета нормальная, лучше отключить эту функцию.
Дополнительные настройки
Для точной настройки браузераесть скрытые настройки браузера Yandex. Там вы можете настроить способ отображения содержимого, управлять сохраненными паролями, установить желаемый язык, выбрать, где будут загружаться файлы. Также есть возможность вернуть настройки браузера в исходное состояние.

Расширения
Веб-браузер от Yandex поддерживает множество подключаемых модулей и надстроек, которые значительно расширяют его функциональность.

Пользователям предоставляется огромный магазин с надстройками.

Безопасность
Разработчики тратят много времени на безопасность своего продукта. Они создают огромное количество систем безопасности в браузере. Пользователь может установить для себя самые оптимальные параметры защиты.

Визуальные закладки
Одной из лучших и наиболее удобных функций браузера являются визуальные закладки. Это панель, на которой расположены эскизы со ссылками на необходимые сайты. Чтобы открыть его, вам просто нужно создать новую вкладку.

Заключение
Таким образом, вы все равно можете рассматривать различные функции в течение длительного времени ивозможности браузера. Я кратко описал наиболее важные из них, если у вас есть вопросы, спросите их в комментариях, я постараюсь ответить всем.
Это "" поможет вам найти слово на веб-странице (веб-сайте). С помощью функции поиска в браузере вы можете найти не только правильное слово в тексте, но и фразу.
Для всех популярных браузеров (Google Chrome, Opera, Mozilla Firefox, Safari, Internet Explorer) поиск слов на сайте одинаковый.
На открытой веб-странице просто нажмите клавишу F3 или ярлык Ctrl + F на клавиатуре (в Mac OS - Cmd + F ), и панель поиска появится в браузере. Введите нужное слово или фразу в окне ввода текста, и то, что вы ищете на веб-странице, будет выделено браузером другого цвета.
Вызываемая панель поиска расположена либо в верхней части сайта, либо внизу, в зависимости от браузера. Например, в Chrome в правом верхнем углу окна браузера.
Чтобы скрыть панель поиска, нажмите клавишу Esc , и панель исчезнет (для всех браузеров).
Если на веб-странице имеется несколько слов поиска, то с помощью навигации в строке поиска (кнопок) вы можете перейти от предыдущего слова к следующему слову или фразе.
Рассмотрим пример на нашем веб-сайте. Введите текст в панели: «google chrome», и на веб-странице найдено 4 результата, первый из которых выделен ярче, чем следующий. Перемещение между найденными кнопками слов «Вперед» и «Назад»:
Мы желаем вам всего, что вам нужно, и на «Ask, How» вы можете использовать панель поиска на сайте (в правом верхнем углу открытой страницы сайта). Введите слово или фразу и нажмите «Найти».
И чтобы найти новые записи по интересующей вас теме, прочтите инструкции. Удачи!
Сохраните советы:
- - -
conihakohokaka.cf
Как искать слова на странице в яндекс браузере
-

:46
2 метода:
Практически все веб-браузеры имеют инструмент «Поиск», который позволяет искать слова или фразы на веб-страницах. Вы также можете использовать операторы поисковой системы Google для поиска слов или фраз на всех страницах определенного сайта. Операторы могут использоваться вместе с инструментом поиска, чтобы найти слово где угодно.
Шаги
Метод 1
Как выполнить поиск на открытой странице-
1
Нажмите ^ Ctrl + F (Windows) или команда + F (Mac OS X). Большинство браузеров откроют строку поиска. Вы также можете нажать «Редактирование»> «Поиск» (в Internet Explorer) или «Поиск» (в Chrome и Firefox).- В мобильном браузере параметр «Поиск» можно найти в меню браузера. Этот параметр можно назвать «Поиск на странице».
- Если вы используете Safari для iOS, удалите адрес в адресной строке и введите слово, которое вы хотите найти в нем. В результатах поиска выберите «На этой странице».
-
2
Введите слово, которое вы хотите найти на странице. Браузер найдет совпадения при вводе слова или фразы. Случай с буквами не учитывается при использовании инструмента поиска.
-
3
Просмотрите найденные совпадения. Для этого нажмите кнопку «Далее» или «Предыдущая» в строке поиска. Поэтому он перейдет к следующему или предыдущему совпадению, которое будет выделено.
Метод 2
Как выполнить поиск по сайту с помощью Google-
1
Откройте сайт Google в своем браузере. С помощью Google вы можете искать слова и фразы на всех страницах определенного сайта. Таким образом, вы найдете матчи на больших или сложных веб-сайтах.
-
2
Введите сайт: адрес сайта в поле поиска Google. Этот оператор сообщает Google, что поиск будет производиться только на страницах указанного сайта.
-
3
Введите слово или фразу, которую вы хотите найти после адреса сайта. Вы можете ввести слово или фразу. Чтобы Google искал точное слово (или фразу), заключите его в кавычки.- Чтобы найти слово «банан» на любой странице сайта en.wikihow.com, введите сайт: ru.wikihow.com banana . Чтобы найти точную фразу «есть банан» на любой странице сайта www.wikihow.com, введите сайт: ru.wikihow.com «есть банан» .
-
4
Перейдите на страницу из результатов поиска и используйте инструмент поиска. Google найдет все страницы, соответствующие вашим результатам поиска.поисковый запрос, но когда вы перейдете на страницу, совпадающие слова или фразы не будут подсвечены. Поэтому вы должны использовать инструмент «Поиск», чтобы перейти к нужному слову или фразе.- Вы можете получить дополнительную информацию о инструменте поиска в
Информация о статье
Категории:
На других языках:
Русский: , испанский: , итальянский: , Português: , Deutsch: , Bahasa Indonesia: , Nederlands: , ไทย: >, Tiếng Việt: , العربية: , 한국어:
Эту страницу просмотрели 6123 раз.
Была ли эта статья полезной?Да Нет
Оказалось, что использование двух дизайнов на клавиатуре на кириллице и латыни вошло в повседневную жизнь многих стран. Сайты на латыни, коммуникации, в нашей и во многих других странах, на русском языке.
Поисковые фразы в поисковых системах, пишем на русском языке, а адреса сайтов в основном на латыни. Забывание изменить раскладку клавиатуры на компьютере или смартфоне может привести к грубому результату поиска.
Но не для пользователей, которые научились полностью понимать ввод запросов на разных языках и генерировать правильный, в случае ошибки входа.
Разработчики Yandex каждый раз представляют интересную «вкусную» работу по улучшению и упрощению работы на сайтах через браузер своего бренда. Пример, как в бета-версии программы, заключается в том, чтобы изменить фразу от неправильной к правильной:
Стоит отметить, что поиск страницы 2013 года распознает морфологию русского языка, то есть он ищет фразы как для точных вхождений, так и для связанных форм.
Вам нравятся новости? Расскажите своим друзьям!
При просмотре веб-сайта в Firefox вы можете искать слова и фразы на странице. Firefox покажет вам, где фраза, введенная на странице, а также выделите все места, где она находится.
Чтобы найти текст на странице:
-

- Введите поисковую фразу в поле. Firefox автоматически выделит совпадения на странице.
- В панели поиска выберите одно из следующих действий:
- X . Закройте панель поиска.
- Следующая и предыдущая стрелки: перейдите к следующему фразовому совпадению в тексте.
- Выделить все . Выделите все вхождения фразы в тексте. Нажмите Выделить все снова, чтобы удалить выделение.
- Верхний / нижний регистр : делает регистр поиска чувствительным. Например, если вы включите эту опцию и введите слово «Автомобиль», вы не найдете слов типа «автомобиль» или «АВТОМОБИЛЬ». Если этот параметр отключен, будут найдены указанные слова.
- Только Word : будут выделены только полные слова, соответствующие вашему поиску.
- Если совпадения не найдены, Firefox сообщит вам об этом, отобразив сообщение Фраза не найдена .
Панель быстрого поиска обычно используется для быстрого поиска и исчезает через несколько секунд. Он не имеет кнопок «Далее», «Назад» или «Выделить все», в отличие от обычной панели поиска.
Нажмите клавишу / (правая косая черта), чтобы открыть панель быстрого поиска. Затем введите то, что вы хотели бы найти.
Если вы хотите найти фразы, которые содержатся в ссылках на странице, которую вы просматриваете:
- Введите (символ одиночной кавычки), чтобы открыть панель быстрого поиска (только ссылки).
- Введите поисковую фразу в поле «Быстрый поиск (только ссылки)». Будет выбрана первая ссылка, содержащая написанную фразу.
- Нажмите Ctrl команда + G , чтобы выделить следующую ссылку, содержащую вашу поисковую фразу.
Чтобы закрыть панель быстрого поиска, подождите несколько секунд, затем нажмите клавишу Esc на клавиатуре или щелкните в любом месте Firefox, который не принадлежит панели быстрого поиска.
Firefox может начать поиск введенной фразы, не открывая панель поиска. Чтобы включить эту функцию:
После включения этой функции:
- Введите поисковую фразу во время просмотра веб-сайта. При вводе будет подсвечено первое совпадение с вашей фразой.
- Нажмите Ctrl команда + G или F3 , чтобы выделить следующее совпадение.
Чтобы закрыть панель быстрого поиска, подождите немного или нажмите клавишу Esc на клавиатуре, чтобы немедленно закрыть ее. Вы также можете щелкнуть в любом месте Firefox, который не входит в панель быстрого поиска, чтобы закрыть его.
Примечание: , потому что панель быстрого поиска должна исчезнуть через несколько секунд, а неимеет команды «Далее», «Назад», «Выбрать все» и т. д., в отличие от обычной панели поиска.




foqujafukuro.gq
|
|
..:::Счетчики:::.. |
|
|
|
|
|
|
|
|


