|
|
|
|
 Far Far |
 WinNavigator WinNavigator |
 Frigate Frigate |
 Norton
Commander Norton
Commander |
 WinNC WinNC |
 Dos
Navigator Dos
Navigator |
 Servant
Salamander Servant
Salamander |
 Turbo
Browser Turbo
Browser |
|
|
 Winamp,
Skins, Plugins Winamp,
Skins, Plugins |
 Необходимые
Утилиты Необходимые
Утилиты |
 Текстовые
редакторы Текстовые
редакторы |
 Юмор Юмор |
|
|
|
File managers and best utilites |
Как посмотреть пароль под звездочками (точками) в браузере. Посмотреть пароль в браузере
Как посмотреть сохраненные пароли в браузере
Наверное все знают что Ваш любимый браузер может хранить Ваши сохраненные пароли, что само собой упрощает жизнь пользователя. Но многие не знают что можно посмотреть эти сохраненные пароли, при случае если Вы его забыли. Все современные браузеры позволяют это сделать.
Как Вы поняли в этой статье мы рассмотрим как посмотреть сохраненные пароли в браузере. Мы покажем Вам как посмотреть сохраненные пароли в Опере, Яндекс Браузере и Google Chrome. Узнаем как посмотреть все сохраненные пароли с помощью ChromePass. Есть множество таких И на всякий случай покажем Вам как удалить сохраненные пароли в браузере.
А также Вы можете ознакомиться с нашей статьей как посмотреть пароли в Internet Explorer и Edge по ссылке.
Как посмотреть сохраненные пароли в Опере
- Переходим в Меню => Настройки.
- Выбираем вкладку Безопасность и здесь нажимаем Показать все пароли.

- Дальше напротив нужного сайта наводим мышкой на пароль и нажимаем Показать.
- Последним шагом нужно ввести текущий пароль Вашей учетной записи, если же это Ваш компьютер, проблем не возникнет. Если же Вы используете учетную запись Майкрософт, нажмите кнопку Больше вариантов и выберите там свою учетную запись.
Как посмотреть сохраненные пароли в Google Chrome
- Нажимаем на три точки, которые обозначают Меню и потом Настройки.
- Перелистайте страницу на самый низ и откройте Дополнительные настройки.
- Дальше в разделе Пароли и формы выбираем Настройки паролей.
- В открывшимся окне настроек, аналогично предыдущему способу, нажимаем кнопку Показать пароль.
- И последним шагом нужно ввести имя пользователя и пароль Вашей учетной записи.
Как посмотреть сохраненные пароли в Яндекс Браузере
- Меню => Настройки и в самом низу жмем Показать дополнительные настройки.

- Ищем кнопку Управление паролями и напротив нужного сайта наводим на пароль и жмем Показать.
- В открывшимся окошке вводим пароль текущей учетной записи.
ChromePass — программа для просмотра паролей
NirSoft ChromePass — лучшая программа для просмотра паролей браузеров. ChromePass позволяет узнать пароли всех браузеров которые построены на базе Chromium.
Главной особенностью программы есть то что Вам даже не нужно подтверждать пароль администратора. Просто скачиваете ChromePass и запускаете её от имени администратора.
В открывшимся окне программы Вы увидите сразу все пароли которые были сохранены в любом из современных браузеров.
Как удалить сохраненные пароли в браузере
А также без проблем можно удалить сохраненные пароли в браузере, если они уже например не актуальные. Думаю эта функция также может пригодится многим.
Способ 1. Итак, чтобы удалить сохраненные пароли нужно перейти по пути, которые указаны выше и возле кнопки Показать Вы можете справа найти кнопку Удалить в виде крестика.
Способ 2. Или же Вы можете использовать для этого сторонний софт, например CCleaner.
- Открываем CCleaner и в разделе Очистка переходим во вкладку Приложения.
- И под каждым браузером отмечаем только галочки Сохраненные пароли и нажимаем Очистка.

С помощью второго способа все пароли будут удалены сразу, если же нужно удалить какой то один пароль, используем первый способ.
Выводы
В этой статье мы рассмотрели как посмотреть сохраненные пароли в браузере, и как удалить сохраненные пароли в браузере. Это можно сделать при помощи самого браузера и стороннего софта.
Если же Вы знаете ещё как узнать сохраненные пароли в браузере другими способами, напишите нам в комментарии, мы добавим их в статью от Вашего имени.
windd.ru
Как узнать пароль в браузере
В этом уроке расскажу как можно узнать пароль в браузере. Узнавать мы будем тот пароль, который вы когда-то вводили в браузере и который у вас сохранен. Т.е. вы открываете сайт и в полях логин и пароль уже подставлены данные.
Такой момент возможен в том случае, если вы сохранили вводимые данные в самый первый раз. Логин в этом случае будет записан как обычно, а вот пароль будет в виде точек как на скриншоте ниже.
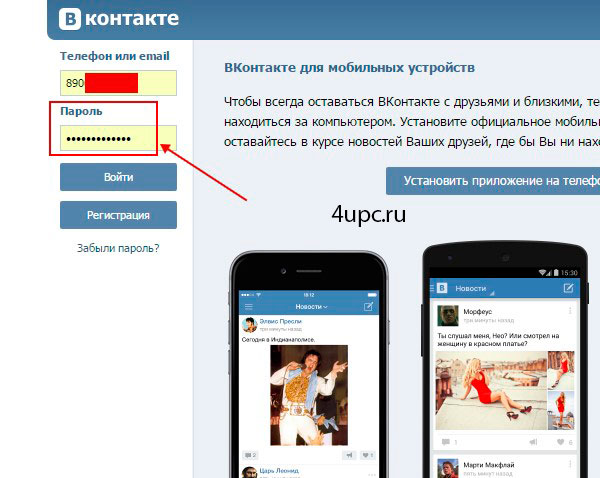
Это хорошо, если вы помните что в поле "Пароль" введено, но давайте представим ситуацию, что вы его забыли. Есть много способов его посмотреть и самый простой - поменять тип поля, в который введен пароль.
Сейчас нам необходимо щелкнуть правой клавишей мыши по полю с введенным паролем и из выпадающего списка выбрать:
- Google Chrome - Просмотреть код или нажимаем сочетание Ctrl+Shift+I;
- Mozilla Firefox - Исследовать элемент;
- Opera - Просмотреть код элемента.
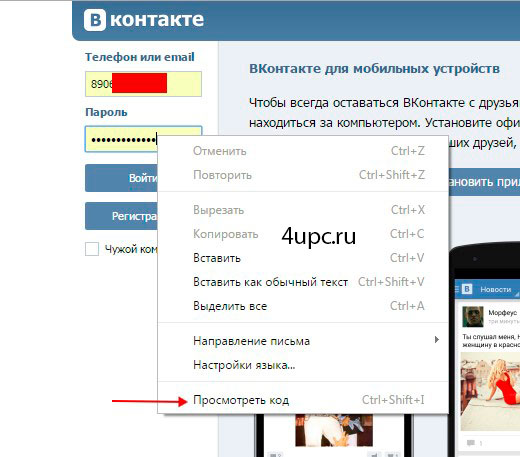
Во всех трех случаях эффект будет один и тот же - снизу откроется инспектор тегов и будет выделена строка с тегом input.
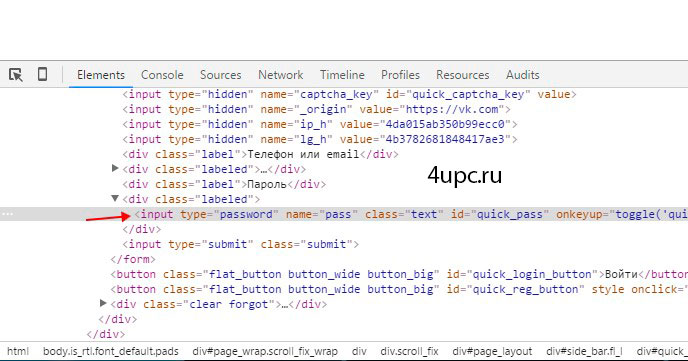
В этой строке нас интересует настройка type, которая отвечает за тип поля. Необходимо кликнуть по этой настройке два раза левой клавишей мыши и поменять password на text. После этого или нажимаем клавишу Enter или просто щелкаем по пустому месту сайта.
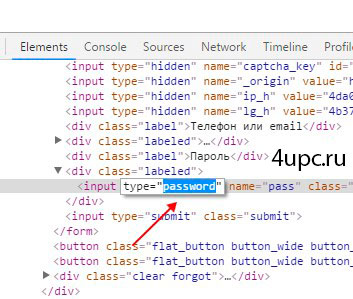
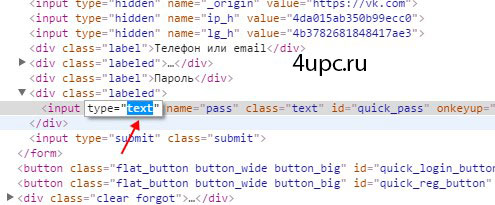
Так как тип поля поменялся с "Пароля" на "Текстовый", то и введенный пароль в поле будет показываться как обычный текст.
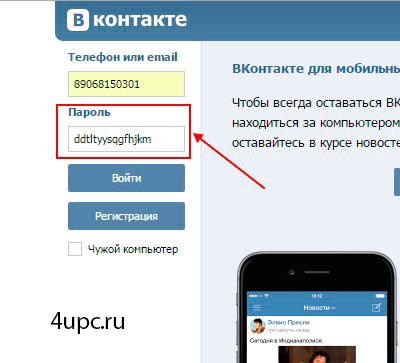
Надеюсь данный совет вам понравится. В следующих уроках мы разберемся как узнать сохраненный пароль через настройки браузера.
Не забудьте поделиться ссылкой на статью ⇒

Из этого урока вы узнаете как установить обычные и живые обои для Оперы. Еще их называют анимированные обои для Опера.
Читать полностью
В этом уроке я покажу вам как можно сделать браузер Opera браузером по умолчанию.
Читать полностью
В этом уроке я расскажу вам как можно сделать старую версию браузера Opera по умолчанию.
Читать полностью
В этом уроке я расскажу вам как можно удалить отдельные файлы cookies в браузере Mozilla Firefox.
Читать полностью
В этом уроке я расскажу вам как можно посмотреть историю посещений в браузере Mozilla Firefox.
Читать полностью4upc.ru
Как узнать свой пароль в браузере, смотрим его за звездочками (тем, кто забыл пароль, и не может зайти на сайт)

Вопрос от пользователя
Здравствуйте.
Не подскажите, можно ли как-то узнать свой пароль в браузере? Дело в том, что на компьютере у меня установлен браузер Firefox - и он подставляет логин и пароль для одного сайта автоматически и всё заходит. А вот на ноутбуке я зайти на этот сайт не могу, т.к. пароля не помню.
Можно ли в Firefox на компьютере посмотреть пароль, скрытый за звездочками (через настройки самого браузера не получается)?
Доброго времени суток!
Все современные браузеры запоминают посещенные вами сайты, пароли и логины, которые вы на них вводили (по крайней мере, браузер при вводе каких-то данных для авторизации, всегда предлагает их сохранить). Делается это для того, чтобы ускорить вашу работу: чтобы не вводить вручную каждый раз пароль, не тратить на это время.
В этой статье покажу, как можно найти в настойках нескольких популярных браузеров эти данные (разумеется, и использовать их ☺).
♣

Возможно, вам будет интересна статья о том, как посмотреть историю посещения сайтов, даже если она удалена - https://ocomp.info/posmotret-istoriyu-posesh-saytov.html
♣
Как просмотреть все логины и пароли, сохраненные в браузере
Chrome
Адрес настроек: chrome://settings/passwords
Копируете в адресную строку браузера Chrome ссылку выше и переходите по ней. Должно открыться окно настроек со всеми паролями и адресами сайтов напротив них. Кстати, здесь же можно задать, использовать ли функцию автоматического входа на сайты (авто-подстановка пароля и логина в форму авторизации).
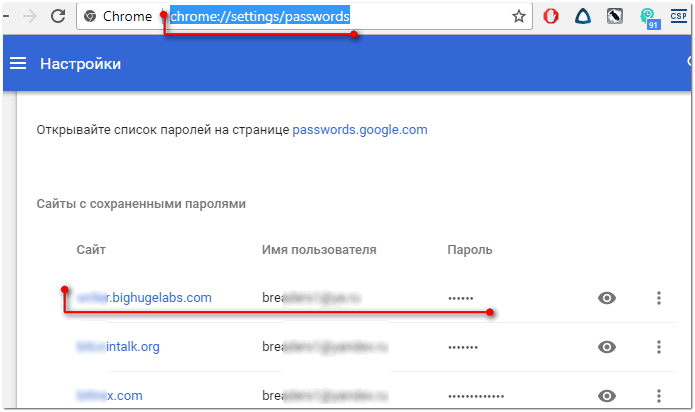
Chrome - пароли, логины, явки ☻. Список может быть достаточно большим...
Далее находите в списке сайтов тот, который вам нужен. Рядом со столбиком "Пароль" есть значок с "глазом" - если щелкнуть по нему мышкой, вместо звездочек появиться сам пароль (пример ниже). Вам останется его переписать или скопировать, и его можно использовать в другом браузере (или на другом ПК).

Показать/скрыть пароль
♣
Firefox Quantum
Адрес настроек приватности: about:preferences#privacy
Чтобы открыть список сохраненных паролей в новом браузере Firefox Quantum - щелкните в правом верхнем углу по значку с тремя линиями (пример -  ), далее выберите "Настройки/Приватность и защита". Также можно воспользоваться адресом, приведенным выше.
), далее выберите "Настройки/Приватность и защита". Также можно воспользоваться адресом, приведенным выше.
Далее щелкните по кнопке "Сохраненные логины..." (см. скриншот ниже).
Примечание: обратите внимание, чтобы в настройках стояла галочка напротив пункта "Запоминать логины и пароли для веб-сайтов". Если ее не будет - браузер ничего не сохранить в свой журнал...
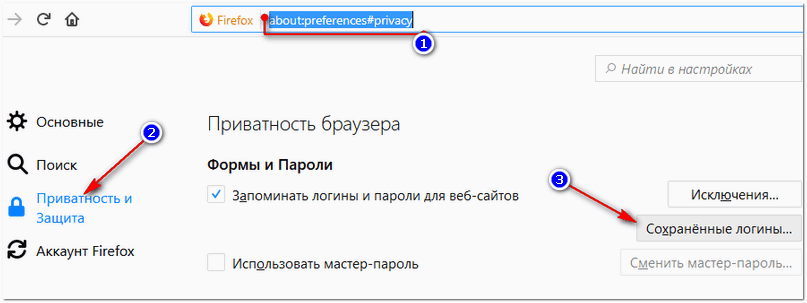
Окно настроек приватности в Firefox
Далее перед вами предстанет список сайтов, для которых в браузере есть сохраненные данные. Просто находите свой сайт в списке и нажимаете кнопку "Отобразить пароли" (в нижней части окна). Собственно, всё...
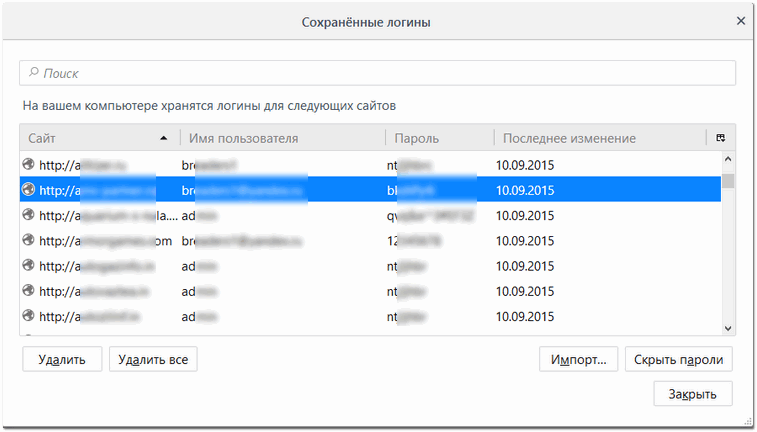
Список сохраненных логинов в Firefox
♣
Opera
Адрес настроек: opera://settings/passwords
Чтобы открыть список паролей в Opera - воспользуйтесь адресом, приведенным выше (просто скопируйте его в адресную строку браузера и перейдите по нему). Далее перед вами предстанет окно, в котором вы сможете просмотреть весь список сохраненных паролей. Для просмотра скрытого пароля - просо нажмите кнопку "Показать" (скриншот ниже).
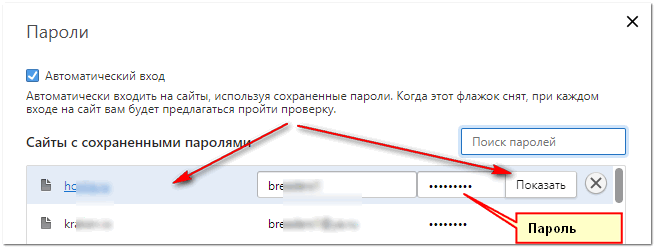
Список паролей в Opera
♣
Яндекс-браузер
Адрес настроек: browser://settings/passwords
В Яндекс-браузере все аналогично, как и в других браузерах: скопируйте ссылку (приведена выше) в адресную строку браузера, и перейдите по ней. Далее в списке найдите нужный сайт и посмотрите пароль (кнопка "Показать/скрыть").
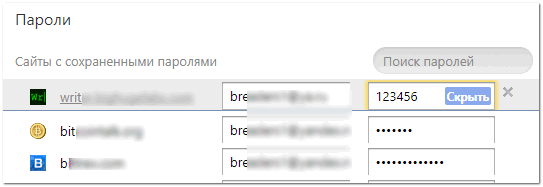
Пароли в Яндекс-браузере
♣
Узнаем пароль, скрытый за звездочками
Бывает такое, что пароль забыл, а браузер его помнит и подставляет в форму авторизации автоматически, предлагая вам лишь подтвердить вход (как, например, на скрине ниже). Пароль, само-собой, скрыт звездочками, скопировать и посмотреть его нельзя. Но можно очень просто это изменить и узнать его.
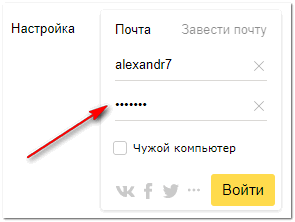
Панелька авторизации
Покажу на примере браузера Google Chrome (как самого популярного на сегодняшний день ☻. В принципе, во многих других браузерах действия будут аналогичны).
Для начала щелкните правой кнопкой мышки по паролю в виде звездочек, затем выберите в меню "Просмотреть код" (см. скриншот ниже).
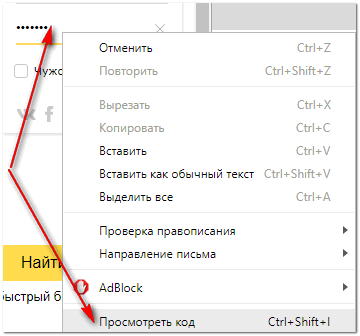
Просмотреть код
Далее в выделенном коде странички обратите внимание на тип поля: type="password". Т.е. этот тип поля используется для ввода пароля и поэтому браузер скрывает все символы в нем звездочками. Но этот тип поля ведь можно и поменять? Просто измените слово password на text - т.е. поменяем тип поля.
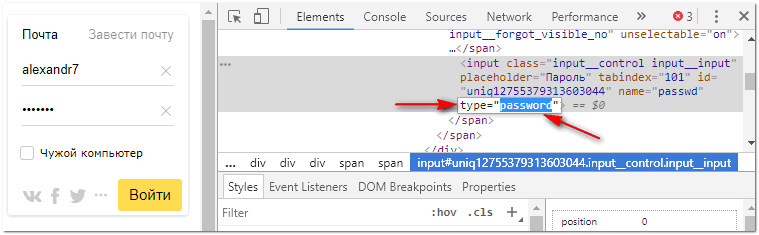
Меняем тип поля (password на text)
Как только вы допишите text и браузер примет это к сведению - вы увидите, что вместо звездочек в окне логина высветится ваш пароль. Теперь его можно скопировать из записать.
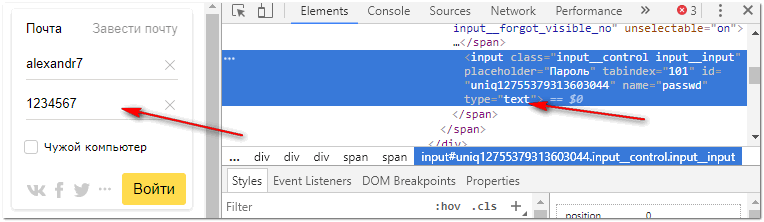
Видим пароль - все просто!
♦
Что касается Firefox по которому и был вопрос в начале статьи, то современная версия Firefox Quantum - очень похожа на Chrome, и действие описанное выше, делается в ней аналогично. Также нужно щелкнуть правой кнопкой мышки по полю в которое вводите пароль, выбрать в меню "Исследовать элемент", и поменять тип (type) с password на text.
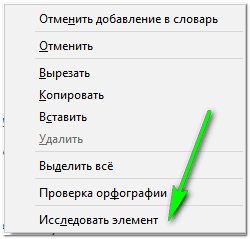
Firefox Quantum - исследовать элемент
♣
PS
Чтобы не забывать пароли, рекомендую завести небольшой блокнотик и туда записывать все важные пароли, логины, ответы на контрольные вопросы и пр. штуки, которые помогут вам быстро восстановить пробелы в памяти.
Многие посмеются, но на самом деле классная вещь - даже на другом ПК, вдали от своего основного, вы сможете зайти и авторизоваться на нужном вам сайте, и продолжить свою работу!
На этом у меня всё, удачи!
Другие записи:
ocomp.info
Как посмотреть пароль под звездочками (точками) в браузере
Некоторые пользователи, регистрируясь на сайтах, не запоминают пароли, сохраненные в браузере, поэтому при новом посещении сайта, пароль скрыт звездочками или точками, в целях безопасности. Подобное часто случается: браузер предлагает запомнить пароль, пользователь соглашается с этим, но пароль от сайта не сохраняет в другом месте, например, записав его на листок бумаги.
В какой-то момент времени пользователю понадобился сохраненный пароль для входа на сайт, например, с другого устройства: ноутбука, планшета или смартфона. При входе на сайт, поле «пароль» закрыто точками или звездочками. Как узнать пароль под звездочками, чтобы его скопировать?
В некоторых случаях спасет синхронизация, применяемая в браузерах, при условии, что данная функция используется. Но, для входа в свой профиль браузера, все равно необходим пароль от профиля или аккаунта.


При использовании паролей, обратите внимание на следующие моменты:
- Оптимальное решение в целях безопасности: использование специальной программы — менеджера паролей на компьютере, например, бесплатной программы KeePass. В этом случае, пользователю достаточно запомнить один пароль от программы, остальные пароли будут сохранены в менеджере паролей. Если, браузер не будет запоминать пароли, то, в случае взлома браузера, злоумышленники не смогут получить доступ к личным данным пользователя.
- В целях большей безопасности, пароль должен быть сложным. Для создания надежного пароля воспользуйтесь услугами генератора паролей онлайн.
Большинство пользователей не использует менеджеры паролей, поэтому для некоторых из них, существует проблема забытых паролей. Поэтому, иногда бывает необходимо посмотреть сквозь звезды или точки, для копирования нужного пароля.
В данной статье, мы рассмотрим способы для просмотра скрытых паролей в браузере. Для показа паролей в других программах, воспользуйтесь сторонними приложениями.
Есть способы увидеть пароль под звездочками в браузере, без использования сторонних приложений, непосредственно в самом браузере, и с помощью сторонних программ. В данной статье, мы разберем два способа, которые помогут отобразить пароль под звездочками средствами браузера, и один способ при использовании специализированной программы.
Просмотр пароля под звездочками в браузере (1 способ)
Сейчас посмотрим, как увидеть пароль вместо точек, с помощью консоли (инструментов разработчика) в браузере. В данном примере, я буду использовать браузер Google Chrome. В других браузерах, все действия происходят подобным образом.
На одном из сайтов, при входе на главную страницу отображаются поля для ввода логина (имя логина я стер) и пароля. В поле для ввода пароля отображаются точки (или звездочки).


Нам необходимо посмотреть и скопировать пароль, скрытый точками. Выполните следующие действия:
- Кликните правой кнопкой мыши по полю для ввода пароля, в котором отображаются звездочки или точки. В контекстном меню выберите «Просмотреть код», или нажмите на сочетание клавиш клавиатуры «Ctrl» + «Shift» + «I».
- В открывшемся окне консоли, во вкладке «Элементы» (Elements) откроется код данного элемента сайта, в котором будет выделена строка, относящаяся к этому элементу.
- Нам потребуется изменить в открытой строке следующий элемент кода:


- Кликните два раза левой кнопкой мыши по значению «password».
- Вместо значения «password» введите слово «text» (без кавычек), а затем нажмите на клавишу «Enter». В результате, получится измененный элемент кода:


После этого, в поле для ввода отобразится пароль, скрытый точками или звездочками.


Закройте окно консоли, оно больше нам не понадобиться.
Теперь открытый пароль можно скопировать для дальнейшего использования на другом компьютере, ноутбуке, смартфоне или планшете.
После перезагрузки страницы в браузере, пароль снова скроется за звездочками или точками.
В других браузерах, созданных на основе Chrome и Firefox, подобным образом можно увидеть скрытые пароли. Обратите внимание на то, что в разных браузерах отличаются названия пунктов контекстного меню, вызывающие запуск средств разработчика (консоль).
Для запуска просмотра кода элемента в браузерах, выполните следующие действия:
- В Яндекс Браузере, после клика по полю для ввода пароля, выберите пункт контекстного меню «Исследовать элемент» (Ctrl + Shift + I), далее все выполняется аналогично, как в Хроме.
- В Mozilla Firefox выберите пункт контекстного меню «Исследовать элемент» (Ctrl + Shift + I).
- В браузере Opera выберите в контекстном меню пункт «Просмотреть код элемента» (Ctrl + Shift + C).
- В браузере Internet Explorer в контекстном меню нужно выбрать пункт «Проверить элемент».
- В браузере Microsoft Edge нужно выбрать пункт контекстного меню «Проверить элемент», а затем самостоятельно найти нужный кусок кода. Это вызывает недоумение, так как в Internet Explorer все работает корректно, как в других браузерах. Почему-то в новом браузере данная функциональность недоработана.
Как открыть пароль под звездочками в браузере (2 способ)
Другим способом посмотреть сохраненные пароли в браузере, можно в настройках конкретного браузера.
В браузере Google Chrome:
- Нажмите на кнопку «Настройка и управление Google Chrome» (кнопка расположена в правом верхнем углу окна программы). Выберите пункт «Настройки», затем нажмите на «Дополнительные».
- В разделе «Пароли и формы», в опции «Настройки паролей» нажмите на кнопку в виде стрелки. Здесь отображаются сайты с сохраненными паролями.
- Напротив названия нужного сайта нажмите на кнопку «Показать пароль», а затем скопируйте пароль.
В браузере Mozilla Firefox:
- Нажмите на кнопку «Открыть меню», выберите в контекстном меню пункт «Настройки».
- Откройте вкладку «Защита и приватность».
- В разделе «Формы и Пароли» нажмите на кнопку «Сохраненные логины…».
- Нажмите на кнопку «Отобразить пароли», скопируйте нужный пароль.
В Яндекс.Браузер:
- Нажмите на кнопку «Настройки Яндекс.Браузера», выберите пункт контекстного меню «Настройки». Прокрутите страницу вниз, нажмите на кнопку «Показать дополнительные настройки».
- В разделе «Пароли и формы», в пункте настроек «Предлагать сохранять пароли для сайтов», нажмите на кнопку «Управление паролями».
- Найдите нужный сайт в списке сайтов с сохраненными паролями, кликните мышью по точкам в поле для отображения пароля. Высветиться кнопка «Показать».
- Нажмите на кнопку «Показать», после этого откроются пароли под точками. Скопируйте пароль для дальнейшего применения на другом устройстве.
В браузере Опера:
- Войдите в «Меню», нажмите на пункт контекстного меню «Настройки».
- Выберите раздел «Безопасность».
- В настройке «Пароли» нажмите на кнопку «Показать все пароли».
- Подведите курсор мыши к нужному паролю, появится кнопку «Показать». Нажмите на кнопку, скопируйте пароль.
Для показа сохраненного пароля в браузерах Internet Explorer и Microsoft Edge, в целях безопасности, потребуется ввести пароль для проверки. К сожалению, мы его не помним. Поэтому данный способ в этих браузерах нам не подойдет.
Как увидеть пароль вместо точек с помощью SterJo Browser Passwords (3 способ)
Увидеть пароли вместо звездочек (точек) можно с помощью сторонних приложений. Я рекомендую воспользоваться программами от SterJo Software, так как этим разработчиком созданы приложения для показа сохраненных паролей для браузеров: SterJo Chrome Passwords, SterJo Firefox Passwords, SterJo Opera Passwords, SterJo Edge Passwords, SterJo Internet Explorer Passwords.
Бесплатная программа SterJo Browser Passwords поддерживает основные браузеры: Google Chrome, Mozilla Firefox, Opera, Internet Explorer, Microsoft Edge, Vivaldi и Yandex.
Скачайте с сайта разработчика SterJo переносную (portable) версию приложения для основных браузеров, которую не нужно устанавливать на компьютер. Программа работает на русском языке (нужно выбрать в настройках).
После запуска, программа SterJo Browser Passwords отобразит все имеющиеся сохраненные пароли.


Заключение
В случае необходимости, пользователь может посмотреть сохраненный пароль в браузере, скрытый звездочками или точками. Открыть скрытый пароль можно при помощи встроенных средств браузера или стороннего софта — программы SterJo Browser Passwords.
Источник
pomogaemkompu.temaretik.com
Как посмотреть сохраненные пароли в браузере
 Иногда пользователям компьютера необходимо выяснить пароли в веб-обозревателях. Это может понадобиться для изменения пароля на каком-то ресурсе, но для этого необходимо знать предыдущий. Также это может пригодиться при переходе на другой веб-обозреватель, в котором нет автопереноса паролей из сторонних веб-обозревателей. Кроме того, эти действия могут понадобиться для удаления паролей из браузера.
Иногда пользователям компьютера необходимо выяснить пароли в веб-обозревателях. Это может понадобиться для изменения пароля на каком-то ресурсе, но для этого необходимо знать предыдущий. Также это может пригодиться при переходе на другой веб-обозреватель, в котором нет автопереноса паролей из сторонних веб-обозревателей. Кроме того, эти действия могут понадобиться для удаления паролей из браузера.
Ниже будет рассмотрено несколько способов просмотра сохраненных паролей в популярных веб-обозревателях. Выполнить это можно с помощью стандартных средств, которые можно найти в настройках интернет-проводника, а также с применением бесплатных приложений для этих целей.
Если же надо просто сохранять пароли в веб-обозревателе, тогда необходимо активировать сохранение в настройках браузера. Если необходимо просто удалить пароли, тогда необходимо опять посетить настройки браузера.
Браузер Google Chrome
Чтобы посмотреть пароли в этом обозревателе, необходимо перейти в его настройки. Здесь требуется выбрать пункт «Посмотреть дополнительные настройки». Во вкладке «Пароли и формы» имеется функция сохранения паролей. Возле нее должна находиться ссылка «Настроить», на которую нужно нажать. После этого появится перечень сохраненных логинов и паролей. Можно выбрать какой-то из них и нажать «Показать», после чего отобразится пароль.
Затем высветится предложение ввести пароль пользователя операционкой, а после этого покажется необходимый пароль. Также для этого можно применять сторонние программы.
Яндекс Браузер
Увидеть пароли в этом веб-обозревателе можно по такому же принципу, что и в вышеописанном браузере. Сначала нужно перейти в параметры, где выбрать пункт «Показать дополнительные настойки». Здесь необходимо найти «Пароли и формы» и нажать на «Управление паролями» возле пункта «Предлагать сохранять пароли для ресурсов».Затем необходимо выбрать нужный пароль и нажать возле него кнопку «Показать». Как и в вышеописанном случае нужен ввод пароля пользователя системой. Здесь также можно применять сторонние утилиты.
Обозреватель Mozilla Firefox
В сравнении с первыми двумя веб-обозревателями, данный браузер не требует пароль пользователя системой для просмотра сохраненных паролей в нем. Здесь необходимо пройти несколько шагов.
Изначально необходимо зайти в «Настройки». Здесь слева требуется выбрать «Защита». После этого нужно найти раздел «Логины», где можно активировать сохранение паролей. Также здесь можно посмотреть имеющиеся пароли. Для этого нужно кликнуть на клавишу «Сохраненные пароли».
В появившемся перечне паролей необходимо нажать на клавишу «Показать пароли» и дать подтверждение операции. Вследствие этого появится перечень ресурсов, применяемых имен юзеров, пароли и дата последнего посещения.
Браузер Opera
В этом веб-обозревателе просмотр паролей проходит так же, как и в остальных интернет-проводниках, построенных на базе движка Chromium. Этапы аналогичные. Изначально требуется перейти в «Настройки». Здесь нужно найти и открыть раздел «Безопасность». Далее нужно нажать на «Пароли» и кликнуть «Управление сохраненными паролями».
Чтобы увидеть пароли, нужно выбрать какой-то профиль из перечня и кликнуть «Показать» возле пароля. Также требуется вписать пароль от текущего аккаунта пользователя операционкой. Можно применять дополнительные утилиты для открытия паролей.
Internet Explorer и Microsoft Edge
Пароли этих интернет-проводников размещаются в контейнере учетной информации операционки. Перейти к нему можно разными методами. Первым делом необходимо перейти в панель управления операционки. Здесь необходимо запустить «Диспетчер учетных данных». Чтобы было проще его найти, необходимо в поле «Просмотр» выставить значение «Значки».
Во вкладке «Учетные данные для интернета» отображаются пароли, которые применяются в этих веб-обозревателях. Здесь необходимо нажать на стрелку возле пункта, а потом кликнуть «Показать» возле пароля. Здесь также требуется введение пароля юзера операционкой, чтобы показался выбранный пароль.
Помимо этого, можно воспользоваться еще одним способом просмотра паролей. В случае с Internet Explorer необходимо нажать на настройки и выбрать «Свойства браузера». Затем нужно найти раздел «Содержание». В нем нужно нажать на кнопку «Параметры», а потом выбрать пункт «Управление паролями».
В Microsoft Edge требуется пройти немного дугой путь. Изначально следует перейти в настройки и выбрать пункт «Параметры». Затем необходимо выбрать «Посмотреть дополнительные параметры». Здесь требуется найти раздел «Конфиденциальность и службы», в котором находится пункт «Управление сохраненными паролями». Но в этом разделе можно только удалять и изменять пароли, но не просматривать.
В общем, просмотр паролей в веб-обозревателях довольно несложное мероприятие. Исключением может стать та ситуация, когда невозможно ввести пароль юзера системы. В этом случае можно применять дополнительные утилиты для просмотра паролей веб-обозревателей.
Приложения для просмотра сохраненных паролей в веб-обозревателей
Самой распространенной утилитой является NirSoft ChromePass, которая может отображать все сохраненные пароли для популярных веб-обозревателей на движке Chromium. Запустив приложение в перечне появятся сайты, логины и пароли, которые сохраняются в этих интернет-проводниках. Помимо этого, отображается много дополнительной информации.
Кроме того, приложение способно расшифровывать пароли из файлов веб-обозревателей с других компьютеров. Стоит отметить, что данную программу многие антивирусники определяют, как сомнительную, поскольку она позволяет просматривать пароли. Скачать бесплатно программу можно с официального ресурса производителя. Кроме того, на нем можно найти русификатор, которые необходимо установить в директорию с исполняемым файлом.
Можно воспользоваться еще одним неплохим набором бесплатных приложений для просмотра паролей браузеров от производителя SterJo Software. При этом для каждого веб-обозревателя предназначается своя программа. Какая программа для какого интернет-проводника можно понять из названия. Однако есть программа SterJo Password Unmask, которая позволяет просматривать пароли под звездочками, но применять ее можно только для форм Windows, а не в веб-обозревателях.
Загрузить приложения можно с официального ресурса разработчика. Рекомендуется использовать портативные версии утилит, которые не нуждаются в инсталляции на компьютер.
В общем, изложенной информации должно вполне хватить для того, чтобы просмотреть сохраненные пароли, когда они необходимы. Использовать можно любой из предложенных способов. Все проходит довольно легко, поэтому воспользоваться этими способами смогут даже начинающие пользователи.
Кроме того, при использовании неизвестного программного обеспечения для выполнения подобных действий, его необходимо проверять на наличие вредоносных элементов, чтобы не заразить компьютер, и не лишить его работоспособности.
computerologia.ru
Как посмотреть пароль под звездочками
Пароль – основное средство защиты информации. Пароли используются практически везде: для включения компьютера, для доступа к файлам, для просмотра электронной почты или входа в личный кабинет на сайтах. Типичному пользователю компьютера приходится помнить как минимум десяток различных паролей. Поэтому не удивительно, что иногда эти пароли забываются.
На первый взгляд, забытый пароль – это катастрофа. Получить доступ к тому, что защищено этим паролем больше не получится. Однако, иногда не все так страшно. Например, если ваш пароль сохранен на компьютере и отображается в виде точек или звездочек, то вероятность того, что вам удастся его восстановить, довольно высока.
Как вы уже догадались, в этой статье речь пойдет о том, как посмотреть пароль под звездочками. Мы рассмотрим сразу три способа, которые позволят это делать легко без особых усилий.
Как узнать пароль под звездочками в браузере
Пароль под звездочками в браузере – легка добыча. Узнать его очень просто, для этого даже не потребуется никакое дополнительное программное обеспечение.
Если вы используете браузер Google Chrome, кликните правой кнопкой мышки по текстовому полю с паролем под звездочками и выберите пункт «Просмотр кода элемента».

После этого перед вами появится окно с HTML кодом данной страницы. Строка с формой ввода пароля будет выделена.

Дальше вам необходимо изменить тип данного поля из «type=»password»» на «type=»text»». Для этого кликаем правой кнопкой мышки по выделенной строке (строке с полем password) и в появившемся меню выбираем пункт «Edit as HTML».

После этого у вас появится возможность отредактировать эту строку.

Для того чтобы изменить тип текстового поля нужно заменить type=»password» на type=»text». Другие параметры данной сроки менять не нужно. После того как вы отредактировали строку нажмите клавишу F2 для того чтобы отключить режим редактирования HTML кода.

После этих манипуляций, пароль на странице станет видимым.
Аналогичным образом можно посмотреть пароль под звездочками и в браузере Mozilla Firefox. Для этого откройте страницу с сохраненным паролем, кликните правой кнопкой мышки по полю со звездочками и выберите пункт «Исследовать элемент».

После этого перед вами откроется HTML код страницы, в котором будет выделена строка для ввода пароля.

Как и раньше вам необходимо сменить тип текстового поля с type=»password» на type=»text». Для этого дважды кликните по параметру type=»password».

После этого вы сможете отредактировать данный параметр. После смены типа текстового поля пароль под звездочками станет видимым.
В браузере Internet Explorer все делается точно также. Открываем страницу с паролем под звездочками, кликаем по полю с паролем правой кнопкой мышки и выбираем пункт «Проверить элемент».

После этого перед вами откроется HTML код страницы.

Кликаем два раза по параметру, который хотим отредактировать.

В появившемся текстовом поле меняем «password» на «text» и пароль на страницы становиться видимым.
Как посмотреть пароль под звездочками в настройках браузера
Кроме этого существует и другой способ узнать пароли под звездочками в вашем браузере. Для этого достаточно войти в настройки программы и просмотреть сохраненные пароли.
В браузере Google Chrome это делается следующим образом. Открываем главное меню и переходим в «Настройки».
В Настройках прокручиваем страницу вниз и жмем на ссылку «Показать дополнительные настройки». А дальше нажимаем на ссылку «Управление сохраненными паролями», которая находится в разделе «Пароли и формы».

В открывшемся окне вы сможете посмотреть пароли под звездочками, которые сохранены в настройках браузера Google Chrome.

Для того чтобы увидеть пароль достаточно выбрать нужный сайт из списка и нажать на кнопку «Показать».
В браузере Mozilla Firefox также есть такая функция. Для того чтобы посмотреть сохраненные пароли в Mozilla Firefox нужно открыть «Настройки», перейти на вкладку «Защита» и нажать на кнопку «Сохраненные пароли».

После этого перед вами откроется окно, в котором нужно нажать на кнопку «Отобразить пароли».

После этого вы сможете просмотреть все пароли под звездочками в браузере Mozilla Firefox.
Просмотр паролей в других программах
Браузер – далеко не единственная программа, которая сохраняет пароли. Если вам нужно посмотреть сохраненный пароль в вашем FTP клиенте или другой программе, то нужно прибегнуть к использованию сторонних программ.
Для того чтобы посмотреть пароль под звездочками в других программах можно использовать программу pwdcrack. Данная программа полностью бесплатна и ее можно скачать на сайте http://www.amlpages.com/pwdcrack.shtml.

Чтобы воспользоваться данной программой, нужно нажать на кнопку «Включить» и навести курсор на поле с паролем. После этого в программе pwdcrack отобразится нужный вам пароль.
comp-security.net
Смотрите также
- Не работают браузеры почему
- Не сохраняет пароли браузер
- Статистика браузеров и ос
- Fireshot для яндекс браузера
- Диспетчер задач браузера firefox
- Браузер открывает ненужные страницы
- Приложение epn для браузера
- Аутентификатор для яндекс браузера
- Тормозит проигрыватель в браузере
- Роутер со встроенным браузером
- Браузер тор черный рынок
|
|
..:::Счетчики:::.. |
|
|
|
|
|
|
|
|


