|
|
|
|
 Far Far |
 WinNavigator WinNavigator |
 Frigate Frigate |
 Norton
Commander Norton
Commander |
 WinNC WinNC |
 Dos
Navigator Dos
Navigator |
 Servant
Salamander Servant
Salamander |
 Turbo
Browser Turbo
Browser |
|
|
 Winamp,
Skins, Plugins Winamp,
Skins, Plugins |
 Необходимые
Утилиты Необходимые
Утилиты |
 Текстовые
редакторы Текстовые
редакторы |
 Юмор Юмор |
|
|
|
File managers and best utilites |
Как включить камеру на ноутбуке Windows 10. Просмотр видеокамеры в браузере под windows 10
Как проверить веб камеру на Windows 10. Как включить.
Сейчас я покажу, как на Windows 10 быстро проверить работает ли у вас камера, если не работает посмотреть включена ли она и покажем, как устанавливаются драйвера на веб-камеру.
Microsoft в Windows 10 ввел специальную программу «Камера», которой мы и воспользуемся для ее проверки.
Жмем на кнопку «Пуск» (левый нижний угол экрана) и выбираем «Все приложения.
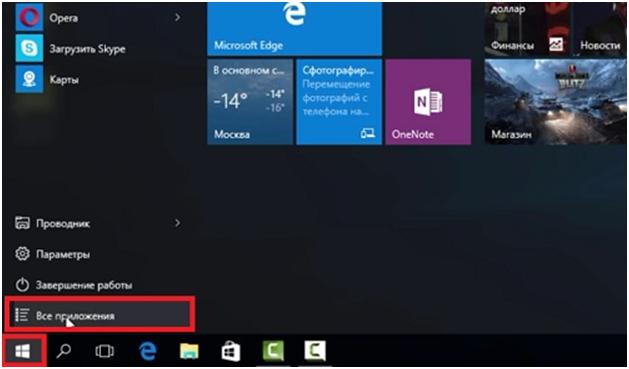
В списке отсортированы приложения по алфавиту, поэтому находим букву «К» и заходим в «Камера».
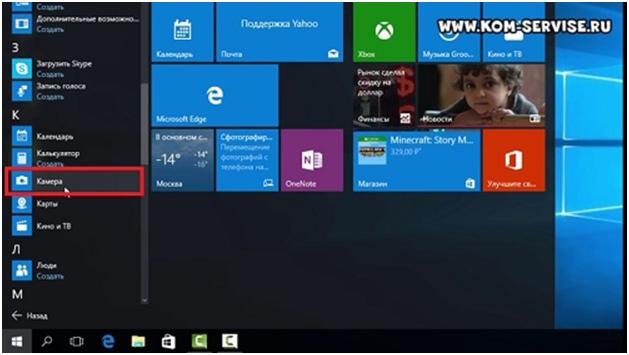
В появившемся окне, запрашивающем доступ к камере, выбираем «Настройки».
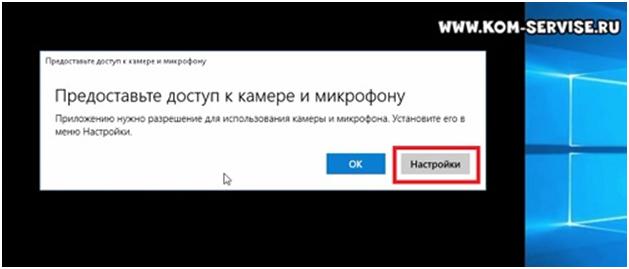
Также в настройки можно зайти через «Пуск – Параметры – Конфиденциальность» и здесь слева находим «Камера».
Выбираем этот пункт и в графе «Разрешить приложениям использовать камеру» перемещаем переключатель в положение «Вкл.»
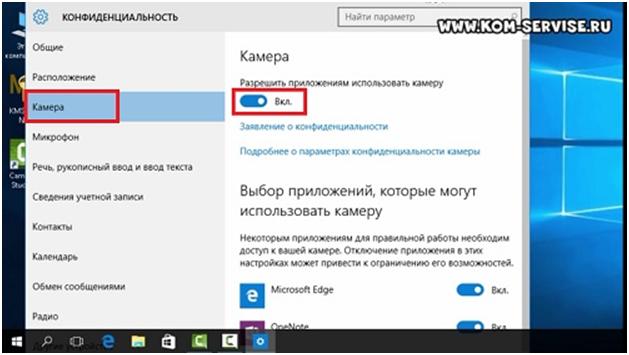
Теперь снова заходим в «Пуск – Приложения – Камера» и все должно заработать и вы увидите изображение с веб-камеры.
В данном приложении есть кнопки просмотра фотографий (слева вверху), настройка яркости (по центру вверху), кнопка, чтобы сделать фото и записать видео (справа).
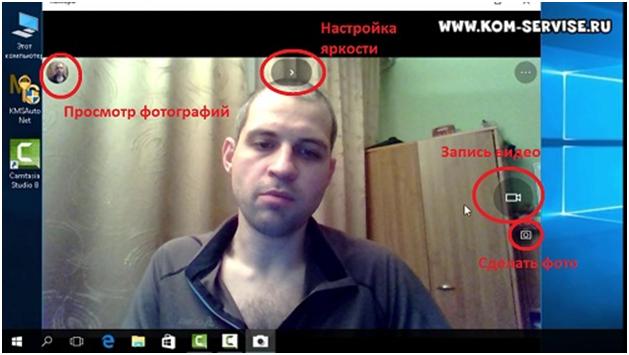
Таким образом, мы можем проверить, будет ли работать веб-камера и в других приложениях.
Если же возникли какие-то проблемы, то есть несколько вариантов их решения.
В старых ноутбуках часто есть кнопки включения камеры или какие-либо переключатели.
Кнопки обычно располагаются возле кнопки включения и помечены схематическим изображением камеры, а переключатели, как правило, размещают на торце возле TouchPad.
Далее заходим в систему «Пуск – Параметры – Система» спускаемся в самый низ и слева находим «О системе». Здесь также опускаемся вниз и выбираем «Диспетчер устройств».
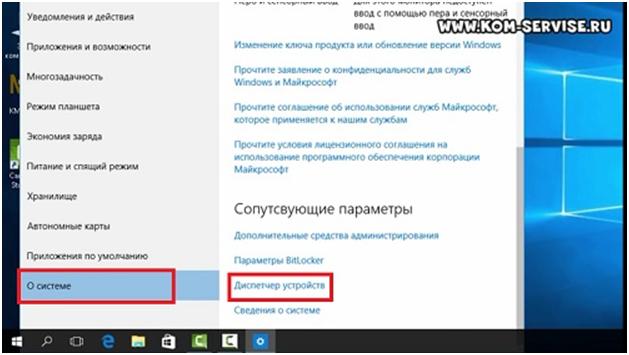
В диспетчере устройств находим «Устройство обработки изображений», нажав на него, можно увидеть вашу веб-камеру.
Чтобы включить или отключить ее, нужно нажать на ней правой кнопкой мыши, выбрать «Включить»/«Отключить».
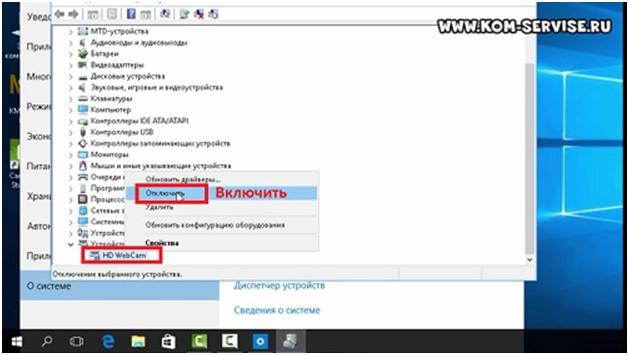
Если в диспетчере файлов в «Устройство обработки изображений» не будет присутствовать веб-камера, а будет отображаться не определенное устройство с восклицательным знаком, возможно, что оно не имеет драйверов.
На этом сайте вы сможете найти описания, как можно установить все драйвера для большинства ноутбуков, так и для конкретных моделей.
Так же можно зайти на официальный сайт производителя ноутбуков. В нашем случае Acer (acer.ru).
Обычно есть русские сайты, а есть европейские, и на европейских драйверов больше. Поэтому если вы не нашли драйвера на русском сайте, попробуйте поискать их на европейском.
На сайте находим вкладку «Сервисы – Драйверы и руководства». Заходим на эту страницу и здесь можно найти драйвера по серийному номеру или модели ноутбука.
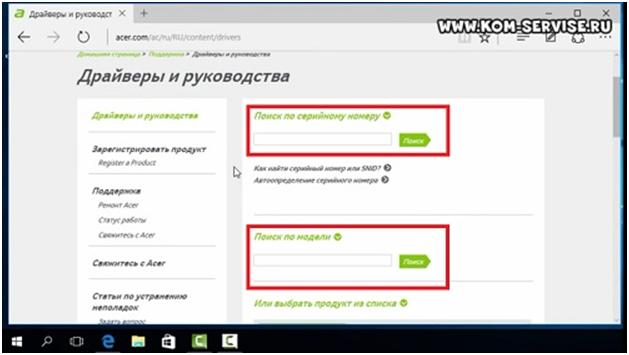
Если драйверов нет для Windows 10, можно поискать их под Windows 8, 7, они, как правило, совместимы.
Еще можно поискать драйвера по id оборудования. Для этого заходим в «Диспетчер устройств» и кликаем правой кнопкой мыши на устройстве, выбираем свойства.
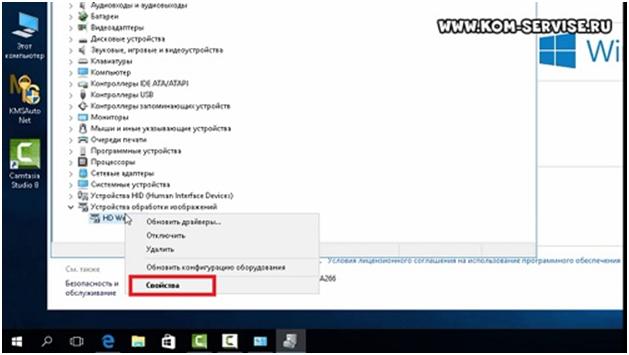
Переходим на вкладку «Сведения», жмем на выпадающий список «Описание устройства» и выбираем «ИД оборудования».
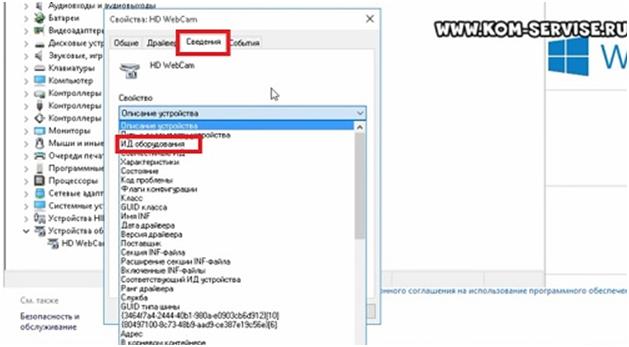
В окне появится ИД вашего оборудования. Копируем его и вбиваем в любом поисковике с припиской «…скачать драйвера». Поисковик выдаст несколько сайтов, где вы сможете скачать драйвера.
Если не находит по полному ИД, можно удалить пару секторов в ИД.
В итоге можно определить следующие варианты, почему не работает камера.
- Не включен переключатель/сочетание клавиш на некоторых старых ноутбуках.
- Не стоят драйвера, либо стоят не те.
- Проблема с Windows.
-
Камера не исправна или поврежден шлейф к ней. Это может произойти при замене матриц.
https://www.youtube.com/watch?v=EQ5eoa4FlMk&feature=youtu.be
kom-servise.ru
Как включить камеру на ноутбуке Windows 10: настройка
Разработчики Microsoft ввели в Виндовс 10 специальную службу, отвечающую за работу средств видеосвязи на устройстве. Рассмотрим все нюансы, связанные с этой программой, и разберем ключевые вопросы, касающиеся темы: как включить камеру на ноутбуке с OS Windows 10, каким образом произвести отключение и как настроить оборудование визуализации.
Как запустить веб-камеру на Windows 10
Операционная система Виндовс 10 способна эффективно управлять и контролировать работу всех устройств и элементов, которые отвечают за видео, звук, качество изображения и т. д. Чтобы настроить звук в ОС Windows 10 нужно придерживаться следующих правил. Здесь же мы разберем детали, касающиеся средств видеосвязи.
Как открыть камеру на ноутбуке с ОС Windows 10? Нужно выполнить следующую серию последовательных действий:
- Разворачиваем панель «Пуск».
- В перечне всех приложений, если они уже выведены на начальный экран «Пуска», находим группу на букву «К», выбираем службу «Камера» и выбираем ее.

- Если список скрыт, нажимаем на «Все приложения» и ищем по списку там.

- Откроется карточка системной службы. Если оборудование визуализации настроено, оно включится и на экране отобразится изображение.

Вопрос, как включить веб камеру на компьютере с Windows 10, решен. Теперь можно пользоваться видеосвязью, записывать видео и делать фотоснимки.
Настройка web-камеры в ОС Windows 10
Основные параметры встроенного видео прибора можно настроить в окне, которое мы открыли выше. Здесь есть быстрое переключение на фото или видео съемку, фототаймер и переключение на профессиональный режим.

Как настроить детали веб-камеры на ноутбуке с ОС Windows 10? Для выполнения расширенных настроек, нажимаем на соответствующий значок в верхнем правом углу.

Здесь можно установить параметры удержания кнопки для снятия видео и серийных фотографий. Для фотографии можно выбрать сетку кадрирования и замедленный режим. Для видео есть возможность выбора качества записи и подавления мерцания.

Проверка и отключение
Как отключить камеру на ноутбуке с Windows 10? Чтобы решить этот вопрос нужно пройти через Пуск – Параметры – Конфиденциальность – Камера.


Здесь производится быстрое включение и отключение.

Как проверить камеру на ноутбуке с Windows 10 если возникли проблемы с открытием и включением вышеназванными способами? Для этого нужно проследовать следующим путем: Пуск – Параметры – Система. В открывшейся карточке в левом списке системных параметров выбираем пункт «О системе». В правом блоке спускаемся вниз и находим сопутствующие параметры – «Диспетчер устройств».

В открывшейся карточке выбираем поле «Устройства обработки изображений». Разворачиваем этот пункт, нажимаем правой кнопкой на наименовании устройства. Выбираем отключить/включить.

Здесь можно обновить драйвера, конфигурацию оборудования и перейти в свойства устройства.
На качество видеосвязи и записи изображения влияют параметры графического оборудования, которое установлено на ноутбуке. Если возникли проблемы с четкостью картинки при высокоскоростном интернете, стоит проверить характеристики устройств, отвечающих за графику. С инструкцией, как посмотреть видеокарту на Виндовс 10, можно познакомиться здесь.
windows10x.ru
Как включить веб-камеру в Windows 10
После обновления до Windows 10 многие пользователи сталкиваются с «глюком»: перестает работать веб-камера. Рассмотрим несколько вариантов решения данной проблемы.
Удаление и новый поиск
Примерно в 50% случаев данная ситуация решается с помощью классических действий:
- Открываем «Диспетчер устройств» (нажимаем правой кнопкой мыши на главное меню).

- В списке находим раздел «Устройства обработки изображений», там должна быть наша вебка. Кликаем ее правой кнопкой, выбираем «Удалить». По возможности удаляем также и драйвера (если предложит мастер).

- Обновляем конфигурацию оборудования в меню – камера должна заработать.

Драйвера
Также можно попробовать установить другие драйвера. Снова запускаем диспетчер устройств, кликаем ПКМ нашу вебку. Далее делаем следующее:
- В контекстном меню выбираем «Обновить драйверы».
- Включаем опцию «Поиск драйверов на этом компьютере».
- Кликаем «Выбрать драйвер из списка…»

- Если мастер предлагает другой совместимый драйвер, устанавливаем его.
Иногда встречаются ситуации, когда камера отсутствует среди обнаруженных устройств, в таком случае в меню «Вид» выбираем пункт «Показать скрытые устройства».

После данной процедуры девайс должен появиться. Кликаем по нему правой кнопкой и выбираем «Задействовать».
Установка драйверов для Windows 10
Определенные модели камер могут потребоваться драйвера разработанные под «десятку», или текущая версия драйвера несовместима с операционной системой. В этом случае заходим в раздел «Программы и компоненты» классической панели управления и удаляем все программы, имеющие отношение к веб-камере.

После окончания идем в «Пуск»-«Параметры», переходим в раздел «Устройства» и выбираем в нем «Подключенные устройства». Там находим нашу камеру и кликаем «Получить приложение».

Настройки БИОС
Если веб-камера встроенная, проверьте, не отключена ли она в BIOS (UEFI). Для этого заходим в настройки и ищем ее свойства в следующих разделах:
- Integrated Peripherals;
- Advanced
P.S.
Описанными выше способами можно решить большинство проблем с неработающей веб-камерой в Windows 10.
поделиться с друзьями:
wd-x.ru
Windows 10 камера: настройка и решение проблем
Все выпущенные в последние 5-8 лет ноутбуки оснащаются web-камерами. Многие владельцы компьютеров, которым для игр, работы или общения через интернет нужна камера, оснащают ПК этим USB-гаджетом. Но с переходом на Windows 10 начинаются проблемы с функционированием этих устройств. Сегодня рассмотрим, откуда эти неполадки берутся и как решаются собственными силами.
Инструкция написана для пользователей, девайсы которых не имеют дефектов на физическом уровне.
Если в среде Windows 10 не функционирует камера, в первую очередь проделываем следующие шаги.
- Проверяем, подключено ли устройство к ПК, надежно ли вставлен штекер в USB-гнездо, на всякий случай переподключаем его в соседний порт.
- Удостоверяемся, что камера не отключена аппаратно.
Воспользуемся сочетанием горячих клавиш, одна из которых, как правило, называется Fn, а вторая (обычно это Esc или одна из функционального ряда F) обозначена соответствующей иконкой. Вместо комбинации на некоторых ноутбуках есть специальная кнопка, позволяющая быстро включать/выключать веб-камеру.
Активируем устройство
В предыдущих редакциях Виндовс камера могла быть неактивной из-за отсутствия на флешке с дистрибутивом Windows драйверов для нее. В «десятке» же все драйверы устанавливаются автоматически после обнаружения системой нового оборудования.
Проверим, не отключен ли девайс в диспетчере устройств.
- Вызываем диспетчер, воспользовавшись Win+X или контекстным меню пуска.

- Разворачиваем последнюю вкладку «Устройства обработки изображений».
Если в списке камера не числится, ищем ее в звуковых и игровых устройствах.

- Если возле ее иконки стоит направленная вниз серая стрелочка, вызываем контекстное меню и выбираем команду «Задействовать».

- Заходим в Скайп или приложение «Камера» в Windows 10 и проверяем работоспособность устройства.
Если работает, Виндовс 10 запросит доступ к камере и звукозаписывающему устройству.

Разрешаем программам использовать веб-камеру
Проблема также может состоять в изрядном отключении опций, которые помогают Windows 10 следить за пользователем. Последний запретил программам получать доступ к камере.
- Заходим в «Параметры».
- Идем в раздел «Конфиденциальность».
- Переносим первый переключатель в положение «Вкл.».

- Ниже перемещаем переключатели в «Вкл.», стоящие напротив программ, которыми будете пользоваться для видеообщения или захвата видеопотока с камеры.
Обновляем драйверы
Самым распространенным фактором, вызывающим неполадки в работе периферийных устройств в Windows 10, являются драйверы. Ввиду большого числа моделей разработчики попросту не успевают своевременно выпускать свежие версии программного обеспечения по мере востребованности.
Нижеприведенные действия помогут проверить, а при наличии, установить свежий драйвер для вашей камеры.
- Вызываем «Диспетчер устройств» посредством контекстного меню Мой компьютер.
- Находим камеру.
Она может располагаться в названных выше категориях или в новом разделе «Другие устройства», если с драйвером возникли неполадки.
- Через контекстное меню девайса вызываем команду «Обновить драйверы…».

- Выбираем первый вариант «Автопоиск обновленных драйверов».

Соглашаемся на установку и перезагружаем компьютер после ее завершения.
В крайнем случае, если Windows 10 не обнаружила драйвер, найдите его на странице производителя или поддержки устройства и инсталлируйте вручную, следуя инструкциям установщика.
(Visited 32 098 times, 19 visits today)
windowsprofi.ru
Не работает веб-камера Windows 10
06.05.2016  windows
 Некоторые пользователи, чаще после обновления до Windows 10 и реже — при чистой установке ОС сталкиваются с тем, что не работает встроенная веб-камера ноутбука или же веб-камера, подключаемая по USB к компьютеру.
Некоторые пользователи, чаще после обновления до Windows 10 и реже — при чистой установке ОС сталкиваются с тем, что не работает встроенная веб-камера ноутбука или же веб-камера, подключаемая по USB к компьютеру.
Как правило, в этом случае начинают искать, где скачать драйвер для веб-камеры под Windows 10, хотя с большой долей вероятности он уже и так есть на компьютере, а камера не работает по другим причинам. В этой инструкции подробно о нескольких способах исправить работу веб-камеры в Windows 10, один из которых, надеюсь, поможет и вам. См. также: программы для веб-камеры, Перевернутое изображение веб-камеры.
Примечание: если веб-камера перестала работать внезапно, без обновления до 10-ки и без переустановки системы, попробуйте самый простой вариант: зайдите в диспетчер устройств (через правый клик по пуску), найдите веб-камеру в разделе «Устройства обработки изображений», кликните по ней правой кнопкой мыши — «Свойства» и посмотрите, активна ли кнопка «Откатить» на вкладке «Драйвер». Если да, то воспользуйтесь ею. 
Удаление и повторное обнаружение веб-камеры в диспетчере устройств
Примерно в половине случаев для того, чтобы веб-камера заработала после обновления до Windows 10 достаточно выполнить следующие простые шаги.
- Зайдите в диспетчер устройств (правый клик по кнопке «Пуск» — выбрать в меню нужный пункт).
- В разделе «Устройства обработки изображений» кликните правой кнопкой мыши по вашей веб-камере (если ее там нет, то этот способ не для вас), выберите пункт «Удалить». Если вам также предложат удалить драйверы (если будет такая отметка), согласитесь.

- После удаления камеры в диспетчере устройств выберите в меню сверху «Действие» — «Обновить конфигурацию оборудования». Камера должна установиться заново. Возможно, потребуется перезагрузка компьютера.
Готово — проверьте, работает ли ваша веб-камера теперь. Возможно, дальнейшие шаги руководства вам не потребуются.
При этом рекомендую выполнить проверку с помощью встроенного приложения Windows 10 «Камера» (запустить его легко через поиск на панели задач).

Если окажется, что в этом приложении веб-камера работает, а, например, в Skype или другой программе — нет, то проблема, вероятно, в настройках самой программе, а не в драйверах.
Автор рекомендует прочесть:
Установка драйверов веб-камеры Windows 10
Следующий вариант — установка драйверов веб-камеры, отличающихся от тех, что установлены в настоящий момент (или, если не установлены никакие — то просто установка драйверов).
В случае, если ваша веб-камера отображается в диспетчере устройств в разделе «Устройства обработки изображений», попробуйте следующий вариант:
- Кликните правой кнопкой мыши по камере и выберите «Обновить драйверы».
- Выберите пункт «Выполнить поиск драйверов на этом компьютере».
- В следующем окне выберите «Выбрать драйвер из списка уже установленных драйверов».
- Посмотрите, есть ли какой-то еще совместимый драйвер для вашей веб-камеры, который можно установить вместо используемого в настоящий момент. Попробуйте установить его.

Еще одна вариация этого же способа — зайти на вкладку «Драйвер» свойств веб-камеры, нажать «Удалить» и удалить ее драйвер. После этого в диспетчере устройств выбрать «Действие» — «Обновить конфигурацию оборудования».
Если же никаких устройств, похожих на веб-камеру нет в разделе «Устройства обработки изображений» или даже нет самого этого раздела, то для начала попробуйте в меню диспетчера устройств в разделе «Вид» включить «Показать скрытые устройства» и посмотреть, не появилась ли в списке веб-камера. Если появилась, попробуйте кликнуть по ней правой кнопкой мыши и посмотреть, есть ли там пункт «Задействовать», чтобы включить ее.
В том случае, если камера не появилась, попробуйте такие шаги:
- Посмотрите, есть ли неизвестные устройства в списке диспетчера устройств. Если есть, то: Как установить драйвер неизвестного устройства.
- Зайдите на официальный сайт производителя ноутбука (если это ноутбук). И посмотрите в разделе поддержки вашей модели ноутбука — есть ли там драйвера на веб-камеру (если они есть, но не для Windows 10, попробуйте использовать «старые» драйверы в режиме совместимости).
Примечание: для некоторых ноутбуков могут оказаться необходимыми специфичные для конкретной модели драйвера чипсета или дополнительные утилиты (разного рода Firmware Extensions и пр.). Т.е. в идеале, если вы столкнулись с проблемой именно на ноутбуке, следует установить полный набор драйверов с официального сайта производителя.
Установка ПО для веб-камеры через параметры
Возможен вариант, что для правильной работы веб-камеры необходимо специальное ПО для Windows 10. Также возможен вариант, что оно уже установлено, но не совместимо с текущей ОС (если проблема возникла после обновления до Windows 10).
Для начала зайдите в Панель управления (Нажав правой кнопкой мыши по «Пуску» и выбрав «Панель управления». В поле «Просмотр» вверху справа поставьте «Значки») и откройте «Программы и компоненты». Если в списке установленных программ есть что-то, имеющее отношение к вашей веб-камере, удалите эту программу (выберите ее и нажмите «Удалить/Изменить».

После удаления, зайдите в «Пуск» — «Параметры» — «Устройства» — «Подключенные устройства», найдите в списке вашу веб-камеру, нажмите по ней и нажмите кнопку «Получить приложение». Дождитесь, когда оно будет загружено.
Другие способы исправить проблемы с веб-камерой
И несколько дополнительных способов исправить проблемы с не работающей веб-камерой в Windows 10. Редкие, но иногда полезные.
- Только для встроенных камер. Если вы ни разу не пользовались веб-камерой и не знаете, работала ли она раньше, плюс к этому она не отображается в диспетчере устройств, зайдите в БИОС (Как зайти в БИОС или UEFI Windows 10). И проверьте на вкладке Advanced или Integrated Peripherals: где-то там может быть включение и отключение интегрированной веб-камеры.
- Если у вас ноутбук Lenovo, загрузите приложение Lenovo Settings (если оно уже не установлено) из магазина приложений Windows Там, в разделе управления камерой («Фотокамера») обратите внимание на параметр Privacy Mode (Режим конфиденциальности). Выключите его.
Еще один нюанс: если веб-камера отображается в диспетчере устройств, но не работает, зайдите в ее свойства, на вкладку «Драйвер» и нажмите кнопку «Сведения». Вы увидите список используемых файлов драйвера для работы камеры. Если среди них есть stream.sys, это говорит о том, что драйвер вашей камеры был выпущен очень давно и она попросту не может работать во многих новых приложениях.
А вдруг и это будет интересно:
remontka.pro
Не работает камера в windows 10 redstone

Добрый день уважаемые читатели блога pyatilistnik.org. Сегодня я хочу помочь, тем людям у кого не работает камера в windows 10 mnkredstone Anniversary Update 1607. Да именно после данного, глобального обновления у людей, которые имеют у себя веб камеры Logitech и те которые работают по формату сжатия видео H.264 и MJPEG, получили проблемы в skype и других видео программах задействующих камеру. Смотрим как решить.
Не работает камера после обновления windows 10
Ну, что продолжаем собирать прикольчики от MS, мало нам с вами было вечной перезагрузки windows 10 или черный экран при включении компьютера windows 10, так Microsoft не дает соскучиться, добро пожаловать в клуб нескучайка.

И так все мы помним, что вышло обновление Windows 10 Anniversary Update 1607, я вам даже рассказывал в двух видео уроках, о том как на него обновиться. У меня все прошло хорошо и глюка, когда не работает камера после обновления, я не заметил. так как у меня веб камера Microsoft, и для себя у них все сделано ок.
После августовского обновления, служба поддержки Майкрософт, стала завалена претензиями пользователей, на предмет того, что у них не работает камера в windows 10. В результате разбирательств выяснилось, что именно Anniversary Update 1607, прекратило поддержку форматов сжатия видео H.264 и MJPEG. Якобы все это должно было повысить производительность, и чтобы приложения Windows получали бы прямой доступ к веб камере, но мне кажется они просто проверили, сколько вони будет, чтобы в очередной раз пропихнуть, что то свое и под себя.
Уже более миллиона человек, кто обновился столкнулись с этой заразой, самое частое, что они не могут организовать видеосвязь через Microsoft Skype. Проблема с аппаратной стороны затрагивает многие популярные веб-камеры от производителей вроде Logitech, а с программной — множество приложений и служб, использовавших эти кодеки.
официальные представители от компании Microsoft, прокомментировали это вот так. Ну все таки Windows 10 любят больше чем другие ОС, и мол не так уж и много обращений с данной проблемой.«У нас есть небольшое количество сообщений о неожиданном поведении систем после обновления. Технический отдел и специалисты по поддержке клиентов выясняют каждый отдельный случай и предлагают советы по устранению проблем, если необходимо»
Как исправить работы камеры после обновления Anniversary Update
Давайте рассмотрим, что вам в данный момент может помочь в устранении данного косяка.
- официально MS сказало, что исправление формата работы MJPEG выйдет в сентябре и его можно будет установить через центр обновления Windows.
- Второе, что можно сделать это откатиться на предыдущую версию.
- Но мне больше нравится третий вариант, для этого открываете редактор реестра, и переходите в раздел
HKLM\SOFTWARE\WOW6432Node\Microsoft\Windows Media Foundation\Platform
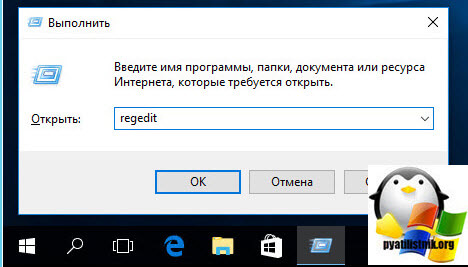
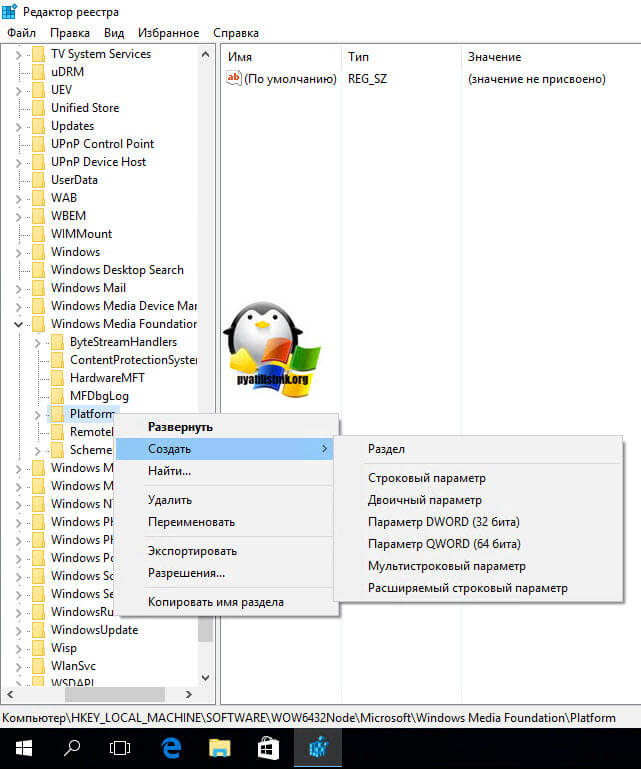
нужно добавить параметр DWORD "EnableFrameServerMode" со значением 0.
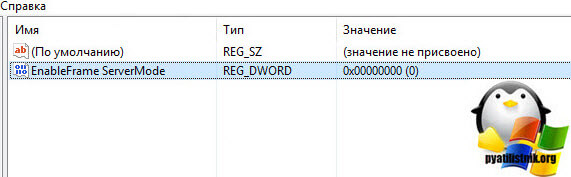
Проверка разрешения использования камеры
Как бы банально это не звучало, у вас может быть запрещено использование веб камеры для определенных программ, именно из за этого в windows 10 перестала работать камера, чтобы это проверить, делаем следующее. Открываем пуск и переходим в настройки.
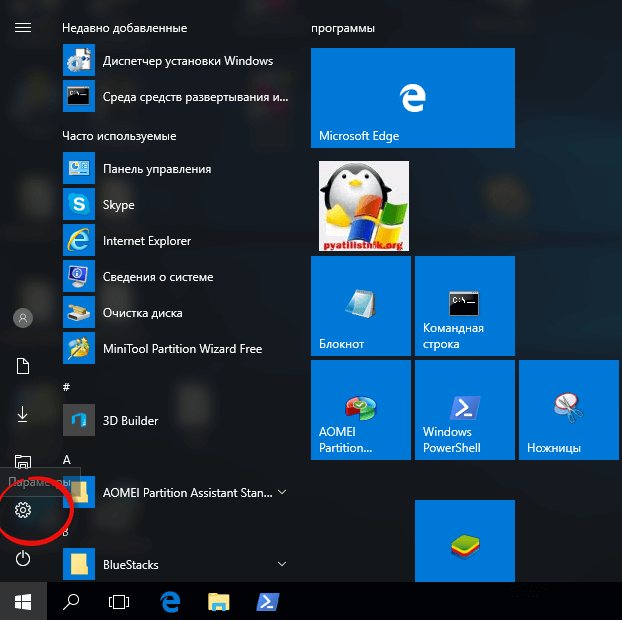
В итоге у вас откроется окно Параметры Windows Redstone, его еще можно открыть с помощью горячих клавиш Win+I. Далее идете в пункт Конфиденциальность.
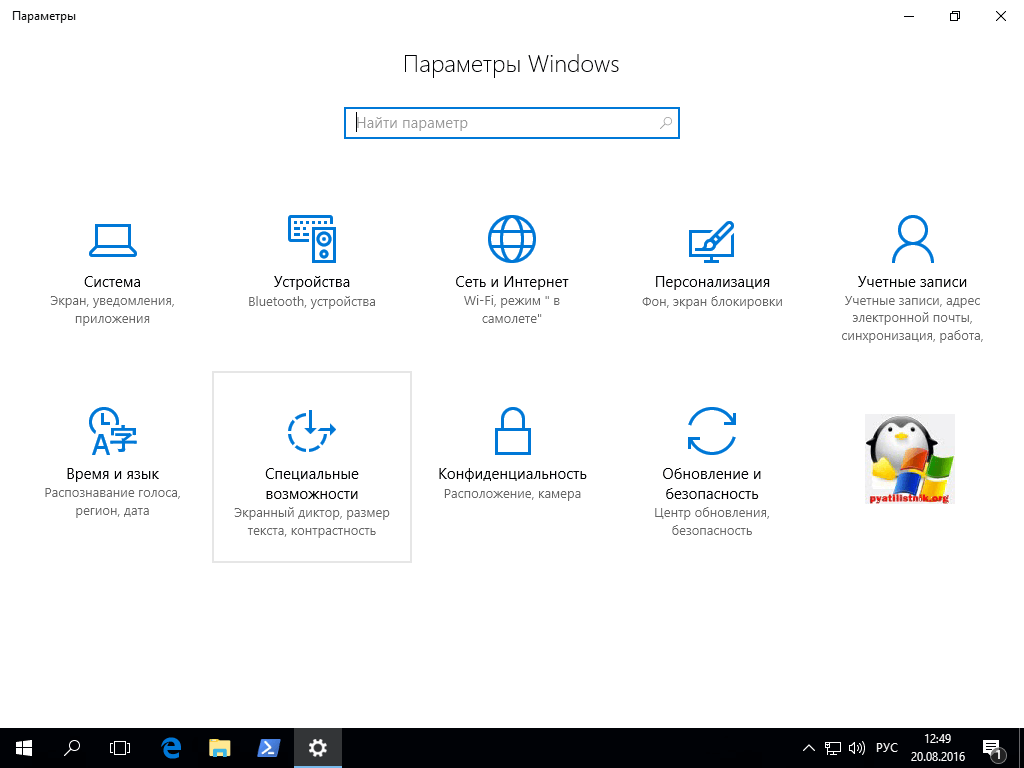
Далее вкладка камера и проверяем, чтобы ползунок был включен.
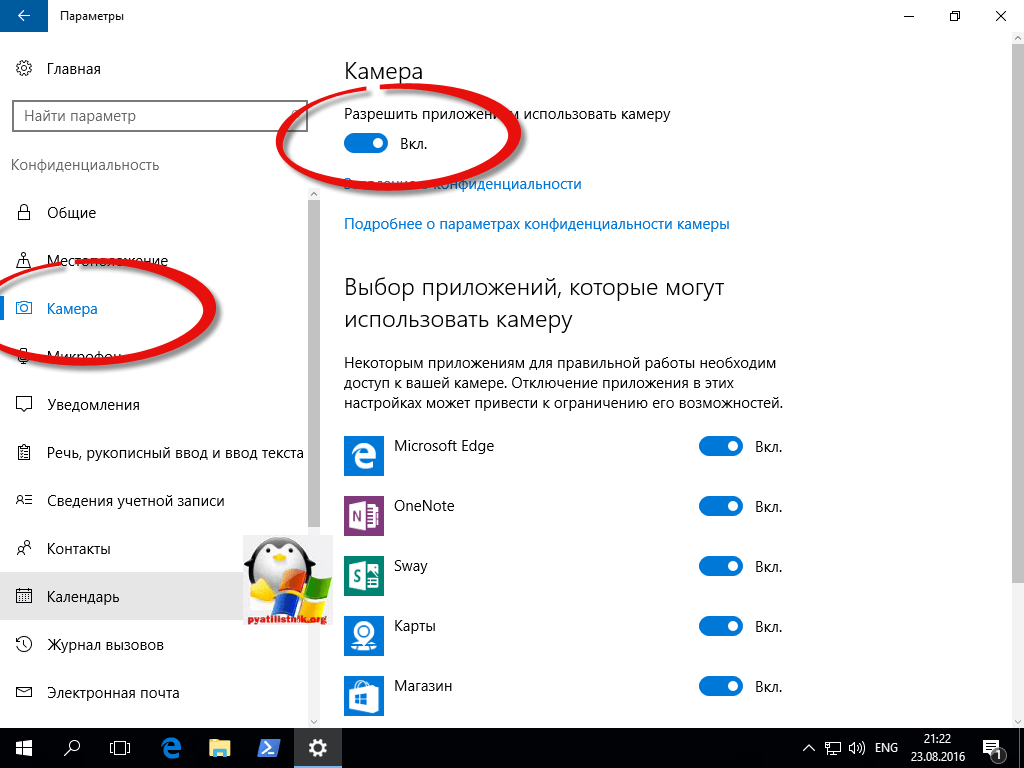
Откат драйверов камеры
Если вам не помог способ с реестром, то и у вас по прежнему не работает камера в windows 10 redstone, то попробуем откатить драйвера на камеру. Щелкаем правым кликом по кнопки пуск и выбираем Диспетчер устройств.
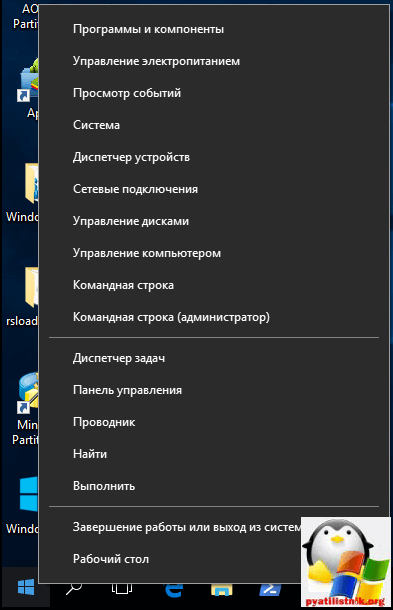
Далее находим пункт Устройства обработки изображений, В моем примере это камера Microsoft LiteCam. Щелкаем по ней правым кликом и выбираем свойства.
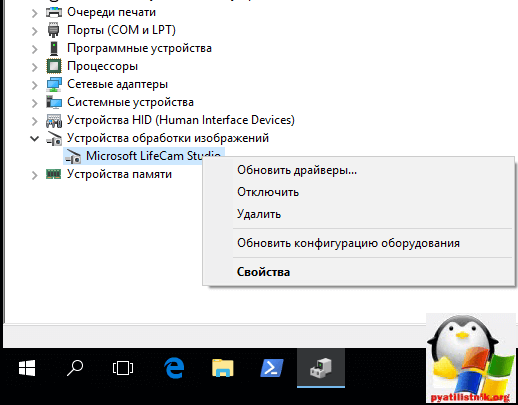
Переходим на вкладку Драйвер и нажимаем кнопку откатить.
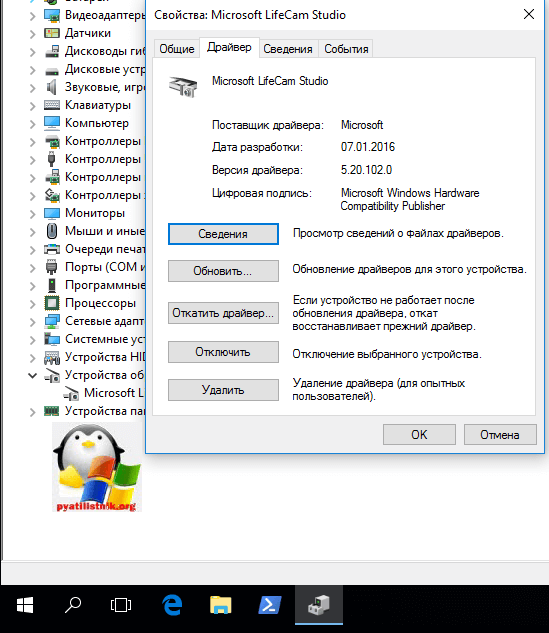
После чего операционная система попросит вас перезагрузиться, если все ок, то камера снова станет работать.
Удаление камеры и переинициализация
Если у вас до сих пор не работает камера после обновления windows 10, то попробуем полностью удалить камеру как устройство, чтобы виндоус 10, попробовала поставить актуальные драйвера. Все в том же диспетчере устройств, щелкаем правым кликом, по вашей камере и говорим удалить.
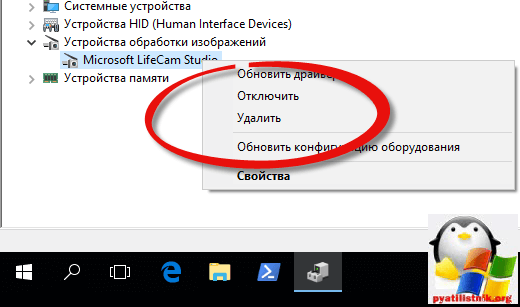
Если вам предложат удалить и драйвера, то делаем это.
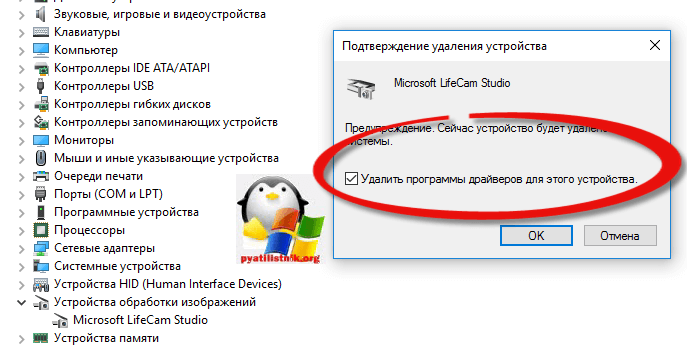
После чего, как все удалиться, щелкаем правым кликом по верхней части корня устройств и выбираем обновить конфигурацию, начнется поиск устройств, система обнаружит камеру и установит на нее драйвера необходимые для работы.
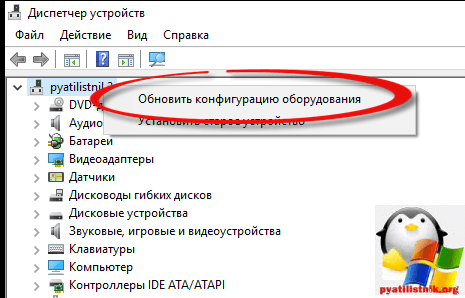
Можно попробовать сразу проверить работу камеры в скайпе или во встроенном приложении камера. Найти его можно в пуске.
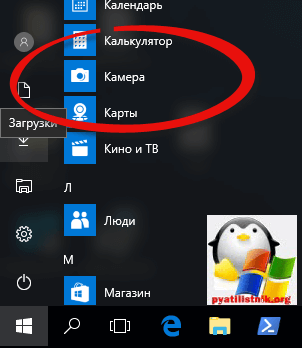
Установка дополнительного ПО
Несколько раз в своей практике, я встречал, что для корректной работы вебкамеры требовалось до установить некое вендорное по в Windows 10 redstone.
Главное, чтобы оно было совместимо с десяткой
Для начала зайдите в Панель управления (Нажав правой кнопкой мыши по «Пуску» и выбрав «Панель управления». В поле «Просмотр» вверху справа поставьте «Значки») и откройте «Программы и компоненты». Если в списке установленных программ есть что-то, имеющее отношение к вашей веб-камере, удалите эту программу (выберите ее и нажмите «Удалить/Изменить».
Нажимаем снова WIN+I и открываем Параметры, далее Устройства > Подключенные устройства. Ищем камеру и если активна кнопка получить приложение, то нажимаем ее. Ждем его установки и радуемся жизни.
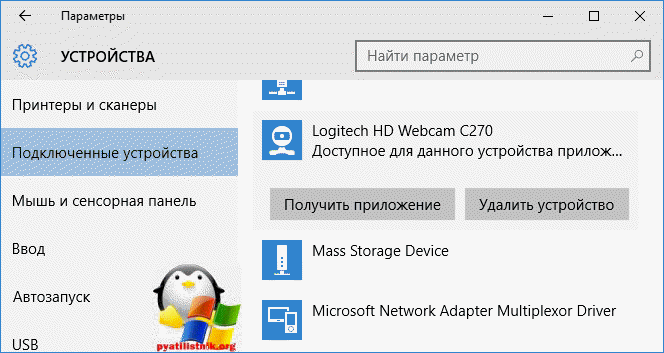
Второй метод переустановки драйверов на камеру
Если вы все вышеизложенное перепробовали, и у вас потологически не работает камера в windows 10, то попробуем еще обновить драйвера вторым методом. Снова идем в диспетчер устройств и из контекстного меню выбираем там обновить драйвера.
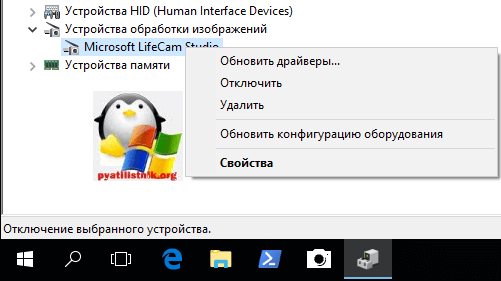
Выбираем Выполнить поиск драйверов на компьютере.
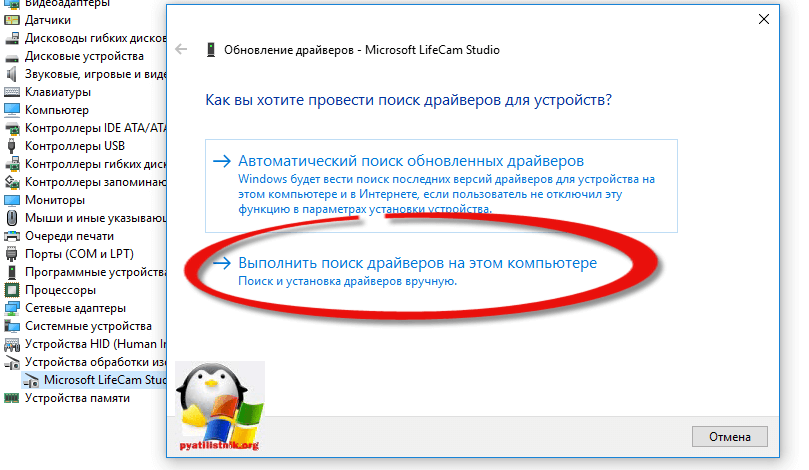
Далее, выбрать драйвер из списка уже установленных драйверов.
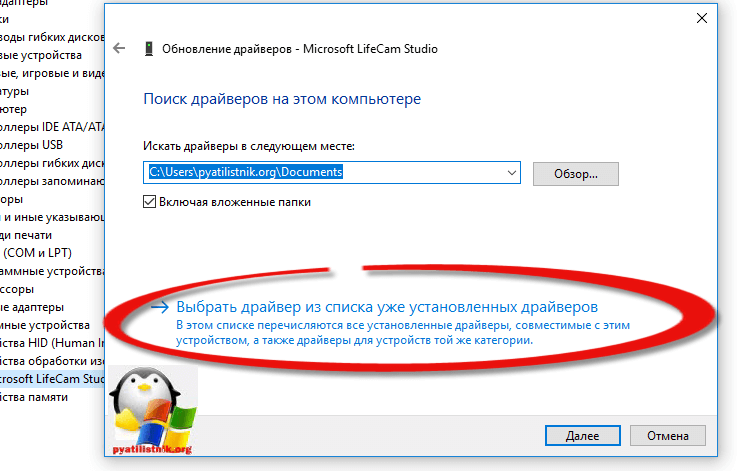
Посмотрите, есть ли какой-то еще совместимый драйвер для вашей веб-камеры, который можно установить вместо используемого в настоящий момент. Попробуйте установить его
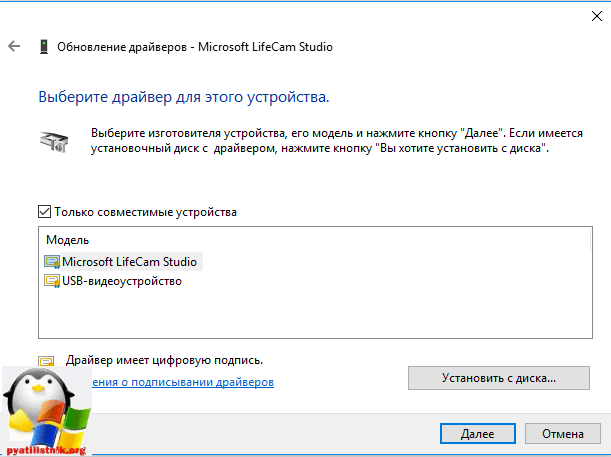
Что делать если камеры нет в диспетчере устройств
Да такое, тоже бывает вы можете не обнаружить камеру среди доступных устройств, тут два варианта либо она выключена и не отображается, либо она у вас обозначена неизвестным устройством и требует дополнительных драйверов.
Для отображения скрытых устройств в Windows 10 rdstone, войдите на вкладку вид и поставьте галку Показывать скрытые устройства. После чего если в списке есть камера, включить ее.
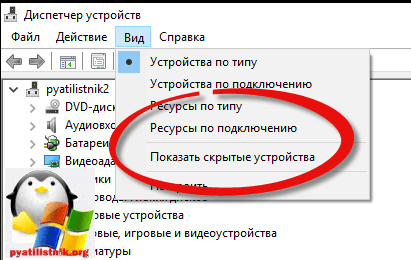
Ну а второй вариант с неизвестным устройством, я вам предлагаю решить двумя методами.
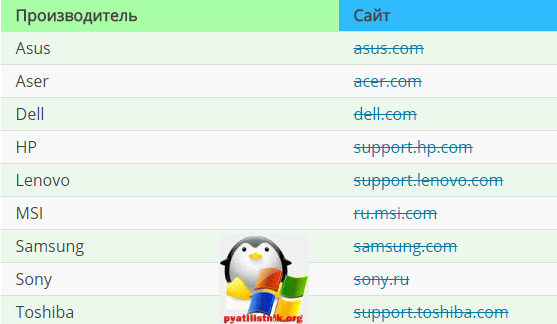
Горячие клавиши для ноутбуков
Если у вас ноутбук, то вы можете попробовать специальным нажатием клавиш попробовать включить камеру.
- Asus, Acer, HP комбинация клавиш Fn+V (или Fn+ клавиша с изображением фотоаппарата)
- Модели Lenovo используют сочетание Fn+Esc.
Еще может быть, банально камера быть выключена в BIOS.
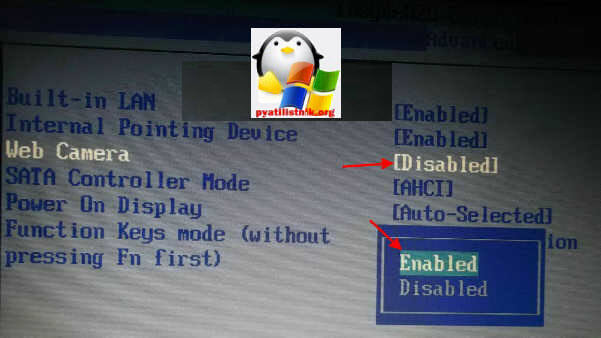
Еще один нюанс: если веб-камера отображается в диспетчере устройств, но не работает, зайдите в ее свойства, на вкладку «Драйвер» и нажмите кнопку «Сведения». Вы увидите список используемых файлов драйвера для работы камеры. Если среди них есть stream.sys, это говорит о том, что драйвер вашей камеры был выпущен очень давно и она попросту не может работать во многих новых приложениях.
Надеюсь у вас теперь не будет вопроса почему не работает камера windows 10.
pyatilistnik.org
Как включить камеру на ноутбуке Windows 10

В Windows 10 разработчики добавили новое приложение – «Камера». С её помощью вы можете делать снимки или записывать видео. В статье будут описаны настройки и решение проблем, связанные с этим инструментом ОС.
Включаем камеру в Windows 10
Чтобы включить камеру в Виндовс 10, сначала нужно настроить её в «Параметрах».
- Зажмите Win+I и перейдите в «Конфиденциальность».
- В разделе «Камера» включите разрешение на её использование. Внизу можно настроить разрешение определённым программам.
- Теперь откройте «Пуск» — «Все приложения».
- Найдите «Камера».
 Данная программа имеет стандартные функции и в ней есть всё необходимое для комфортной работы и использования.
Данная программа имеет стандартные функции и в ней есть всё необходимое для комфортной работы и использования.



Решение некоторых проблем
Бывает так, что после обновлений камера отказывается работать. Это можно исправить переустановкой драйверов.
- Кликните правой кнопкой мыши на значок «Пуск» и выберите «Диспетчер устройств».
- Найдите и разверните раздел «Устройства обработки изображений».
- Вызовите контекстное меню (правый клик) на оборудовании и выберите пункт «Удалить».
- Теперь в верхней панели кликните «Действие» — «Обновить конфигурацию оборудования».




Подробнее:Лучшие программы для установки драйверовКак обновить драйвера на компьютере с помощью DriverPack Solution
Подробнее: Проверка компьютера на наличие вирусов без антивируса
Включение камеры в Виндовс 10 — довольно простая задача, с которой не должно возникнуть серьёзных сложностей.
 Мы рады, что смогли помочь Вам в решении проблемы.
Мы рады, что смогли помочь Вам в решении проблемы.  Задайте свой вопрос в комментариях, подробно расписав суть проблемы. Наши специалисты постараются ответить максимально быстро.
Задайте свой вопрос в комментариях, подробно расписав суть проблемы. Наши специалисты постараются ответить максимально быстро. Помогла ли вам эта статья?
Да Нетlumpics.ru
Смотрите также
- Как перейти на другой браузер в скайпе
- Как очистить кэш браузера сафари на айпаде
- Метрика отслеживание хеша в адресной строке браузера
- Настройка браузера для эцп от нуц рк
- Процесс gpu что это в яндекс браузере
- Как обойти ограничения роскомнадзора плагины для браузеров
- Как поменять место скачивания файлов в браузере
- Как избавиться от подмены страниц в браузере
- Как удалить yahoo из браузера google chrome
- Как почистить браузер от вирусов на андроиде
- Как очистить историю браузера на телефоне самсунг
|
|
..:::Счетчики:::.. |
|
|
|
|
|
|
|
|


