|
|
|
|
 Far Far |
 WinNavigator WinNavigator |
 Frigate Frigate |
 Norton
Commander Norton
Commander |
 WinNC WinNC |
 Dos
Navigator Dos
Navigator |
 Servant
Salamander Servant
Salamander |
 Turbo
Browser Turbo
Browser |
|
|
 Winamp,
Skins, Plugins Winamp,
Skins, Plugins |
 Необходимые
Утилиты Необходимые
Утилиты |
 Текстовые
редакторы Текстовые
редакторы |
 Юмор Юмор |
|
|
|
File managers and best utilites |
Что делать если пропал значок языковой панели и не меняется язык ввода. В браузере не меняется язык клавиатуры
Почему я не могу поменять раскладку на клавиатуре
 Довольно часто пользователи Windows сталкиваются со всевозможными проблемами, которые усложняют работу за компьютером. В частности, мы рассмотрим вопрос, когда на клавиатуре не переключается язык. Решить проблему несложно, но прежде необходимо обязательно выяснить, в чем заключается проблема.
Довольно часто пользователи Windows сталкиваются со всевозможными проблемами, которые усложняют работу за компьютером. В частности, мы рассмотрим вопрос, когда на клавиатуре не переключается язык. Решить проблему несложно, но прежде необходимо обязательно выяснить, в чем заключается проблема.
Причины отсутствия переключения раскладки:
1. Если в трее не отображается языковая панель, то, вероятно, в настройках установлен только один язык клавиатуры;
2. Традиционно переключение языка происходит с помощью сочетания клавиш Shift+Alt или Ctrl+Alt. Вполне возможно, что в системе настроена совершенно другая комбинация;
3. Сбой системы Windows. При возникновении каких-либо неполадок в системе, это может отразиться на переключении языков.
4. Повреждение клавиш клавиатуры.
Способы решения проблемы.
1. Перезагрузите компьютер. Отсутствие переключения раскладки могло возникнуть в результате сбоя в системе или конфликта каких-либо приложений. Нередко в таких случаях обычная перезагрузка устраняет проблему.
2. Если переключение языка не осуществляется ни горячими клавишами, ни языковой панелью в трее, попробуйте открыть папку C:\Windows\System32 и запустить файл ctfmon.exe.
3. Если на языковой панели отображается только один язык, откройте «Панель управления» и в строке поиска пропишите: «Язык и региональные стандарты».

Открыв результат, перейдите во вкладку «Языки и клавиатуры», а затем выберите пункт «Изменить клавиатуру».

Обратите внимание на количество установленных языков. Если стоит только русский, то нажмите кнопку «Добавить» и выберите в списке «Английский, США». Сохраните изменения.


4. Чтобы проверить горячие клавиши, необходимо также перейти к меню «Язык и региональные стандарты» и перейти во вкладку «Переключение клавиатуры». Обратите внимание на то, какие сочетания у вас назначены на действия.
Если на действии «Переключить язык ввода» у вас стоит «Нет» или другое сочетание, выделите его кликом мыши и выберите пункт «Сменить сочетание клавиш».

Поставьте желаемое сочетание и сохраните изменения.

5. Если ни один из способов не принес должного результата, возможно, проблема таится в поврежденном реестре.
Для восстановления реестра откройте окно «Выполнить» клавишами Win+R и введите в окно команду regedit.
Запустится реестр, в левой части которого вам необходимо перейдите к следующей директории:
HKEY_CURRENT_USER\Software\Microsoft\Windows\CurrentVersion\Run
Выберите правой кнопкой мыши раздел «Run» и в контекстном меню откройте «Создать» – «Стоковый параметр».
В графе параметр введите название ctfmon.exe, а в графе «Значение» введите путь к параметру: C:\Windows\System32\ctfmon.exe. Сохраните изменения и перезагрузите компьютер.
6. И, наконец, проблема может заключаться в поврежденных клавишах. Чтобы проверить это, откройте «Пуск» и в поиске выберите «Экранная клавиатура».

Наберите на физической клавиатуре клавиши, переключающие язык. Если на экранной клавиатуре нажатые кнопки отображаются белым цветом, значит, клавиатура исправна.
Откройте окно «Языки и службы текстового ввода» во вкладке «Языковая панель» и убедитесь, что в разделе «Языковая панель» отмечен пункт «Закреплена на панели задач». Это позволит вам переключать языки через иконку в правом нижнем углу экрана.
itcreeper.ru
Что делать, если не переключается язык на клавиатуре на Windows 7, 8, 10
Переключение раскладки – одна из основных функций ОС. Используется переключение языка практически везде, поэтому ситуация, когда раскладка не изменяется, вызывает некоторые трудности при работе на компьютере.
Причин появления этой неисправности может быть множество, и сказать с точностью, что именно вызвало проблему невозможно.
Первое, что стоит сделать, если перестал переключаться язык – перезагрузить компьютер. Чаще всего это решает проблему, но если ничего не изменилось, то стоит попробовать несколько эффективных способов.
Добавляем язык
Если на панели задача расположена языковая панель, и в ней есть возможность выбрать все языки, то можно пропустить эту инструкцию. Иначе можно попробовать изменить настройки панели. Возможно неисправность возникла из-за того, что в системе установлен только один язык.
Порядок действия достаточно прост:
- В меню Пуск ищем Панель управления. Тут нам необходимо изменить режим просмотра с категорий на крупные значки. Затем ищем компонент «Язык и региональные стандарты».

- После открытия окна, переходим в раздел Языки и клавиатуры. Затем необходимо нажать на Изменить клавиатуру.

- Теперь проверяем, сколько языков установлено в системе. Если в списке несколько языков, то можно переходит к следующему разделу, но в том случае, если в системе один язык, переключение производиться не будет и нужно будет добавить еще один язык. Чтобы это сделать кликаем на кнопку Добавить.

- В открывшемся списке ищем необходимый язык и нажимаем плюс, чтобы открыть возможные раскладки. Нас интересует пункт Клавиатура, в котором ищем классическую раскладку и ставим на ней галочку. Подтверждаем нажатием ОК.

- После всех манипуляций в списке должно появиться еще одно значение. Выше над списком можно установить тот язык, который будет действовать в системе по умолчанию. Подтверждаем все действия, нажав кнопку применить.

Изменяем сочетание клавиш
Еще один вариант решения проблемы – это изменить сочетание, которое используется для изменения. Возможно горячие клавиши сбросились и их нужно заново установить.
Для этого повторяем действия предыдущего раздела, чтобы перейти к настройкам панели.
Тут нужно проверить, назначены ли горячие клавиши для переключения. Если везде стоит слово нет, то изменить язык сочетанием клавиш не получится.
Чтобы изменить эти настройки, выделяем пункт «Переключить язык ввода» и нажимаем кнопку ниже (Сменить сочетание клавиш). Тут предлагается три варианта на выбор:
- Комбинация Ctrl и Shift
- Левый Alt и Shift
- Знак ударения или буква Ё.
Выбираем необходимое и подтверждаем выбор.
Также, можно назначит свое сочетание для каждого языка, для чего в окне переключения клавиатуры необходимо выделить второй пункт.
Если ничего не помогло
В том случае, если ничего не помогает, можно попробовать запустить панель вручную. Для этого необходимо:
- Перейти по пути C:\WINDOWS\system32
- Найти файл ctfmon.exe и запустить его

После его запуска должна появиться панель и заработать переключение раскладки.
Если и это не помогло, то пробуем исправить реестр. В этом случае необходимо:
- Открыть командную строку (одновременно нажать Win+R). Затем вводим команду regedit, которая откроет редактор реестра.

- В самом редакторе нужно проследовать по пути HKEY_CURRENT_USER\Software\Microsoft\Windows\CurrentVersion\Run
- В директории необходимо создать новый элемент, для чего нажимаем правой кнопкой по незанятому месту окна и в выпадающем меню кликаем Создать, а затем Строковый параметр

- Изменяем имя созданного элемента на ctfmon.exe

- Настройка выполнена. Закрываем редактор и перезагружаемся.
composs.ru
Не меняется раскладка клавиатуры - Windows (Виндовс) 8, 7, XP, почему не переключается, перестала меняться
При возникновении подобного рода проблемы, нужно знать несколько несложных действий, которые помогут поменять язык ввода быстро и без особых усилий.
Причины
На самом деле, причин у этой проблемы существует много.
Для начала, надо рассмотреть основные из них:
- в настройках задан один язык – такое бывает, когда компьютер новый и настроен он стандартно. В таком случае, вам необходимо добавить другой язык в раскладку;
- клавиши, которые используются для переключения, а именно Shift + Alt, не запрограммированы на выполнение этого действия;
- данные клавиши просто не работают – это связано с технической способностью клавиш, т.е. они просто вышли из строя. В таком случае в настройках необходимо выбрать другие клавиши, которые будут отвечать за переключение.
Если не меняется раскладка клавиатуры, то легче справиться с этой проблемой будет можно, если причина неисправности будет верно установлена.
и что можно сделать
В данной ситуации паниковать не стоит. Естественно, если нормальной работе за компьютером что-то мешает, то не стоит сразу бежать в сервис технического обслуживания.
Для любой операционной системы есть порядок действий, который поможет решить любую проблему или практически любую. Давайте разберемся.

Фото: раскладка клавиатуры
Windows XP
Не спешите сразу принимать какие-либо действия. Запросто мог произойти сбой системы, тогда просто нужно перезагрузить компьютер.
Если данная процедура не помогла, то необходимо сделать следующее:
- проверить, задан ли второй язык. Для этого нужно нажать правой кнопкой мыши на языковую панель, выбрать пункт Параметры или Настройки, и в Общих настройках выбрать любой из предложенных вариантов;
- если языковая панель вообще не отображается, то необходимо зайти в меню Пуск – Панель управления и в пункте Языки и региональные стандарты в настройках Языки убрать галочку со строки Включить поддержку текстовых служб всех программ;

Фото: отобразить языковую панель
- еще один способ – это назначить другие клавиши, которые будут отвечать за переключение. Делается это так: заходите в меню Пуск, далее Язык и региональные стандарты, потом в Панель управления, а там уже жмете Смена сочетания клавиш;

Фото: смена клавиш на Windows XP
- и есть еще один способ – сделать залипание клавиш. Делается это путем последовательного нажатия клавиши Shift, Ctrl, Alt 5 раз. Потом можно будет оставить этот режим или отключить его, нажав кнопку Отмена. Данная процедура снова запустит переключение клавиатуры.
Windows 7
Не меняется раскладка клавиатуры на Windows 7 – не стоит переживать, это легко исправить.
Виндовс 7 – это более современная версия Виндовс, поэтому здесь все намного проще:
- заходите в меню Пуск;
- потом Панель управления;
- далее Часы, язык и регион;
- нажимаем Язык и региональные стандарты;
- выбираем раскладку Языки и клавиатуры;
- жмем Изменить клавиатуру;

Фото: Языковая панель Windows 7
- в открывшемся окне Добавляем нужный язык;
- или во вкладке Языковая панель выделяем строчку Закреплена в панели задач и ставим галочку напротив параметров Отображать дополнительные значки языковой панели на панели задач и Отображать текстовые метки на языковой панели.
Видео: Клавиатура не переключается
Windows 8
Если не меняется раскладка клавиатуры и на Windows 8, то и здесь не надо паниковать. Хотя система Виндовс 8 более усовершенствованная, некие неполадки могут возникнуть, и на это может повлиять как сбой системы, так и неправильные настройки компьютера.
Интерфейс данного программного обеспечения немного отличается от привычного Виндовс 7, но он также легок в использовании.
Чтобы отобразить языковую панель необходимо:
- войти в меню Пуск, далее выбрать Выполнить;
- в открывшемся окне ввести имя программы, папки или документа, которые требуется открыть.
- в строке ввода набираем слово regedit и нажимаем на Ок;
- появится окно с названием Редактор реестра, слева необходимо нажать на папку HKEY_CURRENT_USER и из предложенного списка выбрать Softaware;

Фото: редактор реестра
- прокрутить курсор до папки Microsoft;
- кликнув по ней найти в списке папку Windows, нажать на нее, а затем – на Currentversion;
- в списке находим папку Runи в окне справа нажимаем правой кнопкой мыши на свободное поле и выбираем Создать – Строковой параметр;
- новый параметр переименовываем в LanguageBar, нажимаем на него правой кнопкой и выбираем Изменить;
- в строку Значение вписываем “ctfmon”=”CTFMON.EXE”;
- нажимаем на Ок, перезагружаем компьютер и видим появившуюся языковую панель.
Язык также можно изменить вручную. Для этого потребуется выполнить 3 действия:
- добавить язык;
- скачать и установить языковой пакет;

Фото: установка языкового пакета
- установить необходимый язык в качестве основного.
Рассмотрим подробнее все необходимые шаги:
- На панели задач нужно нажать на Параметры – изменение параметров компьютера;
- выбираем Время и язык – Языки и регионы;
- нажмите на Добавление языка и выберите нужный вам;
- чтобы добавить языковой пакет, нужно выбрать язык. В открывшемся окошке будет три кнопки: Использовать как основной, Параметры, Удалить;
- нажмите Параметры – Загрузить;
- после скачивания нажмите на кнопку Использовать как основной.
Все измененные параметры будут окончательно установлены после того, как вы выйдете из системы и снова ее запустите. Потом выбрать нужный язык можно будет кликнув на него мышкой.
Видео: Punto -перекл клавиатуры
Раскладка клавиатуры перестала меняться, установите Punto Switcher
Punto Switcher – это незаменимая программа для тех, кто много работает с текстовыми файлами и печатает на русском и английском. Хороша она тем, что автоматически переключается с одного языка на другой.
Руководствуется программа тем, что если символы, которые вы набираете, не встречаются в каком-либо конкретном языке, то она автоматически подбирает подходящий.

Фото: Punto Switcher
Каждый хоть раз сталкивался с такой проблемой, что напечатанный текст, представлял собой лишь набор непонятных букв, потому что раскладка была другой.
Так что, если не меняется раскладка клавиатуры, то в не зависимости от системы Windows, программа Punto Switcher поможет решить данную проблему.
Установить данное программное обеспечение очень просто. Для этого нужно:
- войти на сайт программы и нажать на кнопку Скачать;
- после открыть скачавшийся файл на своем компьютере, и установка начнется сама;
- вам останется только следовать инструкциям по установке, и все.
Даже самая маленькая неполадка может сделать работу за компьютером менее комфортной и доставить много неудобств. Но советы, собранные в этой статье помогут вам справиться с этой проблемой, и вы сможете беспрепятственно продолжить свое занятие.
proremontpk.ru
Не переключается язык на клавиатуре с русского на английский

Как вы знаете, в раскладке по-умолчанию используется два языка: для нас это русский и дополнительный английский языки. В некоторых случаях переключение между языками не происходит. С чем это связано и как решить проблему? Давайте разбираться.
Основных причин всего три:
- Одна из клавиш, которая в том числе отвечает за смену языка, сломана или повреждена.
- Не назначены клавиши, с помощью которых можно менять раскладку (обычно для этого используются клавиши ALT+SHIFT или CTRL+SHIFT).
- Не выбраны дополнительные языки ввода. При этом в трее иконка языковой панели может отсутствовать вовсе.
С неработающими клавишами все понятно — в этом случае проще сменить клавиатуру. Если клавиатура дорогая, например, игровая, дешевле будет ее отремонтировать. Недорогие клавиатуры обычно не ремонтируют по той простой причине, что стоимость ремонта может быть выше стоимости самой клавиатуры.
А вот другие две проблемы рассмотрим более подробно.
Назначаем клавиши переключения языка
Первым делом зайдите в «Панель управления» и выберите пункт «Языки и региональные стандарты».

Откроется окно. Выберите вкладку «Языки и клавиатуры», а затем нажмите на кнопку «Изменить клавиатуру».

Перед вами откроется окно с названием «Языки и службы текстового ввода». Выберите вкладку «Переключение клавиатуры». В нижней части окна есть кнопка «Сменить сочетание клавиш», на которую вам нужно кликнуть.

Теперь вы можете назначить клавиши для смены языка ввода. Всего есть три варианта на выбор:
- Ё или знак ударения (`)
Делаете выбор и нажимаете ОК.

На всякий случай откройте вкладку «Языковая панель» и удостоверьтесь в том, что она закреплена на панели задач (рядом с этим пунктом должна стоять галочка).

Теперь проверяете клавиатуру. При нажатии на выбранные кнопки должна происходить смена языка.
Выбираем дополнительные языки
Как и в предыдущем случае, необходимо запустить окно «Языки и службы текстового ввода». На вкладке «Общее» вы увидите установленные языки. Если у вас всего один язык, например, русский, нажмите на кнопку «Добавить».

Далее выбираете английский язык (ставите галочку рядом с ним) и нажимаете ОК.

После этого видим, что английский язык добавлен. Не забываем нажать на кнопку «Применить».

Смотрим в трей и видим, что появилась языковая панель (при одном добавленном языке она может отсутствовать).

Пробуем переключить язык.
Если что-то не получается, свои вопросы вы можете задавать с помощью комментариев.
fulltienich.com
Клавиатура не переключается на английский язык: что делать?
В основном Мы используем русский язык ввода и меняем его на английский, когда требуется прописать название почтового ящика, пароль и другое. Для совершения данной операции чаще используют сочетание клавиш, но иногда клавиатура не переключается на английский язык, что делать с такой проблемой рассмотрим в уроке.
Причины не переключения языка:
- Включен 1 язык ввода – если не отображается языковая панель на Windows 7, 8 в трее, вероятнее всего, что в настройках задан один язык.
- Не назначены или отключены горячие клавиши – традиционно смена происходит нажатием клавиш Shift + Alt или Shift + Ctrl, но в опциях могут быть назначены другие кнопки клавиатуры.
- Не работают клавиши переключения – повреждение работоспособности кнопок, в этом случае потребуется задать другие сочетания или переключать язык ввода мышкой через языковую панель.
Прежде чем проделывать инструкции, перезагрузите ПК. Возможно, это сбой в результате установки или обновления ПО. Если проблема осталась, тогда вперед ее устранять.
Добавление языка
Если на панели задач в области системного трея Вы увидите языковую панель, тогда смело пропускайте выполнение инструкции этого раздела. Иначе проделайте следующие шаги:

1. Запустите панель управления Windows 7, 8. Переключитесь на крупные или мелкие значки в области просмотра. Среди компонентов найдите и выберите «язык и региональные стандарты».

2. Перейдите во вкладку «языки и клавиатуры». Потом кликните кнопку «изменить клавиатуру».

3. Обратите внимание на количество языков. Если один «русский», тогда жмите кнопку «добавить».

4. В огромном списке найдите «английский (США)» язык и кликните плюсик перед ним. Здесь доступно 2 пункта.
- Клавиатура
- Другие
Нажмите на плюсик 1 пункта. Отметьте флажком «США», чтобы назначить классическую английскую раскладку. Если Вы используете ручной сенсорный ввод, раскройте 2 раздел и отметьте опцию распознавания рукописного текста – Ink Correction. Далее щелкните OK.

5. Теперь рядом с русским должен появиться английский язык. Из списка выше выберите язык по умолчанию, который будет действовать после запуска Windows. Кликните кнопку «применить» и проверьте изменения. Если и сейчас клавиатура не переключается с русского на английский язык, тогда делайте шаги ниже.

Задаем горячие клавиши
Перейдите в окошко «языки и службы текстового ввода», до которого доберетесь, выполнив шаги 1 и 2 выше. Переместитесь во вкладку «переключение клавиатуры». Посмотрите какие у Вас действия и назначены ли на них сочетания клавиш. У меня везде стоит «нет» из-за этого клавиатура не переключается и не меняется язык ввода.

Чтобы назначить кнопки, кликните на «переключить язык», затем «сменить сочетание клавиш». В окне задайте смену языка ввода из 3 доступных вариантов:
- Ctrl + Shift
- Alt (слева) + Shift
- Е, знак ударения (над Tab)
Я выбрал 2 вариант, он для меня более удобен. Выберите свое сочетание, щелкните OK в этом и предыдущем окне.

Вы также можете задать горячие клавиши для конкретного языка. Выберите, к примеру, английский и нажмите «сменить сочетание клавиш». На изображении присвоены кнопки Ctrl + 1, присвойте свои значения и жмите OK.

Если не меняется язык ввода после проделанных действий, проверьте исправность кнопок. Запустите экранную клавиатуру и последовательно кликайте кнопки назначения. Изменение цвета клавиши говорит об ее исправности.

В настройках языка во вкладке языковой панели убедитесь, что отмечена опция закрепления на панели задач. Это поможет переключать язык с русского на английский с помощью мыши. Кликните OK.

Теперь Вы знаете, почему клавиатура не переключается на английский язык, и что делать при данной ситуации. Рекомендации в 90 % срабатывают, за исключением неисправности клавиш и повреждения текстовой службы.
Посмотрите еще статьи:
Вы можете пропустить чтение записи и оставить комментарий. Размещение ссылок запрещено.
nastrojcomp.ru
Почему не переключается на английский язык клавиатура и раскладка: причины и их устранение
Нередко пользователи Windows попадают в крайне неприятную ситуацию, когда необходимо быстро сменить язык ввода (к примеру, при наборе теста), но клавиатура не переключается на английский язык. В чем проблема? Как самостоятельно устранить такой сбой? Об этом пойдет речь в статье.
Почему не переключается на английский языковая панель?
Причин такого явления может быть достаточно много: начиная от кратковременных сбоев до поломки самой клавиатуры. Давайте вместе во всем разберемся. 
Когда клавиатура не переключается на английский язык, основными фактами, влияющими на появление такого сбоя, принято считать следующие:
- кратковременный сбой в системе;
- отсутствие требуемого для переключения языка;
- некорректные настройки переключения;
- отсутствие установленной раскладки клавиатуры;
- отключенная служба, отвечающая за раскладку и переключение;
- поломка устройства.
Собственно, в самом простом случае иногда достаточно просто перезагрузить компьютерный терминала или ноутбук. Возможно, при повторном рестарте эта проблема исчезнет. Но в ситуации, когда не переключается русский на английский язык, как правило, виновны другие причины. О них сейчас и пойдет речь.
Клавиатура не переключается на английский язык: добавление языка
Самым распространенным явлением принято считать ситуацию, когда по каким-то причинам в системе второй язык был удален или изначально отсутствует вообще (хотя в стандартных параметрах Windows английский по умолчанию включен). Для решения вопроса того, почему не переключается на английский языковая панель и, как следствие, клавиатура, необходимо просто проверить, установлен ли второй язык в системе.

Итак, заходим в стандартную «Панель управления» и обращаемся к разделу языков и региональных стандартов. После этого в окне настроек нужно перейти на вкладку языков и клавиатуры. Используем кнопку изменения клавиатуры для отображения всех языков, установленных в системе.

Обращаем внимание на вкладку общих параметров (в окошке посередине). Там отображаются языки. Если указан только один русский, второй язык нужно добавить. Для этого используем соответствующую кнопку, расположенную чуть правее.

Далее из списка необходимо просто выбрать английский язык, развернуть меню клавиатуры, установить значение раскладки «США». Обязательно сохраняем изменения. По идее, после проделанных действий в предыдущем списке второй язык появится сразу же.
Настройки смены сочетания клавиш
Но бывает и так, что язык в системе присутствует или, как в предыдущем списке, его настройка произведена правильно, но эффекта это не дает. Так почему клавиатура переключается на английский по умолчанию, а на русский язык нет?
Возможно, проблема состоит в том, что не настроены так называемые «горячие» клавиши, которые отвечают за быстрое переключение. В стандартных настройках системы изначально используется сочетание Alt + Shift. Если пользователь думает, что сразу можно переключаться при помощи Ctrl + Shift, он глубоко ошибается. Для начала попробуйте стандартный вариант. Если это не поможет, на вкладке переключения необходимо в выпадающем меню сверху посмотреть, задано ли такое сочетание вообще.

Далее используется кнопка смены сочетания клавиш, которая располагается внизу справа, после чего для смены языка или раскладки устанавливается один из предложенных вариантов.
Но в вопросе того, почему не переключается на английский соответствующая раскладка, нужно обратить внимание и еще на один немаловажный момент. В предыдущем окне после установки основного сочетания попробуйте в выпадающем меню выбрать строку, соответствующую включению английского языка, и установите собственную комбинацию (например, Ctrl + 1), сохраните изменения и проверьте, работает ли переключение. Возможно, сбой связан с неработоспособностью кнопок, а новое сочетание даст нужный эффект.
Настройки отображения языковой панели
Быстрое переключение бывает невозможным еще по одной причине. Почему не переключается на английский клавиатура? Иногда это связано только с тем, что сама языковая панель не закреплена в трее. Неизвестно почему, но такое тоже может быть.

В вышеуказанном разделе перейдите на вкладку языковой панели и убедитесь, что напротив строки ее закрепления в «Панели задач» установлен флажок. Если по каким-то причинам не работают кнопки, переключение языков можно будет производить прямо из соответствующей панели (иконка возле часов в системном трее), используя для этого мышь.
Проверка работоспособности кнопок
Наконец, самая неприятная ситуация, связанная с поломкой самой клавиатуры. Проверить ее работоспособность можно в любом текстовом редакторе (но только для клавиш с литерами, цифрами и специальными символами). А вот что делать для проверки остальных кнопок вроде Ctrl, Alt, Shift и т.д.?

Для этого из главного меню нужно будет вызвать экранную клавиатуру (раздел специальных возможностей), после чего произвести проверку с ее помощью. Делается это путем последовательного нажатия нужных кнопок. Изменение их цвета на клавиатуре виртуальной будет сигнализировать об их работоспособности. Если же изменения цвета не происходит, можете быть уверены, что клавиша не работает. Как уже понятно, в этом случае придется либо нести клавиатуру в ремонт, либо (для случаев с ноутбуками) покупать новую. Но в самом просто случае можно попытаться произвести некоторые действия самостоятельно, например, снять кнопки и почистить контакты от накопившейся грязи (такое, к сожалению, встречается очень часто).
Дополнительные действия
Если ничего не помогло, зайдите в автозагрузку через консоль «Выполнить» командой msconfig и проверьте, включена ли служба ctfmon, которая отвечает за раскладки и языки.

Если она деактивирована, просто установите напротив нее галочку и произведите перезагрузку.
В заключение
Если подвести некий итог, можно отметить, что выше были описаны самые распространенные ситуации. Если уж совсем ничего не поможет, попробуйте подключить другую клавиатуру. Возможно, неисправность кроется как раз в устройстве, которое использовалось до этого. Кстати сказать, проверьте еще, не установлена в системе сторонняя программа, отвечающая за смену языка и раскладки. И, конечно, попробуйте проверить компьютер на предмет наличия вирусов.
fb.ru
Что делать если пропал значок языковой панели и не меняется язык ввода
Не очень приятные ощущения появляются, когда пропал значок языковой панели или даже же не меняется язык ввода, данные проблемы могут проявить себя на самом обыкновенном компьютере. Использование стандартных комбинаций смены раскладки клавиатуры не приносят результата, как же поступить в ситуации с пропажей языковой панели?
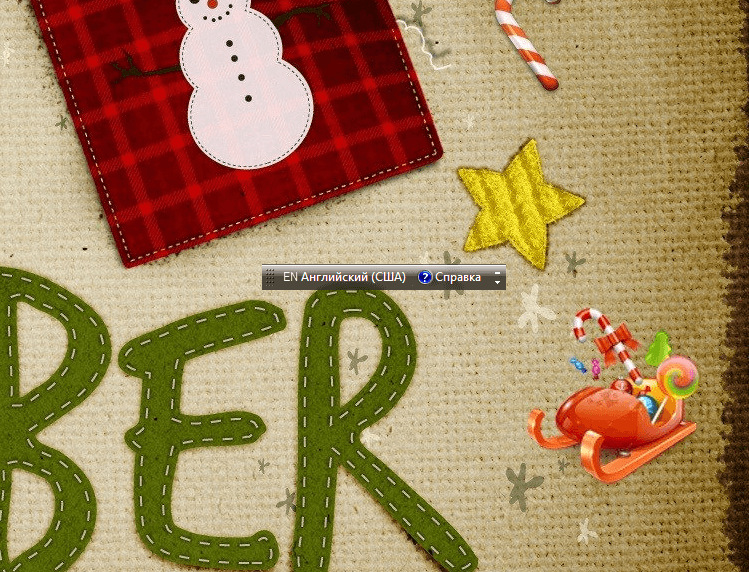
На только что установленной Windows языковая панель свёрнута в виде значка на панели задач. Благодаря которому можно увидеть какой язык ввода задействован в системе в настоящее время, так же благодаря значку языковой панели можно не только сменить раскладку клавиатуры, обойдя не всегда удобные комбинации клавиш, но и попасть в языковые настройки самой операционной системы.
Почему пропадает языковая панель?
Причиной пропажи значка языковой панели Windows могут стать совершенно обычные ситуации:
- компьютерный вирус мог изменить или повредить стандартную утилиту Windows отвечающую за раскладку клавиатуры;
- не качественное программное обеспечение, которое в некоторых случаях для обычного пользователя может стать проблемой по хуже вирусной угрозы;
- не говоря о банальных, возможно не аккуратных действия при работе с компьютером, как например «не туда нажал», «не то изменил».
Что делать если пропала языковая панель
Вариантов для решения, как и причин исчезновения значка языковой панели несколько. Наверное, самым простым способом устранения данной неисправности будет установка стороннего программного обеспечения Punto Switcher.
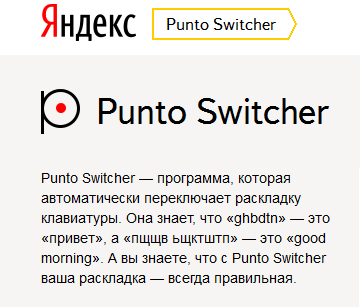
Punto Switcher является абсолютно бесплатной программой для некоммерческого использования. Данная программа способна в автоматическом режиме изменять язык ввода текста, к тому же после установки появляется свой значок языковой панели.
Если такой вариант решения проблемы с языковой панелью подходит, то нужно перейти для скачивания по ссылке:
Скачать Punto Switcher
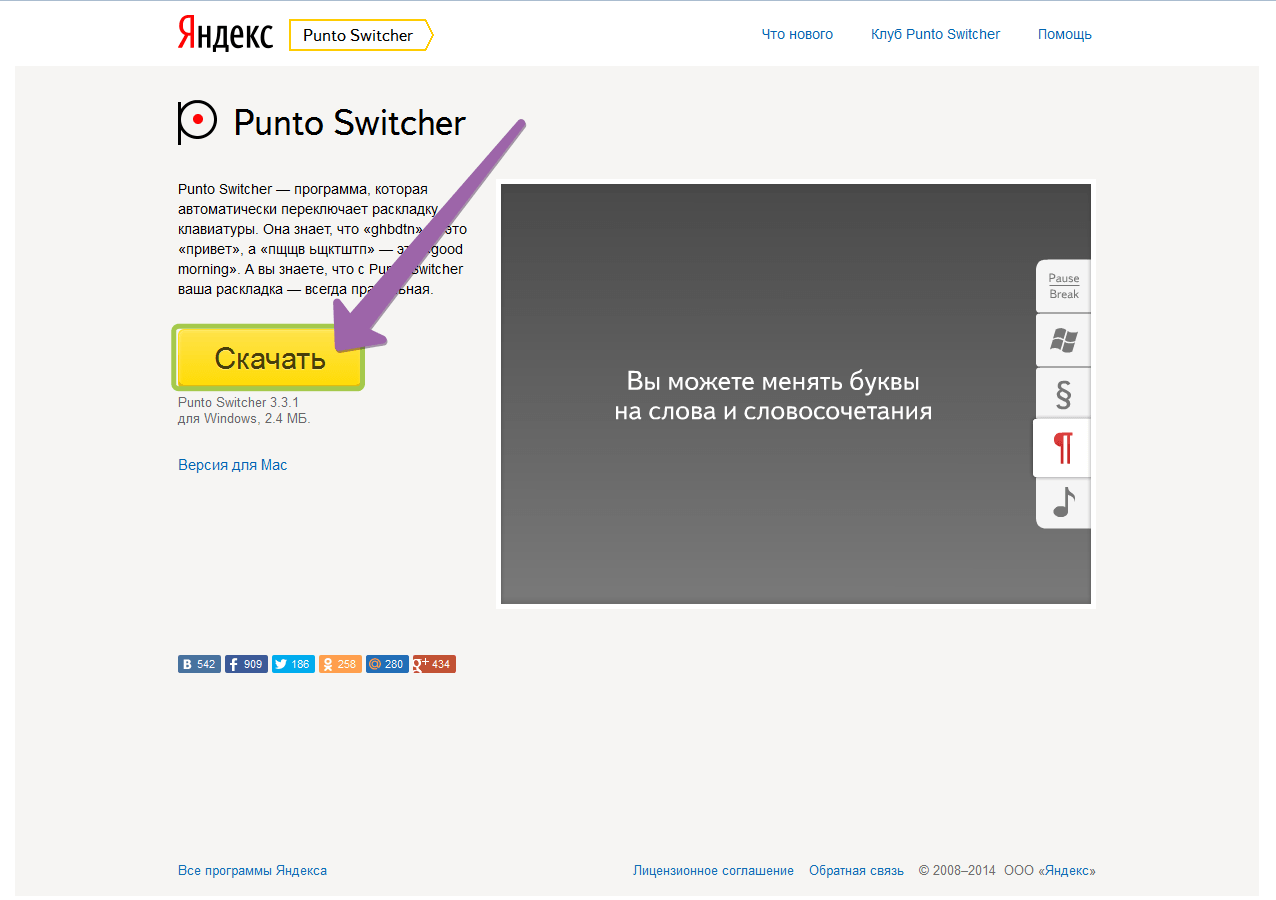
После нажатия на кнопку Скачать в зависимости от браузера или появится предложение сохранить скачиваемый файл или же загрузка начнётся автоматически, в любом случае, уже скачанный файл установки необходимо запустить.

Дальше указать или оставить по умолчанию путь установки программы.
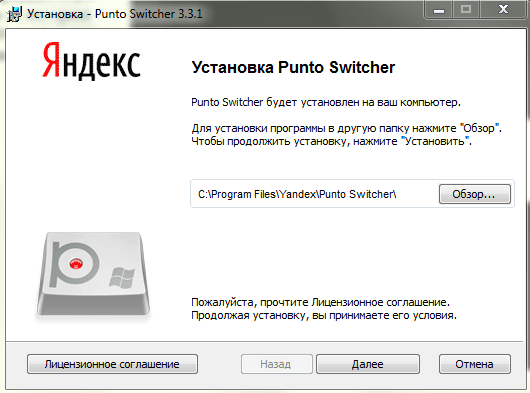
В следующих окнах установщика, по необходимости снять не нужные флажки, возможно, кому-нибудь понадобятся продукты, предложенные Яндексом.
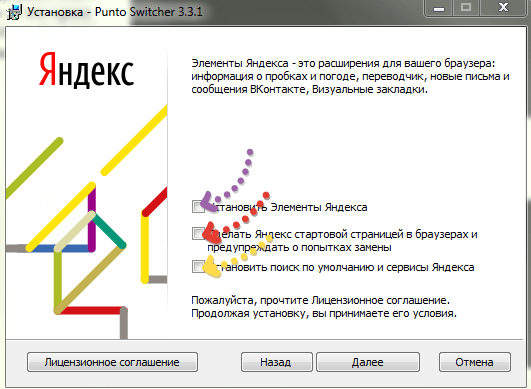
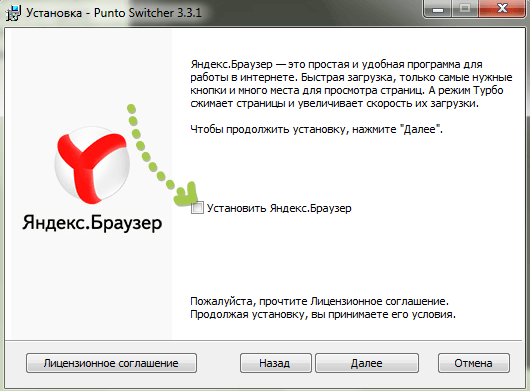
После установки нажимаем Готово и наслаждаемся работой Punto Switcher.
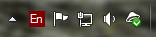
Конечно, не стоит забывать, что каждое ПО нуждается в настройке «под себя», к тому же данный способ не поможет, если кроме значка отсутствует возможность переключения языка ввода. По этой причине нужно перейти к рассмотрению другого способа решения проблемы пропадания значка языковой панели.
Если значок языковой панели не появляется в панели, то как вариант, на компьютере, установлен только один язык ввода. К примеру, из-за отсутствия по ошибке удалённого одного из языков ввода. Ведь если язык для ввода только один, менять его ни на какой другой Windows не нужно, значит и языковая панель тоже в принципе не нужна и значок отображаться не будет, и язык ввода тоже не меняется. За одно можно проверить действенность ещё не редко помогающего способа, притом условие, что языков, которые установлены в системе всё же несколько.
Для начала необходимо перейти в языковую панель и для проверки количества установленных языков ввода:
Выбираем кнопку Пуск и дальше Панель управления. Читайте, о способах открытия «Панели управления» в Windows 10.
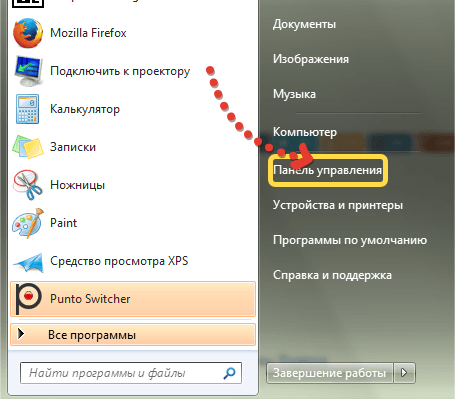
В появившемся окне панели управления нужно выбрать Смена раскладки клавиатуры или других способов ввода.
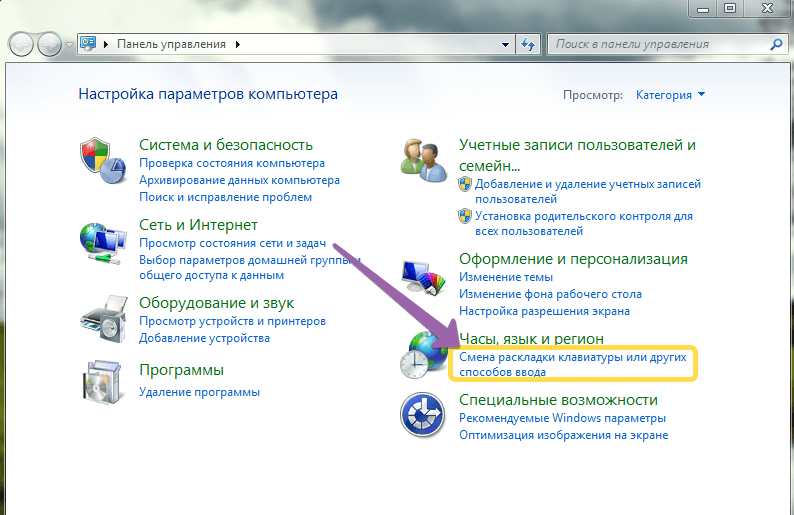
Появится окно Языки и региональные стандарты, в котором нужно выбрать, если уже не стоит по умолчанию вкладку Языки и клавиатуры, а уже в ней жмём на кнопку Изменить клавиатуру.
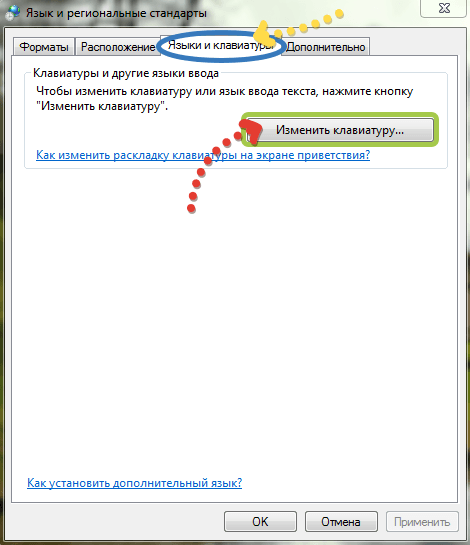
Теперь нужно проверить службы установленных языков, а точнее имеются ли как должно быть по умолчанию два языка русский и английский, что стало возможным благодаря проделанному выше пункту:
Если установлены обе языковые службы, то следует попробовать для возобновления корректной работы языковой панели изменить язык ввода, установленный по умолчанию, то есть если стоит «Русский (Россия) – Русская» поменять его на «Английский (США) – США» и нажать кнопку Применить.
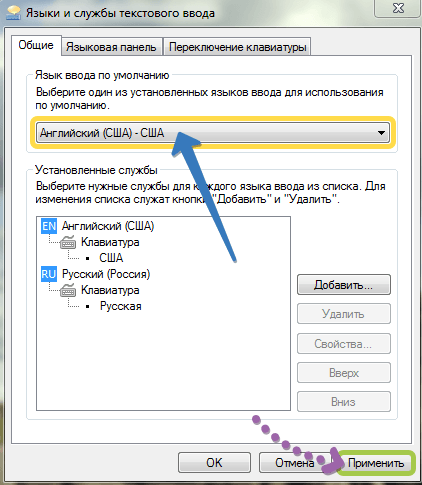
Если языковая панель появилась, значит операция завершена успешно, так же необходимо проверить настройки языковой панели, для этого открываем одноимённую вкладку !!!Языковая панель, должно быть выбрано Закреплена в панели задач.
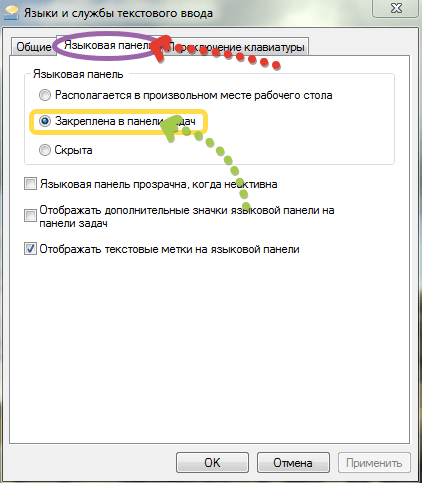
Обычно при присутствии нескольких языковых служб данных действий хватает для отображения значка на языковой панели и дальнейшего переключения между языками.
Если установлена только одна языковая служба, всё в том же в окне Языки и службы текстового ввода нужно добавить недостающий язык, в нашем случае – это Английский.
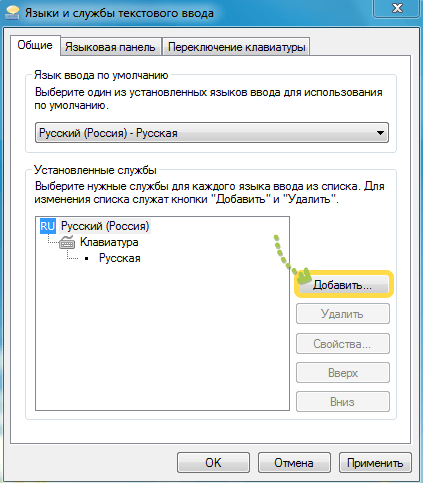
Жмём кнопку добавить и разворачиваем свёрнутый список Английский (США), далее Клавиатура, ставим флажок напротив США и жмём кнопку ОК, после этого если работа языковой панели не стала привычной, следует проверить настройки Языковой панели. Данный способ должен помочь, если не меняется язык ввода.
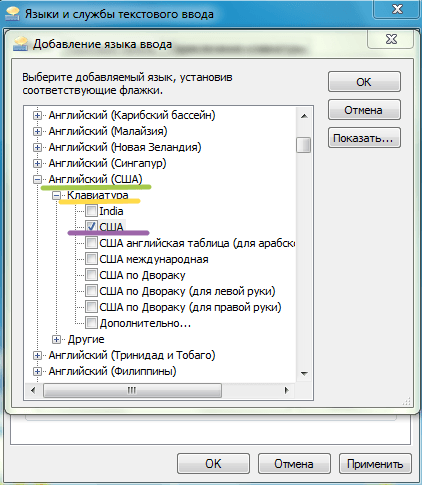
Если же именно при перезагрузке Windows, сам значок языка отсутствует на панели задач, то причиной неполадок может стать чистка списка автозагрузки. Для того, чтобы вернуть автозагрузку файла ctfmon.exe, нужно скачать и запустить файл ctfmon.reg
После чего нужно выполнить перезагрузку компьютера.
Обычно этих способов по восстановлению пропавшего значка языковой панели и отсутствия возможности изменить язык ввода должно быть предостаточно, на всякий случай на будущее, нужно быть осторожнее с чисткой автозагрузки программ Windows и иметь хорошую антивирусную защиту.
procomputer.su
Смотрите также
- Twitch live расширение для яндекс браузера
- Удаление рекламы из браузера chrome вулкан
- Как разговаривать в дискорде через браузер
- Чем заняться в браузере если скучно
- Как выйти из дискорда в браузере
- Браузер на айпад для скачивания видео
- Adguard personal ca в яндекс браузере
- Browsec расширение для браузера google chrome
- Зайти на почту exchange через браузер
- Почему зависает компьютер при запуске браузера
- Как проверить ответ сервера в браузере
|
|
..:::Счетчики:::.. |
|
|
|
|
|
|
|
|


