|
|
|
|
 Far Far |
 WinNavigator WinNavigator |
 Frigate Frigate |
 Norton
Commander Norton
Commander |
 WinNC WinNC |
 Dos
Navigator Dos
Navigator |
 Servant
Salamander Servant
Salamander |
 Turbo
Browser Turbo
Browser |
|
|
 Winamp,
Skins, Plugins Winamp,
Skins, Plugins |
 Необходимые
Утилиты Необходимые
Утилиты |
 Текстовые
редакторы Текстовые
редакторы |
 Юмор Юмор |
|
|
|
File managers and best utilites |
Браузер Edge поместят в виртуальную машину внутри Windows 10. Виртуальная машина в браузере
Браузер Edge поместят в виртуальную машину внутри Windows 10 / Geektimes
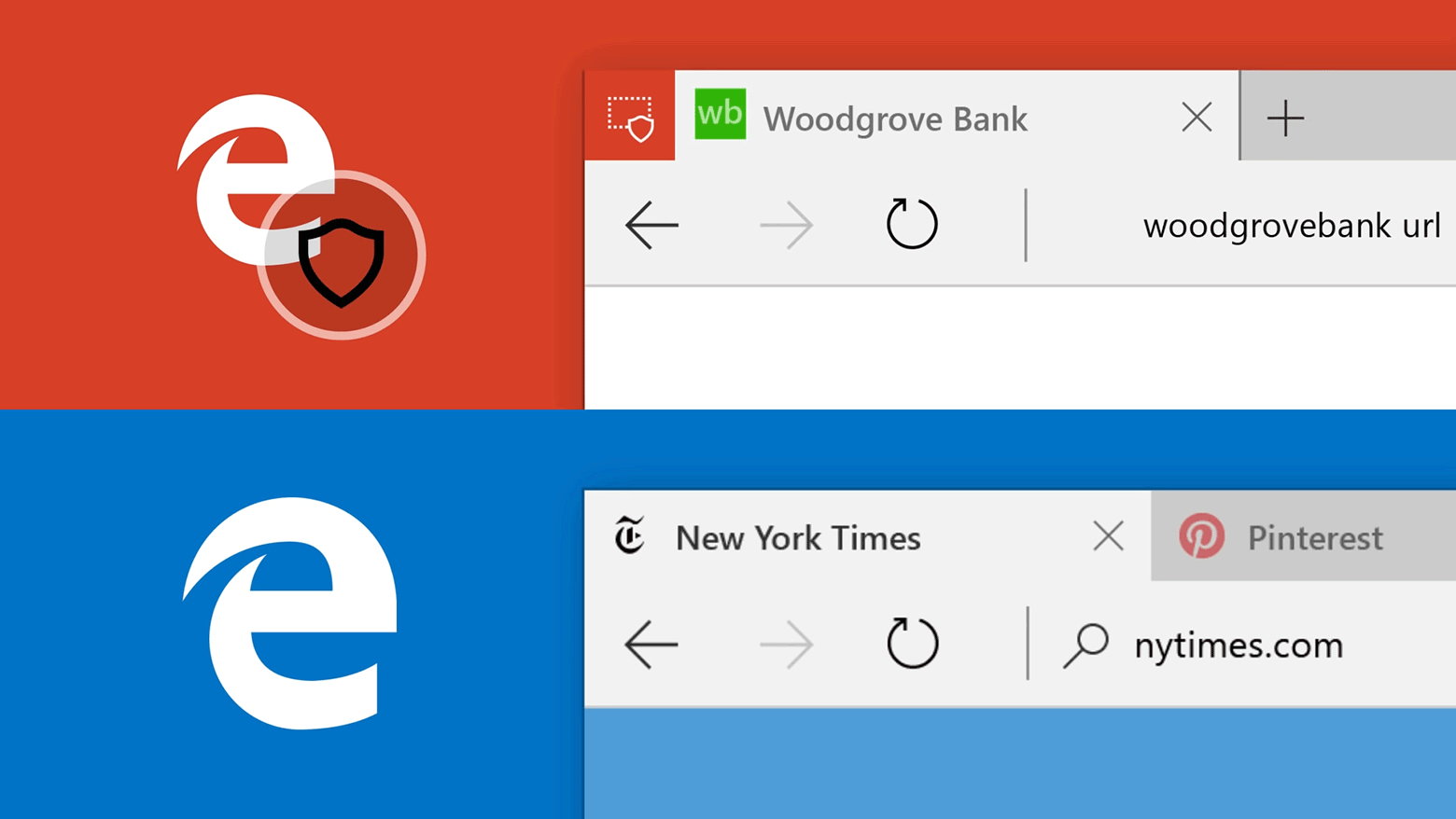 Сверху — защищённый процесс Edge в виртуальной машине Hyper-V под Windows 10, снизу — обычный Edge. Изображение: Microsoft
Сверху — защищённый процесс Edge в виртуальной машине Hyper-V под Windows 10, снизу — обычный Edge. Изображение: MicrosoftВчера на технической конференции Microsoft Ignite редмондская компания анонсировала ряд новых программных решений и сервисов для IT-профессионалов. Самым интересным среди них выглядит технология Windows Defender Application Guard, которую выкатят в начале 2017 года с ближайшим крупным обновлением Windows 10 Enterprise. Именно Enterprise. Microsoft решила, что защита браузера должна работать только в корпоративной версии.
Windows Defender Application Guard — это специальный «защищённый» режим. В этом режиме процессы Edge запускаются внутри виртуальной машины на основе гипервизора Hyper-V.
Зачем это нужно?
С помощью VBS происходит изоляция критических данных и процессов от остальной системы. Таким образом, запущенные в незащищённой части программы не имеют доступа к конфиденциальным данным, спрятанным в контейнере. Например, программа MimiKatz для сбора парольных хэшей, сертификатов и прочей полезной информации с машины жертвы не должна просто так получить доступ к данным внутри контейнера Credential Guard в Windows 10, а вот под Windows 7 программа работает замечательно.
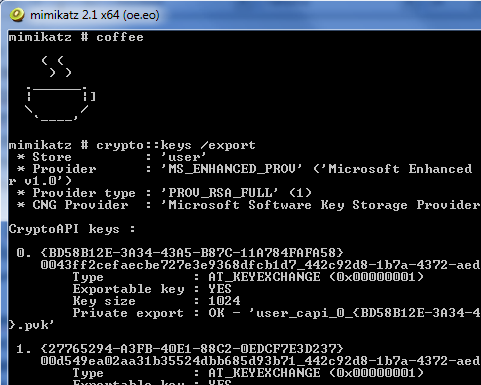
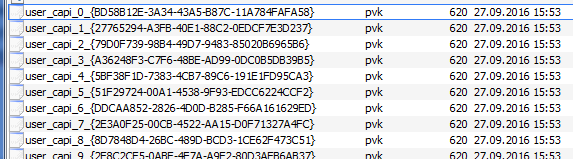 Изоляция процессов Edge усложнит злоумышленникам запуск эксплоита через браузер. Нужно будет сначала выйти за пределы виртуальной машины.
Изоляция процессов Edge усложнит злоумышленникам запуск эксплоита через браузер. Нужно будет сначала выйти за пределы виртуальной машины.Вообще-то, в Edge и сейчас процессы запускаются в относительно изолированной «песочнице», у которой ограничен доступ к остальным ресурсам в системе. В такой же «песочнице» запускаются процессы в Chrome (он вообще первым среди браузеров внедрил «песочницу» для отдельных процессов) и в других браузерах. Как показывает практика, чтобы выйти из «песочницы» и успешно запустить код на компьютере жертвы, хакеру приходится использовать цепочку эксплоитов, иногда с несколькими 0day-уязвимостями. Но это вполне реально, тем более что новые 0day-уязвимости в браузерах, плагинах и операционных системах находят почти каждый день.
Windows Defender Application Guard станет гораздо более серьёзным препятствием, чем «песочница» в браузере. Из виртуальной машины не видны другие процессы, нет доступа к накопителю, к установленным приложениям и файлам, и, самое главное, нет доступа к ядру операционной системы.
При закрытии «защищённого» процесса виртуальная машина гарантированно уничтожается, вместе со всеми куками и прочими данными. С точки зрения безопасности это идеальный вариант.
Очевидно, что в виртуальном окружении программа будет работать медленнее, чем в обычном, но Microsoft пока не сообщает подробную информацию на этот счёт.
Hyper-V
Технология аппаратной виртуализации Hyper-V работает в серверных Windows Server 2012 R2, Windows Server 2012, Windows Server 2008 R2, Windows Server 2008, а также в настольных 64-битных Pro и Enterprise версиях Windows 8, Windows 8.1, Windows 10.Дочерние разделы не имеют непосредственного доступа к аппаратным ресурсам, но зато получают виртуальное представление ресурсов, называемое виртуальными устройствами. Любая попытка обращения к виртуальным устройствам перенаправляется через логический канал VMBus к устройствам родительского раздела, которые и обработают данный запрос.
В случае с Windows Defender Application Guard в виртуальной машине работает браузер Edge, а также те модули операционной системы, которые необходимы для запуска браузера.
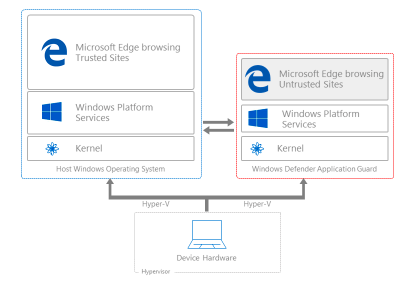 Официально функция виртуализации Edge будет доступна только в версии Windows 10 Enterprise. Как и другие функции VBS, она доступна вместе с административными функциями через групповые политики.
Официально функция виртуализации Edge будет доступна только в версии Windows 10 Enterprise. Как и другие функции VBS, она доступна вместе с административными функциями через групповые политики.Для работы Hyper-V требуется x64-совместимый процессор с аппаратной поддержкой виртуализации, например, Intel VT или AMD Virtualization. То есть Edge в новом режиме сможет работать не на каждом компьютере.
Пользователям также следует иметь в виду, что после установки Hyper-V могут возникнуть проблемы с работой других гипервизоров, таких как VMware Workstation или Virtual Box.
Microsoft не предоставляет API, чтобы функцией виртуализации на уровне ОС воспользовались другие приложения. Пока эта эксклюзивная возможность оставлена только для программ Microsoft. Поэтому браузер от Microsoft получит привилегированное положение в операционной системе от Microsoft. Ничего удивительного, если этот факт вызовет интерес антимонопольных органов.
Раньше все устанавливали Windows в максимальной конфигурации даже на домашние компьютеры. Судя по последним действиям Microsoft, теперь «профессиональная» версия уступает по функциональности корпоративной версии. Неужели в будущем придётся ставить на домашние компьютеры и ноутбуки Windows 10 Enterprise — и платить 7 долларов в месяц за каждое рабочее место?
geektimes.ru
Koding.org: виртуальная машина и IDE в браузере
 На днях мне в ленте Facebook попалась ссылка на замечательный ресурс – https://koding.com (ссылка реферальная – увеличивает место на диске, можно зайти по прямой тут>>>).
На днях мне в ленте Facebook попалась ссылка на замечательный ресурс – https://koding.com (ссылка реферальная – увеличивает место на диске, можно зайти по прямой тут>>>).
Ниже – небольшой обзор этой системы и её возможностей.
Koding.com предоставляет в бесплатное пользование готовую среду для тестирования и разработки. В неё входят виртуальная машина (под управлением ОС Ubuntu), среда разработки (IDE), предустановленные сервисы (Apache2 и т.д.). Всё это доступно прямо из браузера:

Регистрация очень простая, и сразу после регистрации вам будет доступна машина и весь набор утилит:

Во время регистрации – для вашего аккаунта сразу будет создан домен:

После регистрации – ваша виртуальная машина выключена (и выключается автоматически, примерно через час после бездействия):

Но в настройках можно указать, что бы машина всегда была включена:

В бесплатном аккаунте выделяется только одна машина (но никто не мешает зарегистрировать несколько аккаунтов) с такими параметрами:

Немного про интерфейс.
По умолчанию – вверху расположено окно IDE, внизу – консоль.
Кликнув на + на верхнем табе в любом из окон – можно открыть дополнительные вкладки:

В средней колонке, где отображается файловая система – можно создавать новые файлы/каталоги или работать с уже имеющимися:



Список уже установленных сервисов радует:

Для установки новых сервисов – можно использовать либо apt-get/aptitude, либо – Koding Package Manager – kpm.
Например – установку MySQL можно выполнить так:

Либо так:


Koding.com имеет отличную базу знаний – Koding University, но – на буржуйском (как и весь интерфейс Koding).
На Youtube можно найти множество гайдов, например – вот>>> (опять-таки – на английском).
Apache по умолчанию “смотрит” на папку Web в домашней директории пользователя:


В общем – замечательная система, позволяющая без проблем поднять свою среду разработки для самых распространённых языках программирования, и не тратить время на настройку своего VPS. Также – отлично подойдёт для тех, кто только начинает осваивать Linux и хочет попрактиковаться в выполнении различных команд и/или писать скрипты на bash.
rtfm.co.ua
Виртуальная машина онлайн
Достоинства виртуальной машины
Любая современная компания сталкивается сегодня с необходимостью доступа в Интернет. С помощью «виртуальной машины» вы можете подключить к сети любое количество абонентов. Доступ осуществляется по коммутируемым телефонным линиям с помощью модема. Возможно соединение с динамическим, статическим, приватным IP-адресом, в последнем случае компьютер пользователя закрыт от несанкционированного доступа из внешней сети. Оплачивается суммарное время работы всех пользователей «виртуальной машины». При подключении вы можете выбрать любой удобный для вас тарифный план.
Что такое виртуальная машина?
Виртуальная машина — это непосредственно программное обеспечение (ПО/программа), которое устанавливается на вашу операционную систему, а потом с её помощью возможно работать в другой операционной системе.
Использование ограничений. Сокращение расходов при подключении в режиме «виртуальная машина», помимо предоставления льготных тарифов, возможно, также, за счет установления ограничений на работу пользователей в сети Интернет по времени, видам услуг и доступу к ресурсам. Использовать данные возможности может любая структура, независимо от сферы деятельности. Например, финансовая компания может разрешить своим сотрудникам доступ только на электронные биржи или сервера соответствующей тематики, туристическая фирма — на сайты транспортных агентств, служба новостей — на информационные порталы, и т. д. Организациям, которым требуется более широкий охват ресурсов Интернет, подойдет введение ограничений по времени работы в сети. Возможно просто просто попробовать работу программы арендовав ее на определенный период, например перейти на аренда-ит.ру.
А если доступ в сеть не нужен, то можно воспользоваться электронной почтой. В этом случае оплачиваться будет объем почтовых ящиков, а не время соединения.
Почтовые серверы и индивидуальные ящики
Электронная почта является удобным и оперативным средством общения между людьми. В современных условиях e-mail становится неотъемлемым атрибутом бизнеса. С помощью «виртуальной машины» для каждого сотрудника компании может быть открыт почтовый ящик необходимого объема. Доступ к почте осуществляется с помощью почтовых программ по протоколам РОР3/IMAP4/UUCP или в интерактивном режиме через WEB-интерфейс. Кроме обычных индивидуальных почтовых ящиков может быть открыто необходимое количество почтовых доменов и списков рассылки. Настраиваемые почтовые фильтры позволяют регулировать поток входящей почты. Уведомления о приходящих сообщениях могут быть направлены на мобильные устройства пользователей.
«Виртуальная машина» особенно удобна для создания почтовых серверов. Если у компании есть зарегистрированные домены, например, компания. ru, то для каждого домена может быть открыт свой набор почтовых ящиков или списков рассылки.
Для оплаты почтовых услуг на «виртуальной машине» предусмотрены льготные тарифные планы.
Открытие WEB-страниц и WEB-серверов
Открытие сайта в сети Интернет является залогом успешной деятельности любой организации. Режим подключения «виртуальная машина» не только позволит компании разместить в Интернете корпоративный сайт, но и предоставит каждому сотруднику возможность открыть собственную WEB-страницу. Личная WEB-страница будет иметь адрес в сети www. dol. ru/имя_машины/имя_абонента или может быть доступна через виртуальный WEB-сервер. Пользователи «виртуальной машины» получают доступ к арендованному пространству по FTP и могут сами размещать информацию на сервере. Для любого сайта предусмотрено использование интерактивных приложений. Вы можете размещать WEB-ресурсы с минимальным объемом от 1 МВ. Снижение стоимости происходит за счет округления суммарного объема всех WEB-страниц и WEB-серверов. Предлагается несколько вариантов тарифных планов. К каждой WEB-странице может быть привязан WEB-сервер. Предоставляются все необходимые возможности: CGI, SSI, PHP, Perl, MySQL, анализаторы логов.
Организация FTP-сервера Если существует необходимость создания единого информационного пространства для определенного круга лиц, например, сотрудников одной компании, администратор «виртуальной машины» может организовать FTP-сервер.
Информация на FTP-сервере хранится в виде файлов. Это могут быть программы, текстовые документы, изображения, музыка, видео и пр. Обычно, на таких сайтах хранят материалы большого объема, требующие дифференцированных прав доступа. Хранение информации, доступной через FTP-протокол, обойдется вам значительно дешевле, чем доступной через WEB. С помощью «виртуальной машины» доступ к FTP-серверу может быть предоставлен каждому пользователю виртуальной машины.
hbon.ru
Browser in the Box-браузер в виртуальной машине | CENTER
Самым популярным браузером в Европе остается Firefox, хотя Chrome от компании Google уже наступает ему на пятки. Не подступиться: Browser in the Box Даже при использовании серьезных сайтов вредоносные программы могут проникать через баннеры или уязвимости в дополнениях. Это объясняется тем, что веб-обозреватели, установленные под Windows, будут запускаться непосредственно в операционной системе и использоваться для вторжения в нее.![[IMG]](/800/600/http/www.trishtech.com//wp/wp-content/uploads/2014/01/bitbox-0.jpg)
Browser in the Box, или сокращенно BitBox, следует другому принципу. Разработчик Rohde & Schwarz Cybersecurity решил запускать браузер в виртуальной машине (ВМ). В ней в фоновом режиме запускается Linux. Множество уязвимостей в популярных браузерах это масса поводов для использования BitBox: с 2015 года в Firefox и Chrome были найдены сотни уязвимостей.
Многоуровневая защита для большей безопасности
Преимущество состоит в том, что интернет-угрозы не могут повлиять на Windows. Даже если вредитель найдет слабое место в браузере с защитой Linux AppArmor и обнаружит уязвимость, он столкнется с системой защиты безопасности Linux. Чтобы через нее прорваться, придется справиться с ПО для виртуализации, которое, в свою очередь, работает в среде Windows только под учетной записью с сильно ограниченными правами пользователя.
Злоумышленнику придется работать в Linux под аккаунтом Windows и обойти среду виртуализации, а также дополнительные меры безопасности. Сочетание всех этих контрмер надежно защищает ОС и не идет в ущерб удобству. Только первичный запуск браузера занимает немного больше времени.
При правильной настройке после установки BitBox можно использовать VirtualBox и для других виртуальных систем
BitBox предлагается в двух версиях, обе вы найдете на сайте разработчика. Он создан на основе Chrome или Firefox и предлагает все привычные функции. Его даже можно установить в Windows в качестве браузера по умолчанию. Закладки и дополнения также сохраняются после перезагрузки.
Вы можете скачивать файлы и распечатывать веб-контент. Далее мы покажем, как настроить версию для Firefox. Наконец, мы дадим вам основные рекомендации по наиболее эффективной защите стандартных браузеров Firefox, Chrome, Edge и Internet Explorer, работающих в Windows. Установка Browser in the Box В качестве программного обеспечения для виртуализации BitBox использует надежную и проверенную Open-Source-программу VirtualBox в немного адаптированном варианте. Поэтому сначала нужно удалить имеющуюся на вашем компьютере версию VirtualBox, а уже потом задействовать BitBox.
Созданные ранее виртуальные компьютеры при этом не затрагиваются, и после этого можно продолжать их использовать. Для установки и настройки BitBox запустите мастера установки, примите условия лицензионного соглашения и выберите в следующем диалоговом окне «Expert mode». Теперь вы можете настроить параметры защиты BitBox. Здесь можно определить, хотите ли вы копировать URL-адрес в безопасный браузер через буфер обмена и можете ли вы загружать файлы из Интернета. Из соображений удобства рекомендуется выбрать пункт «Allow» для всех параметров и нажать кнопку «Next».
Теперь вы можете указать, какие данные должны храниться постоянно. Также здесь целесообразно активировать «All (configuration, bookmark)». После повторного нажатия кнопки «Next» у вас появится возможность индивидуальной настройки прокси и DNS. В следующем диалоговом окне можно определить, хотите ли вы разрешить печать. Снимите галочку возле «Блокировать папку VirtualBox для обычных пользователей», если вы хотите использовать VirtualBox и для других виртуальных машин. Выберите последний пункт «Install». BitBox на базе Chrome
Даже в консервативной в вопросах пользования Интернетом Германии Chrome набирает все большую популярность. Производитель BitBox учитывает эту тенденцию и предоставляет версию для браузера компании Google. Правда, пользователи должны решить, какую версию они хотят использовать постоянно.
В настоящее время нет возможности установить обе версии BitBox на одном ПК. По словам Клеменса Александра Шульца, специалиста производителя BitBox Rohde & Schwarz Cybersecurity, об этой проблеме известно, и она будет решаться в будущем. Плана решения проблемы пока нет. Но уже сейчас, по словам Шульца, версия Chrome позволяет открывать и редактировать документы Office прямо в виртуальной машине. В версии для Firefox это пока невозможно. При желании вместо варианта для Firefox можно использовать BitBox для Chrome. Но невозможно использовать обе версии на одном ПК Использование и настройка BitBox
Вы можете использовать BitBox для различных целей. В первую очередь, программа вполне подходит для использования в качестве браузера по умолчанию, с помощью которого вы в привычном режиме будете бороздить просторы Всемирной паутины. Если вас немного беспокоит долгий запуск, мы рекомендуем использовать BitBox только в особо деликатных случаях, например, для онлайн-банкинга.
Начать работу в Browser in the Box
После установки на вашем Рабочем столе появится новый ярлык «Browser in the Box». Дважды щелкните по нему мышью, чтобы запустить BitBox. После этого появится маленькое окно, в котором вы определяете, должен ли BitBox работать в качестве браузера по умолчанию в Windows. Преимущество в том, что защищенный браузер запускается автоматически, если вы, например, нажимаете на ссылку в электронном письме. Если вы выбираете «Yes», то после этого в Windows 10 можно определить, разрешено ли BitBox открывать только HTTP— и HTTPS-ссылки или FTP-соединения.
Независимо от этого решения в фоновом режиме запускается виртуальная машина. Ее окном можно управлять так же, как и всеми другими окнами в Windows. Вы можете изменить его размер с помощью курсора мыши, выбрать полноэкранный режим или закрыть его, нажав значок «х» в правом верхнем углу. Только первичный запуск длится немного дольше, потому что программное обеспечение в фоновом режиме выполняет некоторые корректировки.
Индивидуальные настройки
При первом запуске Browser in the Box вы увидите домашнюю страницу разработчика программного обеспечения. Если вы хотите выбрать другую страницу в качестве главной, перейдите в раздел «Edit | Settings» и выберите раздел «One startup».
Теперь укажите свою «Домашнюю страницу» и закройте настройки. Это изменение сохраняется и после перезагрузки BitBox. Это важно, поскольку стандартно веб-обозреватель запускается заново. Для этого при первом запуске делается моментальный снимок, и в дальнейшем браузер постоянно его использует. Таким образом, при просмотре сайтов не цепляется никакой вредоносный код. Все индивидуальные изменения, которые вы вносите, BitBox сохраняет в папке «C:\ProgramData\Sirrix AG\BitBox\userdata\\persistent». Оттуда браузер заново загружает корректировки при каждой перезагрузке.
pict Определите в BitBox «Домашнюю страницу», которая будет автоматически открываться при запуске. Практично, к примеру, https://cryptex.club
Импорт закладок
Вы можете использовать ранее сохраненные закладки и в Browser in the Box. Для этого откройте в Windows обычный Firefox и нажмите клавишу «Alt». Выберите «Закладки | Показать все закладки» и щелкните в новом окне «Библиотека» по кнопке в верхнем меню «Импорт и резервные копии». Выберите в падающем меню «Экспорт закладок в HTML-файл» и сохраните файл закладок на Рабочем столе. Запустите BitBox, кликните правой кнопкой мыши по файлу «bookmarks.html» на Рабочем столе и затем выберите «Отправить в | Browser in the Box Upload». Перейдите в окно BitBox и откройте «Bookmarks | Show All Bookmarks | Import Bookmarks from HTML». Затем подтвердите импорт с помощью «Open».
Загрузка файлов
Как и в случае с любым другим браузером, с помощью BitBox вы также можете загружать файлы из Сети и сохранять их. Для этого откройте сайт и нажмите на ссылку для загрузки. Затем BitBox перемещает файл из виртуальной машины в стандартную папку «Загрузки» в Windows и при этом проверяет их с помощью установленного антивирусного сканера. После этого файл будет доступен для дальнейшего использования.
Вывод веб-контента на печать
Не составит труда и печать, к примеру, банковской выписки. Для этого программа создает PDF-файл, который автоматически экспортируется из виртуальной машины и после этого выводится на печать. Откройте в BitBox страницу, которую вы хотите напечатать, нажмите «Ctrl+P» и кнопку «Print». Добавление других дополнений
Список функций BitBox можно расширить с помощью дополнений.
Чтобы установить расширение, можно воспользоваться поиском через «Надстройки | Дополнения | Расширения» или установите его вручную: для этого в Windows щелкните правой кнопкой мыши по «Надстройкам» и выберите пункт «Отправить | Browser in the Box Upload».
Затем перейдите в BitBox в меню дополнений, нажмите значок шестеренки и выберите «Load unpacked extension». В следующем окне выберите нужное дополнение и нажмите «Открыть | Установить».
Смена поисковой системы
Стандартно в BitBox используется поисковая система Google. Если вы с этим не согласны, вы можете настроить поиск. Для этого в поле поиска браузера нажмите на лупу и выберите «Изменить параметры поиска». В разделе «Поисковая система по умолчанию» справа возле «Google» наведите курсор на маленький треугольник и выберите другую поисковую систему из предлагаемого перечня. Если нужного варианта в списке нет, прокрутите вниз и выберите «Добавить поисковую систему». Выберите новую поисковую систему и подтвердите выбор, нажав «Добавить в Firefox». Поставьте галочку возле «Установить как поисковую систему по умолчанию» и подтвердите кнопкой «Добавить».
Быстрый запуск с панели инструментов
После запуска BitBox программа загружает в правом нижнем углу области уведомлений соответствующий значок BitBox. Однако Windows не отображает его автоматически: выберите левой кнопкой мыши «Отображать скрытые значки» и после этого щелкните правой кнопкой по ярлыку BitBox. Выберите «Настройки», чтобы изменить конфигурацию. Некоторые параметры, заданные при установке, изменить уже нельзя. Но вы можете, к примеру, выбрать другую папку для хранения загруженных файлов. Дополнительное использование VirtualBox в качестве виртуальной машины
Как уже говорилось, вы можете работать с настроенной версией VirtualBox как обычно, но только без внесения в меню «Пуск» операционной системы Windows. Вместо этого нужно создать на Рабочем столе прямую ссылку на файл «virtualbox.exe». Вы сможете найти соответствующую программу в разделе «C:\Program Files\Oracle\VirtualBox». Требования к «железу»
Требования к аппаратному обеспечению при использовании Browser in the Box несколько выше, чем при использовании обычного веб-обозревателя в Windows, потому что помимо самой программы каждый раз запускается еще и виртуальная машина. В основном требования ограничиваются относительно скромными рамками.
Производитель рекомендует использовать компьютер с двуядерным процессором с частотой 2 ГГц и 4 Гбайт оперативной памяти для плавной работы BitBox. В принципе, браузер будет работать и на более слабом оборудовании.
Мы рекомендуем добавить к указанному процессору 8 Гбайт оперативной памяти, а также твердотельный диск в качестве системного накопителя. Тогда BitBox запускается намного быстрее, чем при указанных минимальных требованиях. В качестве операционной системы подходят все версии, начиная с Windows 7.
Ссылка на сайт разработчиков https://cybersecurity.rohde-schwarz.com/en/products/secure-endpoint/browser-box
center-club.ws
Виртуальная машина VirtualBox для начинающих
15.12.2017  для начинающих | программы
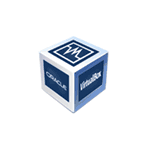 Виртуальные машины представляют собой эмуляцию устройств на другом устройстве или, в контексте этой статьи и упрощенно, позволяют запускать виртуальный компьютер (как обычную программу) с нужной операционной системой на вашем компьютере с той же или отличающейся ОС. Например, имея на своем компьютере Windows, вы можете запустить Linux или другую версию Windows в виртуальной машине и работать с ними как с обычным компьютером.
Виртуальные машины представляют собой эмуляцию устройств на другом устройстве или, в контексте этой статьи и упрощенно, позволяют запускать виртуальный компьютер (как обычную программу) с нужной операционной системой на вашем компьютере с той же или отличающейся ОС. Например, имея на своем компьютере Windows, вы можете запустить Linux или другую версию Windows в виртуальной машине и работать с ними как с обычным компьютером.
В этой инструкции для начинающих подробно о том, как создать и настроить виртуальную машину VirtualBox (полностью бесплатное ПО для работы с виртуальными машинами в Windows, MacOS и Linux), а также некоторые нюансы по использованию VirtualBox, которые могут оказаться полезными. Кстати, в Windows 10 Pro и Enterprise есть встроенные средства для работы с виртуальными машинами, см. Виртуальные машины Hyper-V в Windows 10. Примечание: если на компьютере установлены компоненты Hyper-V, то VirtualBox будет сообщать об ошибке Не удалось открыть сессию для виртуальной машины, о том как это обойти: Запуск VirtualBox и Hyper-V на одной системе.
Для чего это может потребоваться? Чаще всего, виртуальные машины используют для запуска серверов или для тестирования работы программ в различных ОС. Для начинающего пользователя такая возможность может быть полезна как для того, чтобы попробовать в работе незнакомую систему или, например, для запуска сомнительных программ без опасности получить вирусы на своем компьютере.
Установка VirtualBox
Вы можете бесплатно скачать ПО для работы с виртуальными машинами VirtualBox с официального сайта https://www.virtualbox.org/wiki/Downloads где представлены версии для Windows, Mac OS X и Linux. Несмотря на то, что сайт на английском, сама программа будет на русском языке. Запустите загруженный файл и пройдите простой процесс установки (в большинстве случаев достаточно оставить все параметры по умолчанию).

Во время установки VirtualBox, если вы оставите включенным компонент для доступа к Интернету из виртуальных машин, вы увидите предупреждение «Warning: Network Interfaces», которое сообщает о том, что в процессе настройки ваше Интернет-подключение будет временно разорвано (и восстановится автоматически после установки драйверов и настройки подключений).
По завершению установки можете запустить Oracle VM VirtualBox.
Автор рекомендует прочесть:
Создание виртуальной машины в VirtualBox
Примечание: для работы виртуальных машин требуется, чтобы на компьютере была включена виртуализация VT-x или AMD-V в БИОС. Обычно она включена по умолчанию, но, если что-то пойдет не так, учитывайте этот момент.
Теперь давайте создадим свою первую виртуальную машину. В примере далее используется VirtualBox, запущенная в Windows, в качестве гостевой ОС (той, которая виртуализируется) будет Windows 10.
- Нажмите «Создать» в окне Oracle VM VirtualBox Менеджер.
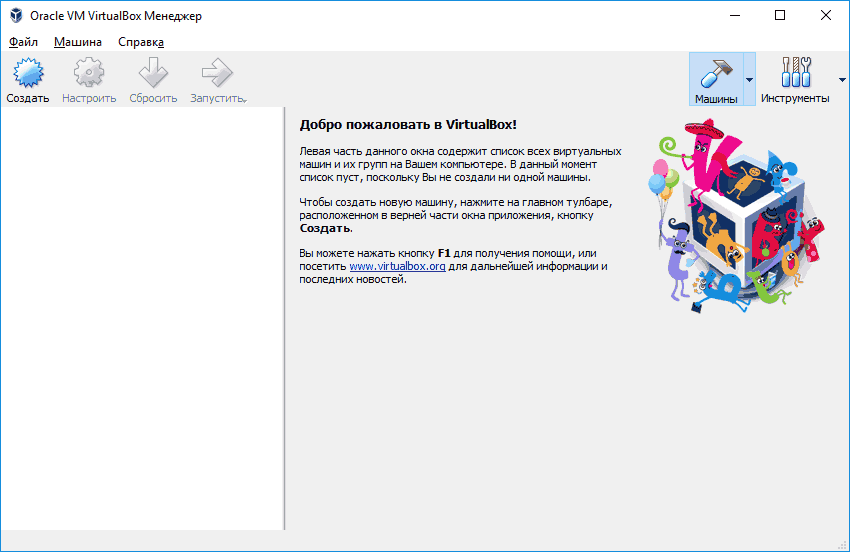
- В окне «Укажите имя и тип ОС» задайте произвольное имя виртуальной машины, выберите тип ОС, которая будет на нее установлена и версию ОС. В моем случае — Windows 10 x64. Нажмите «Далее».
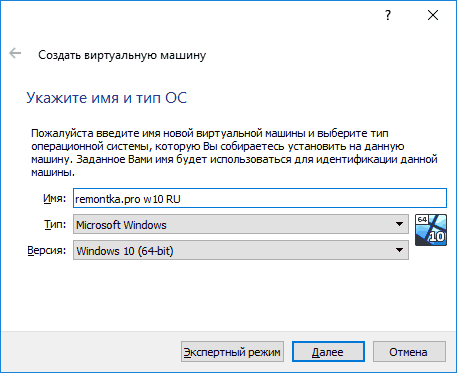
- Укажите объем оперативной памяти, выделяемой для вашей виртуальной машины. В идеале — достаточный для её работы, но не слишком большой (так как память будет «отниматься» от вашей основной системы, когда виртуальная машина будет запущена). Рекомендую ориентироваться на значения в «зелёной» зоне.
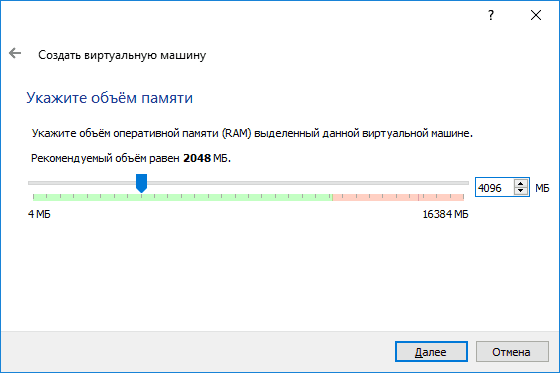
- В следующем окне выберите «Создать новый виртуальный жесткий диск».

- Выберите тип диска. В нашем случае, если этот виртуальный диск не будет использоваться за пределами VirtualBox — VDI (VirtualBox Disk Image).
- Укажите, динамический или фиксированный размер жесткого диска использовать. Я обычно использую «Фиксированный» и вручную задаю его размер.
- Укажите размер виртуального жесткого диска и место его хранения на компьютере или внешнем накопителе (размер должен быть достаточным для установки и работы гостевой операционной системы). Нажмите «Создать» и дождитесь завершения создания виртуального диска.

- Готово, виртуальная машина создана и отобразится в списке слева в окне VirtualBox. Чтобы увидеть информацию о конфигурации, как на скриншоте, нажмите по стрелке справа от кнопки «Машины» и выберите пункт «Детали».

Виртуальная машина создана, однако, если её запустить, вы не увидите ничего кроме черного экрана со служебной информацией. Т.е. создан пока только «виртуальный компьютер» и никакая операционной система на нём не установлена.
Установка Windows в VirtualBox
Для того, чтобы установить Windows, в нашем случае Windows 10, в виртуальной машине VirtualBox вам потребуется образ ISO с дистрибутивом системы (см. Как скачать образ ISO Windows 10). Дальнейшие шаги будут выглядеть следующим образом.
- Вставьте образ ISO в виртуальный привод DVD. Для этого выберите виртуальную машину в списке слева, нажмите кнопку «Настроить», перейдите в пункт «Носители», выберите диск, нажмите по кнопке с диском и стрелкой и выберите пункт «Выбрать образ оптического диска». Укажите путь к образу. Затем в пункте настроек «Система» в разделе «Порядок загрузки» установите «Оптический диск» на первое место в списке. Нажмите «Ок».
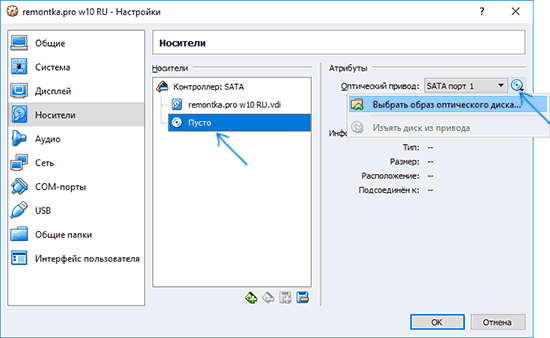
- В главном окне нажмите «Запустить». Запустится созданная ранее виртуальная машина, при этом загрузка будет выполнена с диска (с образа ISO), можно выполнить установку Windows так, как это делается на обычном физическом компьютере. Все шаги первоначальной установки аналогичны таковым на обычном компьютере, см. Установка Windows 10 с флешки.

- После того, как Windows была установлена и запущена, следует установить некоторые драйверы, которые позволят гостевой системе правильно (и без лишних тормозов) работать в виртуальной машине. Для этого выберите в меню «Устройства» — «Подключить образ диска дополнений VirtualBox», откройте компакт-диск внутри виртуальной машины и запустите файл VBoxWindowsAdditions.exe для установки этих драйверов. При ошибке подключения образа, завершите работу виртуальной машины и подключите образ из C:\ Program Files\ Oracle\ VirtualBox\ VBoxGuestAdditions.iso в настройках носителей (как в первом шаге) и снова запустите виртуальную машину, а затем произведите установку с диска.
По завершении установки и перезагрузки виртуальной машины она полностью будет готова к работе. Однако, возможно, вы захотите выполнить некоторые дополнительные настройки.

Основные настройки виртуальной машины VirtualBox
В настройках виртуальной машины (учтите, что многие настройки недоступны, пока виртуальная машина запущена) вы можете изменить следующие основные параметры:
- В пункте «Общие» на вкладке «Дополнительно» можно включить общий с основной системой буфер обмена и функцию Drag-n-Drop для перетаскивания файлов в гостевую ОС или из неё.
- В пункте «Система» — порядок загрузки, режим EFI (для установки на GPT диск), размер оперативной памяти, количество ядер процессора (не следует указывать число более количества физических ядер процессора вашего компьютера) и допустимый процент их использования (низкие значения часто приводят к тому, что гостевая система «тормозит»).
- На вкладке «дисплей» можно включить 2D и 3D ускорение, задать объем видеопамяти для виртуальной машины.
- На вкладке «Носители» — добавить дополнительные приводы дисков, виртуальные жесткие диски.
- На вкладке USB — добавить USB устройства (которые физически подключены к вашему компьютеру), например, флешку, к виртуальной машине (нажмите по значку USB с «плюсом» справа). Для использования контроллеров USB 2.0 и USB 3.0 установите Oracle VM VirtualBox Extension Pack (доступно для скачивания там же, где вы загружали VirtualBox).

- В разделе «Общие папки» можно добавить папки, которые будут общими для основной ОС и виртуальной машины.
Некоторые из указанных выше вещей можно выполнить и из запущенной виртуальной машины в главном меню: например, в пункт «Устройства» можно подключить флешку, извлечь или вставить диск (ISO), включить общие папки и т.п.
Дополнительная информация
В завершение — некоторая дополнительная информация, которая может оказаться полезной при использовании виртуальных машин VirtualBox.
- Одна из полезных возможностей при использовании виртуальных машин — создание «снимка» (snapshot) системы в её текущем состоянии (со всеми файлами, установленными программами и прочим) с возможностью отката к этому состоянию в любой момент (и возможностью хранить несколько снимков). Сделать снимок в VirtualBox можно на запущенной виртуальной машине в меню «Машина» — «Сделать снимок состояния». А восстановить в менеджере виртуальных машин, нажав «Машины» — «Снимки» и выбрав вкладку «Снимки».

- Некоторые комбинации клавиш по умолчанию перехватываются основной операционной системой (например, Ctrl+Alt+Del). Если вам требуется отправить подобное сочетание клавиш в виртуальную машину, используйте пункт меню «Ввод».
- Виртуальная машина может «захватывать» ввод клавиатуры и мышь (так, что нельзя перевести ввод на основную систему). Чтобы «освободить» клавиатуру и мышь, если потребуется, используйте нажатие хост-клавиши (по умолчанию это правый Ctrl).
- На сайте Майкрософт есть готовые бесплатные виртуальные машины Windows для VirtualBox, которые достаточно импортировать и запустить. Подробно о том, как это сделать: Как скачать бесплатные виртуальные машины Windows с сайта Майкрософт.
А вдруг и это будет интересно:
remontka.pro
Краткое руководство по Azure. Создание виртуальной машины с помощью портала
- 12/11/2017
- Время чтения: 6 мин
- Соавторы
В этой статье
Виртуальные машины Azure можно создать на портале Azure.Azure virtual machines can be created through the Azure portal. В этом случае для создания и настройки виртуальных машин и всех связанных ресурсов Azure используется пользовательский интерфейс на основе браузера.This method provides a browser-based user interface for creating and configuring virtual machines and all related resources. В этом кратком руководстве содержатся пошаговые инструкции по созданию виртуальной машины и установке на ней веб-сервера.This quickstart steps through creating a virtual machine and installing a webserver on the VM.
Если у вас еще нет подписки Azure, создайте бесплатную учетную запись Azure, прежде чем начинать работу.If you don't have an Azure subscription, create a free account before you begin.
Создание пары ключей SSHCreate SSH key pair
Для работы с этим руководством по быстрому запуску вам понадобится пара ключей SSH.You need an SSH key pair to complete this quick start. Если у вас уже есть пара ключей SSH, этот шаг можно пропустить.If you have an existing SSH key pair, this step can be skipped.
Из оболочки Bash выполните следующую команду, а затем следуйте отображаемым на экране инструкциям.From a Bash shell, run this command and follow the on-screen directions. Выходные данные команды включают имя файла открытого ключа.The command output includes the file name of the public key file. Скопируйте содержимое файла открытого ключа (cat ~/.ssh/id_rsa.pub) в буфер обмена.Copy the contents of the public key file (cat ~/.ssh/id_rsa.pub) to the clipboard. Если вы используете подсистему Windows для Linux, убедитесь, что вы не скопировали символы разрыва строки из выходных данных.If you use Windows Subsystem for Linux, make sure that you don't copy line break characters from the output. Запомните имя файла закрытого ключа для дальнейшего использования.Note the filename of the private key file for later use.
ssh-keygen -t rsa -b 2048Дополнительные сведения об этом процессе см. здесь.You can find more detailed information on this process here
Вход в AzureLog in to Azure
Войдите на портал Azure по адресу http://portal.azure.com.Log in to the Azure portal at http://portal.azure.com.
Создание виртуальной машиныCreate virtual machine
Щелкните Создать ресурс в верхнем левом углу окна портала Azure.Click Create a resource in the upper left-hand corner of the Azure portal.
Выберите Вычисления, а затем — Сервер Ubuntu 16.04 LTS.Select Compute, and then select Ubuntu Server 16.04 LTS.
Введите сведения о виртуальной машине.Enter the virtual machine information. Для параметра Тип проверки подлинности выберите значение Открытый ключ SSH.For Authentication type, select SSH public key. При вставке открытого ключа SSH обязательно удалите из него начальные и конечные пробелы.When pasting in your SSH public key, take care to remove any leading or trailing white space. По завершении нажмите кнопку ОК.When complete, click OK.

Выберите размер виртуальной машины.Select a size for the VM. Чтобы просмотреть дополнительные размеры, выберите Просмотреть все или измените фильтр Supported disk type (Поддерживаемые типы диска).To see more sizes, select View all or change the Supported disk type filter.

В разделе Параметры оставьте значения по умолчанию и нажмите кнопку ОК.Under Settings, keep the defaults and click OK.
На странице сводки нажмите кнопку OК, чтобы начать развертывание виртуальной машины.On the summary page, click Ok to start the virtual machine deployment.
Виртуальная машина будет закреплена на панели мониторинга портала Azure.The VM will be pinned to the Azure portal dashboard. Когда развертывание завершится, автоматически отобразятся сводные сведения о виртуальной машине.Once the deployment has completed, the VM summary automatically opens.
Подключение к виртуальной машинеConnect to virtual machine
Создайте SSH-подключение к виртуальной машине.Create an SSH connection with the virtual machine.
Нажмите кнопку Подключиться в свойствах виртуальной машины.Click the Connect button on the virtual machine properties. Кнопка "Подключение" отображает строку подключения по протоколу SSH, которая может использоваться для подключения к виртуальной машине.The connect button displays an SSH connection string that can be used to connect to the virtual machine.

Чтобы создать сеанс SSH, выполните следующую команду.Run the following command to create an SSH session. Замените строку подключения содержимым строки подключения, скопированным на портале Azure.Replace the connection string with the one you copied from the Azure portal.
Установка nginxInstall NGINX
Чтобы обновить источники пакетов и установить последнюю версию пакета nginx, используйте следующий bash-скрипт:Use the following bash script to update package sources and install the latest NGINX package.
#!/bin/bash # update package source sudo apt-get -y update # install NGINX sudo apt-get -y install nginxПосле этого завершите сеанс SSH и вернитесь на страницу свойств виртуальной машины на портале Azure.When done, exit the SSH session and return the VM properties in the Azure portal.
Открытие порта 80 для веб-трафикаOpen port 80 for web traffic
Группа безопасности сети (NSG) защищает входящий и исходящий трафик.A Network security group (NSG) secures inbound and outbound traffic. При создании виртуальной машины на портале Azure правило для входящего трафика создается через порт 22 для SSH-подключений.When a VM is created from the Azure portal, an inbound rule is created on port 22 for SSH connections. Так как на этой виртуальной машине размещается веб-сервер, необходимо создать правило NSG для порта 80.Because this VM hosts a webserver, an NSG rule needs to be created for port 80.
- На виртуальной машине щелкните имя группы ресурсов.On the virtual machine, click the name of the Resource group.
- Выберите группу безопасности сети.Select the network security group. NSG можно определить с помощью столбца Тип.The NSG can be identified using the Type column.
- В меню слева в разделе параметров щелкните Правила безопасности для входящего трафика.On the left-hand menu, under settings, click Inbound security rules.
- Щелкните Добавить.Click on Add.
- В поле Имя введите http.In Name, type http. Убедитесь, что для параметра Диапазон исходных портов задано значение *, для параметра Диапазон портов назначения — значение 80, а для параметра Действие — значение Разрешить.Make sure Source Port range is set to *, Destination Port range is set to 80, and Action is set to Allow.
- Последовательно выберите ОК.Click OK.
Просмотр страницы приветствия nginxView the NGINX welcome page
Установив NGINX и открыв порт 80 для виртуальной машины, вы можете получить доступ к веб-серверу через Интернет.With NGINX installed, and port 80 open to your VM, the webserver can now be accessed from the internet. Откройте веб-браузер и введите общедоступный IP-адрес виртуальной машины.Open a web browser, and enter the public IP address of the VM. Общедоступный IP-адрес можно найти в колонке "Свойства виртуальной машины" на портале Azure.The public IP address can be found on the VM properties in the Azure portal.

Очистка ресурсовClean up resources
Ставшие ненужными группу ресурсов, виртуальную машину и все связанные ресурсы можно удалить, выполнив следующую команду.When no longer needed, delete the resource group, virtual machine, and all related resources. Для этого выберите группу ресурсов для виртуальной машины и нажмите кнопку Удалить.To do so, select the resource group for the virtual machine and click Delete.
Дополнительная информацияNext steps
Из этого краткого руководства вы узнали о том, как развернуть простую виртуальную машину, о правилах группы безопасности сети и об установке веб-сервера.In this quick start, you’ve deployed a simple virtual machine, a network security group rule, and installed a web server. Дополнительные сведения о виртуальных машинах Azure см. в руководстве для виртуальных машин Linux.To learn more about Azure virtual machines, continue to the tutorial for Linux VMs.
docs.microsoft.com
|
|
..:::Счетчики:::.. |
|
|
|
|
|
|
|
|


