|
|
|
|
 Far Far |
 WinNavigator WinNavigator |
 Frigate Frigate |
 Norton
Commander Norton
Commander |
 WinNC WinNC |
 Dos
Navigator Dos
Navigator |
 Servant
Salamander Servant
Salamander |
 Turbo
Browser Turbo
Browser |
|
|
 Winamp,
Skins, Plugins Winamp,
Skins, Plugins |
 Необходимые
Утилиты Необходимые
Утилиты |
 Текстовые
редакторы Текстовые
редакторы |
 Юмор Юмор |
|
|
|
File managers and best utilites |
Как сделать удобной работу с большим количеством вкладок в браузере. Вкладка браузера
Что такое браузер и для чего он нужен? Вкладки браузера
Интернет и браузер неразрывно связаны друг с другом. Читая эту статью, вы наверняка имеете общее представление о предмете, и в некоторой степени уже знакомы с ним, но все же давайте разберемся детальнее…
Что такое браузер? И почему такое странное слово?
Все просто. Браузер — это программа, с помощью которой возможен просмотр web-страниц и многие другие действия. Например, пересылка почты, общение в социальных сетях, просмотра видео и скачивания файлов. Сейчас Вы читаете эту статью и сайт prosto-ponyatno.ru открывается с помощью установленного браузера на Вашем компьютере. Свое название берет от английского слова «Browse», что в переводе на наш родной язык означает «Просматривать, Пролистывать», очень практично, не правда ли? Браузеров существует очень много, в зависимости от вашей операционной системы, у вас уже имеется один из них. Так, например, с Windows идет Internet Explorer, а на MAC OS обыкновенно можно увидеть Safari. Самые популярные на данный момент Google Chrome, Firefox, Internet Explorer, Opera, Safari:
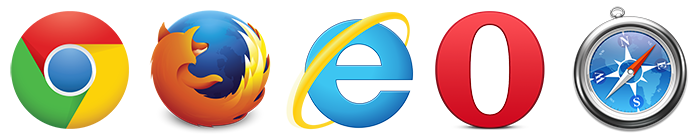 Споры о том, какой браузер лучший не утихают.
Споры о том, какой браузер лучший не утихают.
Что такое адресная строка браузера?
Несмотря на такое большое количество разновидностей, суть у всех браузеров одна — открывать сайты. Для этого у каждого браузера имеется адресная строка — поле, куда можно печатать название сайта для его открытия. Выглядит адресная строка так:
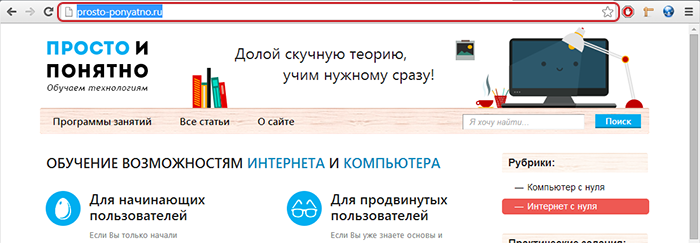
Для чего нужен браузер?
Веб-страницы, как мы рассмотрели в прошлом уроке, могут состоять из различных элементов: текста, картинок, видео и т.д. Обычно картинка находится в одном месте, текст в другом, видео еще где-то и задача браузера — собрать все воедино. После того, как Вы отправляете запрос на открытие сайта (вбиваете в адресную строку название сайта), браузер усердно работает, концентрируясь на расположении элементов и на том, как они будут выглядеть. Эта задача является главной для всех браузеров — правильное открытие элементов веб-страницы. А большое количество видов браузеров обусловлено, во-первых, операционной системой, как упоминалось выше, во-вторых, различными технологиями и функционалом.
Что такое вкладка браузера?
Каждый открытый сайт в браузере появляется во вкладке, так же как и каждая открытая программа на компьютере появляется в окне. Обычно эта вкладка прикрепляется на верхнюю панель браузера, так же, как и окна программ открываются на панели задач. Открытых окон может быть множество, все зависит от производительности Вашего компьютера и размеров монитора. Менять активную вкладку можно по щелчку ЛКМ на нужной вкладке.
Как открыть новую вкладку браузера?
Несмотря на различия интерфейса различных браузеров, открытие новой вкладки должно быть понятно интуитивно. Обычно кнопка открытия новой вкладки появляется возле уже открытых вкладок. В браузере Opera открыть новую вкладку можно по щелчку на эту кнопку:

В браузере Google Chrome идентичным образом, разве что на кнопке нет значка «+»

Как перетащить сайт на панель задач?
Мы видим, что все вкладки появляются в окне самого браузера, а браузер в это время находится на панели задач (то есть на нижней горизонтальной полоске). Иногда удобно выделить какой-то один сайт от все остальных и так же перенести его на панель задач отдельным окном. Для этого нужно навести курсор на необходимую вкладку и, нажав ЛКМ, потащить её вниз, сразу появится анимация отделения вкладки от браузера, после чего вкладка появится на панели задач вот так:

Так же вкладки можно менять местами друг с другом перетаскиванием.
Как закрыть вкладку в браузере?
Пользователь, знакомый со строением окон Windows уже знает, что нажатие на крестик в углу программы закрывает её. Так и здесь, крестик в углу каждой вкладки позволяет закрыть её, в то время, как красный крестик в правой верхнем углу закрывает сам браузер.
Мы выяснили, что браузер нужен для открытия сайтов, которые открываются в специальных вкладках, научились открывать новые вкладки и узнали, что такое адресная строка браузера.
Делитесь знаниями с друзьями!
prosto-ponyatno.ru
Новая вкладка и браузер :: SYL.ru
Используя программу для просмотра интернет-страничек, нельзя обойтись без создания новых вкладок и окошек. Например, выискивая какой-либо товар в сетевых магазинах, очень удобно открывать соответствующие сайты в отдельных страничках браузера и сравнивать характеристики, просто переключаясь между ними. Или же переписываться с друзьями, находясь одновременно в нескольких социальных сетях. Примеров масса.
Режимы отображения
При использовании браузеров у пользователей есть два способа вывода информации на экран: создавая новые вкладки или окна. Также допускается совмещение этих двух решений.  Вкладка – это элемент интерфейса, обычно располагающийся в верхней части окна запущенного приложения сетевого серфинга. Благодаря ей можно выполнять параллельный просмотр Интернет ресурсов, переключаясь между открытыми страничками. Фактически, речь идет о своеобразных закладках, или, если угодно, параграфах в книге.
Вкладка – это элемент интерфейса, обычно располагающийся в верхней части окна запущенного приложения сетевого серфинга. Благодаря ей можно выполнять параллельный просмотр Интернет ресурсов, переключаясь между открытыми страничками. Фактически, речь идет о своеобразных закладках, или, если угодно, параграфах в книге.
Как использовать функцию
Новая вкладка может быть открыта путем нажатия комбинации горячих клавиш Ctrl+T или же с помощью мышки – надо нажать на активную область в верхней части окна. Второй режим отображения заключается в использовании окон. То есть комбинация Ctrl+N откроет начальную страничку, в которой может быть продолжена работа со вкладками. Происходит почти то же самое, что и при запуске еще одной копии браузера. Соответственно, первое окно полностью сохраняется.  Переключение между ними происходит немного сложнее – через Ctrl+Tab. Особенностью использования горячих клавиш является тот факт, что новая вкладка или окно открывается независимо от внесенных в конфигурацию браузера настроек. Именно так, как задумывал разработчик. Новая вкладка Firefox версий до 3.х.х может быть открыта следующими способами: необходимо выбрать в меню верхней части окна пункт «Файл» и выбрать мышкой или курсором клавиатуры соответствующую команду; навести курсор на Панель задач системы Windows (нижняя часть экрана), выбрать изображение запущенного браузера и нажать на нем правую кнопку мышки. Отобразится диалог, где можно сделать выбор действий. Например, в Firefox новая вкладка может быть открыта путем нажатия на одноименную команду в разделе «Задачи».
Переключение между ними происходит немного сложнее – через Ctrl+Tab. Особенностью использования горячих клавиш является тот факт, что новая вкладка или окно открывается независимо от внесенных в конфигурацию браузера настроек. Именно так, как задумывал разработчик. Новая вкладка Firefox версий до 3.х.х может быть открыта следующими способами: необходимо выбрать в меню верхней части окна пункт «Файл» и выбрать мышкой или курсором клавиатуры соответствующую команду; навести курсор на Панель задач системы Windows (нижняя часть экрана), выбрать изображение запущенного браузера и нажать на нем правую кнопку мышки. Отобразится диалог, где можно сделать выбор действий. Например, в Firefox новая вкладка может быть открыта путем нажатия на одноименную команду в разделе «Задачи».
Особенности отображения
При использовании Панели задач нужно помнить, что на список выводимых команд огромное влияние оказывает версия, разрядность и наименование установленного браузера. Например, таким способом может быть открыта новая вкладка Chrome 39.0.х.х, в то же время команды для окна там попросту нет. В брате-близнеце "Хрома" – браузере Iron, все с точностью до наоборот. Кроме того, в последних версиях Firefox верхнее меню по умолчанию не отображается. «Заставить» его появиться можно путем нажатия на кнопку Alt. На выводимое через "Панель задач" меню также оказывает воздействие операционная система. Таким образом, данный способ хотя и работоспособен, однако не является унифицированным, и его сложно рекомендовать всем без исключения.
Кроме того, в последних версиях Firefox верхнее меню по умолчанию не отображается. «Заставить» его появиться можно путем нажатия на кнопку Alt. На выводимое через "Панель задач" меню также оказывает воздействие операционная система. Таким образом, данный способ хотя и работоспособен, однако не является унифицированным, и его сложно рекомендовать всем без исключения.
Влияние настроек
В зависимости от внесенных в браузер корректировок, с открываемыми страничками он ведет себя по-разному. Так, дав команду «Новая вкладка», пользователь может сразу переключаться на нее или же оставаться на просматриваемом ресурсе, а подгрузка нового будет происходить в фоновом режиме. На него можно переключиться в любой момент. По умолчанию в большинстве браузеров используется первый подход, но он может быть изменен.  Разве что в «Хроме» разработчики не посчитали нужным позволять пользователям менять что-либо – там эта настройка жестко прописана и стандартными средствами не корректируется. А вот в Firefox необходимо выбрать пункт меню «Инструменты», проследовать в «Настройки» и нажать «Вкладки». Последняя запись – это разрешение/запрет автоматического переключения. Задействуется галочкой. Не менее просто внести корректировки в работу Internet Explorer. В нем следует открыть путь «Сервис – Свойства – Вкладки – Параметры», где можно отметить желаемые пункты.
Разве что в «Хроме» разработчики не посчитали нужным позволять пользователям менять что-либо – там эта настройка жестко прописана и стандартными средствами не корректируется. А вот в Firefox необходимо выбрать пункт меню «Инструменты», проследовать в «Настройки» и нажать «Вкладки». Последняя запись – это разрешение/запрет автоматического переключения. Задействуется галочкой. Не менее просто внести корректировки в работу Internet Explorer. В нем следует открыть путь «Сервис – Свойства – Вкладки – Параметры», где можно отметить желаемые пункты.
Памяти много не бывает
Многие пользователи таким образом настраивают свой любимый браузер, что тот после запуска начинает открывать множество вкладок. Не самый быстрый доступ, при котором фактической подгрузки данных с ресурсов не происходит до непосредственного указания от пользователя. Происходит именно одномоментное обращение к множеству интернет-страничек. В некоторых случаях это удобно, но нужно понимать, что каждая новая вкладка «отъедает» часть оперативной памяти и процессорного времени, что в итоге приводит к общему замедлению работы.  Особенно этому подвержен браузер «Хром», в котором разработчики в целях повышения надежности реализовали особый механизм работы с вкладками, для каждой из которой выделяется отдельный блок памяти. Считается, что если из-за ошибки на какой-либо страничке произойдет подвисание, то его можно легко локализовать, попросту закрыв «проблемный» ресурс. При этом остальные останутся в работе. В действительности же, как это всегда бывает, все красиво лишь на бумаге, а жизнь вносит свои коррективы, и ждать чудес от заявленной технологии не следует.
Особенно этому подвержен браузер «Хром», в котором разработчики в целях повышения надежности реализовали особый механизм работы с вкладками, для каждой из которой выделяется отдельный блок памяти. Считается, что если из-за ошибки на какой-либо страничке произойдет подвисание, то его можно легко локализовать, попросту закрыв «проблемный» ресурс. При этом остальные останутся в работе. В действительности же, как это всегда бывает, все красиво лишь на бумаге, а жизнь вносит свои коррективы, и ждать чудес от заявленной технологии не следует.
Как выбрать программу для интернет-серфинга
Подбирая браузер, мы рекомендуем в обязательном порядке проверять использование оперативной памяти. Для этого понадобятся «Хром» и какой-либо другой «кандидат», которые должны быть запущены. Разумеется, при использовании дополнений нужно понимать, что каждое из них занимает часть оперативки, поэтому сравнение должно проходить в равных условиях. В адресной строке «Хрома» нужно набрать chrome://memory-redirect. Отобразится окно, верхняя часть которого покажет использование памяти каждым браузером. Открыв новые вкладки в каждом из них и нажав «Обновить», можно в реальном времени контролировать изменения. Независимо от принятого решения, данная проверка показывает, что каждая вкладка или окно увеличивают объем занимаемой браузером оперативной памяти, поэтому во время работы «лишние» нужно обязательно закрывать. Для этого служит изображение крестика в заголовке или комбинация кнопок Ctrl+W.
www.syl.ru
Как работать с вкладками в браузере
В данной статье я постараюсь вам рассказать как можно ускорить работу с вкладками браузера. Я покажу вам как можно быстро открывать, листать и закрывать вкладки. Ну и как я уже сказал, мы рассмотрим работу с вкладками на примере браузера Google Chrome.
Как быстро открывать вкладки
Конечно же самым быстрым способом открытия новых вкладок является сочетание клавиш Ctrl+T. Вторым на очереди идет клик мышкой по специально отведенному для открытия вкладок месте. У браузера google chrome это место выглядит как на картинке ниже, а если, к примеру, брать браузер mozilla firefox, то там уже будет иконка в видео небольшого плюса. Ну и конечно есть самый долгий способ - можно навести курсор на уже открытую вкладку, нажать правую кнопку, а затем выбрать из выпадающего меню "Новая вкладка".

После того как вы открываете вкладку одним из представленных способов, курсор автоматически активирует адресную строку и вы можете сразу без проблем начать вводить адрес сайта или свой поисковый запрос.
Для того, чтобы переключиться между вкладками, можно использовать сочетание клавиш Ctrl+Tab и, если хотите листать вкладки в обратном порядке, то сочетание клавишCtrl+Shift+Tab.
Ну и конечно же мы не можем пропустить такой момент, как открытие ссылок в новых вкладках. Здесь есть как минимум три способа. Первый - открытие вкладок через выпадающее меню - вы нажимаете на ссылке правой кнопкой мыши и из выпадающего меню выбираете пункт "Открыть ссылку в новой вкладке".

Второй способ - это просто клик левой кнопкой мыши на ссылке с зажатой на клавиатуре клавишей Ctrl. Ну и третий способ - клик по ссылке колесиком мыши.
И последний момент, который нам осталось разобрать - как закрыть вкладки в браузере.
Есть очень простые способы:
Первый способ - кликнуть мышкой по крестику самой вкладки

Второй способ - нажать при открытой вкладке сочетание клавиш Ctrl+W. Ну и третий в завершение - необходимо кликнуть по открытой вкладке колесиком мышки.
Также, не стоит забывать о том, что есть еще и другие способы, благодаря которым можно сразу закрыть часть вкладок. Просто нужно щелкнуть по любой открытой вкладке правой кнопкой мыши и выбрать необходимый пункт из выпадающего меню.

Все этим приемы с вкладками работают и на других браузерах. Единственное, название пунктов меню будут немного отличаться от рассматриваемого нами браузера Google Chrome, а весь функционал будет тот же самый.
Не забудьте поделиться ссылкой на статью ⇒
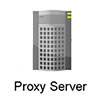
На эту тему я уже создавал и видеоуроки и писал статьи. В них я рассказывал как использовать для этих целей анонимайзеры, специальные режимы Турбо у браузеров Яндекс и Опера, ну и конечно же изощренные, когда мы заходили на сайты с помощью онлайн-переводчиков. Сегодня я расскажу еще об одном способе, который подойдет для всех пользователей браузера Google Chrome.
Читать полностью
В этом уроке я расскажу вам что такое режим инкогнито в браузере Google Chrome и как его включить.
Читать полностью
В данном уроке я расскажу вам, на примере браузера Google Chrome, особенности быстрой работы с вкладками.
Читать полностью
Из этого урока вы узнаете как можно изменить тему оформления в браузере Google Chrome.
Читать полностью
Представляю вам новый урок, в котором рассмотрим процесс импорта и экспорта закладок в браузере google chrome.
Читать полностью4upc.ru
Как сделать удобной работу с большим количеством вкладок в браузере
Для большинства из нас браузер — это самая популярная и чаще всего запускаемая программа на компьютере. Мы используем его для прослушивания музыки, просмотра фильмов, проверки почты и так далее. И хотя браузеры обновляются чуть ли не каждую неделю, проблем у них хватает. Одна из них — это не самая удобная работа с большим количеством вкладок.
На самом деле работа с вкладками — это как в той шутке про кошек. Вам не нравятся кошки? Вы просто не умеете их готовить. Нужно просто научиться работать с вкладками и использовать подходящие для этого функции браузера. И вы не сможете понять, как жили раньше.
Клавиатурные сокращения (хоткеи)
Горячие клавиши — очень удобный способ управления вкладками. Особенно когда вкладки становятся такими крошечными, что по ним даже неудобно кликать.
- Ctrl + Tab — переключение между вкладками в правую сторону.
- Ctrl + Shift + Tab — переключение между вкладками в левую сторону.
- Ctrl + W / Cmd + W на Mac — закрыть активную вкладку.
Это всего лишь несколько комбинаций, которые позволят вам быстро переключаться между вкладками. Клавиатурных сокращений существует гораздо больше. И некоторые из них могут заставить вас использовать клавиатуру вместо мыши для управления вкладками.
Запоминание открытых вкладок
Когда вы постоянно переключаетесь между браузером и другой программой, есть вероятность, что вы можете случайно закрыть браузер, и тогда вам придётся всё открывать заново. И хорошо, если вы запомнили, что у вас было открыто. От всей этой головной боли может спасти функция браузера, которая позволяет запоминать, какие вкладки были открыты перед его закрытием.
Включите эту функцию и тем самым освободите себя от лишней работы в будущем:
- Google Chrome: Настройки → Начальная группа → Продолжать работу с того же места.
- Firefox: Настройки → Основные → При запуске Firefox → Показать окна и вкладки, открытые в прошлый раз.
- Apple Safari: Настройки → Основные → Safari открывается при старте → Всех окон из последнего сеанса.
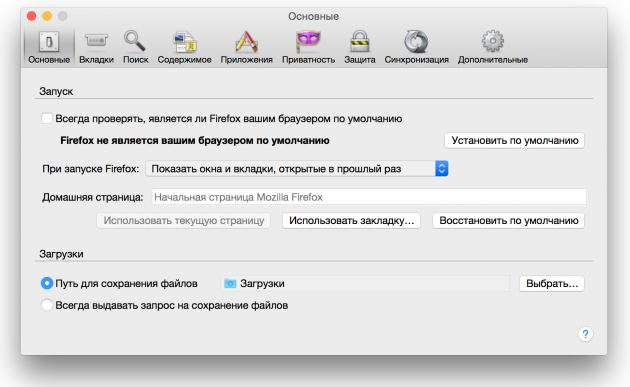
Добавление вкладок в избранное
Ещё один быстрый способ сохранить открытые вкладки, чтобы поработать с ними потом, — это добавить их в отдельную папку в закладках. Для этого кликните на вкладке правой клавишей мыши и выберите пункт «Добавить вкладки в избранное». Название пункта может различаться в разных браузерах, но легко понять, что это именно тот пункт, который вам нужен. В результате у вас в закладках появится папка с нужными вам адресами сайтов. Далее сделайте правый клик на этой папке, выберите пункт «Открыть все закладки» — все вкладки снова перед нами.
Сортировка вкладок по отдельным окнам браузера
Кто сказал, что все вкладки должны быть в одном окне браузера? Вы можете отсортировать ваши вкладки по разным окнам. Например, все вкладки, которые касаются одного проекта, вы можете перенести в одно окно браузера, а всё, что касается развлечений, в другое и так далее. Просто потяните вкладку на пустое место рабочего стола, и у вас откроется новое окно. Ещё один способ — сделать правый клик по ссылке или закладке и выбрать из списка «Открыть в новом окне».
Выбор сразу нескольких вкладок
Вы можете совершать различные действия не с одной вкладкой, а сразу с несколькими. Но для этого сначала нужно выбрать эти самые вкладки. Зажмите клавишу Ctrl (или Cmd на Mac) и выберите необходимые вам в данный момент вкладки. Всё, теперь можете их закрывать, перезагружать, добавлять в закладки и так далее.
Закрепление вкладок
В современных браузерах от хороших разработчиков есть замечательная функция «Закрепить вкладку». Это очень удобно, если вы держите постоянно открытой ту или иную вкладку. Например, это может быть вкладка с Gmail или музыкальным сервисом. После того как вы закрепите вкладку, её будет сложнее закрыть и она будет занимать меньше места на панели вкладок. Просто кликните на вкладке правой клавишей и выберите нужный пункт в списке.
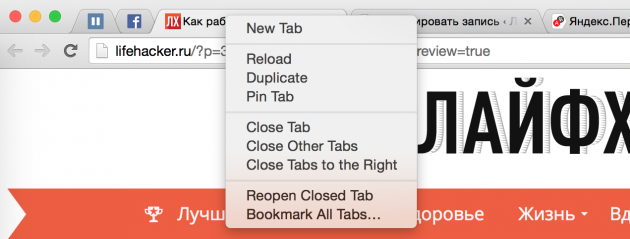
Восстановление закрытой вкладки
Иногда получается так, что случайно закрываешь вкладку, которую вовсе не хотел закрывать. Рука дёрнулась или передумал в момент закрытия — всякое бывает. Чтобы открыть эту вкладку заново, можно, конечно же, зайти в историю браузера и найти этот сайт. А можно использовать клавиатурное сокращение Ctrl + Shift + T (или Cmd + Shift + T на Mac в Chrome и Firefox и Cmd + Z в Safari), чтобы вернуть эту вкладку. Также вам может помочь правый клик мышью на любой вкладке вашего браузера.
Группы вкладок в Firefox
Почти пять лет назад разработчики добавили в браузер Firefox очень крутую функцию, которая называется «Группы вкладок», или «Панорама». Она практически выполняет трюк, который описан выше. Речь идёт об использовании разных окон браузера для вкладок. Только здесь всё это выполнено более красиво, и вам не нужно плодить множество окон. Пара кликов, и вы уже переключились на работу с другим проектом или, наоборот, развлекаетесь после работы. Чтобы запустить группы вкладок, воспользуйтесь клавиатурным сокращением Ctrl + Shift + E или Cmd + Shift + E на Mac.
Надеюсь, что теперь ваша работа с большим количеством вкладок браузера станет немного проще.
lifehacker.ru
Комбинации клавиш для вкладок, о которых вы не знали
Я большой поклонник работы на компьютере без мыши. Поэтому постоянно всячески стараюсь улучшить свою эффективность работы за компьютером, изучая новые способы работы, узнавая новые комбинации клавиш, и даже освоил слепой быстрый набор на клавиатуре. Всё это позволяет работать так, что не задумываешься о том, какую кнопку нажать, сосредоточиваясь исключительно на решаемой проблеме или задаче, не отвлекаясь на работу самого инструмента — то есть компьютера и клавиатуры. Поэтому я хочу обновить эту статью, написанную в далеком 2009 году. Считаю, что она незаслуженно не пользуется популярностью, поскольку освоив эти простые комбинации вы можете сэкономить кучу времени и сделать работу за компьютером гораздо комфортней и приятней.
что это даёт?
Ну подсчитайте сами: допустим вы набираете какой-то текст, и вам нужно взглянуть в соседнюю вкладку. Чтобы переключить вкладку вам нужно снять руку с клавиатуры и потом вернуть обратно. Это занимает секунд 5. Если вы знаете комбинации клавиш — это может занимать всего секунды 2. А теперь подсчитайте сколько раз в день вам нужно выполнять такие простые действия?
Что такое вкладка

«настоящие вкладки»
Вкладка представляет собой элемент управления в программах, который позволяет быстро переключать интерфейс с одной области приложения на другую. Таким образом, этот механизм позволяет очень удобно расположить несколько областей в пределах одного окна. Вкладки используются в различных конфигураторах (программные модули, позволяющие настраивать интерфейс основного приложения). Такой подход широко используется в современных графических интерфейсах.
Вкладки в других программах
Вкладки часто используют там, где нам нужно иметь быстрый доступ к определенной информации. Они позволяют расположить множество различных областей приложения в одном окне, и при этом сохраняя удобство и быстроту доступа к ним. Например, в таких приложениях как мессенджеры (софт для моментального обмена сообщениями) — вместо того чтобы располагать для каждого собеседника отдельное окно, можно поместить сколь угодно собеседников в одном окне программы, и при этом оставив возможность мгновенного доступа к любому из них.
 Используются вкладки также в приложениях-просмотрщиках электронных документов (foxit reader, evince) — здесь мы можем открыть несколько документов в одном окне программы. Широко используются вкладки в различном специализированном софте, например редакторы кода для разработчиков, программистов, а также эмуляторы терминалов — в одном окне приложения мож
Используются вкладки также в приложениях-просмотрщиках электронных документов (foxit reader, evince) — здесь мы можем открыть несколько документов в одном окне программы. Широко используются вкладки в различном специализированном софте, например редакторы кода для разработчиков, программистов, а также эмуляторы терминалов — в одном окне приложения мож но эффективно выполнять множество задач, редактировать несколько документов.
но эффективно выполнять множество задач, редактировать несколько документов.
И отдельная тема на которой я хочу остановиться поподробнее — это вкладки в браузерах. Если Вам довелось попользоваться браузером Internet Explorer 6 или более ранней версии, то вы должны очень хорошо понимать прелесть вкладок, а вернее страшное неудобство их отсутствия. В упомянутых браузерах вкладок не было, в результате чего при просмотре веб-страниц приходилось держать открытыми несколько окон браузера с загруженными в них различными страницами.
Сейчас вкладки есть в любых браузерах, даже на мобильных устройствах. К слову, идея использования вкладок именно в браузере, впервые была  реализована в браузере Opera, после чего они стали использоваться практически во всех браузерах. Сейчас, использование браузера без вкладок просто немыслимо, поскольку для того чтобы эффективно работать в Сети, нужно уметь управляться с десятками, а порой и с сотнями открытых веб-страниц. Представьте себе как выглядел бы Ваш рабочий стол, загроможденный парой десятков открытых окон браузера :). Ни о каком удобстве при таком раскладе не могло бы быть и речи. Это было бы очень мучительно на самом деле.
реализована в браузере Opera, после чего они стали использоваться практически во всех браузерах. Сейчас, использование браузера без вкладок просто немыслимо, поскольку для того чтобы эффективно работать в Сети, нужно уметь управляться с десятками, а порой и с сотнями открытых веб-страниц. Представьте себе как выглядел бы Ваш рабочий стол, загроможденный парой десятков открытых окон браузера :). Ни о каком удобстве при таком раскладе не могло бы быть и речи. Это было бы очень мучительно на самом деле.
Клавиши для открытия и закрытия вкладок
Наверняка вы умеете с ними управляться с помощью мыши, поскольку кнопки для открытия и закрытия вкладок это самые доступные элементы в интерфейсе современных браузеров.Используется всегда и везде, в любом браузере — это открытие новой, пустой вкладки — Ctrl+T. Для того чтобы запомнить, достаточно понять что вкладка по английски — Tab.

Следующая комбинация — закрытие текущей вкладки. Клавиши Ctrl+W Это тоже устоявшаяся стандартная комбинация, работает везде. Кстати абсолютно также работают горячие клавиши Ctrl+F4, но мало кому придет в голову использовать их. Меж тем, иногда бывает полезно знать это, чтобы выйти из положения там, где невозможно нажать Ctrl+W или она не срабатывает.
Клавиши для переключения между вкладками
Но быстрое открытие и закрытие — это еще полдела. Нужно еще быстрое переключение с одной вкладки на другую. Как хорошо бы вы ни управлялись с помощью мыши, человек умеющий управлять вкладками с помощью клавиатурных комбинаций, всегда сделает это гораздо быстрее.
Комбинация 1: ctrl+tab
 Самый известный, стандартный способ перемещения по вкладкам, который работает в любом приложении — это комбинация Ctrl+Tab. Эта комбинация будет перебирать все имеющиеся вкладки по порядку, слева направо. Прием довольно неудобный, но иногда, причем довольно часто, другого выхода просто нет. Кроме того, при небольшом количестве открытых вкладок не возникает никаких проблем. Если вы не открываете более 2-5 вкладок, то он вам подходит. Дело в том что необязательно пять раз подряд для этого нажимать всю комбинацию, ибо она работает таким образом, что можно удерживая Ctrl щелкать Tab, и с каждым нажатием Tab будут перелистываться вкладки. Кстати, этот прием работает и для вышеописанных комбинаций закрытия и открытия вкладок — даже две вкладки закрыть с клавиатуры в несколько раз быстрее чем мышью, не говоря уж о десятке.
Самый известный, стандартный способ перемещения по вкладкам, который работает в любом приложении — это комбинация Ctrl+Tab. Эта комбинация будет перебирать все имеющиеся вкладки по порядку, слева направо. Прием довольно неудобный, но иногда, причем довольно часто, другого выхода просто нет. Кроме того, при небольшом количестве открытых вкладок не возникает никаких проблем. Если вы не открываете более 2-5 вкладок, то он вам подходит. Дело в том что необязательно пять раз подряд для этого нажимать всю комбинацию, ибо она работает таким образом, что можно удерживая Ctrl щелкать Tab, и с каждым нажатием Tab будут перелистываться вкладки. Кстати, этот прием работает и для вышеописанных комбинаций закрытия и открытия вкладок — даже две вкладки закрыть с клавиатуры в несколько раз быстрее чем мышью, не говоря уж о десятке.
Кстати, в браузере Opera иной механизм перелистывания вкладок, там они идут не в порядке расположения в панели вкладок, а в порядке последнего обращения.
Итак, вышеописанный способ перебирает открытые вкладки слева направо. Но есть комбинация и для того чтобы перебирать их в обратном порядке. Она тоже работает практически во всех приложениях, где есть вкладки.
Это сочетание Ctrl+Shift+Tab. Что, думаете сложно? Смею Вас уверить, что это намного быстрее чем тянуться за мышью и целиться по вкладке, если нужно переключить на смежную с текущей вкладку, расположенную левее ее.
Комбинация 2: Ctrl+PgUp/PgDown
 Замечательный способ переключения вкладок в Firefox и Chrome. Правда требует некоторой привычки. Но смею вас уверить — после того как привычка появится вы уже не сможете не использовать эту комбинацию. Эти горячие клавиши переключают вкладки влево по Ctrl+PgUp и вправо Ctrl+PgDown. Гораздо удобней первого способа.
Замечательный способ переключения вкладок в Firefox и Chrome. Правда требует некоторой привычки. Но смею вас уверить — после того как привычка появится вы уже не сможете не использовать эту комбинацию. Эти горячие клавиши переключают вкладки влево по Ctrl+PgUp и вправо Ctrl+PgDown. Гораздо удобней первого способа.
Что касается Internet Explorer — для него это способ не работает.
Комбинация 3: переключение между вкладками c помощью цифровых клавиш.
Кроме описанных выше комбинаций, существует удобный способ переключения вкладок с помощью цифровых клавиш. Пользуясь им Вы сможете мгновенно переключаться на любую нужную вкладку мгновенно, но… только если у Вас открыто не более 9 вкладок в одном окне. Это сочетание  Ctrl+цифра. То есть, если слева направо пронумеровать все Ваши открытые вкладки, начиная с единицы, каждой вкладке соответствует комбинация ctrl+ее номер. При этом, в том случае, если у Вас открыто более девяти вкладок в окне, то комбинация ctrl+9 будет переключаться на самую последнюю (крайнюю справа) вкладку, сколько бы их открыто ни было. Кстати, оно будет работать точно также даже если у Вас открыто менее девяти вкладок, скажем две — вторую вкладку можно будет вызвать и с помощью ctrl+2, и ctrl+9.
Ctrl+цифра. То есть, если слева направо пронумеровать все Ваши открытые вкладки, начиная с единицы, каждой вкладке соответствует комбинация ctrl+ее номер. При этом, в том случае, если у Вас открыто более девяти вкладок в окне, то комбинация ctrl+9 будет переключаться на самую последнюю (крайнюю справа) вкладку, сколько бы их открыто ни было. Кстати, оно будет работать точно также даже если у Вас открыто менее девяти вкладок, скажем две — вторую вкладку можно будет вызвать и с помощью ctrl+2, и ctrl+9.
Переключение вкладок цифрами работает даже в Internet Explorer.
Особенно хорош этот этот способ например при использовании закрепления вкладок. К примеру, у меня первые несколько вкладок — это закрепленные веб-версии мессенджеров (whatsapp, например) и почты. Вижу во вкладке индикатор нового сообщения — переключаюсь туда по Ctrl+1, смотрю сообщение и возвращаюсь в эту вкладку, где пишу этот пост клавишами Ctrl+9. Всего 2-3 секунды там, где при использовании мыши уйдет секунд 5-10.
Кстати в приложениях Linux (не только в браузерах) для переключения между вкладками также используется сочетание alt+номер вкладки(цифра).
answit.com
Управление вкладками браузера Google Chrome
Страница новой вкладки – это то, что вы видите, когда (уже, наверное, догадались) открываете новую вкладку в Google Chrome. Она была создана, чтобы помочь Вам добраться до любимых программ и сайтов быстрее. Чтобы открыть страницу новой вкладки, нажмите значок  рядом с последней вкладкой вверху окна браузера. Также можно нажать комбинацию клавиш Ctrl + T, чтобы открыть новую страницу.
рядом с последней вкладкой вверху окна браузера. Также можно нажать комбинацию клавиш Ctrl + T, чтобы открыть новую страницу.
Использование страницы новой вкладки
Вкладка – приложения
Здесь отображаются значки программ, которые вы установили с веб-магазина Chrome. Чтобы открыть такую программу, нажмите значок.

Если вы установили программы в Google Chrome на другом компьютере, можно войти в Chrome и включить синхронизацию, чтобы автоматически добавить эти программы на страницу новой вкладки на компьютере, которым вы пользуетесь сейчас.
Чтобы изменить способ открывания программы, щелкните правой кнопкой мыши значок и выберите Открыть как обычную вкладку, Открыть как закрепленную вкладку или Открыть на весь экран. Для просмотра дополнительных настроек, нажмите значок правой кнопкой мыши и выберите «Параметры».
Перемещение значков программ на вкладке Chrome
Размещение значков программ можно изменить, нажимая и перетаскивая значки в разделе «Программы». Можно переместить программу, веб-страницу, часто посещаемый сайт или закладки в раздел другой программы, нажав и перетащив соответствующий значок на метку раздела внизу страницы.
Программу также можно переместить в новый раздел. Нажмите программу и перетащите ее вниз страницы. Появится новый пустой раздел, в который можно опустить программу.
Обозначение раздела меткой
Чтобы переименовать раздел, дважды нажмите метку и введите новое название.
Удаление программы с вкладки
Чтобы удалить программу с Google Chrome, нажмите программу правой кнопкой мыши и выберите Удалить из Chrome. Или можно нажать и начать перетаскивать программу – в правом нижнем углу появится корзина «Удалить из Chrome». Переместите программу на эту кнопку, чтобы удалить её.

Чтобы удалить часто посещаемый сайт, нажмите эскиз и перетащите его в корзину Удалить из Chrome. Также сайт можно удалить, нажав значок × в правом верхнем углу эскиза.
Вкладка – часто посещаемые
Здесь отображаются эскизы веб-сайтов, которые вы посещаете чаще всего. Просто нажмите эскиз, чтобы перейти на сайт.
Переход между разделами
Для перехода между разделами нажмите метку раздела внизу страницы или значки правой или левой стрелок, размещенных по обе стороны страницы, чтобы перейти на один раздел влево или вправо.
Недавно закрытые вкладки
Нажмите «Недавно закрытые» в правом нижнем углу страницы, чтобы восстановить закрытую вкладку или окно.
Упорядочивание вкладок в Google Chrome
Можно легко перегруппировать вкладки вверху окна своего браузера.
- Чтобы упорядочить свои вкладки, откройте вкладку и перетащите ее на другое место вдоль верхней части окна браузера.

- Чтобы переместить вкладку в новом окне, нажмите и перетащите вкладку вниз за адресную строку. Вы увидите эскиз вкладки, которую перемещаете. Аналогично, чтобы переместить вкладку в другое окно, нажмите и перетащите вкладку её оригинального окна вверх до окна назначения. Вкладка должна появляться автоматически.

- Чтобы вкладка не перемещалась, можно ее закрепить слева в окне браузера. Выберите вкладку правой кнопкой мыши и выберите Закрепить вкладку. Можно увидеть, что вкладка закреплена, если она уменьшилась по размеру и отображается только как значок сайта.

- Кроме вышеперечисленных советов можно воспользоваться многими комбинациями клавиш, доступными для окон и вкладок в Google Chrome.
Закрытие вкладок и окон Google Chrome
Закрытие вкладок и окон
- Вкладки: чтобы закрыть вкладку, нажмите значок × на вкладке или используйте клавиши Ctrl + W.
- Окна: чтобы закрыть окно, щелкните значок × в его углу или используйте клавиши Alt + F4. Если закрыть последнюю вкладку в окне, окно также автоматически будет закрыто.
Случайно закрыв вкладку или окно, можно легко открыть их снова на странице новой вкладки.
Закрытие Google Chrome
Нажмите меню Chrome  на панели инструментов браузера и выберите Выйти, чтобы закрыть все открытые вкладки и окна.
на панели инструментов браузера и выберите Выйти, чтобы закрыть все открытые вкладки и окна.
При использовании Google Chrome для Mac, можно настроить показ предостережения перед закрытием браузера. По умолчанию это предостережение отключено.
Для включения, выполните следующие действия:
- Нажмите Chrome на панели меню сверху.
- Выберите Предупреждать перед выходом.
Принудительное закрытие веб-страницы
- Нажмите меню Chrome
 на панели инструментов браузера.
на панели инструментов браузера. - Выберите Инструменты.
- Нажмите Диспетчер задач.
- Выберите веб-страницу, которую нужно закрыть.
- Нажмите Завершить процесс.
Открыть Диспетчер задач, можно воспользовавшись комбинацией клавиш Shift + Esc.

Если завершить процесс в системе Windows, Linux или Chrome, на соответствующих вкладках отображается сообщение «Всё кончено!». На Mac появится сообщение «Ошибка!».
webznam.ru
Смотрите также
- Браузер удалить
- I2P браузер
- Браузер невидимка
- Браузер android
- Браузер открывается
- Браузер mist
- Скрытый браузер
- Браузер скрытый
- Браузер mosaic
- Текстовый браузер
- Браузер фото
|
|
..:::Счетчики:::.. |
|
|
|
|
|
|
|
|


