|
|
|
|
 Far Far |
 WinNavigator WinNavigator |
 Frigate Frigate |
 Norton
Commander Norton
Commander |
 WinNC WinNC |
 Dos
Navigator Dos
Navigator |
 Servant
Salamander Servant
Salamander |
 Turbo
Browser Turbo
Browser |
|
|
 Winamp,
Skins, Plugins Winamp,
Skins, Plugins |
 Необходимые
Утилиты Необходимые
Утилиты |
 Текстовые
редакторы Текстовые
редакторы |
 Юмор Юмор |
|
|
|
File managers and best utilites |
Как восстановить закрытые вкладки в популярных браузерах. Вкладки в браузере
Как сделать удобной работу с большим количеством вкладок в браузере
Для большинства из нас браузер — это самая популярная и чаще всего запускаемая программа на компьютере. Мы используем его для прослушивания музыки, просмотра фильмов, проверки почты и так далее. И хотя браузеры обновляются чуть ли не каждую неделю, проблем у них хватает. Одна из них — это не самая удобная работа с большим количеством вкладок.
На самом деле работа с вкладками — это как в той шутке про кошек. Вам не нравятся кошки? Вы просто не умеете их готовить. Нужно просто научиться работать с вкладками и использовать подходящие для этого функции браузера. И вы не сможете понять, как жили раньше.
Клавиатурные сокращения (хоткеи)
Горячие клавиши — очень удобный способ управления вкладками. Особенно когда вкладки становятся такими крошечными, что по ним даже неудобно кликать.
- Ctrl + Tab — переключение между вкладками в правую сторону.
- Ctrl + Shift + Tab — переключение между вкладками в левую сторону.
- Ctrl + W / Cmd + W на Mac — закрыть активную вкладку.
Это всего лишь несколько комбинаций, которые позволят вам быстро переключаться между вкладками. Клавиатурных сокращений существует гораздо больше. И некоторые из них могут заставить вас использовать клавиатуру вместо мыши для управления вкладками.
Запоминание открытых вкладок
Когда вы постоянно переключаетесь между браузером и другой программой, есть вероятность, что вы можете случайно закрыть браузер, и тогда вам придётся всё открывать заново. И хорошо, если вы запомнили, что у вас было открыто. От всей этой головной боли может спасти функция браузера, которая позволяет запоминать, какие вкладки были открыты перед его закрытием.
Включите эту функцию и тем самым освободите себя от лишней работы в будущем:
- Google Chrome: Настройки → Начальная группа → Продолжать работу с того же места.
- Firefox: Настройки → Основные → При запуске Firefox → Показать окна и вкладки, открытые в прошлый раз.
- Apple Safari: Настройки → Основные → Safari открывается при старте → Всех окон из последнего сеанса.
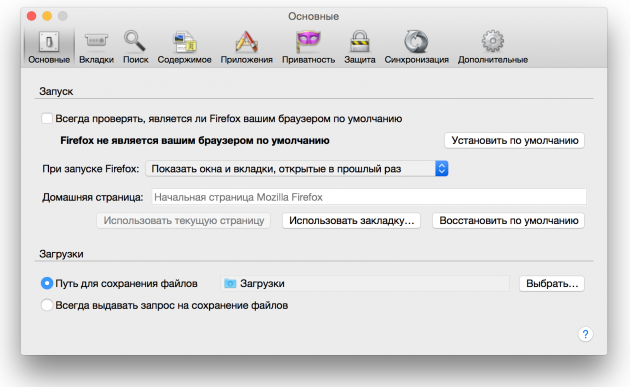
Добавление вкладок в избранное
Ещё один быстрый способ сохранить открытые вкладки, чтобы поработать с ними потом, — это добавить их в отдельную папку в закладках. Для этого кликните на вкладке правой клавишей мыши и выберите пункт «Добавить вкладки в избранное». Название пункта может различаться в разных браузерах, но легко понять, что это именно тот пункт, который вам нужен. В результате у вас в закладках появится папка с нужными вам адресами сайтов. Далее сделайте правый клик на этой папке, выберите пункт «Открыть все закладки» — все вкладки снова перед нами.
Сортировка вкладок по отдельным окнам браузера
Кто сказал, что все вкладки должны быть в одном окне браузера? Вы можете отсортировать ваши вкладки по разным окнам. Например, все вкладки, которые касаются одного проекта, вы можете перенести в одно окно браузера, а всё, что касается развлечений, в другое и так далее. Просто потяните вкладку на пустое место рабочего стола, и у вас откроется новое окно. Ещё один способ — сделать правый клик по ссылке или закладке и выбрать из списка «Открыть в новом окне».
Выбор сразу нескольких вкладок
Вы можете совершать различные действия не с одной вкладкой, а сразу с несколькими. Но для этого сначала нужно выбрать эти самые вкладки. Зажмите клавишу Ctrl (или Cmd на Mac) и выберите необходимые вам в данный момент вкладки. Всё, теперь можете их закрывать, перезагружать, добавлять в закладки и так далее.
Закрепление вкладок
В современных браузерах от хороших разработчиков есть замечательная функция «Закрепить вкладку». Это очень удобно, если вы держите постоянно открытой ту или иную вкладку. Например, это может быть вкладка с Gmail или музыкальным сервисом. После того как вы закрепите вкладку, её будет сложнее закрыть и она будет занимать меньше места на панели вкладок. Просто кликните на вкладке правой клавишей и выберите нужный пункт в списке.
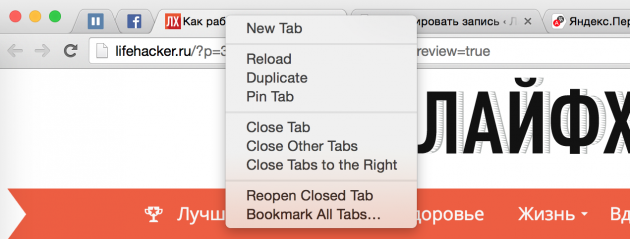
Восстановление закрытой вкладки
Иногда получается так, что случайно закрываешь вкладку, которую вовсе не хотел закрывать. Рука дёрнулась или передумал в момент закрытия — всякое бывает. Чтобы открыть эту вкладку заново, можно, конечно же, зайти в историю браузера и найти этот сайт. А можно использовать клавиатурное сокращение Ctrl + Shift + T (или Cmd + Shift + T на Mac в Chrome и Firefox и Cmd + Z в Safari), чтобы вернуть эту вкладку. Также вам может помочь правый клик мышью на любой вкладке вашего браузера.
Группы вкладок в Firefox
Почти пять лет назад разработчики добавили в браузер Firefox очень крутую функцию, которая называется «Группы вкладок», или «Панорама». Она практически выполняет трюк, который описан выше. Речь идёт об использовании разных окон браузера для вкладок. Только здесь всё это выполнено более красиво, и вам не нужно плодить множество окон. Пара кликов, и вы уже переключились на работу с другим проектом или, наоборот, развлекаетесь после работы. Чтобы запустить группы вкладок, воспользуйтесь клавиатурным сокращением Ctrl + Shift + E или Cmd + Shift + E на Mac.
Надеюсь, что теперь ваша работа с большим количеством вкладок браузера станет немного проще.
lifehacker.ru
Как эффективно управлять вкладками в браузере
Еще недавно вкладки в браузере были чуть ли не интерфейсной революцией. Потом мы удивлялись «живой» адресной строке, которую совместили с поиском. Разработчики и дальше совершенствуют браузеры, а мы замкнулись на стандартных процедурах: вколачиваем адрес или фразу поиска и просматриваем страницу. А ведь интерфейс обозревателя может много больше! Ниже вы найдете 5 подсказок, которые позволят вам работать с механизмом вкладок в браузере быстрее и эффективнее.
1. Используйте «горячие клавиши» для вкладок
Привычно управлять вкладками мышью. Но есть целый ряд случаев, когда это не самый эффективный способ. Например, при работе с ноутбука без внешней мыши и сомнительным по качеству тачпадом.
В такой ситуации на выручку приходят «горячие клавиши», которые позволяют управлять вкладками с клавиатуры.
Ctrl — 1 ... 9 — переключение на нужную вкладку по номеру. Нумерация идет слева на право. Однако Ctrl — 9 перебросит вас в последнюю вкладку, даже если она будет, к примеру, пятой.
Ctrl — T — откроет новую вкладку.
Ctrl — F4 — закроет текущую вкладку.
Ctrl — Shift — T — откроет ошибочно закрытую вкладку.
Ctrl — Tab — перемещает вас по вкладкам слева направо, а Ctrl — Shift — Tab — справа налево.
Alt — H — создает новую вкладку с «домашней» страницей браузера.
См. также «7 горячих клавиш для браузера, о которых многие не знают».
2. Закрепляйте вкладки
Если вы часто работаете с одними и теми же ресурсами, например новостными, то используйте механизм закрепления вкладок. Откройте любимую страницу, на заголовке вкладки нажмите правую клавишу мыши и выберите пункт «Закрепить».

Мало того, что теперь вы можете точно знать, что под Ctrl — 1 у вас всегда будет, например, сайт MyFreeSoft.ru, так еще мы добиваемся экономии места на панели вкладок. Закрепленная вкладка обозначается только значком и меньше по размеру.
Есть и второй бонус закрепления вкладок — после перезапуска все закрепленные вкладки остаются на своих местах даже при выключенной функции восстановления предыдущих открытых вкладок.

3. Управляйте местом открытия новой вкладки
По-умолчанию новая вкладка всегда образуется справа от последней открытой. Именно там расположена кнопка «+», в функции которой и входит создание вкладки.
Однако вы можете открыть новую вкладку и между любыми двумя уже открытыми. Перетащите ссылку на страницу, которую вы хотите увидеть в новой вкладке, на панель вкладок и вставьте между двумя существующими. Новая вкладка появится именно там, где вы указали.

4. Оптимально управляйте большим количество вкладок
Возможность открывать большое количество вкладок неизбежно приводит к тому, что кто-нибудь обязательно сочтет для себя удобным иметь много, например, больше 20, вкладок. В этом случае вы не только названий открытых сайтов не увидите, но и пиктограмм не разглядите. На помощь придет специальное приложение для Chromium-браузеров TooManyTabs. В этом приложении вы сможете увидеть миниатюры всех открытых во вкладках страниц.

Нажав на желтую стрелочку на пиктограмме с открытой во вкладке страницей, вы перемещаете ее в «Убранные». В браузере эта вкладка закрывается, но если что, всегда может быть из списка «Убранных» TooManyTabs открыта в один клик.
Данное расширение поможет вам найти нужную вкладку или отсортировать их по названию страниц или времени открытия. Также имеется механизм синхронизации, с которым без проблем можно открыть все свои 20 любимых вкладок на другом компьютере.
5. Открывайте вкладки в соседних окнах
Часто бывает ситуация, когда нужно посмотреть на два сайта рядом друг с другом. Например, если вы хотите сравнить две страницы или в одной вкладке готовите HTML документ, а вот второй просматриваете результат. Следующая последовательность действий позволит вам решить эту проблему буквально в три клика.
Нажимаем Win + ←, чтобы браузер занял только левую половину экрана. Теперь вытягиваем вторую вкладку на рабочий стол. Браузер создаст для вкладки отдельное окно.
См. также «10 горячих клавиш, повышающих удобство работы в Windows 7»

В получившемся новом окне нажимаем Win + →. Все, вкладки в соседних окнах!

Кстати, вкладки можно перетаскивать и между уже открытыми окнами браузера.
review-software.ru
Как восстановить закрытые вкладки в популярных браузерах
В большинстве десктопных браузеров предусмотрено два способа восстановления недавних вкладок. С помощью первого вы можете открывать их по одной. Сначала возвращается последняя закрытая вкладка, за ней — предпоследняя и так далее в порядке обратной очереди. Эта функция выручает, когда пользователь случайно закрывает одну или несколько вкладок.
С помощью второго способа можно восстановить последнюю сессию целиком, то есть сразу все вкладки, которые были открыты на момент закрытия браузера или только текущего окна. Этот способ должен помочь, если сам пользователь случайно выйдет из браузера или произойдёт непредвиденное завершение программы.
Что касается мобильных браузеров, они позволяют просматривать списки недавно закрытых вкладок и восстанавливать их оттуда.
Google Chrome
Чтобы вернуть последнюю закрытую вкладку в настольной версии Chrome, нажмите Ctrl + Shift + T. Или кликните по верхней панели браузерного окна правой кнопкой мыши и выберите в контекстном меню «Открыть закрытую вкладку».

Чтобы открыть вкладки последней сессии, перезапустите Chrome и нажмите Ctrl + Shift + T. Или кликните правой кнопкой мыши по верхушке окна и выберите «Открыть закрытое окно».

Открыть список недавно закрытых вкладок в Chrome для Android и iOS можно в меню браузера, выбрав пункт «Недавние вкладки».
Скачать Google Chrome для компьютера →
Цена: Бесплатно
Цена: Бесплатно
Firefox
Чтобы вернуть последнюю закрытую вкладку в десктопной версии Firefox, воспользуйтесь комбинацией Ctrl + Shift + T. Или щёлкните по верхней панели окна правой кнопкой мыши и выберите «Восстановить закрытую вкладку».

Чтобы открыть вкладки последней сессии, кликните «Восстановить предыдущую сессию» на главном экране Firefox. Или перейдите в меню программы и выберите «Журнал» → «Восстановить предыдущую сессию».

Увидеть список закрытых вкладок в мобильной версии Firefox можно, нажав в меню браузера «История» (Android) или иконку в виде часов (iOS).
Скачать Firefox для компьютера →
Цена: Бесплатно
Цена: Бесплатно
Opera и «Яндекс.Браузер»
Чтобы вернуть последнюю закрытую вкладку в настольной версии Opera или «Яндекс.Браузере», нажмите Ctrl + Shift + T. Или кликните по верхней панели окна правой кнопкой мыши и выберите «Открыть последнюю закрытую вкладку» (Opera) или «Открыть только что закрытую вкладку» («Яндекс.Браузер»).


Вкладки последней сессии в Opera и «Яндекс.Браузере» восстанавливаются при перезапуске браузера автоматически. Эта функция по умолчанию активна в настройках.
Такая особенность может создавать неудобства: после перезапуска браузер открывает старые вкладки, даже когда они вам не нужны. К счастью, есть быстрый способ их закрыть. Достаточно создать новую вкладку, кликнуть по её заголовку и выбрать в контекстном меню «Закрыть другие вкладки».
При необходимости вы можете просмотреть список недавно закрытых вкладок в обоих браузерах. Если у вас Opera, просто кликните для этого по кнопке «Меню вкладок» в верхнем правом углу интерфейса. Чтобы сделать то же самое в «Яндекс.Браузере», нужно открыть меню программы и навести курсор на пункт «История». В этом разделе также можно восстановить вкладки.


Чтобы просмотреть список недавних вкладок в Opera для iOS, откройте экспресс-панель (иконка в виде пары квадратов), затем нажмите три точки и «Недавно закрытые вкладки». В Opera для Android, а также в «Яндекс.Браузере» для мобильных платформ эта функция пока отсутствует.
Скачать Opera для компьютера →
Цена: Бесплатно
Цена: Бесплатно
Скачать «Яндекс.Браузер» для компьютера →
Цена: Бесплатно
Цена: Бесплатно
Microsoft Edge
Чтобы вернуть последнюю закрытую вкладку в Edge, нажмите Ctrl + Shift + T. Или кликните по заголовку любой открытой вкладки правой кнопкой мыши и выберите «Повторно открыть закрытую вкладку».

В Edge нельзя вернуть предыдущую сессию вручную. Но этот браузер будет автоматически восстанавливать закрытые вкладки последнего сеанса при перезапуске, если покопаться в настройках. Чтобы включить автовосстановление вкладок, в меню Edge выберите «Параметры» → «Показывать в новом окне Microsoft Edge» → «Предыдущие страницы».

Safari
Чтобы вернуть последнюю закрытую вкладку в десктопной версии Safari, воспользуйтесь комбинацией ⌘ + Z. Или кликните «История» → «Открыть последнюю закрытую вкладку».

Чтобы восстановить вкладки последнего закрытого окна, щёлкните «История» → «Открыть последнее закрытое окно». Соседний пункт «Открыть снова все окна из последнего сеанса», как вы догадались по названию, восстанавливает вкладки сразу всех окон, открытых в предыдущей сессии.

Увидеть список недавних вкладок в Safari для iOS можно в меню открытых страниц (иконка с двумя квадратами), зажав в нём на несколько секунд «+».
lifehacker.ru
|
|
..:::Счетчики:::.. |
|
|
|
|
|
|
|
|










