|
|
|
|
 Far Far |
 WinNavigator WinNavigator |
 Frigate Frigate |
 Norton
Commander Norton
Commander |
 WinNC WinNC |
 Dos
Navigator Dos
Navigator |
 Servant
Salamander Servant
Salamander |
 Turbo
Browser Turbo
Browser |
|
|
 Winamp,
Skins, Plugins Winamp,
Skins, Plugins |
 Необходимые
Утилиты Необходимые
Утилиты |
 Текстовые
редакторы Текстовые
редакторы |
 Юмор Юмор |
|
|
|
File managers and best utilites |
Earcuffs.info. Включить java в яндекс браузере
Установить плагин java в яндекс браузере
Работа с плагинами в Яндекс браузере
Как и большинство других веб-обозревателей, Яндекс поддерживает модульную архитектуру, то есть позволяет подключить разнообразные плагины для расширения стандартного функционала. Установленные дополнения могут изменять базовый интерфейс или добавлять новые инструменты для повышения удобства работы в интернете. Кроме этого, существуют специальные служебные плагины, благодаря которым работают некоторые важные сервисе в браузере. В данной статье описывается настройка расширений: где их найти, как включить новый плагин или отключить его в Яндекс-браузере.
Добавление новых плагинов
Если вы хотите включить какой-либо плагин, его необходимо установить на Яндекс-браузер. Для этого можно воспользоваться каталогами от Яндекс или Google, или загрузить аддон с посвященного ему вебсайта. В данном руководстве установка расширений рассмотрена на примере AdBlock – плагина для блокировки рекламных баннеров на страницах сайтов.
Во-первых, пользователи могут открыть официальный русскоязычный сайт приложения по адресу https://adblockplus. org/ru/. Здесь вы можете выбрать версию для обозревателя от Yandex и кликнуть по кнопке «Установить». После этого аддон будет добавлен в инструментарий программы, и вам будут доступны его функции.
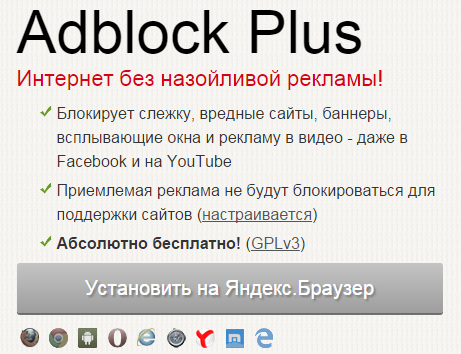
Второй способ – посетить веб-каталог расширений от Google, открыть ссылку https://chrome. google. com/webstore/category/apps. В поисковой строке слева введите название расширения – AdBlock, и нажмите Энтер. Выберите интересующий вас дистрибутив и щелкните по кнопке «Установить» напротив его названия.
Аналогичным образом можно работать с каталогом от Yandex. Перейдите на страничку https://addons. opera. com/ru/extensions/ , введите название нужного приложение в форму поиска и нажмите Enter. После этого остается кликнуть по зеленой кнопке «Добавить в Яндекс-браузер» — и плагин будет подключен.
Как отключить и включить работу плагинов
Как правило, после успешной установки расширения активируются автоматически и тут же начинают работать. Если в данный момент вам его работа не нужна – рекомендуется отключить его в целях экономии системных ресурсов и увеличения производительности браузера Яндекс:
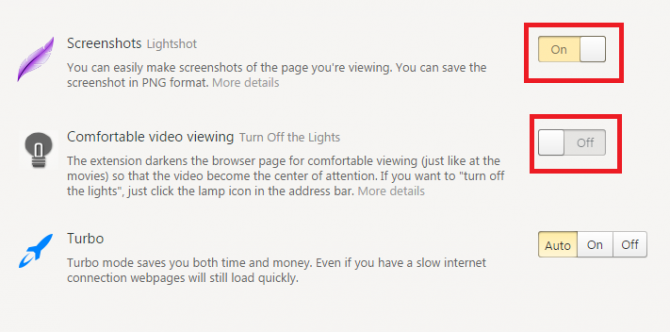
Если вы хотите удалить ненужный плагин, вам нужно навести курсор на переключатель «включить\выключить», после чего справа от него появится кнопка «Удалить» («Delete»), на которую надо нажать. Обратите внимание, что вы не можете удалять те расширение, которые являются предустановленным в браузере Яндекс, такие как «Турбо-режим» («Turbo») или «Яндекс. Погода» («Yandex. Weather»).
Настройка дополнений
Централизованного интерфейса для изменения конфигураций установленных расширений в браузере Яндекс нет. Вместо этого, каждый плагин обладает своим собственным меню, через которое его можно настраивать. Обычно, установленные аддоны создают специальные значки на панели, которая находится справа от строки адресации. Если вы щелкните по такому значку левой и правой (зависит от плагина) кнопкой мыши – раскроется ниспадающее меню управления.
С помощью данного меню пользователи могут работать с приложением, временно включать или отключать его функции, а также настраивать его параметры. В этой статье настройки описаны на примере аддона DotVPN – анонимайзера для интернет-обозревателей:
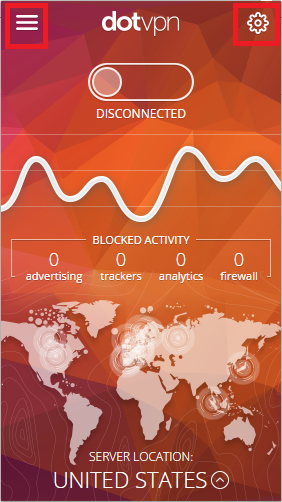
Служебные плагины
Для воспроизведения видео-контента, работы с документами или PDF файлами, отображения трехмерной графики и прочих подобных функций Яндекс-браузер также использует дополнительные приложения. Как правило, они устанавливаются и обновляются автоматически, так что рядовому пользователю нет нужны с ними сталкиваться.
Однако если какой-нибудь из этих плагинов подвиснет и перестанет самостоятельно обновляться – он может вызывать постоянные ошибки и вылеты всей программы. В этом случае, его рекомендуется отключить и обновить вручную.
Для того чтобы неопытные пользователи не могли случайно нарушить корректную работу браузера, данные служебные расширения не отображаются на странице обычных аддонов. Для них в интерфейсе выделена своя страница, зайти на которую можно по адресу «browser://plugins/» или «about://plugins/».
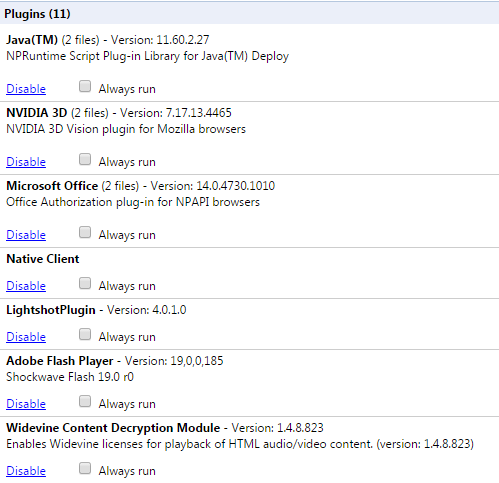
На данной странице можно посмотреть информацию о работе таких плагинов, как Adobe Rader, NVidia 3d Vision, Java, Yandex PDF Reader и других. С помощью кнопки «Больше» («More») пользователи могут получить расширенный список данных о модулях. Если вы хотите отключить какой-нибудь из них, кликните по гиперссылке «Отключить» («Disable»)в соответствующем разделе. Для включения используется гиперссылке «Enable» («Включить»).
Как включить Java и JavaScript в Яндекс. Браузере

Современные сайты создаются при помощи различных элементов, делающих их интерактивными, наглядными, удобными и красивыми. Если несколько лет назад веб-страницы по большей части представляли собой текст и изображения, то сейчас почти на любом сайте можно найти разнообразные анимации, кнопки, медиа-проигрыватели и другие элементы. За то, чтобы вы могли это все видеть в своем браузере, отвечают модули — небольшие, но очень важные программки, написанные на языках программирования. В частности, это элементы на языке JavaScript и Java. Несмотря на схожесть названий, это разные языки, и они отвечают за разные детали страницы.
Порой у пользователей могут возникать некоторые проблемы с работой JavaScript или Java. Из этой статьи вы узнаете, как включить JavaScript и установить поддержку Java в Яндекс. Браузере.
Включение JavaScript
JavaScript отвечает за отображение на странице скриптов, которые могут носить как важную, так и второстепенную функцию. По умолчанию поддержка JS включена в любом браузере, но она может быть и выключена по разным причинам: случайно самим пользователем, в результате сбоев или из-за вирусов.
Чтобы включить JavaScript в Яндекс. Браузере, выполните следующее:




Вы также можете вместо «Разрешить JavaScript на всех сайтах» выбрать «Управление исключениями» и назначить свой черный или белый список, где JavaScript не будет или будет запускаться.
Установка Java
Чтобы браузер поддерживал работу Java, его сперва нужно установить на свой компьютер. Для этого переходим по ссылке ниже и скачиваем Java-установщик с официального сайта разработчиков.
В открывшейся ссылке нажимаем на красную кнопку «Загрузить Java бесплатно».

Установка программы максимальна проста и сводится к тому, что вам нужно выбрать место установки и подождать чуть-чуть, пока ПО будет инсталлировано.
Если вы уже устанавливали Java, проверьте, включен ли соответствующий плагин в браузере. Для этого в адресную строку браузера введите browser://plugins/ и нажмите Enter. В списке плагинов поищите Java(TM) и нажмите на кнопку «Включить». Обратите внимание, что такого пункта в браузере может и не быть.
После того, как вы включили Java или JavaScript, перезапустите браузер и проверьте, как работает нужная страница с включенными модулями. Мы не рекомендуем их отключать вручную, так как множество сайтов будет отображаться некорректно.
Включение и отключение плагинов в браузере Яндекс
Здравствуйте, уважаемые читатели блога! Продолжаем изучать браузер от компании Яндекс. Давайте сейчас разберемся, как именно можно сделать свой любимый веб-обозреватель более функциональным.
В этой статье мы поговорим о плагинах. Для чего они нужны и где находятся в Yandex, как их включить или отключить.
Плагины, установленные в веб-обозревателе, позволяют сделать работу с ним для пользователя максимально комфортной. Разработчики не могут предусмотреть все необходимые функции, которые могут понадобиться при работе в Интернете. Поэтому, для расширения функций браузера, пользователь может установить в него любое необходимое расширение или дополнение.
То, как установить, отключить или удалить расширения в Яндекс браузере, мы рассматривали в предыдущей статье. Сейчас подробнее коснемся служебных плагинов, которые позволяют нам просматривать видео-контент на сайтах, различные документы, графику и прочее.
Устанавливаются и обновляются служебные расширения в Яндекс автоматически. Самые популярные, это Adobe Flash Player, Java и другие.
Просмотр плагинов в Яндекс браузере
Если они служебные, то не отображаются в списке установленных расширений или дополнений. Чтобы посмотреть, какие именно установлены, введите в адресную строку Browser://plugins и нажмите «Enter».

Откроется новая вкладка, в которой увидите список всех установленных.

Нажав на кнопочку «Подробнее» в правом верхнем углу, увидите больше информации о каждом в отдельности.

Как включить плагин
Если, например, вы не можете просматривать pdf документы в Интернете, возможно, просто отключен соответствующий плагин. Чтобы это проверить, заходим на страничку с ними, как было описано выше, и смотрим, какие из них отключены.
Включить нужный очень просто. В соответствующем поле нажмите на кнопочку «Включить».

Если у вас нужное расширение, которое отвечает за просмотр видео, было включено, а на сайтах видео по прежнему не воспроизводится, то его потребуется обновить. Это касается не только видео, но и аудио, различных документов и прочего.
Бывает и так, что веб-обозреватель сам будет предлагать обновления для нужного расширения или установку его последней версии – в этом случае, при просмотре любого сайта, вы увидите всплывающее окошко.
Как отключить плагины в Yandex
Если некоторые из них не нужны, достаточно снова перейти на уже знакомую вам страничку и нажать в соответствующем поле на кнопочку «Отключить».
Делайте это осторожно, так как все служебные отвечают за корректное отображение просматриваемых вами страниц в Интернете. И после того, как некоторые отключите, на сайтах может не показываться определенная информация.
Если такое произойдет, ничего страшного, просто включите требуемое расширение, а как это сделать, вы уже знаете.

На этом все. Надеюсь, вы разобрались, где находятся плагины в Яндекс браузере, как их можно включить или отключить.
Как включить java в яндекс браузере

Если на вашем браузере без проблем включаются видеоролики, а с сайтов то и дело «выскакивают» интернет-предложения, значит вы успешно подключили плагин Java(Ява).
Но если плагин не работает, необходимо разобраться, как включить поддержку Java в браузере.
Для того, чтобы включить поддержку языка Java, вам необходимо выполнить следующие действия:
- Запустите браузер яндекс.
- Вбейте в строку поиска адрес browser://plugins/ и нажмите на кнопку Enter.
- На экране появится окно со списком установленных плагинов. Если плагин подключен – вы увидите команду “Выключить”. Если плагин Java выключен, выберите пункт “Включить” (Найдите в появившемся списке Джава и нажмите на кнопку Enable).
- После подключения не забудьте поставить галочку в окне “Разрешать всегда.”
- Закройте окно с настройками.

Если в списке не появился пункт Java, необходимо установить специальный плагин. Для этого перейдите по ссылке https://www. Java. com/ru/download/ и нажмите на кнопку «Согласиться и начать бесплатную загрузку» (кнопка красного цвета). После загрузки выполняйте пошаговую инструкцию Install Wizard.

Как подключить Java-script в яндекс браузере
JavaScript (Ява скрипт)– это клиентский язык, который используют почти на всех динамичных страницах сети интернет. Красочные, динамичные сайты набирают гораздо больше просмотров, а значит, приносят больше прибыли своим владельцам.
На сайте скрипт реагирует на различные действия и если отключить Java script — большинство сайтов вообще перестанет функционировать.
Обычно данный сервис активируется по умолчанию, но если произошёл сбой в работе одной из программ, в компьютер попали вирусы – он мог выключиться. Функция также может не работать при недоступности обновлений. Если данный плагин отсутствует, это часто делает невозможным посещение какого-либо ресурса.
Чтобы снова подключить JAVA Script, вам необходимо выполнить следующие действия:
- Выполните запуск браузера яндекс.
- Откройте панель управления, нажав кнопку, расположенную левее управления окном Windows.
- В появившемся окне выберите “Настройки”(“Settings”) – значок сервиса “три полоски”.

- Прокрутите меню до самого конца и нажмите кнопку “Показать дополнительные настройки”.

- Найдите меню “Защита личных данных” (“Privacy”). Далее необходимо нажать на кнопку «Настройка содержимого».

- В новом окне вы увидите перечень параметров. Найдите «JavaScript» и зафиксируйте чёрный маркер напротив пункта “Разрешить всем сайтам”.
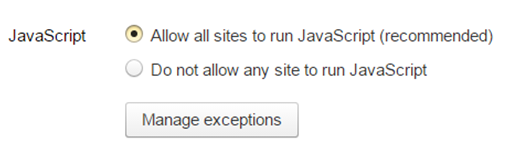
- Чтобы завершить настройку, нажмите кнопку “Done” (“Готово”) и перезапустите браузер Яндекс. Закройте вкладку настройки.
- Если вы зайдёте в раздел “Управление исключениями” (“Manage exeptions”), вы сможете включить эту функцию для определенных интернет-ресурсов, или, наоборот.

Блокировать исполнение скриптов для подозрительных страниц. Для это кликните по кнопке “Разрешить”(“Allow” ) или “Блокировать”(“Block”).
Как подключить Java-script в яндекс браузере на планшете
- Откройте Яндекс. Браузер.
- Зайдите в настройки (значок похож на фигуру из трёх точек).
- Выберите раздел “Дополнительно” и найдите пункт активации “Java Script”.
- Поставьте галочку напротив “Включить” (или “Разрешить”).
Расположение кнопок может быть различным в разных моделях телефонов и планшетов, но алгоритм настройки Java и Java script везде одинаков.
Не забывайте давать программам возможность время от времени обновляться, так как постоянно выходят их новые версии. Без установки обновлений, устаревший плагин не будет отображать новейшие элементы.
Надоели вечно «тормозяшие» браузеры с кучей ненужных дополнений? Попробуйте Elements Browser
- Быстрый доступ к любимым сайтам.
- Доступ в социальные сети в любых условиях.
- Полностью настраиваемый ньютаб браузера.
- Защита от всевозможных вредоносных файлов и сайтов, их распространяющих.
- Высочайшая скорость загрузки страницы даже при плохой работе интернета.
Скачать
По материалам:
Http://moybrauzer. ru/yandeks/vklyuchit-plagin-v-brauzere. html
Http://lumpics. ru/how-to-enable-java-in-yandex-browser/
Http://inetfishki. ru/yandex-brauser/kak-vklyuchit-i-otklyuchit-plaginy. html
Http://brauzergid. ru/ya/kak-vklyuchit-java-v-yandeks-brauzer. html
earcuffs.info
Включить или отключить JavaScript
Включить или отключить JavaScript
JavaScript — это язык программирования, с помощью которого страницы сайтов в браузере становятся интерактивными. Например, при наведении указателя мыши появляется контекстная подсказка, меняется фон или размер фотографии, при отправке формы проверяется заполнение обязательных полей и многое другое. Для полноценной работы и корректного отображения сервисов Яндекса в вашем браузере должна быть включена поддержка JavaScript.
Совет. JavaScript является потенциально уязвимым компонентом браузера и может быть использован злоумышленниками, например, для хищения паролей пользователей или запуска вируса. Если вам необходимо посетить сайт, которому вы не доверяете и по каким-то причинам не можете воспользоваться его безопасной копией — отключите поддержку JavaScript на время просмотра сайта.- Яндекс.Браузер
- Internet Explorer
- Microsoft Edge
- Google Chrome
- Mozilla Firefox
- Opera
- Safari
- Нажмите кнопку
 → Настройки.
→ Настройки. - Нажмите ссылку Показать дополнительные настройки внизу страницы.
- В блоке Личные данные нажмите кнопку Настройки содержимого.
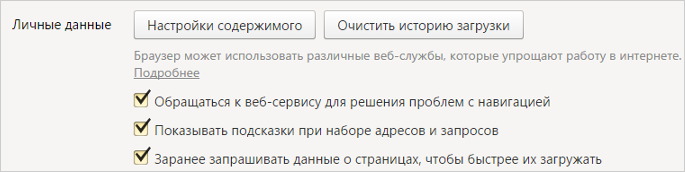
- В разделе JavaScript установите значение Разрешить JavaScript на всех сайтах или Запретить JavaScript на всех сайтах.
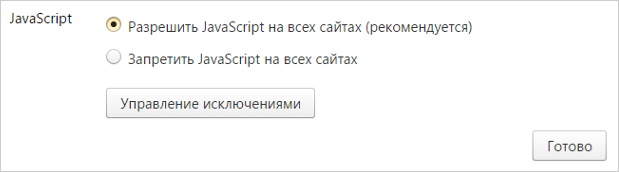
- Нажмите кнопку Готово, чтобы сохранить изменения.
- Нажмите кнопку
 и выберите пункт Свойства браузера.
и выберите пункт Свойства браузера. - Перейдите на вкладку Безопасность и выберите зону Интернет, затем нажмите кнопку Другой.
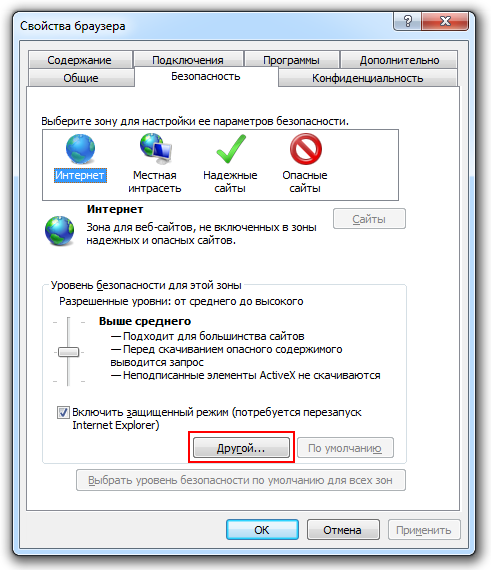
- Чтобы отключить JavaScript: в разделе Сценарии → Активные сценарии и Выполнять сценарии приложений Java выберите пункт Отключить.
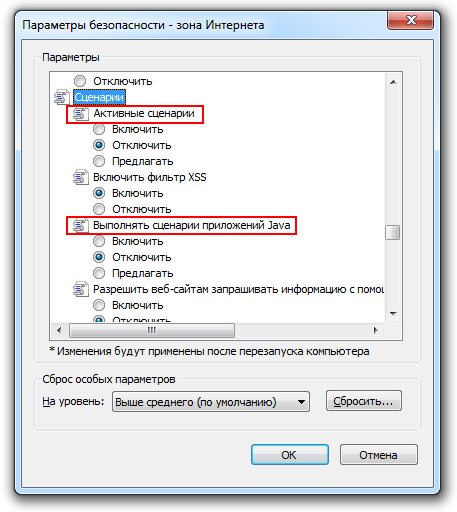
Чтобы включить JavaScript: в разделе Сценарии → Активные сценарии и Выполнять сценарии приложений Java выберите пункт Включить.
- Чтобы сохранить изменения, нажмите кнопку ОК в окне Параметры безопасности - зона Интернета, затем нажмите кнопку Применить в окне Свойства браузера.
- Нажмите сочетание клавиш Win + R.
- В окне Выполнить введите команду gpedit.msc и нажмите клавишу Enter.
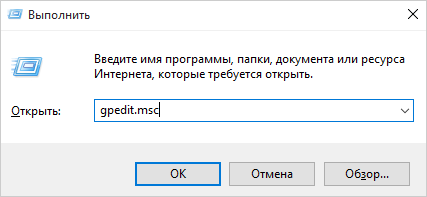
- Нажмите .
- В открывшемся меню выберите опцию Включено или Отключено и нажмите кнопку Ок.
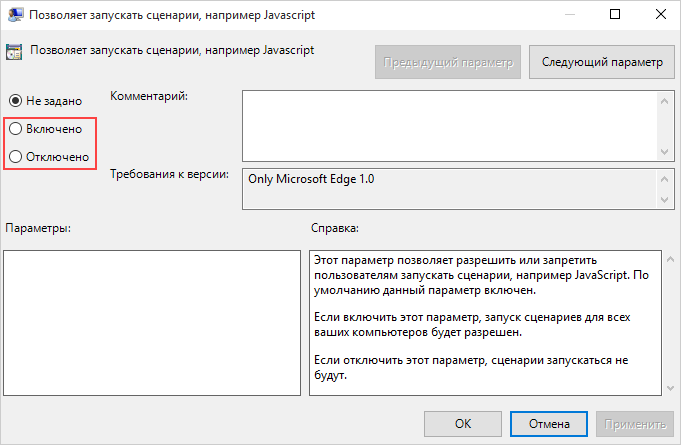
- Нажмите кнопку
 → Настройки.
→ Настройки. - Нажмите ссылку Показать дополнительные настройки внизу страницы.
- В блоке Личные данные нажмите кнопку Настройки контента.

- В разделе JavaScript установите значение Разрешить всем сайтам использовать JavaScript или Запретить выполнение JavaScript на всех сайтах.
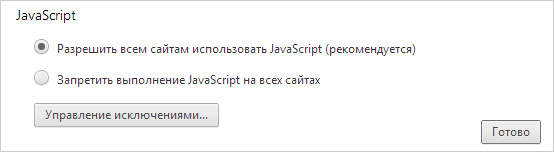
- Нажмите кнопку Готово, чтобы сохранить изменения.
В Mozilla Firefox версии 23 и выше вручную включать JavaScript не требуется — опция включена по умолчанию.
Чтобы отключить JavaScript, выполните следующие действия:
- В адресной строке браузера введите команду about:config.
- В открывшемся окне нажмите кнопку Я обещаю, что буду осторожен!.
- В строке Поиск введите javascript.enabled.
- Правой кнопкой мыши выделите строки с состоянием по умолчанию и нажмите Переключить.
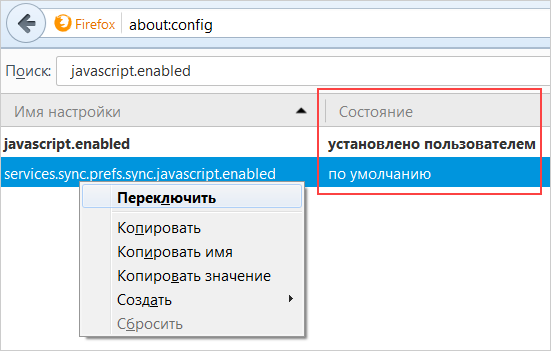
Примечание. Чтобы включить JavaScript обратно, выполните перечисленные выше действия, только на шаге №4 выделите строки с состоянием установлено пользователем .
- В меню Инструменты выберите пункт Настройки.

- Чтобы отключить JavaScript, перейдите в раздел Содержимое и отключите опцию Использовать JavaScript.
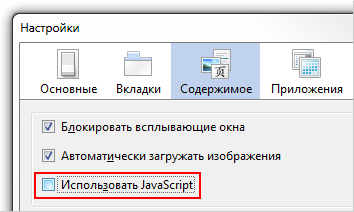
Чтобы включить JavaScript, перейдите в раздел Содержимое и поставьте флажок Использовать JavaScript.
- Нажмите кнопку ОК, чтобы сохранить изменения.
- Нажмите сочетание клавиш Alt + P.
- На вкладке Сайты в блоке JavaScript установите значение Разрешить выполнение JavaScript или Запретить выполнение JavaScript.
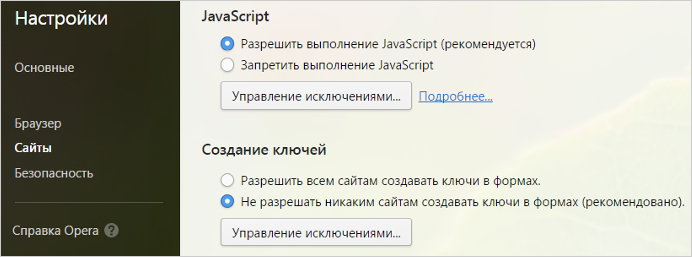
- В меню Настройки выберите пункт Общие настройки.
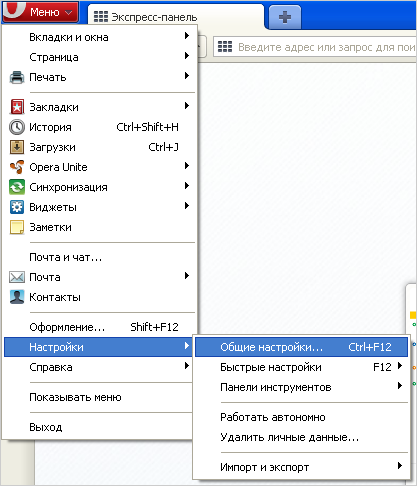
- В открывшемся окне перейдите на вкладку Дополнительно. Выберите пункт меню Содержимое и отключите опции (Включить JavaScript и Включить Java).
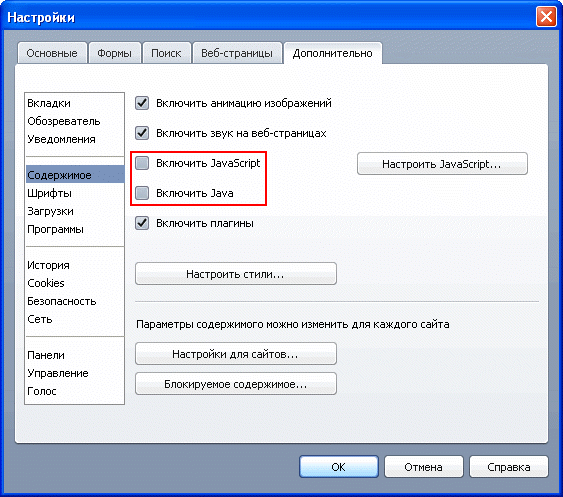
-
Чтобы сохранить изменения, нажмите кнопку ОК.
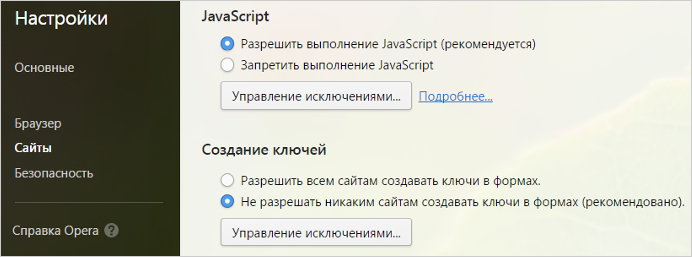
- В меню Safari нажмите Настройки → Безопасность.
- В разделе Веб-контент, если необходимо, отключите опцию Включить JavaScript.
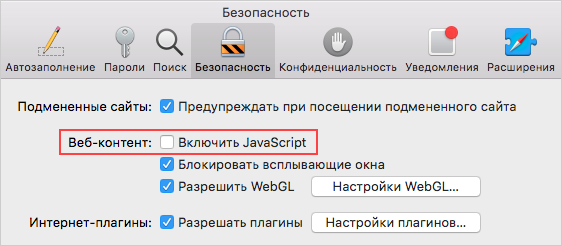
Была ли статья полезна?
НетДа
Предыдущая
Настроить блокировщик рекламы
Следующая
Настроить исключения для сайтов
как включить javascript в браузере
javascript в браузере отключен
включите javascript в вашем браузере
как включить джава скрипт в браузере
в браузере должен быть включен javascript
как включить поддержку javascript в браузере
javascript включить в настройке браузера
в вашем браузере отключен javascript
включен ли javascript в браузере
в браузере необходимо включить поддержку javascript
www.yandex.ru
Как включить джава скрипт в яндекс браузер

Как включить JavaScript
Для полной и оптимальной работы веб-страниц в браузере необходимо, чтобы в нем активировался Javascript.
Что это такое и как оно будет активировано, будет рассмотрено в этой статье.
Содержимое:

Что такое JavaScript
Java Script можно назвать языком мультипарадигмы. Он поддерживает различные методы программирования. Например, объектно-ориентированный, функциональный и императивный.
Этот тип программирования напрямую не связан с Java. Основным синтаксисом этого языка программирования является язык C, а также C ++.
Сердером веб-страниц браузеров является HTML, который позволяет программистам добавлять на страницы различные интерактивные элементы.
Если в браузере отключен javascript, интерактивные элементы не будут работать.
Этот тип языка программирования появился благодаря совместной работе Sun Microsystems и Netscape.
Первоначально Java Script назывался LiveScript, но после того, как язык программирования Java стал очень популярен среди программистов, разработчики решили переименовать его.
Отдел маркетинга Netscape посчитал, что такое имя увеличит популярность нового языка программирования, что на самом деле произошло.
Помните, что Java Script не имеет прямых отношений с Java. Это совершенно разные языки.
Этот язык программирования имеет неограниченное количество возможностей из-за его универсальности.
Наиболее важными аспектами приложения являются мобильные приложения для смартфонов, интерактивные веб-сайты веб-сайтов и сервисов.
Большинство нововведений принесли проект AJAX, который предлагал современные возможности языка.
Чтобы сохранить трафик и повысить комфортJava Script предлагает возможность изменять стороны сайтов и сервисов в небольших частях незаметно для пользователя онлайн.
Это не требует отключения веб-сайта при редактировании или добавлении новой информации.
Изменения производятся немедленно без обновления или перезагрузки страницы.
Функция JavaScript может быть отключена по разным причинам.
Предыдущий пользователь, возможно, смог умышленно отключить это, потому что не нужно было просматривать веб-страницы. Выключение может быть сделано само собой.
Отключение javascript может быть причиной того, чтобы не открывать некоторые ссылки. Вот способы включить эту функцию в популярных браузерах.
Чтобы активировать Java Script, вам нужно перейти к настройкам.
Для этого откройте контекстное меню в правом верхнем углу, щелкнув LMC на «трех горизонтальных полосах» , а затем выбрав «Настройки» .
 Яндекс
Яндекс Затем прокрутите страницу вниз с помощью колеса прокрутки и перейдите к «Показать дополнительные настройки» и откройте его.

Дополнительные настройки Яндекс. Браузер
После этого найдите «Личная информация» , нажав кнопку «Настройки контента .
"Как это сделать
Как активировать Javascript в браузере Яндекс
В разделе «JavaScript» установите флажок Разрешить JavaScript на всех сайтах » и сохраните изменения, нажав « Готово ».
После этого JavaScript будет немедленно активирован, и вы сможете предварительно просмотреть ранее недоступныйВеб-сайты и манипулировать интерактивными сервисами.
 Java-активации Яндекс Браузер
Java-активации Яндекс Браузер Вам не нужно перезапускать после включения функции. Все, что вам нужно сделать, это обновить страницу, нажав клавишу F5 или соответствующий значок в левой части адресной строки.
В последней версии браузера активация JavaScript автоматически устанавливается, поэтому нет возможности включить эту функцию в настройках.
Браузер должен также открыть настройки, чтобы включить функцию Java Script.
Чтобы перейти в нужный раздел, нажмите кнопку передачи, а затем выберите «Свойства обозревателя» .
В следующем окне выберите вкладку «Безопасность», нажмите «Интернет» , а затем нажмите кнопку «Другие ...» .

Настройка Internet Explorer
Чтобы отключить javascript, выполните следующие действия:
- .
- Активные сценарии.
- Запустите сценарии приложений Java.
- Отключить.

Активация и отключить Javascript в Internet Explorer
Чтобы включить функцию в Запустить сценарии приложений Java , установите флажок Включить .
Нажмите «Ok» , чтобы сохранить изменения. Затем в окне свойств браузера нажмите кнопку «Применить» и перезапустите Internet Explorer.
В следующий раз, когда вы запустите изменения, они вступят в силу, и функция будет работать правильно. Он обеспечивает доступ к ранее недоступным страницам, для которых требуется включить JavaScript.
Чтобы включить javascript, как и во всех браузерахНастройки.
Вы можете открыть настройки, нажав функциональную кнопку в правом верхнем углу окна.
Указывается тремя горизонтальными полосками.
В контекстном меню выберите Настройки .

Настройки Google Chrome
Затем используйте колесо прокрутки для перемещения в нижней части страницы и выберите «Показать дополнительные настройки» .

Дополнительные настройки из Google Chrome
Когда вы открываете дополнительные настройки, количество доступных элементов значительно увеличивается. Прокрутите вниз и найдите «Личная информация» , которая выберет кнопку «Настройки содержимого» .

Включить Javascript в Google Chrome
В разделе «JavaScript» выберите соответствующую запись, чтобы включить или отключить эту функцию, а затем нажмите «Готово» .
Сохраненные изменения вступают в силу немедленно.
Вам не нужно перезапускать браузер, просто обновите страницу, нажав клавишу F5 или ее значок в левой части адресной строки.

Включить Javascript в Google Chrome
После включения функции JavaScript вы можете предварительно просмотреть недоступные веб-страницы и выполнить различные интерактивные действия службы.
Браузер Mozilla Firefox с включенным JavaScriptвсе немного отличается.
Все зависит от версии вашего браузера.
Для версий 23+ JavaScript не нужно активировать вручную. Эта функция автоматически активируется и работает полностью правильно.
Проверьте версию браузера, нажав на следующую ссылку:
Чтобы включить JavaScript в версии 22 и ниже, перейдите на панель инструментов и выберите пункт «Настройки» .
 настройка Mozilla Firefox Меню
настройка Mozilla Firefox Меню Чтобы включить JavaScript, перейдите в раздел «Содержание» . Активируйте функцию «Использовать JavaScript ».
Чтобы отключить эту функцию, вы должны снять этот флажок.
 Включить и отключить JavaScript в Mozilla Firefox
Включить и отключить JavaScript в Mozilla Firefox Нажмите «OK» , чтобы сохранить изменения и обновить страницу браузера.
Чтобы изменения вступили в силу, вам не нужно перезапускать браузер. После активации вы можете полностью просматривать веб-страницы и выполнять действия в интерактивных службах.
Браузер почти такой же, как Mozilla Firefox.
Единственное различие заключается в том, что функция не включена автоматически в любой версии.
Существует несколько способов включить Java Script в разных версиях.
Чтобы активировать функцию, вы должны сначала узнать версию своего браузера по следующей ссылке:
Сначала нам нужно открыть настройки браузера.
Нажмите кнопку "Меню в верхнем левом углу, переместите курсор на « Настройки » в контекстном меню и нажмите « Общие ». Настройки ... "/ strong>.
 настройки в Opera версии 10.5 до 14 р>
настройки в Opera версии 10.5 до 14 р> Затем открывается новое окно с настройками браузера.
На этой вкладке вы должны выбрать вкладку «Дополнительно» .
Нажмите Контент в левом меню вкладки и включите его, включив Включить JavaScript и Включить Java. .
Чтобы отключить эти флажки, необходимо удалить.
 и отключить Javascript в Opera версии 10 вы , От 5 до 14
и отключить Javascript в Opera версии 10 вы , От 5 до 14 После включения или отключения опции сохраните изменения, нажав кнопку «ОК» .
Теперь мы перезапускаем браузер, чтобы изменения вступили в силу. Доступны все функции JavaScript.
В этих версиях браузера Opera включение Java Script намного проще.
Чтобы открыть окно настроек, вы должны нажать Alt + P в открывшемся браузере. В меню откройте вкладку «Веб-сайты» .
Чтобы включить эту функцию, установите флажок Включить JavaScript , чтобы отключить Отключить JavaScript .
 и отключить Javascript в Opera версии 15 или выше
и отключить Javascript в Opera версии 15 или выше Затем просто нажмите кнопку «OK» , чтобы сохранить изменения и обновить страницу с помощью клавиши F5 или щелкнув соответствующий значок на в левой части адресной строки.
Вам не нужно перезапускать браузер.
Чтобы включить функцию JavaScript в собственном браузере Apple, вам нужно перейти в «Настройки».
Чтобы открыть его, вы должны нажать кнопку «Safari» и выбрать «Настройки ».

Настройки дисплея Safari
Открыть в окне, что Безопасность , где вы должны включить "JavaScript" в "Веб-контент" вариант. .
Соответственно, эта галочка должна быть удалена, чтобы отключить Java Script.
Затем сохраните изменения, нажав «ОК» и обновив открытую страницу в браузере.
Вам не нужно перезапускать браузер, изменения вступают в силу сразу после сохранения.
Вы можете включить Javascript не только в браузере, но и в самой операционной системе. Для этого вы должны вызвать окно функций «Запустить» с помощью комбинации клавиш Win + R .
Введите команду «gpedit.msc» (без кавычек) в соответствующей строке и нажмите «Ввод».
 Введите команду в" Выполнить "
Введите команду в" Выполнить " Затем в левой строке меню выберите «Конфигурация компьютера» и дважды щелкните по LMC.

Редактирование компьютерной системы групповой политики
После этого правая часть экрана будет находиться в следующих папках: Административные шаблоны → Компоненты Windows → Microsoft Edge
.В последней папке откройте «Позволяет запускать скрипты, такие как JavaScript» .
В открывшемся окне выберите Включить или Отключить , чтобы включить или отключить эту функцию.

, чтобы включить систему и отключить javascriptКомпьютер
После включения / отключения функции JavaScript сохраните изменения, нажав кнопку .
На сегодняшний день почти все разработчики используют Javascript для создания веб-сайтов.
Поэтому часто рекомендуется, чтобы сайты работали правильно, чтобы включить эту функцию в свой браузер.
Javascript - универсальный язык программирования.
С его помощью почти все современные веб-сайты и службы могут анимировать изображения в формате, а также работать с интерактивными ссылками и вложениями.
Вы также можете использовать Java Script для воспроизведения флеш-игр и приложений, таких как: Как игры, используйте правильно.
Но наличие активированной функции для этого недостаточно.
Последняя версия программы должна быть установлена в компьютерной системе.
В других случаях (например) присутствие Flash-плеера может быть необязательным.
Название программы Автоматическая активация JavaScript Ручная активация JavaScript| Yandex.Browser | В последней версии | + |
| Internet Explorer | Нет | + |
| Google Chrome | Нет | + |
| Mozilla Firefox | Версия 23 и выше | Версия 22 и ниже |
| Opera | Нет | + |
| Safari | Нет | + |
В конце мы рекомендуем вам посмотреть тематическое видео по ссылке:
- 2 - « «xocoturiwaxetixufir.cf
Смотрите также
- Rutracker обход блокировки яндекс браузер
- Обновить браузер на телевизоре самсунг
- Браузер по умолчанию виндовс 10
- Как почистить браузер от рекламы
- Как включить рекламу в браузере
- Портативный браузер с флеш плеером
- Аваст расширение для яндекс браузера
- Проверить верстку в разных браузерах
- Как переустановить браузер internet explorer
- Opera как очистить кэш браузера
- Удаление рекламы из браузера chrome
|
|
..:::Счетчики:::.. |
|
|
|
|
|
|
|
|


