|
|
|
|
 Far Far |
 WinNavigator WinNavigator |
 Frigate Frigate |
 Norton
Commander Norton
Commander |
 WinNC WinNC |
 Dos
Navigator Dos
Navigator |
 Servant
Salamander Servant
Salamander |
 Turbo
Browser Turbo
Browser |
|
|
 Winamp,
Skins, Plugins Winamp,
Skins, Plugins |
 Необходимые
Утилиты Необходимые
Утилиты |
 Текстовые
редакторы Текстовые
редакторы |
 Юмор Юмор |
|
|
|
File managers and best utilites |
Добавление учетной записи Outlook.com в Outlook для Windows. Войти в аутлук через браузер
Добро пожаловать в Outlook.com! - Outlook
Outlook.com позволяет получать доступ к электронной почте, контактам, календарям и задачам, где бы вы ни находились. Для этого требуется только подключение к Интернету.
Войдите в Outlook.com с помощью учетной записи Майкрософт, например Outlook.com, Live, Hotmail или MSN. Не удается получить доступ к учетной записи? См. статью У меня возникают проблемы со входом в учетную запись Outlook.com.
Примечание: В настоящее время Outlook.com находится на этапе обновления. Некоторые пользователи будут по-прежнему видеть классическую версию, пока не завершится обновление, в то время как другим будет доступен новый интерфейс Outlook.com.
Какую версию Outlook.com вы используете?
Инструкции немного различаются в зависимости от того, какую версию Outlook.com вы используете: обычную или бета-версию. Выберите свою версию, чтобы просмотреть подходящие инструкции.
Инструкции для бета-версии Outlook.com
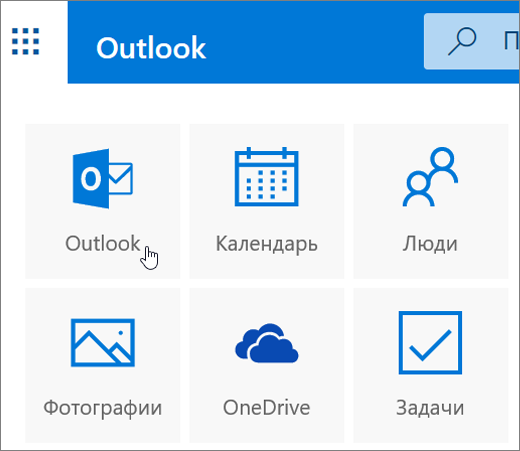
При входе в Outlook.com сразу же открывается ваша папка "Входящие".
|
Элемент |
Описание |
Действия |
|
1 |
Сообщение |
Создайте сообщение, выбрав
|
|
2 |
Список папок |
В списке перечислены папки вашего почтового ящика. В нем могут отображаться и другие папки, например Избранное и Архив. Советы:
Дополнительные сведения о доступных папках см. в статье Работа с папками сообщений в Outlook.com. |
|
3 |
Поле "Поиск" |
В поле Поиск введите имя пользователя или тему сообщения, а затем нажмите ВВОД или щелкните
|
|
4 |
Список сообщений |
В списке отображаются сообщения из текущей папки. Кроме того, непрочтенные, помеченные сообщения и сообщения с вложениями помечаются специальными значками. В верхней части списка сообщений можно настроить его отображение. Щелкните стрелку вниз
У каждого сообщения также есть мини-панель инструментов с командами Удалить, Пометить как непрочитанное, Пометить сообщение и Выводить сообщение в верхней части папки "Входящие". |
|
5 |
Область чтения |
Выбранные сообщения или беседы выводятся в области чтения. Для выполнения основных действий с сообщениями, например их удаления, архивации, очистки, перемещения или присвоения им категорий, используйте панель команд над областью чтения.
Нажмите кнопку Дополнительные команды
|
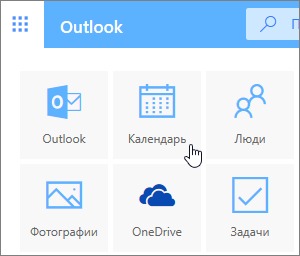
Отслеживайте встречи, собрания или другие события с любого устройства с доступом к Интернету. Добавляйте, изменяйте и удаляйте события, используя представления "День", "Неделя" или "Месяц". Дополнительные сведения о работе с календарями в Outlook.com см. в статье Использование календаря в Outlook.com.
|
Элемент |
Описание |
Действия |
|
1 |
Поиск в календаре |
В настоящее время в бета-версии Outlook.com не поддерживается поиск по календарю. Новые возможности поиска будут реализованы в ближайшем времени. |
|
2 |
Новое событие |
Чтобы создать событие, выберите Создать событие и заполните сведения. |
|
3 |
Мои календари |
В разделе Календари по умолчанию выбран вариант Мой календарь. Он выводится в представлении "Месяц". Вы можете переходить к следующему или предыдущему
Также можно добавлять другие календари, например календарь праздников, с помощью команды Поиск календарей в области навигации. Когда вы добавите новый календарь, вы можете отобразить или скрыть его, установив или сняв флажок. Если вы решите, что созданный календарь не нужен, выберите его, щелкните правой кнопкой мыши и выберите Удалить > Да. |
|
4 |
Другие календари |
Вы можете просматривать несколько календарей одновременно, добавлять и создавать календари, а также отображать или скрывать их. |
|
5 |
Представления |
Выберите представление календаря: День, Рабочая неделя, Неделя или Месяц. Чтобы вернуться к текущей дате, выберите Сегодня в левой части панели команд. |
|
6 |
Область календаря |
Выберите день в календаре, и все встречи и события, запланированные на него, отобразятся в этой области. Вы также можете щелкнуть день или период времени, а затем создать встречу или событие. |
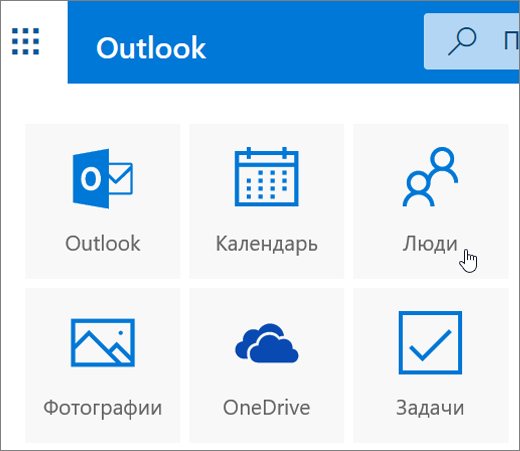
На странице "Люди" можно находить, просматривать, создавать и изменять контакты и списки контактов. Дополнительные сведения об управлении контактами в Outlook.com см. в статье Создание, просмотр и изменение контактов и списков контактов в Outlook.com.
|
Элемент |
Описание |
Действия |
|
1 |
Поле "Поиск" |
Начните ввод в поле поиска, чтобы найти контакт или список контактов. |
|
2 |
Панель инструментов |
Чтобы добавить контакт в избранное, выберите его в списке и выбрав щелкните Добавить в Избранное. Контакты, добавленные в избранное в представлении Люди, также будут отображаться в разделе Избранное в Почте (и наоборот), если у контакта есть адрес электронной почты. Чтобы импортировать контакты из других почтовых служб, экспортировать контакты или очистить дубликаты, выберите команду в меню Управление. |
|
3 |
Обзор представления Люди в области слева |
Все: выводит все контакты и списки контактов изо всех папок. Избранное: показывает контакта, которые вы добавили в избранное в представлении Люди или Почта. Контакты: это стандартная папка для контактов и списков контактов. Выберите Создать папку, чтобы создать папку. Списки контактов: выводит списки контактов изо всех папок. |
|
4 |
Средняя область со списком контактов |
Показывает контакты или списки контактов (в зависимости от того, что вы выбрали в левой области). Выберите контакт или список контактов, чтобы просмотреть сведения в карточке контакта справа. Вы также можете выбрать несколько контактов, например для отправки им сообщения электронной почты. Для контактов можно использовать меню "Фильтр" в правом верхнем углу, чтобы выбрать объекты для отображения в списке и способ их сортировки. |
|
5 |
Карточка контакта |
Просмотрите или отредактируйте сведения о контакте или списке контактов. Чтобы связаться с контактом напрямую, щелкните Начать чат или Отправить письмо. |
Инструкции для классической версии Outlook.com
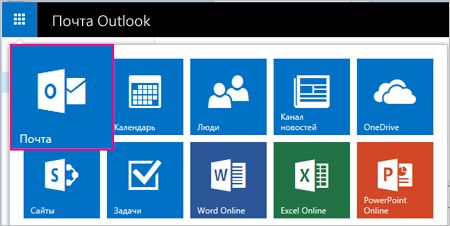
При входе в Outlook.com сразу же открывается ваша папка "Входящие".
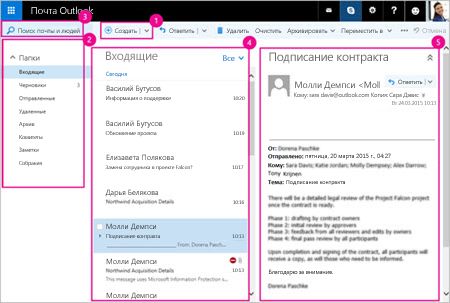
|
Элемент |
Описание |
Действия |
|
1 |
Сообщение |
Создайте новое сообщение, выбрав
|
|
2 |
Список папок |
В списке перечислены папки вашего почтового ящика. В нем могут отображаться и другие папки, например Избранное и Архив. Советы:
Дополнительные сведения о доступных папках см. в статье Работа с папками сообщений в Outlook.com. |
|
3 |
Поле "Поиск" |
В поле Поиск в почте и среди людей введите имя пользователя или тему сообщения, а затем нажмите
|
|
4 |
Список сообщений |
В списке отображаются сообщения из текущей папки. Кроме того, непрочтенные, помеченные сообщения и сообщения с вложениями помечаются специальными значками. В верхней части списка сообщений можно настроить его отображение. Щелкните стрелку вниз
У каждого сообщения также есть мини-панель инструментов
|
|
5 |
Область чтения |
Выбранные сообщения или беседы выводятся в области чтения. Для выполнения основных действий с сообщениями, например их удаления, архивации, очистки или перемещения, используйте панель команд над областью чтения.
Нажмите кнопку Дополнительные команды
|
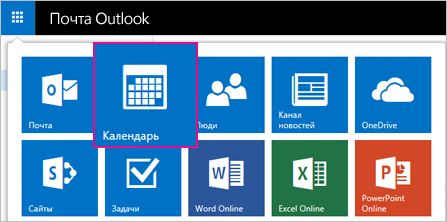
Отслеживайте встречи, собрания или другие события с любого устройства с доступом к Интернету. Добавляйте, изменяйте и удаляйте события, используя представления "День", "Неделя" или "Месяц". Дополнительные сведения о работе с календарями в Outlook.com см. в статье Использование календаря в Outlook в Интернете.
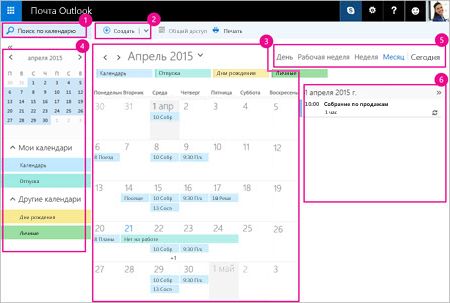
|
Элемент |
Описание |
Действия |
|
1 |
Поиск в календаре |
Начните вводить имя пользователя или события, чтобы найти собрание или встречу, содержащие имя этого человека или название события, а затем выберите
|
|
2 |
Новое событие |
Чтобы создать событие, щелкните стрелку вниз
|
|
3 |
Мои календари |
В разделе Мой календарь по умолчанию выбран вариант Календарь. Он выводится в представлении Месяц. Вы можете переходить к следующему
В представлении Месяц текущая дата всегда выделена темной заливкой. Если в этом представлении выбрать другую дату, она также будет выделена, но светлой заливкой. Вы можете добавить календарь в раздел Мой календарь. Щелкните правой кнопкой мыши Мой календарь > Создать календарь и создайте календарь (например, для определенного проекта или отслеживания личных встреч). Если вы решите, что созданный календарь не нужен, выберите его, щелкните правой кнопкой мыши и выберите Удалить > Да. Кроме того, на панели команд можно щелкнуть стрелку вниз Добавить календарь и выбрать Календарь дней рождения, Календарь праздников или другой вариант. После добавления календаря, например календаря дней рождения, можно показать или скрыть его. Для этого достаточно щелкнуть календарь правой кнопкой мыши в разделе Мои календари и выбрать нужный вариант. |
|
4 |
Другие календари |
Вы можете просматривать несколько календарей одновременно. Добавьте календари других пользователей и отобразите их. Вы также можете создавать календари и их группы. |
|
5 |
Представления |
Выберите представление календаря: День, Рабочая неделя, Неделя, Месяц или Сегодня. |
|
6 |
Область календаря |
Выберите день в календаре, и все встречи и события, запланированные на него, отобразятся в этой области. Вы также можете дважды щелкнуть день или период времени, а затем создать встречу или событие. |
В Outlook.com можно предоставить общий доступ к календарю или распечатать его. Для начала выберите на панели команд нужное действие.

-
Нажмите кнопку Поделиться, введите имя человека, которому вы хотите предоставить доступ к календарю, в поле Поделиться с и нажмите кнопку Поделиться.
-
Выполните одно из указанных ниже действий.
-
Если имя человека автоматически найдено в списке контактов, отображается его адрес электронной почты.
-
Если человека нет в вашем списке контактов, введите его адрес электронной почты, а затем нажмите кнопку Поделиться.
-
-
Завершив предоставление доступа к календарю, нажмите кнопку Готово.
Все люди, которым вы предоставили доступ к календарю, получат приглашение по электронной почте. Получатель сможет щелкнуть ссылку Добавить этот календарь для просмотра темы, расположения, доступности и заметок, чтобы получить доступ к календарю.
Параметры, доступные в диалоговом окне Печать (например, формат), зависят от выбранного представления календаря.
В Outlook.com можно предоставить общий доступ к календарю или распечатать его. Для начала выберите на панели команд нужное действие.

-
Нажмите Печать.
Примечание: Появится окно предварительного просмотра календаря, который отображается на экране.
-
Выполните одно из указанных ниже действий.
-
Если выводится нужный календарь, нажмите кнопку Печать.
-
Если вы хотите напечатать другой календарь, в раскрывающемся списке Представление выберите другое представление календаря, а затем нажмите кнопку Печать.
-
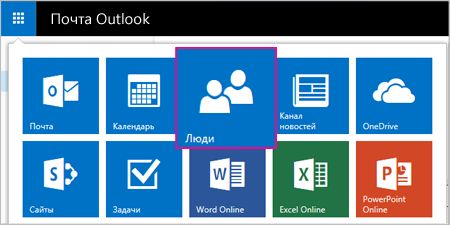
Храните все свои контакты в этой области и централизованно управляйте ими. Создавайте новые контакты или находите и изменяйте существующие. Дополнительные сведения об управлении контактами в Outlook.com см. в статье Использование контактов в Outlook в Интернете.
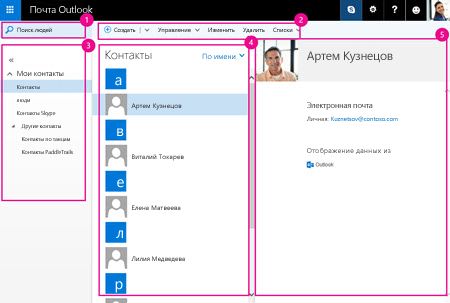
|
Элемент |
Описание |
Действия |
|
1 |
Поиск людей |
Начните вводить имя человека, которого вы ищете, а затем выберите
|
|
2 |
Создание, изменение и удаление контактов |
Используйте панель команд для выполнения нужных действий.
|
|
3 |
Мои контакты |
Здесь выводятся папки, которые вы можете использовать для управления контактами. Вы можете создавать папки контактов, а также переименовывать или перемещать существующие.
|
|
4 |
Список контактов |
Здесь выводятся контакты из папки, выбранной в области Мои контакты. Способ отображения контактов зависит от выбранных параметров. По умолчанию для параметра Отображение задано значение Все, для параметра Порядок отображения — Имя Фамилия, а для параметра Порядок сортировки — Имя. Щелкните стрелку вниз рядом с текущими параметрами, чтобы изменить их. Также можно выбрать пункт Дополнительно. Выберите контакт, чтобы просмотреть его данные в области сведений о контактах. |
|
5 |
Карточка контакта |
Здесь отображаются сведения о контакте, выбранном в списке контактов. Это все данные о контакте, которые вы добавили, включая номера телефонов, адрес и название компании. Вы также можете подключить социальную сеть к Outlook.com, чтобы получить списки контактов из нее. |
Отслеживайте свои дела или просматривайте помеченные сообщения электронной почты, связанные с поручениями. Дополнительные сведения об управлении задачами в Outlook.com см. в статье Использование задач в Outlook в Интернете.
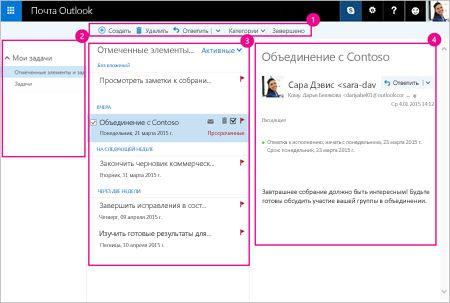
|
Элемент |
Описание |
Действия |
|
1 |
Управление задачами. |
Используйте кнопки команд, чтобы управлять задачами. Вы можете создавать и удалять задачи, назначать им категории, добавлять для них значки или помечать их как завершенные. Нажмите кнопку
|
|
2 |
"Мои задачи" |
При первом развертывании папки Мои задачи вы увидите две встроенные папки:
Вы можете создать новые папки. Щелкните правой кнопкой мыши Мои задачи > Создать папку и укажите имя новой папки. Новая папка будет отображаться в папке Задачи. Вы можете переименовать или удалить созданную папку. Для этого щелкните ее правой кнопкой мыши. |
|
3 |
Список задач |
Здесь перечислены задачи, которые вы создали. Вы можете применить фильтр — Все, Активные, Просроченные или Завершенные, — чтобы выбрать, какие задачи нужно показать в списке Задачи. Щелкните стрелку вниз рядом с текущим значением фильтра — Все, Активные, Просроченные или Завершенные. При желании выберите другое значение фильтра, а также параметры в разделах Сортировать по и Порядок.
Если приближается срок выполнения задачи, рядом с ней появится символ часов. Если не выполнить задачу до заданной даты, она будет помечена как Просрочено. |
|
4 |
Сведения о задаче |
В списке Задачи выберите созданную задачу, чтобы просмотреть сведения о ней. В области сведений нажмите кнопку
Если щелкнуть стрелку вниз рядом с полем Изменить, можно удалить задачу, задать категорию, добавить значок или просто открыть ее в отдельном окне. |
См. также
Использование электронной почты в Outlook.com
Использование календаря в Outlook.com
Создание, просмотр и изменение контактов и списков контактов в Outlook.com
Использование задач в Outlook.com
support.office.com
Создание и добавление подписи электронной почты в Outlook.com
Создайте подпись для сообщений электронной почты, которую можно добавлять автоматически во все исходящие сообщения или вручную в некоторые из них.
Какую версию Outlook.com вы используете?
Инструкции немного различаются в зависимости от того, какую версию Outlook.com вы используете: классическую или бета-версию. Выберите свою версию, чтобы увидеть подходящие указания.
Инструкции для бета-версии Outlook.com
-
Войдите в Outlook.com.
-
Щелкните значок Параметры
 и в области Экспресс-параметры щелкните элемент Просмотр всех параметров. Выберите пункты Почта > Создание и перейдите к разделу Подпись электронной почты.
и в области Экспресс-параметры щелкните элемент Просмотр всех параметров. Выберите пункты Почта > Создание и перейдите к разделу Подпись электронной почты. -
В текстовом поле введите подпись и настройте ее внешний вид с помощью доступных параметров форматирования.
Примечание: для каждой учетной записи может быть только одна подпись.
-
Если вы хотите, чтобы ваша подпись отображалась в нижней части всех новых сообщений, установите флажок Автоматически добавлять мою подпись к создаваемым мной сообщениям. Если подпись нужна в ответах и пересылаемых письмах, установите флажок Автоматически добавлять мою подпись к пересылаемым или ответным сообщениям.
Если эти флажки не установлены, вы можете вручную добавлять подпись в сообщения. Инструкции см. в разделе Добавление подписи вручную в новое сообщение.
-
Когда закончите, нажмите кнопку Сохранить.
Примечание: вы можете в любой момент вернуться на страницу Создание и установить или снять эти флажки.
Инструкции для классической версии Outlook.com
Создание подписи сообщения электронной почты
-
Войдите в Outlook.com.
-
Щелкните значок Параметры и выберите Параметры > Почта > Структура > Подпись электронной почты.
-
В текстовом поле введите подпись.
-
Откройте раскрывающееся меню, щелкнув стрелку V. В нем вы найдете команды форматирования, в том числе Вставить ссылку.
Примечание: Для каждой учетной записи может быть только одна подпись.
-
Если вы хотите, чтобы ваша подпись отображалась в нижней части всех новых сообщений, установите флажок Автоматически добавлять мою подпись к создаваемым мной сообщениям. Если подпись нужна в ответах и пересылаемых письмах, установите флажок Автоматически добавлять мою подпись к пересылаемым или ответным сообщениям.
-
Если эти флажки не установлены, вы можете вручную добавлять подпись в сообщения. Инструкции см. в статье Добавление подписи вручную в новое сообщение.
-
Когда закончите, нажмите кнопку Сохранить.
Добавление подписи вручную в новое сообщение
Если вы создали подпись, но не настроили ее автоматическое добавление во все исходящие письма, вы можете добавить ее позже при написании сообщения.
-
Откройте свой почтовый ящик и нажмите кнопку
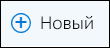 , чтобы создать сообщение.
, чтобы создать сообщение. -
Введите текст сообщения, а затем на панели инструментов выберите
 > Вставить подпись.
> Вставить подпись. -
Когда сообщение будет готово, нажмите кнопку Отправить.
Есть дополнительные вопросы?
Справка по Outlook.com:
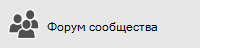
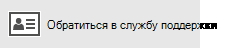
support.office.com
Добавление учетной записи Outlook.com в Outlook для Windows
Быстрое добавление учетной записи электронной почты Outlook.com

Вы можете добавить учетную запись Outlook.com в классическое приложение Outlook с помощью автоматической настройки Outlook. Эту процедуру можно применять для добавления как первой учетной записи, так и всех дополнительных.
Примечание. Именем пользователя является полный адрес электронной почты Outlook.com.
-
Откройте Outlook, перейдите на вкладку Файл и нажмите кнопку Добавить учетную запись.
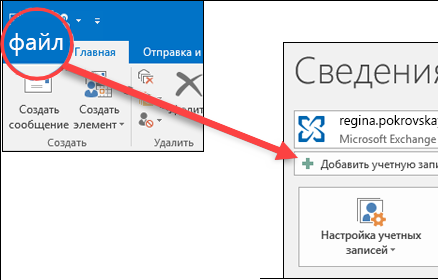
Примечание: В Outlook 2007 выберите Сервис > Настройка учетных записей. На вкладке Электронная почта нажмите кнопку Создать.
-
В Outlook 2016 введите адрес электронной почты и нажмите кнопку Подключить. В Outlook 2013 и Outlook 2010 выберите "Учетная запись электронной почты" и введите свое имя, адрес электронной почты и пароль. Нажмите кнопку "Далее".
-
При появлении запроса снова введите свой пароль, а затем нажмите кнопки ОК и Готово, чтобы приступить к работе с Outlook.
Примечание: Эту процедуру можно использовать для добавления в Outlook как первой учетной записи, так и всех дополнительных.
Задачи
Учетную запись Outlook.com (прежнее название — Hotmail) можно использовать вместе с учетной записью Outlook 2010 или Outlook 2007.
Несмотря на то что в настоящее время корпорация Майкрософт поддерживает только Outlook 2007 12.0.6680.5000 и более поздней версии, для доступа к учетной записи электронной почты можно использовать как поддерживаемую, так и неподдерживаемую версию. Поддерживаемая версия обеспечивает полный доступ к личной учетной записи Майкрософт, включая доступ к электронной почте, календарю и контактам. С помощью неподдерживаемой версии вы сможете получать доступ к электронной почте в своей учетной записи, но не к календарю, контактам или задачам.
-
В Outlook 2007 выберите меню Справка и пункт О программе.
-
В диалоговом окне О программе номер версии Outlook 2007, который вас интересует, указан в первой строке сразу же после слов Microsoft Office Outlook 2007. Если в конце первой строки диалогового окна указан другой номер версии, не обращайте на него внимание.
На снимке экрана ниже показано расположение номера версии Outlook 2007 в первой строке диалогового окна.
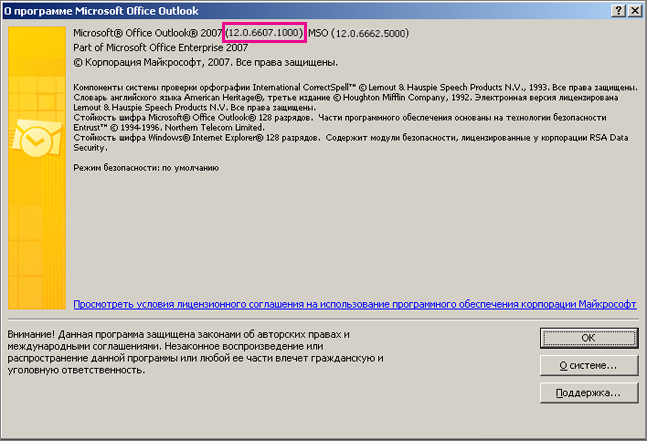
-
Выполните одно из действий ниже в зависимости от того, поддерживается ли ваша версия Outlook 2007:
-
Если у вас установлена поддерживаемая версия (12.0.6680.5000 или более поздняя), перейдите к разделу Шаг 3. Запуск настройки новой учетной записи. Выполнив настройку, вы получите полный доступ к учетной записи электронной почты.
-
Если у вас неподдерживаемая версия (более ранняя, чем 12.0.6680.5000), выполните одно из следующих действий:
-
Если возможно, обновите Outlook 2007 до поддерживаемой версии. Чтобы сделать это, перейдите на Шаг 2. Обновление Outlook 2007 (если текущая версия не поддерживается). Это оптимальное решение, если текущая версия не поддерживается, так как оно позволяет получить полный доступ к учетной записи электронной почты.
-
Если невозможно обновить Outlook 2007 до поддерживаемой версии (например, из-за того что политика организации не разрешает это), перейдите на Шаг 3. Запуск настройки новой учетной записи. При этом вы сможете получать доступ к своей электронной почте, но не к календарю, контактам и задачам.
-
-
-
Скачайте обновление для Outlook 2007 (KB2768023), открыв Центр загрузки Майкрософт и щелкнув Скачать.
-
Выберите Сохранить как, когда вас спросят, хотите ли вы выполнить или же сохранить скачиваемый файл.
-
В диалоговом окне Сохранить как выберите папку, в которую вы хотите сохранить файл, а затем нажмите кнопку Сохранить.
-
После завершения скачивания установите обновление, сделав следующее:
-
Перейдите к папке, в которой сохранен файл, а затем откройте его. Откроется мастер установки.
-
Следуйте инструкциям мастера для завершения обновления.
-
-
Перейдите на Шаг 3. Запуск настройки новой учетной записи.
Чтобы запустить настройку новой учетной записи, добавьте новый профиль, если вы уже имеете учетную запись электронной почты в Outlook 2007; в противном случае продолжайте настройку без добавления нового профиля.
Добавление нового профиля
-
Откройте панель управления.
-
Выберите Почта. Откроется диалоговое окно Настройка почты — Outlook .
-
В разделе Конфигурации выберите Показать. Откроется диалоговое окно Почта.
-
В разделе При запуске Microsoft Outlook использовать этот профиль установите флажок запрашивать конфигурацию.
-
Нажмите кнопку Добавить, а затем укажите имя для нового профиля.
-
Нажмите кнопку ОК. Откроется диалоговое окно Добавление новой учетной записи электронной почты — Автоматическая настройка учетной записи
-
Перейдите на Шаг 4. Завершение настройки новой учетной записи. (Не выполняйте следующую процедуру "Продолжение настройки без добавления нового профиля".)
Продолжение настройки без добавления нового профиля
-
В Outlook 2007 в меню Сервис выберите пункт Настройка учетных записей.
-
В диалоговом окне Настройка учетных записей— Учетные записи электронной почты на вкладке Электронная почта нажмите кнопку Создать.
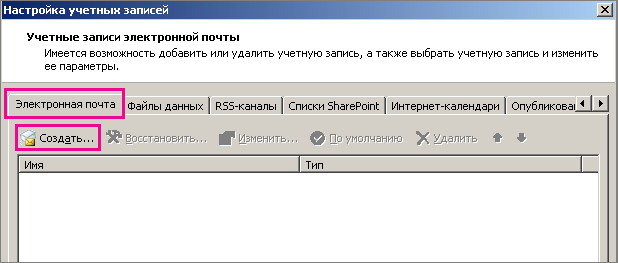
-
В диалоговом окне Добавление новой учетной записи электронной почты выберите Microsoft Exchange, POP3, IMAP или HTTP, а затем нажмите кнопку Далее.
Откроется диалоговое окно Добавление новой учетной записи электронной почты — Автоматическая настройка учетной записи.
-
Перейдите на Шаг 4. Завершение настройки новой учетной записи.
Чтобы завершить настройку новой учетной записи, выполните одну из следующих процедур в зависимости от того, используете ли вы поддерживаемую или неподдерживаемую версию Outlook 2007.
Добавление новой учетной записи в поддерживаемую версию Outlook 2007
-
В диалоговом окне Добавление новой учетной записи электронной почты — Автоматическая настройка учетной записи в поле Имя введите свое имя, понятное имя или псевдоним. Это имя отправителя, которое будет видно получателям сообщений электронной почты.
-
В текстовом поле Адрес электронной почты введите адрес электронной почты учетной записи, которую вы хотите добавить в Outlook 2007.
-
В текстовом поле Пароль введите пароль учетной записи, которую вы хотите добавить в Outlook 2007.
-
В текстовом поле Подтверждение введите пароль еще раз.
-
Нажмите кнопку Далее.
Outlook 2007 добавит новую учетную запись электронной почты и подключится к ней.
Важно: Готово! Вы выполнили все процедуры, необходимые для настройки Outlook 2007 для доступа к вашей личной учетной записи электронной почты Майкрософт. Не выполняйте следующую процедуру "Добавление новой учетной записи в неподдерживаемую версию Outlook 2007".
Добавление новой учетной записи в неподдерживаемую версию Outlook 2007
-
В диалоговом окне Добавление новой учетной записи электронной почты — Автоматическая настройка учетной записи выберите Настроить вручную параметры сервера или дополнительные типы серверов, а затем нажмите кнопку Далее.
-
В диалоговом окне Добавление новой учетной записи электронной почты — Выбор службы электронной почты выберите Электронная почта Интернета, а затем нажмите кнопку Далее.
-
В диалоговом окне Добавление новой учетной записи электронной почты — Параметры электронной почты Интернета сделайте следующее:
-
В разделе Сведения о пользователе введите свое имя и адрес электронной почты учетной записи, которую вы добавляете в Outlook 2007.
-
В разделе Сведения о сервере сделайте следующее:
-
В разделе Вход в систему сделайте следующее:
-
В текстовом поле Имя пользователя введите адрес электронной почты учетной записи, которую вы хотите добавить в Outlook 2007.
-
В текстовом поле Пароль введите пароль учетной записи, которую вы хотите добавить в Outlook 2007.
-
-
В правом нижнем углу диалогового окна нажмите кнопку Другие настройки.
-
-
В диалоговом окне Параметры электронной почты Интернета на вкладке Сервер исходящей почты установите флажок SMTP-серверу требуется проверка подлинности, а затем выберите Аналогично серверу для входящей почты.
-
В диалоговом окне Параметры электронной почты Интернета откройте вкладку Дополнительно.
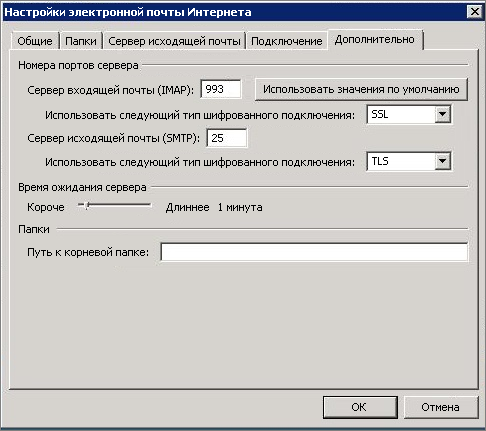
-
На вкладке Дополнительно выполните указанные ниже действия.
-
В текстовом поле IMAP-сервер введите номер порта, который указан в параметрах IMAP4 для личной учетной записи электронной почты Майкрософт, (возможно, это 993) и выберите в раскрывающемся списке Использовать следующий тип шифрованного подключения выберите пункт SSL.
-
В разделе Сервер исходящей почты (SMTP) введите число 25 в текстовое поле порта, а для параметра Использовать следующий тип шифрованного подключения выберите значение TLS.
Советы:
-
Перед тем как вводить значение 25 в текстовое поле Сервер исходящей почты (SMTP), рекомендуется проверить брандмауэр, чтобы убедиться, что этот порт доступен. Если окажется, что порт 25 недоступен, введите 587 в текстовое поле Сервер исходящей почты (SMTP).
-
Если ввести недоступный номер порта, при попытке Outlook 2007 подключиться к учетной записи электронной почты может появиться сообщение об ошибке. В таком случае вернитесь на вкладку Дополнительно в диалоговом окне Настройка электронной почты Интернета и введите другой номер порта (25 или 587).
-
-
-
Нажмите кнопку ОК, чтобы закрыть диалоговое окно Параметры электронной почты Интернета.
-
В диалоговом окне Добавление новой учетной записи электронной почты — Параметры электронной почты Интернета нажмите кнопку Далее.
Outlook 2007 добавит новую учетную запись электронной почты и подключится к ней.
Важно: Готово! Настройка Outlook 2007 для доступа к личной учетной записи электронной почты Майкрософт завершена.
-
На вкладке Файл выберите Настройка учетных записей > Настройка учетных записей.
-
Выберите учетную запись электронной почты, которую вы хотите удалить, и нажмите кнопку Удалить.
-
Чтобы подтвердить удаление, нажмите кнопку Да.
С помощью панели управления также можно удалить Outlook Connector. Дополнительные сведения об удалении программ см. в центре справки и поддержки Windows.
При изменении пароля учетной записи Outlook.com необходимо также обновить сведения в Outlook. После изменения пароля на веб-сайте Outlook.com обновите пароль, сохраненный в Outlook.
-
На вкладке Файл выберите Настройка учетных записей > Настройка учетных записей.
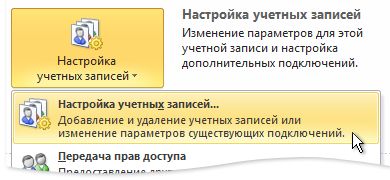
-
На вкладке Электронная почта выберите учетную запись Outlook.com и нажмите кнопку Изменить.
-
В поле Пароль введите новый пароль.
-
Нажмите кнопку ОК, а затем в диалоговом окне Настройка учетных записей нажмите кнопку Закрыть.
При наличии Outlook Connector, вы можете просмотреть в Outlook свой календарь Outlook.com, а также календари других пользователей, к которым вам предоставлен доступ. Возможность управления календарями в Outlook позволяет использовать все функции управления временем, реализованные в Outlook, например одновременный просмотр нескольких календарей. Использование учетной записи Outlook 2010 или Outlook 2007 вместе с Outlook Connector также обеспечивает следующие возможности:
-
Просмотр задач и отмеченных сообщений для встреч в те дни, когда истекает их срок
-
Классификация встреч по настраиваемым цветовым категориям
-
Наложение нескольких календарей
Кроме того, все изменения, вносимые в календарь Outlook.com в Outlook, автоматически синхронизируются в веб-версией в учетной записи Outlook.com.
support.office.com
|
|
..:::Счетчики:::.. |
|
|
|
|
|
|
|
|


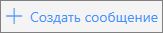 .
. и Свернуть
и Свернуть
 .
.

 и выберите один из вариантов: Все, Непрочитанные, Мне, Помеченные или Сортировка.
и выберите один из вариантов: Все, Непрочитанные, Мне, Помеченные или Сортировка.

 месяцу.
месяцу.
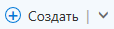 .
. .
.  , а затем выберите нужный вариант в разделе Фильтр, Сортировать по или Просмотреть как.
, а затем выберите нужный вариант в разделе Фильтр, Сортировать по или Просмотреть как. . Вы можете использовать следующие команды: Удалить, Пометить как непрочитанное, Пометить сообщение или Расположить это сообщение в верхней части папки.
. Вы можете использовать следующие команды: Удалить, Пометить как непрочитанное, Пометить сообщение или Расположить это сообщение в верхней части папки. 
 или предыдущему
или предыдущему
 месяцу.
месяцу.
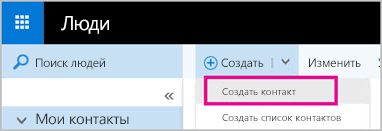



 , чтобы создать задачу, и заполните ее форму.
, чтобы создать задачу, и заполните ее форму.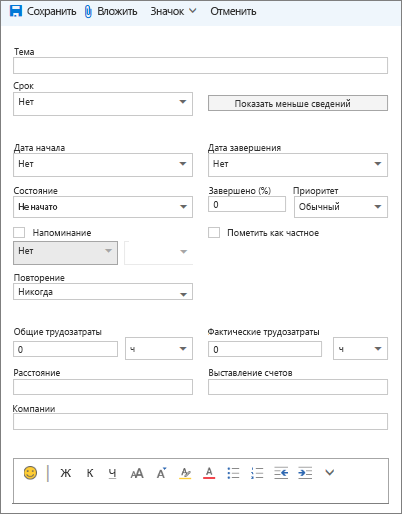

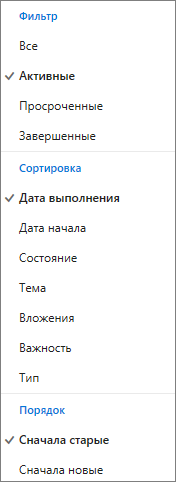
 и измените любые сведения о задаче. Не забудьте сохранить внесенные изменения.
и измените любые сведения о задаче. Не забудьте сохранить внесенные изменения.