|
|
|
|
 Far Far |
 WinNavigator WinNavigator |
 Frigate Frigate |
 Norton
Commander Norton
Commander |
 WinNC WinNC |
 Dos
Navigator Dos
Navigator |
 Servant
Salamander Servant
Salamander |
 Turbo
Browser Turbo
Browser |
|
|
 Winamp,
Skins, Plugins Winamp,
Skins, Plugins |
 Необходимые
Утилиты Необходимые
Утилиты |
 Текстовые
редакторы Текстовые
редакторы |
 Юмор Юмор |
|
|
|
File managers and best utilites |
Disable Internet Explorer 11 Upgrade Notification in Windows 7. Встречайте новый браузер internet explorer 11 как убрать
[Tip] Disable Internet Explorer 11 (IE11) Upgrade Notification in Windows 7
[Tip] Disable Internet Explorer 11 (IE11) Upgrade Notification in Windows 7
If you are using Windows 7 or Windows Server 2008 R2 operating system and getting frequent notifications to upgrade the older version of Internet Explorer web browser present in your computer to the latest Internet Explorer 11 version, this tutorial will help you in disabling those prompt messages to make your life easier and more comfortable.
Recently Microsoft released a new update KB3123303 for Windows 7 and Windows Server 2008 R2 which detects the installed version of Internet Explorer (IE) web browser in computers and if it finds an older version of IE such as IE8, IE9 or IE10, it starts notifying the users about the discontinued support for the older version of Internet Explorer. It also asks users to upgrade to the latest version of Internet Explorer which is version 11.
This notification is called "End of Support" or "End of Life" and is shown when the user launches Internet Explorer web browser. It automatically opens a new tab in the browser containing download page of IE11. This notification is not displayed on every launch of Internet Explorer. Once the notification is shown and you close the tab, it waits for 72 hours i.e. 3 days and after 72 hours the notification shows again.
Its actually a good move by Microsoft as it alerts users about the end of support for Internet Explorer older versions and also helps them in upgrading to the latest version of Internet Explorer. But there might be some situations when a user doesn't want to upgrade to latest IE11 version. In such situation, the regular notification prompt to upgrade to IE11 might be very annoying to the user.
Today in this tutorial, we are going to share a Registry tweak to get rid of the notification of IE11 upgrade. Once you apply this trick, you'll no longer receive the IE11 upgrade notification in Windows 7 and Windows Server 2008 R2.
So if you are using IE8, IE9 or IE10 versions in Windows 7 or Windows Server 2008 R2 operating systems and want to turn off notifications to upgrade to latest version of Internet Explorer web browser in your computer, check out following simple steps:
1. Type regedit in RUN or Start Menu search box and press Enter. It'll open Registry Editor.
2. Now go to following key:
HKEY_LOCAL_MACHINESOFTWAREMicrosoftInternet ExplorerMainFeatureControl
3. Create a new key under FeatureControl key and set its name as FEATURE_DISABLE_IE11_SECURITY_EOL_NOTIFICATION
4. Now select FEATURE_DISABLE_IE11_SECURITY_EOL_NOTIFICATION key and in right-side pane create a new DWORD iexplore.exe and set its value to 1

NOTE: If you are using 64-bit edition of Windows, you'll also need to follow the same steps 3-4 for following key:
HKEY_LOCAL_MACHINESOFTWAREWow6432NodeMicrosoftInternet ExplorerMainFeatureControl

If this key doesn't exist in your computer, that means you are using 32-bit edition of Windows.
5. You may need to restart your computer to take effects. It'll permanently disable the EOL notification and will never prompt you to upgrade to Internet Explorer 11 version.
PS: In future, if you want to enable notification to upgrade to IE11, delete the FEATURE_DISABLE_IE11_SECURITY_EOL_NOTIFICATION key.
NOTE: If you are not familiar with Registry editing tasks, we are also providing ready-made Registry script to do the task automatically. Download following ZIP file, extract it and run .REG file. It'll ask for confirmation, accept it. Restart your computer to take effects:
Registry Script to Disable IE11 Upgrade Notification in Windows 7
You can check out the review of Internet Explorer 11 at following link to learn more about its features:
[IE11 Review] List of Features That Have Been Removed or Added in Internet Explorer 11
websetnet.net
Как удалить internet explorer 11 в windows 8.1
Все версии Windows всегда включали браузер Microsoft, называемый Internet Explorer (сокращенный IE). Windows 8.1 поставляется с IE11.
Если вам не нравится Internet Explorer, вы можете загрузить другой естественный браузер и начать использовать его. Вы можете определить любое количество браузеров и использовать их параллельно. В этом случае присутствие в браузере Internet Explorer не влияет на работу других браузеров. Однако, если вы хотите удалить IE из системы, прочтите инструкции ниже. В отличие от сторонних браузеров, IE не удаляется из списка установленных программ, а из списка компонентов Windows.
Чтобы удалить встроенный браузер Microsoft Explorer Explorer Explorer 11, сделайте следующее:
Доступ к панели управления:
Нажмите Программы и функции :
В программах и функциях нажмите Включить или отключить компоненты Windows :
В компонентах Windows снимите флажок Internet Explorer 11 и нажмите ОК :
нажмите Да , чтобы подтвердить компонент :
Подождите, пока Windows применит это изменение:
Нажмите Перезагрузить сейчас .

Internet Explorer 11 поставляется с Windows 8.1, но если вы используете Windows 8, вы также можете установить и использовать его. Если вам не нравится внешний вид IE 11, его можно удалить, но эта процедура немного сложнее, чем обычный процесс удаления. Мы покажем вам, как удалить IE 11 в Windows8.1. Прежде чем полностью удалить Internet Explorer 11, подумайте еще раз. Internet Explorer 11 имеет много новых функций, особенно если вы используете Windows 8 или 8.1, что делает его идеальным для работы с последней версией операционной системы. Если вы используете IE 11 в Windows 7, вы не сможете максимально использовать его, потому что он был разработан для работы с Windows 8 и Windows 8.1.
Мы всегда рекомендуем вам попробовать, и если это не сработает, вы сможете вернуться в IE 10 с помощью этого руководства. Internet Explorer 11 предоставляет пользователям хорошие функции, и было бы жаль, если люди его не увидят.
Наше руководство было написано для Windows 8.1, но эти шаги работают с Windows 8. Как обычно, перед внесением каких-либо серьезных изменений на ваш компьютер вы должны сделать резервную копию своих файлов или использовать восстановление системы в случае, если что-то пойдет не так. Щелкните правой кнопкой мыши «Начать» иОткройте панель Панель управления - Панель управления.
Если вы используете Windows 8, откройте Панель управления , как обычно.
Нажмите Программы и компоненты - Программы и компоненты.
Теперь нажмите «Включить или отключить функции Windows».
После загрузки снимите флажок рядом с «Internet Explorer 11» и нажмите «ОК».
Появится всплывающее окно, указывающее, что это может повлиять на производительность других программ и приложений Windows 8 или 8.1.
По нашему опыту, просто Microsoft пытается вас напугать. Нажмите «Да» , чтобы удалить Internet Explorer 11.
Может потребоваться несколько минут, чтобы удалить IE 11. Убедитесь, что вы закрыли все программы, процессы и сохранили все, что используете. Это поможет ускорить процесс и облегчит вам работу, особенно на вашем старом компьютере, и это должен быть мудрый совет: каждый раз, когда вы устанавливаете или удаляете что-либо в Windows
После завершения Windows 8 или 8.1 скажут вам. Вам необходимо перезагрузить компьютер, чтобы полностью удалить Internet Explorer 11. Перезапуск удалит все следы Internet Explorer с вашего ПК. Затем вам нужно будет установить IE 10 с нуля на веб-сайт Microsoft, чтобы использовать IE на вашем компьютере.
Оцените эту статью: Поделитесь с друзьями!
Internet Explorer 11 поставляется с Windows 8.1, но если вы используете Windows 8, вы также можете установить и использовать его. Если вам не нравится внешний вид IE 11, его можно удалить, но эта процедура немного сложнее, чем обычный процесс удаления. Мы покажем вам, как удалить IE 11 в Windows8.1. Прежде чем полностью удалить Internet Explorer 11, подумайте еще раз. Internet Explorer 11 имеет много новых функций, особенно если вы используете Windows 8 или 8.1, что делает его идеальным для работы с последней версией операционной системы. Если вы используете IE 11 в Windows 7, вы не сможете максимально использовать его, потому что он был разработан для работы с Windows 8 и Windows 8.1.
Мы всегда рекомендуем вам попробовать, и если это не сработает, вы сможете вернуться в IE 10 с помощью этого руководства. Internet Explorer 11 предоставляет пользователям хорошие функции, и было бы жаль, если люди его не увидят.
Наше руководство было написано для Windows 8.1, но эти шаги работают с Windows 8. Как обычно, перед внесением каких-либо серьезных изменений на ваш компьютер вы должны сделать резервную копию своих файлов илиИспользуйте точки восстановления системы в случае возникновения проблем. Щелкните правой кнопкой мыши «Начать» и откройте Панель управления -
Если вы используете Windows 8, откройте Панель управления , как обычно.
Нажмите Программы и компоненты - Программы и компоненты.
Теперь нажмите «Включить или отключить функции Windows».
После загрузки снимите флажок рядом с «Internet Explorer 11» и нажмите «ОК».
Появится всплывающее окно, указывающее, что это может повлиять на производительность других программ и приложений Windows 8 или 8.1.
По нашему опыту, просто Microsoft пытается вас напугать. Нажмите «Да» , чтобы удалить Internet Explorer 11.
Может потребоваться несколько минут, чтобы удалить IE 11. Убедитесь, что вы закрыли все программы, процессы и сохранили все, что используете. Это поможет ускорить процесс и облегчит вам работу, особенно на вашем старом компьютере, и это должен быть мудрый совет: каждый раз, когда вы устанавливаете или удаляете что-либо в Windows
После завершения Windows 8 или 8.1 скажут вам. Вам необходимо перезагрузить компьютер, чтобы полностью удалить Internet Explorer 11. Перезапуск удалит все следы Internet Explorer с вашего ПК. Затем вам нужно будет установить IE 10 с нуля на веб-сайт Microsoft, чтобы использовать IE на вашем компьютере.
Причины, по которым многим пользователям ПК интересно, как удалить Internet Explorer, много. часто работают быстрее, обеспечивают лучшую безопасность и содержат больше возможностей, чем пользователи Internet Explorer 11 на Vinodovs 7 могут только мечтать.
К сожалению, упражнение абсолютно безопасно, и полное удаление Internet Explorer из Windows не работает. IE 11 больше, чем просто браузер - он работает как основная технология для ряда внутренних процессов Windows, включая обновления, функции операционной системы и т. Д. Поэтому, прежде чем удалять браузер из windose 7, взвесить плюсы и минусы.
Интернет освещен различными способами о том, как полностью удалить Internet Explorer, но многие из них не могут повредить ваш компьютер, и удаление программ будет длительным. Прежде чем удалить его, рекомендуется ознакомиться с самыми безопасными методами решения проблемы. По мнению экспертов, удаление стандартных компонентов системы вызывает слишком много проблем и не стоит того, даже если процесс был проигнорирован.
Так как удаление Internet Explorer не лучшее решение, вы можете безопасно отключить этот браузер. альтернатива как единственнаяспособ доступа к Интернету на компьютере под управлением Windows.
Вы также можете использовать два браузера одновременно на одном компьютере. В этом случае один из них должен запускаться по умолчанию, но у обоих будет бесплатный доступ в Интернет.
Учитывая, что оба метода дают тот же результат, что и удаление Internet Explorer, но исключают реальную возможность серьезных проблем с операционной системой
.Один из способов отключения Internet Explorer в Windows 7 - использовать инструменты «Определить программы по умолчанию».
Сначала вам нужно протестировать другой способ доступа к Интернету, например Chrome или Firefox, а затем выполнить простые шаги для отключения Internet Explorer:
- Нажмите кнопку «Пуск», затем нажмите «Панель управления»
- В «Панель управления». open
- "по умолчанию. «В« программах по умолчанию »нажмите« Программы задач по умолчанию ».
- Когда все программы будут отображаться на экране, вам нужно будет выбрать из списка браузер.
- Затем выберите значения по умолчанию для этой программы, удалите галочку из расширений файлов, которые должна открыть программа.
- Нажмите кнопку «Сохранить». Windows 7 применит изменения и автоматически закроется.
Поскольку для Windows Update требуется Internet Explorer, ручное обновление системы больше невозможно. Автоматически обновлять, если эта функция включена, продолжить без изменений.
Помните, что даже если вы отключите Internet Explorer, вы фактически не удаляете его, и ваша Windows 7 будет продолжать использовать его без ущерба для компьютера с целью выполнения ряда внутренние процессы.
Другая опция похожа на предыдущую, а также начинается с «панели инструментов». Убедитесь, что вы установили и протестировали другой браузер, например Chrome или Firefox, мы, наконец, следуем простому алгоритму:
- Через «Пуск» откройте «Панель управления» li>
- Перейдите к. «Программы по умолчанию» Выберите «Настройки по умолчанию и параметры доступа».
- Нажмите на элемент «Другое», чтобы отобразить список параметров, выберите браузер по умолчанию в открытом поле и снимите флажок рядом с IE, то же самое может быть программой - снимите флажок, если вы не нужно.
- Нажмите «ОК», затем Windows применит все настройки. Процесс может занять некоторое время.
Если вы хотите отменить эти изменения в будущем, выполните действия, описанные выше, но на этот раз верните флажок рядом с IE.
Эти методы помогают отключить стандартный браузер, поэтому не думайте о том, как удалить Internet Explorer 11, это не сделает.
Идея, что если Windows 10 появится с новойПлата браузера Microsoft (хотя и предустановленная, готовая к использованию), после ее установки, или вы можете легко удалить IE 11, как и ожидалось, вообще плохо.
И проблема в том, что этот браузер также предустановлен, и IE 11 не будет удален. Но вы можете отключить его. Он работал в предыдущей версии ветра, потому что в новой он также будет полезен.
Итак, теперь это не работает, удалите IE 11, окно 10, а затем отключите, выполните следующие действия:
1. щелкните правой кнопкой мыши значок Начать "и выберите" Панель управления "
>2. Если Панель управления > Papa отсортирована по категориям (в верхнем правом углу окна мы видим « Обзор: Категории »), затем нажмите на первую Программы , затем Программы и функции ", если есть какой-то вид Маленькие значки "или" Большие значки ", затем найдите сразу и щелкните вкладку Список Программы и функции ";
3. из левого окна (внизу) Программы и функции нажмите Включить или отключить функции Windows ";
4. Подождите несколько секунд, чтобы система была списком программ, затем найдите Internet Explorer 11 и отключите ее, сняв галочку в поле рядом с , и согласен с пропущенным предупреждением (что « отключить IE может повлиять и т. д. »), нажав Да ».
5. Процедура отключения IE 11 также займет некоторое время, а для Windows 10 потребуется перезагрузка компьютера. Вы можете перезапустить сразу, вы можете сделать это позже, но изменения не вступят в силу до перезапуска .

Напоминание, IE 11 - это интегрированный браузер для Windows 8.1. В браузере есть версия с интерфейсом Metro UI и более знакомая опция рабочего стола. По словам разработчиков, версия для Windows 7 имеет идентичные улучшения в Windows 8.1 с точки зрения производительности, безопасности и конфиденциальности. В IE11 поддержка WebGL появилась возможность воспроизведения видеопотоков без дополнительных подключаемых модулей и поддержки дополнительных свойств HTML и CSS.
Основные характеристики:
- Улучшена производительность JavaScript-скриптов - новые инструменты для веб-разработчиков; - закрепленные сайты (закрепленные сайты) - Не следуйте варианту отмены последующих действий; - Просмотр в режиме совместимости - более быстрый просмотр, чем предыдущие версии IE.
jokahiruc.tk
Disable Internet Explorer 11 Upgrade Notification in Windows 7
[Tip] Disable Internet Explorer 11 (IE11) Upgrade Notification in Windows 7
If you are using Windows 7 or Windows Server 2008 R2 operating system and getting frequent notifications to upgrade the older version of Internet Explorer web browser present in your computer to the latest Internet Explorer 11 version, this tutorial will help you in disabling those prompt messages to make your life easier and more comfortable.
Recently Microsoft released a new update KB3123303 for Windows 7 and Windows Server 2008 R2 which detects the installed version of Internet Explorer (IE) web browser in computers and if it finds an older version of IE such as IE8, IE9 or IE10, it starts notifying the users about the discontinued support for the older version of Internet Explorer. It also asks users to upgrade to the latest version of Internet Explorer which is version 11.
This notification is called "End of Support" or "End of Life" and is shown when the user launches Internet Explorer web browser. It automatically opens a new tab in the browser containing download page of IE11. This notification is not displayed on every launch of Internet Explorer. Once the notification is shown and you close the tab, it waits for 72 hours i.e. 3 days and after 72 hours the notification shows again.
Its actually a good move by Microsoft as it alerts users about the end of support for Internet Explorer older versions and also helps them in upgrading to the latest version of Internet Explorer. But there might be some situations when a user doesn't want to upgrade to latest IE11 version. In such situation, the regular notification prompt to upgrade to IE11 might be very annoying to the user.
Today in this tutorial, we are going to share a Registry tweak to get rid of the notification of IE11 upgrade. Once you apply this trick, you'll no longer receive the IE11 upgrade notification in Windows 7 and Windows Server 2008 R2.
So if you are using IE8, IE9 or IE10 versions in Windows 7 or Windows Server 2008 R2 operating systems and want to turn off notifications to upgrade to latest version of Internet Explorer web browser in your computer, check out following simple steps:
1. Type regedit in RUN or Start Menu search box and press Enter. It'll open Registry Editor.
2. Now go to following key:
HKEY_LOCAL_MACHINESOFTWAREMicrosoftInternet ExplorerMainFeatureControl
3. Create a new key under FeatureControl key and set its name as FEATURE_DISABLE_IE11_SECURITY_EOL_NOTIFICATION
4. Now select FEATURE_DISABLE_IE11_SECURITY_EOL_NOTIFICATION key and in right-side pane create a new DWORD iexplore.exe and set its value to 1

NOTE: If you are using 64-bit edition of Windows, you'll also need to follow the same steps 3-4 for following key:
HKEY_LOCAL_MACHINESOFTWAREWow6432NodeMicrosoftInternet ExplorerMainFeatureControl

If this key doesn't exist in your computer, that means you are using 32-bit edition of Windows.
5. You may need to restart your computer to take effects. It'll permanently disable the EOL notification and will never prompt you to upgrade to Internet Explorer 11 version.
PS: In future, if you want to enable notification to upgrade to IE11, delete the FEATURE_DISABLE_IE11_SECURITY_EOL_NOTIFICATION key.
NOTE: If you are not familiar with Registry editing tasks, we are also providing ready-made Registry script to do the task automatically. Download following ZIP file, extract it and run .REG file. It'll ask for confirmation, accept it. Restart your computer to take effects:
Registry Script to Disable IE11 Upgrade Notification in Windows 7
websetnet.net
Как удалить интернет эксплорер 11 windows 7 64 bit
2 метода:
Internet Explorer 11 - это последняя версия браузера Microsoft. Тем не менее, она не любит всех. Если вы предпочитаете более ранние изменения или Internet Explorer 11 работает некорректно, вы можете вернуться к исходной версии, удалив обновления Internet Explorer. Это можно сделать с помощью командной строки или панели управления Windows.
Шаги
Метод 1
Использование панели управления1
Откройте панель управления. Это можно сделать в меню «Пуск».
2
Откройте диспетчер программ. Нажмите ссылку «Удалить программу», если разделы панели управления отображаются в виде категорий или ссылку «Программы и компоненты», если она отображается в виде значков. Откроется список всех программ, установленных на вашем компьютере.
3
Откройте список установленных обновлений Windows. Нажмите ссылку «Просмотреть установленные обновления» слева от списка программ. Отобразится список всех системных обновлений. Поскольку Internet Explorer является компонентом Windows, его обновления также будут отображаться в списке.
4
Найдите в списке Internet Explorer 11. Чтобы сделать это, вы можете прокручивать список вниз или ввести Internet Explorer в панель поиска.
5
Удалить Internet Explorer 11. Чтобы сделать это, выберите приложение с помощью мыши и нажмите кнопку «Удалить» или щелкните его правой кнопкой мыши и выберите «Удалить» в раскрывающемся меню.- Подтвердите удаление обновления, нажав кнопку Да в появившемся окне. Вы можете получать уведомление от Службы контроля учетных записей.
6
Дождитесь завершения процесса удаления. Это может занять несколько минут. После завершения удаления нажмите Перезагрузить сейчас , чтобы перезагрузить компьютер и завершить процесс удаления.- Это приведет к восстановлению предыдущей версии Internet Explorer. Это может быть Internet Explorer 10, 9 или 8.
7
Скрыть обновление. Если вы не хотите получать предложение об обновлении Internet Explorer до версии 11 в будущем, вы можете скрыть его из списка обновлений Windows, а затем центр обновления проигнорирует его.- Откройте панель управления. Это можно сделать через меню «Пуск».
- Перейдите в раздел «Центр обновления Windows». Если темы отображаются в виде категорий, перейдите в раздел «Система и безопасность» и выберите «Центр обновления Windows».
- Нажмите ссылку # дополнительных обновлений.
- Щелкните правой кнопкой мыши строку Internet Explorer 11 и выберите «Скрыть обновление».
8
Установить другую версиюInternet Explorer. Если вы перешли на более старую версию Internet Explorer, вы можете обновить ее до любой новой версии. Например, если вы удалили Internet Explorer 8 после удаления Internet Explorer 11, вы можете установить Internet Explorer 9 или 10 вручную.
Метод 2
Использование командной строки1
Запустите командную строку с правами администратора. Для этого откройте «Пуск»> «Все программы»> «Стандартные», щелкните правой кнопкой мыши значок «Командная строка» и выберите «Запуск от имени администратора».
2
Скопируйте и вставьте следующую команду. При этом вы удаляете обновления Windows Explorer:FORFILES / P% WINDIR% \ обслуживание \ Пакеты / M Microsoft-Windows-InternetExplorer- * 11. *. mum / c "cmd / c echo Удаление пакета @fname && start / w pkgmgr / up: @ fname / norestart"
- Вставьте скопированную команду в окно командной строки и нажмите ⌅ Enter
3
Подтвердите сообщения об ошибках. Скорее всего, во время выполнения команды вы получите несколько сообщений об ошибках. В каждом всплывающем окне нажмите OK
4
Перезагрузите компьютер. Если вы вернетесь в Командную строку, процесс удаления почти завершен. Чтобы завершить его, перезагрузите компьютер.
5
Скрыть обновление. Если вы не хотите получать предложение об установке Internet Explorer 11, скройте его из списка обновлений, а затем центр обновления проигнорирует его.- Откройте панель управления. Это можно сделать через меню «Пуск».
- Перейдите в раздел «Центр обновления Windows». Если темы отображаются в категориях, перейдите в раздел «Система и безопасность» и выберите «Центр обновления Windows».
- Нажмите ссылку " # дополнительные обновления"
- Щелкните правой кнопкой мыши строку Internet Explorer 11 и выберите «Скрыть обновление».
6
Установите другую версию Internet Explorer. Если после удаления у вас установлена более старая версия Internet Explorer, вы можете обновить ее до любой новой версии. Например, если у вас есть Internet Explorer 8, вы можете установить Internet Explorer 9 или 10 вручную.
Информация о статье
Категории:
На других языках:
Русский: , Español: , Português: , Deutsch: , Italiano: , Nederlands: , Français: , 中文: , Bahasa Indonesia: , Čeština: , العربية: , ไทย:Эту страницу смотрели 218 877 раз.
Была ли эта статья полезной?Да Нет
Причины, по которым многие пользователи ПК задаются вопросом, как удалить Internet Explorer, очень много. они часто работают быстрее, обеспечивают более высокий уровень безопасности и содержат больше возможностей, о которых пользователи Internet Explorer 11 могут только мечтать о Winodows 7.
К сожалению, не удастся полностью удалить Internet Explorer из Windows. IE 11 больше, чем просто браузер - он работает как основная технология для ряда внутренних процессов Windows, включая обновления, функциональность операционной системы и многое другое. Поэтому перед удалением браузера из Windows 7 взвесьте плюсы и минусы.
Интернет выделяет много способов полностью удалить Internet Explorer, но многие из них могут нанести вред компьютеру, и даже удалить программу будет долго. Прежде чем приступать к его удалению, рекомендуется ознакомиться с наиболее безопасными методами решения проблемы. По мнению экспертов, удаление стандартных компонентов системы вызывает слишком много проблем и не стоит того, даже если процесс был обойден.
Поскольку удаление Internet Explorer не является лучшим решением, вы можете безопасно отключить этот браузер и использовать альтернативу как единственный способ доступа к Интернету на компьютере под управлением Windows.
Вы также можете одновременно использовать два браузера на одном компьютере. Один из них должен быть запущен по умолчанию, но оба будут иметь свободный доступ в Интернет.
Давайте рассмотрим два метода, которые дадут тот же результат, что и удаление Internet Explorer, но исключит реальную возможность серьезных проблем, связанных с функционированием операционной системы.
Один из способов отключения Internet Explorer в Windows 7 - использовать утилиту «Настройка программ по умолчанию».
Во-первых, вам нужно проверить альтернативные способы доступа к Интернету, такие как Chrome или F irefox, а затем выполнить простые шаги для отключения Internet Explorer:
- Нажмите на кнопке «Пуск», затем перейдите в «Панель управления».
- В «Панели управления» откройте «Программы по умолчанию».
- В окне «Программы по умолчанию» нажмите кнопку «Программы по умолчанию».
- Когда все программы будут отображаться на экране, вам нужно будет выбратьперечислите браузер.
- После этого выберите значения по умолчанию для этой программы, сняв флажки с расширениями файлов, которые должна открыть программа.
- Нажмите кнопку «Сохранить». Windows 7 применит изменения и автоматически закроется.
Поскольку для Windows Update требуется Internet Explorer, обновление системы вручную станет невозможным. Автоматически обновлять, если эта функция включена, продолжить без изменений.
Помните, что даже если вы отключите Internet Explorer, вы фактически не удаляете его, и ваша Windows 7 будет продолжать использовать его без ущерба для компьютера с целью выполнения ряда внутренних процессов.
Другая опция похожа на предыдущую, а также начинается с «Панели инструментов». Убедитесь, что вы установили и протестировали альтернативный браузер, например Chrome или Firefox, а затем выполните простой алгоритм:
- Откройте панель управления в меню «Пуск».
- Перейдите в раздел «Программы по умолчанию». Выберите «Настройки доступа к программе и по умолчанию».
- Нажав на пункт «Другой», вы увидите список настроек, выберите браузер по умолчанию в открывшемся поле и снимите флажок рядом с IE, то же самое можно сделать с другими стандартными программами - снимите флажок, если они вам не нужны.
- Нажмите «ОК», затем Windows применит все настройки. Процесс может занять некоторое время.
Если вы хотите отменить эти изменения в будущем, выполните перечисленные выше действия, но на этот раз верните IE.
Эти методы помогут вам отключить стандартный браузер, вам не нужно его удалять, поэтому вам не нужно беспокоиться о том, как удалить Internet Explorer 11.
 | Несколько компьютеров под управлением Windows 7 Professional появились на сервере WSUS с теми же ошибками установки для обновления Internet Explorer 11. Это обновление не является обновлением или патчем, а является файлом для первоначальной установки этого браузера. Вся проблема в том, что на этих клиентских компьютерах этот браузер версии 11 уже установлен и даже успешно обновлен. Но в WSUS была установлена постоянная ошибка при установке этого обновления. |
На сайте microsoft.com есть статья, которая не помогла мне избавиться от существующей проблемы.
Затем было принято решение удалить 11-й проводник и снова установить его. Сеть нашла элегантный, быстрый и чрезвычайно удобный способ удаления обновлений из операционной системы из Microsoft из командной строки.
Чтобы удалить Internet Explorer 11 из командной строки, вы должны запустить следующую команду в cmd.exe (работает как администратор):
FORFILES / P% WINDIR% \ обслуживание \ Пакеты / MMicrosoft-Windows-InternetExplorer- * 11. *. Mum / c "cmd / c echo Удаление пакета @fname && start / w pkgmgr / up: @fname / norestart"
Что быстро выполняет необходимую операцию:
Удаление пакета "Microsoft-Windows-InternetExplorer-LanguagePack ~ 31bf3856ad364e35 ~ amd64 ~ ru-us ~ 11.2.9600.16428" Удаление пакета «Microsoft-Windows-InternetExplorer-Optional-Package» 31bf3856ad364e35 ~ amd64 ~ ru-US ~ 11.2.9600.16428 " Удаление пакета «Microsoft-Windows-InternetExplorer-Optional-Package» 31bf3856ad364e35 ~ amd64 ~ ru-us ~ 11.2.9600.16428 " Удаление пакета «Microsoft-Windows-InternetExplorer-Optional-Package» 31bf3856ad364e35 ~ amd64 ~~ 11.2.9600.16428 " Удаление пакета «Microsoft-Windows-InternetExplorer-Package-MiniLP ~ 31bf3856ad364e35 ~ amd64 ~ ru-US ~ 11.2.9600.16428" Удаление пакета "Microsoft-Windows-InternetExplorer-Package-TopLevel ~ 31bf3856ad364e35 ~ amd64 ~~ 11.2.9600.16428" Удаление пакета «Microsoft-Windows-InternetExplorer-Package ~ 31bf3856ad364e35 ~ amd64 ~ ru-US ~ 11.2.9600.16428" Удаление пакета «Microsoft-Windows-InternetExplorer-Package ~ 31bf3856ad364e35 ~ amd64 ~~ 11.2.9600.16428" Удаление пакета «Microsoft-Windows-InternetExplorer-VistaPlus-Update» 31bf3856ad364e35 ~ amd64 ~~ 11.2.9600.16428 «В целом, как вы можете видеть, 9 установочных пакетов были успешно удалены.
В процессе удаления могут возникать ошибки следующего типа:
Не удалось выполнить операцию, ошибка 0x80070005 В доступе отказано. 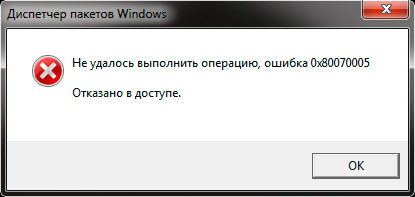
Просто закройте их, нажав ОК . Приложение все равно будет удалено.
После перезагрузки этого компьютера в системе нет следов Internet Explorer 11. Я только отмечаю, что для правильной работы всей операционной системы вы должны как можно скорее переустановить этот браузер (у меня проблемы с Outlook и не только). После выполнения этой процедуры исследователь последней 11-й версии и все ее обновления были успешно установлены с сервера WSUS
На всякий случай, я публикую ссылку для загрузки автономного установщика Internet Explorer 11 из Microsoft:
Наконец: вышеприведенная команда также может избавиться от предыдущих версий браузера от Microsoft, достаточно заменить номер 11 номером меньшей версии (10, 9 или 7).
Internet Explorer - это браузер, который многие ошибочно считают устаревшим и неработающим. Это распространенное заблуждение. Несколько лет назад он был хуже аналогов, но сегодня это хорошая и рабочая программа. Однако, если вам это очень не нравится, вы можете удалить его, даже если программа установлена по умолчанию в системе. Главное - установить новый браузер перед выполнением удаления. В Win8 это даже не фатальная проблема, потому что в этой версии программа не удаляется навсегда с компьютера, а отключается и исключается из списка запущенных приложений. Он активируется одним щелчком мыши. Но больше об этом в статье.
Браузер Internet Explorer
Совет редакторов. Лучше не удалять обозреватель браузеров без крайней необходимости. Он работает более стабильно, чем аналоги, и может помочь, если что-то пойдет не тактак.
Сегодня седьмая версия Windows является самой популярной, поэтому давайте начнем с нее. Во время установки система устанавливает и IE последней версии 11. Она содержит вкладки, панель закладок и т. Д. Во многих отношениях этот IE копирует опера и Chrome вместе.
- Чтобы удалить 11 для Windows 7, перейдите на панель управления и найдите элемент «Программы и компоненты» или просто «Программы». Именно отсюда начинается работа. Для того, чтобы все получилось, макет элементов должен быть помещен в «Иконки» вместо списка. Это позволит быстрее удалить Internet Explorer 11 для Windows 7.
- Затем щелкните второй элемент в левом меню и просмотрите то, что установлено на компьютере. Открытый список может быть длинным. Это зависит от времени, которое прошло с момента переустановки системы. Чем больше это - тем больше пользовательских приложений в списке.
Рисунок 1. Просмотр установленных обновлений
- В списке мы найдем нужный браузер и нажмем соответствующую кнопку вверху. Или используйте правую кнопку мыши.
Рисунок 2. Утилизация Internet Explorer 11
- Появится следующее окно:
Рисунок 3. Процесс удаления
- Перед этим система попросит вас подтвердить, что вы хотите удалить проводник с вашего компьютера на Windows.
- Перезагрузите компьютер. Чтобы полностью удалить обозреватель браузера с компьютера, и он не запускался и не обновлялся, когда это не нужно, простые действия.
- Мы идем в центр обновлений и ищем все доступные на данный момент. Этот пункт находится в левом меню.
- Когда поиск будет завершен, щелкните элемент «Дополнительные обновления».
Рисунок 4. Обновление системных приложений
- Мы находим браузер там и нажимаем «Скрыть обновления». Это способ не столько удалить Internet Explorer, сколько остановить постоянные обновления.
Рисунок 5. Выбор действий с файлами для установки
В результате компьютер будет иметь предыдущую версию, а не версию 11. Если этого недостаточно и для удаления Internet Explorer на Windows 7 необходимо, наконец, следовать рекомендациям.
Вернемся к панели управления и отобразим список всех компонентов. Мы найдем там оставшуюся раннюю версию, например, 9, как в примере на скриншоте, и повторим процедуру удаления, за которой следует перезагрузка. Не забудьте снова отключить обновление, как во время удаления версии 11, чтобы через некоторое время не получить новый браузер на компьютере.
Рисунок 6. Отключить Internet Explorer 9 в Windows 7
Чтобы отключить Internet Explorer в Windows 7, вам необходимо последовательно выполнять один и тот же тип действий для удаления программы иостановить процесс обновления.
Интернет 8 также установлен по умолчанию. Многие говорят, что IE является браузером для загрузки обычных браузеров. И даже значительное обновление, которое было подвергнуто эксплойту, не изменило тренд. Для восьмой и десятой версий деинсталляция проще.
Ничего. Это не программа, от которой зависит правильная и бесперебойная работа системы. Deletion повлечет за собой изменения в тех программах и приложениях, которые были инициализированы им, и ничего больше. Итак, если на компьютере нет другого браузера, вы не сможете открыть ссылки и .html-файлы. Инициализация, если IE была браузером по умолчанию, будет потеряна.
ПРОСМОТР ВИДЕО
Говоря о том, влияют ли изменения на функционирование компонентов восьмой версии с использованием Интернета, мы отмечаем, что они будут продолжать нормально функционировать даже без наличия браузера на компьютере. То же самое относится к седьмой версии операционной системы.
У современного пользователя Интернета иногда возникает вопрос, как полностью удалить Internet Explorer в Windows 7?
То есть, наконец, избавиться от этой почти ненужной программы, оставив вместо этого более функциональные.
 / p>
/ p>
Содержание:
В конце концов, несмотря на то, что разработчики Microsoft упрямо строят это приложение для работы с сетью в своих операционных системах, они не соответствуют требованиям, установленным
Все, что пользователь может сделать, это отключить браузер таким образом, чтобы он не открывал ссылки и не был установлен в пользователе. В качестве программы, которая запускается изображения по умолчанию, веб-страницы и даже файлы PDF.
Таким образом, при желании (или,), пользователь всегда может вернуть IE обратно, вернуть старые приложения и снова удалить. / p>
И вы можете отключить его двумя основными способами, которые вы можете применить.
Удаление IE-приложения любой версии в Windows 7 намного проще, чем в большинстве других операционных систем.
Поскольку, по-видимому, разработчики системы уже в 2009 году предполагали, что большинству пользователей не понравится встроенный браузер.
В Windows 10 уже установлено более продвинутое приложение Spartan по умолчанию.
- delete IE должен войти в ОС, используя учетную запись администратора. В противном случае система просто не позволяет пользователю вносить изменения в системные приложения.
- Второй шаг - закрыть все приложения, которые могут помешать быстрому выполнению задачи удаления Internet Explorer.
- Третий шаг состоит из следующих шагов:
- Вход в панель управления из меню «Пуск»;
- Открытие раздела программы и компонента;
- верхнюю часть окна для установки и удаления компонента операционной системы.
Войдите в меню отключения Internet Explorer
, которые необходимы для Windows.
И, хотя большинство из них лучше не трогать, чтобы не нарушать приложение (например, без Net Framework некоторые из них не будут работать), IE можно удалить, не опасаясь повредить система.
Приложения и утилиты, необходимые для Windows 7
В этом списке вы должны найти имя браузера (например, IE 8) и удалить галочку от него, не обращая внимания на появляющиеся надписи о возможном введении изменений в другие программы.
Через некоторое время, которое потребуется системе для Aleniaбраузер,
Отключение Internet Explorer 8
Все действия по удалению могут относиться не только к восьмой версии IE, но также к предыдущей и более поздней части. / p>
Совет! Кроме того, с их помощью вы можете не только удалить браузер, но и вернуться к более ранней версии, пользователю что-то нужно (например, посмотреть, как выглядит сайт в устаревшем IE 5).
Включается еще одна опция для удаления ненужной программы.
Для выполнения этого требуется примерно столько же времени, хотя уровень сложности действий пользователя несколько выше.
/ p>
Командная строка запускается двумя способами:
- Выбрав пункт «Все программы» и «Стандартный» в меню «Пуск»
Перейдите в командную строку через меню «Пуск»
- Запустите окно команд ( Win + R ), а затем набрав команду cmd.
Альтернативный способ
Теперь пользователю необходимо ввести следующий текст в командном окне: FROFILES / P% WINDIR% \ sеrvicing \ Packages / M Microswitch-Windows-InternetExplоrеr - * .mum / с "cmd / s echo Удаление пакета @ fname && stаrt / w pkgmgr / up: @ fname / nоrеstаrt" (соблюдая все символы и пробелы) и нажмите «Enter».
Когда появится сообщение об ошибке на экране, выберите «ОК» и найдите программу IE на системном диске, выберите ее, щелкните правой кнопкой мыши и выберите «Unlocker» в появившемся меню.
Когда утилита запускается, в ее окне выберите «Удалить» и «а затем перезагрузите компьютер.
Иногда исправление результата действия повторяется - в то время как IE, в отличие от первого метода, постоянно удаляется.
Различия в удалении Internet Explorer в Windows XP, 8 и Windows 10 не слишком разные. Кроме того, в последних версиях операционной системы от Microsoft , это еще проще:
- Выбрав пункт «Программы и компоненты»
- Нажимая «Включение или отключить компоненты Windows »;
- Поиск IE 11 в списке (эта версия будет в новых системах)
- Снимите флажок
- Перезагрузите компьютер.
После перезапуска нет проводника, в списке программ по умолчанию или браузеров, которые открывают ссылки, которые вы не найдете.
И вы можете использовать любые другие программы для работы с сетью.
При удалении любой версии браузера IE, независимо от причины, по которой вы собираетесь это делать, следует отметить, что ее полное отсутствие может привести к некоторым проблемам.
И если у вас нет другого приложения, установленного для доступа к сети, и проводник уже полностью удален, вам может потребоваться переустановка системы или перемещение файлов установки браузера с другихкомпьютеры.
Поэтому, уничтожая любые напоминания об этой программе от Microsoft, предоставляйте возможность устанавливать другие приложения, такие как Opera или Chrome (что можно сделать, например, путем сохранения их установочных файлов на несистемном диске или внешние носители).
p>Как полностью удалить Internet Explorer в обработчиках Windows 7 - 2
Голосовать?? : :" - ? !" - Opera, Google Chrome, Yandex.

tavagorotesumin.tk
Как удалить internet explorer 11 для windows 7 x32
2 метода:
Internet Explorer 11 - это последняя версия браузера Microsoft. Тем не менее, она не любит всех. Если вы предпочитаете более ранние изменения или Internet Explorer 11 работает некорректно, вы можете вернуться к исходной версии, удалив обновления Internet Explorer. Это можно сделать с помощью командной строки или панели управления Windows.
Шаги
Метод 1
Использование панели управления1
Откройте панель управления. Это можно сделать в меню «Пуск».
2
Откройте диспетчер программ. Нажмите ссылку «Удалить программу», если разделы панели управления отображаются в виде категорий или ссылку «Программы и компоненты», если она отображается в виде значков. Откроется список всех программ, установленных на вашем компьютере.
3
Откройте список установленных обновлений Windows. Нажмите ссылку «Просмотреть установленные обновления» слева от списка программ. Отобразится список всех системных обновлений. Поскольку Internet Explorer является компонентом Windows, его обновления также будут отображаться в списке.
4
Найдите в списке Internet Explorer 11. Чтобы сделать это, вы можете прокручивать список вниз или ввести Internet Explorer в панель поиска.
5
Удалить Internet Explorer 11. Чтобы сделать это, выберите приложение с помощью мыши и нажмите кнопку «Удалить» или щелкните его правой кнопкой мыши и выберите «Удалить» в раскрывающемся меню.- Подтвердите удаление обновления, нажав кнопку Да в появившемся окне. Вы можете получать уведомление от Службы контроля учетных записей.
6
Дождитесь завершения процесса удаления. Это может занять несколько минут. После завершения удаления нажмите Перезагрузить сейчас , чтобы перезагрузить компьютер и завершить процесс удаления.- Это приведет к восстановлению предыдущей версии Internet Explorer. Это может быть Internet Explorer 10, 9 или 8.
7
Скрыть обновление. Если вы не хотите получать предложение об обновлении Internet Explorer до версии 11 в будущем, вы можете скрыть его из списка обновлений Windows, а затем центр обновления проигнорирует его.- Откройте панель управления. Это можно сделать через меню «Пуск».
- Перейдите в раздел «Центр обновления Windows». Если темы отображаются в виде категорий, перейдите в раздел «Система и безопасность» и выберите «Центр обновления Windows».
- Нажмите ссылку # дополнительных обновлений.
- Щелкните правой кнопкой мыши строку Internet Explorer 11 и выберите «Скрыть обновление».
8
Установить другую версиюInternet Explorer. Если вы перешли на более старую версию Internet Explorer, вы можете обновить ее до любой новой версии. Например, если вы удалили Internet Explorer 8 после удаления Internet Explorer 11, вы можете установить Internet Explorer 9 или 10 вручную.
Метод 2
Использование командной строки1
Запустите командную строку с правами администратора. Для этого откройте «Пуск»> «Все программы»> «Стандартные», щелкните правой кнопкой мыши значок «Командная строка» и выберите «Запуск от имени администратора».
2
Скопируйте и вставьте следующую команду. При этом вы удаляете обновления Windows Explorer:FORFILES / P% WINDIR% \ обслуживание \ Пакеты / M Microsoft-Windows-InternetExplorer- * 11. *. mum / c "cmd / c echo Удаление пакета @fname && start / w pkgmgr / up: @ fname / norestart"
- Вставьте скопированную команду в окно командной строки и нажмите ⌅ Enter
3
Подтвердите сообщения об ошибках. Скорее всего, во время выполнения команды вы получите несколько сообщений об ошибках. В каждом всплывающем окне нажмите OK
4
Перезагрузите компьютер. Если вы вернетесь в Командную строку, процесс удаления почти завершен. Чтобы завершить его, перезагрузите компьютер.
5
Скрыть обновление. Если вы не хотите получать предложение об установке Internet Explorer 11, скройте его из списка обновлений, а затем центр обновления проигнорирует его.- Откройте панель управления. Это можно сделать через меню «Пуск».
- Перейдите в раздел «Центр обновления Windows». Если темы отображаются в категориях, перейдите в раздел «Система и безопасность» и выберите «Центр обновления Windows».
- Нажмите ссылку " # дополнительные обновления"
- Щелкните правой кнопкой мыши строку Internet Explorer 11 и выберите «Скрыть обновление».
6
Установите другую версию Internet Explorer. Если после удаления у вас установлена более старая версия Internet Explorer, вы можете обновить ее до любой новой версии. Например, если у вас есть Internet Explorer 8, вы можете установить Internet Explorer 9 или 10 вручную.
Информация о статье
Категории:
На других языках:
Русский: , Español: , Português: , Deutsch: , Italiano: , Nederlands: , Français: , 中文: , Bahasa Indonesia: , Čeština: , العربية: , ไทย:Эту страницу просмотрели 219 раз.
Была ли эта статья полезной?Да Нет
Причины, по которым многие пользователи ПК задаются вопросом, как удалить Internet Explorer, очень много. они часто работают быстрее, обеспечивают более высокий уровень безопасности и содержат больше возможностей, о которых пользователи Internet Explorer 11 могут только мечтать о Winodows 7.
К сожалению, не удастся полностью удалить Internet Explorer из Windows. IE 11 больше, чем просто браузер - он работает как основная технология для ряда внутренних процессов Windows, включая обновления, функциональность операционной системы и многое другое. Поэтому перед удалением браузера из Windows 7 взвесьте плюсы и минусы.
Интернет выделяет много способов полностью удалить Internet Explorer, но многие из них могут нанести вред компьютеру, и даже удалить программу будет долго. Прежде чем приступать к его удалению, рекомендуется ознакомиться с наиболее безопасными методами решения проблемы. По мнению экспертов, удаление стандартных компонентов системы вызывает слишком много проблем и не стоит того, даже если процесс был обойден.
Поскольку удаление Internet Explorer не является лучшим решением, вы можете безопасно отключить этот браузер и использовать альтернативу как единственный способ доступа к Интернету на компьютере под управлением Windows.
Вы также можете одновременно использовать два браузера на одном компьютере. Один из них должен быть запущен по умолчанию, но оба будут иметь свободный доступ в Интернет.
Давайте рассмотрим два метода, которые дадут тот же результат, что и удаление Internet Explorer, но исключит реальную возможность серьезных проблем, связанных с функционированием операционной системы.
Один из способов отключения Internet Explorer в Windows 7 - использовать утилиту «Настройка программ по умолчанию».
Во-первых, вам нужно проверить альтернативные способы доступа к Интернету, такие как Chrome или F irefox, а затем выполнить простые шаги для отключения Internet Explorer:
- Нажмите на кнопке «Пуск», затем перейдите в «Панель управления».
- В «Панели управления» откройте «Программы по умолчанию».
- В окне «Программы по умолчанию» нажмите кнопку «Программы по умолчанию».
- Когда все программы будут отображаться на экране, вам нужно будет выбратьперечислите браузер.
- После этого выберите значения по умолчанию для этой программы, сняв флажки с расширениями файлов, которые должна открыть программа.
- Нажмите кнопку «Сохранить». Windows 7 применит изменения и автоматически закроется.
Поскольку для Windows Update требуется Internet Explorer, обновление системы вручную станет невозможным. Автоматически обновлять, если эта функция включена, продолжить без изменений.
Помните, что даже если вы отключите Internet Explorer, вы фактически не удаляете его, и ваша Windows 7 будет продолжать использовать его без ущерба для компьютера с целью выполнения ряда внутренних процессов.
Другая опция похожа на предыдущую, а также начинается с «Панели инструментов». Убедитесь, что вы установили и протестировали альтернативный браузер, например Chrome или Firefox, а затем выполните простой алгоритм:
- Откройте панель управления в меню «Пуск».
- Перейдите в раздел «Программы по умолчанию». Выберите «Настройки доступа к программе и по умолчанию».
- Нажав на пункт «Другой», вы увидите список настроек, выберите браузер по умолчанию в открывшемся поле и снимите флажок рядом с IE, то же самое можно сделать с другими стандартными программами - снимите флажок, если они вам не нужны.
- Нажмите «ОК», затем Windows применит все настройки. Процесс может занять некоторое время.
Если вы хотите отменить эти изменения в будущем, выполните перечисленные выше действия, но на этот раз верните IE.
Эти методы помогут вам отключить стандартный браузер, вам не нужно его удалять, поэтому вам не нужно беспокоиться о том, как удалить Internet Explorer 11.
 | Несколько компьютеров под управлением Windows 7 Professional появились на сервере WSUS с теми же ошибками установки для обновления Internet Explorer 11. Это обновление не является обновлением или патчем, а является файлом для первоначальной установки этого браузера. Вся проблема в том, что на этих клиентских компьютерах этот браузер версии 11 уже установлен и даже успешно обновлен. Но в WSUS была установлена постоянная ошибка при установке этого обновления. |
На сайте microsoft.com есть статья, которая не помогла мне избавиться от существующей проблемы.
Затем было принято решение удалить 11-й проводник и снова установить его. Сеть нашла элегантный, быстрый и чрезвычайно удобный способ удаления обновлений из операционной системы из Microsoft из командной строки.
Чтобы удалить Internet Explorer 11 из командной строки, вы должны запустить следующую команду в cmd.exe (работает как администратор):
FORFILES / P% WINDIR% \ обслуживание \ Пакеты / MMicrosoft-Windows-InternetExplorer- * 11. *. Mum / c "cmd / c echo Удаление пакета @fname && start / w pkgmgr / up: @fname / norestart"
Что быстро выполняет необходимую операцию:
Удаление пакета "Microsoft-Windows-InternetExplorer-LanguagePack ~ 31bf3856ad364e35 ~ amd64 ~ ru-us ~ 11.2.9600.16428" Удаление пакета «Microsoft-Windows-InternetExplorer-Optional-Package» 31bf3856ad364e35 ~ amd64 ~ ru-US ~ 11.2.9600.16428 " Удаление пакета «Microsoft-Windows-InternetExplorer-Optional-Package» 31bf3856ad364e35 ~ amd64 ~ ru-us ~ 11.2.9600.16428 " Удаление пакета «Microsoft-Windows-InternetExplorer-Optional-Package» 31bf3856ad364e35 ~ amd64 ~~ 11.2.9600.16428 " Удаление пакета «Microsoft-Windows-InternetExplorer-Package-MiniLP ~ 31bf3856ad364e35 ~ amd64 ~ ru-US ~ 11.2.9600.16428" Удаление пакета "Microsoft-Windows-InternetExplorer-Package-TopLevel ~ 31bf3856ad364e35 ~ amd64 ~~ 11.2.9600.16428" Удаление пакета «Microsoft-Windows-InternetExplorer-Package ~ 31bf3856ad364e35 ~ amd64 ~ ru-US ~ 11.2.9600.16428" Удаление пакета «Microsoft-Windows-InternetExplorer-Package ~ 31bf3856ad364e35 ~ amd64 ~~ 11.2.9600.16428" Удаление пакета «Microsoft-Windows-InternetExplorer-VistaPlus-Update» 31bf3856ad364e35 ~ amd64 ~~ 11.2.9600.16428 «Как вы можете видеть, 9 установочных пакетов были успешно удалены.
В процессе удаления могут возникать ошибки следующего типа:
Не удалось выполнить операцию, ошибка 0x80070005 В доступе отказано. 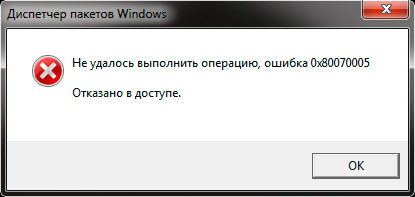
Просто закройте их, нажав ОК . Приложение все равно будет удалено.
После перезагрузки этого компьютера в системе нет следов Internet Explorer 11. Я только отмечаю, что для правильной работы всей операционной системы вы должны как можно скорее переустановить этот браузер (у меня проблемы с Outlook и не только). После выполнения этой процедуры исследователь последней 11-й версии и все ее обновления были успешно установлены с сервера WSUS
На всякий случай, я публикую ссылку для загрузки автономного установщика Internet Explorer 11 из Microsoft:
Наконец: вышеприведенная команда также может избавиться от предыдущих версий браузера от Microsoft, достаточно заменить номер 11 номером меньшей версии (10, 9 или 7).
Internet Explorer - это браузер, который многие ошибочно считают устаревшим и неработающим. Это распространенное заблуждение. Несколько лет назад он был хуже аналогов, но сегодня это хорошая и рабочая программа. Однако, если вам это очень не нравится, вы можете удалить его, даже если программа установлена по умолчанию в системе. Главное - установить новый браузер перед выполнением удаления. В Win8 это даже не фатальная проблема, потому что в этой версии программа не удаляется навсегда с компьютера, а отключается и исключается из списка запущенных приложений. Он активируется одним щелчком мыши. Но больше об этом в статье.
Браузер Internet Explorer
Совет редакторов. Лучше не удалять обозреватель браузеров без крайней необходимости. Он работает более стабильно, чем аналоги, и может помочь, если что-то пойдет не тактак.
Сегодня седьмая версия Windows является самой популярной, поэтому давайте начнем с нее. Во время установки система устанавливает и IE последней версии 11. Она содержит вкладки, панель закладок и т. Д. Во многих отношениях этот IE копирует опера и Chrome вместе.
- Чтобы удалить 11 для Windows 7, перейдите на панель управления и найдите элемент «Программы и компоненты» или просто «Программы». Именно отсюда начинается работа. Для того, чтобы все получилось, макет элементов должен быть помещен в «Иконки» вместо списка. Это позволит быстрее удалить Internet Explorer 11 для Windows 7.
- Затем щелкните второй элемент в левом меню и просмотрите то, что установлено на компьютере. Открытый список может быть длинным. Это зависит от времени, которое прошло с момента переустановки системы. Чем больше это - тем больше пользовательских приложений в списке.
Рисунок 1. Просмотр установленных обновлений
- В списке мы найдем нужный браузер и нажмем соответствующую кнопку вверху. Или используйте правую кнопку мыши.
Рисунок 2. Утилизация Internet Explorer 11
- Появится следующее окно:
Рисунок 3. Процесс удаления
- Перед этим система попросит подтвердить, что вы хотите удалить проводник с вашего компьютера на Windows.
- Перезагрузите компьютер. Чтобы полностью удалить обозреватель браузера с компьютера, и он не запускался и не обновлялся, когда это не нужно, простые действия.
- Мы идем в центр обновлений и ищем все доступные на данный момент. Этот пункт находится в левом меню.
- Когда поиск будет завершен, щелкните элемент «Дополнительные обновления».
Рисунок 4. Обновление системных приложений
- Мы находим браузер там и нажимаем «Скрыть обновления». Это способ не столько удалить Internet Explorer, сколько остановить постоянные обновления.
Рисунок 5. Выбор действий с файлами для установки
В результате компьютер будет иметь предыдущую версию, а не версию 11. Если этого недостаточно и для удаления Internet Explorer на Windows 7 необходимо, наконец, следовать рекомендациям.
Вернемся к панели управления и отобразим список всех компонентов. Мы найдем там оставшуюся раннюю версию, например, 9, как в примере на скриншоте, и повторим процедуру удаления, за которой следует перезагрузка. Не забудьте снова отключить обновление, как во время удаления версии 11, чтобы через некоторое время не получить новый браузер на компьютере.
Рисунок 6. Отключить Internet Explorer 9 в Windows 7
Чтобы отключить Internet Explorer в Windows 7, вам необходимо последовательно выполнять один и тот же тип действий для удаления программы иостановить процесс обновления.
Интернет 8 также установлен по умолчанию. Многие говорят, что IE является браузером для загрузки обычных браузеров. И даже значительное обновление, которое было подвергнуто эксплойту, не изменило тренд. Для восьмой и десятой версий деинсталляция проще.
Ничего. Это не программа, от которой зависит правильная и бесперебойная работа системы. Deletion повлечет за собой изменения в тех программах и приложениях, которые были инициализированы им, и ничего больше. Итак, если на компьютере нет другого браузера, вы не сможете открыть ссылки и .html-файлы. Инициализация, если IE была браузером по умолчанию, будет потеряна.
ПРОСМОТР ВИДЕО
Говоря о том, влияют ли изменения на функционирование компонентов восьмой версии с использованием Интернета, мы отмечаем, что они будут продолжать нормально функционировать даже без наличия браузера на компьютере. То же самое относится к седьмой версии операционной системы.
Очень часто некоторые программы требуют наличия версии Internet Explorer 11. Для тех, у кого есть Windows 7 без недавнего обновления на своем компьютере или ноутбуке, этот вопрос имеет решающее значение, поскольку Internet Explorer 8, установленный по умолчанию в Windows 7, не подходит.
В этой статье мы расскажем вам, как правильно загрузить и установить Internet Explorer 11 с официального сайта Microsoft для версий Windows 7 x32 и x64.
Microsoft позаботилась о пользователях Windows 7 и выпустила для них специальный пакет установки с IE 11. После его загрузки и установки вы получите 11-ю версию этого браузера.
Длямы начнем с нажатия на ссылку ниже, чтобы перейти на официальный сайт, с которого будет выполняться загрузка. Обратите внимание, что вам нужно выбрать правильный язык, а также версию установщика для 32- и 64-разрядных окон.
Мы советуем вам скачать Internet explorer 11 точно и только с официального сайта Microsoft, чтобы сегодня не запускаться в популярные.
После загрузки инсталляционного пакета Internet Explorer 11 для Windows 7 запустите его и согласитесь с началом установки.
Загрузка установщика Internet Explorer 11
Установка начнется как обновление, компьютер перезагрузится несколько раз. Не бойтесь, должно быть.
Установка Internet Explorer 11 в Windows 7
В результате Internet Explorer обновит до 11 версий на вашем Windows 7 x32 или x64, как вы можете видеть в настройках.
dawaqupukisu.tk
Как удалить internet explorer в windows 8.1
Все версии Windows всегда включали браузер Microsoft, называемый Internet Explorer (сокращенный IE). Windows 8.1 поставляется с IE11.
Если вам не нравится Internet Explorer, вы можете в любой момент загрузить другой существующий браузер из дикой природы и начать использовать его. Вы можете определить любое количество браузеров и использовать их параллельно. В этом случае присутствие в браузере Internet Explorer не влияет на работу других браузеров. Однако, если вы хотите удалить IE из системы, прочтите инструкции ниже. В отличие от сторонних браузеров, IE не удаляется из списка установленных программ, а из списка компонентов Windows.
Чтобы удалить встроенный браузер Microsoft Explorer Explorer Explorer 11, сделайте следующее:
Доступ к панели управления:
Выберите Программы и функции :
В Программы и функции нажмите на вкладке Включить или отключить компонент Windows :
В поле Компоненты Windows установите флажок . Internet Explorer 11 и нажмите ОК :
Нажмите Да , чтобы подтвердить удаление компонента:
Подождите, пока Windows применит это изменение:
Нажмите Перезагрузить сейчас :

Internet Explorer 11 поставляется с Windows 8.1, но если вы используете Windows 8, вы также можете установить и использовать его. Если вам не нравится внешний вид IE 11, его можно удалить, но эта процедура немного сложнее, чем обычный процесс удаления. Мы покажем вам, как удалить IE 11 в Windows8.1. Прежде чем полностью удалить Internet Explorer 11, подумайте еще раз. Internet Explorer 11 имеет много новых функций, особенно если вы используете Windows 8 или 8.1, что делает его идеальным для работы с последней версией операционной системы. Если вы используете IE 11 в Windows 7, вы не можете получить максимальную отдачу от него, потому что он был разработан для работы с Windows 8 и Windows 8.1.
Мы всегда рекомендуем вам попробовать, и если это не сработает, вы сможете вернуться в IE 10 с помощью этого руководства. Internet Explorer 11 предоставляет пользователям хорошие функции, и было бы жаль, если люди его не увидят.
Наше руководство было написано для Windows 8.1, но эти шаги будут работать с Windows 8. Как всегда, перед внесением каких-либо серьезных изменений на ваш компьютер вы должны создавать резервные копии своих файлов или использовать точки восстановления системы в случае проблем что-то пойдет не так. Щелкните правой кнопкой мыши «Начать» иОткройте панель Панель управления - Панель управления.
Если вы используете Windows 8, откройте Панель управления , как обычно.
Нажмите Программы и компоненты - Программы и компоненты.
Теперь нажмите «Включить или отключить функции Windows».
После загрузки снимите флажок рядом с «Internet Explorer 11» и нажмите «ОК».
Появится всплывающее окно, указывающее, что это может повлиять на производительность других программ и приложений Windows 8 или 8.1.
По нашему опыту, просто Microsoft пытается вас напугать. Нажмите «Да» , чтобы удалить Internet Explorer 11.
Может потребоваться несколько минут, чтобы удалить IE 11. Убедитесь, что вы закрыли все программы, процессы и сохранили все, что используете. Это поможет ускорить процесс и облегчит вам работу, особенно на вашем старом компьютере, и это должен быть мудрый совет: каждый раз, когда вы устанавливаете или удаляете что-либо в Windows
.После завершения Windows 8 или 8.1 скажут вам. Вам необходимо перезагрузить компьютер, чтобы полностью удалить Internet Explorer 11. Перезапуск удалит все следы Internet Explorer с вашего ПК. Затем вам нужно будет установить IE 10 с нуля на веб-сайт Microsoft, чтобы использовать IE на вашем компьютере.
Оцените эту статью: Поделитесь с друзьями!
Internet Explorer 11 поставляется с Windows 8.1, но если вы используете Windows 8, вы также можете установить и использовать его. Если вам не нравится внешний вид IE 11, его можно удалить, но эта процедура немного сложнее, чем обычный процесс удаления. Мы покажем вам, как удалить IE 11 в Windows8.1. Прежде чем полностью удалить Internet Explorer 11, подумайте еще раз. Internet Explorer 11 имеет много новых функций, особенно если вы используете Windows 8 или 8.1, что делает его идеальным для работы с последней версией операционной системы. Если вы используете IE 11 в Windows 7, вы не можете получить максимальную отдачу от него, потому что он был разработан для работы с Windows 8 и Windows 8.1.
Мы всегда рекомендуем вам попробовать, и если это не сработает, вы сможете вернуться в IE 10 с помощью этого руководства. Internet Explorer 11 предоставляет пользователям хорошие функции, и было бы жаль, если люди его не увидят.
Наше руководство было написано для Windows 8.1, но эти шаги работают с Windows 8. Как обычно, перед внесением каких-либо серьезных изменений на ваш компьютер вы должны сделать резервную копию своих файлов илиИспользуйте точки восстановления системы в случае возникновения проблем. Щелкните правой кнопкой мыши «Начать» и откройте Панель управления -
Если вы используете Windows 8, откройте Панель управления , как обычно.
Нажмите Программы и компоненты - Программы и компоненты.
Теперь нажмите «Включить или отключить функции Windows».
После загрузки снимите флажок рядом с «Internet Explorer 11» и нажмите «ОК».
Появится всплывающее окно, указывающее, что это может повлиять на производительность других программ и приложений Windows 8 или 8.1.
По нашему опыту, просто Microsoft пытается вас напугать. Нажмите «Да» , чтобы удалить Internet Explorer 11.
Может потребоваться несколько минут, чтобы удалить IE 11. Убедитесь, что вы закрыли все программы, процессы и сохранили все, что используете. Это поможет ускорить процесс и облегчит вам работу, особенно на вашем старом компьютере, и это должен быть мудрый совет: каждый раз, когда вы устанавливаете или удаляете что-либо в Windows
.После завершения Windows 8 или 8.1 скажут вам. Вам необходимо перезагрузить компьютер, чтобы полностью удалить Internet Explorer 11. Перезапуск удалит все следы Internet Explorer с вашего ПК. Затем вам нужно будет установить IE 10 с нуля на веб-сайт Microsoft, чтобы использовать IE на вашем компьютере.
> СтранаРоссия Австралия Австрия Азербайджан Албания Алжир Ангола Anguilla Andorra Антигуа и Барбуда Вест-Индия Аргентина A Афганистан Багамские Острова Бангладеш Барбадос Бахрейн Беларусь Belize Бельгия Бенин Бермудские острова Болгария Боливия Босния и Герцеговина Ботсвана Бразилия Британские Виргинские острова Brunei Burkina aw Бурунди Bhutan Вануату Ватикан Великобритания Венгрия Венесуэла Вьетнам Габон Гаити Guyana Gambia Гана Guadeloupe Guatemala Гвинея Гвинея-Бисау Германия Остров Гернси Гибралтар Гондурас Hong Kong Состояние Палестины Гранада Гренландия Греция Грузия Демократическая Республика Конго Дания Остров Джерси Джибути Доминиканская Республика Египет Замбия Западная Сахара Зимбабве Израиль Индия Jordan Ирак Ирландия Исландия Испания Италия Йемен Cape Verde Казахстан Камбоджа > Камерун Канада Qatar Кения Кипр Китай DC Коста-Рика " option-value = "+ 225"> Кот-д'Ивуар Куба Кувейт Острова Кука Кыргызстан Лаос Латвия Лесото Либерия Ливан Libya Литва Лихтенштейн Люксембург Маврикий Мавритания Мадагаскар Македония Малайзия Mali Мальдивы Malta option> Марокко Мексика Мозамбик Молдова Monaco Монголия Мьянма (Бирма) Isle of Man Namibia Непал Niger Нигерия Нидерланды Никарагуа Новая Зеландия Новая Каледония Норвегия OAE Оман Pakistan Palau Panama Папуа-Новая Гвинея Парагвай Перу Польша Португалия Пуэрто-Рико Республика Конго Реюньон Руанда Румыния US Сальвадор опции> Самоа опции> Сан-Марино опции> Сан-Томе и Принсипи Саудовская Аравия Свазиленд Сент-Люсия Северная Корея Сейшельские острова Saint-Pierre и Miquelon Сенегал St Kitts Saint-Vincent-et-les -Grenadines Сербия Сингапур Сирия Словакия Словения Solomon Islands опции> Сомали опции> Судан опции> Суринам Sierra Leone Таджикистан n> Thailand Тайвань Танзания Острова Теркс и Кайкос Togo Tokelau Tonga Тринидад и Тобаго Тувалу Тунис Турция Уганда Узбекистан Украина Wallis and Futuna Уругвай Фарерские острова Фиджи филиппинский es Финляндия Франция Французская Полинезия Хорватия Chad Черногория Чешская Республика Chile Швейцария Швеция Шри-Ланка Эквадор Экваториальная Гвинея Eritrea Эстония Эфиопия Южная Африка Южная Корея Ямайка Япония
Нажимая «Далее», вы соглашаетесь.mojuresana.tk
Как удалить историю в explorer 11
Обновлено: 14 февраля 2018 г. 14. Февраль 2018 | Автор: Ольга В.
 История веб-браузера довольно интересная, потому что, с одной стороны, вы можете найти ресурс, который вы посетили, но забудьте его адрес, который является очень удобным инструментом, а с другой стороны, очень небезопасным Вещь, потому что каждый пользователь может просматривать в любое время и любые страницы в Интернете, которые вы посетили. В этом случае, чтобы быть конфиденциальным, вы должны своевременно удалить историю браузера.
История веб-браузера довольно интересная, потому что, с одной стороны, вы можете найти ресурс, который вы посетили, но забудьте его адрес, который является очень удобным инструментом, а с другой стороны, очень небезопасным Вещь, потому что каждый пользователь может просматривать в любое время и любые страницы в Интернете, которые вы посетили. В этом случае, чтобы быть конфиденциальным, вы должны своевременно удалить историю браузера.
Давайте посмотрим, как вы можете удалить историю в одном из самых популярных приложений для просмотра.
Полностью удалить историю интернет-просмотра в Internet Explorer 11 (Windows 7)
- откройте Internet Explorer и в правом верхнем углу веб-браузера значок Дополнительно в форме Gang (или ярлык Alt + X). Затем в появившемся меню выберите Безопасность , а затем Очистить историю просмотров ... . Подобные действия можно выполнить, нажав Ctrl + Shift + Del

- Установите флажки для элементов, которые вы хотите удалить, и нажмите Удалить
 Вы также можете удалить историю просмотра через панель меню. Для этого выполните следующую последовательность команд.
Вы также можете удалить историю просмотра через панель меню. Для этого выполните следующую последовательность команд.
- Откройте Internet Explorer
- В строке меню нажмите Безопасность и нажмите Очистить историю просмотров ...

Обратите внимание, что строка меню не всегда отображается. Если нет, щелкните правой кнопкой мыши на пустой области панели закладок и выберите Строка меню
в контекстном менюЭто приведет к стиранию всей истории браузера. Но иногда вам просто нужно удалить определенные страницы. В этом случае вы можете использовать следующие рекомендации:
История веб-страниц Просмотр отдельных страниц в Internet Explorer удаляет 11 (Windows 7)
- Откройте Internet Explorer. В правом верхнем углу нажмите звездочку Просмотреть любимые каналы и журнал (или сочетание клавиш Alt + C). Затем в окне, котороеОткройте вкладку Журнал

- Пройдите в историю и найдите сайт, который хотите удалить из истории, и щелкните его правой кнопкой мыши. В контекстном меню выберите Удалить

По умолчанию история на вкладке Журнал сортируется по дате. Но такую процедуру вы можете изменить историю и фильтры, например, частоту посещений сайта или в алфавитном порядке
Журнал браузера Internet Explorer содержит информацию, такую как данные веб-браузера, хранящиеся в логинах и паролях, историю просмотров, поэтому, если вы используете этот компьютер, всегда пытайтесь удалить историю в Internet Explorer. Это улучшает вашу конфиденциальность. Мы будем рады помочь вам с вашей проблемой. Спасибо автору, поделитесь статьей в социальных сетях.Vkontakte
Одноклассники
Google +
Телеграмма
Задайте свой вопрос в комментариях и опишите суть проблемы. Наши специалисты постараются ответить как можно скорее.
В браузере требуется удаление истории браузера. И не делай этого, чтобы прятаться от кого-то, просто потому, что. Чем меньше файлов, особенно файлы меньшего размера, тем быстрее работает компьютер. Эта процедура рекомендуется запускать не реже одного раза в месяц во всех интернет-браузерах, используемых на компьютере. И как это сделать в Internet Explorer, вы узнаете в этой статье.
Давайте начнем с простейшего способа очистки истории и кеша. Он существует в каждом браузере и вызывается с той же комбинацией клавиш.
Удерживайте клавиши быстрого доступа «CTRL» + «SHIFT +» , и появится окно с просьбой выбрать, что вы хотите удалить.
Объединение горячих клавиш для очистки истории в Internet Explorer
Чтобы удалить его, установите флажок Журнал и нажмите кнопку Удалить ниже.
Удалить историю посещенных веб-сайтов в Internet Explorer
После этого история браузера Internet Explorer будет удалена.
Второй метод - это метод непосредственно из меню. Нажмите на значок шестеренки в правом верхнем углу экрана.
Открытие окнаОчистите историю и кеш в браузере Internet Explorer
Выберите Безопасность "->" Очистить историю просмотров .
После этого, уже открывает знакомое окно, в котором необходимо выбрать элементы для удаления, в нашем случае « Журнал » и нажмите кнопку « Удалить .»
Вот простые способы очистки истории сайтов, которые вы посещаете в Internet Explorer.
Возможность сохранения истории просмотра в Internet Explorer можно просмотреть несколькими способами. С одной стороны, это очень полезная функция: я забыл интересный интернет-источник для добавления закладок, открытия журнала, поиска адреса и завершения заказа. С другой стороны, хранение этих данных увеличивает риск нарушения конфиденциальности личной информации.
Например, другой пользователь сел на компьютер, предположив, очень любопытно, заглянул в историю и уже знает, на каких сайтах владелец и что он загружает. В некоторых случаях такое вторжение в частную зону отношений может быть большим сдерживающим фактором. Кроме того, список сайтов любит веб-ресурсы. Они собирают информацию о предпочтениях посетителя. Этот чрезмерный интерес не всегда безопасен и безвреден, как может показаться на первый взгляд.
Но, в любом случае, история пребывания в веб-ресурсах в Проводнике может быть нейтрализована в любое время. И без следа. Выполнение этой процедуры немного отличается в зависимости от версии браузера. Подробно посмотрите настройки IE8 и IE11 (новый потомок Microsoft).
Чтобы упростить дело, активируйте панель меню в верхней части браузера: Инструменты → Панели → Панель избранного.
1. Откройте главное меню «Вид», переместите указатель мыши над «Браузерной панелью» и выберите «Журнал».
Совет! Чтобы быстро открыть журнал, нажмите CTRL + SHIFT + H.
2. После активации настройки в левой части окна браузера отобразится вертикальное окно. Перейдите на вкладку Журнал.

3. В списке выберите период, для которого вы хотите удалить историю («сегодня», «2 недели» и т. д.)
4. Щелкните правой кнопкой мыши дату и выберите «Удалить» в контекстном меню.
Совет! Содержимое журнала открывается щелчком левой кнопкой мыши.
Чтобы быстро найти адреса веб-сайтов, вы можете использовать сортировку Internet Explorer в соответствии с определенными критериями:

- Нажмите стрелку рядом с надписью «Показывать по дате»
- Выберите характеристику сортировки (от узла, от присутствия)Положение).
Если выборочное удаление не требуется, вы можете выполнить быструю очистку:
1. В главном меню (в горизонтальном порядке в верхней части окна) откройте «Инструменты» и нажмите «Очистить журнал ...» (для ярлыков используется комбинация «Ctrl + Shift + Delete»).
2. В окне «Удалить историю ...» отметьте запись «Журнал» и нажмите кнопку «Удалить».
Совет! Чтобы полностью удалить IE, включите все элементы, кроме «Сохранить избранное ...».
Быстрая нейтрализация протокола в последней версии Проводника выполняется следующим образом:
1. Нажмите на значок шестеренки в правом верхнем углу интерфейса браузера.
2. Перейдите в раздел «Безопасность» и выберите «Очистить журнал браузера».
3. Добавьте «Журнал» в список удаленных элементов и включите опцию «Удалить», щелкнув.
Чтобы выборочно удалить историю, щелкните значок «Asterisk», перейдите на вкладку «История» и выберите время, в течение которого вы хотите удалить записанные посещения.
Получайте удовольствие от серфинга в Интернете!
Internet Explorer - это место, где хранятся все данные о посещенных веб-ресурсах. И история посещений может храниться достаточно долгое время. Если вы удалите историю в этом браузере, вы можете сделать это несколькими способами.
Наиболее распространенная причина заключается в том, что вы просто не хотите, чтобы кто-нибудь видел, какие ресурсы вы использовали. Если другой пользователь проверяет журнал посещений вашего браузера, они могут видеть, какие сайты вы посещали неделю назад. Но нетрудно исправить ситуацию, просто очистите историю Internet Explorer и удалите некоторые другие файлы.
Выполните следующие действия:
- Откройте браузер Internet Explorer и нажмите «Показать»;
- Затем выберите запись «Журнал», откроется окно с разделами «Избранное», «Интернет-каналы», «Журнал»;
- Откройте журнал, в нем перечислены последние посещенные веб-сайты. Они сортируются по дате последнего открытия, например «Суббота», «Воскресенье».
- Откройте один из этих разделов - в нем перечислены все адреса, которые вы посетили в этот день.
- Если вы хотите удалить определенный адрес, щелкните его правой кнопкой мыши и выберите «Удалить»
- Если вы хотите удалить весь журнал в Internet Explorer, откройте меню «Инструменты», кнопка расположена в верхней части окна браузера.
- Нажмите на строку «Удалить журнал». В новом окне установите флажок с данными, которые вы хотите удалить, произнесите «Журнал» и нажмите «Удалить».
Если вы перейдете в историю браузера, вы не получите никакой информации об этомпосещенных страниц.
Вы можете настроить, как часто регистрируется история посещений. Для этого:
- Откройте раздел «Инструменты» и нажмите «Свойства»;
- На вкладке «Общие» щелкните строку «Показать историю» и выберите «Параметры»
- Укажите, как долго вы хотите сохранить историю в браузере.
В новых версиях браузера (начиная с 8-го) существует особая функция, в которой все посещенные страницы вообще не хранятся в истории. В браузере проса не хранятся файлы cookie и кеш-файлы. Функция называется «В приватном». Чтобы включить его:
- Откройте новую вкладку, нажав специальную кнопку в верхней части окна (или воспользуйтесь комбинацией клавиш Ctrl + T) ).
- При открытии нажмите «InPrivate Browsing». Частный режим активирован.
Вы можете использовать два других метода:
- Откройте меню «Безопасность» и нажмите «Показать в закрытом режиме»;
- Или включить частный режим, нажав CTRL + SHIFT + P.
Когда вы работаете в этом режиме, в левой части адресной строки будет отображаться специальный значок.
Этот параметр позволяет указать, какая информация передается. Например, вы можете заблокировать передачу данных в рекламные сети или статистические службы. Чтобы включить фильтрацию, откройте меню «Безопасность» и нажмите строку «Фильтрация InPrivate». Там вы также можете установить другие параметры.
Фильтрация имеет только один недостаток. При открытии браузера вам нужно будет включить его обратно.
Если вы хотите очистить всю информацию о посещаемых ресурсах, удаление журнала - это еще не все. В системе все еще остаются данные, включая изображения и ссылки на страницы. Они сначала загружаются с компьютера, и после очистки журнала, файлы cookie и кеш остаются в файлах. Вы также можете удалить эти данные. Выполните следующие действия:
- Откройте Internet Explorer, щелкнув значок на рабочем столе или в меню «Пуск»
- Выберите раздел «Дополнительно» и выберите строку «Свойства» во всплывающем меню. Откроется окно свойств браузера;
- Нажмите «Общие», в новом окне установите флажок «Показать историю»;
- Нажмите «Удалить ...»;
- В следующем окне выберите «Временные файлы», «Файлы cookie», «Протокол», «Данные веб-формы», «Данные InPrivate». Кроме того, вы можете выбирать элементы для хранения информации для выбранных веб-сайтов и паролей;
- Нажмите «Удалить».
Вы можете очистить кеш браузера без помощи браузера. Для этого:
- Нажмите значок «Пуск», а затем «Панель управления»
- Выберите функцию «Сеть и Интернет»
- Из открытого списка «Удалить историю и файлы cookie»
- В открывшемся окне свойств браузера выполните те же действия и подтвердите удаление кеша,Нажмите кнопку «Удалить ...».
После удаления файлов cookie и кешей вы сразу заметите это. При вводе обычных адресов параметры обычно предлагаются автоматически в адресной строке. Но теперь этого не произойдет. В форме ввода логина / пароля на страницах также не отображается список обычных значений в этом браузере.
Удалить историю в Internet Explorer не сложно. Гораздо важнее, что восстановить его невозможно. Предположим, вы используете браузер и открываете множество вкладок. Вы даже не сохраняете их в закладках, потому что каждый раз, когда вы открываете браузер, все открытые вкладки перезагружаются.
Однако, если браузер работает ненормально, при следующем его открытии вы сможете увидеть только панель Express Internet Explorer без других вкладок. Однако вы можете восстановить вкладки, когда смотрите историю. Если вы помните, когда вы посетили веб-сайт или вспомнили приблизительное имя веб-сайта, это легко осуществить, но в ситуациях, когда журнал не пуст. Если вы удалили всю историю, вы не сможете восстановить вкладки.
Прежде чем удалять историю, вы должны сохранить все важные адреса в своих избранных, особенно если вы часто открываете вкладку «закрыть», а затем ищите их в журнале. Эта потребность может возникнуть, например, при поиске материалов в Интернете при работе с большим количеством информации. И только вкладка может быть случайно закрыта, и ее, возможно, придется восстановить через историю Internet Explorer.
Удаление журнала в браузере - это не займет много времени, благодаря описанным инструкциям вы легко это сделаете. Но используйте эту возможность, только если это действительно необходимо.

При просмотре Интернета информация о них хранится в кеше вашего компьютера. Использование кеша может быстрее загружать сайты. Таким образом, данные берутся с жесткого диска вашего устройства, а не с серверов в разных частях мира. Эти данные формируют так называемую историю браузера, которая включает в себя временные файлы, поля формы, файлы cookie, пароли, информацию о загрузке и т. Д.
Подход в принципе полезен и удобен, но сэкономить больше места на диске или удалить следы вашего серфинга в Интернете, вам может потребоваться очистить историю в Internet Explorer или любом другом браузере, который вы используете. Сегодня мы просто говорим об IE, возможно, мы посмотрим на другие программы позже.
Интерфейс, команды и настройки для разных версий Explorer более или менее похожи, поэтому мы не будем рассматривать все версии, но только несколькоим. В этом разделе мы поговорим об IE 7.0 и более старых версиях. В частности, на следующих снимках экрана я покажу, как удалена история Internet Explorer версии 11 (это моя версия).
1. Откройте Internet Explorer.
2. Нажмите на инструменты, d. час на символе инструмента (в виде шестерни), который расположен в верхнем правом углу.

3. В следующей области выберите «Свойства обозревателя» в раскрывающемся меню.
4. На вкладке «Общие», которая открывается по умолчанию, вы найдете раздел «История просмотров», в котором есть несколько элементов управления. Чтобы очистить историю браузера Explorer, вы должны нажать кнопку «Удалить».

5. После нажатия кнопки появится окно со списком данных, доступных для удаления. Проверьте необходимые поля. Как я сказал выше, может быть множество информации - из списка загрузок в эти формы и пароли. Как правило, история посещенных сайтов и временных файлов удаляется. Последние занимают самое большое пространство.
6. Теперь нажмите кнопку «Удалить» еще раз. Затем мы вернемся в меню настроек и подождем - ОК. Теперь вы можете закрыть браузер.
Примечание. В свойствах браузера на вкладке Общие есть два интересных элемента:
- Во-первых, это флажок «Удалить просмотр при выходе». Если флажок установлен, система автоматически очищает историю в Internet Explorer, когда программа закрыта.
- Кнопка «Параметры», где вы можете указать браузеру, сколько временных файлов можно использовать и как долго будет вести историю просмотра сайта.

В общем, вы можете немного автоматизировать процесс, поэтому вам не нужно вручную очищать историю в проводнике каждый раз. В том же окне вы увидите путь, где временные файлы браузера расположены на вашем локальном компьютере.
Даже в более новых версиях есть еще один способ быстро очистить историю браузера Internet Explorer:
- Нажмите клавишу Alt - появится дополнительное меню;
- Найдите горизонтальное меню Инструменты / Инструменты, где появляется команда Удалить историю просмотров.
- Выберите данные, которые вы хотите удалить, и нажмите кнопку «Удалить».

1. Откройте Internet Explorer.
2. Выберите Инструменты на панели инструментов в верхней части экрана.
3. В раскрывающемся меню выберите «Свойства обозревателя».
4. Теперь нажмите кнопку «Настройки».
5. Найдите кнопку «Показать файлы», включите ее и нажмите «Удалить» в отображаемых настройках.
Вы также можете очистить историю Internet Explorer, просто нажав кнопки.
- Откройте браузер Internet Explorer.
- Нажмите Ctrl + Shift + Delete , чтобы открыть окно очистки истории браузера.
- Теперь установите флажок рядом с данными, которые вы хотите удалить.
- Нажмите «Удалить».
Я не знаю, кто еще использует эту версию программы, но, ради полноты, давайте посмотрим на эту опцию. Алгоритм тот же:
1. Откройте Internet Explorer.
2. Нажмите значок «История» или «История». Все зависит от версии русификации программы.
3. Нажмите кнопку Очистить интернет-протокол.
4. Нажмите «ОК». Это завершает процесс очистки.
Если у вас все еще есть вопросы об очистке истории в проводнике, напишите в комментариях. Мы постараемся вам помочь.
Многие другие можно найти на нашем сайте!Vkontakte
Google +
одноклассники
Раздел об удалении истории в Internet Explorer? ? Установить плакат WTF - лучший ответ на Свойства обозревателя - Сервис - История - Очистить историю. Там вы можете удалять напрямую, без необходимости. НО я советую вам переключиться на восьмой проводник. Есть два очень удобных варианта. Во-первых, вы можете настроить все необходимые страницы всегда под рукой. Настраивается одним нажатием клавиши. Например, я говорю о погоде GISMETEO, Google Maps, переводчике и еще нескольких, с которыми WAK должен работать. Второй - режим Inprivate. Когда вы на нем, следы вашего пребывания в Интернете не сохраняются, и вам не нужно ничего чистить. Насколько мне известно, до сих пор только восьмой исследователь изобрел такую вещь.
Ответ marina lex [гуру] для загрузки программы CCleaner free link CCleaner - программа для очистки вашей системы от различных «мусора» - файлов cookie, истории браузера, временных файлов (включая «производственный» веб-браузер и программы eMule, панель инструментов Google, Office, Kazaa, Nero, Adobe Acrobat, WinRAR, Real Player и некоторые другие), а также элементы ActiveX. Кроме того, CCleaner поддерживает очистку записей реестра из неиспользуемых расширений, библиотек, уже удаленных программ и т. Д. N. Начиная с версии 1.27 программа оказалась непоправимой, удаляет данные.
Маугли [Гуру] Response TuneUp Utilites 2010 rus / очищает уставки и упрощает заказ!
Nikwait [активная] информация пошаговое руководство заблокировано
ответ Асланбек [активный] CCleaner
ответ Карина Ким [новичок] вы нажимаете Ctrl + H Затем ctrl shift delete all
ответы 2 ответов [гуру]Здравствуйте! Вот еще темы с ответами, которые вам нужны:
welaloxobet.tk
|
|
..:::Счетчики:::.. |
|
|
|
|
|
|
|
|


