|
|
|
|
 Far Far |
 WinNavigator WinNavigator |
 Frigate Frigate |
 Norton
Commander Norton
Commander |
 WinNC WinNC |
 Dos
Navigator Dos
Navigator |
 Servant
Salamander Servant
Salamander |
 Turbo
Browser Turbo
Browser |
|
|
 Winamp,
Skins, Plugins Winamp,
Skins, Plugins |
 Необходимые
Утилиты Необходимые
Утилиты |
 Текстовые
редакторы Текстовые
редакторы |
 Юмор Юмор |
|
|
|
File managers and best utilites |
Как отключить кэширование файлов в Windows? Яндекс браузер отключить кэширование
Как правильно и легко отключить кэш Google Chrome
 Программисты Гугла считают, что простому пользователю не нужно отключать кэширование браузера, это ведь замедлит его работу. Поэтому в последних версиях Chrome вообще нет такой опции.
Программисты Гугла считают, что простому пользователю не нужно отключать кэширование браузера, это ведь замедлит его работу. Поэтому в последних версиях Chrome вообще нет такой опции.
Предлагается пользоваться функцией режима инкогнито, которую включить очень просто. Нужно лишь нажать на значок с тремя точками в верхней правой части экрана (в старых версиях это либо три горизонтальные линии, либо значок гаечного ключа), а затем щелкнуть по строке «Новое окно в режиме инкогнито».
Как легко отключить кэш Google Chrome
Но многим такое решение не нравится – оно неудобно для постоянного серфинга в интернете. И если в старых версиях Chrome можно отключить кэш, нажав на клавиши Ctrl + Shift + i, открыть «Настройки» и отметить пункт «Disable cache», то в новых версиях обозревателя такое решение уже не работает.
Но все не так уж и пессимистично. Есть четыре решения проблемы:
- работать в режиме инкогнито;
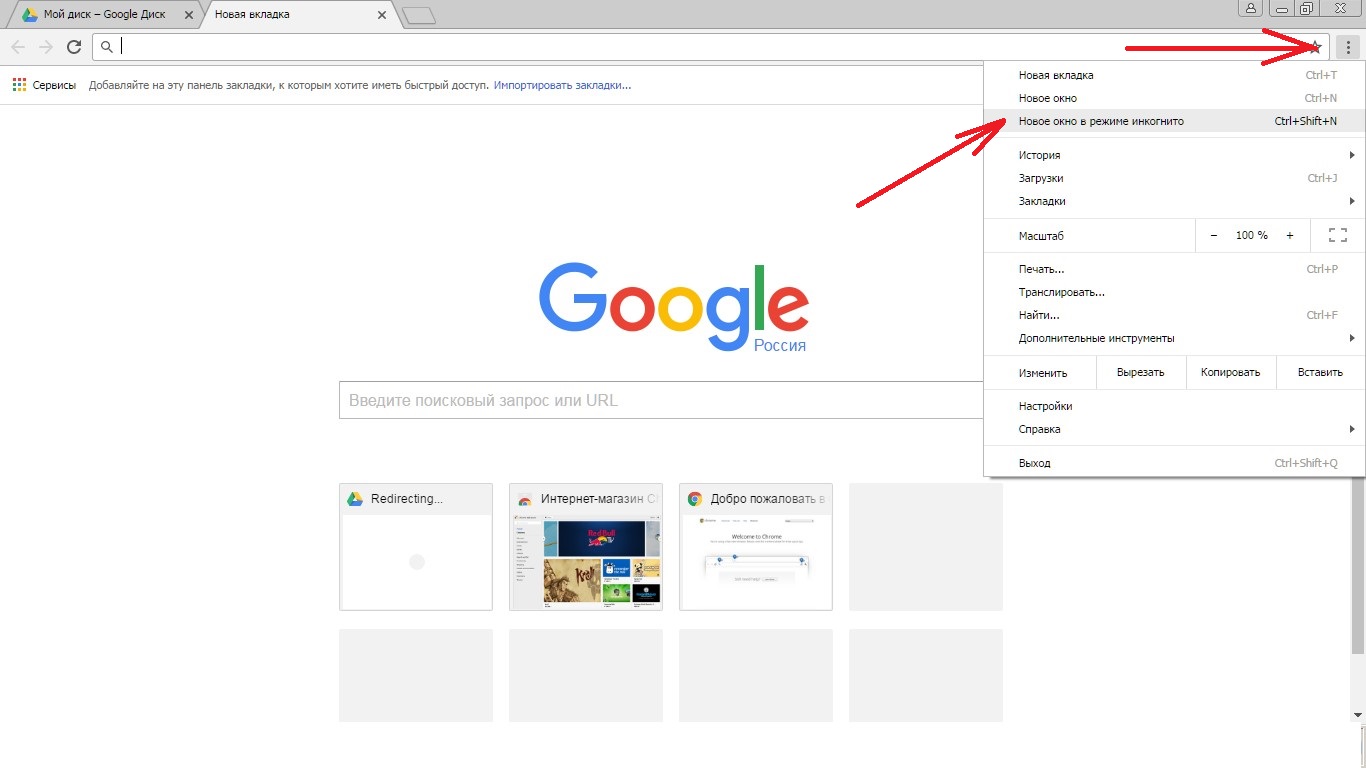
- очищать кэш регулярно;
- поместить папку кэша на другой локальный диск;
- сохранять кэш в оперативной памяти.
Последний пункт – сложный и требует наличия некоторого опыта и специальных знаний, поэтому рассматриваться здесь не будет.
Как очистить кэш Хрома
Для этого требуется нажать на значок настроек и управления браузером Google Chrome. 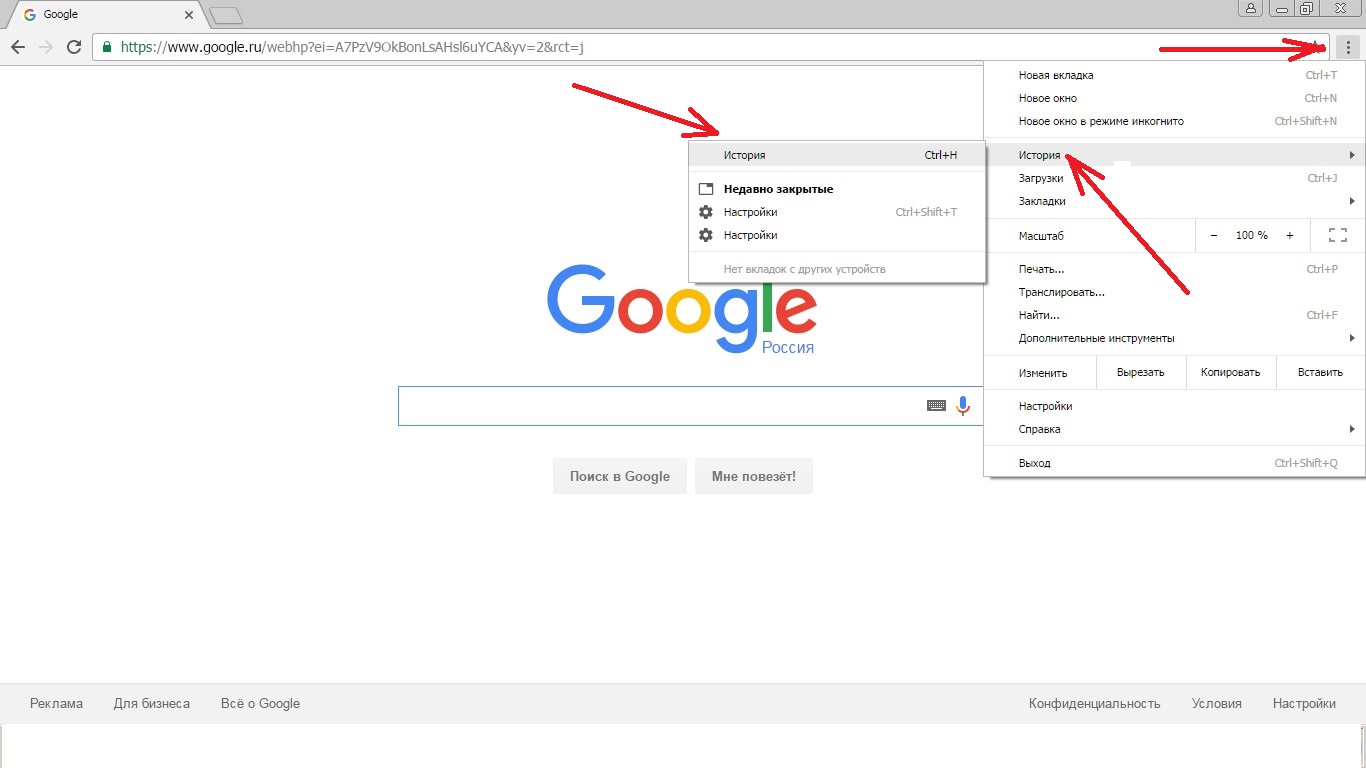
Кликнуть на раздел «История» и в открывшейся вкладке нажать на кнопку «Очистить историю». 
Появится окошко, в котором надо поставить галочку на значение «Файлы cookie, а также другие данные сайтов и плагинов» и нажать «Очистить историю». 
Как поменять место хранения кэша
Для своего ускорения на веб-страницах все браузеры используют кэш. В папке на жестком диске компьютера сохраняются кэш-файлы, необходимые для быстрой загрузки и экономии трафика. В ней находятся и изображения, и css-стили и т. д., что позволяет грузиться не с сервера сайта, а напрямую с жесткого диска, на котором загружена вся история посещений.
Но бывает, что диск, на котором стоит операционная система, по объему недостаточно большой. Чистить его периодически нецелесообразно, да и просто бесполезно. Поэтому папку с кэшем лучше переместить на другой диск. Ниже приводится подробная инструкция по перемещению. Кстати, она будет полезна не только юзерам Google Chrome, но и тем, кто пользуется обозревателями Opera, Яндекс.Браузер и др., работающим на таком же движке (WebKit).
Для начала нужно кликнуть правой кнопкой мыши на значке Google Chrome и открыть его «Свойства». 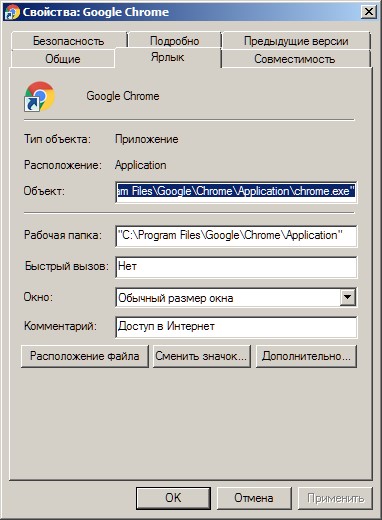
В строчке «Объект» будет написано: «C:\Program Files\Google\Chrome\Application\chrome.exe». Требуется добавить в ее конец через пробел —disk-cache-dir=»F:\ChromeCache»
Появится вот такое окно: 
Жмем на кнопку «Продолжить» и «ОК». Здесь нужно отметить что ChromeCache – это наименование папки, которое можно в блокноте отредактировать и прописать свое название. А F – это логический диск, у других пользователей он может быть под другой буквой. Менять название объекта нужно также и в папке с установленной программой, иначе работать ничего не будет. Далее перезапускаем обозреватель Chrome и на указанном нами диске видим новую папку. 
После этого Chrome будет работать быстро и не грузить системный диск.
Создан быстрый и удобный веб-браузер!
Надоели вечно "тормозяшие" браузеры с кучей ненужных дополнений? Попробуйте Elements Browser
- Быстрый доступ к любимым сайтам.
- Доступ в социальные сети в любых условиях.
- Полностью настраиваемый ньютаб браузера.
- Защита от всевозможных вредоносных файлов и сайтов, их распространяющих.
- Высочайшая скорость загрузки страницы даже при плохой работе интернета.
brauzergid.ru
Что такое КЭШ, зачем нужен? Как очистить или отключить? — Блог — WEB STUDIO FRUIT
Многие наши клиенты раз сталкивались со словом кэш от английского cache – тайник. В независимости сталкивались вы с этим понятие или нет, всё же вы его используете и достаточно часто.
Так называют специальное место, которое выделено на жестком диске каждого компьютера или мобильного устройства и т.п., и используется для хранения копий тех страниц, которые вы посещали. Сделано это было для экономии трафика и быстрой загрузки необходимых страниц. Так, зайдя однажды на любой из сайтов, его фрагменты оказываются сохраненными в памяти вашего жесткого диска.
Что такое кэш браузера
Ежедневно мы заходим на огромное число сайтов, где находятся фото, видео, текст. Если мы заходим сюда впервые, то вся получаемая нами информация, как графическая, так и текстовая, грузятся непосредственно с сервера. Если все настройки в вашем компьютере сделаны правильно, то после первого открытия сайта, все данные об этом будут сохранены на жестком диске, в специально-отведенном для этого месте. Вы можете самостоятельно оценить все достоинства кэширования. Для этого загрузите главную страницу любого сайта при помощи мобильного интернета. Вбейте в поисковой строке любой запрос, после чего перейдите по ссылке. После этого вернитесь обратно на главную страницу. Вы заметите, что в этот раз она открылась быстрее, а все потому, что во второй раз данные загружались с вашего кэша.
Каждый веб-мастер выставляет настройки своего ресурса сугубо индивидуально. Если веб-ресурс создан на таких платформах, как WordPress, Joomla, Drupal и им подобных, то кэширование будет доступно разработчику в виде плагинов. При очистке кэша, оттуда удаляются все данные о ранее посещенных сайтах. Для чего это нужно?
Для чего чистят кэш
Периодически рекомендуется очищать свой кэш. Это связано с тем, что иногда некоторые страницы могут отображаться у нас некорректно из-за того, что в них появились какие-то изменения, а наш браузер автоматически загружает сохраненный на нем вариант. В случае обнаружения на вашем компьютере вирусов или вредоносных программ, так же рекомендуется вместе с лечением, очистить кэш, чтобы не допустить повторного заражения.
Как очистить кэш
Самый простой способ для очистки кэша в вашем браузере, это одновременное нажатие комбинаций клавиш CTRL + F5, после чего произойдет обновление старицы, тем самым кэш вашего браузера будет чист.
Рассмотрим процедуру очищения кэша на примере популярных браузеров:
— Iternet Explorer. Браузер предлагает очистить кэш следующим образом. Находим пункт «Сервис» и выбираем «Удалить журнал обозревателя». У нас откроется окно, рядом с «Временные файлы Интернета», где нужно поставить галочку. После чего наживаем «Удалить».
— Google Chrome. Решив очистить кэш в этом браузере, находим в меню пункт, который называется «Инструменты», где есть «Показать дополнительные настройки». Следующим этапом будет нажатие «Очистить историю». Здесь еще существует возможность выбора, что именно вы хотите удалить – «Изображения и файлы», «За весь период». Выбрав необходимый пункт, нажимаем «Очистить историю». Кэш удален.
— Mozilla Firefox. Находим и открываем в меню этого браузера «Настройки», далее вкладку «Дополнительные». Там находим пункт «Сеть» и переходим по содержимому, отыскав «Кэшировать веб-содержимое». Рядом видим кнопку «Очистить сейчас», после нажатия, на которую наш кэш очиститься.
— Opera. В разделе «Настройки» выбираем «Безопасность». Находим «Очистить историю посещений», где в разделе «Удалить следующие элементы, выбираем «С самого начала», где есть «Очистить историю», жмем найденную кнопку.
— Яндекс. Браузер. Для очистки кэша этого браузера, выберите в открытом меню вкладку с названием «Инструменты», далее в «Удаление данных о просмотре страниц». Перед вами откроется список, где написано «Удалить указанные элементы». В данном списке следует выбрать «За все время». Поставив отметку возле «Очистить кэш». Чтобы очистить наш кэш, осталось кликнуть на «Очистить историю».
Таким образом, очистка кэша позволяет освободить место на жестком диске компьютера, поэтому не стоит лениться совершить несколько кликов мышкой.
Как отключить сохранение кэш`а или кэширование в популярных браузерах
Мы расскажем, как отключить кэширование в популярных браузерах.Для google chrome/chromium есть несколько вариантов. Если Вы хотите отключить кэширование только в одной вкладке в амках одной сессии то можно сделать так:
- В открытом браузере нажмите сочетание клавиш ctrl+shift+i (command+option+i для mac).У вас откроются инструменты разработчика:

- Активируйте галочку «disable cache» :

Если же требуется отключить кэширование впринципе, то можно добавить к ярлыку запуска Chrome параметры «—disk-cache-size=1 —media-cache-size=1». Для firefox:
Наберите в адресной строке about:config и нажмите enter. Вы получите предупреждение:

- Убедитесь, что вы очень аккуратны, руки не трясутся и вся ответственность лежит вас. И жмите «Я обещаю, что буду осторожен». Вы попадёте сюда:

3.Вводим «network.http.use-cache» в поле поиска.

- Вызываем контекстное меню:

5.Жмём «переключить»
blog.xn----stbrjde6f.xn--p1ai
Как отключить кэширование файлов в Windows?
 Всем привет
Всем привет  Поговорим о том, как отключить кэширование в Windows, а также напишу минусы его и плюсы. Значит что вообще такое это кэширование виндовское и для чего оно нужно? Значит оно как бы ускоряет комп в целом, ну думаю вы и так знаете. Но вот в чем прикол, мне кажется, что это кэширование не совсем так работает, как о нем пишут в интернетах..
Поговорим о том, как отключить кэширование в Windows, а также напишу минусы его и плюсы. Значит что вообще такое это кэширование виндовское и для чего оно нужно? Значит оно как бы ускоряет комп в целом, ну думаю вы и так знаете. Но вот в чем прикол, мне кажется, что это кэширование не совсем так работает, как о нем пишут в интернетах..
Дело в том, что это кэширование файлов приводит к тому, что все последующие обращения к одному и тому же файлу происходят намного быстрее. Но кэширование работает именно на уровне файлов, это стоит учесть, ибо например утилита PrimoCache (которой кстати я давно уже пользуюсь, она позволяет создать кэш из ОЗУ для жесткого диска), так она кэширует как бы не файлы, а блоки файловой системы. Как по мне, то эффективность кэширования блоков куда выше, чем файлов.
Но как бы там не было, отключать кэширование я все равно не советую, потому что так бы сказать это базовое кэширование и оно очень необходимо. Мы не знаем эффект от него, не видим просто потому, что оно по умолчанию уже включено. Даже в Windows XP по умолчанию включено это кэширование. Вот если бы винда устанавливалась с отключенным кэшированием, то потом, после некоторого времени, если бы вы включили кэширование, то вы стопудово заметили бы ускорение работы системы 
Я писал, что виндовское кэширование не до конца изучено, ну или о нем просто мало есть инфы. Что я это имел ввиду? По моим наблюдениям, виндовское кэширование это нечто большее чем просто кэширование файлов. После включения кэширования его я не замечаю взрыв производительности, нет, такого нет, но то что оболочка работает быстрее, это факт. То что программы чуть быстрее открываются и закрываются, это тоже факт. Мелкие файлы также легче копировать. Загрузка рабочего стола со всеми процессами, прогами которые стоят в автозагрузке, то все это происходит немного быстрее при включенном виндовском кэшировании. Почему так, я не знаю. Но уверен, что кэширование нужно не только для файлов! Возможно что кэшируются данные, с которыми работают те или иные программы, кэшируются вызовы команд, библиотеки, ну и все остальное такое эдакое. Вы уж извините, может я и бред написал, но я вот так думаю.
Поэтому даже используя утилиту PrimoCache, я все равно не отключаю виндовское кэширование. И вам советую. Правда есть разговоры в интернетах, что в Windows 7 такое кэширование потребляет много оперативы и потом назад эту память не отдает. Ну, честно вот скажу, никогда ничего подобного у меня не было, и очень странно, ведь я с компьютером почти не расстаюсь.. 
Ну так вот, теперь по поводу настроек. В винде есть два вида кэширования, это кэширование дисков и кэширование файловой системы. Или это одно и тоже, я честно говоря не знаю, но вроде бы это разные настройки. То есть чтобы полностью включить или отключить кэширование в Windows, нужно пройтись по этим обоим настройкам.
Итак, первая настройка, это служба SuperFetch. Именно эта служба и обеспечивает кэширование файловой системы в виндовс. Я лично ее не отключал, вернее я пробовал ее отключить, но пришел к выводу, что лучше ее оставить включенной. Вы тоже можете провести эксперимент: отключите службу и поработайте за компом несколько недель, а потом ее включите и сравните работу. Может вы заметите разницу, а может быть и не заметите. Кому как, но если комп работает быстрее и без службы SuperFetch, то думаю что нет смысла вам ее включить. В принципе все логично.. 
Я сейчас покажу как отключить SuperFetch в Windows 10, но также само все можно сделать и в Windows 7. Можно ли отключить в Vista, я, честно говоря не знаю.. Но думаю что можно.. Ну так вот, открываете диспетчер задач и там идете на вкладку Службы, где нажимаете кнопку Открыть службы:

Теперь тут находим службу SuperFetch (кстати она еще называется SysMain, так что теперь знайте что это за служба) и нажимаем по ней два раза:

Потом появится вот такое небольшое окошко свойств:

Как видите, в поле Описание тут сказано кратко, что поддерживает и улучшает производительность системы. Ну, в принципе, как я уже писал, то так оно и есть. Теперь, чтобы отключить эту службу, вам нужно там где Тип запуска, то там выбрать Отключена. И потом еще нажать кнопку Остановить, ну чтобы работа службы прекратилась. Ну а чтобы включить ее обратно, то нужно все вернуть как было 
Это была первая настройка. А вот вторая настройка, это я имею ввиду кэширования дисков в Windows и вот как это кэширование отключить. Открываете окно Мой компьютер, в Windows 10 вы можете сразу его и не открыть, ну мало ли, поэтому на всякий случай я покажу команду, при помощи которой можно открыть это окно. Просто зажимаете Win + R и пишите туда такое как:
explorer file://

Теперь нажимаете правой кнопкой по любому диску или разделу и выбираете там Свойства:

Откроется окошко свойств, тут вам нужно перейти на вкладку Оборудование, где у вас будут все диски, вот эта вкладка:

А внизу там есть еще кнопочока Свойства. Так вот, вам нужно выбрать диск, и потом нажать эту кнопку, чтобы открыть уже свойства устройства, ну то есть диска. В общем выбираем диск и нажимаем кнопку Свойства:

Дальше нажимаем кнопку Изменить параметры:

И вот теперь, на вкладке Политика будут две галочки, вот они:

Как видите, они у меня поставлены, если вам нужно максимально отключить виндовское кэширование, то помимо отключения службы SuperFetch, снимите и тут галочки. Но учтите, что после этих отключений, ну я имею ввиду и SuperFetch и вот это кэширование записей, очистка буфера, то после всего этого у вас винда может начать работать немного медленнее. А если у вас SSD, то может быть и не будет разницы, но если не будет разницы, то в этом в кэшировании точно нет смысла! Но это вам нет, а вот вашему SSD (если у вас именно он), то польза может и будет, ибо с включенным кэшированием обращений к SSD-диску возможно что будет меньше. Вот такие вот дела ребята, так что учитывайте все моменты при отключении кэширования.. 
ЗАБЫЛ КОЕ ЧТО! Я вот показал как отключить кэширование дисков, да? Ну так вот, это нужно сделать для каждого диска! То есть там в окошке выбираете диск и потом нажимаете кнопку Свойства, и потом уже отключаете кэширование. ВОТ ТАК нужно сделать с каждым диском, для каждого диска нажать кнопку Свойства, ну, думаю все понятно 
Что еще сказать про кэширование? Даже не знаю.. Ну то что отключать его я не советую, это я уже написал, однако решение все равно за вами, кому-то легче с ним, а у кого-то оно вызывает только глюки. Ведь для кэширования нужна оперативка, правда Microsoft утверждает, что при необходимости, оперативка будет освобождена под нужды какой-то проги. Но как уже убедились юзеры Windows 7, это не всегда происходит именно так, хотя у меня все было нормально. Часто юзеры писали, что какая-то программа сообщает, что ей не хватает оперативки, когда ее в теории должно быть полно. А оказывается, что вся она ушла под кэширование и возвращаться не собирается. Вот такие пироги.. 
Итак, давайте подведем выводы. Какие плюсы у отключения кэширования?
- Потребление оперативной памяти самой Windows должно снизится.
- Работающих служб станет на одну меньше, конечно это плюс сомнительный, но чем меньше работающих служб, тем быстрее работает сама Windows.
- Меньше шансов, что ценная информация пропадет. В теории данные должны записываться сразу на диск, без буферной зоны в виде кэша. Ну это не то чтобы в теории, это так и должно быть.
Как видим плюсы есть, но огромных все таки нет, разве что Windows будет потреблять меньше оперативки. Но и тут прикол, некоторые юзеры писали, что даже при отключении кэширования, винда все равно продолжала кушать оперативку под какой-то кэш. Правда дело было в Windows 7.
Ну а какие минусы отключения виндовского кэширования?
- Некоторые программы могут работать медленнее. Копирование файлов, установка и запуск программ, закрытие программ, все эти процессы могут происходить немного медленнее. Однако это я имею ввиду если у вас жесткий диск (HDD), если же твердотельный накопитель (SSD), то никакого замедления быть не должно.
- Увеличится обращение к диску. В случае с жестким диском это проявляется как периодическое подтормаживание, а в случае с SSD это просто увеличит количество записи/чтения данных (что не так уж и полезно для SSD).
- После отключения кэширования, свободная оперативная память будет простаивать, то есть пользы от нее никакой не будет. С другой стороны доступный обьем ОЗУ будет полностью в распоряжении запущенных программ.
Вот такие дела, я не знаю что написать по поводу особых плюсов или особых минусов в кэшировании. Тут каждый выбирает сам. То что система с включенным кэшированием работает быстрее, то в этом я сам лично убедился. Если отключить кэширование, то становится больше оперативы, я это тоже заметил. Поэтому вывод можно сделать один: я показал как отключить кэширование, вам осталось просто провести эксперимент и понять, что лучше, без кэширования или с ним. Рекомендую эксперимент вести не один день, а где-то неделю, или даже две, чтобы окончательно закрыть для себя вопрос, ну как-то так.. 
В общем на этом все, извините если что не так, но надеюсь что все вам тут было понятно. Удачи вам в жизни и всего хорошего 
virtmachine.ru
|
|
..:::Счетчики:::.. |
|
|
|
|
|
|
|
|


