|
|
|
|
 Far Far |
 WinNavigator WinNavigator |
 Frigate Frigate |
 Norton
Commander Norton
Commander |
 WinNC WinNC |
 Dos
Navigator Dos
Navigator |
 Servant
Salamander Servant
Salamander |
 Turbo
Browser Turbo
Browser |
|
|
 Winamp,
Skins, Plugins Winamp,
Skins, Plugins |
 Необходимые
Утилиты Необходимые
Утилиты |
 Текстовые
редакторы Текстовые
редакторы |
 Юмор Юмор |
|
|
|
File managers and best utilites |
Как сделать Яндекс стартовой страницей. Яндекс браузер сделать яндекс стартовой страницей
Как сделать яндекс стартовой страницей автоматически?

Привет народ! Сегодня хочу рассказать как сделать яндекс стартовой страницей автоматически в таких браузерах как Opera, Mozilla Firefox, Internet Explorer, Google Chrome. Не знаю как вам, а я лично пользуюсь гугловским поисковиком, но решать вам каким пользоваться.
Некоторые пользователи не могут сменить стартовую страницу из-за вредоносного кода, и вместо гугла или яндекса у них появляется такие поисковики как Webalta, Pirrit Suggestor или Conduit Search. Об этом мы тоже поговорим, но только в конце статьи. А сейчас перейдем к обыкновенным методам смены стартовой страницы.
Как сделать яндекс стартовой страницей автоматически
Opera
Чтобы поменять стартовую страницу в опере вам нужно сделать следующее:
- В верхнем углу браузера нажмите на кнопку Инструменты
- После выбираем пункт Настройки
- Далее первая вкладка Основные, туда и переходим
- В разделе При запуске выбираем пункт Начать с домашней страницы
- В разделе Домашняя пишем www.yandex.ru
- Жмем кнопку ОК
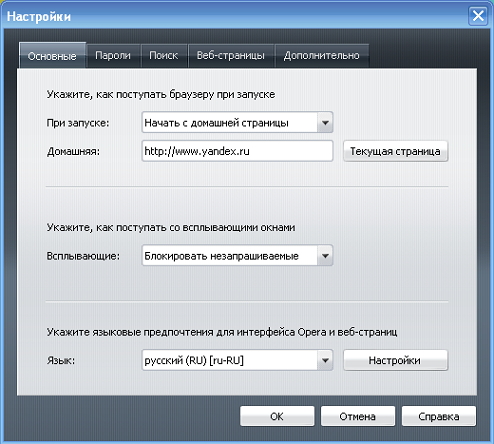
httpv://www.youtube.com/watch?v=aK1vG2e4E0Q
Mozilla Firefox
Если вы пользуетесь браузером мозила и хотите там сделать яндекс стартовой страницей автоматически то читайте далее.
- При запуске Firefox – Показывать домашнюю страницу
- В строчке Домашняя страница пишем адрес yandex.ru
- Жмем ОК и перезагружаем браузер
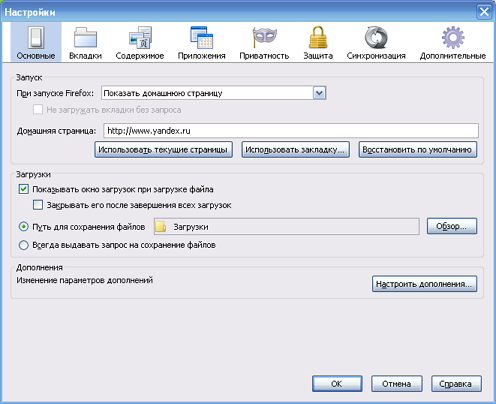
httpv://www.youtube.com/watch?v=JA4MCQigyN0
Internet Explorer
Для любителей ретро браузера тоже можно установить яндекс домашней страницей. Для этого нужно повторить за мной. Можете кстати почитать на досуге статью об одной ошибке, называется ошибка 651.
- Переходим на главную страницу яндекса
- В окне браузера мы можем увидеть синенький домик, жмем на него
- Там выбираем Использовать как единственную домашнюю страницу
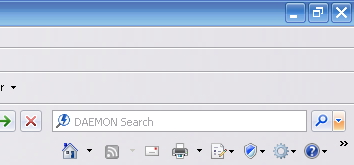

Google Chrome
Для пользователей гугл хрома тоже можно установить стартовую страницу. Повторяем за мной.
- Справа вверху браузера нажимаем на гаечный ключик

- в пункте Начальная группа — Главная страница;
- в пункте Главная страница — Следующая страница и прописываете www.yandex.ru.
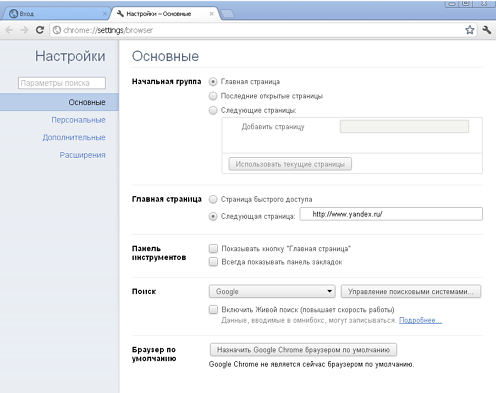
Вроде разобрали все браузеры. Иногда в разных браузерах при открытии яндекса вам может выскочить окошко с предложением сделать его стартовой страницей. Вот как раз в этот момент вы и сможете это стелать. А я наверно буду заканчивать статью и советую прочитать вам еще одну как удалить страницу из одноклассников.
Вот и все друзья! Теперь вы знаете как сделать яндекс стартовой страницей автоматически в разных браузерах. В благодарность нажмите пожалуйста на соц кнопочки, этим вы мне очень поможете. Спасибо и удачи!
С ув. Евгений Крыжановский
bezwindowsa.ru
Как сделать Яндекс стартовой страницей?

В настоящее время веб-сайт, находящийся по адресу Yandex.ru, является одним из наиболее посещаемых ресурсов на территории Российской Федерации. Это поисковая система, благодаря которой мы всегда можем найти ответ на свой вопрос, заказать книгу в магазине или приобрести путевку в одну из жарких стран. При этом Яндекс — это не только поиск, но и целый ряд всевозможных и очень полезных сервисов.
Очень часто люди устанавливают сайт Яндекс в качестве стартовой страницы. Зачем это нужно? Вот вам самый банальный пример — вы собрались в гости к друзьям на своем автомобиле и, конечно же, вам необходимо узнать о заторах на вашем пути. Стоит вам лишь открыть свой браузер, как ту же будет загружена стартовая страница и на ней всего лишь одним кликом вы сможете посмотреть пробки. То есть вам не нужно каждый раз набирать лишние буквы в поисковой строке, достаточно лишь открыть интернет-обозреватель. А при желании вы можете сделать стартовой страницей Яндекс-карту с пробками!
А есть ли смысл говорить о погоде? Думаем, нет. Словом, все плюсы такого действия видны без лишних слов.
В настоящее время существует пять основных веб-браузеров, о которых и пойдет наш разговор: Mozilla Firefox, Google Chrome, Яндекс.Браузер, Opera, а также Internet Explorer.
Самый простой способ
Начнем мы с наиболее простого и легкого метода, который позволяет сделать Яндекс стартовой страницей всего лишь в несколько кликов.
- Откройте свой интернет-обозреватель (в данном случае неважно, какой именно).
- Введите в поисковой строке yandex.ru и нажмите клавишу Enter. В левой части экрана вы увидите следующую надпись (выделена красным цветом):

- Кликните на нее один раз и, вуаля, ваша проблема решена! Вот так легко и просто! Это не шутка!
Правда, не стоит забывать, что такая функция поддерживается не для всех современных браузеров. Я предлагаю вам еще один способ — сделать Яндекс стартовой страницей с помощью настроек самого браузера. На всякий случай.
Mozilla Firefox
Итак, запустите браузер Mozilla Firefox, в меню, что находится верхней части экрана, выберите раздел «Инструменты» — «Настройки».

Откроется страница с настройками. Оставайтесь на вкладке «Основные».

В строке «Домашняя страница» напишите www.yandex.ru (можно и без www), а «При запуске Firefox» выберите «Показать домашнюю страницу».

Нажмите OK и перезапустите обозреватель.
Google Chrome
В отличии от большинства других браузеров, в Google Chrome по умолчанию открывается пустая страница (во многих других — страница разработчиков).
Запустите обозреватель. В правом верхнем углу вы увидите небольшую кнопку, на которой изображено три полоски. Нажмите на нее. Далее выберите раздел «Настройки».

В верхней части экрана вы увидите небольшой подраздел «При запуске открывать». Рядом с надписью «Заданные страницы» поставьте галку и кликните по ссылке «Добавить».

Здесь впишите адрес yandex.ru и нажмите ОК.

Собственно, на этом все. Теперь можете перезагрузить Google Chrome и проверить стартовую страничку.
Яндекс Браузер
Что касается Яндекс.Браузера, то здесь ситуация не совсем необычная — привычным способ, как, например, в случае с Google Chrome не обойтись.
Для того, что бы Яндекс сделать стартовой в Яндекс.Браузере, первым делом нажмите на кнопку в виде трех полосок и выберите «Настройки».

В панели настроек установите галочку рядом с пунктом «Открыть страницу быстрого доступа» в подразделе «С чего начинать».

Теперь откройте адрес yandex.ru в браузерной строке и нажмите Enter, что бы страница загрузилась. Наведите стрелку мыши на вкладку, нажмите на правую кнопку мыши и выберите пункт «Закрепить вкладку».

Вот теперь браузер будет открывать Яндекс в качестве стартовой странички.
Opera
С «Оперой» все очень даже просто.
Запускаем браузер и нажимаем на сочетание клавиш ALT+P. Если это не сработало, нажмите на значок Opera в левом верхнем углу и в меню выберите пункт «Настройки».

Открылась страница с настройками. Один из подразделов называется «При запуске». Поставьте галочку рядом с пунктом «Открыть определенную страницу или несколько страниц», а затем нажмите «Задать страницы».

В строке указываем адрес yandex.ru и нажимаем OK.

Браузер Opera закрываем и запускаем вновь.
Internet Explorer
С данным обозревателем дела обстоят несколько иным образом. Запустите Internet Explorer и сразу же откройте Яндекс.
В верхней части браузера вы увидите иконку в виде домика. Рядом с ней имеется небольшая стрелочка, на которую необходимо нажать и выбрать пункт «Добавление или изменение стартовой страницы».

Появилось окно следующего вида:

Ставим галочку рядом с «Использовать как единственную домашнюю страницу» и нажимаем «Да».
Теперь при каждом запуске браузера у вас будет открываться поисковая система Яндекс.
*****Появились вопросы или замечания? Можете сообщить их с помощью комментариев.
fulltienich.com
Как сделать Яндекс стартовой страницей - FAQPC
Домашняя или стартовая страничка (home page или start page), – это то, что первым открывается в окне веб-обозревателя после запуска. Изначально у каждого браузера она своя, но не всегда такая, какую бы хотел видеть пользователь.
Свой «хоум пейдж» устанавливают и многие адварные программы (adware – это ПО, которое ставится на компьютер в довесок к бесплатному софту с целью показа рекламы и шпионажа за пользователем), но мы, к счастью, может его изменить. Предлагаю прочесть статью о том, как сделать Яндекс стартовой страницей в шести популярных интернет-браузерах.
Как сделать Яндекс стартовой страницей в разных браузерах
Internet Explorer

Нужная нам опция находится в свойствах веб-обозревателя. Разберемся, как туда попасть.
В любой версии Internet Explorer:
- Кликнем в меню кнопку «Сервис» (в разных поколениях программы она расположена в разных местах).
- Спустимся вниз и раскроем «Свойства браузера».
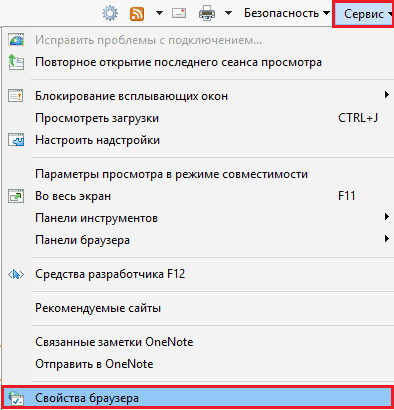
В Internet Explorer 11 появилось дополнительное меню «Сервис», через которое тоже можно попасть в вожделенный раздел:
- Щелкаем изображение шестеренки, находящееся над кнопкой «Сервис» на верхней панели справа, или жмем на клавиатуре Alt+X.
- Выбираем «Свойства браузера».
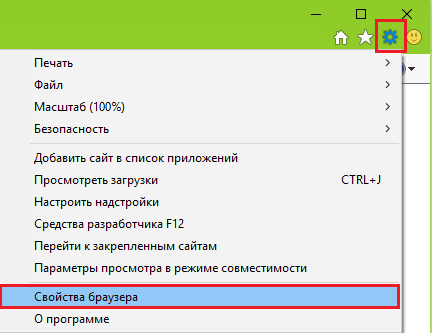
В разделе «Общие» вверху открывшегося окошка есть поле «Домашняя страница» (обозначено цифрой 1 на скриншоте). Укажем там «yandex.ru» или «ya.ru» (без кавычек) и подтвердим изменение нажатием ОК.
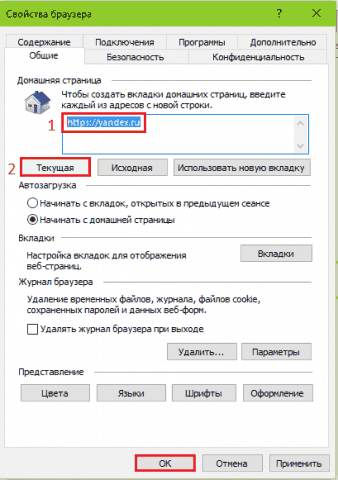
Это же самое можно сделать и другим способом: загрузим в Internet Explorer сайт «Яндекс», закрыв всё остальное, снова зайдем в свойства и кликнем по кнопке «Текущая» (отмечена цифрой 2 на скриншоте). Программа запомнит наш выбор в качестве «хоум пейдж».
Если хотите, чтобы выбранный сайт открывался в каждом новом окне, кликните немного ниже кнопочку «Вкладки».
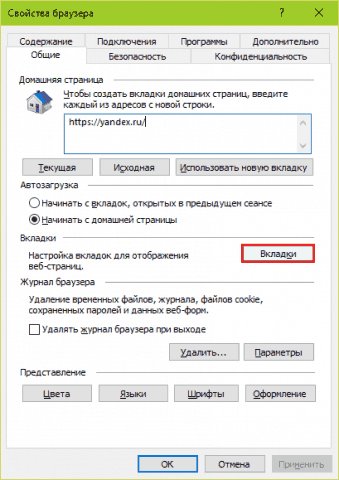
И в списке «При открытии новой вкладки» отметьте «Ваша первая домашняя страница». Сохраните изменение нажатием ОК.
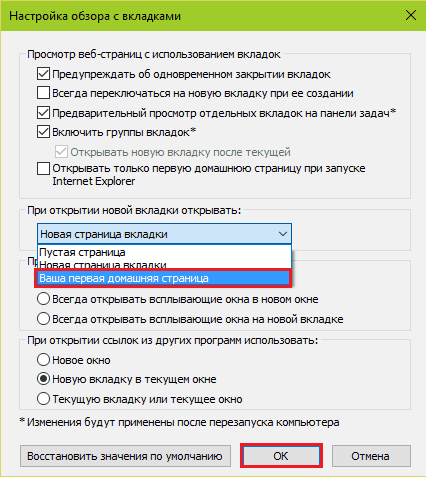
Microsoft Edge
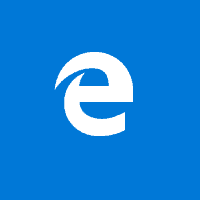
В Edge порядок действий немного другой:
- Нажмем на изображение трех точек на верхней панели справа.
- Войдем в «Параметры».
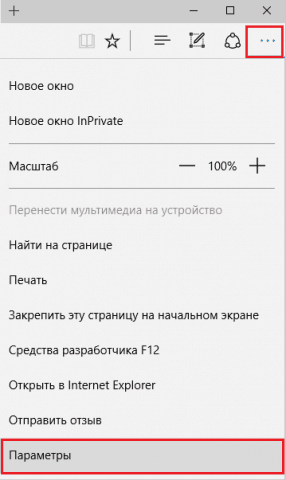
- В списке «Открыть с помощью» отметим указанный на скриншоте пункт и ниже в пустое поле впишем «yandex.ru» либо «ya.ru». Для сохранения нажмем «+».
- Весь список стартовых страничек (в Edge их может быть несколько) находится над полем ввода. Чтобы удалить старые записи, достаточно клика по крестику в нужной строке.
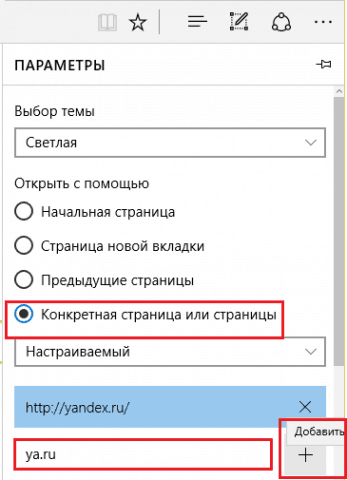
Opera
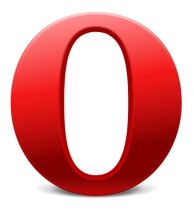
- Откроем через главное меню, которое прячется за кнопкой «Opera», раздел «Настройки» или нажмем на клавиатуре комбинацию Alt+P.
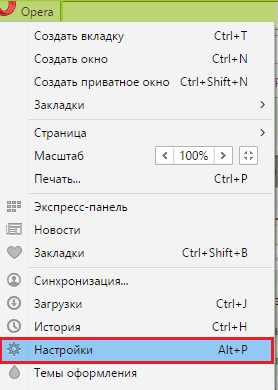
- В окне, где мы окажемся следом, в разделе «При запуске» отметим «Открыть определенную страницу или несколько».
- Щелкнем напротив этого пункта ссылку «Задать».
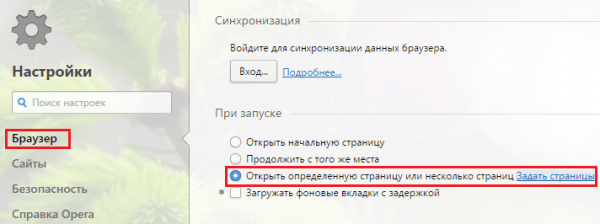
- В открывшееся поле впишем выбранный сайт и подтвердим изменение, нажав ОК.
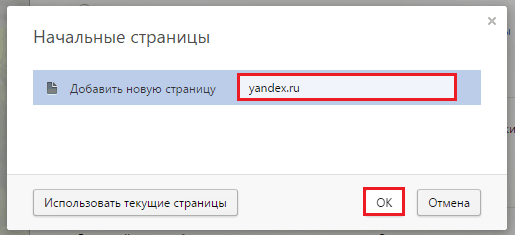
Google Chrome
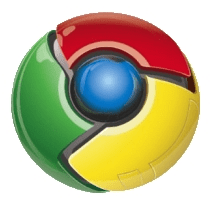
- Кликнем по изображению трех горизонтальных линий в верхнем правом углу окна.
- Войдем в «Настройки».
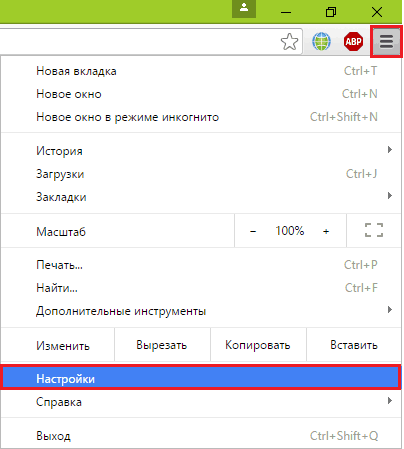
- Из списка «При запуске открыть» выберем «Заданные».
- Следом – щелчок по ссылке «Добавить», переносящий нас в новое окошко.
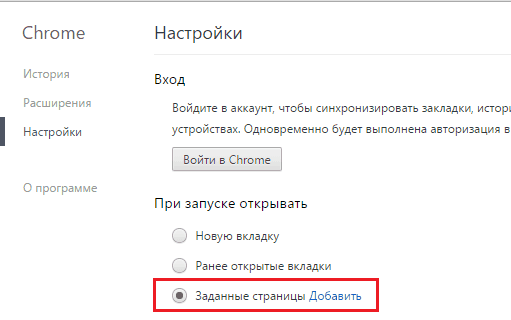
- Впишем в соответствующее поле то, что собирались добавлять, и сохраним выбор нажатием ОК.
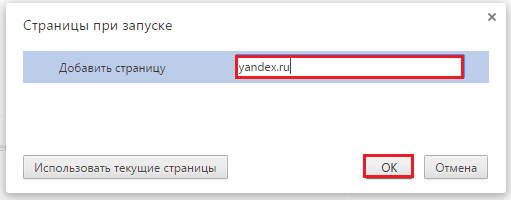
Mozilla Firefox

- Щелкнем по изображению трех полосок на верхней панели, как в Гугл Хроме, и выберем «Настройки».
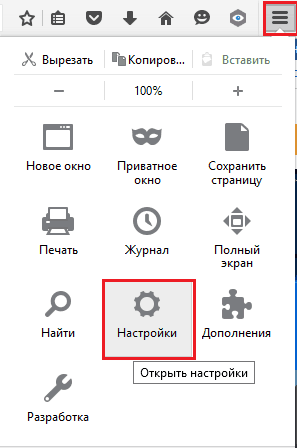
- Нужная нам опция находится в разделе «Запуск» окна «Основные». Установим «Показать домашнюю страничку при запуске Firefox» и укажем в качестве нее «yandex.ru» или «ya.ru».
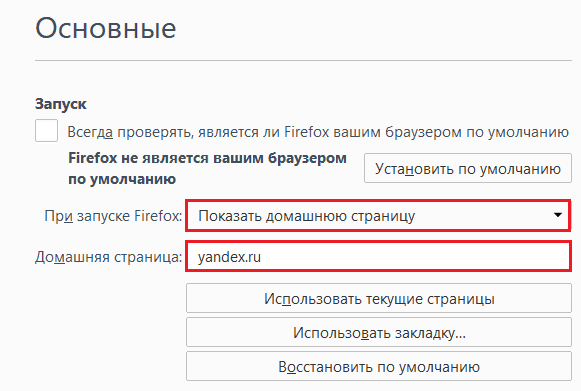
Yandex Browser
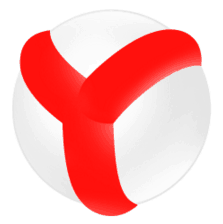
В Яндекс.браузере даже не пытайтесь устанавливать в качестве «хоум пейдж» что-то, кроме Яндекса – всё равно не получится: будут открываться или прошлые вкладки, или страничка быстрого доступа, или он, собственной персоной. Четвертого не дано. Но на всякий случай я покажу, как это делается.
- Щелкнем уже знакомую полосатую кнопку главного меню и зайдем в настройки.
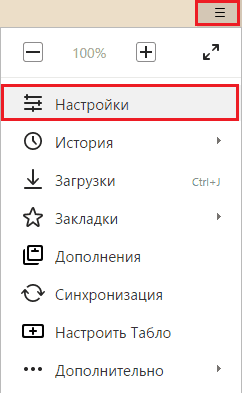
- В разделе «С чего начать» отметим любой пункт и поставим флажок «Открывать yandex.ru (то бишь себя, любимого), если нет вкладок».
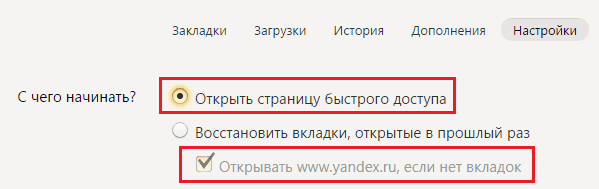
***
После изменения home page должен оставаться таким, каким вы его назначили. Ни один веб-обозреватель не может менять его самостоятельно, если пользователь случайно не сбросит настройки на умолчания. Если же там снова красуется «мэйл.ру» или что-то рекламное, значит, на вашем компьютере поселилась «адварь» – то, о чем я упомянул в начале статьи. А как от нее избавиться – тема отдельного разговора.
Ещё на сайте:
Помогла статья? Помоги сайту, поделись ссылкой!Интересные статьи по теме:
faqpc.ru
Смотрите также
- Как закрыть все вкладки в браузере
- Браузер с сжатием трафика на windows
- Прослушать запись можно в браузере bitrix
- Вк вход через браузер мобильная версия
- Отключение звука при сворачивании браузера андроид
- Как изменить xml файл в браузере
- Как изменить файл xml в браузере
- Как называется иконка сайта в браузере
- Frigate не работает в яндекс браузере
- Ошибка защищенного соединения в браузере firefox
- Нужно ли удалять куки в браузере
|
|
..:::Счетчики:::.. |
|
|
|
|
|
|
|
|


