|
|
|
|
 Far Far |
 WinNavigator WinNavigator |
 Frigate Frigate |
 Norton
Commander Norton
Commander |
 WinNC WinNC |
 Dos
Navigator Dos
Navigator |
 Servant
Salamander Servant
Salamander |
 Turbo
Browser Turbo
Browser |
|
|
 Winamp,
Skins, Plugins Winamp,
Skins, Plugins |
 Необходимые
Утилиты Необходимые
Утилиты |
 Текстовые
редакторы Текстовые
редакторы |
 Юмор Юмор |
|
|
|
File managers and best utilites |
Как вернуть браузер к настройкам по умолчанию. Яндекс браузер восстановить по умолчанию
Как восстановить поисковую систему по умолчанию
Вопрос восстановления системы поиска по умолчанию часто встаёт после того, как какое-нибудь нежелательное ПО самовольно её изменит.
Изменение поисковой системы для омнибокса (комбинированной адресной строки)
Откройте настройки браузера:

Нажмите кнопку Настроить поисковые системы…:

Установите по умолчанию доверенную систему, например, Яндекс:

Как удалить поисковую систему из браузера
Удалите из списка нежелательные или неизвестные системы, если такие присутствуют. (Часто вредоносные сайты без ведома пользователя устанавливают свой сервис по умолчанию).
После удаления всех ненужных пунктов нажмите кнопку Готово:

Внимание! Систему, используемую по умолчанию, удалить нельзя. Для её удаления необходимо сначала назначить по умолчанию другую.
Как добавить новую поисковую систему в браузер
Допустим, в списке нет вашего любимого сервиса. Например, вы его случайно удалили. Вот как его можно добавить.
1 Откройте страницу настроек браузера:

2 Нажмите кнопку Настроить поисковые системы…:

3 В открывшемся окне добавьте нового поставщика поиска в список Другие поисковые системы.
Для этого необходимо заполнить три поля:
- название системы
- ключевое слово
- ссылку с параметром %s
Например:
- Яндекс
- yandex.ru
- http://yandex.ru/yandsearch?text=%s
Ниже приводим правильные строки для разных систем:
Яндекс:
http://yandex.ru/yandsearch?text=%sGoogle:
{google:baseURL}search?q=%s&{google:RLZ}{google:originalQueryForSuggestion}{google:assistedQueryStats}{google:searchFieldtrialParameter}{google:bookmarkBarPinned}{google:searchClient}{google:sourceId}{google:instantExtendedEnabledParameter}{google:omniboxStartMarginParameter}{google:contextualSearchVersion}ie={inputEncoding}Rambler:
http://nova.rambler.ru/search?query=%s&osd=14 Нажмите Enter или кликните по пустому полю:

5 Наведите указатель мыши на содержимое поля №3 и нажмите Использовать по умолчанию:

После этого ваш любимый сервис станет поисковиком по умолчанию в текущем браузере:

После этого можно закрывать страницу настроек.
Если настройки поиска сбиваются
Если после перезапуска браузера, по умолчанию снова устанавливается ненужный вам сервис, рекомендуется выполнить следующие действия:
1. Проверьте, не установлено в браузере ли расширение, контролирующее поисковый сервис по умолчанию. Отключите или удалите все неизвестные вам расширения.
2. Закройте все браузеры. Завершите все процессы браузеров в диспетчере задач.
3. Выполните проверку системы с помощью MalwareBytes Anti-Malware, AdwCleaner и по возможности HitmanPro.
4. Проверьте правильность ярлыков браузеров. Можно воспользоваться утилитой FixerBro.
compfixer.info
Как восстановить настройки браузера
Возможна ситуация, когда поиск по умолчанию без вашего ведома поменялся на другую поисковую систему или сбились персональные настройки браузера. Это может произойти после установки программ для обмена сообщениями, панелей для браузера или другого ПО.
Совет. Чтобы избежать непроизвольной смены поисковой системы, отключайте опцию Сделать поиском по умолчанию при установке программ на ваш компьютер.
Если вы часто сталкиваетесь с такой ситуацией, то рекомендуем вам установить программу Менеджер браузеров, которая будет предупреждать вас каждый раз при попытке сторонних программ изменить настройки вашего браузера во время их установки, а также позволит отменить уже произведенные изменения.
Установка выбранного вами поиска по умолчанию может производиться некорректно при наличии в системе программ, влияющих на поисковые настройки браузера. Программами такого типа могут быть Спутник@Mail.ru и Guard@Mail.ru. Если поиск Яндекса не устанавливается или был установлен, но изменился на Поиск@Mail.Ru, а также изменились некоторые настройки браузера, воспользуйтесь следующей инструкцией:
- Удалите программы Спутник@Mail.Ru и Guard@Mail.Ru из раздела «Панели управления» Программы и компоненты:
- В MS Windows перейдите в меню или воспользуйтесь поиском по «Панели управления».
- В окне Удаление или изменение программы правой кнопкой мыши выделите строчку Спутник@Mail.Ru/Guard@Mail.Ru, а затем нажмите кнопку Удалить. Подтвердите удаление программы.
- Проверьте автозагрузку на наличие элементов Mail.Ru:
- Нажмите сочетание клавиш Win + R.
- В поле Открыть введите msconfig и нажмите ОК.
- Перейдите на вкладку Автозагрузка.
- Снимите флажки в строках, где упоминается mail.ru, и нажмите OK.
- Если необходимо, удалите из браузера закладки, добавленные при установке программы автоматически:
- Нажмите
 → Закладки → Диспетчер закладок или используйте сочетание клавиш Ctrl + Shift + O.
→ Закладки → Диспетчер закладок или используйте сочетание клавиш Ctrl + Shift + O. - Перейдите в папку Панель закладок.
- Удалите закладки Mail.ru и Поиск в Интернете.
- Нажмите
- Установите для Умной строки поиск Яндекса:
- Нажмите
 → Настройки.
→ Настройки. - В блоке Поиск выберите из списка нужную поисковую систему.
- Нажмите
Если в браузере пропали пользовательские настройки, расширения или приложения:
- Воспользуйтесь синхронизацией, если вы хранили настройки браузера на специальном сервере Яндекса:
- Нажмите
 → Настройки.
→ Настройки. - В блоке Профили пользователей нажмите кнопку Удалить профиль.
- Нажмите кнопку Удалить, чтобы подтвердить удаление профиля.
- Выполните синхронизацию.
- Нажмите
- Настройте браузер заново, если у вас не было профиля для хранения настроек.
- Удалите программы Спутник@Mail.Ru и Guard@Mail.Ru из раздела «Панели управления» Программы и компоненты:
- В MS Windows перейдите в меню или воспользуйтесь поиском по «Панели управления».
- В окне Удаление или изменение программы правой кнопкой мыши выделите строчку Спутник@Mail.Ru/Guard@Mail.Ru, а затем нажмите кнопку Удалить. Подтвердите удаление программы.
- Проверьте автозагрузку на наличие элементов Mail.Ru:
- Нажмите сочетание клавиш Win + R.
- В поле Открыть введите msconfig и нажмите ОК.
- Перейдите на вкладку Автозагрузка.
- Снимите флажки в строках, где упоминается mail.ru, и нажмите OK.
-
Проверьте Надстройки Internet Explorer на наличие элементов Mail.Ru:
- Нажмите
 → Надстройки (или Настроить надстройки).
→ Надстройки (или Настроить надстройки). - В области Отображать выберите пункт Все надстройки.
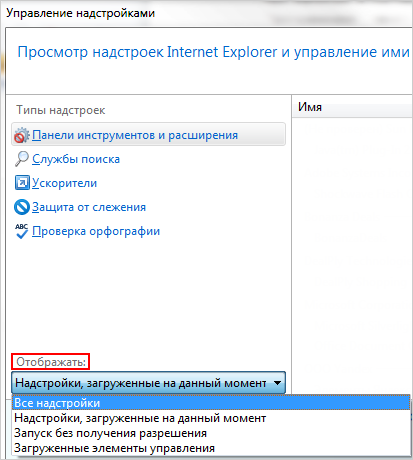
- Выделите строки с расширениями Mail.Ru и последовательно нажмите кнопку Отключить, а затем Закрыть.
- Нажмите
- Если необходимо, удалите из браузера закладки, добавленные при установке программы автоматически:
- На панели инструментов Internet Explorer нажмите
 .
. - Удалите закладки Mail.ru и Mail.Ru Агент - используй для общения!
- На панели инструментов Internet Explorer нажмите
- Установите Яндекс в качестве поиска по умолчанию для адресной строки Internet Explorer. Примечание. На этом этапе вы можете скачать и установить из браузера Internet Explorer Элементы Яндекса — все настройки выполнятся автоматически. Чтобы самостоятельно установить Яндекс в качестве поиска по умолчанию, воспользуйтесь инструкцией.
- Установите Яндекс в качестве домашней страницы браузера:
- Нажмите
- В текстовом поле укажите адрес https://www.yandex.ru/.
- Нажмите .
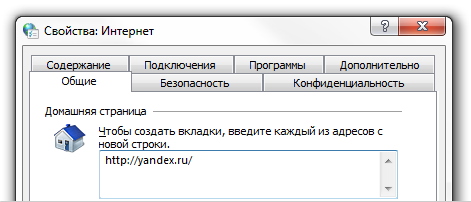
- Нажмите кнопку Применить, а затем ОК.
- Удалите программы Спутник@Mail.Ru и Guard@Mail.Ru из раздела «Панели управления» Программы и компоненты:
- В MS Windows перейдите в меню или воспользуйтесь поиском по «Панели управления».
- В окне Удаление или изменение программы правой кнопкой мыши выделите строчку Спутник@Mail.Ru/Guard@Mail.Ru, а затем нажмите кнопку Удалить. Подтвердите удаление программы.
- Проверьте автозагрузку на наличие элементов Mail.Ru:
- Нажмите сочетание клавиш Win + R.
- В поле Открыть введите msconfig и нажмите ОК.
- Перейдите на вкладку Автозагрузка.
- Снимите флажки в строках, где упоминается mail.ru, и нажмите OK.
- Удалите расширение Mail.Ru:
- В браузере нажмите
 → Настройки → Расширения.
→ Настройки → Расширения. - Справа от расширения Визуальные закладки от Mail.Ru нажмите
 и подтвердите удаление.
и подтвердите удаление.
- В браузере нажмите
- Если необходимо, проверьте Google Chrome на наличие закладок Mail.Ru: нажмите
 → Закладки → Диспетчер закладок.
→ Закладки → Диспетчер закладок. - Открепите лишние вкладки в главном окне браузера:
- Нажмите правой кнопкой мыши на вкладку, которую хотите открепить.
- Выберите пункт Открепить вкладку.
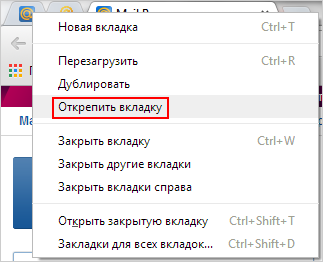
- Настройте стартовую страницу браузера:
- Нажмите
 → Настройки.
→ Настройки. - В блоке При запуске открывать нажмите ссылку добавить.
- В окне Страницы при запуске наведите курсор на строку с mail.ru и нажмите

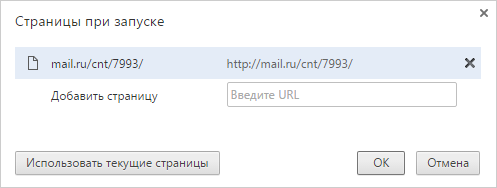
- В окне Страницы при запуске в поле Добавить страницу введите адрес yandex.ru и нажмите ОК.
- Нажмите
- Установите Яндекс в качестве главной страницы:
- Нажмите
 → Настройки.
→ Настройки. - В блоке Внешний вид нажмите ссылку Изменить.
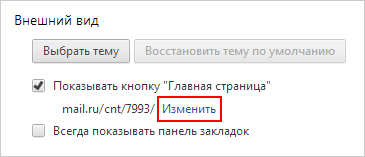
- В открывшемся окне Главная страница установите переключатель в поле Следующая страница и введите https://www.yandex.ru/, затем нажмите ОК.
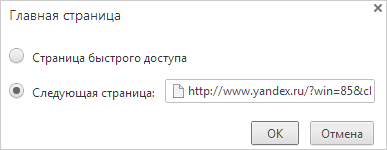
- Нажмите
- Установите Яндекс в качестве поиска по умолчанию: Примечание. На этом этапе вы можете скачать утилиту от Яндекса, которая выполнит дальнейшие настройки за вас. Чтобы самостоятельно установить Яндекс в качестве поиска по умолчанию, следуйте рекомендациям ниже:
- Нажмите в браузере
 → Настройки.
→ Настройки. - В блоке Поиск выберите Яндекс.
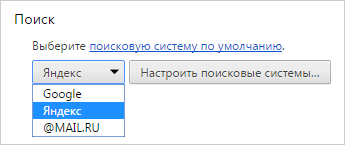
- Нажмите в браузере
- Удалите программы Спутник@Mail.Ru и Guard@Mail.Ru из раздела «Панели управления» Программы и компоненты:
- В MS Windows перейдите в меню или воспользуйтесь поиском по «Панели управления».
- В окне Удаление или изменение программы правой кнопкой мыши выделите строчку Спутник@Mail.Ru/Guard@Mail.Ru, а затем нажмите кнопку Удалить. Подтвердите удаление программы.
- Проверьте автозагрузку на наличие элементов Mail.Ru:
- Нажмите сочетание клавиш Win + R.
- В поле Открыть введите msconfig и нажмите ОК.
- Перейдите на вкладку Автозагрузка.
- Снимите флажки в строках, где упоминается mail.ru, и нажмите OK.
- Удалите расширение Mail.Ru:
- Нажмите .
- Перейдите на вкладку Расширения.
- Напротив расширения Mail.Ru нажмите кнопку Удалить.
- Перезагрузите браузер.
- Открепите лишние вкладки в главном окне браузера:
- Нажмите правой кнопкой мыши на вкладку, которую хотите открепить.
- Выберите пункт Открепить вкладку.
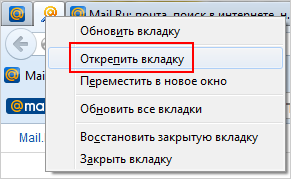
- Если необходимо, удалите закладки из Панели закладок, добавленные при установке программы автоматически:
- Нажмите сочетание клавиш Ctrl + Shift + B и перейдите в Панель закладок.
- Нажмите правой кнопкой мыши на закладку, которую хотите удалить, а затем выберите пункт Удалить.
- Восстановите конфигурацию Mozilla Firefox:
- Перейдите на страницу about:config и нажмите кнопку Я обещаю, что буду осторожен!
- В строке Поиск введите mail.ru.
- Правой кнопкой мыши выделите строки с состоянием установлено пользователем и нажмите Сбросить.
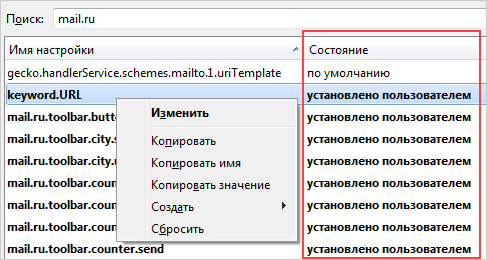
- Установите Яндекс в качестве поиска по умолчанию: Примечание. На этом этапе вы можете скачать и установить из браузера Mozilla Firefox Элементы Яндекса — все настройки выполнятся автоматически. Чтобы самостоятельно установить Яндекс в качестве поиска по умолчанию, воспользуйтесь следующей инструкцией:
- В поле поиска нажмите
 и разверните список поисковых систем.
и разверните список поисковых систем. - В раскрывшемся списке внизу нажмите Изменить настройки поиска.
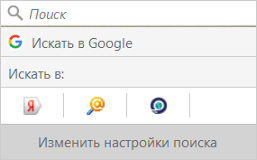
- На открывшейся вкладке Поиск раскройте список поисковых систем и выберите Яндекс.
- В поле поиска нажмите
- Установите Яндекс в качестве домашней страницы:
- Нажмите .
- Введите в поле Домашняя страница адрес https://yandex.ru/ и нажмите ОК.
- Удалите программы Спутник@Mail.Ru и Guard@Mail.Ru из раздела «Панели управления» Программы и компоненты:
- В MS Windows перейдите в меню или воспользуйтесь поиском по «Панели управления».
- В окне Удаление или изменение программы правой кнопкой мыши выделите строчку Спутник@Mail.Ru/Guard@Mail.Ru, а затем нажмите кнопку Удалить. Подтвердите удаление программы.
- Проверьте автозагрузку на наличие элементов Mail.Ru:
- Нажмите сочетание клавиш Win + R.
- В поле Открыть введите msconfig и нажмите ОК.
- Перейдите на вкладку Автозагрузка.
- Снимите флажки в строках, где упоминается mail.ru, и нажмите OK.
- Если необходимо, удалите из браузера закладки, добавленные при установке программы автоматически:
- Нажмите
 → Закладки → Показать все закладки или используйте сочетание клавиш Ctrl + Shift + B.
→ Закладки → Показать все закладки или используйте сочетание клавиш Ctrl + Shift + B. - Удалите закладки Mail.ru и Поиск в Интернете.
- Нажмите
- Отмените фиксацию лишних вкладок в главном окне браузера:
- Нажмите правой кнопкой мыши на вкладку, которую хотите открепить.
- Выберите пункт Отменить фиксацию вкладки.
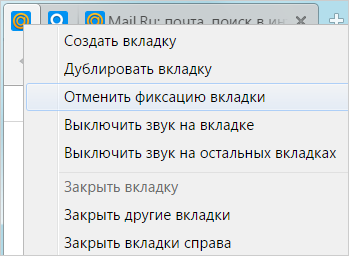
- Настройте стартовую страницу браузера:
- Нажмите сочетание клавиш Alt + P.
- Перейдите на вкладку Браузер, в блок При запуске.
- Нажмите ссылку Задать страницы.
- В окне Начальные страницы наведите курсор на строку с mail.ru и нажмите
 .
. 
- В окне Начальные страницы в поле Добавить страницу введите адрес yandex.ru и нажмите ОК.
- Установите Яндекс в качестве поиска по умолчанию:
- Нажмите сочетание клавиш Alt + P.
- На вкладке Браузер в блоке Поиск раскройте список поисковых служб и выберите Яндекс.
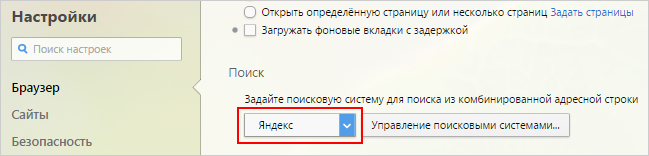
- Удалите программы Спутник@Mail.Ru и Guard@Mail.Ru из раздела «Панели управления» Программы и компоненты:
- В MS Windows перейдите в меню или воспользуйтесь поиском по «Панели управления».
- В окне Удаление или изменение программы правой кнопкой мыши выделите строчку Спутник@Mail.Ru/Guard@Mail.Ru, а затем нажмите кнопку Удалить. Подтвердите удаление программы.
- Проверьте автозагрузку на наличие элементов Mail.Ru:
- Нажмите сочетание клавиш Win + R.
- В поле Открыть введите msconfig и нажмите ОК.
- Перейдите на вкладку Автозагрузка.
- Снимите флажки в строках, где упоминается mail.ru, и нажмите OK.
- Если необходимо, удалите из браузера закладки, добавленные при установке программы автоматически:
- На панели инструментов Microsoft Edge нажмите
 .
. - Удалите закладки Mail.ru и Mail.Ru Агент - используй для общения!
- На панели инструментов Microsoft Edge нажмите
- Установите Яндекс в качестве поиска по умолчанию для адресной строки:
- Нажмите .
- В нижней части страницы нажмите кнопку Посмотреть дополнительные параметры.
- В блоке Поиск в адресной строке с помощью нажмите кнопку Изменить.
- В открывшемся окне выберите Яндекс (или другую систему поиска) и нажмите кнопку Использовать по умолчанию.
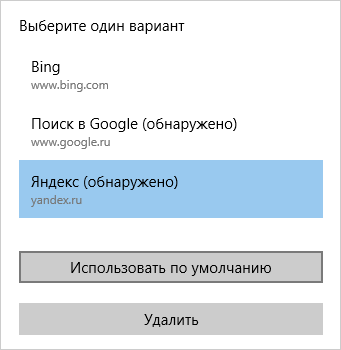
- Установите Яндекс в качестве домашней страницы:
- Нажмите .
- В нижней части страницы нажмите кнопку Посмотреть дополнительные параметры.
- Включите опцию Отображать кнопку домашней страницы.
- В текстовом поле укажите адрес https://www.yandex.ru/.
- Нажмите Сохранить.
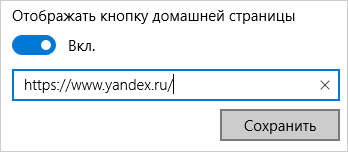

После удаления программ, вызвавших изменения в настройках, на вашем компьютере останутся следы установки этих программ: ярлыки в панели задач и на рабочем столе, временные файлы и папки и т. п. Вы также можете удалить их.
Подробнее- Удалить папку Mail.Ru из папки Program Files:
- Перейдите в папку С:\Program Files или С:\Program Files (x86).
- Удалите папку Mail.Ru.
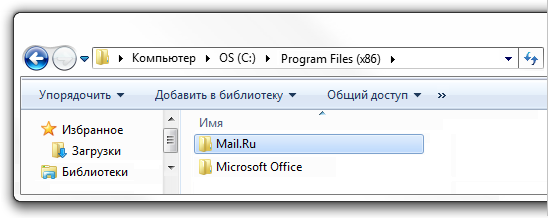
- Удалить папку Mail.Ru из профиля пользователя:
- Перейдите в папку C:\Users\Имя_пользователя\AppData\Local.
- Удалите папку Mail.Ru.
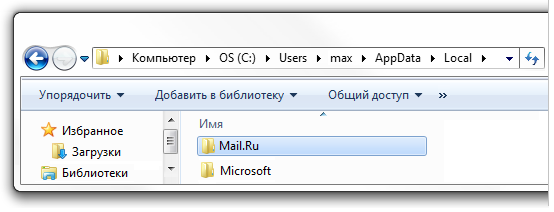
- Удалить ярлык Искать в Интернете со своего Рабочего стола:
- Перейдите в папку C:\Users\Имя_пользователя\Desktop.
- Удалите ярлык Искать в Интернете.
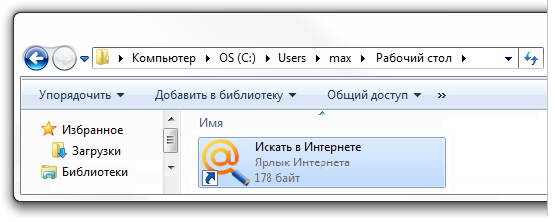
- Удалить ярлык Mail.Ru из панели задач:
- Нажмите правой кнопкой мыши на иконку Mail.Ru.
- Выберите пункт меню Изъять программу из панели задач.
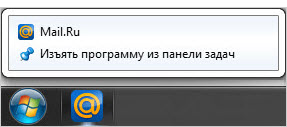
www.yandex.ru
Как вернуть браузер к настройкам по умолчанию.
Ваш браузер стал очень медленно работать? Вы не можете открывать несколько страниц одновременно, и не понимаете, почему? Все попытки ускорения обозревателя напрасны? Это может означать только то, что пришло время для его сброса к настройкам по умолчанию.
Веб-обозреватель – это программа, которую мы используем большую часть дня. Это благодаря ей мы можем искать информацию в сети, использовать интернет-приложения, слушать музыку и работать, а полезные расширения и плагины помогают нам выполнять все эти действия. Поэтому очень важно, чтобы браузер всегда работал как хорошо отлаженный механизм. Но наступает время, когда наша любимая программа начинает тормозить, а некоторые страницы не хотят открываться.
В такой ситуации мы начинаем использовать традиционные решения данной проблемы, т.е. перезагрузку, обновление, очистку кэша и cookie и отключение дополнений, начиная с тех, которые вы недавно установили. К сожалению, все эти способы не всегда работают. В этом случае можно попробовать вернуть браузер к настройкам по умолчанию. В этой статье вы узнаете, как переустановить ваш браузер, не потеряв важных данных. Ниже представлена инструкция о том, как сбросить Chrome, Firefox и Internet Explorer, а также Safari – к первоначальным настройкам.
Google Chrome
Для того чтобы сбросить настройки Google Chrome, откройте Меню -> Настройки.

Теперь прокрутите вниз до нижней части страницы и выберите пункт “Показать дополнительные параметры”. Затем снова перейдите вниз и найдите пункт “Сброс настроек браузера”. Нажмите на кнопку “Сброс”. Этот тип сброса сохранит все Ваши закладки и сохраненные пароли. Установленные расширения и темы, не будут удалены, но браузер отключит их.

Firefox
Чтобы сбросить браузер Firefox, нажмите в верхнем левом углу экрана кнопку “Firefox” и выберите пункт ”Помощь”. Теперь нажмите “Информация для решения проблем”.

а затем нажмите кнопку ”сбросить Firefox”, которая находится в правом верхнем углу. Ваша история посещений, закладки, пароли и файлы при этом не удалятся.

Internet Explorer
Восстановить настройки по умолчанию в IE тоже просто. Нажмите кнопку Alt на клавиатуре, чтобы активировать меню. Теперь перейдите к Сервис -> Cвойства обозревателя - > Дополнительно и нажмите на кнопку “Cброс”.

”Сброс” выключает (но не удаляет) расширения. Установив соответствующий флажок, вы можете решить, хотите ли вы, удалить временные файлы, cookies, историю посещенных страниц и пароли.
Safari
Сброс настроек браузера от Apple является тривиальным. Перейдите в меню настроек (шестеренка в правом верхнем углу) и выберите пункт “Сбросить Safari”. В открывшемся окне вы можете выбрать, какие элементы должны быть включены в операции.
Как видите, восстановление заводских настроек браузеров довольно простая задача, и нам не грозит удаление важных данных, таких как закладки и пароли. Некоторые браузеры позволяют выбрать, какие данные можно удалить. Если Ваш браузер стал в последнее время тормозить, без сомнения, используйте функцию восстановления заводских установок. Результаты могут Вас приятно удивить!
kompogolik.ru
Смотрите также
- Лупа в яндекс браузере включить
- Keepass плагин для яндекс браузера
- Голосовое отключение компьютера яндекс браузер
- Как удалить покердом из браузера
- Не воспроизводится webm в браузере
- Рендер видео онлайн из браузера
- Рдс бар для яндекс браузера
- Масштабирование сайта под окно браузера
- Как настроить браузер комодо драгон
- Как убрать 12kotov из браузера
- Работа без мыши в браузере
|
|
..:::Счетчики:::.. |
|
|
|
|
|
|
|
|


