|
|
|
|
 Far Far |
 WinNavigator WinNavigator |
 Frigate Frigate |
 Norton
Commander Norton
Commander |
 WinNC WinNC |
 Dos
Navigator Dos
Navigator |
 Servant
Salamander Servant
Salamander |
 Turbo
Browser Turbo
Browser |
|
|
 Winamp,
Skins, Plugins Winamp,
Skins, Plugins |
 Необходимые
Утилиты Необходимые
Утилиты |
 Текстовые
редакторы Текстовые
редакторы |
 Юмор Юмор |
|
|
|
File managers and best utilites |
Восстановление вкладок в браузере Яндекс. Яндекс браузер восстановить
Как восстановить сессию в Яндекс Браузере и сохранить её
Для пользователей любого браузера утрата текущей сессии является настоящей трагедией. После того как интернет-клиент был закрыт и вновь открыт, мы обнаруживаем что восстановить данные не так просто — все открытые вкладки куда-то исчезли.  После первого шока, начинается робкое изучение настроек, которое к успеху не приводит.Причин, по которым браузер может быть закрыт и открыт, может быть много – сбой системы, ошибка самого “клиента”, нехватка памяти системы. Изучим причины по которым может возникнуть необходимость в восстановлении информации в программе для серфинга, а также попробуем разобрать, что нужно сделать для того, чтобы корректно вернуть эти данные в начальное состояние.
После первого шока, начинается робкое изучение настроек, которое к успеху не приводит.Причин, по которым браузер может быть закрыт и открыт, может быть много – сбой системы, ошибка самого “клиента”, нехватка памяти системы. Изучим причины по которым может возникнуть необходимость в восстановлении информации в программе для серфинга, а также попробуем разобрать, что нужно сделать для того, чтобы корректно вернуть эти данные в начальное состояние.
Как вернуть прежнее состояние в интернет-клиенте от Yandex
Как же восстановить утраченную сессию в “Яндекс Браузере”? Для этого нужно открыть список настроек и выбрать пункт “История”. В списке отображаются все предыдущие состояния, которые имеет в наличии программа. Если сессия свежая, закрыта буквально несколько минут назад, то она там обязательно будет.Последняя сессия будет первой в списке, предпоследняя – второй и так далее.Почему вообще может исчезнуть текущая сессия? Мы открывает “Яндекс Браузер” и бережно начинаем накапливать страницы. Затем в какой-то момент случайно открывает новый сайт в новом окне. Либо он открывается сам. Теперь настало время закрыть программу для серфинга. Мы закрываем наше первое окно со многими вкладками первой и тут обнаруживаем что открыта еще один открытый клиент, про который мы забыли. Закрываем и его. Для браузера последнее закрытое окно и является актуальным. Он к нему обратиться после того, как вы вновь решите его запустить. А то окно со множеством страниц помещается в историю.Предательская страница, которая открылось без вашего ведома и спутало все карты называется всплывающим окном. Зачастую оно открывается незаметно. Чтобы не допустить этого нужно в настройках запретить выполнение этого действия.
Как экспортировать состояние интернет-клиента
Можно ли как-то заблаговременно сохранить сессию перед закрытием “Яндекс Браузера”? К сожалению, Яндекс не предусмотрел средства сохранения текущих вкладок в файл. Однако есть способ зафиксировать сайты на панели вкладок используя опцию “закрепить”. Такие URL крепко привязываются к браузеру и будут сохранены даже в случае утраты сессии.Другая “хорошая новость” в том, что все посещаемые ссылки клиент сохраняет в локальном хранилище, которое всегда доступно для просмотра. Если же пользователь включил синхронизацию, то данные будут отправлены на сервер Яндекса и впоследствии их можно будет подгрузить обратно.Вызов менеджера хранилища осуществляется комбинацией клавиш “Ctrl+H”. Ресурсы отсортированы по дате посещения. Наиболее свежие сверху, старые – внизу. Каждый день помечается специальной меткой. Поэтому без труда можно найти ссылки, посещенные пару дней назад.Если вы помните название портала или часть URL, то можно воспользоваться поиском и все сайты удовлетворяющие поиску будут мгновенно отображены в списке менеджера.Если вы часто используете хранилище, то полезно следить за его объемом и периодически очищать от информации.
Почему не стоит открывать слишком много страниц
Для пользователей, привыкших держать открытыми огромное количество URL имеется еще одна неприятность. Дело в том, что с каждым открытым сайтом система расходует оперативную память. И если страниц открыть избыточно много, то ресурс памяти может оказаться в критически уязвимом состоянии. Компьютер начинает подолгу “задумываться” над командами, скорость обработки информации падает. А все из-за того, что неделю назад мы открыли две сотни кулинарных сайтов в поисках рецепта плова и забыли про это.После того как система буквально дышит на ладан, пытаясь по крупицам наскрести память по сусекам, “Яндекс Браузер” перестает адекватно работать. Страницы не переключаются, окно не сворачивается. Выход тут только один – вызвать менеджер задач нажатием “Shift+ESC” и выключить “клиент”.
Резюме
В данном обзоре мы:
- Рассмотрели как сохранить вкладки путем закрепления, как восстановить сессии через горячие клавиши, меню настроек;
- Узнали почему умеренность в одновременно просматриваемых URL предотвращает проблемы связанные с восстановлением утраченных состояний клиента.
Both comments and trackbacks are currently closed.
xreco.ru
Восстановить вкладки в Яндекс браузере
Современным пользователям часто приходится работать с большим количеством открытых страниц одновременно. Если вы случайно закроете нужный вам сайт, или он будет закрыт в результате программной ошибки, найти его будет крайне непросто, если вы не помните его адрес в сети. Специально для подобных случаев разработчики создали несколько удобных инструментов, с помощью которых пользователи могут восстановить случайно закрытые вкладки в Яндекс-браузере. В данной статье детально описаны все подобные возможности.
Содержание статьи:
Быстрое восстановление последней посещенной вкладки
Если вы случайно закрыли нужный вам вебсайт, и хотели бы снова открыть его в браузере, вы можете воспользоваться сервисом «Последняя страница». С его помощью пользователи могут быстро восстановить последнюю закрытую вкладку.
Для того чтобы снова открыть закрытую страничку, вам необходимо воспользоваться комбинацией горячих клавиш Shift + Control + T (буква «Е» при русском языке ввода). Данная комбинация работает при любой активной раскладке клавиатуре и при включенном режиме ввода заглавных букв «Caps Lock».
С помощью этого инструмента вы можете открыть последнюю вкладку, закрытую вручную (например, с помощью значка в виде крестика). Кроме того, в памяти браузера будет хранится определенное количество таких страниц, так что вы можете пользоваться комбинацией несколько раз, чтобы поочередно восстановить несколько вкладок.
Если вы закроете Яндекс браузер и откроете его снова – данная последовательность будет удалена из памяти компьютера, и вернуть нечаянно закрытую интернет-страничку таким способом вы уже не сможете.
Стрелка «Назад»
Если вы не закрывали вкладку, а просто открыли в ней новый сайт, вы можете воспользоваться другим элементом интерфейса – умной стрелкой «Back» («Назад»), чтобы восстановить информацию. Данная кнопка расположена слева от строки адресации в Яндекс браузере. Каждое нажатие по ней возвращает пользователя на один шаг назад, к предыдущей посещенной на этой вкладке страничке.
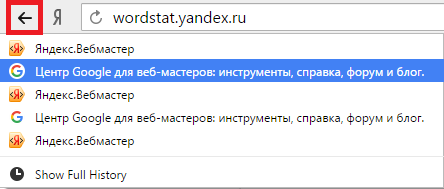
Кроме того, вы можете кликнуть ПКМ по данной пиктограмме, чтобы вызвать полный список всех посещенных страниц. Нажатием на элемент списка вы автоматически переместитесь на соответствующий вебсайт.
Недавно закрытые
Еще один элемент интерфейса в браузере Яндекс позволяет вывести список страниц, которые были закрыты во время текущей сессии. Для этого чтобы открыть его, пользователям необходимо выполнить пару несложных шагов, согласно данной инструкции:
- Вызовите панель управления функциями веб-обозревателя с помощью специальной кнопки, которая размещена в самом верху окна, немного левее кнопок «Свернуть» и «Закрыть».
- В развернувшемся меню требуется навести курсор на раздел с названием «История» («History»).
- В разделе «Недавно закрытые» («Recently closed») размещен список страниц, которые вы закрывали во время текущей сессии.
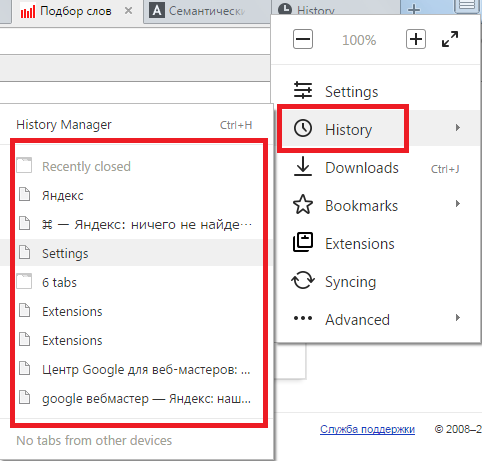
- Чуть ниже расположен раздел «From others devices» («На других устройствах»). Здесь указаны сайты, которые вы посещали на других устройствах, синхронизированных с вашим аккаунтом Яндекс.
Вы можете открыть данные ресурсы простым нажатием по элементам списка.
История посещений
Если вы хотите восстановить вкладку, закрытую не только что, а ранее, вы можете воспользоваться менеджером истории. Для этого вызовите панель быстрого доступа Яндекса, как описано в предыдущем разделе руководства. Наведите курсор на категорию «History» («История»). Выберите опцию, которая называется «History Manager» («Диспетчер истории»). Вы также можете открыть данный раздел, одновременно нажав на своей клавиатуре клавиши Control и H (буква «Р» в русской раскладке).
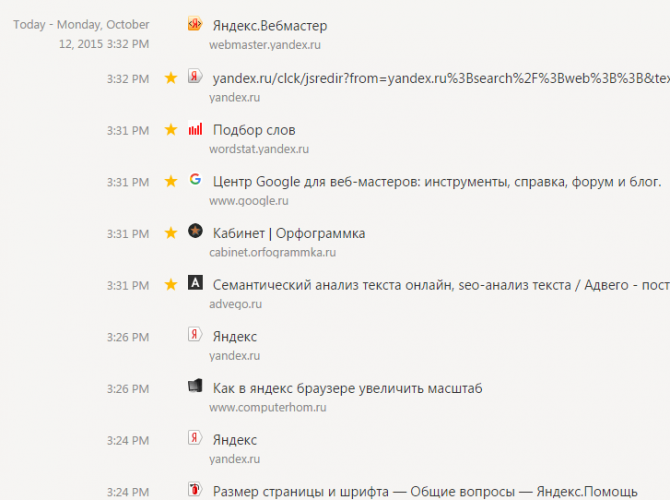
На данной странице представлен полный список сайтов, которые вы когда-либо посещали с помощью Яндекс браузера. Посещения рассортированы в виде «от младшего к старшему» и удобно рассортированы по дням недели. Возле каждой записи указано время, в которое вы заходили на вебсайт. Каждая запись представляет собой обычную гиперссылку, и пользователи могут легко переместиться на нужный ресурс с помощью нажатия ЛКМ, и восстановить утерянный ресурс.
Закладки
Если вы нашли какую-то важную или интересную для вас информацию, вы можете добавить вебсайт, на котором она расположена, в закладки. С помощью закладок пользователи получают возможность быстро открывать любой ресурс бесконечное количество раз с удобной панели. В веб-обозревателе от Yandex существует два вида закладок – обычные текстовые и визуальные.
Если вам необходимо добавить обычную закладку, вам нужно открыть интересующий вебсайт кликнуть по пиктограмме в виде звездочки в правой части строки адресации. В открывшемся всплывающем окошке можно указать имя создаваемого объекта, а также выбрать, хотите ли вы поместить его на панель закладок под поисковой строкой для быстрого доступа или в специальную директорию.
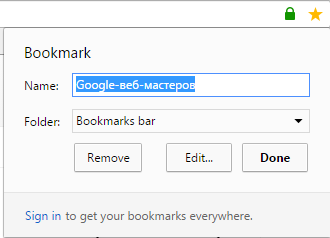
Для того чтобы поместить ссылку на страничку в виде визуальной закладки, пользователям потребуется открыть новую вкладку, чтобы попасть на экспресс-панель. Здесь необходимо нажать на значок «+Add» («+Добавить») и ввести URL-адрес ресурса, который вы хотите сохранить.
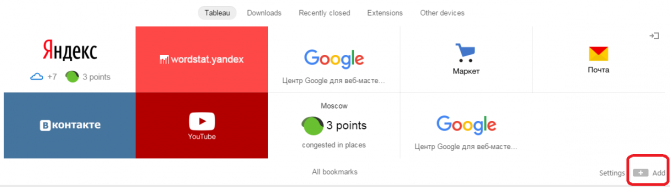
Теперь, если вы случайно закроете важную страницу, вы легко сможете восстановить ее, кликнув по закладке на данной панели.

Статья была полезна? Поддержите проект - поделитесь в соцсетях:
moybrauzer.ru
Восстановить вкладки в яндекс браузере
Как в браузере восстановить закрытые вкладки

Конечно, очень хорошо, если вы помните название сайта, который вы посещали. Но если вы вышли на сайт случайно, например, через поисковик, то для восстановления вкладки лучше воспользоваться способами, которые описаны ниже для каждого популярного браузера.
Способы восстановления закрытых вкладок в браузере Google Chrome.
1. В открытом браузере Chrome нажмите на клавиатуре комбинацию клавиш Ctrl+Shift+T.
2. Кликните правой кнопкой мыши по любой вкладке и выберите пункт «Открыть закрытую вкладку».
3. Откройте меню браузера Chrome, а затем выберите пункт «История». Также в историю можно быстро перейти с помощью комбинации клавиш Ctrl+H. В истории можно списком просмотреть все сайты, которые вы посещали.
Способы восстановления закрытых вкладок в браузере Mozilla Firefox.1. Нажмите в открытом браузере комбинацию клавиш на клавиатуре Ctrl+Shift+T.
2. Откройте меню Firefox, выберите пункт «Журнал», а затем «Недавно закрытые вкладки». Откроется список закрытых вкладок, среди которых найдите и выберите необходимую. Если вам необходимо восстановить все вкладки, выберите соответствующий пункт «Восстановить все вкладки».
3. Найти закрытую вкладку можно также в журнале посещений. Для этого наберите на клавиатуре сочетание клавиш Ctrl+H или Ctrl+Shift+H.
Способы восстановления закрытых вкладок в браузере Opera.
1. Нажмите в открытом браузере комбинацию клавиш на клавиатуре Ctrl+Shift+T.
2. Кликните правой кнопкой мыши по любой открытой вкладке или на пустой области в панели вкладок и выберите пункт «Открыть последнюю закрытую вкладку». Таким образом, в несколько кликов можно открыть несколько вкладок, которые были вами закрыты.
3. Выберите иконку в левом верхнем углу браузера. Откроется меню, в котором нас интересует пункт «Недавно закрытые». Откроется окно со списком всех вкладок, которые были когда-либо закрыты.
4. Выберите меню браузера в верхнем левом углу и выберите меню «История». Через журнал просмотров можно найти ссылку на сайт, который был по ошибке закрыт. Также это меню можно вызвать комбинацией горячих клавиш на клавиатуре Ctrl+H.
Способы восстановления закрытых вкладок в Яндекс.Браузере.
1. Наберите на клавиатуре сочетание клавиш Ctrl+Shift+T.
2. Выберите меню браузера и откройте пункт «История». В списке недавно посещенных сайтов найдите нужную ссылку и откройте ее.
Способы восстановления закрытых вкладок в браузере Internet Explorer.
1. Наберите на клавиатуре сочетание горячих клавиш Ctrl+Shift+T.
2. Откройте в браузере новую вкладку или нажмите Ctrl+T. В новой вкладке перейдите в область «Повторное открытие закрытых вкладок» и найдите нужный сайт.
3. В открытом браузере выберите меню «Сервис», а затем выберите пункт «Повторное открытие последнего сеанса просмотра». Откроются новые вкладки, в которых будут загружены все ссылки, которые были запущены во время предыдущей работы браузера.
В итоге становится понятно, что в любом браузере предусмотрен далеко не один способ восстановления закрытых вкладок. Если вы не нашли своего браузера в списке, попробуйте воспользоваться сочетанием клавиш на клавиатуре Ctrl+Shift+T. Это единая комбинация для восстановления вкладок и подходит практически для всех браузеров.
Запись опубликована 11.02.2015 автором Kait.15 в рубрике Браузеры. Отблагодари меня, поделись ссылкой с друзьями в социальных сетях:
Навигация по записям
Восстановление закрытых вкладок в браузерах

Сегодня многие люди активно пользуются интернетом. При этом имеется большое количество браузеров. Часто бывает, что, читая важную информацию, вдруг случайно, или по ошибке, закрываешь нужную вкладку. А если адрес сайта вы не запомнили? Для таких случаев необходимо знать – как восстановить закрытую вкладку. Об этом наша статья.
Конечно, вы можете снова вручную вводить адрес сайта, а потом искать на нем нужную страницу. Но лучше воспользоваться нашими полезными способами. Рассмотрим варианты восстановления закрытой вкладки для самых популярных браузеров. Наверняка, в этом списке окажется и тот, которому вы отдали предпочтение.
Восстановление закрытой вкладки в Google Chrome
- Нажмите комбинацию клавиш на клавиатуре Ctrl+Shift+T .
- Кликните правой кнопкой мышки по уже открытой вкладке и выберите из списка пункт «Открыть закрытую вкладку ».
- Откройте новую вкладку, а кликните по строке «Недавно закрытые сайты » в нижней части страницы.
- Нажмите комбинацию клавиш клавиатуры Ctrl+H или откройте Историю браузера в меню Google Chrome. Перед вами появится список сайтов, которые вы посещали за последнее время.

- Нажмите комбинацию клавиш на клавиатуре Ctrl+Shift+T .
- Откройте главное меню браузера, наведите мышкой на пункт «Журнал », затем – на пункт «Недавно закрытые вкладки ». После этого выбирайте из списка вкладок ту, которая была недавно вами закрыта. Вы также можете восстановить все вкладки, нажав на «Восстановить все вкладки ».
- Вы также можете открыть журнал посещений сайтов. Для его открытия воспользуйтесь комбинацией клавиш Ctrl+H или Ctrl+Shift+H .
- Чтобы восстановить закрытую вкладку нужно одновременно нажать клавиши на клавиатуре Ctrl+Shift+T.
- Для открытия закрытой вкладки – щёлкните правой кнопкой мыши по вкладке или по пустому месту на панели вкладок. Появится меню, в котором вы должны найти «Открыть последнюю закрытую вкладку » и нажать на неё левой кнопкой мыши. Таким образом, можно открыть все недавно закрытые вкладки.

- Чтобы вернуть закрытую вкладку, нажмите на значок, который находится в левом верхнем углу браузера. Появятся инструменты, где вы должны будете навести курсор на пункт «Недавно закрытые ». После этого откроется список всех вкладок, которые были закрыты после запуска браузера Opera.
- В главном меню браузера вы должны выбрать «История » или нажать на клавиатуре клавиши Ctrl+H. Откроется список сайтов, которые вы недавно посещали. Выберите нужную страницу и снова загрузите ее.
Восстановление закрытой вкладки в Яндекс браузере
- Воспользуйтесь сочетаниями клавиш на клавиатуре Ctrl+Shift+T.
- Откройте меню браузера, выберите «История » и найдите нужную вкладку, снова загрузив ее.
- Нажмите сочетание клавиш на клавиатуре Ctrl+Shift+T.
- Нажмите кнопку «Создать вкладку » или нажмите Ctrl+T. На странице новой вкладки в области «Повторное открытие закрытых вкладок » выберите адрес сайта, который требуется открыть.
- Откройте браузер. Нажмите кнопку «Сервис » и выберите пункт «Повторное открытие последнего сеанса просмотра ». Все сайты, открытые при завершении работы браузера Internet Explorer в последний раз, будут открыты в новых вкладках.
Таким образом, в любом браузере можно открыть ранее закрытые вкладки, и продолжить работу с ними. Рекомендуется использовать для этого самый простой способ, а именно – сочетание клавиш на клавиатуре Ctrl+Shift+T. Этот способ подходит почти для всех популярных браузеров.
Похожие статьи
Восстановление вкладок в браузере Яндекс
Современным пользователям часто приходится работать с большим количеством открытых страниц одновременно. Если вы случайно закроете нужный вам сайт, или он будет закрыт в результате программной ошибки, найти его будет крайне непросто, если вы не помните его адрес в сети. Специально для подобных случаев разработчики создали несколько удобных инструментов, с помощью которых пользователи могут восстановить случайно закрытые вкладки в Яндекс-браузере. В данной статье детально описаны все подобные возможности.
Быстрое восстановление последней посещенной вкладки
Если вы случайно закрыли нужный вам вебсайт, и хотели бы снова открыть его в браузере, вы можете воспользоваться сервисом «Последняя страница». С его помощью пользователи могут быстро восстановить последнюю закрытую вкладку.
Для того чтобы снова открыть закрытую страничку, вам необходимо воспользоваться комбинацией горячих клавиш Shift + Control + T (буква «Е» при русском языке ввода). Данная комбинация работает при любой активной раскладке клавиатуре и при включенном режиме ввода заглавных букв «Caps Lock».
С помощью этого инструмента вы можете открыть последнюю вкладку, закрытую вручную (например, с помощью значка в виде крестика). Кроме того, в памяти браузера будет хранится определенное количество таких страниц, так что вы можете пользоваться комбинацией несколько раз, чтобы поочередно восстановить несколько вкладок.
Если вы закроете Яндекс браузер и откроете его снова – данная последовательность будет удалена из памяти компьютера, и вернуть нечаянно закрытую интернет-страничку таким способом вы уже не сможете.
Стрелка «Назад»
Если вы не закрывали вкладку, а просто открыли в ней новый сайт, вы можете воспользоваться другим элементом интерфейса – умной стрелкой «Back» («Назад»), чтобы восстановить информацию. Данная кнопка расположена слева от строки адресации в Яндекс браузере. Каждое нажатие по ней возвращает пользователя на один шаг назад, к предыдущей посещенной на этой вкладке страничке.
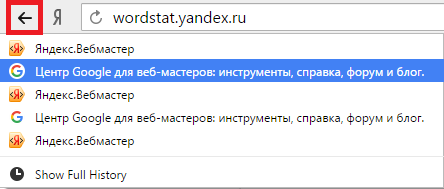
Кроме того, вы можете кликнуть ПКМ по данной пиктограмме, чтобы вызвать полный список всех посещенных страниц. Нажатием на элемент списка вы автоматически переместитесь на соответствующий вебсайт.
Недавно закрытые
Еще один элемент интерфейса в браузере Яндекс позволяет вывести список страниц, которые были закрыты во время текущей сессии. Для этого чтобы открыть его, пользователям необходимо выполнить пару несложных шагов, согласно данной инструкции:
- Вызовите панель управления функциями веб-обозревателя с помощью специальной кнопки, которая размещена в самом верху окна, немного левее кнопок «Свернуть» и «Закрыть».
- В развернувшемся меню требуется навести курсор на раздел с названием «История» («History»).
- В разделе «Недавно закрытые» («Recently closed») размещен список страниц, которые вы закрывали во время текущей сессии.
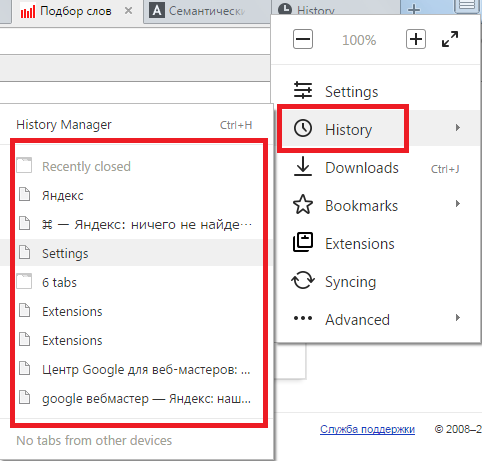
- Чуть ниже расположен раздел «From others devices» («На других устройствах»). Здесь указаны сайты, которые вы посещали на других устройствах, синхронизированных с вашим аккаунтом Яндекс.
Вы можете открыть данные ресурсы простым нажатием по элементам списка.
История посещений
Если вы хотите восстановить вкладку, закрытую не только что, а ранее, вы можете воспользоваться менеджером истории. Для этого вызовите панель быстрого доступа Яндекса, как описано в предыдущем разделе руководства. Наведите курсор на категорию «History» («История»). Выберите опцию, которая называется «History Manager» («Диспетчер истории»). Вы также можете открыть данный раздел, одновременно нажав на своей клавиатуре клавиши Control и H (буква «Р» в русской раскладке).
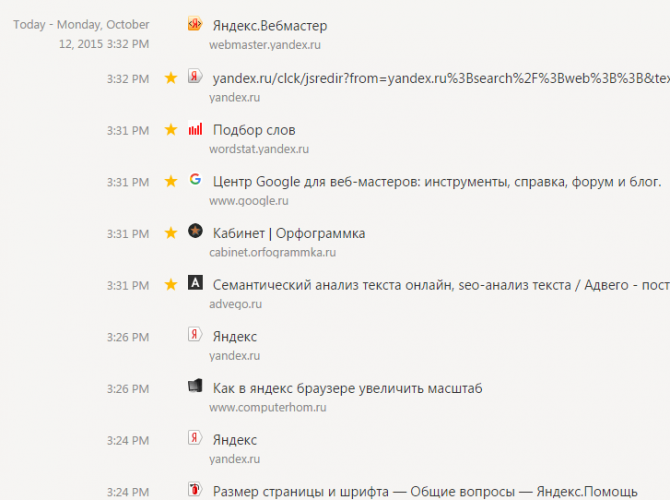
На данной странице представлен полный список сайтов, которые вы когда-либо посещали с помощью Яндекс браузера. Посещения рассортированы в виде «от младшего к старшему» и удобно рассортированы по дням недели. Возле каждой записи указано время, в которое вы заходили на вебсайт. Каждая запись представляет собой обычную гиперссылку, и пользователи могут легко переместиться на нужный ресурс с помощью нажатия ЛКМ, и восстановить утерянный ресурс.
Если вы нашли какую-то важную или интересную для вас информацию, вы можете добавить вебсайт, на котором она расположена, в закладки. С помощью закладок пользователи получают возможность быстро открывать любой ресурс бесконечное количество раз с удобной панели. В веб-обозревателе от Yandex существует два вида закладок – обычные текстовые и визуальные.
Если вам необходимо добавить обычную закладку, вам нужно открыть интересующий вебсайт кликнуть по пиктограмме в виде звездочки в правой части строки адресации. В открывшемся всплывающем окошке можно указать имя создаваемого объекта, а также выбрать, хотите ли вы поместить его на панель закладок под поисковой строкой для быстрого доступа или в специальную директорию.
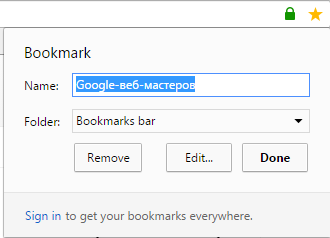
Для того чтобы поместить ссылку на страничку в виде визуальной закладки, пользователям потребуется открыть новую вкладку, чтобы попасть на экспресс-панель. Здесь необходимо нажать на значок «+Add» («+Добавить») и ввести URL-адрес ресурса, который вы хотите сохранить.
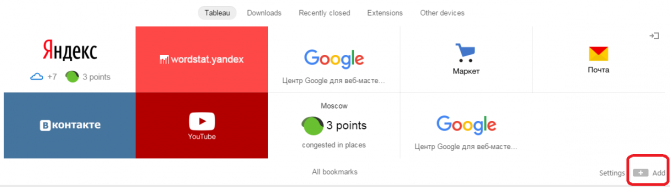
Теперь, если вы случайно закроете важную страницу, вы легко сможете восстановить ее, кликнув по закладке на данной панели.
Статья была полезна? Поддержите проект — поделитесь в соцсетях:
Источники: http://bezwindowsa.ru/brauzery/closed-tabs.html, http://faytan.ru/repair-tab-browser/, http://moybrauzer.ru/yandeks/vosstanovit-vkladki.html
it-radar.ru
Смотрите также
- Восстановить яндекс браузер
- Восстановить браузер яндекс
- Майнинг через браузер
- Настройки браузера яндекс
- Игры в браузере
- Яндекс браузер adblock
- Как обновить браузер
- Самый быстрый браузер
- Очистить кэш браузера
- Яндекс браузер плагин
- Что такое браузер
|
|
..:::Счетчики:::.. |
|
|
|
|
|
|
|
|


