|
|
|
|
 Far Far |
 WinNavigator WinNavigator |
 Frigate Frigate |
 Norton
Commander Norton
Commander |
 WinNC WinNC |
 Dos
Navigator Dos
Navigator |
 Servant
Salamander Servant
Salamander |
 Turbo
Browser Turbo
Browser |
|
|
 Winamp,
Skins, Plugins Winamp,
Skins, Plugins |
 Необходимые
Утилиты Необходимые
Утилиты |
 Текстовые
редакторы Текстовые
редакторы |
 Юмор Юмор |
|
|
|
File managers and best utilites |
Как зайти на почту icloud с компьютера виндовс. Зайти в icloud через браузер
Вход в iCloud с компьютера: все способы как зайти в облачное хранилице с ПК или ноутбука
Как войти в iCloud с компьютера
7 гол., ср. оценка: 5 Если вам понадобилось зайти в облачное хранилище iCloud с компьютера под Windows 7, 8, 10, MacOS или Linux, то вы можете выбрать любой метод, описанный в этой статье. Мы постараемся рассмотреть все способы – от самых простых и быстрых, до сложных, чтобы помочь вам получить доступ к своим данным в iCloud.
Если вам понадобилось зайти в облачное хранилище iCloud с компьютера под Windows 7, 8, 10, MacOS или Linux, то вы можете выбрать любой метод, описанный в этой статье. Мы постараемся рассмотреть все способы – от самых простых и быстрых, до сложных, чтобы помочь вам получить доступ к своим данным в iCloud.
«А для чего вообще нужно заходить в iCloud?» – спросите вы. Например, может понадобиться скопировать фотографии и изображения на компьютер, добавить с ПК заметки или мероприятия в календарь, получить доступ к резервным копиям вашего iPhone, iPad или iPod, отследить местоположение потерянного или украденного устройства, а также стереть с него данные, заблокировать к нему доступ и даже превратить в бесполезный кусок пластмассы и металла.
Что такое iCloud?
Давайте пойдем по порядку и для тех пользователей, которые еще никогда не пользовались этим замечательным функционалом, расскажем что же это такое.
iCloud – это облачное хранилище фирмы Apple.
А облачное хранилище – это пространство, место на сервере, которое определенная компания или организация отдает бесплатно или за деньги.
В облачном пространстве iCloud пользователи могут хранить различную информацию или данные в любом формате: документы, фотографии с любого устройства Apple, результаты резервного копирования, контакты, заметки, события, записи календаря и прочее.
Теперь приступим к способам входа в облачное пространство iCloud с вашего компьютера или ноутбука.
Зайти в iCloud без скачивания программ
Описываем самый простой и быстрый способ, для которого не нужно скачивать и устанавливать программы, тем самым забивая место на компьютере и тратя свое драгоценное время. Для того, чтобы зайти в облачное хранилище с ПК вам понадобится только браузер. Ближе к делу, переходим по ссылке на официальный сайт icloud.com:

Далее от вас требуется только ввести Apple ID и пароль в соответствующие поля. К слову, с помощью этого сайта любой пользователь может восстановить свою учетную запись в случае, если пароль или Apple ID был забыт, а также выполнить регистрацию и завести новую учетную запись.
При успешном входе в хранилище с браузера ваша учетная запись будет выглядеть приблизительно таким образом:

Давайте подробнее разберем, какой же функционал доступен пользователю при входе в iCloud с браузера:
- Почта.Смело можно сказать – функционал почты (mail) практически не отличается от той версии, которую вы видели на своем Apple-гаджете. То есть вы можете свободно читать, писать, отправлять письма и выполнять остальные действия со своим почтовым ящиком.

- Контакты.С помощью этого раздела вы можете просмотреть полный список ваших контактов, а также при необходимости экспортировать их на компьютер в формате vCard. Обычно данная функция используется в ситуации, когда необходимо перенести контакты на другое устройство (например, на базе Android или Windows).

- Календарь.Здесь вы можете просматривать и редактировать мероприятия и события, а также время их оповещения. Данные представлены наглядно и удобно:

- Фото.В этом разделе вы можете просмотреть все фото и видео, сделанные на любое из ваших Apple-устройств. Медиа-файлы хранятся в облачном пространстве и доступны для просмотра и импорта на компьютер. Также вы можете загрузить фото или видео в облачное хранилище со своего ПК. Медиафайлы синхронизируются вполне оперативно, поэтому вы можете получить фото и видео в любом месте в любое время, имея доступ к интернету.

- iCloud Drive.Эта часть сервиса iCloud позволяет хранить в одном месте данные и файлы, которые были сделаны в разных приложениях. К примеру, если у вас есть документ, созданный в стороннем приложении, то он будет отображаться в этом разделе.

- Заметки.Здесь вы можете просматривать, создавать, удалять и перемещать личные заметки с ваших Apple-устройств. Если вы еще не опробовали эту функцию – настоятельно рекомендуем. Это очень простой инструмент для хранения важной для вас информации. Плюс – вы всегда можете получить к нему доступ со своего ПК.

- Напоминания.Здесь хранятся все уведомления о важных событиях. Вы легко можете просмотреть, добавить или удалить напоминания со своего устройства.

- Далее идут блоки Pages, Numbers, Keynote.Что же это за разделы? Опишем кратко – это офисные приложения с редактором текста, инструментами для работы с табличными данными и презентациями. Здесь стоит отметить, что в версии iOS 10 появился функционал совместной работы – когда над этими данными могут работать несколько пользователей одновременно (функционал схож с Google Documents и Google Tables).

- Мои друзья.С помощью этого функционала вы можете найти местоположение друзей или знакомых, а также узнать, находятся ли они поблизости. Для полноценного использования раздела необходимо разрешить сервису использовать ваше текущее местоположение.

- Найти iPhone.Этот раздел работает по аналогии с одноименным приложением и позволяет найти утерянный или украденный iPhone. Но для успешных поисков на смартфоне должна быть активирована такая функция и само устройство должно быть защищено паролем (на случай, если вор хорошо осведомлен в особенностях работы этого функционала и решит его отключить).При поиске телефона можно включить звуковое уведомление, разместить запись на экране смартфона (например, с просьбой вернуть за вознаграждение), а также сделать сброс устройства, если вы уверены, что смартфон уже не вернуть.

- Настройки.Здесь вы можете управлять конфигурациями ваших Apple-устройств, а именно аккаунтами, безопасностью и резервными копиями.

Выполнить вход в iCloud с компьютера или ноутбука через браузер достаточно просто. Более того, данный способ не требует лишних затрат времени на установку дополнительных программ и открывает широкий набор функций.
Но, согласимся, что существуют ситуации, когда может быть необходима официальная программа iCloud Windows. Например, если вы хотите регулярно сохранять фотографии и видео из iCloud на ПК или привыкли к более простому способу работы с документами, таблицами и презентациями.
Программа iCloud для Windows
Скачать официальную утилиту iCloud для компьютеров или ноутбуков с операционной системой Windows (7, 8, 10) можно на официальном сайте Apple. Перейдите по ссылке, выполните загрузку и совершите стандартную процедуру установки.
По окончании установки и перезагрузки ПК, запустите программу. Если процесс извлечения программы прошел успешно, то вы увидите приветственное окно следующего вида:

В соответствующие поля вам необходимо ввести значения Apple ID и пароля, а затем нажать кнопку «Войти». После успешного входа вы увидите небольшое окно с возможностью получить доступ в такие разделы, как: «iCloud Drive», «Фотографии», «Почта, Контакты, Календари и Задачи», а также «Закладки».

Как можно увидеть, программа не предоставляет доступ к настройкам мобильных Apple-устройств, а только дает возможность увидеть свободный и занятый объем вашего хранилища, а также купить в нем больше места.
Интересной особенностью программы iCloud является то, что после установки на компьютер в меню «Пуск» отображается намного больше разделов, чем те, которые доступны в самой программе.

Но при нажатии на любой из них будет открыт сайт icloud.com в браузере. Так что получить доступ к этим разделам можно исключительно на официальном сайте iCloud.
Также примечательным является тот факт, что если вы захотите выйти из программы iCloud в Windows, то вас встретит предупреждение, что все документы, которые хранятся в iCloud будут удалены с этого ПК. Но все данные будут по-прежнему доступны на других устройствах, использующих облачное хранилище.

Это говорит о том, что компания Apple заботится о безопасности своих пользователей, позволяя стереть личные данные, например, с компьютера друга или знакомого, которым вы воспользовались.
Послесловие
В данной статье были рассмотрены методы входа в облачное хранилище iCloud с компьютера или ноутбука с операционными системами Windows, Linux и MacOS. Был подробно описан вариант получения своих данных при помощи современного браузера и официального сайта icloud.com. Также был разобран способ доступа к облачным сведениям через программу iCloud.
Надеемся, что у вас получилось войти в iCloud с компьютера. Будем рады отзывам и охотно ответим на интересующие вас вопросы.
Summary

Article Name
Как войти в iCloud с компьютера
Description
Войти в iCloud с компьютера или ноутбука: самые быстрые способы получения данных из облачного хранилища. Как зайти в учетную запись iCloud через ПК или ноутбук на Windows, Linux или MacOS.
Author
admin
Publisher Name
PingviTech
Publisher Logo

pingvitech.com
Вход и использование почты iCloud с компьютера
Электронная почта стала для нас всех не просто средством общения, а необходимым для полноценного использования возможностей интернета инструментом. Без email-ящика невозможно зарегистрироваться на каком-либо портале, нельзя подписаться на новостную рассылку или войти в учетную запись для оплаты покупок в интернет-магазинах. Предоставление почтовых услуг для каждой компании это важная часть бизнеса, и именно поэтому в составе своего облачного хранилища iCloud Apple запустила еще и сервис по приему и отправке электронной корреспонденции, о котором мы сегодня и поговорим.

Конечно, пользоваться почтой iCloud проще всего именно с устройств на базе iOS. Но почта icloud.com вход с компьютера также поддерживает, и читать входящие письма или делать рассылки вы можете непосредственно из окна браузера. Главное, чтобы само приложение «Mail» было активно для вашей учетной записи, однако обо всех таких моментах мы поговорим подробно чуть ниже.

Вход в учетную запись
Для начала разберем самый простой вариант того, как войти в почту iCloud с компьютера. Если у вас уже есть учетная запись Apple ID (о входе в iCloud через Apple ID читайте тут), и сам этот идентификатор оканчивается на такие адреса, как @icloud.com, @mac.com или @me.com, то потребуется лишь:
- Открыть интернет-браузер.
- Ввести в адресную строку icloud.com и нажать на клавишу «Enter».
- Ввести данные для входа в соответствующие поля, а затем нажать на кнопку с изображением стрелки вправо.

Важно! Если при регистрации Apple ID использовался другой адрес электронной почты (то есть, если вы не получали бесплатный адрес от Apple), то для каждого конкретного устройства потребуется включать приложение Mail, о чем будет рассказано немного ниже.
Также поддерживает iCloud почта и вход с компьютера на базе Windows через специальное приложение. Для того чтобы воспользоваться данной программой, нужно:
- Открыть браузер и перейти по ссылке support.apple.com/ru-ru/HT204283.
- Нажать на синюю кнопку «Download».
- Подтвердить скачивание файла и запустить его, следуя затем инструкциям по установке программного обеспечения.

Включение приложения Mail для сторонней почты
Как было описано выше, почтовый сервис iCloud не будет работать по умолчанию, если при создании Apple ID был использован почтовый ящик, например, gmail.com. Другими словами, в почту icloud.com войти с компьютера без дополнительных настроек можно только имея электронный адрес от компании Apple. В других же ситуациях потребуется выполнить ряд действий, перечень которых отличается для каждого из используемых устройств, а именно:
- на планшетном компьютере или смартфоне с iOS нужно открыть настройки, выбрать раздел «iCloud», включить пункт «Почта», а затем произвести простейшие настройки электронного адреса, следуя подсказкам;
- на компьютере с MacOS X нужно открыть меню Apple и перейти в раздел с системными параметрами. В разделе «iCloud» нужно выбрать пункт «Mail» и следовать инструкциям по настройке.

Важно! Произвести данные настройки необходимо для того, чтобы получить возможность отправлять почту через сервис iCloud. Дело в том, что это невозможно сделать без адреса, который заканчивался бы на @icloud.com или другой одобренный домен. Именно выполнение инструкций выше и позволит создать для себя такой почтовый ящик в дополнение к тому, что был использован при регистрации.
Регистрация
Если в iCloud войти в учетную запись с компьютера вы хотите для того, чтобы только обмениваться почтой, но не собираетесь использовать этот аккаунт в качестве единственного и основного, то можно просто зарегистрировать для себя новый ID, и избавиться при этом от необходимости совершать какие либо настройки. Делается это следующим образом:
- Нужно посетить сайт appleid.apple.com.
- Нажать на кнопку «Создать Apple ID».
- Пройти стандартную процедуру регистрации, создав новый электронный адрес от компании Apple.
Само использование почтового сервиса, я надеюсь, не вызовет у вас таких затруднений, как вход в почту iСloud с компьютера. А видео ниже же поможет не заблудиться во всех этих формах и пунктах меню. Также вы можете прочесть о восстановлении данных с помощью iCloud здесь, а о поиске iPhone через iCloud читайте тут.
computerologia.ru
Как войти в учетную запись iCloud: Вход в Айклауд
У многих возникает вопрос как войти в учетную запись icloud с компьютера и с телефона, если произошёл сбой при входе. В этой статье расскажу всё про вход в айклауд.
Как выполнить вход в iCloudРазработчики Apple создали очень удобный способ хранения информации, фотографий, музыки, заметок и т.п, если ваш девайс (iPhone, iPad, или же iPod) переполнен. Называется это «iCloud», оно же «Облако». Современная и, однозначно, полезная вещь. Вы можете получить доступ к своей же информации, сохраненной ранее, с любого устройства, где установлена данная программа. Но самое главное – ваш умный девайс постоянно обновляется и сохраняет информацию в «Облачко», и даже если вы, например, потеряли телефон, то хотя бы сможете восстановить все свои резервные копии данных.
Но и это еще не все! С помощью данного приложения вы сможете совершать покупки в интернете, просматривать почту, делиться фотографиями с другими пользователями (если хотите, конечно), работать с документами и даже находить другие устройства!
Конечно, во всем есть как плюсы так и минусы: в «Облаке» каждому пользователю дается 5 Гб свободного места. Вроде бы довольно много, но это только кажется! В будущем вы столкнетесь с проблемой нехватки места. Для того, что расширить хранилище, нужно заплатить. Вот это и есть тот самый большой минус. Если же вы готовы платить за безопасность вашей информации, разработчики предложат вам несколько тарифных планов, среди которых вы можете выбрать подходящий.
Разобраться в данной программе не всегда бывает просто. Зачастую возникают вопросы, и на некоторые их них вы сможете найти ответы в этой статье.
Как выполнить вход в iCloud
Сам iCloud – это уже часть телефона, поэтому все изменения, касаемо него, вы можете посмотреть в «настройках» телефона.
Чтобы выполнить вход в облачное хранилище, первым делом потребуется регистрация и создание так называемого Apple ID. На странице https://www.icloud.com/ нужно выбрать функцию «Нет Apple ID? Создать».

Вы заполняете личную информацию, создаете себе логин и пароль и нажимаете кнопку «Продолжить». После этого на ваш почтовый ящик, который вы указали при регистрации, придет письмо с подтверждением учетной записи. Его нужно активировать, просто пройдя по ссылке, которая вам пришла.
Возможен случай, что у вас уже есть аккаунт, который был создан при первом посещении «магазина». Его так же можно использовать и не регистрироваться заново, т.к. это единая система, которая связывает компьютеры, планшеты и телефоны в единую систему.
Если же вам нужен еще один аккаунт, то вы можете его создать и пользоваться несколькими, но не одновременно.
iCloud вход с компьютера
Для того чтобы входить в iСloud с компьютера, первым делом нужно скачать программу на свое устройство.


Загрузите файл, дождитесь окончания загрузки, установите приложение на компьютер (оно будет в виде iCloudSetup.exe) и, первым делом, введите свой ID. После этого нужно будет «включить» устройство, т.е. пройти активацию и нажать кнопку «применить».
Существует вариант входа и работы в iCloud онлайн.
Для этого потребуется:
1. Открыть официальный сайт https://www.icloud.com/ ,2. В появившемся окне ввести свой Apple ID и нажать «Ок»,3. Вам откроется «Облако», но знайте, что это только web-версия, которая предоставляет возможность работы лишь с некоторыми функциями iCloud.

iCloud вход с телефона
После создания аккаунта (ID) в iCloud авторизация на телефоне\планшете происходит автоматически.
Чтобы изменить настройки «Облака» под себя, откройте Настройки — > iCloud. Перемещая ползунки в различных опциях (Контакты, Музыка, Фото и т.д.) вы можете отключать и включать нужные вам функции.

Данная информация подходит для владельцев марки Apple. А что же делать тем, кто пользуется платформой Android, но ему нужно выполнить вход в iCloud? Такой способ тоже существует! Для этого нужно скачать в Google Play приложения, которые поддерживают IMAP и SMPT. После установки приложения вы вводите свой адрес электронной почты и пароль. А при появлении строки «Имя пользователя» нужно будет ввести @icloud.com. Именно это позволит вам заходить в iCloud с Android.
Сбой при входе в iCloud
Ничто не может работать вечно, поэтому люди часто сталкиваются с неполадками при работе с приложениям. Рассмотрим некоторые из них.

1. Если вы не можете зайти в iCloud, попробуйте перейти на https://www.apple.com/ru/support/systemstatus/, где вы сможете посмотреть состояние системы. Это покажет, ведутся ли сейчас какие-либо работы, которые могут повлиять на работу приложения.2. Проверьте, обновили ли вы обеспечение вашего гаджета до последней версии.3. Внимательно введите ваш ID еще раз, если он автоматически не сохраняется и каждый раз вы вводите его заново. Возможно, вы неправильно набираете пароль или же у вас включен Caps Lock.4. Убедитесь, что вводите пароль именно от ID в iCloud!5. Проверьте настройки вашего iCloud, возможно, они просто сбились и вы, например, вышли с вашего аккаунта. Нужно заново ввести пароль и логин.6. Случается такое, что при попытке зайти в iCloud появляется сообщение вроде «Учетная запись не подтверждена» или «Не удалось войти в систему». Но эту проблему легко решить! Нужно изменить пароль, сбросив старые настройки. Это можно сделать следующим образом:
Зайдите на сайт iforgot.apple.com/ru → Наберите свой ID в появившемся окошке и нажать «Продолжить» → Выберите удобный для вас способ, чтобы сбросить пароль и опять нажмите «Продолжить» → После чего придумайте и введите новый пароль. Обычно такой способ устраняет проблему.
7. Может быть такое, что объем памяти хранилища переполнен. В таком случае вам будет предложена функция расширения объема памяти или вы можете сами «почистить» ваше хранилище, удалив старые файлы.8. Одна из самых распространенных проблем – сообщение о том, что служба iCloud недоступна для вашего региона. Если вы считаете, что это неверно и раньше не наблюдалось такой проблемы, обратитесь в службу поддержки Apple.
Как восстановить доступ в iCloud

Использование iCloud – не слишком простая функция, но, немного покорпев, Вы прекрасно начнете разбираться во всех тонкостях. Удачи!
pomochpc.ru
Как в Айклауд войти с Айфона: установка, настройка, практическое использование
Если у вас несколько iOS – гаджетов, вы должны знать, как зайти в iCloud с каждого из них. Ведь иногда нужно получить данные с iPhone или iPad немедленно.
Облачное хранилище или iCloud предоставляет возможность хранения и обмена данными между разными «яблочными» девайсами. Также с помощью этого сервиса можно сформировать backup и перенести файлы (фото и другие) на новый аппарат.

Сегодня разберем вопрос, как войти в «облако» с iPhone. А сначала поговорим о функциях этого сервиса.
iCloud: возможности
«Облако» синхронизирует не один параметр. Стандартные объекты для этой операции включают:
- Контент мультимедиа (книжки, кинофильмы и так далее). Вы не потеряете свою библиотеку при переходе на новый iPhone или при поломке девайса.
- Фото и ролики с видео. Ни один из выполненных вами фото не потеряется. Ценные воспоминания сохранятся в аккаунте «облака» навечно.
- Настройки. Вновь находить требуемый уровень звучания и оформления не понадобится – в айклауд все подстроится на автомате.
- Рингтоны и текстовые сообщения.
- Данные софта (результаты в играх, аккаунты и другое).
Особо выделяется функция синхронизации данных софта. Ряд игр позволяет, при помощи обмена данными, поставить этап на паузу на одном гаджете, а продолжить с того же места – на другом. Это незаменимая вещь, особенно когда внезапно садится батарейка.
iCloud и Dropbox: есть ли разница?
Главный недостаток конкурента iCloud состоит в том, что требуется ручное вмешательство пользователя. Если требуется сохранение какого-либо элемента в Dropbox, то нужно подтверждать сове желание через каждый софт.
Сервис iCloud основан на иных принципах работы. Совершенно неважно, где будут сохраняться данные, фото и документы. Если разработчиками софта «облако» включено в поддержку, все итоги деятельности на автомате будут обмениваться данными с другими девайсами (конечно, если эта функция разрешена). Теперь о синхронизации можно не волноваться.
Допустим, если создать новое фото на iPhone, он мгновенно переместится на Mac и iPad. Сегодня «облако» поддерживает не менее 90% всего софта для «яблочных» девайсов.
Скачиваем iCloud
Многие неопытные пользователи ищут в сети ответ на вопрос, где и как закачать iCloud. А делать это не требуется. «Облако» встроено в операционки iOS, начиная с пятой версии. Все опции активируются после обновления до версии восемь и старше.
Регистрация в сервисе тоже не нужна. Для входа нужно вбить символы логина и пароля от Apple ID, зайдя по адресу в сети iCloud.com.
Запрещена передача своих данных от iCloud третьим лицам. Так они смогут получить доступ ко всей вашей личной информации.
Как зайти в iCloud на iPhone
Посредством обычного браузера Safari добраться до хранилища не получится. Система попросит произвести авторизацию на iPhone и осуществить в него вход. Так же может возникнуть необходимость посещения полноценной версии на iCloud.com, а не мобильной.
Некоторым это удается с помощью Google Chrome. Однако скоро Apple удалит эту возможность. Чтобы войти в свой аккаунт «облака», требуется нажать на кнопку «Поделиться» и выбрать раздел «Полной версии сайта». Затем останется совершить переход по сформировавшейся ссылке. Подобным образом можно сразу отыскать раздел «Полной версии».
Так что войти с компьютера в хранилище iCloud тоже можно, если на айфоне выполнить операцию не получается. Потребуется только вспомнить свою учетную запись.
Для чего может потребоваться вход в iCloud с iPhone?
Переход в iCloud посредством сайта может понадобиться в следующих ситуациях:
- Если приятель попросит вас перекинуть важный элемент с его «облака». Чтобы не тратить время на отвязку аккаунтов и иные заморочки, можно просто перейти к iCloud в браузере.
- Поломка девайса. Для важных встреч достать номер контакта можно из обмененных ранее элементов.
- Стремление обеспечить более эффективную навигацию. Некоторым подобная версия больше по вкусу.
Запомните, что обмениваясь данными с «облаком», и умея осуществлять в него вход, вы никогда не лишитесь ценной для себя информации.
Настраиваем iCloud на iPhone
Вся процедура производится на девайсах моделей 4, 5, 5S, 6 и других по пути: Настройки – iCloud. В качестве логина в «облаке» выступают данные от ID номера.
Главное окошко настроек позволяет активировать обмен данными для системного софта. Здесь можно указать основные единицы, которые будут обмениваться данными. При помощи пары кликов тут создается почта на @me.com, просто с помощью вбивания желаемого ника. Символы пароля при этом будут использоваться от «учетки» в Apple ID (этот адрес потребуется для переноса заметок).
Преследуя по траектории: Настройки – iCloud – Хранилище и резервные копии, можно увидеть статистику заполнения отведенных вам сервисом 5 ГБ памяти. Прикупить дополнительного места, а также активировать обмен с «облаком», который изначально отключен, можно здесь же. На этой вкладке наглядно отображается статистика диска iCloud и производится запуск синхронизации ручным методом.
Перейдя к настройкам по тому же пути и выбрав раздел хранилища, а также свой девайс в перечне, вы увидите весь инсталлированный софт, который обменивается данными с «облаком». Изначально это все приложения для «яблочных» девайсов, поэтому все ненужное лучше отключить.
По умолчанию, с «облаком» взаимодействует и сторонний софт.
На автомате backup в «облаке» производится только тогда, когда «яблочные» девайсы подсоединены к питанию, на них стоит блок или они работают с Wi-Fi. Но помните, что в айклауд вход с айфона возможен и вручную.
Если пользователь потерял данные от учётной записи ID, то войти в «облако» не получится. Хотя возврат утерянного номера возможен при помощи процедуры восстановления. Выполняется она, в том числе при помощи почтового ящика. Выполнив все инструкции, вы зайдёте на свой e-mail (в раздел (куда помещаются входящие послания), и увидите там письмо от Apple. Дальше останется только проследовать по предложенной в письме ссылке. Если вы забыли свой e-mail, на который регистрировали ID, войдите в исходящие письма и попробуйте отыскать там послания от «яблочной» компании. Скорее всего, это адрес в зоне com. Если таковых не обнаружится, значит, нужно вспоминать другой адрес.
appls.me
Как войти в iCloud с компьютера
08.07.2016  iOS и MacOS | windows
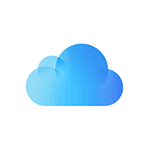 Если вам требуется войти в iCloud с компьютера или ноутбука с Windows 10 – 7 или другой операционной системой, вы можете сделать это несколькими способами, которые пошагово будут описаны в этой инструкции.
Если вам требуется войти в iCloud с компьютера или ноутбука с Windows 10 – 7 или другой операционной системой, вы можете сделать это несколькими способами, которые пошагово будут описаны в этой инструкции.
Для чего это может потребоваться? Например, для того, чтобы скопировать фотографии из iCloud на компьютер Windows, иметь возможность добавлять заметки, напоминания и события календаря с компьютера, а в некоторых случаях – для того чтобы найти потерянный или украденный iPhone.
Вход в айклауд на icloud.com
Самый простой способ, не требующий установки каких-либо дополнительных программ на компьютере (если не считать браузера) и работающий не только на ПК и ноутбуках с Windows, но и в Linux, MacOS, да и на других операционных системах, по сути, данным способом можно войти в айклауд не только с компьютера, но и с современного телевизора.
Просто зайдите на официальный сайт icloud.com, введите данные своего Apple ID и вы войдёте в айклауд с возможностью доступа ко всем вашим данным, хранящимся в учетной записи, включая доступ к почте iCloud в веб-интерфейсе.
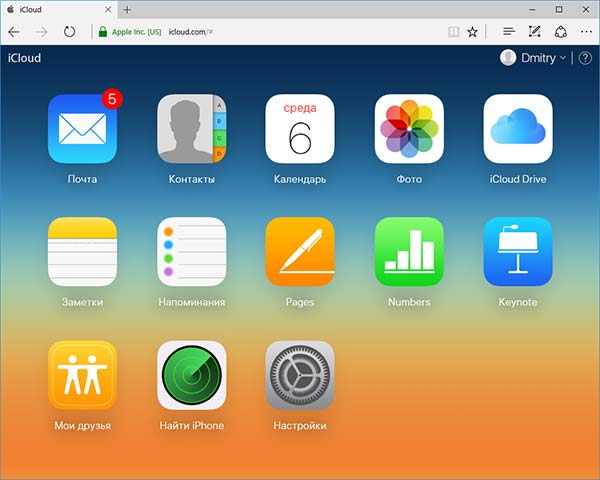
Вам будут доступны фотографии, содержимое iCloud Drive, заметки, календарь и напоминания, а также к настройки Apple ID и возможность найти свой iPhone (поиск iPad и Mac осуществляется в этом же пункте) с помощью соответствующей функции. Вы даже сможете работать со своими документами Pages, Numbers и KeyNote, хранящимися в iCloud, онлайн.
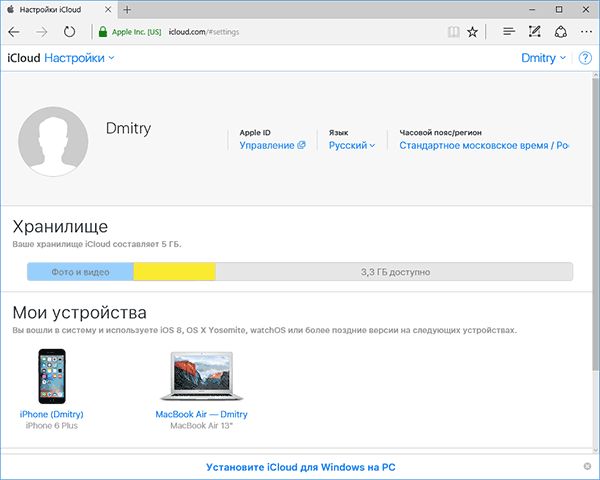
Как видите, вход в iCloud не представляет каких-либо сложностей и возможен практически с любого устройства с современным браузером.
Однако, в некоторых случаях (например, если вы хотите автоматически загружать фото из iCloud на компьютер, иметь простой доступ к iCloud Drive), может пригодиться и следующий способ – официальная утилита Apple для использования айклауд в Windows.
Автор рекомендует прочесть:
iCloud для Windows
На официальном сайте Apple вы можете бесплатно скачать программу iCloud для Windows, позволяющую использовать айклауд на компьютере или ноутбуке в Windows 10, 8 и Windows 7.
После установки программы (и последующей перезагрузки компьютера) войдите с вашим Apple ID и выполните первоначальные настройки при необходимости.
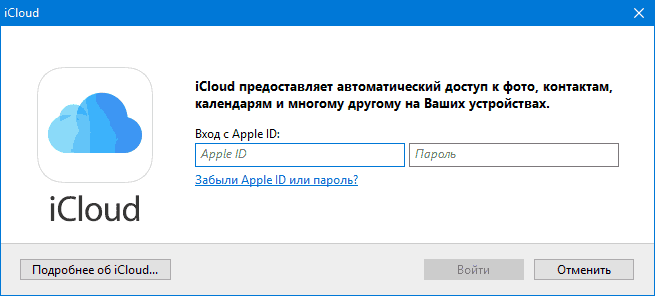
Применив настройки, и проведя некоторое время в ожидании (данные синхронизируются), вы сможете видеть в проводнике свои фото и содержимое iCloud Drive, а также добавлять фотографии и другие файлы в айклауд с компьютера и сохранять их оттуда к себе.

По сути, это все функции, которые предоставляет iCloud для компьютера, если не считать возможности получения информации о месте в хранилище и подробной статистики о том, чем именно оно занято.

Дополнительно, на сайте Apple вы можете прочитать о том, как использовать почту и календари из iCloud в Outlook или сохранить все данные из iCloud на компьютер:
Несмотря на то, что в списке программ меню Пуск Windows после установки iCloud появляются все основные пункты, такие как: заметки, напоминания, календарь, почта, «найти iPhone» и подобные, все они открывают сайт icloud.com в соответствующем разделе, как это было описано в первом способе войти в айклауд. Т.е. при выборе почты, вы сможете открыть почту iCloud через браузер в веб-интерфейсе.

Скачать iCloud для компьютера можно на официальном сайте: https://support.apple.com/ru-ru/HT204283
Некоторые примечания:
- Если вы выйдете из iCloud в Windows, это автоматически удалит все загруженные ранее данные из хранилища.

- При написании этой статьи обратил внимание на то, что несмотря на установленный iCloud для Windows, где был произведен вход, в настройках iCloud в веб-интерфейсе среди подключенных устройств не отображался компьютер с Windows.
А вдруг и это будет интересно:
remontka.pro
Как зайти на почту icloud с компьютера
Будучи пользователем техники от компании Apple, задаешься вопросом, а можно ли зайти в аккаунт iCloud с компьютера. Тем более если еще и операционная система Windows, то вообще сомневаешься в такой возможности. Но войти на почту с этого устройства можно.
На самом деле почта от «яблочной» компании доступна абсолютно на всех операционных системах, включая Linux и Windows. В ней спокойно можно и в браузере работать, и скачать специальный клиент.
Как зайти на почту icloud войти с компьютера
Этот вариант — самый удобный и простой, ведь установка какого-либо программного обеспечения он не требует.
Для начала перейдите на этот сайт — https://www.icloud.com/. После этого введите электронный адрес свой (Apple ID) и пароль. А затем просто нажимаете на стрелочку вправо.


Совет: если же вы забыли/потеряли пароль от своего аккаунта, воспользуйтесь услугами поддержки.
Вот и все. Вы можете работать с почтой, как и на других устройствах от этой компании. Различные функции будут доступны.
Клиент и хранилище для Windows.
Вы можете также пользоваться почтовым клиентом, который имеет те же функции, что и веб-версия. Скачать можно его только тут: https://support.apple.com/ru-ru/HT204283.
А после установки этой программы вам потребуется перезагрузка устройства. Затем просто введите свои данные.


В течение нескольких минут ваши данные будут синхронизироваться. После этих действий вы сможете увидеть в проводнике свои файлы. Кроме того, с помощью него вы можете добавлять.
Также вы получите доступ абсолютно ко всем своим письмам и контактам. Кроме того, здесь вы можете спокойно вести переписку и принимать или же отправлять различные файлы и документы.


Учтите, что после установки «яблочного» хранилища программа автоматически удалит другие хранилища. Так что чтоб избежать потери необходимых файлов, которые хранятся там, сохраните их заранее.


В папке «Пуск» появятся различные элементы вашей почты. Но каждый из них просто открывает соответствующий раздел на сайте.


Совет: если вам нравится работать в Outlook, то в ней вы можете настроить «яблочную» почту и календарь. Подробная инструкция есть здесь: https://support.apple.com/ru-ru/HT204571.
Таким образом, вы можете без проблем войти в «яблочный» профиль в любой операционной системе. Самое главное – иметь электронный адрес и знать пароль.
it-increment.ru
Как Войти в iCloud с Компьютера? Полная Инструкция
1037 Просмотры 0

Как войти в iCloud с компьютера
iCloud – облачное хранилище, виртуальное место для сохранения информации пользователя. Защищается логином и паролем, дает доступ с различных устройств и гаджетов.
Это место хранения данных является одним из проектов корпорации Apple. И в этой статье мы разберем, как войти в iCloud с компьютера.
Содержание:
Как войти в iCloud с компьютера с официального сайта
Вне зависимости от того, какой браузер будет использован для входа в хранилище (Chrome, Firefox, Opera и т.д.), нужно зайти на официальный сайт iCloud.
Кстати, не имеет значения даже используемая операционная система. Ведь некоторые пользователи полагают, что, поскольку iCloud принадлежит яблочной компании, то заходить можно с браузеров, закрепленных за ней же.
Практика показывает реальность входа с любой операционной системы.
Так вот, после входа на официальный сайт хранилища возникнет на экране окно, где потребуется ввести логин и пароль.

Первое окно, где нужно ввести логин и пароль, чтобы войти в систему iCloud
После проведения таких манипуляций откроется возможность управлять теми положениями, которые были предварительно сохранены под этим логином.
Обычно это электронная почта, контакты, картинки и фотографии, заметки и записи, различные напоминания и т.д.
Стоит отметить, что войти в iCloud через компьютер еще не означает возможность управления данными своего хранилища или айфона.
Ведь, если на iPhone не была включена функция сохранения и синхронизации с облаком, то оно при входе с других приспособлений может оказаться пустым.
к содержанию ↑Как включить резервное копирование в облако с айфона
Для того, чтобы пользоваться данными с вашего айфона, используя компьютер, необходимо подключение резервного копирования в самом телефоне.
Чтобы сделать это, следует разблокировать iPhone, найти там значок, который подписан как «настройки». В перечне параметров находится положение с названием облака.

Местоположение настроек iCloud
Нажав на облако, можно увидеть, какие данные там могут быть сохранены, а также кнопка «iCloud Drive». Там можно увидеть возможность активации и деактивации сохранения информации в облако.
Если хотите использовать данные, находящиеся на данный момент в телефоне, передвигайте кружок до состояния зеленого цвета, в противном случае он будет оставаться серым.
к содержанию ↑Что доступно в хранилище при входе с компьютера
Вместе с вопросом, как войти в iCloud с компьютера, возникает также интерес, касающийся сфер его использования.
То есть, какую информацию и данные там можно хранить, насколько работает конфиденциальность при таких возможностях.
Необходимо отметить, что изначально создавать логин и пароль нужно как можно более надежными. То есть:
- Там должны присутствовать буквы и латиницы и кириллицы.
- Буквы большие и маленькие хорошо использовать.
- Внедрять туда цифры, и, если позволяют правила, знаки.
- Также эти коды не должны быть основаны на личных данных, тем более известных и доступных многим людям.
В cloud можно поместить те положения, которые захотите. Здесь нет тотального копирования, каждый выбирает сам, что сохранять, а о чем не хочет вспоминать или пользоваться.
Итак, в перечень входят такие положения, которыми вы сможете управлять:
1Контактами. Это доступ к списку людей с их данными, номерами телефонов, адресами, электронными почтами и другими, записанными в айфоне, данными. При необходимости можно перекидывать этот перечень прямо в память ПК, а также сохранять в формате, подходящем для использования на андроиде.
2Почта iCloud, войти с компьютера в нее также можно, если отметить ее сохранение еще в настройках айфона. Также надо отметить возможность входа и полноценного управления данными почты, даже интерфейс почти не отличается от варианта на iPhone.

Здесь представлен внешний вид iCloud почты, управляемой с ПК
3Календарем. Как ни странно бы это звучало для некоторых, но многие юзеры используют календарь на телефоне в качестве ежедневника, то есть планировку дня воспроизводят в календаре. Это удобно, когда много дел, а напоминания-уведомления помогают в этом. Именно поэтому, во избежание различных казусов, предпочтительно копировать и синхронизировать эти данные, только бы не нарушить распорядок планов.
4Фотографиями. Это один из самых популярных положений, сохраняемых в облаке, ведь, сделав снимки или скриншоты на своем айфоне, не нужно прибегать к дополнительным портативным устройствам или программам, да вообще ничего не нужно делать. Просто с любого ПК или гаджета, подключенного к сети Интернет, зайти на официальный сайт, ввести данные cloud и наслаждаться просмтором.5Облачным Drive. Эта система предполагает сохранение в облаке результатов пользования какими-либо приложениями, что приносит такие же удобства, как и пользование облачными фотографиями.
6Заметками. Это очень напоминает по направлению календарные сохранения, только здесь можно делать записи другого направления, не только планирование и напоминание. Сохранение данных заметок очень распространено именно потому, что оно надежно и всегда под рукой.
7Приложениями, которые допустимы в настройках. Это определители местонахождения друзей и знакомых, поисковики телефона, настройки телефона и другое.
Помните, что в любой момент можно отключить синхронизацию и нежелательные данные не попадут в хранилище.
к содержанию ↑Вывод
Никаких сложностей в процессе входа нет. Нужно зайти на официальный сайт облака, ввести данные от своего cloud, а потом уже пользоваться той информацией, которая была заранее синхронизирована с айфона.
8.5 Total Score
В этой статье рассмотрен такой сервис, как облако от Apple, а именно хранилище iCloud, войти с компьютера, хотя это возможно сделать и с других устройств. Также рассмотрены настройки именно тех данных, которыми пользователю хотелось бы управлять с помощью ПК или других приспособлений.
Доступность изложения
9
Доступность для применения
8.5
Экономия времени
9.5
Экономия средств
10
Добавить свой отзывgeekhacker.ru
Смотрите также
- Самопроизвольно открывается браузер с рекламой
- Как обновить браузер интернет эксплорер
- Лучшие браузеры для андроид 2017
- Плюсы и минусы яндекс браузера
- Как посмотреть историю браузера explorer
- Удалить рекламу вулкан из браузера
- Увеличить масштаб страницы в браузере
- В браузере не играет музыка
- В браузере музыка не играет
- Как отключить адблок в браузере
- Браузер для smart tv samsung
|
|
..:::Счетчики:::.. |
|
|
|
|
|
|
|
|















