|
|
|
|
 Far Far |
 WinNavigator WinNavigator |
 Frigate Frigate |
 Norton
Commander Norton
Commander |
 WinNC WinNC |
 Dos
Navigator Dos
Navigator |
 Servant
Salamander Servant
Salamander |
 Turbo
Browser Turbo
Browser |
|
|
 Winamp,
Skins, Plugins Winamp,
Skins, Plugins |
 Необходимые
Утилиты Необходимые
Утилиты |
 Текстовые
редакторы Текстовые
редакторы |
 Юмор Юмор |
|
|
|
File managers and best utilites |
Сервисы и программы для записи видео с экрана компьютера. Запись видео с браузера
Захват видео с экрана и в Google Chrome
Здравствуйте уважаемые посетители нашего сайта про современные веб-браузеры TheBrowser.ru. Тема статьи: Захват видео с экрана и в Google Chrome. В этой публикации, мы расскажем Вам про полезное и чрезвычайно удобное расширение для браузера Google Chrome, с помощью которого вы сможете производить как захват видео с экрана монитора (компьютера, ноутбука), так и захват видео отдельно из вкладок браузера Google Chrome. Запись видео с браузера Chrome выполняется очень просто.

Сразу хотелось бы отметить, что недавно вышло обновление расширения для браузера Google Chrome: Screencastify, которое и позволяет выполнять захват видео, расширение стало очень удобным и производительным + к тому же совершенно бесплатно, что позволяет совсем избавиться от необходимости устанавливать дополнительные программы, реализующие те же самые функции по захвату видео. Программа захвата видео с экрана может использоваться на компьютерах под управлением разных операционных систем, как Windows, так и Mac OS X.
Программа захвата видео с экрана
Расширение для браузера Google Chrome Screencastify, отлично справляется с задачей по захвату видео с экрана. Существует 2 основных режима работы расширения:
- Захват видео с одной вкладки браузера
- Захват видео с экрана монитора
В настройках вы можете выбрать качество (разрешение) записываемого видеоролика, частоту кадров. Очень удобной оказалась функция изменения размера экрана, под стандартное разрешение видео (720p). Так же приятной особенностью данного расширения для захвата видео, является то, что оно умеет вырисовывать курсор мыши (в режиме записи видео со вкладки браузера, курсора вы не увидите) + оно может показывать места, где производятся «клики» мышкой.
Ко всему прочему, так же есть настройки аудиозаписи, на выбор есть 3 режима:
- Запись звука из микрофона
- Запись системных звуков
- Запрет на запись звука (тишина)
Так же данное расширение для Google Chrome имеет еще одну интересную особенность, позволяющую совмещать запись видео с экрана + запись видео с веб камеры. При записи видео в таком режиме, видео с веб камеры, располагается в правом нижнем углу основного видео, что очень удобно.
Запись видео с экрана производится в формате webm, а запись аудио производится в формате ogg. Записанное видео вы можете как посмотреть сразу, так и сохранить в облако (Google Drive), для дальнейшего его использования и просмотра на других устройствах.
Скачать приложение для захвата видео с экрана Screencastify
Установить данное расширение для захвата видео с экрана, вы можете совершенного бесплатно, с официального сайта разработчика приложения:
screencastify.com
Открываете сайт и нажимаете на кнопку «Install Now», как на скриншоте ниже:

Во всплывающем окне, жмете кнопку «Добавить»

Далее выбираете куда будут сохраняться записанные видео, либо локально на жестком диске (1.) или же на «облачном» Google Диске. После чего нажимаете на кнопку «Setup Camera Access», для проверки работоспособности камеры.

Будет задан вопрос действительно ли вы хотите разрешить доступ к вашей камере и микрофону, для данного расширения браузера.. Жмем на кнопку «Разрешить», как на скрине ниже.

Вот и почти все! Жмем на кнопку «Get Started» и начинаете использовать приложение.

Вот короткий видео урок, который покажет Вам как использовать данное расширение для браузера Google Chrome:
Спасибо за внимание, удачи!
Смотрите так же:
Как очистить кэш Google Chrome
Как удалить Google Chrome полностью
thebrowser.ru
Как записать видео с экрана: 5 лучших бесплатных программ
1. OBS Studio
Платформы: Windows, macOS, Linux.

Кросс-платформенная программа с открытым исходным кодом. Очень быстрая и функциональная. Потратив несколько минут на знакомство с русскоязычным интерфейсом, вы сможете без труда записать экран.
Одновременно с видео дисплея можно писать звук микрофона и накладывать изображение с веб-камеры. OBS Studio позволяет выбирать разрешение и формат записи (FLV, MP4, MKV, MOV и другие). Кроме того, она умеет транслировать видео на Twitch и YouTube, поэтому очень популярна среди геймеров.
Если захотите использовать весь потенциал OBS Studio для записи игр или других продвинутых задач, то в Сети можно найти инструкции по ручной настройке программы. Они помогут вам добиться идеального баланса между быстродействием и качеством картинки.
Единственный недостаток, который хочется отметить, это отсутствие встроенного редактора. Но если вам понадобится обрезать или как-то ещё изменить готовые записи, вы можете использовать специальные программы для видеомонтажа.
Попробовать OBS Studio →
2. DU Recorder
Платформы: Android.

Цена: Бесплатно
Очень популярная в Google Play программа для записи экрана. У неё самые высокие оценки. К тому же DU Recorder полностью бесплатна и не докучает рекламой.
По части функциональности у DU Recorder тоже всё неплохо. Вы можете одновременно записывать видео с экрана, камеры, микрофона и в любой момент ставить процесс на паузу. Программа поддерживает запись в разрешении до 1080p на скорости 60 кадров в секунду.
Кроме того, DU Recorder позволяет стримить видео на YouTube, Facebook и Twitch. А благодаря встроенному редактору можно обрезать готовые ролики и даже превращать их в гифки.
3. Функция «Запись экрана»
Платформы: iOS 11.


В последней на текущий момент версии iOS появилась встроенная функция, с помощью которой можно записывать содержимое экрана и звук на iPhone или iPad. Благодаря ей вам не понадобится сторонний софт или компьютер.
Чтобы вы могли использовать функцию записи, добавьте в пункт управления специальную кнопку. Для этого перейдите в раздел «Настройки» → «Пункт управления» → «Настроить элем. управления» и нажмите плюс возле кнопки «Запись экрана». Она появится в пункте управления, где её можно будет использовать для включения функции записи.
После простого нажатия по этой кнопке начинается запись без внешнего звука, а после продолжительного появляется иконка для активации или отключения микрофона. После повторного нажатия запись сохраняется в приложении «Фото», где её можно отредактировать.
4. QuickTime Player
Платформы: iOS 8–11 (через Mac), macOS.

Программа QuickTime Player, которую можно найти на любом компьютере Mac, записывает видео как экрана самого Mac, так и подключённых к нему iOS-гаджетов. Таким образом, если вы не можете записать содержимое дисплея iPhone или iPad с помощью встроенной в iOS 11 функции, вас выручит связка QuickTime Player + Mac.
Чтобы записать видео с экрана Mac, откройте QuickTime Player и нажмите «Файл» → «Новая запись экрана». Затем кликните по стрелке возле появившейся красной кнопки и выберите необходимые настройки звука. Нажав на красную кнопку, вы запустите запись. Остановить её можно с помощью кнопки «Стоп», которая появляется в верхней правой части экрана.
Чтобы записать экран iPhone или iPad, подключите гаджет к Mac с помощью кабеля, откройте QuickTime Player и нажмите «Файл» → «Новая видеозапись». Затем кликните по стрелке возле появившейся красной кнопки и выберите необходимые настройки. Нажав на красную кнопку, вы запустите запись. Остановить её можно с помощью кнопки «Стоп», которая появляется на месте красной.
5. LonelyScreen
Платформы: iOS (через Windows-ПК или Mac).

Если нет возможности обновиться до iOS 11, а вместо Mac у вас компьютер с Windows, то простейший способом записать экран iPhone или iPad — с помощью десктопной программы LonelyScreen.
Когда вы запустите её на ПК и подключите к нему мобильное устройство через кабель, появится возможность вывести изображение iPhone или iPad на монитор. Для этого нажмите в пункте управления «Повтор экрана» и выберите LonelyScreen. После этого для начала записи будет достаточно кликнуть по красной кнопке в окне программы на компьютере.
Каких-либо настроек в ней нет, всё упрощено до предела. Кроме того, программа пишет звук видео- и аудиофайлов, но не воспринимает микрофон.
На официальном сайте LonelyScreen есть бесплатная и платная версии программы, различия между которыми не указаны. Но за время тестирования первой из них каких-то ограничений я не обнаружил. Разве что LonelyScreen периодически предлагает перейти на платный вариант.
Попробовать LonelyScreen →
Читайте также:
lifehacker.ru
Как записать потоковое видео из интернета на компьютер
Хотите сохранить онлайн-трансляцию у себя на компьютере? Это легко! Просто установите софт для записывания видео с экрана и ваше желание воплотится в жизнь. Из руководства вы узнаете о том, как легко записать потоковое видео из интернета в приложении «Экранная Камера».
Шаг 1. Установите софт
Для начала вам нужно обзавестись дистрибутивом приложения. Безопасное скачивание программы для записи видео вы можете произвести со страницы нашего сайта. После завершения загрузки запустите файл. Появится пошаговое меню установки. Следуйте представленным инструкциям: выберите папку для размещения программы, при желании создайте ярлык софта для быстрого доступа к программе в будущем. Дождитесь завершения распаковки архива и приступайте к работе.
Шаг 2. Выберите режим
Сразу же после запуска приложения щелкните по опции «Запись экрана». После на мониторе появится меню, где вам предстоит указать ключевые требования к процессу записи.
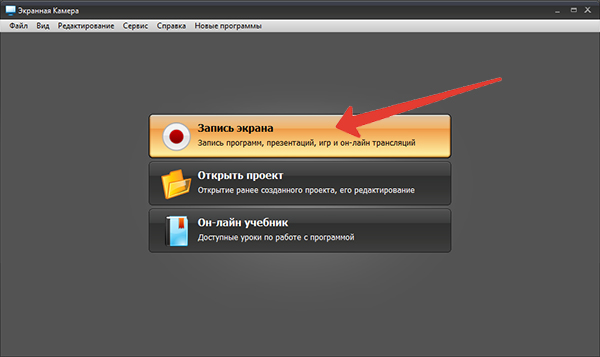
Первым делом софт предложит выбрать один из доступных режимов: полноэкранная запись, фиксация фрагмента экрана или определенного окна. Также вы можете отрегулировать размер видео вручную, введя соответствующие параметры в специальные графы.
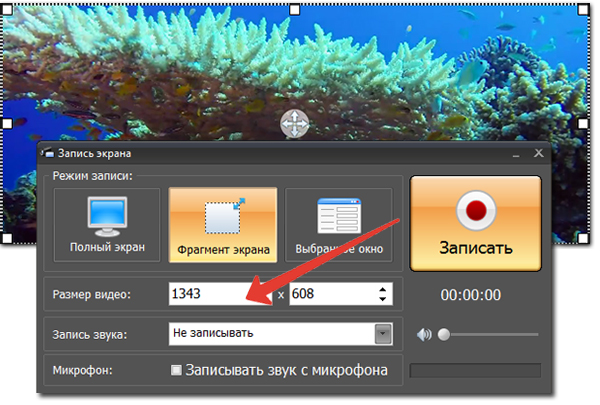
Чтобы разобраться с тем, как записать на компьютер видео с интернета вам необходимо обратить внимание и на настройку звука. Укажите программе предполагаемую громкость будущего видео и при желании включите запись звука с помощью микрофона. Если все настройки завершены, то запустите съемку, щелкнув по одноименной красной кнопке.
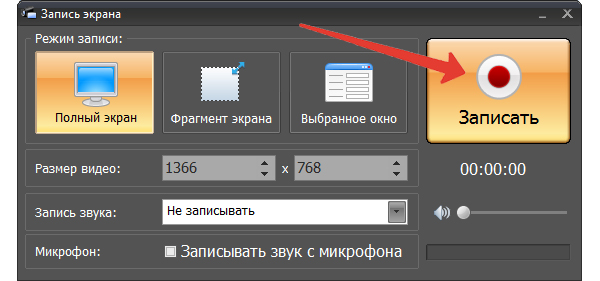
Шаг 3. Обрежьте видео
Запись завершена? Нажмите F10 на клавиатуре или же разверните программу и щелкните по кнопке «Остановить». Перед вами появится меню предпросмотра, где вы можете оценить снятый на видео фрагмент. Если вы обнаружили в материале лишние сцены, то не спешите удалять ролик! Ведь вы можете внести правки прямо в приложении. Для этого нажмите «Редактировать».
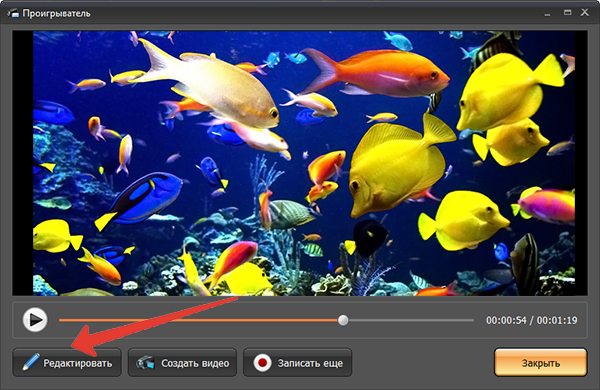
Софт предложит вырезать все ненужное: для этого укажите специальными маркерами фрагмент видео, который необходимо оставить, а затем нажмите «Далее».
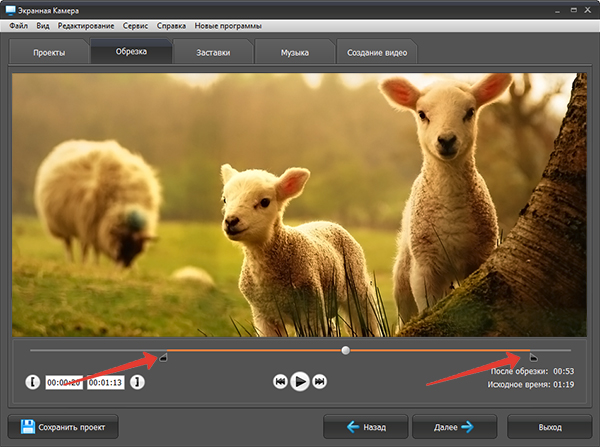
Шаг 4. Добавьте заставки и настройте звук
Запись видео с интернета на компьютер завершена. Но это совсем не значит, что вы не можете улучшить снятый материал. Например, на следующем этапе «Экранная Камера» предоставляет возможность дополнить проект красивыми заставками. Просто нажмите «Создать заставку» и тут же окажетесь в каталоге, где собраны готовые решения для слайдов.
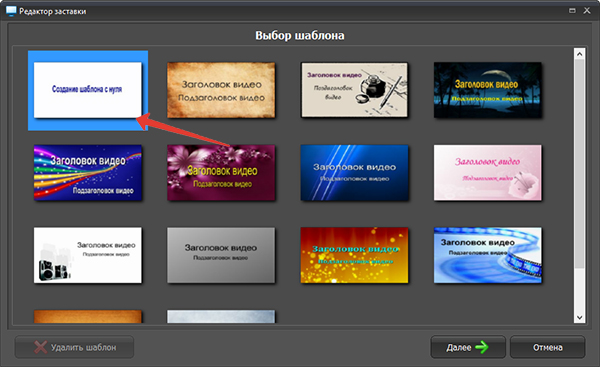
Если ни один из вариантов вас не удовлетворяет, то не спешите уходить из меню, ведь вы можете разработать свой вариант заставки с нуля. Выберите опцию «Создание шаблона с нуля», а затем настройте фон, шрифт и содержание слайда. Затем сохраните изменения, нажмите «Далее» и в следующем окне при необходимости настройте звук проекта.
Шаг 5. Сохраните видео
Отлично! Теперь нужно зафиксировать все внесенные изменения. Перейдите во вкладку «Создание видео». В новом окне на выбор будут представлены три вида сохранения проекта: создание видео для просмотра с экрана ПК, запись ролика на диск или загрузка его в интернет. Выберите подходящий вам вариант, укажите дополнительные требования к сохранению видео, а затем запустите конвертацию и дождитесь ее окончания.
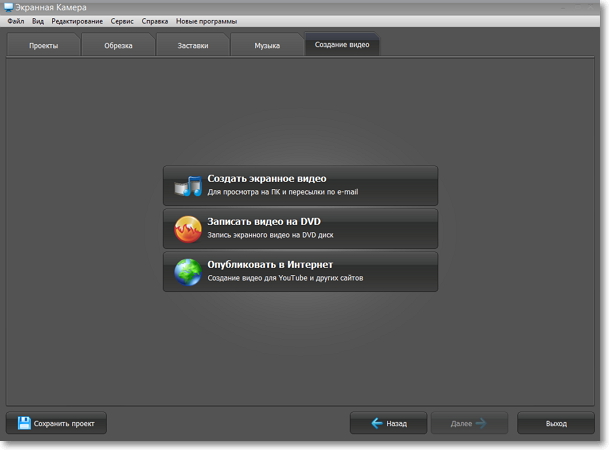
Заключение
«Экранная Камера» — это софт для съемки видео с экрана ПК, которая выручит вас в трудный момент. С ней вы легко разберетесь с тем, как записать вебинар, онлайн-трансляцию и т.п. Опробуйте приобретенные знания на практике, тогда вы в любое время можете вернуться к интересующим вас материалам и просмотреть их.
screencam.ru
5 лучших программ для записи видео с экрана компьютера со звуком
Мы подготовили для вас обзор популярных способов записи видео. Перед вами онлайн-сервис screenr.com и программы для записи видео с экрана Bandicam, Fraps, Snagit и Movavi Screen Capture.
Screenr.com — онлайн-сервис
Screenr – интернет-сервис для записи видео с экрана монитора. Работает на ОС Windows (XP, Vista, 7) и OSX (10.4 и выше).
Как записать видео с экрана компьютера:
- На сайте screenr.com нажмите жёлтую кнопку.
- Начнётся проверка установки Java на компьютере.
- Скорее всего её нет, поэтому сервис предложит скачать Java.
- Вас перенаправит на сайт java.com, скачка и установка Java займёт 2 минуты.
- После этого ещё раз запустите запись видео, на этот раз откроется окно с рамкой для выбора зоны захвата:
- Внизу рамки: кнопка старта записи, выбор микрофона, предустановка размера зоны с записью для видео, кнопка для отмены захвата.
- Чтобы начать запись видео нажмите красную кнопку, для завершения процесса – кнопку «Done» (появится после старта). Далее онлайн-сервис предложит авторизацию для публикации материала на различных хостингах:







Скачайте видеозапись с рабочего стола на компьютер, отправьте в Facebook, Youtube, Twitter, либо получите код плеера для вставки в блог. Ограничение на бесплатное использование – 5 минут записи. Платные тарифы указаны ниже, что интересно – их можно бесплатно тестировать в течение 15 дней. Видеоинструкция по использованию онлайн-сервиса Screenr.com на английском языке:
Видеоинструкция по использованию онлайн-сервиса Screenr.com на английском языке:
Bandicam – самая популярная программа
Bandicam это программа для захвата видео со звуком. Она платная, и в бесплатном триальном варианте ограничивает запись до 10 минут, плюс накладывает вотермарк с надписью «Bandicam.com». Окно программы выглядит так: Сверху красным выделены 2 режима работы:
Сверху красным выделены 2 режима работы:
- Режим «Игровой». Подходит для записи игр в полноэкранном и оконном режиме. Записывает только то, что выводится на экран выбранным приложением. Если сверху игры в окне поставить другое окно (что угодно, хоть текстовой блокнот), оно не запишется. Этот режим потребляет чуть меньше ресурсов. Сменить записываемое окно (программу) без завершения записи нельзя.
- Режим «Область экрана». Выбирайте произвольные пропорции и размеры для зоны захвата. Запишется всё, что попадётся в неё. Зона захвата не на весь экран перемещается прямо во время записи, главное не менять пропорции. Подходит для записи с рабочего стола (браузер, папки, документы) и игр.
Как снимать видео с экрана компьютера с помощью Bandicam? Прямо сразу перед вами весь необходимый интерфейс:
- 1 – продолжительность записи.
- 2 – горизонтальная полоска с громкостью микрофона.
- 3 – объем записанного файла / и свободного места на диске.
- 4 – REC кнопка старта и окончания записи.
- 5 – пауза.
Настройка
Вкладка «Основные настройки»
 Выберите «папку вывода», в неё сохраняются ролики. По умолчанию ставится C:/Bandicam. Если на диске C мало места, укажите папку на другом диске.
Выберите «папку вывода», в неё сохраняются ролики. По умолчанию ставится C:/Bandicam. Если на диске C мало места, укажите папку на другом диске.
Вкладка «Настройка видео»

Раздел «Запись»
- Горячие клавиши «Старт/Стоп» и «Пауза» записи по умолчанию на клавиатуре. Если на мышке есть дополнительные кнопки, рекомендуем назначить этот функционал туда.
- Показывать курсор – ставьте галочку, чтобы в видео было видно движения мышки.
- Эффекты щелчков мыши – дополнительные эффекты для визуальной отметки, чтобы зрителю было понятно, что вы кликнули мышкой на экране.
- Добавлять видео с веб-камеры – методом «картинка в картинке» можно добавить в снимаемое видео с экрана «квадратик» с веб-камеры.

- «Запись звука» – галочка определяет нужен вам захват видео со звуком или нет.
- «Параллельно сохранять в несжатые звуковые файлы WAV» – видео запишется со звуком, дополнительно создастся звуковой .wav-файл с аудиодорожкой. «Несжатый» – качество звука не пострадает от сжатия, но размер файла будет больше. О том зачем это надо читайте в пояснении.
- «Основное устройство» – с которого записывается звук. Win7 Sound это все звуки с компьютера, в том числе игры и музыка. Кнопка «Настройка» отроет настройки этого устройства в Windows (аналогично Панель управления > Звук > конкретное устройство)
- «Дополнительное устройство» – запись звука с нескольких источников. Чаще всего это микрофон.
- «Общая звуковая дорожка с основным устройством» – если в видео несколько аудиодорожек, которые воспроизводятся параллельно (пример звук 2.1 или 5.1). Проверьте экспериментальным путём, ставить ли галочку. Не все плееры или видеоредакторы корректно подхватывают «два звука». Если галочка стоит, две аудиодорожки смешаются в один канал.
- «Звук подаётся…» – звук с доп. устройства (микрофона) пишется только при нажатии выбранной клавиши.
Пояснение: параллельно сохранять несжатые файлы с разных аудиоустройств нужно, когда вы пишите голос и одновременно играет музыка, либо звуки игры. У вас будет 3 файла: с голосом, со звуками из компьютера и видеофайл. В редакторе на монтаже ролика вы сможете выровнять громкость. Если записать в одну дорожку всё, выравнивание громкости будет невозможно.
Вкладка «Вебкамера» Выбираете галочкой добавлять ли видео с веб-камеры. Далее вас ждут настройки:
Выбираете галочкой добавлять ли видео с веб-камеры. Далее вас ждут настройки:
- «Веб-камера:» – выберите с какой именно писать. «Свойства» откроют настройки «графики» веб-камеры.
- «Размер видео» – от 10 до 50% экранного пространства. «Просмотр» откроет окно предпросмотра, для оценки размера и позиции видео с веб-камеры.
- «Позиция» – в каком углу экрана. Плюс есть настройки отступа от границ экрана.
- «Предпросмотр веб-камеры на экране (во время записи)» – работает только в играх и других приложениях с DX или OpenGL. При съёмке в режиме «Область экрана» (вспоминаем начало статьи) предпросмотр невозможен.
 Позволяет добавить вотермарк в процессе захвата видео. Укажите расположение файла-картинки, уровень прозрачности, и позицию на экране.
Позволяет добавить вотермарк в процессе захвата видео. Укажите расположение файла-картинки, уровень прозрачности, и позицию на экране.
 Визуальные эффекты для щелчков мышки, и выделение её подсветкой. Не стоит использовать, если неуверены, что нужно. Понятнее видео не сделает, будет только отвлекать.
Визуальные эффекты для щелчков мышки, и выделение её подсветкой. Не стоит использовать, если неуверены, что нужно. Понятнее видео не сделает, будет только отвлекать.
 Системные настройки.
Системные настройки.
- Приоритет записи (аналог приоритета в диспетчере задач), по умолчанию «Выше среднего», если ничего не тормозит и не глючит, то менять не рекомендуем.
- Галочки «Пропускать запись, когда кадр не обновляется» и «Расширенный метод захвата» избавит от тормозов на слабых ПК.
Настройки «Видео» — «Формат»
 Вернёмся обратно к настройкам «Видео». Формат файла.
Вернёмся обратно к настройкам «Видео». Формат файла.
Кнопка «Шаблоны» покажет вам предустановки параметров на захват видео. Шаблоны содержат комбинацию настроек: кодек, количество кадров в секунду, разрешение съёмки, степень сжатия. Можно не пользоваться заготовками, а самому настроить – кнопка «Настройки» (рядом с Шаблонами).
Можно не пользоваться заготовками, а самому настроить – кнопка «Настройки» (рядом с Шаблонами). Формат файла AVI/MP4 – выбирайте экспериментально. Не все видеоредакторы работают с AVI или MP4 без установки дополнительных кодеков. AVI в Bandicam лучше тем, что при BSOD (перезагрузке, зависании) ваша запись не испортится, bdfix.exe из папки с программой восстановит недозаписанный файл.
Формат файла AVI/MP4 – выбирайте экспериментально. Не все видеоредакторы работают с AVI или MP4 без установки дополнительных кодеков. AVI в Bandicam лучше тем, что при BSOD (перезагрузке, зависании) ваша запись не испортится, bdfix.exe из папки с программой восстановит недозаписанный файл. «Размер» – предустановки разрешения файла. «Особый» позволит указать вручную точное разрешение видеофайла.
«Размер» – предустановки разрешения файла. «Особый» позволит указать вручную точное разрешение видеофайла.
Не путайте эту настройку с размером зоны для съёмки. Вы можете снимать в полный экран 1920×1080, но установив тут размер 1280х720 — программа для записи видео «ужмёт» итоговую картинку.
Блок «Видео»
- FPS – количество кадров в секунду. Для экономии места на диске снижения нагрузки на процессор/видеокарту, можно поставить ниже 24. Мало FPS (5, 10, 15) приемлемо для съёмки окон с рабочего стола или браузера. Для игр минимум 24, а в идеале 60. При FPS 60 видео плавней и «мягче» смотрится, хотя человеческий глаз больше 24 кадров в секунду не улавливает.
- Кодек – чем сжимать видео. Самый популярный MPEG-1, читается всеми видеохостингами, проигрывателями и видеоредакторами.
- Качество – от 10 до 100 единиц. Влияет на размер файла и качество картинки. Подбирается экспериментальным путём.

- Кодек звука выбирайте любой.
- Битрейт – уровень сжатия звука, ставьте максимальный (высшее качество).
- Частоту также на максимум.
Вкладка «Изображения»
 Установка горячей клавиши съемки скриншотов. Сохраняются в папку с видео. Можно сделать автоматический захват скринов через определённое время. Доступно включение и выключение записи курсора, и звук затвора при скрине. Новичку стоит выбрать JPG формат.
Установка горячей клавиши съемки скриншотов. Сохраняются в папку с видео. Можно сделать автоматический захват скринов через определённое время. Доступно включение и выключение записи курсора, и звук затвора при скрине. Новичку стоит выбрать JPG формат.
Вкладка «Обзор результатов»
 Встроенный «Проводник» по папке, куда сохраняются видео и скрины. Воспроизведение файлов по двойному клику. В подвкладке «Изображения» отображаются только скрины из этой папки.
Встроенный «Проводник» по папке, куда сохраняются видео и скрины. Воспроизведение файлов по двойному клику. В подвкладке «Изображения» отображаются только скрины из этой папки.
Рамка Bandicam
Дополнительное окошко. С помощью него рамкой выбирается зона для съёмки, там же удобно нажимать REC. Имеет быстрый ход к предустановкам по разрешению. Иконка фотоаппарата делает скрины.

Movavi Screen Capture
Комплекс программ для записи и обработки видео с экрана PC и Mac. Поддерживает захват со звуком. Официальный сайт программы movavi.ru, там можно её скачать бесплатно. Сразу после установки, она готова к использованию.
Настройка параметров записи

- Выберите область захвата картинки с экрана с помощью размеров рамки.
- Установите настройку качества видеозаписи (доступен захват до 60 кадров в секунду).
- Для записи звука укажите источник. Кроме системных звуков (Windows, музыка, игры) можно выбрать микрофон, либо другие музыкальные устройства.
Интерфейс программы до начала записи:
Запись видео

- Горячая клавиша для старта и завершения записи F10, для паузы F9.
- Во время записи возможно сделать скриншот.
После старта вы увидите такое окно:
Сохранение видео

- После записи во встроенном редакторе можно отредактировать ролик (обрезать, добавить другие фрагменты) и сохранить любом популярном формате: MP4, MOV, AVI и около 10 других.
- Для выбора качества сохраняемого файла есть шаблоны. Например, видео для мобильных устройств — программа сохранит видео в формате под iPad Air, iPod Classic, iPhone 5.
- Технология SuperSpeed для Mac-устройств даёт возможность перекодировать видеозапись в любой формат за несколько секунд.
Видеоинструкция по Movavi Screen Capture:
Snagit – скриншоты и видео
SnagIt — одна из лучших программ для съемки скриншотов. Снимает весь экран монитора, окно, окно с прокруткой, небольшие области. Мощный редактор скриншотов, подрезка видео. Записывает видео в формате avi. Программа платная, официальный сайт – www.techsmith.com. Есть тестовый период.
Главное окно

- Главное меню.
- Пара утилит и список задач, чтобы упростить работу со скринами. Редактор SnagIt умеет вставлять в скриншоты надписи, стрелочки, выноски, примечания, тени.
- Преобразователь файлов. Нужен, чтобы добавлять тени и прочие специальные эффекты к картинкам, умеет переводить картинки из формата в формат. Работает с любыми изображениями, не только со скринами SnagIt.
- Список профилей. Если вы хотите заскринить страницу браузера, которая не помещается на одном экране, то что делать? С помощью профиля с настройкой «во всю высоту» вы сможете это сделать одним кликом. И получится «длинный» файл с изображением. Есть и другие настройки профилей под разные задачи.
- Опции ввода, вывода и эффектов. Настройки ввода – это установки программы при создании скрина или видеозаписи (т. е. что хотите снимать). Настройки вывода – как сформировать полученное через «ввод» изображение в виде картинки. Эффекты – дополнительные детали (изменение цвета в автоматическом режиме, наложение надписей, вотермарки, рамки).
- Кнопки для работы с профилями (создать, сохранить, сортировка, вид отображения).
- Кнопка – запись / создание скриншота.
Как сделать скриншот в SnagIt
 Откройте окно, которое нужно заскринить, к примеру, браузер Chrome. В списке профилей SnagIt Basic capture profiles выберите Window, после чего нажмите большую красную кнопку. Укажите курсором мышки, какое окно хотите заснять, и нажмите ЛКМ. Скрин сразу будет сделан и передан в окно предпросмотра SnagIt.
Откройте окно, которое нужно заскринить, к примеру, браузер Chrome. В списке профилей SnagIt Basic capture profiles выберите Window, после чего нажмите большую красную кнопку. Укажите курсором мышки, какое окно хотите заснять, и нажмите ЛКМ. Скрин сразу будет сделан и передан в окно предпросмотра SnagIt. Теперь можно добавить к скрину специальные эффекты через инструментарий для рисования. Далее необходимо сохранить его на компьютер в любом формате. Вверху справа – «Сохранить как». Программа поддерживает 11 форматов для картинок, в том числе pdf (Adobe Acrobat Reader), swf (флеш) и ico (иконки Widows).
Теперь можно добавить к скрину специальные эффекты через инструментарий для рисования. Далее необходимо сохранить его на компьютер в любом формате. Вверху справа – «Сохранить как». Программа поддерживает 11 форматов для картинок, в том числе pdf (Adobe Acrobat Reader), swf (флеш) и ico (иконки Widows).
Настройка съёмки видео
Профиль Record screen video в группе Other capture profiles записывает видео с экрана. По умолчанию видео пишется в несжатый avi и без звука. Поэтому создадим специальный профиль для видео. Нажмите «Мастер создания профиля», потом «Запись видео» и «Далее».
Нажмите «Мастер создания профиля», потом «Запись видео» и «Далее». Выберите область съёмки, к примеру, экран. В блоке «Описание» почитайте подсказки. В настройках включите указатель (мышку) и запись звукового сопровождения. Нажмите «Далее».
Выберите область съёмки, к примеру, экран. В блоке «Описание» почитайте подсказки. В настройках включите указатель (мышку) и запись звукового сопровождения. Нажмите «Далее». Настройка вывода. Нажмите «Свойства».
Настройка вывода. Нажмите «Свойства». Произведите настройки на вкладке «Файл видео». Уберите галочку с «Автонастройка», далее нажмите «Настройка…». Выберите кодек, например, ffdshow video codec. Потом нажмите «ОК» в окошке выбора кодека, чтобы вернуться к окну «Параметры вывода данных». Выберите микрофон в блоке «Звуковые параметры». Нажмите «ОК».
Произведите настройки на вкладке «Файл видео». Уберите галочку с «Автонастройка», далее нажмите «Настройка…». Выберите кодек, например, ffdshow video codec. Потом нажмите «ОК» в окошке выбора кодека, чтобы вернуться к окну «Параметры вывода данных». Выберите микрофон в блоке «Звуковые параметры». Нажмите «ОК». Нас ждёт такое окно, нажимайте «Далее».
Нас ждёт такое окно, нажимайте «Далее». Следующее окно. Укажите галочкой «Включить надпись», если хотите добавить надпись (копирайты, вотермарк) на видео. «ОК» и «Далее».
Следующее окно. Укажите галочкой «Включить надпись», если хотите добавить надпись (копирайты, вотермарк) на видео. «ОК» и «Далее». Последний шаг – введите имя только что созданного профиля. «Готово».
Последний шаг – введите имя только что созданного профиля. «Готово».
Как снять видео в SnagIt
- Выберите профиль (как его создать читайте выше).
- Нажмите кнопочку «Начать сбор данных».
- Появится окно с настройками видеозаписи.
- Нажмите «Начать».
- Для завершения нажмите кнопку Print Screen на клавиатуре.
Fraps
Окно Fraps делится на 4 основных зоны: «Главные», «FPS», «Видео» и «Скриншот».
Главные настройки

- Старт Fraps свёрнутым – при запуске (в т.ч. при автозапуске при старте ОС) окно не будет открываться, а тихо свернётся или сразу спрячется в трей к часикам (зависит от последней настройки).
- Окно Fraps всегда сверху – поверх остальных окон (неважная настройка, открывать окно Fraps вам вряд ли придётся часто).
- Старт Fraps вместе с Windows – поставьте галочку, в любой момент можно будет заснять что-то и не волноваться, что забыли запустить Fraps.
- Монитор Aero рабочего стола DWM – работает в Vista и Windows 7, позволяет снимать видео с экрана монитора на рабочем столе. Для пользователей Win XP этой возможности нет, они могут снимать только игры или другие 3D/видео приложения.
- Минимизировать в трей – при сворачивании окно превратиться в значок у часиков.
FPS (Frames Per Second)
 Эта опция используется для замера производительности (кадров в секунду) в играх. Можно указать папку, куда будет скидываться текстовой файл с данными о производительности во время игры.
Эта опция используется для замера производительности (кадров в секунду) в играх. Можно указать папку, куда будет скидываться текстовой файл с данными о производительности во время игры.
- Рекомендуем отключить используемые по умолчанию F10 и F12, чтобы освободить кнопки.
- В каком углу оверлей – стоит выбрать подходящий угол экрана, куда выводятся цифры с текущим FPS, по ним понятно идёт запись или нет. Жёлтый цвет – видео не пишется, красный – идёт запись.
Настройка видео захвата

- Выберите папку, куда сохранять видео. Fraps пишет монстроподобные файлы, где 2 минуты могут весить 4 ГБ, выбирайте диск с достаточным свободным местом.
- Клавиша захвата видео – кнопка для старта записи, выберите неиспользуемую в снимаемой программе или игре, иначе её функционал будет недоступен для игры.
- Настройка FPS – кадры в секунду. Учтите, что при 60 fps файл весит в 2 раза больше, чем при 30 fps. Половина разрешения – ужмёт картину (например, снимается экран в 1920х1080, а видео станет 960х540).
- Настройки захвата звука. Win7 sound – все звуки с компьютера. Запись внешнего источника – позволяет записать голос с микрофона. Можно выбрать захват звука с микрофона только когда нажата определённая кнопка.
- Галочка «скрыть курсор на видео» не будет снимать указатель мыши.
Скриншоты в Fraps
 Выбирайте папку куда сохранять, горячую клавишу и формат (самый популярный JPG). Отображать оверлей на скриншоте – сохранит на скрине цифры текущего FPS в момент «фотографирования». Повторять захват каждые… – автоматические скриншоты раз в N секунд.
Выбирайте папку куда сохранять, горячую клавишу и формат (самый популярный JPG). Отображать оверлей на скриншоте – сохранит на скрине цифры текущего FPS в момент «фотографирования». Повторять захват каждые… – автоматические скриншоты раз в N секунд.
Подведём итоги
- Scom – лучший онлайн-сервис для записи видео.
- Bandicam – самая популярная и богатая настройками программа.
- Fraps – пишет большие несжатые файлы, зато меньше нагрузка на процессор, чем в Bandicam (но больше на жёсткий диск).
- SnagIT – лучшая программа для создания и редактирования скришотов с возможностью захвата видео.
- Movavi Screen Capture – комплекс программ, как для захвата, так и для монтажа.
Есть из чего выбрать софт под свои задачи. Удачи!
setupik.ru
Смотрите также
- История браузера яндекс андроид
- Уведомления в браузере яндекс
- Как закрыть браузер яндекс
- Яндекс браузер или гугл
- Расширение вк для браузера
- Поиск в браузере яндекс
- Яндекс браузер убрать рекламу
- Не открывает браузер яндекс
- Браузер амиго что это
- Фотошоп в браузере онлайн
- Блокировка майнинга в браузере
|
|
..:::Счетчики:::.. |
|
|
|
|
|
|
|
|


