|
|
|
|
 Far Far |
 WinNavigator WinNavigator |
 Frigate Frigate |
 Norton
Commander Norton
Commander |
 WinNC WinNC |
 Dos
Navigator Dos
Navigator |
 Servant
Salamander Servant
Salamander |
 Turbo
Browser Turbo
Browser |
|
|
 Winamp,
Skins, Plugins Winamp,
Skins, Plugins |
 Необходимые
Утилиты Необходимые
Утилиты |
 Текстовые
редакторы Текстовые
редакторы |
 Юмор Юмор |
|
|
|
File managers and best utilites |
Запустить браузер chrome
Chrome Browser - Privacy Policy
Learn how to control the information that's collected, stored, and shared when you use the Google Chrome browser on your computer or mobile device, Chrome OS, and Safe Browsing. Although this policy describes features that are specific to Chrome, any personal information that is provided to Google or stored in your Google Account will be used and protected in accordance with the Google Privacy Policy.
If you enable Google Play apps on your Chromebook, the use and protection of information collected by Google Play or the Android operating system is governed by the Play Terms of Service and Google Privacy Policy. Details specific to Chrome are provided in this Notice where relevant.
Details about the Privacy Notice
In this Privacy Notice, we use the term "Chrome" to refer to all the products in the Chrome family listed above. If there are differences in our policy between products, we'll point them out.
"Beta," "Dev," or "Canary" versions of Chrome let you test new features still being created in Chrome. This Privacy Notice applies to all versions of Chrome, but might not be up-to-date for features still under development.
For step-by-step guides to managing your privacy preferences, read this overview of Chrome's privacy controls.
Table of contents:
Browser modes
You don't need to provide any personal information to use Chrome, but Chrome has different modes that you can use to change or improve your browsing experience. Privacy practices are different depending on the mode that you're using.
Basic browser mode
The basic browser mode stores information locally on your system. This information might include:
-
Browsing history information. For example, Chrome stores the URLs of pages that you visit, a cache of text, images and other resources from those pages, and, if the network actions prediction feature is turned on, a list of some of the IP addresses linked from those pages.
-
Personal information and passwords, to help you fill out forms or sign in to sites you visit.
-
A list of permissions that you have granted to websites.
-
Thumbnail-sized screenshots of pages that you visit most often.
-
Cookies or data from websites that you visit.
-
Data saved by add-ons.
-
A record of what you downloaded from websites.
You can manage this information in several ways:
The personal information that Chrome stores won't be sent to Google unless you choose to store that data in your Google Account by signing in to Chrome. Signing in enables Chrome’s synchronization feature.
How Chrome handles your information
Information for website operators. Sites that you visit using Chrome will automatically receive standard log information, including your system’s IP address and data from cookies or similar technologies. In general, the fact that you use Chrome to access Google services, such as Gmail, does not cause Google to receive any additional personally identifying information about you. On Google websites and other websites that opt in, if Chrome detects signs that you are being actively attacked by someone on the network (a "man in the middle attack"), Chrome may send information about that connection to Google or the website you visited to help determine the extent of the attack and how the attack functions. Google provides participating website owners with reports about attacks occurring on their sites.
Prerendering. To load web pages faster, Chrome has a setting that can look up the IP addresses of links on a web page and open network connections. Sites and Android apps can also ask the browser to preload the pages you might visit next. Preloading requests from Android apps are controlled by the same setting as Chrome-initiated predictions. But preloading instructions from sites are always performed, regardless of whether Chrome’s network prediction feature is enabled. If prerendering is requested, whether by Chrome or by a site or app, the preloaded site is allowed to set and read its own cookies just as if you had visited it, even if you don’t end up visiting the prerendered page. Learn more.
Location. To get more geographically relevant information, Chrome gives you the option to share your location with a site. Chrome won't allow a site to access your location without your permission; however, on mobile devices, Chrome automatically shares your location with your default search engine if the Chrome app has permission to access your location and you haven’t blocked geolocation for the associated web site. Chrome uses Google Location Services to estimate your location. The information that Chrome sends to Google Location Services may include:
- The Wi-Fi routers closest to you
- Cell IDs of the cell towers closest to you
- The strength of your Wi-Fi or cell signal
- The IP address that is currently assigned to your device
Google doesn't have control over third-party websites or their privacy practices, so be cautious when sharing your location with a website.
Updates. Chrome periodically sends information to Google to check for updates, get connectivity status, validate the current time, and estimate the number of active users.
Search features. If Google is your default search engine, Chrome contacts Google when you start searching or when you change networks, so you can get the best local web address for sending search queries. If you are signed in to a Google site or signed in to Chrome and Google is your default search engine, searches you perform using the address bar in Chrome are stored in your Google account.
Search prediction service. To help you find information faster, Chrome uses the prediction service provided by your default search engine to offer likely completions to the text you are typing. When you search using the address bar in Chrome, the characters you type (even if you haven’t hit “enter” yet) are sent to your default search engine. If Google is your default search engine, predictions are based on your own search history, topics related to what you’re typing and what other people are searching for. Learn more. Predictions can also based on your browsing history. Learn more.
Navigation assistance. When you can’t connect to a web page, you can get suggestions for alternative pages similar to the one you're trying to reach. In order to offer you suggestions, Chrome sends Google the URL of the page you're trying to reach.
Autofill and password management. Chrome sends Google limited, anonymous information about the web forms that you encounter, including a hashed URL of the web page and details of the form's structure, so that we can improve our Autofill and password management services.
Payments. If you are signed in to the Chrome browser and you have credit cards stored in your Google Payments Account, then Chrome will offer you the option of filling those cards into web forms. In addition, if you enter a new credit card into a web form, Chrome will offer to save your credit card and related billing information to your Google Payments account. If you use a card from Google Payments or choose to save your credit card in your Google Payments account for future use, Chrome will collect information about your computer and share it with Google Payments to protect you from fraud. On Android, if supported by the merchant, Chrome will also allow you to pay using Android Pay.
Language. In order to customize your browsing experience based on languages that you prefer to read, Chrome will keep a count of the most popular languages of the sites you visited. This language preference will be sent to Google to customize your experience in Chrome. If you are signed in to Chrome, this language profile will be associated with your Google Account and, if you include Chrome history in your Google Web & App Activity, may be used to personalize your experience in other Google products. View Activity Controls.
Web Apps on Android. On Android devices, if you select “add to homescreen” for a website that has been optimized for fast, reliable performance on mobile devices, then Chrome will use a Google server to create a native Android package for that web site on your device. The Android package allows you to interact with the web app as you would with an Android app. For example, the web app will appear in your list of installed apps. Learn more.
Usage statistics and crash reports. By default, usage statistics and crash reports are sent to Google to help us improve our products. Usage statistics contain information such as preferences, button clicks, and memory usage. In general, usage statistics do not include web page URLs or personal information, but, if you are signed in to Chrome and syncing your browsing history in your Google Account without a Sync passphrase, then Chrome usage statistics include information about the web pages you visit and your usage of them. For example, we may collect statistics to identify web pages that load slowly. We use this information to improve our products and services, and to give web developers insight into improving their pages. Crash reports contain system information at the time of the crash, and may contain web page URLs or personal information, depending on what was happening at the time the crash report was triggered. We may share aggregated, non-personally identifiable information publicly and with partners — like publishers, advertisers or web developers. You can change whether usage statistics and crash reports are sent to Google at any time. Learn more. If Google Play apps are enabled on your Chromebook and Chrome usage statistics are enabled, then Android diagnostic and usage data is also sent to Google.
Media licenses. Some websites encrypt media to protect against unauthorized access and copying. For HTML5 sites, this key exchange is done using the Encrypted Media Extensions API. In the process of allowing access to this media, session identifiers and licenses may be stored locally. These identifiers can be cleared by the user in Chrome using Clear Browsing Data with “Media licenses” enabled. For sites that use Adobe Flash Access, Chrome browser for Windows or Chrome OS, provides a unique identifier to content partners and websites. The identifier is stored on your system. You can deny this access in the settings under Content Settings, Protected content, and reset the ID using Clear Browsing Data with “Media licenses” enabled. If you access HD content on Chrome OS, a content provider may ask Chrome for a certificate to verify the eligibility of the device. To verify your device, your Chromebook will share data about its hardware attributes with the website, and will use Verified Access to certify that its cryptographic keys are protected by Chrome hardware. Chrome will prompt you to allow or deny this verification check. Learn more.
Other Google services. This notice describes the Google services that are enabled by default in Chrome. In addition, Chrome may offer other Google web services. For example, if you encounter a page in a different language, Chrome will offer to send the text to Google for translation. You will be notified of your options for controlling these services when you first use them. You can find more information in the Chrome Privacy Whitepaper.
Identifiers in Chrome
Chrome includes a number of identifiers necessary to power features. For example, if you use push messaging, an identifier is created in order to deliver notices to you. Where possible, we use non-unique identifiers and remove identifiers when they are no longer needed. Additionally, the following identifiers help us develop, distribute, and promote Chrome, but are not directly related to a Chrome feature.
-
Installation tracking. Each copy of the Windows desktop version of the Chrome browser includes a temporary randomly generated installation number that is sent to Google when you install and first use Chrome. This temporary identifier helps us estimate the number of installed browsers, and will be deleted the first time Chrome updates. The mobile version of Chrome uses a variant of the device identifier on an ongoing basis to track the number of installations of Chrome.
-
Promotion tracking. In order to help us track the success of promotional campaigns, Chrome generates a unique token that is sent to Google when you first run and use the browser. In addition, if you received or reactivated your copy of the desktop version of the Chrome browser as part of a promotional campaign and Google is your default search engine, then searches from the omnibox will include a non-unique promotional tag. All mobile versions of the Chrome browser also include a non-unique promotional tag with searches from the omnibox. Chrome OS may also send a non-unique promotional tag to Google periodically (including during initial setup) and when performing searches with Google. Learn more.
-
Field trials. We sometimes conduct limited tests of new features. Chrome includes a seed number that is randomly selected on first run to assign browsers to experiment groups. Experiments may also be limited by country (determined by your IP address), operating system, Chrome version, and other parameters. A list of field trials that are currently active on your installation of Chrome is included in all requests sent to Google. Learn more.
Signed-in Chrome mode
When you sign in to the Chrome browser or a Chromebook with your Google Account, your personal browsing data is saved on Google's servers and synced with your account. This type of information can include:
- Browsing history
- Bookmarks
- Tabs
- Passwords and Autofill information
- Other browser settings, like installed extensions
These settings are automatically loaded for you anytime you sign in to Chrome on other computers and devices. To customize the specific information that you synchronize, use the “Settings” menu. Learn more. You can see the amount of Chrome data stored for your Google Account and manage it on the Chrome Sync Dashboard. On the Dashboard, except for Google Accounts created through Family Link, you can also disable synchronization completely and delete all the associated data from Google’s servers. Learn more. For children with Google Accounts created in Family Link, sign-in is required and Chrome Sync cannot be disabled because it provides parent management features, such as website restrictions. However, children with these accounts can still delete their data and disable synchronization of most data types. Learn More. The Privacy Notice for Google Accounts created in Family Link applies to Chrome Sync data stored in those accounts.
How Chrome handles your signed-in information
When you sync Chrome with your Google Account, we use your browsing data to improve and personalize your experience within Chrome. You can also personalize your experience on other Google products, by allowing your Chrome history to be included in your Google Web & App Activity. Learn more.
You can change this setting on your Account History page or manage your private data whenever you like. If you don't use your Chrome data to personalize your Google experience outside of Chrome, Google will only use your Chrome data after it's anonymized and aggregated with data from other users. Google uses this data to develop new features, products, and services, and to improve the overall quality of existing products and services. If you would like to use Google's cloud to store and sync your Chrome data but you don't want Google to access the data, you can encrypt all of your synced data with your own sync passphrase. Learn more.
Incognito mode and guest mode
You can limit the information Chrome stores on your system by using incognito mode or guest mode. In these modes, Chrome won't store certain information, such as:
- Basic browsing history information like URLs, cached page text, or IP addresses of pages linked from the websites you visit
- Snapshots of pages that you visit
- Records of your downloads, although the files you download will still be stored elsewhere on your computer or device
How Chrome handles your incognito or guest information
Cookies. Chrome won't share existing cookies with sites you visit in incognito or guest mode. Sites may deposit new cookies on your system while you are in these modes, but they'll only be stored and transmitted until you close the last incognito or guest window.
Browser configuration changes. When you make changes to your browser configuration, like bookmarking a web page or changing your settings, this information is saved. These changes are not affected by incognito or guest mode.
Permissions. Permissions you grant in incognito mode are not saved to your existing profile.
Profile information. In incognito mode, you will still have access to information from your existing profile, such as suggestions based on your browsing history and saved passwords, while you are browsing. In guest mode, you can browse without seeing information from any existing profiles.
Managing Users in Chrome
Managing users for personal Chrome use
You can set up personalized versions of Chrome for users sharing one device or computer. Note that anyone with access to your device can view all the information in all profiles. To truly protect your data from being seen by others, use the built-in user accounts in your operating system. Learn more.
You can also create a supervised user in Chrome with your Google Account. If you do, Google will synchronize and store information about the supervised user, like history and other settings, with your Google Account. You can view this information at chrome.com/manage.
Managing users on Chrome for Enterprise
Some Chrome browsers or Chromebooks are managed by a school or company. In that case, the administrator has the ability to apply policies to the browser or Chromebook. Chrome contacts Google to check for these policies when a user first signs in to Chrome or starts browsing without signing in (except in guest mode). Chrome checks periodically for updates to policies.
An administrator can set up a policy for status and activity reporting for Chrome, including location information for Chrome OS devices. Your administrators may also have the ability to access, monitor, use or disclose data accessed from your managed device.
Safe Browsing practices
Google Chrome and certain third-party browsers, like some versions of Mozilla Firefox and Apple’s Safari, include Google's Safe Browsing feature. With Safe Browsing, information about suspicious websites is sent and received between the browser you are using and Google's servers.
How Safe Browsing works
Your browser contacts Google's servers periodically to download the most recent "Safe Browsing" list, which contains known phishing and malware sites. The most recent copy of the list is stored locally on your system. Google doesn't collect any account information or other personally identifying information as part of this contact. However, it does receive standard log information, including an IP address and cookies.
Each site you visit is checked against the Safe Browsing list on your system. If there's a match, your browser sends Google a hashed, partial copy of the site’s URL so that Google can send more information to your browser. Google cannot determine the real URL from this information. Learn more.
The following Safe Browsing features are specific to Chrome:
-
Some versions of Chrome feature Safe Browsing technology that can identify potentially harmful sites and potentially dangerous file types not already known by Google. The full URL of the site or potentially dangerous file might also be sent to Google to help determine whether the site or file is harmful.
-
Chrome uses Safe Browsing technology to scan your computer periodically, in order to detect unwanted software that prevents you from changing your settings or otherwise interferes with the security and stability of your browser. Learn more. If this kind of software is detected, Chrome might offer you the option to download the Chrome Cleanup Tool to remove it.
-
You can choose to send additional data to help improve Safe Browsing when you access a site that appears to contain malware or when Chrome detects unwanted software on your computer. Learn more.
-
If you are a Safe Browsing user and you are syncing your Chrome browsing history to your Google account, then, to improve the safety and utility of web feature permissions, Chrome may anonymously report the domains on which you grant, reject, and revoke permissions, or ignore or dismiss permission prompts.
-
You can always choose to disable the Safe Browsing feature within Chrome.
Privacy practices of apps, extensions, themes, services, and other add-ons
You can use apps, extensions, themes, services and other add-ons with Chrome, including some that may be preinstalled or integrated with Chrome. Add-ons developed and provided by Google may communicate with Google servers and are subject to the Google Privacy Policy unless otherwise indicated. Add-ons developed and provided by others are the responsibility of the add-on creators and may have different privacy policies.
Managing add-ons
Before installing an add-on, you should review the requested permissions. Add-ons can have permission to do various things, like:
- Store, access, and share data stored locally or in your Google Drive account
- View and access content on websites you visit
- Use notifications that are sent through Google servers
Chrome can interact with add-ons in a few different ways:
- Checking for updates
- Downloading and installing updates
- Sending usage indicators to Google about the add-ons
Some add-ons might require access to a unique identifier for digital rights management or for delivery of push messaging. You can disable the use of identifiers by removing the add-on from Chrome.
From time to time, Google might discover an add-on that poses a security threat, violates the developer terms for Chrome Web Store, or violates other legal agreements, laws, regulations, or policies. Chrome periodically downloads a list of these dangerous add-ons, in order to remotely disable or remove them from your system.
More information
Information that Google receives when you use Chrome is used and protected under the Google Privacy Policy. Information that other website operators and add-on developers receive, including cookies, is subject to the privacy policies of those websites.
Google adheres to several self regulatory frameworks, including the EU-US Privacy Shield Framework. Learn more.
Definitions
Cookies and similar technologies
A cookie is a small file containing a string of characters that is sent to your computer when you visit a website. When you visit the website again, the cookie allows that site to recognize your browser. Cookies may store user preferences and other information. You can reset your browser to refuse all cookies or to indicate when a cookie is being sent. However, some website features or services may not function properly without cookies. Other technologies are used for similar purposes as a cookie on other platforms where cookies are not available or applicable, such as the Advertising ID available on Android mobile devices. Learn more about how Google uses cookies and how Google uses data, including cookies, when you use our partners' sites or apps.
Google Account
You may access some of our services by signing up for a Google Account and providing us with some personal information (typically your name, email address and a password). This account information will be used to authenticate you when you access Google services and protect your account from unauthorized access by others. You can edit or terminate your account at any time through your Google Account settings.
Server logs
Like most websites, our servers automatically record the page requests made when you visit our sites. These “server logs” typically include your web request, Internet Protocol address, browser type, browser language, the date and time of your request and one or more cookies that may uniquely identify your browser.
Here is an example of a typical log entry where the search is for “cars”, followed by a breakdown of its parts:
123.45.67.89 - 25/Mar/2003 10:15:32 -http://www.google.com/search?q=cars -Firefox 1.0.7; Windows NT 5.1 - 740674ce2123e969
-
123.45.67.89 is the Internet Protocol address assigned to the user by the user’s ISP; depending on the user’s service, a different address may be assigned to the user by their service provider each time they connect to the Internet;
-
25/Mar/2003 10:15:32 is the date and time of the query;
-
http://www.google.com/search?q=cars is the requested URL, including the search query;
-
Firefox 1.0.7; Windows NT 5.1 is the browser and operating system being used; and
-
740674ce2123a969 is the unique cookie ID assigned to this particular computer the first time it visited Google. (Cookies can be deleted by users. If the user has deleted the cookie from the computer since the last time s/he visited Google, then it will be the unique cookie ID assigned to the user the next time s/he visits Google from that particular computer).
www.google.com
Почему гугл хром не запускается на пк
–



Иногда оказывается, что многие пользователи ПК не открывают «Google Chrome». Довольно часто причины могут быть необъяснимыми - вечером все было хорошо, и уже есть «глюки». Итак, давайте выясним, почему Google Chrome не работает и как справиться с этой ситуацией. 
Проблемы с компьютером - довольно распространенные явления. Их часто называют множеством проблем с веб-браузерами. «Google Chrome», «Mozilla», «Explorer» - не имеет значения, какая программа вы установили. Главное, что «глюки» не обходят какой-либо вариант.
Итак, давайте попробуем выяснить, Наиболее распространенным препятствием при запуске является антивирусная программа. Абсолютно любой. Кроме того, вирусы и различные установленные программы могут вызвать проблемы. Давайте рассмотрим каждую причину отдельно, чтобы узнать, почему браузер Google Chrome не открывается.
Как ни странно это звучит, антивирусные программы могут не только служить пользователю, но и наносить вред. Это происходит потому, что многие не смотрят, какие страницы и адреса они передают. Если вы нажмете на злонамеренную ссылку, которая не содержит троянов и червей, это может быть не очень приятная ситуация - при перезапуске браузера браузер перестает работать. Точнее, процесс начнется, но «картинки» не будут.
В этом случае вам нужно проверить систему на наличие вирусов, затем отключить «антивирус» и попытаться запустить браузер. Если это не сработает, полностью удалите веб-программу и переустановите ее. Все должно работать.
Иногда причина, по которой Google Chrome не открывается, может стать. Он будет рассматривать браузер как запрещенный процесс, а затем он заблокирует его. В этом случае отключите антивирус и брандмауэр и попытайтесь начать работу.
Довольно частый ответ на вопрос, почему присутствие вирусов на компьютере. Ну, если они не едят вашу систему, они попадают только в браузер. Хотя это неприятное явление, но терпимое.
Если вы подозреваете, что ваш компьютер не запускает «Google Chrome», прежде всего, используйте антивирусную программу. Какой из них использовать зависит от вас. Тем не менее, мы рекомендуем «Доктор Веб» - его можно легко получить и использовать без усилий. Кроме того, у этого «антивируса» есть так называемые бесплатные демоверсии, которые помогают обнаружить «заражение» на компьютере. В этом случае вам не нужно покупать конечный продукт.
Итак, когда вы решили использовать антивирусную программу, запустите ее. Во время проверок оставьте компьютер в покое - закройте все программы иигры, в том числе браузеры (если некоторые работают и открываются). Когда компьютер завершит проверку, продезинфицируйте все обнаруженные файлы, которые невозможно обработать - удалить. 
Будьте осторожны - среди важных вредоносных программ могут быть важные системные данные. Поэтому перед началом работы с антивирусным программным обеспечением сохраните все важные данные, которые вам нужны. Итак, на всякий случай.
Перезагрузите компьютер после завершения сканирования и обработки. После этого попробуйте запустить «Google Chrome». Если все прошло безуспешно, полностью удалите браузер со всеми закладками и другими данными, а затем переустановите его. Все должно вернуться к норме.
Конечно, если все предыдущие методы были бесполезны, есть только один выход - переустановка системы. Конечно, вы можете откатиться. Однако из всех проблем, как говорят системные администраторы, «есть одно лекарство -« Винду »и все случаи».
Итак, когда вы решите этот трудный шаг, найдите установочный диск «Vindous». Перед этим заранее запишите важные персональные данные, чтобы не потерять их. Вставьте установочный диск в компьютер и дождитесь запуска. 
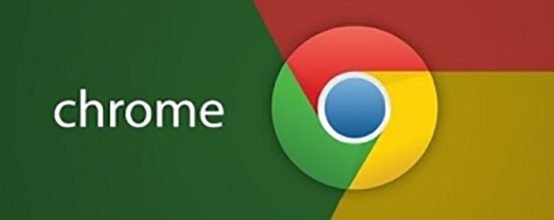
Google Chrome занимает лидирующие позиции в списке популярных браузеров. Он известен как самый быстрый, удобный и практичный интернет-серфер. Но даже такие гигантские компании, как Google, не могут обеспечить все. По этой причине в Google Chrome может произойти ошибка, которая приведет к тому, что она перестанет работать или даже вообще откроется. Но если вы выполняете некоторые действия, вы можете самостоятельно вернуть браузер в жизнь.
Существует несколько способов остановить открытие Chrome. Если вы не знаете, в чем причина в вашем случае, попробуйте все методы в порядке.
Закройте Google Chrome
Перезагрузите компьютер или телефон
Запуск от имени администратора
Если предыдущие шаги не помогли, и браузер по-прежнему отказывается открывать, то стоит проверить работоспособность вашего сетевого подключения. Убедитесь, что вы подключены к сети, и Интернет получает и передает трафик:
- Щелкните значок настроек сети в правом нижнем углу экрана. У вас должна быть подключенная сеть с доступом в Интернет.
Проверка доступа к Интернету
- Откройте другой браузер или программу, требующую Интернета, и попробуйте открыть ссылку или загрузить файл. Это даст вам знать, работает ли Интернет или нет.
Существуют вирусы, которые, грубо говоря, направлены на разрывы браузеров. Возможно, вы выбрали это в Интернете, и теперь это стало ощущаться. Чтобы узнать, причина и причина этого, выполните следующие действия:
- Откройте антивирус, установленный на вашем компьютере.
Откройте антивирус
- Перейдите в пункт «Сканировать» или «Антивирус».
Теперь перейдите к пункту проверки и анализа
- Выберите «Полная проверка».
Запустите полное сканирование
- Дождитесь завершения процесса и удаления найденных вирусов. Вы можете проверить, что антивирус автоматически удаляет все обнаруженные угрозы и выключает компьютер.
Мы ждем завершения процесса и очистки компьютера от вирусов
Возможно, в браузере произошла критическая ошибка, постоянно мешая ее запуску. Затем стоит переустановить его. Для этого выполните следующие действия:
- Откройте поиск Windows.
Откройте панель поиска
- В строке поиска введите «Установка и удаление программ».
Мы ищем программу «Установка и удаление программ»
- Найдите Google Chrome и нажмите кнопку «Удалить».
Удалить Google Chrome
- Загрузите установочный файл с официального сайта Google (http://tinyurl.com/gmukt7b).
Загрузите программу установки
- Завершите процесс установки и откройте браузер.
Мы ждем завершения установки
Браузер не открывается из-за сбитых настроек профиля. Чтобы снова работать, вам нужно создать новый:
- Откройте проводник.
Откройте проводник
- В строке пути напишите% LOCALAPPDATA% \ Google \ Chrome \ User Data \.
Введите впуть пути указан путь
- Мы перемещаемся по этому пути и переименовываем папку по умолчанию для любого другого имени. Затем, когда вы откроете браузер, вы заметите, что папка по умолчанию отсутствует и создаст новую.
Переименовать папку по умолчанию
- Если это не сработало, перейдите в% LOCALAPPDATA% \ Google \ Chrome \ и переименуйте папку User Data в любое другое имя. Снова откройте браузер и подождите, пока он не воссоздает папку «Данные пользователя».
Переименуйте папку данных пользователя
В дополнение к браузеру на вашем компьютере установлены другие сторонние программы, с которыми Google Chrome может конфликтовать. Чтобы этого избежать, выполните следующие действия:
- Загрузите и установите программу с официального сайта Google, чтобы найти и удалить программы, которые могут помешать работе с Google Chrome ().
Загрузите инструмент очистки
- Запустите приложение и запустите тест.
Запустите сканирование компьютера
- Программа найдет нежелательное программное обеспечение и предложит удалить его. Подтвердите действие. Если ничего не найдено, нажмите кнопку «Продолжить».
Подтвердите действие
- Chrome откроет ссылку и предложит сбросить настройки браузера до заводских настроек. Подтвердите действие.
Подтвердите сброс настроек
На компьютере есть защита брандмауэра в Интернете или брандмауэр, который может блокировать доступ в Интернет для вашего браузера. В этом случае вам нужно добавить Google Chrome в список исключений. Сначала мы сделаем это во встроенном брандмауэре Windows:
- Откройте начало и в строке поиска «Брандмауэр Windows».
Поиск брандмауэра Windows
- Откройте его и в левом столбце выберите «Разрешить взаимодействие с приложением или компонентом».
Перейдите к разделу «Разрешить взаимодействие с приложением или компонентом»
- В открывшемся окне нажмите «Изменить настройки».
Нажмите «Изменить настройки»
- Мы помещаем оба флажка перед Google Chrome.
Мы помещаем оба флажка перед Google Chrome
Также многие антивирусы содержат встроенный брандмауэр. Чтобы проверить, блокирует ли он доступ к Интернету для вашего браузера, просто отключите его и попробуйте открыть Google Chrome. Если это поможет, включите антивирус и выполните следующие действия:
- Откройте раздел антивирусного брандмауэра.
Перейдите в раздел «Брандмауэр»
- Перейдите в раздел Firewall.
Теперь перейдите в раздел брандмауэра
- Найдите в списке Google Chrome. На стороне имени будет значок заблокированной блокировки доступа в Интернет. Нажмите на нее, чтобы сделать ее серой, как и все остальные. Выполнено, разрешен доступ в Интернет.
Мы разрешаем доступ к Интернету
Если ни одно из указанных вышеСпособы решения вашей проблемы, вам следует обратиться в службу поддержки Google, подробно описав свою проблему и список вещей, которые не помогли вам решить:
Отправка сообщения о вашей проблеме в службу поддержки
Или задайте вопрос на официальном форуме Google ():
Создать новую тему
Заполните все поля и опубликуйте вопрос
Браузер от Google имеет огромное количество положительных сторон и плюсов, но он может ломаться, как любая программа. Это случается редко, но это происходит. Если это произойдет, попробуйте один из способов решить эту проблему. В большинстве случаев браузер запустится и снова обратит ваше внимание на вашу работу. Но иногда ошибка является индивидуальной, и стоит обратиться к специалистам службы поддержки Google, которые вам обязательно помогут.
Оцените эту статью: Поделитесь с друзьями!
Иногда, когда Google Chrome работает, возникают ошибки: браузер зависает, не открывает страницу или даже не запускается. Что делать? Существует несколько способов решения проблемы, в зависимости от причины проблемы.
1 Почему Google Chrome не работает?
Проблемы с браузером часто воспринимаются врасплох. В середине активной работы окно программы может зависать или полностью закрываться, не реагируя на какие-либо действия. Почему это происходит? Причины могут быть самыми разными: от безобидных и легко исправляемых до более серьезных типов вирусов или проблем с драйверами. Наиболее распространенные проблемы связаны с:
- Аварийные сбои настроек
- перегрузка системы;
- коррупция исполнительного файла;
- проблемы с реестрами операционной системы;
- вирусы.
В большинстве случаев любой пользователь может решить проблему, он не должен быть большим компьютером-тузом и глубоко разбираться в глубине настроек службы.
2 Быстрые способы устранения проблем при запуске браузера
Чаще всего для восстановления нормальной работы Google Chrome просто перезапустите браузер или , если этот метод не помогает, перезагрузите компьютер.
Если ваш браузер запускается, но не открывает сайты, компьютер перегружается и замедляется, вам нужно выгружать. Для этого есть двапуть:
- с помощью ярлыка на рабочем столе или в панели задач
- с помощью команды chrome: // restart.
Оба варианта одинаково эффективны.
Самый простой способ перезапустить Google Chrome - закрыть его и перезапустить. Для этого следуйте инструкциям:
Если браузер выходит из строя и не отвечает, закройте его принудительно. Для этого:
Выберите Chrome в списке запущенных приложений и нажмите «Удалить задачу»
Для перезагрузки в Google Chrome есть специальная команда перезагрузки. Для запуска:
Браузер автоматически закроется и откроется через пару секунд. Все вкладки, открытые до перезагрузки, сохраняются, вам не нужно их снова открывать.
Вы можете автоматизировать этот процесс и создать закладку с помощью специальной команды перезагрузки. Для этого:
Если перезапуск браузера ничего не дал, попробуйте перезагрузить систему:
Если по какой-то причине устройство не отключается, вам придется использовать варварский, но эффективный метод. нажмите наи удерживайте ее до завершения задания.
Часто проблема не в самой программе или самой системе, а в том, что ярлык браузера не работает. Чтобы проверить, истинно это или нет, откройте браузер непосредственно из каталога. Если программа запускается, это означает, что проблема находится в ярлыке. Вам нужно удалить его и создать его снова:
После этого попробуйте запустить браузер с помощью ярлыка. Должно сработать.
https://www.youtube.com/embed/5cbVfH6n0QA
Браузер часто зависает, потому что кеш огромен. Все сайты, которые вы когда-либо посещали, все файлы, которые вы загружаете, остаются в памяти и замедляют работу как браузера, так и ПК.
Чтобы очистить кеш без запуска браузера, установите программу для очистки системы. Вы можете скачать его.
Запустите программу CCleaner и нажмите кнопку «Очистить»
Когда очистка завершена, закройте CCleaner и попробуйте запустить Chrome.
https://www.youtube.com/embed/k296_L7LfO0
3 Устранение неполадок
Если простые методы не помогают, проблема кроется глубже: вирусы, устаревшие драйверы, проблемы с сетевым подключением. К серьезным сбоям в работе руководства Chrome:
- повреждение вируса в системе.
- проблемы с сетевым подключением.
- Проблемы с пользовательскими настройками
- конфликты с другими программами и расширениями
- Брандмауэр Windows.
Вирусы могут заполнить браузер с помощью навязчивой рекламы или вообще остановить ее. Чтобы исправить последствия вредоносных программ, установите бесплатный Dr.Web CureIt! Он сканирует компьютер и устраняет угрозы. Вы можете загрузить программу.
Чтобы установить Dr.Web CureIt! и проверьте систему, вам необходимо выполнить следующий алгоритм:
Соглашайтесь принять участие в программе и нажмите «Продолжить»
Нажмите кнопку «Начать проверку»
Нажмите «Дезинфицировать»
https://www.youtube.com/embed/LVVbPNBL5Vg
Если вы тихо переходите в Интернет из другого браузера, то причина настроек в Chrome. Чтобы убедиться в этом, следуйте инструкциям:
Установите флажки на скриншоте и нажмите OK
Если какие-либо системные файлы повреждены, вам придется переустановить Chrome. Сначала вам нужно удалить старую версию программы, затем остальные файлы на диске C, затем перейти на официальный сайт, загрузить и установить браузер. Чтобы удалить программу:
Готово! Программа была удалена. Теперь осталось очистить остаточные файлы. Для этого вам нужен CCleaner. Чиститьзарегистрируйтесь с помощью утилиты, вам необходимо:
Все остатки программы в реестре будут удалены. Вам нужно будет снова загрузить браузер. Чтобы установить Google Chrome с официального сайта:
https://www.youtube.com/embed/HSV2h-F7Hqw
Иногда проблема с браузером может возникнуть из-за сбоя в настройках учетной записи пользователя. Решение: переустановите. Полностью. Для системных файлов лучше не лезть, особенно если вы неопытный пользователь. Но если вы все еще хотите рисковать ... Тогда есть один способ:
Иногда другие приложения или даже расширения браузера могут помешать работе браузера. Существует два способа проверки конфликтов:
- загрузить специальную утилиту Cleanup Tools;
- используйте команду chrome: // conflict.
Если ваш браузер не запускается, возможно, некоторые программы мешают ему. Чтобы проверить это:
Если Chrome запущен, вы можетеиспользуйте команду поиска конфликта. Для этого:
Лучше добавить его в закладки и сохранить его где-нибудь в зоне быстрого доступа. Желательно использовать функцию, даже если нет проблем с запуском.
Довольно часто в настройках брандмауэра существует ограничение на запуск всех подозрительных программ. И Chrome может ошибочно сделать черный список. Чтобы проверить это, вам необходимо отключить брандмауэр:
Если браузер отключился после отключения брандмауэра, он действительно указан в черном списке. И он должен быть удален оттуда:
Приложение появится в списке исключений, и при запуске его не должно быть никаких проблем.
Если вы используете антивирусное программное обеспечение, вам нужно добавить хром в список антивирусных исключений. Для каждой антивирусной программы эта процедура индивидуальна, поэтому лучше искать решение в сети. Запрос: «как добавить хром в список исключений» - имя вашего антивируса. "
Устаревшие драйверы видеокарты также могут привести к тому, что браузер не запустится. Если вы сомневаетесь в их работоспособности,следующее:
4 Что делать, если ничего не помогает
Если ни один из предложенных методов не помог, вы можете попробовать рискованный вариант, который подходит только Для быстрого переноса всех закладок, паролей и другой информации из Chrome в другое место. Это ключ не-песочницы. Когда он зарегистрирован в поле настроек браузера, программа автоматически становится уязвимой. Но если ситуация критическая и вам нужно срочно запустить Google Chrome, попробуйте использовать ее. Для этого:
Вы также можете обратиться в службу поддержки google :.
Вы можете настроить браузер, используя один или несколько методов выше. В большинстве случаев вы можете восстановить функциональность Google Chrome.
cijidofuqir.gq
Почему не запускается google chrome на windows 7
Иногда, когда Google Chrome работает, возникают ошибки: браузер зависает, не открывает страницу или даже не запускается. Что делать? Существует несколько способов решения проблемы, в зависимости от причины проблемы.
1 Почему Google Chrome не работает?
Проблемы с браузером часто воспринимаются врасплох. В середине активной работы окно программы может зависать или полностью закрываться, не реагируя на какие-либо действия. Почему это происходит? Причины могут быть самыми разными: от безобидных и легко исправляемых до более серьезных типов вирусов или проблем с драйверами. Наиболее распространенные проблемы связаны с:
- Аварийные сбои настроек
- перегрузка системы;
- коррупция исполнительного файла;
- проблемы с реестрами операционной системы;
- вирусы.
В большинстве случаев любой пользователь может решить проблему, он не должен быть большим компьютером-тузом и глубоко разбираться в глубине настроек службы.
2 Быстрые способы устранения проблем при запуске браузера
Чаще всего для восстановления нормальной работы Google Chrome просто перезапустите браузер или , если этот метод не помогает, перезагрузите компьютер.
Если ваш браузер запускается, но не открывает сайты, компьютер перегружается и замедляется, вам нужно выгружать. Для этого есть два способа:
- с помощью ярлыка на рабочем столе или в панели задач
- с помощью команды chrome: // restart.
Оба варианта одинаково эффективны.
Самый простой способ перезапустить Google Chrome - закрыть его и перезапустить. Для этого следуйте инструкциям:
Если браузер выходит из строя и не отвечает, закройте его принудительно. Для этого:
Выберите Chrome в списке запущенных приложений и нажмите «Удалить задачу»
Для перезагрузки в Google Chrome есть специальная команда перезагрузки. Для запуска:
Браузер автоматически закроется и откроется через пару секунд. Все вкладки, открытые до перезагрузки, сохраняются, вам не нужно их снова открывать.
Вы можете автоматизировать этот процесс и создать закладку с помощью специальной команды перезагрузки. Для этого:
Если перезапуск браузера ничего не дал, попробуйте перезагрузить систему:
Если по какой-то причине устройство не отключается, вам придется использовать варварский, но эффективный метод. Нажмите и удерживайте кнопку питания до завершения задания.
Часто проблема не в самой программе или самой системе, а в том, что ярлык браузера не работает. Чтобы проверить, истинно это или нет, откройте браузер непосредственно из каталога. Если программа запускается, это означает, что проблема находится в ярлыке. Вам нужно удалить его и создать его снова:
После этого попробуйте запустить браузер с помощью ярлыка. Должно сработать.
https://www.youtube.com/embed/5cbVfH6n0QA
Браузер часто зависает, потому что кеш огромен. Все сайты, которые вы когда-либо посещали, все файлы, которые вы загружаете, остаются в памяти и замедляют работу как браузера, так и ПК.
Чтобы очистить кеш без запуска браузера, установите программу для очистки системы. Вы можете скачать его.
Запустите программу CCleaner и нажмите кнопку «Очистить»
Когда очистка завершена, закройте CCleaner и попробуйте запустить Chrome.
https://www.youtube.com/embed/k296_L7LfO0
3 Устранение неполадок
Если простые методы не помогают, проблема кроется глубже: вирусы, устаревшие драйверы, проблемы с сетевым подключением. К серьезным сбоям в работе руководства Chrome:
- повреждение вируса в системе.
- проблемы с сетевым подключением.
- Проблемы с пользовательскими настройками
- конфликты с другими программами и расширениями
- Брандмауэр Windows.
Вирусы могут заполнить браузер с помощью навязчивой рекламы или вообще остановить ее. Чтобы исправить последствия вредоносных программ, установите бесплатный Dr.Web CureIt! Он сканирует компьютер и устраняет угрозы. Вы можете загрузить программу.
Чтобы установить Dr.Web CureIt! и проверьте систему, вам необходимо выполнить следующий алгоритм:
Соглашайтесь принять участие в программе и нажмите «Продолжить»
Нажмите кнопку «Начать проверку»
Нажмите «Дезинфицировать»
https://www.youtube.com/embed/LVVbPNBL5Vg
Если вы тихо переходите в Интернет из другого браузера, то причина настроек в Chrome. Чтобы убедиться в этом, следуйте инструкциям:
Установите флажки на скриншоте и нажмите OK
Если какие-либо системные файлы повреждены, вам придется переустановить Chrome. Сначала вам нужно удалить старую версию программы, затем остальные файлы на диске C, затем перейти на официальный сайт, загрузить и установить браузер. Чтобы удалить программу:
Готово! Программа была удалена. Теперь осталось очистить остаточные файлы. Для этого вам нужен CCleaner. Чтобы очистить реестр с помощью утилиты, вам необходимо:
Все остатки программы в реестре будут удалены. Вам нужно будет снова загрузить браузер. Чтобы установить Google Chrome с официального сайта:
https://www.youtube.com/embed/HSV2h-F7Hqw
Иногда проблема с браузером может возникнуть из-за сбоя в настройках учетной записи пользователя. Решение: переустановите. Полностью. Для системных файлов лучше не лезть, особенно если вы неопытный пользователь. Но если вы все еще хотите рисковать ... Тогда есть один способ:
Иногда другие приложения или даже расширения браузера могут помешать работе браузера. Существует два способа проверки конфликтов:
- загрузить специальную утилиту Cleanup Tools;
- используйте команду chrome: // conflict.
Если ваш браузер не запускается, возможно, некоторые программы мешают ему. Чтобы проверить это:
Если Chrome запущен, вы можете использовать команду поиска конфликта. Для этого:
Лучше добавить его в закладки и сохранить его где-нибудь в зоне быстрого доступа. Желательно использовать функцию, даже если нет проблем с запуском.
Довольно часто в настройках брандмауэра существует ограничение на запуск всех подозрительных программ. И Chrome может ошибочно сделать черный список. Чтобы проверить это, вам необходимо отключить брандмауэр:
Если браузер отключился после отключения брандмауэра, он действительно указан в черном списке. И он должен быть удален оттуда:
Приложение появится в списке исключений и проблем при запуске не должно быть.
Если вы используете антивирусное программное обеспечение, вам нужно добавить хром в список антивирусных исключений. Для каждой антивирусной программы эта процедура индивидуальна, поэтому лучше искать решение в сети. Запрос: «как добавить хром в список исключений» - имя вашего антивируса. "
Устаревшие драйверы видеокарты также могут привести к тому, что браузер не запустится. Если вы сомневаетесь в их работоспособности, сделайте следующее:
4 Что делать, если ничего не помогает
Если ни один из предложенных методов не помог, вы можете попробовать рискованный вариант, который подходит только Для быстрого переноса всех закладок, паролей и другой информации из Chrome в другое место. Это ключ не-песочницы. Когда он зарегистрирован в поле настроек браузера, программа автоматически становится уязвимой. Но если ситуация критическая, и вам нужно срочно запустить Google Chrome, попробуйте использовать ее. Для этого:
Вы также можете обратиться в службу поддержки google :.
Вы можете настроить браузер, используя один или несколько методов выше. В большинстве случаев вы можете восстановить функциональность Google Chrome.
• • Браузер не работает
Суть проблемы:
Chrome просто не запускается.
Перезагрузка компьютера не помогает, не помогает переустановить браузер? Поэтому мы будем искать решение другими способами. Это простое решение, как правило, подходит для всех.
Чаще всего такая ошибка провоцирует систему защиты компьютера, которая почему-то считает Chrome небезопасным объектом. Отключив антивирус или брандмауэр, мы исключаем этот фактор. Если проблема была в этом, то браузер запустится.
 Что делать, чтобы предотвратить повторение ошибки?
Что делать, чтобы предотвратить повторение ошибки?
Это просто - вам нужно научить защиту воспринимать браузер как безопасную единицу системы. Вам нужно зайти в настройки антивируса и указать исключение для Chrome, после чего антивирус не обратит внимание на браузер и не будет блокировать его. То же самое можно сделать в брандмауэре. После этого вы всегда должны включать всю защиту.
Совет. На всякий случай, в конце концов, проверьте компьютер на наличие вирусов, удалите ненужные или подозрительные программы / расширения. Это принесет пользу.
Более точные инструкции, к сожалению, не могут быть даны. Есть много антивирусов, и их еще больше. Каждый продукт имеет свой собственный интерфейс и системные настройки. Если вы не можете понять это самостоятельно, обратитесь за помощью к нашим специалистам. Это бесплатно.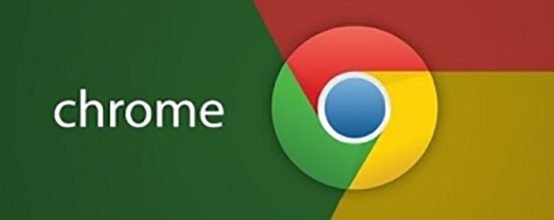
Google Chrome занимает лидирующие позиции в списке популярных браузеров. Он известен как самый быстрый, удобный и практичный интернет-серфер. Но даже такие гигантские компании, как Google, не могут обеспечить все. По этой причине в Google Chrome может произойти ошибка, которая приведет к тому, что она перестанет работать или даже вообще откроется. Но если вы выполняете некоторые действия, вы можете самостоятельно вернуть браузер в жизнь.
Существует несколько способов остановить открытие Chrome. Если вы не знаете, в чем причина вашегоа затем попробуйте все методы в порядке.
Закройте Google Chrome
Перезагрузите компьютер или телефон
Запуск от имени администратора
Если предыдущие шаги не помогли, и браузер по-прежнему отказывается открывать, то стоит проверить работоспособность вашего сетевого подключения. Убедитесь, что вы подключены к сети, и Интернет получает и передает трафик:
- Щелкните значок настроек сети в правом нижнем углу экрана. У вас должна быть подключенная сеть с доступом в Интернет.
Проверка доступа к Интернету
- Откройте другой браузер или программу, требующую Интернета, и попробуйте открыть ссылку или загрузить файл. Это даст вам знать, работает ли Интернет или нет.
Существуют вирусы, которые, грубо говоря, направлены на разрывы браузеров. Возможно, вы выбрали это в Интернете, и теперь это стало ощущаться. Чтобы узнать, причина и причина этого, выполните следующие действия:
- Откройте антивирус, установленный на вашем компьютере.
Откройте антивирус
- Перейдите в пункт «Сканировать» или «Антивирус».
Теперь перейдите к пункту проверки и анализа
- Выберите пункт «Полное сканирование».
Запустите полное сканирование
- Дождитесь завершения процесса и удаления найденных вирусов. Вы можете проверить, что антивирус автоматически удаляет все обнаруженные угрозы и выключает компьютер.
Мы ждем завершения процесса и очистки компьютера от вирусов
Возможно, в браузере произошла критическая ошибка, постоянно мешая ее запуску. Затем стоит переустановить его. Для этого выполните следующие действия:
- Откройте поиск Windows.
Откройте панель поиска
- В строке поиска введите «Установка и удаление программ».
Мы ищем программу «Установка и удаление программ»
- Найдите Google Chrome и нажмите кнопку «Удалить».
Удалить Google Chrome
- Загрузите установочный файл с официального сайта Google (http://tinyurl.com/gmukt7b).
Загрузите программу установки
- Завершите процесс установки и откройте браузер.
Мы ждем завершения установки
Браузер не открывается из-засбой настроек профиля. Чтобы снова работать, вам нужно создать новый:
- Откройте проводник.
Откройте проводник
- В строке пути напишите% LOCALAPPDATA% \ Google \ Chrome \ User Data \.
Введите путь, указанный в строке пути
- Мы перемещаемся по этому пути и переименовываем папку по умолчанию для любого другого имени. Затем, когда вы откроете браузер, вы заметите, что папка по умолчанию отсутствует и создаст новую.
Переименовать папку по умолчанию
- Если это не сработало, перейдите в% LOCALAPPDATA% \ Google \ Chrome \ и переименуйте папку User Data в любое другое имя. Снова откройте браузер и подождите, пока он не воссоздает папку «Данные пользователя».
Переименуйте папку данных пользователя
В дополнение к браузеру на вашем компьютере установлены другие сторонние программы, с которыми Google Chrome может конфликтовать. Чтобы этого избежать, выполните следующие действия:
- Загрузите и установите программу с официального сайта Google, чтобы найти и удалить программы, которые могут помешать работе с Google Chrome ().
Загрузите инструмент очистки
- Запустите приложение и запустите тест.
Запустите сканирование компьютера
- Программа найдет нежелательное программное обеспечение и предложит удалить его. Подтвердите действие. Если ничего не найдено, нажмите кнопку «Продолжить».
Подтвердите действие
- Chrome откроет ссылку и предложит сбросить настройки браузера до заводских настроек. Подтвердите действие.
Подтвердите сброс настроек
На компьютере есть защита брандмауэра в Интернете или брандмауэр, который может блокировать доступ в Интернет для вашего браузера. В этом случае вам нужно добавить Google Chrome в список исключений. Сначала мы сделаем это во встроенном брандмауэре Windows:
- Откройте начало и в строке поиска «Брандмауэр Windows».
Поиск брандмауэра Windows
- Откройте его и в левом столбце выберите «Разрешить взаимодействие с приложением или компонентом».
Перейдите к разделу «Разрешить взаимодействие с приложением или компонентом»
- В открывшемся окне нажмите «Изменить настройки».
Нажмите «Изменить настройки»
- Мы помещаем оба флажка перед Google Chrome.
Мы помещаем оба флажка перед Google Chrome
Также многие антивирусы содержат встроенный брандмауэр. Чтобы проверить, блокирует ли он доступ к Интернету для вашего браузера, просто отключите его и попробуйте открыть Google Chrome. Если это поможет, включите антивирус и выполните следующие действия:
- Откройте раздел антивирусного брандмауэра.
Перейдите в раздел «Брандмауэр»
- Перейдите в раздел Firewall.
Теперь перейдите в раздел брандмауэра
- Найдите в списке Google Chrome. Стороной по названию будет значоквключая блокирование доступа к Интернету. Нажмите на нее, чтобы сделать ее серой, как и все остальные. Выполнено, разрешен доступ в Интернет.
Мы разрешаем доступ к Интернету
Если ни один из вышеперечисленных методов не решит вашу проблему, обратитесь в службу поддержки Google, уточните свою проблему и список вещей, которые не помогли вам решить эту проблему:
Отправка сообщения о вашей проблеме в службу поддержки
Или задайте вопрос на официальном форуме Google ():
Создать новую тему
Заполните все поля и опубликуйте вопрос
Браузер от Google имеет огромное количество положительных аспектов и преимуществ, но он может ломаться, как любая программа. Это случается редко, но это происходит. Если это произойдет, попробуйте один из способов решить эту проблему. В большинстве случаев браузер запустится и снова обратит ваше внимание на вашу работу. Но иногда ошибка является индивидуальной, и стоит обратиться к специалистам службы поддержки Google, которые вам обязательно помогут.
Оцените эту статью: Поделитесь с друзьями!
quxotifuvateser.ml
|
|
..:::Счетчики:::.. |
|
|
|
|
|
|
|
|


