|
|
|
|
 Far Far |
 WinNavigator WinNavigator |
 Frigate Frigate |
 Norton
Commander Norton
Commander |
 WinNC WinNC |
 Dos
Navigator Dos
Navigator |
 Servant
Salamander Servant
Salamander |
 Turbo
Browser Turbo
Browser |
|
|
 Winamp,
Skins, Plugins Winamp,
Skins, Plugins |
 Необходимые
Утилиты Необходимые
Утилиты |
 Текстовые
редакторы Текстовые
редакторы |
 Юмор Юмор |
|
|
|
File managers and best utilites |
Как переустановить Microsoft Edge. Проблемы с браузером. Как обновить браузер edge
как обновить настройки и/или переустановить браузер
Microsoft Edge, как и другие браузеры, тоже может глючить, «вылетать», выдавать разные сообщения об ошибках и т.д. Случается и так, что он вообще не запускается, и на все попытки его включить пишет, что уже работает, и/или «ведет себя неадекватно».
В таких ситуациях «разбор полетов» начинать следует с предварительного анализа проблем на предмет выяснить, имеют ли они отношение к самому браузеру или происходят на сайтах, которые в данный момент времени открыты в Microsoft Edge.
Во втором случае устранить неисправности, как правило, получается посредством сброса настроек браузера, однако проблемы браузера часто получается надежно «вылечить» только его полной переустановкой.
Простой пример: если на каком-нибудь из сайтов вдруг перестало воспроизводится видео, то это, скорее всего, проблема сайта, а если Edge с каждой попыткой его открыть выдает сообщение об ошибке, то вполне вероятно, что он сам начал сбоить.
Собственно, далее о том, как грамотно перезапустить Microsoft Edge в Windows 10 в случае возникновения проблем в его работе. Итак:
-
Microsoft Edge — сброс настроек
Как показывает практика, программный сброс или «софт ресет» в большинстве случаев оказывается весьма действенной мерой, потому начинать лучше с него. И только когда этот способ должного эффекта не производит, только тогда можно подумать о полной переустановке браузера.
Значит, чтобы выполнить «софт ресет» Microsoft Edge, открываем браузер и заходим в меню настроек: жмем иконку в виде 3 точек — в правом верхнем углу окна и потом «Настройки«. В том же правом углу можно также кликнуть значок с булавкой, чтобы меню настроек осталось на экране, оно еще пригодится.

Далее прокручиваем «Настройки» вниз до раздела «Очистить данные браузера» и жмем там кнопку «Выберите, что нужно очистить«, после чего в меню откроется список данных, которые сохраняются в браузере и которые можно удалить (журнал, кэш, пароли и пр.). В конце этого списка находим и жмем ссылку «Больше» и получаем уже расширенный список данных, которые тоже можно удалять. Включает он следующие позиции:
- Лицензии на мультимедиа
- Всплывающие исключения
- Разрешения на доступ к данным о местоположении
- Разрешения на полноэкранный режим
- Разрешения совместимости

Как видим, эти данные относятся к сайтам или контенту, доступ к которым вы получаете через свой Microsoft Edge. Выделяем все и жмем кнопку «Очистить«. Удаление, то бишь «Очистка» этих данных, также как и стандартная очистка истории посещений, журнала, кэша браузера и файлов cookie обычно помогают решить большинство проблем в работе браузера с отдельными сайтами. Однако, повторимся, в случае возникновения серьезных сбоев в работе самой программы Microsoft Edge такой «софт ресет» может оказаться неэффективным.
-
Microsoft Edge — полная переустановка
Данный способ устранения проблем браузера состоит в полном удалении всего имеющегося пакета Edge из операционной системы с последующей его заменой стандартной копией Microsoft Edge, которой по умолчанию комплектуется Windows 10. Мера, разумеется, из категории крайних, потому применять ее целесообразно в тех случаях, когда сбои в работе браузера делают невозможным дальнейшее его использование.
Полностью обновить в такой способ Microsoft Edge можно в том числе через PowerShell с помощью специального скрипта. Скачать его в формате zip-архива можно с сайта разработчика, по этой же ссылке находится описание скрипта и инструкция по его использованию (на английском).
Напомним, прежде чем начинать переустановку Microsoft Edge с помощью данного программного инструмента, необходимо создать резерную копию закладок Еdge. Кроме того, можно также попробовать получить больше данных о причине возникновения той или иной проблемы (об этом см. ниже).
После сохранения закладок и загрузки архива распаковываем файл Reset_Microsoft-Edge.zip на диск, далее кликаем по файлу Reset_Microsoft_Edge правой кнопкой мыши и в контекстном меню выбираем «Выполнить с помощью PowerShell«.
Скрипт выполняет 2 операции:
remove-item $env:localappdata\Packages\Microsoft.MicrosoftEdge_8wekyb3d8bbwe\* -recurse -Force 2>$null
— удаление установочного пакета Microsoft Еdge из Windows 10, параметры используемые в конце выполняют в частности:
-recurse — захватывает все дочерние элементы по определенному пути;
-Force — позволяет скрипту удаляет такие элементы как скрытые файлы или файлы только для чтения, которые, как правило, не могут быть изменены;
2>$null — выводит поток ошибок в null.
Get-AppXPackage -Name Microsoft.MicrosoftEdge | Foreach {Add-AppxPackage -DisableDevelopmentMode -Register «$($_.InstallLocation)\AppXManifest.xml» -Verbose}
— запускает установку дефолтной копии Microsoft Edge в Windows 10.
-
Использование средства «Просмотр событий» для выяснения основных причин сбоев браузера
Перед тем, как запустить процедуру переустановки Microsoft Еdge в Windows 10 описанным выше способом, с помощью системного средства «Просмотр событий» можно получить больше информации о причинах ошибок в работе браузера. Для этого жмем кнопку Windows, в строке поиска пишем просмотр событий и активируем эту программу кнопкой Enter.

Далее в левой части открывшегося окна «Просмотр событий» жмем сначала вкладку «Журналы Windows» и в ней выбираем «Приложение«. Затем справа на панели «Действие» выбираем «Найти» и в строке поиска пишем edge и жмем «Найти далее«, после чего программка выдаст список событий в вашей Windows 10, где так или иначе упоминался браузер Microsoft Edge. Путем анализа сообщений о различных ошибках можно найти некую закономерность их возникновения и установить причину сбоев в работе Edge.
www.gadgetstyle.com.ua
Как переустановить Microsoft Edge
В операционной системе Windows 10 браузером по умолчанию установлен браузер Microsoft Edge, в работе которого могут возникнуть проблемы и неполадки. Поэтому пользователи сталкиваются с необходимостью переустановить Edge для решения проблем с работой браузера.
Браузер Edge интегрирован в операционную систему, поэтому непросто ответить на вопрос о том, как переустановить Microsoft Edge в Windows 10. Тем не менее, есть возможность переустановить браузер Edge на компьютере под управлением операционной системы Windows.
Почему возникает необходимость переустановить Edge? В работе браузера возможны сбои и неполадки. Я расскажу, с чем сталкивался сам, при использовании браузера Microsoft Edge в Windows 10.
Иногда, без видимых причин, в работе браузера появляются проблемы: браузер Microsoft Edge запускается, но не может обнаружить веб-страницы в интернете. В это время интернет-соединение работает в обычном режиме, все остальные браузеры без проблем открывают сайты, в том числе браузер Internet Explorer.
В этой статье мы рассмотрим два способа восстановления работоспособности браузера Edge. Сначала попытаемся решить проблему первым способом: сбросом настроек браузера Microsoft Edge. Потом рассмотрим второй более сложный способ: как переустановить Microsoft Edge с помощью встроенной утилиты Windows PowerShell.
Сброс настроек браузера Microsoft Edge
Запустите браузер Microsoft Edge. В настройках браузера нажмите на «Параметры». В пункте «Очистить данные браузера» нажмите на кнопку «Выберите, что нужно очистить».
Здесь уже выбраны некоторые пункты, можно добавить другие параметры для очистки браузера. Нажмите на «Больше», выберите дополнительные параметры.

Далее нажмите на кнопку «Очистить». Перезапустите браузер.
Если этот способ не решил проблему с работой браузера, то тогда нужно использовать более сложный способ: удаление и новая установка браузера Microsoft Edge.
Как переустановить Edge в Windows 10
Браузер Microsoft Edge интегрирован в операционную систему, поэтому перед его удалением создайте точку восстановления системы. Вы обезопасите операционную систему, в случае своих ошибочных действий, так как у вас будет возможность сделать восстановление системы.
Для того, чтобы переустановить браузер Edge в Windows 10, необходимо выполнить следующие действия:
- Закройте браузер Microsoft Edge.
- В поле поиска введите «powershell» (без кавычек). Запустите встроенную утилиту Windows
- Введите в окне PowerShell следующий код, который можно скопировать отсюда:
Первая команда удаляет браузер Microsoft Edge из операционной системы, очищается папка «Microsoft.MicrosoftEdge_8wekyb3d8bbwe», ее не нужно удалять из системы вручную, как советуют в интернете.
Вторая команда устанавливает Microsoft Edge в операционную систему Windows 10.
После ввода кода в окно Windows PowerShell, нажмите на клавишу «Enter». Дождитесь выполнения команды.

После выполнения команд, вы увидите сообщение о завершении операции.

Закройте утилиту Windows PowerShell, а затем перезагрузите компьютер.

После запуска Windows откройте браузер Edge. Вы увидите, что произошло восстановление Microsoft Edge.
Заключение
В случае возникновения неполадок в работе браузера Microsoft Edge, работоспособность браузера можно восстановить двумя способами: сбросом настроек браузера, или переустановкой браузера Edge в операционной системе Windows 10.
Прочитайте похожие статьи:
vellisa.ru
где находится, как с ним работать, удаление, переустановка, восстановление

Долгое время Internet Explorer был браузером по умолчанию в операционной системе Windows. Он не устраивал большинство пользователей по ряду причин и использовался в основном для загрузки других браузеров после переустановки системы. В Windows 10 компания Microsoft представила новый браузер — Microsoft Edge.
Отличия Microsoft Edge от Internet Explorer
Главный вопрос, который терзал большинство пользователей операционной системы от Microsoft, заключался в том, будет ли обновление браузера очередной попыткой ребрендинга или же новый браузер по умолчанию действительно изменится по сравнению с предыдущим. Рассмотрим их основные отличия:
- совершенно другой код программы — Microsoft Edge не является обновлённой версией предыдущего браузера с иным названием. Эти два продукта существуют параллельно и работают по-разному. Microsoft даже не прекратила поддержку Internet Explorer, на случай если найдутся люди, что предпочтут его;
- быстрый и оптимизированный движок — работает Microsoft Edge гораздо шустрее своего предшественника, по стабильности и скорости может состязаться даже с такими браузерами, как Google Chrome;
- возможность установки пользовательских расширений — расширения нужны людям, и в Microsoft, наконец, это поняли. Возможность установить различные плагины позволит вам настроить браузер под себя для комфортной работы;
 На сегодняшний день Edge имеет множество расширений
На сегодняшний день Edge имеет множество расширений - личная работа с пользователем — Microsoft Edge позиционируется как помощник для каждого. Именно поэтому уже при поисковом запросе он собирает дополнительную информацию, а также позволяет пользователю самому отмечать интересные места. Существует даже возможность оставлять заметки прямо на страницах сайтов с последующим сохранением. Всё это делает браузер весьма удобным;
 Заметки позволят вам менять страницы на свой вкус
Заметки позволят вам менять страницы на свой вкус - удобные настройки — Internet Explorer поставлялся как есть. В Edge даже без расширений имеется гибкая система настроек, вплоть до изменения цветовой гаммы, используемой по умолчанию.
 В настройках вы можете изменить цветовую схему браузера
В настройках вы можете изменить цветовую схему браузера
Запуск браузера Microsoft Edge
Новый браузер встроен в каждую систему Windows 10 изначально. Но если у вас установлена устаревшая версия ОС от компании Microsoft, запустить его не получится. Можно попробовать это сделать несколькими способами:
- открыть любую страницу в интернете — пока этот браузер используется по умолчанию, именно он будет применяться для открытия ссылок и поисковых запросов;
- запустить исполняемый файл, который находится по пути: C:/Windows/SystemApps/Microsoft.MicrosoftEdge_8wekyb3d8bbwe;
 Для запуска кликните по исполняемому файлу MicrosoftEdge.exe
Для запуска кликните по исполняемому файлу MicrosoftEdge.exe - воспользоваться ярлыком, который наверняка найдётся в вашей версии Windows 10 на рабочем столе или панели задач. Если нет, его можно туда вынести.
Таким образом, запустить новый браузер в системе Windows 10 не составит труда.
Проблемы с запуском браузера Microsoft Edge
Очевидным минусом браузера является его «срок жизни». Это совсем новая программа, и ей предстоит пройти ещё немало доработок и исправлений. Хотя разработчики регулярно обновляют Edge, проблемы с запуском браузера на различных конфигурациях могут возникнуть уже сейчас, например, из-за некорректного обновления или вирусов, повредивших часть программных файлов. Если ожидание официального патча для вас неприемлемо, можно попытаться решить их своими силами.
Очистка данных браузера
Прежде всего, если ваш браузер перестал открывать страницы или делает это медленно, стоит обратить внимание на временные файлы. Их очистка может вернуть Microsoft Edge былую скорость работы. А выполняется она следующим образом:
- Откройте параметры браузера и пролистайте их до раздела, посвящённого очистке данных. Нажмите на соответствующую кнопку для выбора элементов очистки.
 Нажмите по кнопке «Выберите, что нужно очистить» для перехода в меню очистки данных браузера
Нажмите по кнопке «Выберите, что нужно очистить» для перехода в меню очистки данных браузера - Появится список из элементов, данные которых можно удалить. Самое важное — удалить кэшированные данные и cookie, но вы можете оставить галочки и на некоторых других пунктах.
 Выберите необходимые для очистки пункты и нажмите «Очистить»
Выберите необходимые для очистки пункты и нажмите «Очистить» - Нажмите «Очистить» и дождитесь окончания процесса.
Есть и другой способ очистки данных — с помощью специальных программ. Например, в программе CCleaner сделать это очень легко:
- Запустите программу и нажмите «Анализ». В списке в левой части экрана укажите элементы для анализа.
- По завершении проверки нажмите кнопку «Очистить».
 Проведите анализ в программе CCleaner и выполните очистку
Проведите анализ в программе CCleaner и выполните очистку - Дождитесь окончания очистки и закройте программу.
Видео: как очистить временные файлы в браузере Microsoft Edge
Выполнение сброса настроек
Если же браузер прекращает работу сразу после запуска или отказывается нормально функционировать, можно сбросить настройки. Делается это через окно «Выполнить»:
- Откройте строку ввода «Выполнить» с помощью сочетания клавиш Win+R.
- Введите туда запрос inetcpl.cpl и затем нажмите «Ок».
 Введите команду inetcpl.cpl в окне «Выполнить»
Введите команду inetcpl.cpl в окне «Выполнить» - Появится специальное меню для настроек вашего браузера. Необходимо открыть вкладку с дополнительными опциями.
 Перейдите в раздел «Дополнительно» в настройках
Перейдите в раздел «Дополнительно» в настройках - Выберите действие «Сбросить параметры Internet Explorer». Несмотря на другое название, настройки всё ещё хранятся похожим образом, поэтому требуется именно это действие.
- Подтвердите сброс и перезапустите браузер. Проблема должна исчезнуть.
Также вы можете завести новую учётную запись для сброса настроек. Это действие создаст полностью автономную папку с файлами браузера, которые не будут повреждены или изменены. Для этого:
- Нажмите Win+I для открытия настроек в Windows 10 и перейдите в раздел «Учётные записи».
 Перейдите в раздел учётных записей через параметры Windows
Перейдите в раздел учётных записей через параметры Windows - Во вкладке «Семья и другие пользователи» выберите добавление нового пользователя на устройство.
 Нажмите на кнопку «Добавить пользователя для этого компьютера»
Нажмите на кнопку «Добавить пользователя для этого компьютера» - Чтобы избежать онлайн-регистрации, нажмите по строке «У меня нет данных для входа…».
 При создании учётной записи укажите параметр «У меня нет данных для входа этого человека»
При создании учётной записи укажите параметр «У меня нет данных для входа этого человека» - В следующем окне выберите добавление нового пользователя без использования аккаунта Microsoft.
 Для создания локальной учётной записи нажмите «Добавить пользователя без учётной записи Майкрософт»
Для создания локальной учётной записи нажмите «Добавить пользователя без учётной записи Майкрософт» - Введите данные для учётной записи. Можно не придумывать усложнённый пароль, так как вы создаёте этот локальный профиль лишь для одной конкректной задачи.
 Введите данные для учётной записи и запомните их
Введите данные для учётной записи и запомните их - В новой учётной записи перейдите по пути C\:Users\имя_новой_записи\AppData\Local\Packages\Microsoft.MicrosoftEdge_8wekyb3d8bbwe. Именно там хранятся настройки Microsoft Edge. Скопируйте папку по этому же пути на свою основную учётную запись с подтверждением замены файлов. Проблема будет решена.
Полезные настройки браузера Microsoft Edge
Изучите настройки нового браузера — это поможет вам оптимизировать его для удобной работы. Стоит знать о следующих опциях:
Загрузка обновлений браузера Microsoft Edge
Для автоматической загрузки обновлений браузера должен быть включён «Центр обновления Windows». Его настройка выполняется таким образом:
- Откройте параметры системы нажатием клавиши Win+I и перейдите в раздел «Обновление и безопасность».
 Перейдите в раздел «Обновление и безопасность» для доступа к настройкам обновления
Перейдите в раздел «Обновление и безопасность» для доступа к настройкам обновления - На вкладке «Центр обновления Windows» вы увидите уведомление, если обновление нуждается в установке. Инсталлируйте его при необходимости, а затем перейдите в «Дополнительные параметры».
 Обновите систему при необходимости, а затем откройте «Дополнительные параметры»
Обновите систему при необходимости, а затем откройте «Дополнительные параметры» - Для вашего удобства переключите автоматическую установку в режим установки с уведомлением о перезагрузке. Это поможет вам корректно завершать работу программ перед обновлением.
 Настройте уведомления о планировании перезагрузки при обновлении компьютера
Настройте уведомления о планировании перезагрузки при обновлении компьютера - Убедитесь, что галочка «Отложить обновления» снята.
 Снимите галочку с пункта «Отложить обновления»
Снимите галочку с пункта «Отложить обновления»
Отключение или удаление Microsoft Edge
Если вы решили использовать другой браузер, хорошо бы избавиться от Microsoft Edge. Но так как этот браузер встроен в систему по умолчанию, удалить его полностью не так просто.
Ручное отключение Microsoft Edge в Windows 10
Под ручным отключением подразумевается смена браузера по умолчанию. И действительно, достаточно назначить другой браузер, который будет взаимодействовать со всеми ссылками, и вы можете забыть о Microsoft Edge.
- Откройте параметры вашего устройства, например, через меню «Пуск».
 Откройте «Параметры» в меню «Пуск»
Откройте «Параметры» в меню «Пуск» - Перейдите в раздел «Система» и выберите вкладку приложений по умолчанию.
- Нажмите по текущему браузеру по умолчанию и укажите любой другой вместо него.
 Установите необходимое приложение по умолчанию вместо текущего браузера
Установите необходимое приложение по умолчанию вместо текущего браузера
Видео: как удалить Microsoft Edge из системы
Удаление браузера через «Проводник»
Другой вариант — перейти в расположение настроек для браузера и полностью удалить всю папку. Это довольно грубый способ, зато он не требует от вас специальных знаний или программ. Где находится эта папка, упоминалось ранее:
- Перейдите по указанному выше пути в локальном хранилище пользователя и найдите там папку Microsoft.MicrosoftEdge_8wekyb3d8bbwe.
- Кликните правой кнопкой мыши по этой папке и выберите пункт «Копировать» из списка. Сохраните папку в другом разделе.
- Удалите папку из текущего раздела.
 При удалении папки с настройками Edge перестанет работать
При удалении папки с настройками Edge перестанет работать
Скопируйте настройки Microsoft Edge перед удалением — при необходимости это поможет восстановить его работоспособность.
Удаление Microsoft Edge через PowerShell
Вы также можете выполнить удаление браузера через PowerShell. Введите название этой утилиты в меню «Пуск» и запустите её. Далее выполните ряд действий:
- Введите запрос Get-AppxPackage и подтвердите ввод. На экране отобразится список системных программ.
- Найдите в списке Microsoft Edge и скопируйте значение этого пункта.
 Найдите строчку Microsoft Edge в списке и скопируйте информацию
Найдите строчку Microsoft Edge в списке и скопируйте информацию - Подставив это значение, выполните команду вида Get-AppxPackage Microsoft.MicrosoftEdge_20.10532.0.0_neutral__8wekyb3d8bbwe | Remove-AppxPackage.
По завершении этих манипуляций изначальный браузер вашей системы будет полностью выключен.
Удаление Microsoft Edge с помощью сторонних программ
Существует немало программ для отключения или удаления браузера Microsoft Edge. Но работают они по похожему принципу, поэтому достаточно рассмотреть только одну. Скачайте с официального сайта бесплатную программу Edge Blocker:
- Запустите программу. Вы увидите основное окно программы с двумя возможными действиями.
- Обычное нажатие на кнопку Block отключит ваш браузер.
- Кнопка Unblock, в свою очередь, вернёт его в рабочее состояние.
 С помощью Edge Blocker вы сможете легко выключать и включать ваш браузер
С помощью Edge Blocker вы сможете легко выключать и включать ваш браузер
С помощью подобной программы вы сможете управлять этим браузером и включать его лишь при необходимости.
Как установить Microsoft Edge после удаления
Способ восстановления Microsoft Edge с помощью команды или создания нового пользователя указан ваше. Но есть и другой способ для установки браузера после удаления:
- Запустите программу PowerShell с правами администратора.
 Выберите Run as administrator в контекстном меню для запуска PowerShell
Выберите Run as administrator в контекстном меню для запуска PowerShell - Введите команду Get-AppXPackage -Name Microsoft.MicrosoftEdge | Foreach {Add-AppxPackage -DisableDevelopmentMode -Register «$($_.InstallLocation)\AppXManifest.xml» -Verbose}. Начнётся установка программы.
 Введите команду для установки браузера
Введите команду для установки браузера - По завершении инсталляции появится соответствующее уведомление. После перезапуска компьютера браузер будет готов к работе.
 После уведомления об успешной установке перезагрузите компьютер
После уведомления об успешной установке перезагрузите компьютер
Новый браузер от компании Microsoft весьма неплохо справляется со своими обязанности. При грамотной настройке он может заменить другие браузеры, что само по себе большое достижение для браузера по умолчанию. Если же Edge вас не устроит, всегда можно его удалить или отключить.
Оцените статью: Поделитесь с друзьями!skesov.ru
Как переустановить Microsoft Edge
≡ 7 Январь 2017 · Рубрика: Microsoft Edge · 2 064 Просмотров Все, кто приобрел или обновился до Windows 10, знают, что там Edge браузер по умолчанию (в ранних версиях операционной системы ранее был Internet Explorer), и рано или поздно у пользователя встанет вопрос, — Как переустановить Microsoft Edge? В данной статье я как раз и расскажу, как это сделать.
Все, кто приобрел или обновился до Windows 10, знают, что там Edge браузер по умолчанию (в ранних версиях операционной системы ранее был Internet Explorer), и рано или поздно у пользователя встанет вопрос, — Как переустановить Microsoft Edge? В данной статье я как раз и расскажу, как это сделать.
Ни один компьютер, и уж тем более программа, не застрахована от сбоев и технических неполадок и упомянутый веб-обозреватель не исключение. В своей работе с ним проблем мною пока замечено не было, но, читая форумы и сайты, юзеры сталкиваются с оными и довольно часто. От чего это зависит, сказать трудно. На ум приходят только три вещи — «сырая» ОС, вирусы и пиратская версия Windows 10.
Как переустановить Microsoft Edge
Опишу несколько способов. Начну с простейшего, — сброса настроек. Для этого необходимо запустить веб-обозреватель, перейти в «Параметры» -> «Очистить данные…». Обычно достаточно очистить кэш браузера, но я бы рекомендовал также очистить cookie и журнал (см.скриншот ниже).

Галочками выделяем нужные параметры и жмем соответствующую кнопку. По завершении следует перезапустить веб-обозреватель.
И второй вариант. Советую в самом начале сделать бэкап, на всякий случай. Вообще возьмите за правило, — перед тем, как что-то устанавливать, чистить, что-то тестить или производить какие-либо другие манипуляции, всегда создавайте точку восстановления/резервную копию Windows 10.
Итак, перед тем, как переустановить Edge в Windows 10, вначале следует:
а) Закрыть все работающие программы, в том числе и наш веб-обозреватель.б) Вписываем poweshell в поиск.в) В открывшемся окне утилиты нужно вписать вот этот код ->
remove-item $env:localappdata\Packages\Microsoft.MicrosoftEdge_8wekyb3d8bbwe\* -recurse -Force 2>$null Get-AppXPackage -Name Microsoft.MicrosoftEdge | Foreach {Add-AppxPackage -DisableDevelopmentMode -Register "$($_.InstallLocation)\AppXManifest.xml" -Verbose}
remove-item $env:localappdata\Packages\Microsoft.MicrosoftEdge_8wekyb3d8bbwe\* -recurse -Force 2>$null Get-AppXPackage -Name Microsoft.MicrosoftEdge | Foreach {Add-AppxPackage -DisableDevelopmentMode -Register "$($_.InstallLocation)\AppXManifest.xml" -Verbose} |
Если сильно не вдаваться в подробности, здесь две команды. Одна удаляет браузер и все его папки из системы, вторая — вновь устанавливает его.
После того, как будет введен данный код в утилиту, вначале нужно нажать Ввод (Enter).

После окончания процедуры выполнения появится следующая надпись.

Теперь можно закрыть все активные приложения и перезапустить компьютер.
На этом все! Если вам помогла статья, прошу ЛАЙКнуть и поделиться с друзьями. Спасибо!И просто оставлю это здесь!
Уязвимость браузера Microsoft Edge, позволяющая вызвать отказ в обслуживании или выполнить произвольный код — https://t.co/d9pIbSbNsb pic.twitter.com/QBzHlqjQga
— Сергей Ермолинский (@DrErmolinsky) January 19, 2017
Будет интересно почитать
xn--e1agaedegkgsq.xn--p1ai
Как переустановить Microsoft Edge?
Многим пользователям, которые уже имеют операционную систему Windows 10 известно о встроенном браузере – Microsoft Edge, который пришел на замену старому Internet Explorer. Немного протестировав браузер, я пришел к выводу, что он довольно шустрый, но все же проблемы имеются, а именно наличие ошибок.

Конечно данная проблема является временной, и через несколько обновлений большинство ошибок будут исправлены, но что делать в это время пользователям, страдающим от внезапных сбоев и снижения производительности. Браузер Edge также может и не запускаться. Поэтому, мы попробуем решить эти проблемы переустановкой Microsoft Edge.
Существует утилита PowerShell в Windows, которая вполне может удалять и переустанавливать современные приложения, к сожалению, данный способ с Edge не пройдет, так как браузер является частью ОС. Для сброса настроек в Microsoft Edge придется снова обратиться к PowerShell, так как встроенной функции сброса настроек по-умолчанию там нет.
О браузере Microsoft и его преимуществе по сравнению с другими браузерами можно прочитать здесь.
Сейчас мы проведем несколько процедур, которые возможно помогут с возникшими проблемам. Преступайте к переустановке только в том случае, если ниже указанные процедуры не помогли.
- Для начала откройте настройки браузера и очистите историю, кэш, журнал, потом перезагрузите браузер.
- В случае зависания браузера попробуйте переключится на локальный профиль с учетной записи или наоборот.
- Выполните создание новой учетной записи.
Если все эти способы не помогли, то перейдем к последнему методу.
Как переустановить Microsoft Edge
Итак, предупреждаю сразу, что данный метод может повлечь за собой определенные последствия, поэтому будьте аккуратны. Желательно, если перед переустановкой Вы создадите точку восстановления системы. Если не хотите, чтобы пропали сохраненные Вами сайты, то тоже куда-нибудь запишите их.
Перейдем к делу.
Закройте браузер, это самое главное.
Необходимо зайти в папку Packages, которая находится по пути: C:\Users\Ваше имя пользователя\AppData\Local\Packages
Там должна находится папка Microsoft.MicrosoftEdge_8wekyb3d8bbwe, которую Вам необходимо удалить.
Запомните, что к данной папке, Вы должны иметь полный доступ, другим словами, права администратора, иначе так просто, Вам ее не удалить.
Для получения доступа можно воспользоваться специальной утилитой TakeOwnershipEx. Устанавливаете программу, а потом щелкаете правой кнопкой мыши по паке и выбираете «Получить доступ», потом удаляете папку.

Перезагружаете компьютер.
Следующий пункт. Нам необходимо запустить утилиту PowerShell от имени администратора.

В появившейся консоли вводим команду:
cd C:\Users\Ваше имя пользователя
Далее, вводим эту команду и жмем Enter:
Get-AppXPackage -AllUsers -Name Microsoft.MicrosoftEdge | Foreach {Add-AppxPackage -DisableDevelopmentMode -Register «$($_.InstallLocation)\AppXManifest.xml» -Verbose}
Таким образом, пройдет инициализация переустановки Microsoft Edge. Если все прошло успешно, то будет такое же окно, как видно на изображении ниже:

Теперь, перезагрузите компьютер и проверьте браузер. Если Вам известны еще какие-либо пути решения проблем с браузером Microsoft Edge, расскажите о них в комментариях.
http://computerinfo.ru/kak-pereustanovit-microsoft-edge-problemy-s-brauzerom//800/600/http/computerinfo.ru//wp-content/uploads/2015/10/kak-pereustanovit-microsoft-edge-problemy-s-brauzerom.jpghttp://computerinfo.ru/wp-content/uploads/2015/10/kak-pereustanovit-microsoft-edge-problemy-s-brauzerom-150x150.jpg2017-07-16T22:56:26+00:00EvilSin225Windows 10PowerShell,Windows 10,браузер Microsoft Edge,как переустановить Microsoft Edge,переустановка Microsoft EdgeМногим пользователям, которые уже имеют операционную систему Windows 10 известно о встроенном браузере – Microsoft Edge, который пришел на замену старому Internet Explorer. Немного протестировав браузер, я пришел к выводу, что он довольно шустрый, но все же проблемы имеются, а именно наличие ошибок. Конечно данная проблема является временной, и через...EvilSin225Андрей Тереховandrei1445@yandex.ruAdministratorКомпьютерные технологии
Похожие статьи
computerinfo.ru
Как переустановить браузер EDGE в Windows 10
Microsoft EDGE - это новый встроенный браузер по умолчанию в Windows 10. И так, как он новый, в нем присутствуют со временем ошибки и разные баги, он не такой стабильный по сравнению с браузером Chrome, но хорошо защищенный. Браузер Microsoft edge новая фишка microsoft, которая заменила Internet Explorer и выживает его потиху. В отличие от Chrome в браузере EDGE нет сброса настроек по умолчанию и мы разберем, как переустановить браузер edge в widows 10.
Как переустановить Microsoft Edge
1 Способ. В обновлении Fall Creators Update, появился способ легко сбросить приложение браузер Edge по умолчанию.
- Откройте "Параметры" > "Приложения".
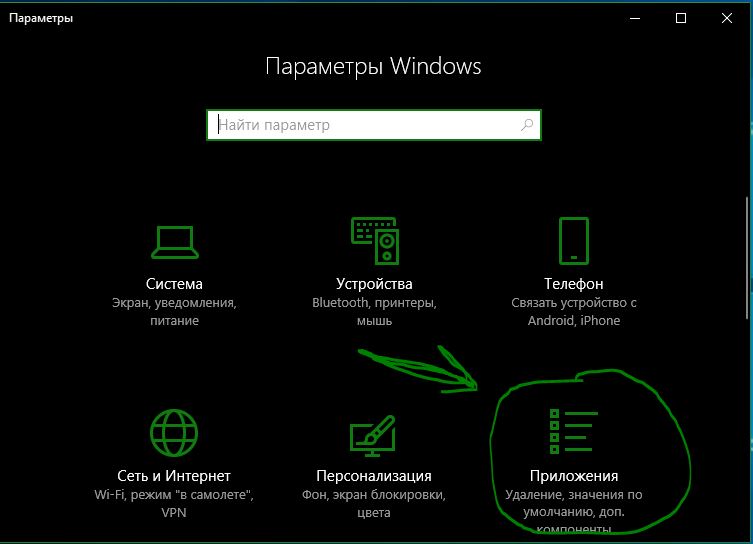
- Справа выделите "Приложения и возможности".
- Найдите слева в поле браузер Microsoft Edge и нажмите "Дополнительные настройки".
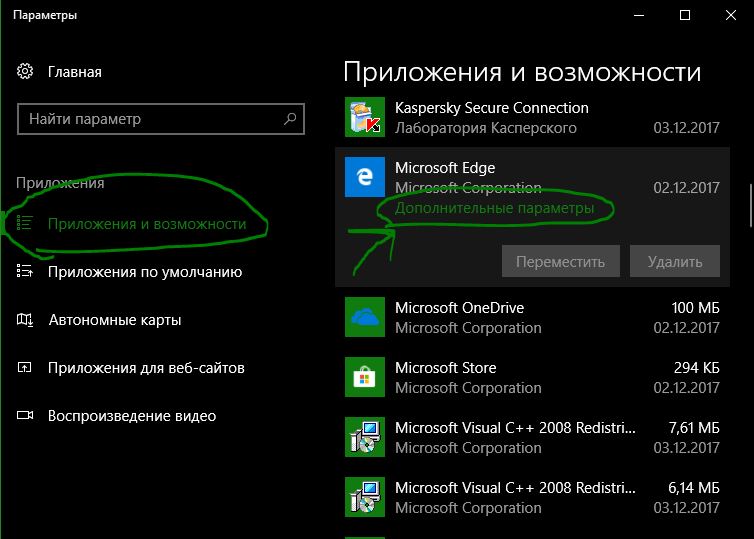
- В этом окне вы увидите две кнопки "Исправить" и "Сбросить" Microsoft Edge.
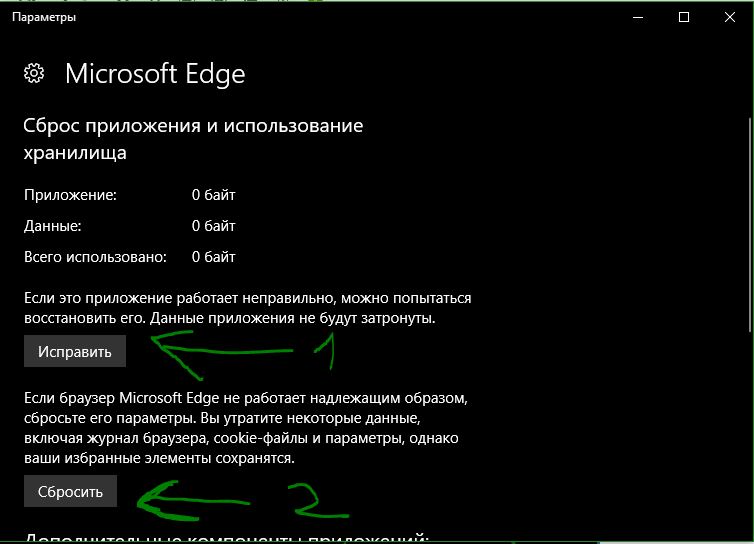
2 Способ. Важно: Чтобы сократить ваше время написал новую команду для переустановки браузера Edge. Загрузитесь в безопасном режиме и вставьте сразу код в PowerShell.
Есть способ который поможет нам сбросить браузер edge по умолчанию с помощью удаление пакета и обратной его установки через PowerShell. Для начало вам нужно будет загрузиться в безопасном режиме. Включите скрытые папки в windows и перейдите по пути, можете скопировать путь и вставить его к себе в проводник, заменив mywebpc.ru на свое имя.
C:\Users\mywebpc.ru\AppData\Local\Packages
Найдите пакет папку с именем Microsoft.MicrosoftEdge_8wekyb3d8bbwe, щелкните правой кнопкой мыши на этом пакете и выберите свойства.

Во вкладке общие, снимите галочку "Только для чтения" и нажмите применить.

Теперь удалите папку Microsoft.MicrosoftEdge_8wekyb3d8bbwe и загрузите систему в нормальном режиме. (Выйдите из безопасного режима).
Запустите PowerShell с правами администратора. Нажмите "Поиск", введите powershell, выберите в результатах Windows PowerShell, нажмите на нем правую кнопку мыши и выберите с выпадающего меню Запустить от имени администратора.
В программе вставьте код:
Get-AppXPackage -AllUsers -Name Microsoft.MicrosoftEdge | Foreach {Add-AppxPackage -DisableDevelopmentMode -Register "$($_.InstallLocation)\AppXManifest.xml" -Verbose}
Если не помог выше код и способ, то вставьте этот код. Он удаляет автоматом папку и устанавливает заново в систему браузер Edge.
remove-item $env:localappdata\Packages\Microsoft.MicrosoftEdge_8wekyb3d8bbwe\* -recurse -Force 2>$null Get-AppXPackage -Name Microsoft.MicrosoftEdge | Foreach {Add-AppxPackage -DisableDevelopmentMode -Register "$($_.InstallLocation)\AppXManifest.xml" -Verbose}

Вот мы переустановили браузер Microsoft EDGE в windows 10, после чего он должен работать как новый. Не забудьте перезагрузить компьютер.
comments powered by HyperCommentsmywebpc.ru
Как переустановить браузер Microsoft Edge

 Браузер Microsoft Edge, установленный по умолчанию в Windows 10, нельзя установить / удалить / переустановить, используя штатный инструмент операционной системы для удаления (изменения) программ. Но всё же, если в работе этого обозревателя появились те или иные неполадки, например, не открываются веб-страницы, проблемы с Adobe Flash Player или другими компонентами, и вы хотели бы его переустановить, то такой способ существует.
Браузер Microsoft Edge, установленный по умолчанию в Windows 10, нельзя установить / удалить / переустановить, используя штатный инструмент операционной системы для удаления (изменения) программ. Но всё же, если в работе этого обозревателя появились те или иные неполадки, например, не открываются веб-страницы, проблемы с Adobe Flash Player или другими компонентами, и вы хотели бы его переустановить, то такой способ существует.

Как переустановить браузер Microsoft Edge
Обратите внимание: в результате данной процедуры будут восстановлены все настройки по умолчанию, а сделанные вами закладки (избранное) будут удалены.
Запустите Windows PowerShell от имени администратора (Microsoft Edge должен быть закрыт):
- В поиске Windows начните вводить: powershell;

- Кликните по иконке приложения правой кнопкой мыши → нажмите «Запустить от имени администратора»;

- Скопируйте и вставьте в открывшееся окно следующий код:
remove-item $env:localappdata\Packages\Microsoft.MicrosoftEdge_8wekyb3d8bbwe\* -recurse -Force 2>$null
Get-AppXPackage -AllUsers -Name Microsoft.MicrosoftEdge | Foreach {Add-AppxPackage -DisableDevelopmentMode -Register «$($_.InstallLocation)\AppXManifest.xml» -Verbose}
- Нажмите клавишу «Enter»;

- Дождитесь сообщения о завершении операции;

- Закройте окно PowerShell и запустите Edge.

На этом переустановка браузера завершена.
В некоторых случаях для восстановления работоспособности Microsoft Edge достаточно выполнить очистку веб-обозревателя.
Читайте также:
alpinefile.ru
Смотрите также
- Edge браузер отзывы
- Edge браузер
- Разрешите браузеру yandex доступ к сети в настройках брандмауэра где это
- Как перенести открытые вкладки из yandex браузера в google chrome
- Сделать yandex стартовой страницей а поиск яндекса основным в браузере
- Как разрешить браузеру yandex доступ к сети в настройках брандмауэра
- Не воспроизводится видео на youtube черный экран yandex браузер
- Как сделать браузер по умолчанию в windows 10 yandex
- Ссылки открываются в новом окне как исправить yandex браузер
- Как избавиться от рекламы в интернете на yandex браузер
- Yandex браузер обновить до последней версии с официального сайта
|
|
..:::Счетчики:::.. |
|
|
|
|
|
|
|
|


