|
|
|
|
 Far Far |
 WinNavigator WinNavigator |
 Frigate Frigate |
 Norton
Commander Norton
Commander |
 WinNC WinNC |
 Dos
Navigator Dos
Navigator |
 Servant
Salamander Servant
Salamander |
 Turbo
Browser Turbo
Browser |
|
|
 Winamp,
Skins, Plugins Winamp,
Skins, Plugins |
 Необходимые
Утилиты Необходимые
Утилиты |
 Текстовые
редакторы Текстовые
редакторы |
 Юмор Юмор |
|
|
|
File managers and best utilites |
Браузер Mozilla Firefox — основные возможности и настройки. Настройки браузера мазила фаерфокс
Тонкая настройка Mozilla Firefox
 Mozilla Firefox по праву считается наиболее функциональным браузером, т.к. имеет большое количество встроенных инструментов для тонкой настройки. Сегодня мы рассмотрим, каким образом можно произвести тонкую настройку Firefox для комфортного использования браузера.
Mozilla Firefox по праву считается наиболее функциональным браузером, т.к. имеет большое количество встроенных инструментов для тонкой настройки. Сегодня мы рассмотрим, каким образом можно произвести тонкую настройку Firefox для комфортного использования браузера.
Тонкая настройка Mozilla Firefox производится в меню скрытых настроек браузера. Обратите внимание, что далеко не все настройки в данном меню стоит менять, т.к. элементарно браузер можно вывести из строя.
Тонкая настройка Mozilla Firefox
Для начала нам потребуется попасть в меню скрытых настрое Firefox. Для этого в адресной строке браузера перейдите по следующей ссылке:
about:config
На экране отобразится предупреждение, с которым вам необходимо согласиться, щелкнув по кнопке «Я обещаю, что буду осторожен».

На экране отобразится список параметров, отсортированный в алфавитном порядке. Для того, чтобы было проще находить тот или иной параметр, вызовите поисковую строку сочетанием горячих клавиш Ctrl+F и уже через нее осуществляйте поиск того или иного параметра.
Шаг 1: снижение потребления оперативной памяти
1. Если на ваш взгляд браузер потребляет слишком большое количество оперативной памяти, то данный показатель можно снизить примерно на 20%.
Для этого нам потребуется создать новый параметр. Щелкните правой кнопкой мыши по области, свободной от параметров, а затем перейдите к пункту «Создать» – «Логическое».

На экране отобразится окно, в котором потребуется ввести следующее имя:
config.trim_on_minimize

В качестве значения укажите «True», а затем сохраните изменения.

2. Используя строку поиска, найдите следующий параметр:
browser.sessionstore.interval

У данного параметра выставлено значение 15000 – это количество миллисекунд, через которые браузер каждый раз автоматически начинает сохранение текущей сессии на диск, чтобы в случае падения браузера вы ее смогли восстановить.
В данном случае значение можно увеличить до 50000 или даже до 100000 – это положительно скажется на количестве потребляемой браузером оперативной памяти.
Для того, чтобы изменить значение у данного параметра, просто щелкните по нему дважды кнопкой мыши, после чего введите новое значение.

3. Используя строку поиска, найдите следующий параметр:
browser.sessionhistory.max_entries

У данного параметра стоит значение 50. Это означает количество шагов вперед (назад), которые вы можете выполнить в браузере.
Если вы уменьшите это количество, скажем, до 20, это не повлияет на удобство использования браузера, но при этом снизит потребление оперативной памяти.
4. Обращали ли вы внимание, что при нажатии кнопки «Назад» в Firefox браузер практически моментально открывает прошлую страницу. Связано это с тем, что браузер «бронирует» под данные действия пользователя определенное количество оперативной памяти.
Используя поиск, найдите следующий параметр:
browser.sessionhistory.max_total_viewers

Измените его значение с -1 на 2, и тогда браузер станет меньше потреблять оперативной памяти.
5. Нам уже прежде доводилось рассказывать о способах восстановления закрытой вкладки в Mozilla Firefox.
Читайте также: 3 способа восстановить закрытую вкладку в Mozilla Firefox
По умолчанию браузер может хранить до 10 закрытых вкладок, что существенно сказывается на количестве потребляемой оперативной памяти.
Найдите следующий параметр:
browser.sessionstore.max_tabs_undo

Измените его значение с 10, скажем, на 5 – это позволит все так же восстанавливать закрытые вкладки, но при этом оперативной памяти будет потребляться значительно меньше.
Шаг 2: увеличение быстродействия Mozilla Firefox
1. Щелкните правой кнопкой мыши по области, свободной от параметров, и перейдите к пункту «Создать» – «Логическое». Задайте параметру следующее наименование:
browser.download.manager.scanWhenDone
Если вы зададите параметру значение «False», то вы отключите проверку загруженных файлов в браузере антивирусом. Данный шаг увеличит быстродействие браузера, но, как вы понимаете, снизит уровень безопасности.
2. По умолчанию браузер использует геолокацию, что позволяет определять ваше месторасположение. Данную функцию можно отключить, чтобы браузер потреблял меньше ресурсов системы, а значит, вы заметили прирост в производительности.
Для этого найдите следующий параметр:
geo.enabled

Измените значение данного параметра с «True» на «False». Для этого достаточно лишь щелкнуть по параметру дважды кнопкой мыши.
3. Осуществляя ввод адреса (или поискового запроса) в адресную строку, по мере ввода Mozilla Firefox отображает поисковые результаты. Найдите следующий параметр:
accessibility.typeaheadfind

Изменив в данном параметре значение с «True» на «False», браузер не будет тратить свои ресурсы на, пожалуй, не самую нужную функцию.
4. Браузер автоматически скачивает к каждой закладке свою иконку. Увеличить производительность можно, если изменить значение следующих двух параметров с «True» на «False»:
browser.chrome.site_icons
browser.chrome.favicons
5. По умолчанию Firefox предварительно загружает те ссылки, которые сайт посчитает, что именно их вы следующим шагом их откроете.
По сути – данная функция бесполезна, а ведь отключив ее, вы увеличите производительность браузера. Для этого выставите значение «False» следующему параметру:
network.prefetch-next
Проделав данную тонкую настройку (Firefox Setup), вы отметите прирост производительности браузера, а также снижение потребления оперативной памяти.
 Мы рады, что смогли помочь Вам в решении проблемы.
Мы рады, что смогли помочь Вам в решении проблемы.  Задайте свой вопрос в комментариях, подробно расписав суть проблемы. Наши специалисты постараются ответить максимально быстро.
Задайте свой вопрос в комментариях, подробно расписав суть проблемы. Наши специалисты постараются ответить максимально быстро.
Помогла ли вам эта статья?
Да Нет lumpics.ru
Настройка браузера Mozilla Firefox - инструкция - Софт
Описание настроек браузера Mozilla Firefox
Mozilla Firefox – один из самых популярных браузеров в мире. Пятая часть пользователей интернет во всем мире выбирают эту программу для использования в качестве обозревателя. Браузер был создан в 2004 году и в короткие сроки завоевал большое количество поклонников. Разработчики данной программы стараются максимально обезопасить пользователей интернет сети при этом, добавив сотни и тысячи дополнений которые помогают в работе и просто развлечению.
Основными возможностями браузера являются :
-
Устойчивая работа браузера и безопасность.
-
Возможность устанавливать дополнения, которых просто огромное количество.
-
Возможность загружать файлы, при этом приостанавливать и возобновлять загрузку.
-
Проверка обновлений, как самого браузера, так и его дополнений, что очень удобно, не стоит переживать за актуальность версии.
-
Встроенный JavaScript редактор, с возможностью тестирования, полезен веб редакторам и программистам.
-
Интеграция со многими популярными антивирусными программами.
-
Огромным плюсом работы данного браузера является его стабильность.
Mozilla Firefox имеет еще очень много полезных возможностей, которыми он отличается от других браузеров, если вы все таки решили использовать в работе данную программу , то она станет для вас незаменимым помощником.
Установка браузера
Итак, мы взвесили все плюсы и минусы в роботе Firefox и решили использовать его в качестве основного браузера. Для того, что бы установить данную программу нужно ее для начала скачать. Перейдем на сайт http://www.mozilla.org и в открывшемся окне нажмем кнопку «Загрузить бесплатно».
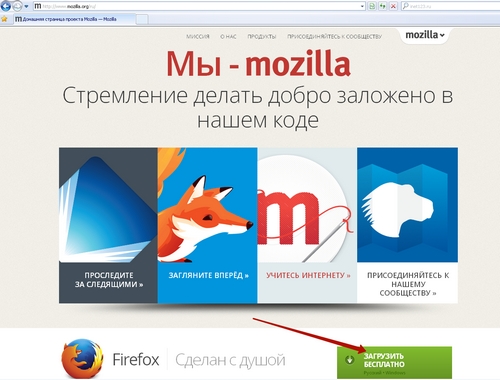
Сохраним инсталяционный файл и запустим на нашем компьютере.
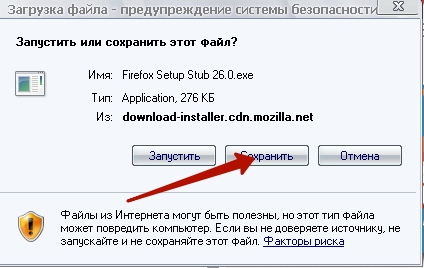
В открывшемся окне нас поприветствует мастер установки, жмем «Далее».
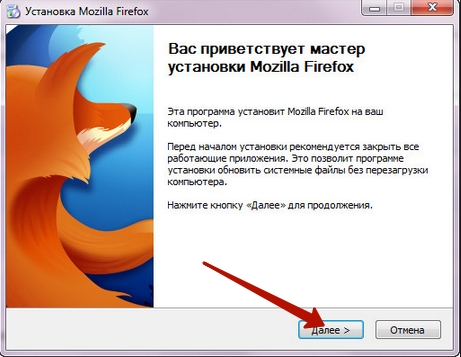
Следующие окно попросит нас о выборе типа установки, выберем «Обычная» и жмем «Далее».
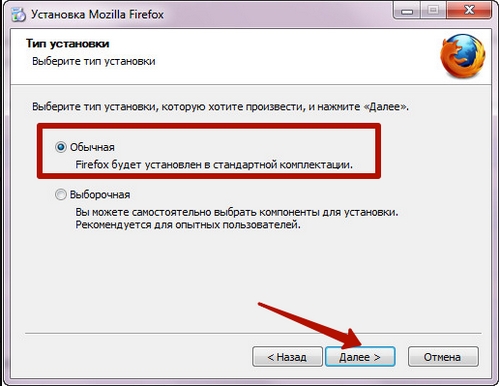
После выбора типа установки нам укажут путь установки браузера и попросят сделать браузер основным, для этого стоит поставить галочку напротив пункта «Использовать Firefox как мой веб-браузер по умолчанию».
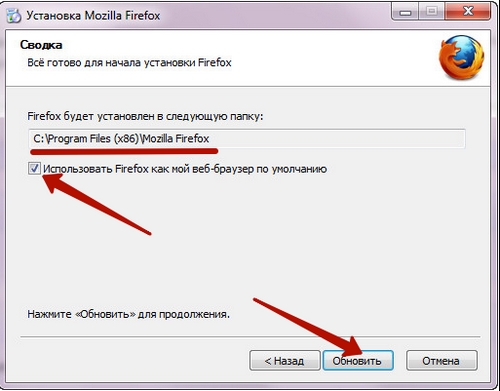
Выполнив все требования, жмем кнопку «Обновить» и ждем окончания установки.
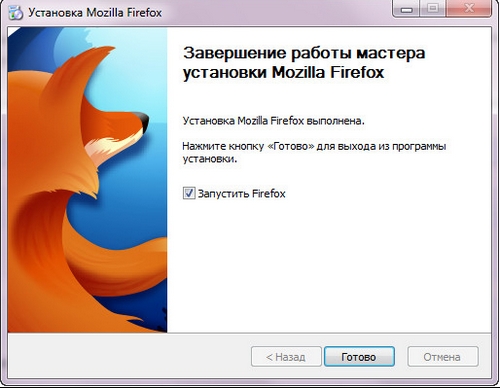
Настройка браузера
Установив браузер, запустим его и перейдем к настройке. Для этого перейдем на вкладку «Инструменты» в меню браузера, и в выпадающем меню выберем пункт «Настройка».
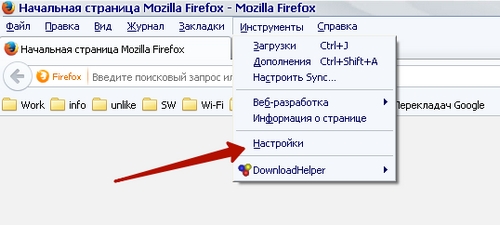
Запустившемся меню позволит произвести настройку всех компонентов браузера, для максимально удобной роботы с ним. Давайте разберем подробно все вкладки и произведем нужные нам настройки.
Вкладка «Основные»
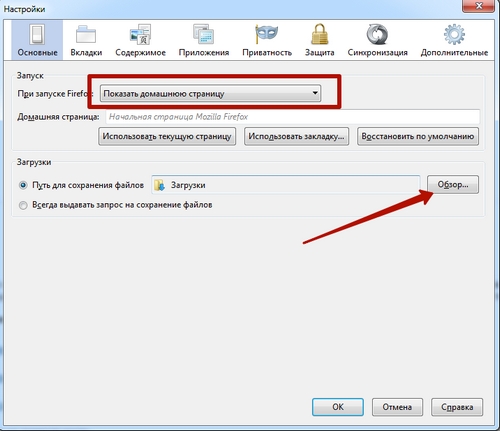
Данная вкладка позволит изменить «Домашнюю страницу» браузера, а также настроить запуск первоначальной страницы. На этой же вкладке мы сможем изменить место размещения загрузок браузера, при этом указав выдавать запрос на сохранение.
Закладка «Вкладки»

Меню данной закладки позволяет производить операции с вкладками нашего браузера. Делать это вы сможете, устанавливая галочки напротив пунктов, которые вам нужны будут в роботе.
Закладка «Содержимое»
Как не трудно догадаться из названия закладки, в этом окне мы можем настроить отображение интернет страниц в нашем браузере. Поставив галочку напротив пункта «Блокировать всплывающих окон», мы избавимся от надоедливой рекламы, но если нам все же нужно открывать всплывающую страницу, то мы легко можем добавить ее в список исключений. В этом окне также можно установить шрифты и цвета отображаемых страниц, а также установить язык, предпочитаемый для отображения.
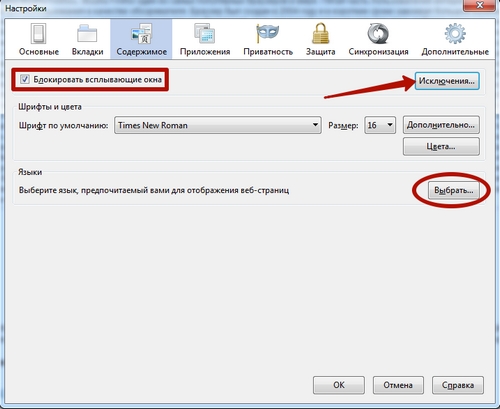
Вкладка «Приложения»
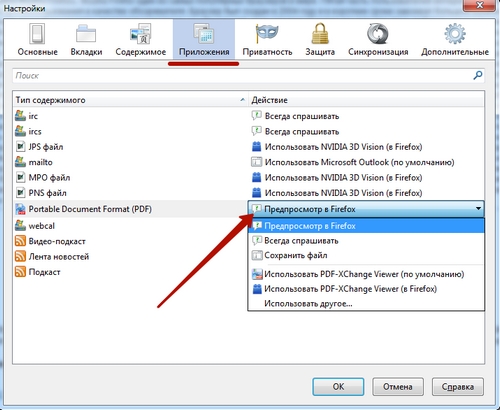
Меню этой вкладки позволяет настроить взаимодействие интегрирования разных приложений в браузер. Выбрав приложение, откройте выпадающий список и настройте действие, которое должен выполнять данный программный продукт.
Вкладка «Приватность»
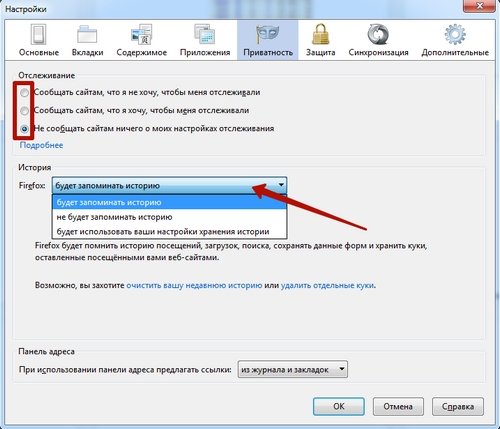
Данная вкладка используется для настройки, так называемой «анонимности» в сети. Здесь вы можете выбрать способ отслеживания вашей деятельности, настроить сохранение и отображение истории посещения сайтов.
Вкладка «Защита»
Защита вашего браузера настраивается именно на этой вкладке. Поставив галочки напротив пунктов, вы сможете обезопасить свое пребывание в сети. Для того, что бы добавить какую то страницу в исключение из правил, просто нажмите соответствующую кнопку и введите ее адрес в «Исключения».
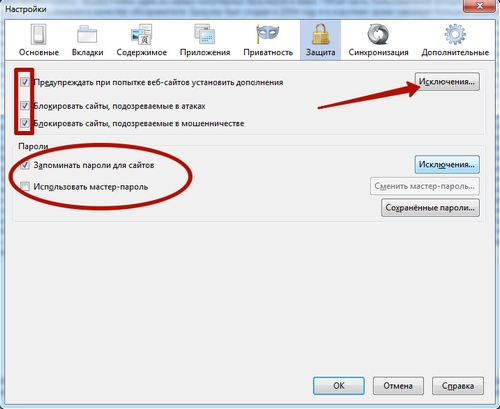
Вкладка «Синхронизация»
Как и все современные браузеры Mozilla Firefox имеет очень полезное свойство сохранения учетных данных на своих серверах. Используя учетную запись, вы сможете иметь доступ к своим закладкам, настройкам и многому другому на любом компьютере. Для того, что бы произвести синхронизацию нужно иметь или создать учетную запись Mozilla Firefox.
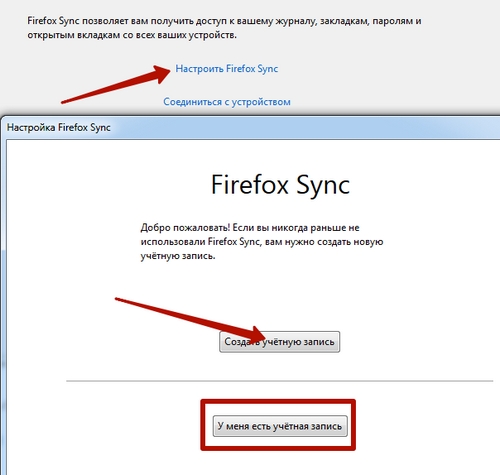
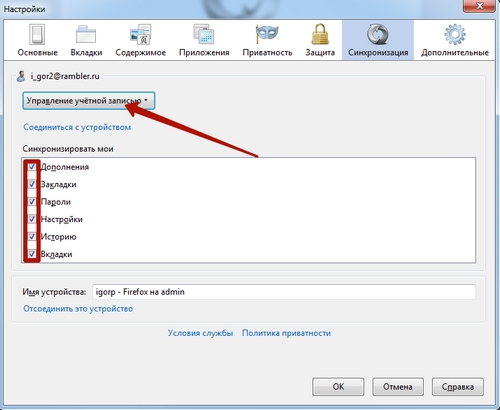
Вкладка « Дополнительно»
Эта вкладка поможет нам настроить системные параметры браузера. На этой вкладке вы можете настроить параметры сети, обновления браузера и плагинов и многое другое.
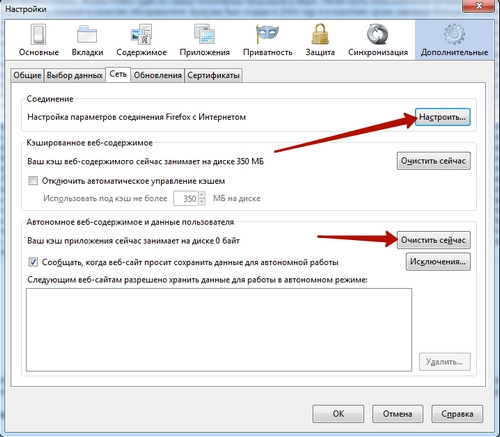
Установка и настройка плагинов
Для того установить плагины Firefox перейдите в меню браузера на вкладку «Дополнения».
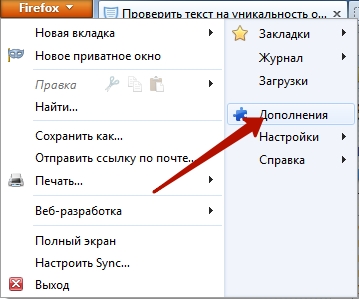
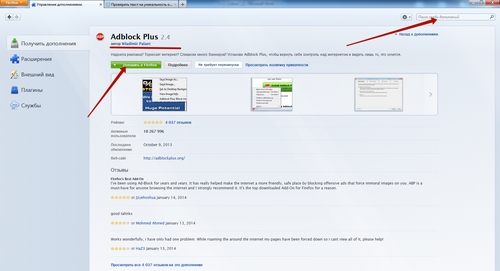
В открывшемся окне найдите нужное вам дополнение, введя его название в поиск. Сделав это, перейдите на страницу дополнения и нажмите кнопку «Добавить в Firefox». После этого браузер загрузит его на ваш компьютер и попросит установить.

Нажмите кнопку «Установить сейчас» и дождитесь его инсталляции.
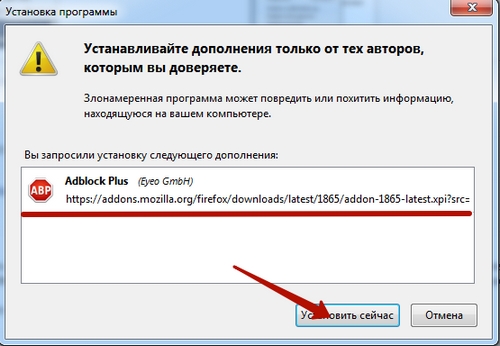
После установки система оповестит нас о установленном дополнении и вы можете пользоваться плагином.
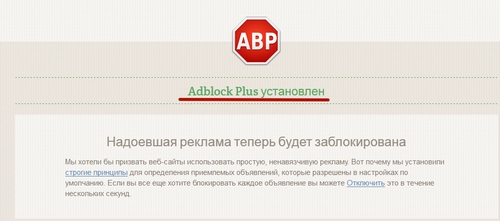
Для настройки данного дополнения кликните на пиктограмму в левом нижнем окне браузера.
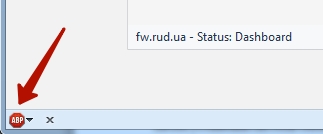
В открывшемся меню мы сможем сконфигурировать фильтры плагина, а также произвести настройку блокировок.
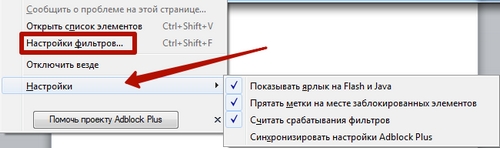
www.vashmirpc.ru
Скрытые настройки в Mozilla Firefox
 Браузер Mozilla Firefox отличается высокой функциональностью, что позволяет детально настраивать работу веб-обозревателя под личные требования пользователя. Однако немногие пользователи знают, что в Mozilla Firefox имеет раздел со скрытыми настройками, который предоставляет еще больше возможностей для кастомизации.
Браузер Mozilla Firefox отличается высокой функциональностью, что позволяет детально настраивать работу веб-обозревателя под личные требования пользователя. Однако немногие пользователи знают, что в Mozilla Firefox имеет раздел со скрытыми настройками, который предоставляет еще больше возможностей для кастомизации.
Скрытые настройки – специальный раздел браузера, где располагаются тестовые и достаточно серьезные параметры, бездумное изменение которых может привести к выходу и строя Firefox. Именно поэтому данный раздел скрыт от глаз обычных пользователей, однако, если вы уверены в своих силах, тогда вам обязательно следует заглянуть в данный раздел браузера.
Как открыть скрытые настройки в Firefox?
Перейдите в адресной строке браузера по следующей ссылке:
about:config
На экране отобразится сообщение, предупреждающее о рисках выхода из строя браузера в случае бездумного изменения конфигурации. Щелкните по кнопке «Я принимаю на себя риск!».

Ниже мы рассмотрим список наиболее примечательных параметров.
Наиболее интересные скрытые настройки Firefox

app.update.auto – автообновление Firefox. Изменение данного параметра приведет к тому, что браузер не будет автоматически обновляться. В некоторых случаях данная функция может потребоваться, если вы хотите сохранить текущую версию Firefox, однако, без особой надобности ее использовать не следует.
browser.chrome.toolbar_tips – отображение подсказок при наведении курсора мыши на элемент на сайте или в интерфейсе браузера.
browser.download.manager.scanWhenDone – проверка файлов, загружаемых на компьютер, антивирусом. При отключении данного параметра браузер не будет блокировать загрузку файлов, но и возрастают риски загрузить на компьютер вирус.
browser.download.panel.removeFinishedDownloads – активация данного параметра будет автоматически скрывать список законченных загрузок в браузере.
browser.display.force_inline_alttext – активный данный параметр будет отображать картинки в браузере. В том случае, если вам приходится сильно экономить на трафике, можно отключить данный параметр, и картинки в браузере отображаться не будут.
browser.enable_automatic_image_resizing – автоматическое увеличение и уменьшение картинок.
browser.tabs.opentabfor.middleclick – действие кнопки колесика мыши при нажатии по ссылке (значение true будет открывать в новой вкладке, значение false будет открывать в новом окне).
extensions.update.enabled – активация данного параметра будет выполнять автоматический поиск и установку обновлений для расширений.
geo.enabled – автоматическое определение месторасположения.
layout.word_select.eat_space_to_next_word – параметр отвечает за выделение слова при двойном щелчке по нему мышью (значение true будет дополнительно справа захватывать пробел, значение false будет выделять лишь слово).
media.autoplay.enabled – автоматическое воспроизведение HTML5-видео.
network.prefetch-next – предварительная загрузка ссылок, которые браузер посчитает наиболее вероятным шагом пользователя.
pdfjs.disabled – позволяет отображать PDF-документы прямо в окне браузера.
Безусловно, нами был перечислен далеко не весь список параметров, доступных в меню скрытых настроек браузера Mozilla Firefox. Если вас заинтересовало данное меню, выделите некоторое время на изучение параметров, чтобы подобрать для себя наиболее оптимальную конфигурацию браузера Mozilla Firefox.
 Мы рады, что смогли помочь Вам в решении проблемы.
Мы рады, что смогли помочь Вам в решении проблемы.  Задайте свой вопрос в комментариях, подробно расписав суть проблемы. Наши специалисты постараются ответить максимально быстро.
Задайте свой вопрос в комментариях, подробно расписав суть проблемы. Наши специалисты постараются ответить максимально быстро. Помогла ли вам эта статья?
Да Нетlumpics.ru
Настройка Mozilla Firefox - Блог домашнего администратора
21 Августа 2010 Категория Браузеры
 Настройка Mozilla Firefox позволяет использовать браузер максимально эффективно и делает интернет-серфинг удобным и безопасным. Mozilla Firefox – один из самых популярных интернет-браузеров. "Огненный лис" является наследником популярного когда-то браузера Netscape Navigator, проигравшим в свое время в «войне браузеров» с Internet Explorer. Однако Firefox уверенно, систематически отвоевывает позиции своего предшественника, предоставляя новейшие технологии веб-серфинга.
Настройка Mozilla Firefox позволяет использовать браузер максимально эффективно и делает интернет-серфинг удобным и безопасным. Mozilla Firefox – один из самых популярных интернет-браузеров. "Огненный лис" является наследником популярного когда-то браузера Netscape Navigator, проигравшим в свое время в «войне браузеров» с Internet Explorer. Однако Firefox уверенно, систематически отвоевывает позиции своего предшественника, предоставляя новейшие технологии веб-серфинга.
Mozilla Firefox является браузером с открытым исходным кодом. Это позволяет профессионалам-добровольцам со всего мира высказывать свои предложения по его совершенствованию и доработке. Таким образом, Firefox разрабатывается не ограниченной численно группой программистов, а огромной армией энтузиастов. Группа разработчиков централизованно собирает все предложения воедино, добавляет в них свои идеи, следит за совместимостью версий, выкладывает на сайте готовые сборки (exe-файлы). Естественно, что количество идей и предложений, которые могут внести все желающие присоединиться к проекту, всегда будет на порядки больше, чем при разработке браузера одним лишь отделом разработчиков. Здесь работает сотни тысяч умов. Благодаря этому браузер воплотил в себе пожелания и представления о подобном продукте миллионов пользователей и веб-мастеров. Firefox является самым быстрым и безопасным браузером на сегодняшний день, отображение веб-страниц максимально соответствуют принятым международным стандартам, что делает его бесспорным лидером среди свободно распространяемого ПО в данной отрасли рынка.
Но особого внимания заслуживает реализованная в браузере концепция расширяемости функционала за счет установки дополнений. Суть идеи в том, что сам браузер в «чистом виде» предоставляет лишь базовый функционал – адресная строка, вкладки, меню программы. Ничего особенного. Или, точнее, – ничего лишнего. Если пользователя это устраивает – можно не заморачиваться со всякими дополнениями. Но я думаю Вас это устроит только до того момента, когда Вы попробуете установить первое дополнение. Потом будет еще одно, и еще… Порой тяжело остановиться. Особенно если учесть, что на сегодняшний день разработано более 13000 дополнений!
Разработка дополнений возможна, во-первых, благодаря открытому исходному коду, а во-вторых – за счет реализованного подхода при разработке браузера, позволяющего встраивать в него дополнительные модули, которые в свою очередь имеют возможность изменять интерфейс программы, функционал, поведение и т.д. Это вдохновляет миллионы программистов внести свою лепту в совершенствование программного продукта.
Скачать Mozilla Firefox можно с официального сайта браузера. Установка проста и не требует особых пояснений.
Интерфейс Firefox несколько отличается от привычного многим интерфейса Internet Explorer. Первое, что бросается в глаза – вместо «Избранного» – меню «Закладки». Термин «Закладки» в общем-то используется во всех браузерах, кроме IE.
Настройка Mozilla Firefox выполняется через меню «Инструменты» -> «Настройки». Окно настроек разбито на несколько разделов.

Раздел «Основные». В поле «При запуске Firefox» укажите, что должен сделать браузер сразу после запуска – открыть последнюю открытую страницу, открыть пустую вкладку или же открыть домашнюю страницу. Ниже Вы можете сразу указать адрес домашней страницы. Ее можно выбрать из закладок, нажав кнопку «Использовать закладку».

Если Вы нажмете «Использовать текущие страницы», все открытые в данный момент страницы будут добавлены в список домашних и все они будут открываться при запуске браузера. Если Вы хотите, чтобы открывалась одна конкретная страница – закройте окно настроек, закройте все страницы кроме нужной, затем снова зайдите в окно настроек и выберите «Использовать текущие страницы».
Можно использовать в качестве домашней страницу по умолчанию, нажав кнопку «Восстановить по умолчанию». Страницей по умолчанию является страница поиска Яндекса, но несколько видоизмененная.

Группа параметров «Загрузки« содержит настройки загрузки файлов браузером. Firefox имеет строенный менеджер загрузок и здесь можно выполнить его настройки. «Показывать окно загрузок при загрузке файла» позволяет при старте загрузки открывать окно с перечнем загрузок, в котором будет видно текущую.

Если идет загрузка файла, процесс загрузки будет отображаться зеленым индикатором. Из этого окна можно приостановить загрузку, возобновить ее снова, отменить, перекачать файл по-новой.
Если опция «Показывать окно загрузок при загрузке файла» отключена, при начале загрузки будет в правом нижнем углу браузера показано сообщение о текущей загрузке. Можно щелкнуть по нему мышкой и откроется окно загрузок, но само по себе при старте загрузки оно не будет появляться.
Параметр «Закрывать его по завершении всех загрузок» разрешает браузеру автоматически закрыть окно загрузок после их завершения.
Следующие два параметра позволяют определить куда браузер будет сохранять загруженные файлы. Если установить «Путь для сохранения файлов» и через кнопку обзора указать нужную папку – Firefox будет автоматически класть в нее все загруженные файлы. Включение параметра «Всегда выдавать запрос на сохранение файлов» приведет к выдаче запроса на указание пути сохранения загружаемого файла при каждой загрузке. Установите опции так, как Вам удобнее.
Раздел «Вкладки» содержит настройки вкладок браузера.

«Вместо окон открывать новые вкладки» – при попытке программ или скриптов на сайте открыть новое окно браузера будет открываться новая вкладка в уже открытом окне.
«Предупреждать при закрытии нескольких вкладок» – при попытке закрыть несколько вкладок Firefox будет запрашивать подтверждение данного действия, чтобы пользователь случайно не закрыл несколько вкладок вместо одной (если случайно нажал кнопку закрытия окна браузера вместо кнопки закрытия вкладки).

Если нажать «Сохранить и выйти», при следующем запуске Firefox откроет все закрытые вкладки, а если нажать «Выйти» – закроется без сохранения.
«Предупреждать, когда открытие множества вкладок может привести к замедлению работы Firefox» – если Вы попытаетесь открыть в закладках вкладки всего раздела, при довольно большом их количестве получите данное предупреждение.

«Всегда показывать панель вкладок» – позволяет отображать панель вкладок, даже если ни одна страница (вкладка) не открыта.
«Переключаться на открываемую вкладку» – при открытии ссылки в новой вкладке, эта вкладка будет становится активной. Однако удобнее оставить эту опцию выключенной.
Раздел «Содержимое» настройки Mozilla Firefox предоставляет параметры отображения содержимого веб-страниц.

Так, здесь можно настроить блокировку всплывающих окон. По умолчанию она включена и желательно оставить этот параметр в таком же состоянии – это позволяет заблокировать множество надоедливых всплывающих рекламных окон. Если браузер блокирует нужные Вам всплывающие окна – добавьте эти сайты в исключения, нажав соотв. кнопку.
Параметр «Автоматически загружать изображения» разрешает веб-браузеру загружать картинки на всех сайтах. Здесь опять же лучше оставить значение по умолчанию, так как в противном случае все сайты будут грузиться без изображений. Если Вы знаете некоторые сайты, на которых картинки не нужны (например, для Вас здесь важен только текст и отключив картинки Вы хотите ускорить загрузку страниц сайта или на сайте картинки не несут полезной информации, а содержат только рекламу), добавьте сайты в исключения.
«Использовать JavaScript» – разрешает браузеру обрабатывать скрипты на веб-страницах. В целом тяжело представить современный сайт без JavaScript. Многие сайты при отключении этой опции могут просто потерять структуру, разметку, форматирование и т.д. Если для Вас важно не загружать скрипты с конкретных сайтов – воспользуйтесь кнопкой «Исключения».
Следующие две группы настроек Mozilla Firefox в этом разделе позволяют установить шрифт и цвет темы для браузера. Здесь все просто и понятно, однако следует обратить внимание, что в каждом окне настройки установлена опция «Разрешить веб-сайтам использовать свои шрифты вместо установленных» и «Разрешить веб-сайтам использовать свои цвета вместо установленных».


Дело в том, что если отключить эти опции, все веб-страницы будут отображаться теми шрифтами и цветами, которые указаны в настройках браузера. Но не следует забывать, что многие веб-мастера довольно интересно и красиво оформляют сайты использую различные типы шрифтов и цветовые гаммы. Если отключить возможность веб-сайтам использовать свои цвета и шрифты все старания веб-мастеров Вы не увидите и все страницы будут похожими и монотонными. Впрочем, это дело вкуса и чтобы определиться следует попробовать.
В «Приложениях» Вы можете указать браузеру каким способом (или с помощью какой программы) он должен открывать те или иные типы файлов.

Например, в показанном примере для PDF-документов стоит параметр «Всегда спрашивать». Это значит, что при данных настройка Firefox всегда будет выдавать запрос на выполнение действия (открыть или сохранить) при загрузке данного типа файлов. Можно установить какую-либо из программ (PDF-читалок) для открытия данных файлов, и тогда браузер не будет выдавать запросов, а будет сразу открывать PDF-файлы с помощью указанной программы. Подобные настройки можно выполнить для любого типа файлов.
Раздел «Приватность» предоставляет настройки Mozilla Firefox, указывающие ему на необходимость сохранения некоторой приватной информации на компьютере. В первую очередь – это история посещений. Firefox может не сохранять историю вообще, использовать настройки по умолчанию или же пользовательские настройки. Желательно оставить последний вариант.

Настройка Mozilla Firefox позволяет использовать режим приватного просмотра, который, по сути, аналогичен режиму «не запоминать историю». Это удобно если Вы не один работаете на компьютере и не хотите чтобы другие пользователи видели Вашу историю посещений сайтов. Настройки, касающиеся истории поиска и форм удобнее всего оставить включенными – в дальнейшем при наборе уже вводимых раньше значений в полях ввода браузер будет подсвечивать варианты, что значительно упрощает ввод. Сохранение куки-файлов позволяет запоминать имена пользователей и паролей в формах идентификации. Здесь остановимся подробнее. На всех сайтах где требуется регистрация есть поле ввода логина и пароля, и есть кнопка (или ссылка) «Выход». Если Вы вошли на сайт под своей учетной записью, а после завершения работы нажали «Выход» – куки данной сессии уничтожаются и при следующем входе веб-страница снова потребует ввод логина и пароля (иногда только пароля, а логин запоминается). Если Вы не нажмете «Выход», а просто закроете браузер или вкладку, в куки-файлах сохранятся логин и пароль данной сессии и при следующем входе на сайт логин и пароль запрашиваться не будет – Вы войдете под теми, что использовались в последний раз. Если Вы хотите перестраховаться от таких случаев (забываете иногда нажимать «Выход») и есть вероятность, что кто-то может войти на данный сайт под Вашей учетной записью – можете отключить куки вообще.
Вкладка «Защита» предоставляет параметры безопасности просмотра сайтов.

Первые три параметра желательно оставить включенными – безопасность лишней никогда не бывает.
Настройка Mozilla Firefox предполагает и настроку встроенного менеджера паролей, который позволяет запоминать пароли к сайтам. Если кроме Вас за компьютером больше никто не работает (или права разграничены учетными записями Windows) можете смело включать данную опцию. Особенно ее польза ощутима при работе с сайтами, которые для скачивания файлов требуют регистрацию. Лично я уже не помню на скольких сайтах я зарегистрировался и где какие пароли вводил – всю эту работу за меня делает браузер. Даже если кроме Вас еще кто-то работает на компьютере под одной и той же учетной записью, Вы можете обезопасить себя установив мастер-пароль. Это «пароль на пароли». Чтобы воспользоваться сохраненными паролями необходимо будет один раз за сеанс работы с браузером (один раз после каждого запуска браузера) ввести мастер-пароль, который дает доступ для использования сохраненных ранее и сохранения новых паролей.
В категории «Предупреждения безопасности» можно настроить сообщения браузера, которые Вы желаете видеть при определенных нюансах касающихся безопасности работы в сети (лично я их отключаю).
Раздел «Дополнительно» дает доступ к расширенной настройке Mozilla Firefox.

Раздел содержит несколько вкладок. Посмотрим настройки в каждой из них.
Вкладка «Общие«. Предоставленные настройки расширенных возможностей включают или отключают некоторые дополнительные некритичные опции. Например, перемещение по страницам клавишами курсора. В целом названия опций говорят сами за себя и описывать каждую думаю нет необходимости. Скажу только об одной – «Всегда проверять при запуске, является ли Firefox браузером по умолчанию». В системе должен быть установлен один из браузеров как браузер по умолчанию. Если Firefox таковым не является он будет при каждом запуске спрашивать не хотите ли Вы чтобы этим «избранным» браузером был именно он. В случае, если у Вас по умолчанию установлен другой браузер, а Firefox-ом Вы пользуетесь редко – отключите эту опцию, чтобы не отвечать каждый раз на запрос. Если Firefox Ваш основной браузер – есть смысл сделать его браузером по умолчанию.
Вкладка «Сеть» предоставляет опции настройки сети в Mozilla Firefox. В подавляющем большинстве случаем на домашнем компьютере никаких настроек этих параметров выполнять нет необходимости. Если все же и надо что-то настраивать – это вопросы к админам провайдера.
На вкладке «Обновления» настраиваются возможности автоматической проверки обновлений браузера и дополнений, а также режим их установки – «Предоставлять выбор действий пользователю» (будет предупреждать о наличии обновлений и запрашивать о необходимости их установки) или «Автоматически загружать и устанавливать обновления» – все в автоматическом режиме с уведомлениями о факте выполненных обновлений.
Вкладка «Шифрование» содержит параметры, разрешающие использование шифрованных протоколов SSL и TLS. Их лучше оставить включенными.
Ну вот пожалуй и все об параметрах и настройке Mozilla Firefox. Установку и настройку плагинов рассмотрим в одной из следующих статей. Если есть вопросы – милости прошу на страницу «Контакты«, отвечу обязательно.
На сегодняшний день Mozilla Firefox уступает в популярности лишь своему основному конкуренту – Internet Explorer, но связано это только с тем, что последний – встроенный в ОС Windows и не требует усилий для установки, а его настройка осуществляется в несколько шагов по подсказкам мастера настройки Internet Explorer при первом запуске.
Понравилась статья? Поделитесь ссылкой с друзьями!
| Следующая > |
Связанные статьи:
Добавить комментарий
adminhome.ru
Браузер Mozilla Firefox - основные возможности и настройки.
По своей популярности браузер Mozilla Firefox в Рунете сравним с Оперой. Число его поклонников в нашей стране (да и во всем мире) составляет более 30 процентов от общего количества всей интернет-аудитории. Почему он так востребован? Прежде всего, потому что еще до недавнего времени был едва ли не единственным, что поддерживал установку полноценных расширений. Есть здесь, правда, и свой небольшой минус. За счет работы этих самых расширений и легкости их подключения, браузер Mozilla Firefox функционирует слегка медленнее своих ближайших конкурентов.

Какие возможности имеет браузер Mozilla Firefox?
Их много, и одна из них – это возможность сохранения вводимых паролей. Ничего нового здесь нет, кроме того, что забыв пароль к той или иной веб-страничке, вы всегда сможете увидеть его. Для этого вам необходимо будет зайти в раздел «Настройки», вкладку «Защита», выбрать «Пароли», нажать на кнопку «Сохраненные пароли» и кнопку «Отображение паролей».
Следующая опция – открытие новых вкладок взамен новых окошек. Для того, чтобы перетащить вкладки, их достаточно взять мышкой. Если вы часто набирайте тексты, добавляете контент на сайт или комментируете записи, то полезной для вас функцией станет «Проверка орфографии». Тем же, кто любит обновления, стоит открыть вкладку «Дополнения» и раздел «Получить дополнения», после чего нажать на «Показать все». Что вы увидите в результате? Различные обои, которые помогут изменить внешний вид вашего браузера, а также дополнения, добавляющие различные функции к браузеру.

Настройки браузера Mozilla Firefox
Как войти в настройки? Очень просто — в верхнем меню откройте «Инструменты», далее выберете «Настройки».
Если вы хотите, например, прописать путь для сохранения файлов, то и в этом случае вам необходимо будет войти в настройки и зайти в раздел «Основные», а затем выбрать папку, в которой желаете сохранять файлы.

Как видите, у меня для этой цели создана отдельная папка под названием «СКАЧАНО» на диске D, что очень удобно. Ярлык этой папки я расположил на рабочем столе, так что всегда без проблем можно быстро найти скачанный файл.
Если вы хотите очистить историю (кэш, куки, журнал посещений) открываете «Настройки», раздел «Дополнительные». Далее – вкладка «Сеть», раздел «Кэшированное веб-содержимое», далее «Очистить сейчас».

Также очистить недавнюю историю, включая историю посещений, загрузок, поиска, данные форм, куки, настройки сайтов можно, выбрав в настройках вкладку «Приватность» и внизу «Удалить вашу недавнюю историю». В выпадающем меню выберете, что конкретно вы хотите удалить.

Кстати, как скрыть IP адрес, используя настройки браузера Мозилла я писал в этой статье.
В целом процесс настройки браузера Mozilla Firefox такой же, как и у любого другого браузера. Для сохранения изменений вам необходимо будет нажимать на кнопку ОК. найти основные опции можно в Настройках. К примеру, опять таки на вкладке «Основные» вы можете установить, что станет открываться при запуске «рыжей лисы» – домашняя или другая веб-страничка.

Клавиша «Настроить» необходима для установки желаемых расширений в браузер Mozilla Firefox. Вы сможете не только настроить, но и удалить, отключить их.
Зайдя в «Содержимое», вы сможете проводить эксперименты с цветом и шрифтом страниц, изменять язык.

Если вы заботитесь о безопасности своего компьютера, то непременно посетите вкладку «Защита», и установите предупреждения и блокировку о посещении вредоносных сайтов. Сохраненные пароли, как уже было сказано выше, можно отыскать здесь же.

Если вы хотите провести синхронизацию, то зайдите в одноименную вкладку «Синхронизация». Все ваши домашние настройки окажутся доступными вам при входе в браузер Mozilla Firefox через собственный почтовый ящик, но на чужом ПК.
Перечисленные выше — далеко не все возможности и настройки, которые имеет браузер Mozilla Firefox. Я предлагаю вам ознакомиться с ними самостоятельно — так как процесс это довольно интересный. Читайте также статью про новую операционную систему для мобильных аппаратов (смартфонов и планшетов) — Firefox OS.
polza24.ru
Поделиться в соц.сетях:
polza24.ru
Настройка Mozilla Firefox
В прошлой статье (Браузер Mozilla Firefox. Установка Mozilla Firefox) мы познакомились с браузером Mozilla Firefox и установили его. Сегодня давайте рассмотрим некоторые настройки Mozilla Firefox, которые вам помогут оценить простоту и легкость работы с данным браузером. Начнем мы с главного меню Огненного Лиса. Для этого в верхнем правом углу окна Firefox нажмите пункт «Открыть меню» (1). И рассмотрим, что там есть.

Начнем по порядку.
Блок 2 – стандартные действия по вырезанию, копированию и вставки текста. Горячие клавиши Ctrl+X, Ctrl+C, Ctrl+V соответственно.
Блок 3 – позволяет увеличить (+), уменьшить (-) или вернуть нормальный масштаб (100%) страницы.
4 - Домой. Кнопка для перехода на домашнюю страницу.
5 – Новое окно. Открывает новое окно браузера.
6 – Приватное окно. Приватное окно не сохраняет ваши данные, вашу историю посещения страниц.
7 – Сохранить страницу. Сохраняет текущую страницу как веб-страницу полностью (с картинками и т.д.) или веб-страница только как HTML (формат .html), или же только текст (формат .txt).
8 – Печать. Выводит страницу на печать.
9 – Журнал. Просмотр журнала посещения страниц.
10 – Полный экран. Открывает страницу в полный экран. Горячая клавиша F11
11 – Найти. Производит поиск слов на странице
12 – Настройки. Основные настройки Mozilla Firefox.
13 – Дополнения. Список дополнений, установленных в браузере.
14 – Разработка. Инструменты для веб-разработчиков.
15 – Войти в Синхронизацию. Создание или использование учетной записи для синхронизации на сервере.
16 – Изменить. Изменяет окно меню.
Большинство настроек не нуждаются в подробном рассказе, с ними и так все ясно, да и справедливости ради сказать, пользоваться ими вы будете не так часто. Рассмотрим некоторые, которые могут для новичка оказаться малоизвестными.
Настройки браузера Mozilla Firefox.
Заходим в меню браузера и выбираем пункт Настройки (см. скриншот 1 под № 13). Перед нами откроется вкладка с основными настройками. Пройдемся по ним.

Перед нами открывается вкладка Основные (1). 2-ой и 3-ий блоки посвящены запуску браузера. 2-ой блок позволяет вам установить браузер по умолчанию. Это значит, что все файлы и ссылки, предназначенные для просмотра в интернете, будут открываться автоматически браузером Firefox.
В блоке №3 вы задаете адрес страницы, которая будет открываться при первом запуске браузера. При нажатии на стрелочку (указанной на скриншоте красной стрелкой), вы сможете выбрать отображение при первом запуске Firefox. На ваш выбор есть три варианта: 1) показать домашнюю страницу (выбрана по умолчанию), 2) показать пустую страницу, 3) показать вкладки и окна, открытые в последний раз. Адрес домашней страницы можно ввести как вручную, так и назначить текущую страницу, ту, которая открытая в текущий момент или использовать закладку. Есть также возможность восстановить по умолчанию.
Блок 4 – Загрузки. Здесь вы указываете папку для загрузок, совершаемые в браузере. Все файлы, архивы и т.д. будут автоматически загружаться в указанную папку. Если вам нужно каждый раз самим указывать место загрузки, то выберете соответствующий пункт.
Блок 5 – Вкладки. Здесь указаны настройки по работе со вкладками. Тут вы сможете сами поэкспериментировать, особых вопросов не должно возникнуть.
Переходим на вкладку настроек Поиск.

Здесь вы выбираете поисковую систему по умолчанию, через которую будет проводится поиск ваших запросов в адресной строке. В скрывающем списке перечислены все популярные системы поиска на сегодняшний день.
Идем дальше. Вклада Содержимое

Что такое DRM-контент, вы узнаете, перейдя по ссылке Подробнее. Информация на русском языке, все понятно и доступно. Здесь вы сможете разрешить/запретить блокировать всплывающие окна или же добавить в Исключения адреса сайтов, где вы разрешаете показывать всплывающие окна. Далее идут настройки цвета и шрифта, размеры шрифта. Тут уж на любителя, можете сами подобрать нужный шрифт. И, наконец, выбрать язык для отображения интернет-страниц.
Вкладка Приложения

Здесь все просто, перед вами список установленных приложений для работы с различными типами файлов. Для того, чтобы изменить действие для конкретного типа содержимого, выделите нужный тип и в столбце Действие выберете нужное действие.
Вкладка Приватность

Здесь вы сможете запретить сайтам отслеживать себя. Полную информацию вы узнаете, кликнув по ссылке Подробнее.
Далее вы можете установить настройки сохранения истории посещения сайтов, поиска, загрузок, хранении куки. По умолчанию Firefox будет запоминать историю. Можно настроить так. чтобы он не сохранял историю. Для этого в выпадающем списке выберете нужный пункт.
Панель адреса. Во время набора адреса сайта, браузер будет предлагать подходящие адреса, исходя из Журнала, Закладок, Открытых вкладок.
Вкладка Защита.

На этой вкладке вы блокируете подозрительные сайты, указываете нужно ли запоминать пароли для сайтов, где вы прошли регистрацию или авторизовались. Особое внимание привлекает пункт «Использовать мастер-пароль». Установив эту галочку, вас попросят создать пароль, который защитит ваши пароли на сайтах. После создания мастера пароля, вам достаточно один раз ввести его в сессии, когда Firefox затребует информацию, защищенную паролем.

ВНИМАНИЕ!! В случае потери пароля, вы не сможете получить доступ к информации под защитой мастер-пароля. Поэтому, советуем вам хорошо запомнить мастер-пароль или же просто его не включать.
На вкладке Дополнительные вы найдете такие настройки как размер дискового пространства под кэш, обновление браузера и плагинов и другие.
Поскольку статья получается большая, и чтобы не нагружать вас сильно, вкладку Синхронизацию, работу с закладками и другие мелочи мы рассмотрим в следующей статье. Свои вопросы и пожелания, оставляйте в комментариях. До встречи.
Настройка Mozilla Firefox. Часть 2
Если вам понравилась наша статья, поделитесь с вашими друзьями.
azbuka-ineta.ru
настройка браузера через about config
Как и большинство остальных браузеров, Фаерфокс имеет большой количество конфигураций, чтобы адаптироваться под любого пользователя и условия работы. По умолчанию установлены наиболее популярные настройки, удобные для большинства людей. Однако, некоторые параметры, вроде сервера прокси, закладок и стартовой страницы браузера сугубо индивидуальны, и устанавливать их необходимо самостоятельно. В данной статье представлено подробное руководство, как настроить ряд важных параметров, таких как прокси-сервера, в Mozilla Firefox.
Содержание статьи:
Сброс конфигураций браузера
Если до вас обозреватель использовался другим человеком, он может быть настроек специфическим образом, совершенно неудобным для вас. Чтобы не выискивать десятки ненужных параметров через разнообразные меню, проще всего начать настройку с самого начала. Для этого и существует сброс.
Чтобы воспользоваться этой функцией, в адресной строке введите команду «about:support» и нажмите Enter. Вы попадаете на информационную страницу браузера. Здесь можно посмотреть текущую версию, ознакомиться с подключенными расширениями и используемыми библиотеками, посмотреть, сколько ресурсов потребляет обозреватель.
В правой части окна, сверху расположена рамка, внутри которой можно увидеть 2 кнопки. Верхняя из них называется «Refresh Firefox» — нажмите на нее, чтобы осуществить сброс. После данной процедуры будут удалены все сохраненные закладки и установленные плагины.
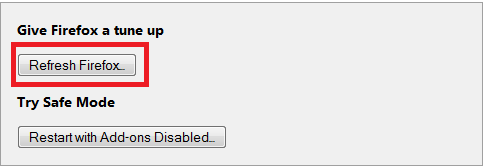
Общие конфигурации
Настройка Mozilla Firefox включает в себя множество различных параметров, различных по своей сложности и актуальности для конкретного пользователя. В первую очередь рассмотрим элементы, полезные каждому:
- Запустите веб-обозреватель.
- С помощью значка в виде трех серых полосок на светлом фоне, расположенном в правой части поисковой строки вызовите панель управления.
- В ниспадающем меню выберите категорию «Options».
- Первая вкладка называется General. В ней расположены настройки загрузок и вкладок. Нажмите на кнопку «Make Default», чтобы назначить программу по умолчанию.
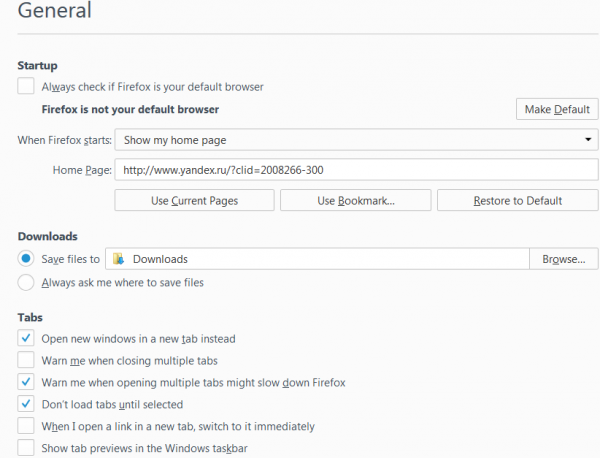
- В категории «When starts» можно выбрать, хотите ли начинать работу с пустой вкладки, избранной конкретной страницы или открыть все сайты, активные при последнем завершении работы.
- Home Page — это главная страничка, которая будет открываться при запуска программы. Также к ней можно легко переместиться через специальное меню управления. Вы можете указать адрес или один из открытых в данный момент ресурсов.
- Категория «Downloads» содержит в себе параметры закачки. Здесь необходимо указать директорию, в которую будут сохранены загруженные файлы.
- Tabs – это настройки вкладок. Вы можете задать предупреждения при завершении работы, переключение между страничками и многое другое.
Если работа браузера вас не устроит, используйте функцию «сброс» и попробуйте снова.
Настройки прокси
Переместитесь к категории «Advanced», а в ней откройте «Network». Через открывшийся интерфейс вы можете задать параметры прокси. Возможно отключить функцию, установить автоматическое определение сервера, использование системных параметров прокси, указание данных вручную или загрузка необходимого файла config через заданный ресурс.
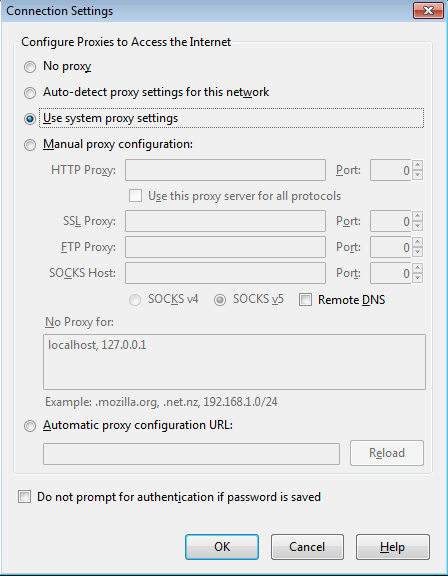
About:config
About:config – это служебная страница Фаерфокс для глубоких профессиональных настроек обозревателя. Ее использование не рекомендуется неопытным пользователям, так как может привести к нарушению работы программы.
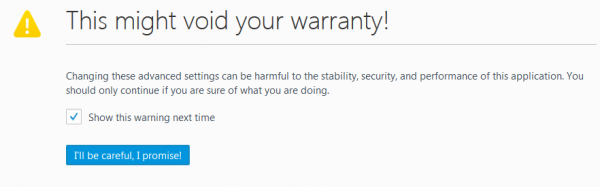
Чтобы открыть страничку, введите в строке поиска «About:config». Система предупредит вас, что какие-либо изменения опасны и могут привести к аварии. Нажмите на синюю кнопку, чтобы продолжить. Большинство элементов, представленных в About:config, недоступны через привычный графический интерфейс.
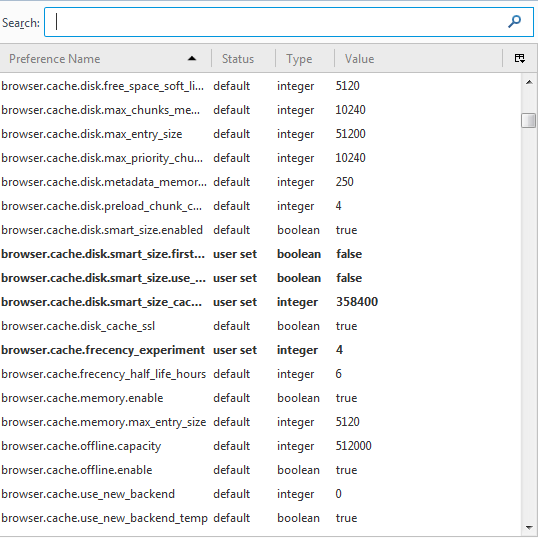
В случае поломки может помочь сброс, описанный выше. Однако некоторые изменения влекут за собой невозможность старта браузера. В этом случае его потребуется перестанавливать.

Статья была полезна? Поддержите проект - поделитесь в соцсетях:
moybrauzer.ru
|
|
..:::Счетчики:::.. |
|
|
|
|
|
|
|
|


