0X0000001A windows 7 что делать: Решение ошибки 0x0000001a в Windows 7
Содержание
Решение ошибки 0x0000001a в Windows 7
Содержание
- Синий экран с кодом 0x0000001a в Windows 7
- Причина 1: Устройства
- Причина 2: Разгон
- Причина 3: Проблемы с ОЗУ
- Причина 4: Жесткий диск
- Причина 5: Файл подкачки
- Причина 6: Программы и драйвера
- Причина 7: Обновления
- Причина 8: Системные файлы
- Причина 9: Вирусы
- Заключение
- Вопросы и ответы
Синие экраны смерти или BSOD являются следствием критических ошибок в системе. В большинстве случаев подобные неполадки мешают нормальной работе компьютера и требуют немедленного вмешательства. В этой статье мы разберем причины и способы устранения BSOD 0x0000001a в «семерке».
Факторов, вызывающих данную ошибку, несколько и большинство из них связано с некорректной работой памяти, как оперативной, так и постоянной (жесткие диски). Кроме того, «хулиганить» могут устройства и их драйвера, некоторые программы или вирусы. Далее мы рассмотрим способы устранения наиболее распространенных причин BSOD 0x0000001a.
Далее мы рассмотрим способы устранения наиболее распространенных причин BSOD 0x0000001a.
Причина 1: Устройства
Довольно часто причиной ошибки являются неисправные или несовместимые с системой устройства. Проблемы могут возникать из-за любого навесного оборудования – звуковых и видеокарт, сетевых адаптеров, RAID-контроллеров и внешних накопителей (флешек и жестких дисков).
Проверить, какой девайс является виновником неполадки, довольно просто: нужно по очереди отключать все подключенные «железки» и мониторить появление синего экрана. При выявлении сбойного компонента нужно попытаться обновить драйвер (желательно с официального сайта производителя) или отказаться от его использования. В таких ситуациях имеет смысл обратиться в сервисный центр для получения гарантийного обслуживания.
Подробнее:
Обновление драйверов на Windows 7
Обновляем драйвера видеокарты на Windows 7
Причина 2: Разгон
Повышение частот комплектующих дает прибавку производительности, но также нередко приводит и к сбоям в работе компьютера.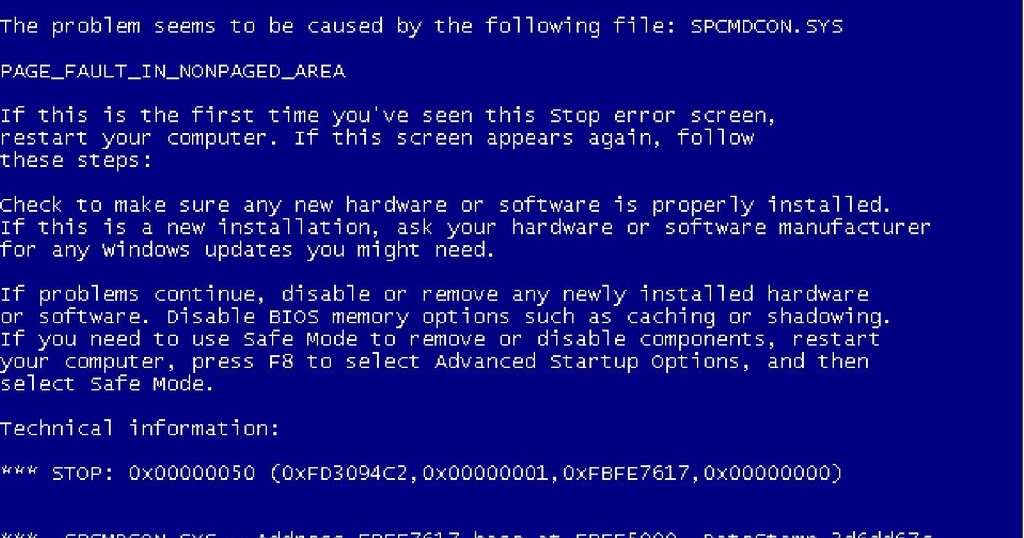 Причем проблемы могут появиться только спустя некоторое время из-за наличия дополнительных внешних факторов. Например, элементы, отвечающие за питание процессора или видеокарты, имеют склонность к «усталости», то есть потере своих свойств вследствие высокой нагрузки. Здесь поможет только снижение частот или полный отказ от оверклокинга.
Причем проблемы могут появиться только спустя некоторое время из-за наличия дополнительных внешних факторов. Например, элементы, отвечающие за питание процессора или видеокарты, имеют склонность к «усталости», то есть потере своих свойств вследствие высокой нагрузки. Здесь поможет только снижение частот или полный отказ от оверклокинга.
Подробнее:
Как в БИОСе разогнать процессор
Как разогнать видеокарту NVIDIA GeForce
Как разогнать видеокарту AMD Radeon
Как выставить частоту оперативной памяти в БИОСе
Неизбежно появление ошибок и при подключении нового «железа» к ранее разогнанной системе. Если вы добавили планки памяти или заменил процессор, не забудьте сбросить параметры BIOS материнской платы. Этот же прием поможет вернуть настройки к начальным при проблемах с разгоном.
Подробнее:
Сбрасываем настройки BIOS
Что такое Restore Defaults в BIOS
Причина 3: Проблемы с ОЗУ
Причины, связанные с оперативной памятью, следующие:
- Разгон;
- Несовместимость планок между собой;
- Неисправность модулей.

С проблемами при разгоне мы разобрались во втором параграфе. В таких случаях достаточно сбросить БИОС. Проблемы же несовместимости могут возникать при использовании отличающихся по частоте или произведенных разными вендорами модулей. Стоит обратить внимание и на производителей самих «банок» (чипов). Например, планки с чипами Samsung могут «капризничать» от соседства с Micron или Hynix. Кроме того, существуют одно- и двухранговые модули. В первом случае микросхемы располагаются только с одной стороны платы, а во втором с двух. Комбинации этих двух типов могут приводить к ошибкам. ОЗУ из разных партий, даже от одного и того же производителя и с одинаковыми параметрами, довольно часто отказывается нормально функционировать вместе.
Исходя из всего написанного выше, при выборе оперативной памяти, особенно если происходит доукомплектация дополнительным «железом», следует помнить обо всех этих нюансах. При апгрейде системы лучше покупать сразу весь комплект ОЗУ, чтобы избежать проблем.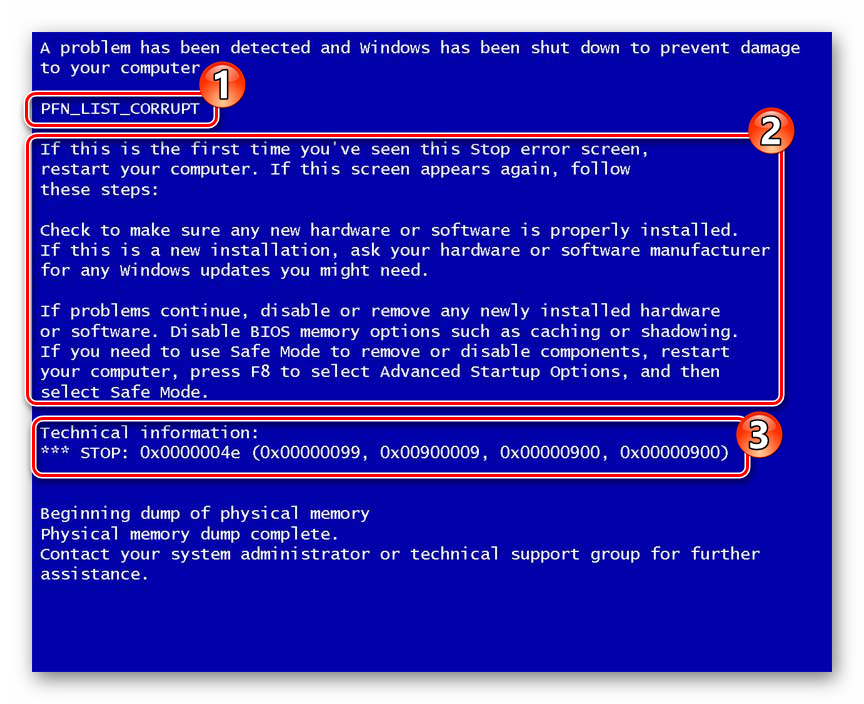 Если же неполадки возникли с уже существующими планками, выявить сбойные можно, по очереди отключив их от ПК и попробовав разные комбинации.
Если же неполадки возникли с уже существующими планками, выявить сбойные можно, по очереди отключив их от ПК и попробовав разные комбинации.
Читайте также: Как выбрать оперативную память
Наиболее распространенной причиной BSOD является неисправность ОЗУ. Определить, в каком слоте возникают неполадки, можно с помощью специальных программ, как сторонних, так и системных. В случае выявления ошибок следует отключить планку или заменить новой.
Подробнее:
Проверяем оперативную память на компьютере с Windows 7
Как проверить оперативную память на работоспособность
Причина 4: Жесткий диск
Обсуждаемая ошибка также может возникать из-за аппаратных проблем с жестким диском, как системным, так и содержащим программу, при работе которой происходит «вылет». Если это HDD (с «блинами»), стоит произвести его проверку на наличие «плохих» секторов. При их выявлении необходимо в самое ближайшее время перенести информацию на другой носитель, а этот либо вовсе отправить на покой (возможно, сдать по гарантии) или использовать в качестве хранилища не важных файлов.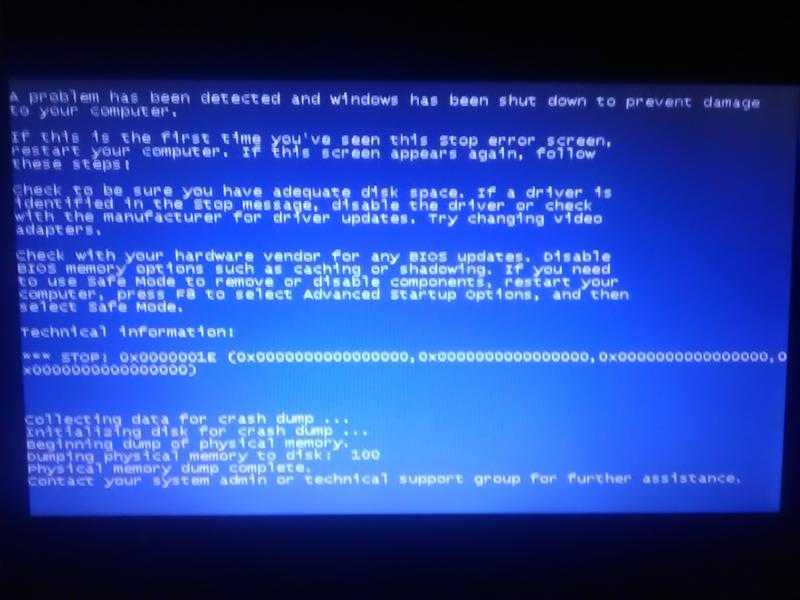
Подробнее: Проверка диска на наличие ошибок в Windows 7
Для проверки работоспособности SSD используются другие инструменты, которые считывают S.M.A.R.T устройства и определяют его «здоровье». Если программы выявляют проблемы, то такой диск крайне нежелательно использовать для любых целей. Обусловлено это тем, что, в отличие от HDD, такие накопители «умирают» сразу и навсегда.
Подробнее: Проверяем SSD на наличие ошибок
Причина 5: Файл подкачки
Файл подкачки (виртуальная память) – это особая область на диске, куда «складывается» невостребованная информация из оперативной памяти. Выше мы описали возможные проблемы с «хардами», которые также могут повлиять и на работу этого файла. Кроме того, данные, которые там хранятся, иногда приходят в негодность, а при повторном их запросе вызывают ошибки. В таких случаях можно пересоздать, то есть отключить, а затем включить виртуальную память, возможно даже на другом диске. Этим действием мы удалим всю информацию и подготовим новое пространство для записи и чтения.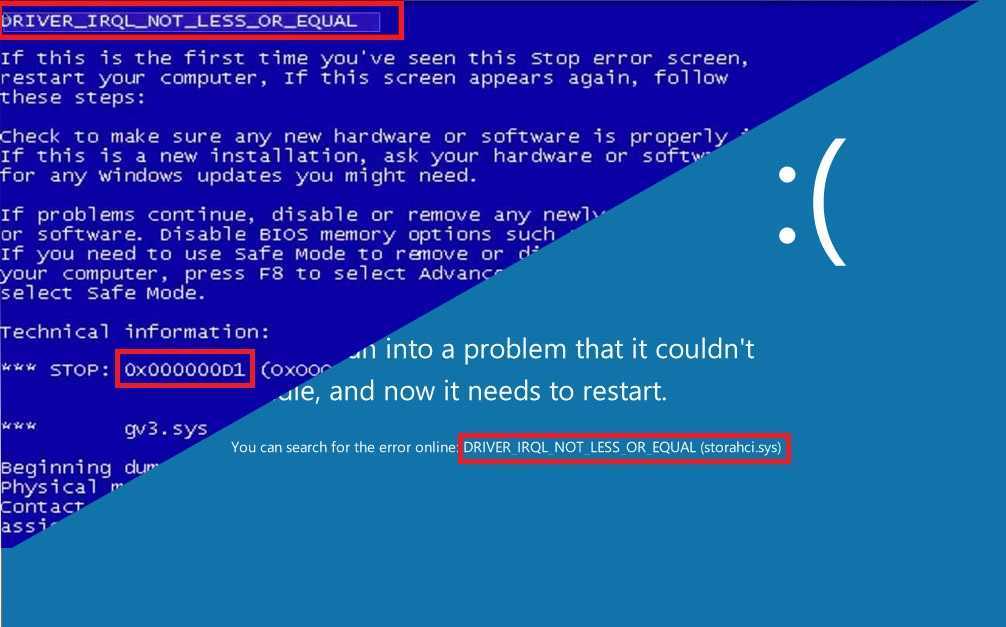
Подробнее: Как создать, отключить, изменить файл подкачки в Windows 7
Причина 6: Программы и драйвера
Точно сказать, какие именно программы могут приводить к обсуждаемому нами сбою, сложно, но можно определить их тип. Это различные представители софта для работы с оперативной памятью и утилиты, которые способны заменить собой стандартные системные. В основном это «чистилки» и средства мониторинга температуры, нагрузки и так далее. Если работа прерывается BSOD при функционировании такого приложения, его необходимо удалить или переустановить.
Подробнее: Установка и удаление программ в Windows 7
Что касается драйверов, особое внимание стоит уделить тем, что запускаются вместе с системой. В основном это программное обеспечение для устройств, к которым относится все подключаемое «железо» (см. первый параграф), а также виртуальные девайсы. Если речь идет о видеокарте, переустановить ее драйвер можно по инструкции ниже. «Дрова» для другого навесного оборудования обычно поставляются в виде отдельной программы, которую можно переустановить обычным способом (см.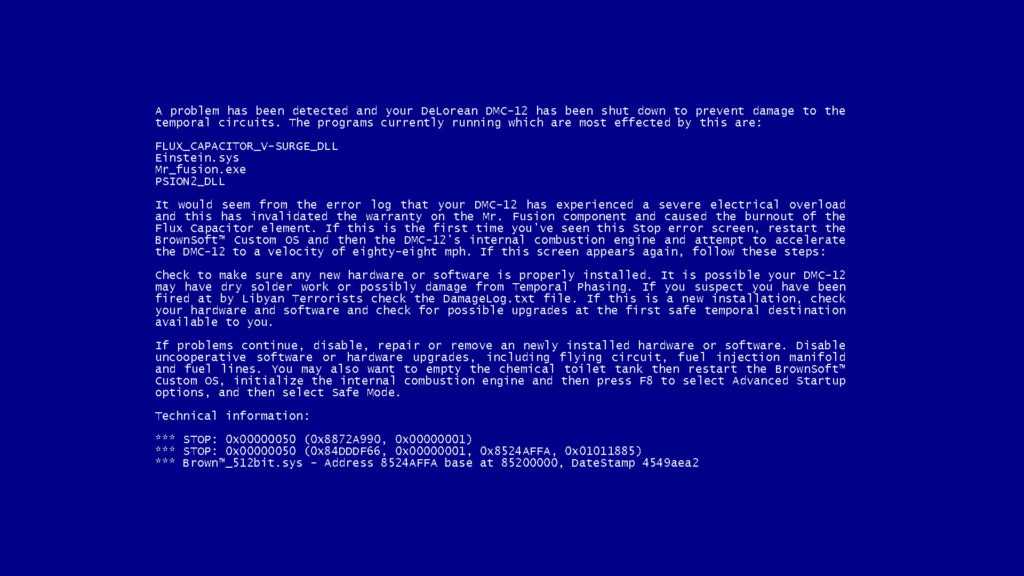 выше).
выше).
Подробнее: Переустанавливаем драйвера видеокарты
Существуют и девайсы, драйвера для которых уже встроены в систему, и работа с ними возможна только через «Диспетчер устройств». В этой оснастке отображаются возможные ошибки в работе управляющих программ, которые можно удалить и установить заново. О проблемах сигнализируют желтые и красные значки возле названий.
Подробнее:
Решение проблемы с неизвестным устройством в «Диспетчере устройств» на Windows 7
Устранение ошибки: «Для устройства не установлены драйверы (Код 28)»
Основные функции «Диспетчера устройств» в ОС Windows 7
В третьей статье необходимая информация содержится в параграфе «Работа с драйверами».
Если не удается выявить «хулигана» и все манипуляции не привели к желаемому результату, поможет восстановление системы. Здесь главное вспомнить, когда или после каких действий начались сбои.
Подробнее: Восстановление системы в Windows 7
Причина 7: Обновления
Обновления, кроме добавления новых функций и повышения безопасности, обеспечивают совместимость программ и драйверов устройств.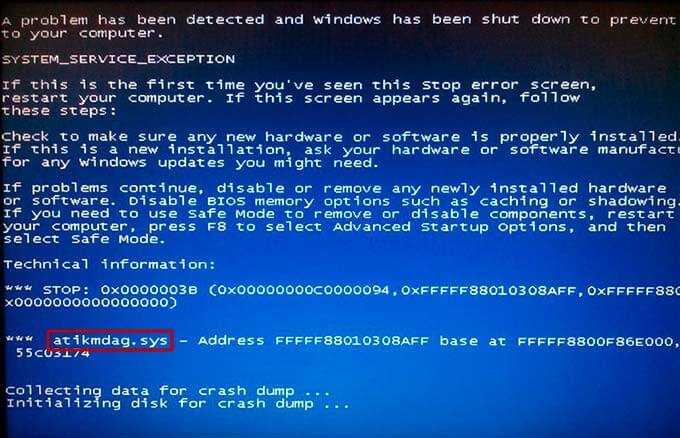 Если в системе отсутствуют необходимые апдейты, могут появляться ошибки, в том числе и 0x0000001a. Особенность способа заключается в том, чтобы удалить все установленные вручную драйвера и программы, описанные в параграфе 6, установить все пакеты через «Центр обновления», а затем инсталлировать необходимое ПО заново.
Если в системе отсутствуют необходимые апдейты, могут появляться ошибки, в том числе и 0x0000001a. Особенность способа заключается в том, чтобы удалить все установленные вручную драйвера и программы, описанные в параграфе 6, установить все пакеты через «Центр обновления», а затем инсталлировать необходимое ПО заново.
Подробнее: Как обновить компьютер с Windows 7
Причина 8: Системные файлы
Перед тем как использовать инструменты, описанные в этом параграфе, следует принять во внимание тот факт, что их применение может привести к неработоспособности Windows. В группе риска находятся пиратские сборки и системы, которые подверглись значительному изменению, например, при установке некоторых сторонних тем оформления или экранов загрузки. Кроме того, если имела место вирусная атака, повредившая ключевые компоненты, также возможны неприятные последствия.
Итак, если вы все же решились прибегнуть к этому методу, рассмотрим его подробнее. В силу различных причин системные файлы, отвечающие за нормальное функционирование системы, могут быть повреждены.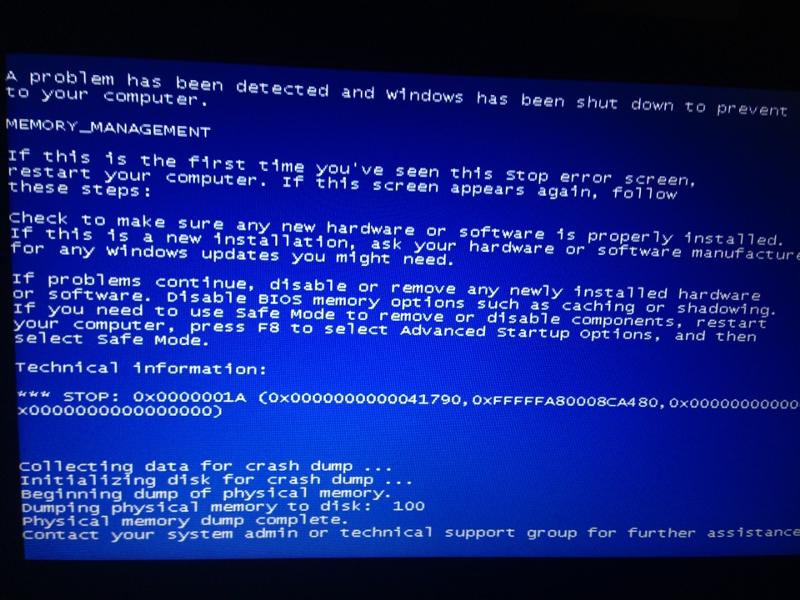 В такой ситуации можно попытаться их восстановить. Делается это с помощью утилиты SFC или системы обслуживания образов DISM. Инструкции по их применению находятся ниже.
В такой ситуации можно попытаться их восстановить. Делается это с помощью утилиты SFC или системы обслуживания образов DISM. Инструкции по их применению находятся ниже.
Подробнее:
Восстановление системных файлов в Windows 7
Восстановление поврежденных компонентов в Windows 7 при помощи DISM
Причина 9: Вирусы
Вредоносные программы, в зависимости от задумки создателя, могут как просто наблюдать за пользователем с целью кражи личных данных, так и наносить непоправимый вред системе. В контексте сегодняшней проблемы нас интересуют последние. Такие вирусы имеют в своем арсенале функции, позволяющие не только менять различные параметры, но и проникать довольно глубоко «под капот» Windows, повреждая или подменяя драйвера и системные компоненты. О том, как определить заражение, а после устранить вредителей, написано в материале по ссылке ниже.
Подробнее: Борьба с компьютерными вирусами
Заключение
Из всего написанного выше, становится ясно, что выявить и устранить причины BSOD с кодом 0x0000001a довольно непросто, поэтому нужно действовать по определенному алгоритму.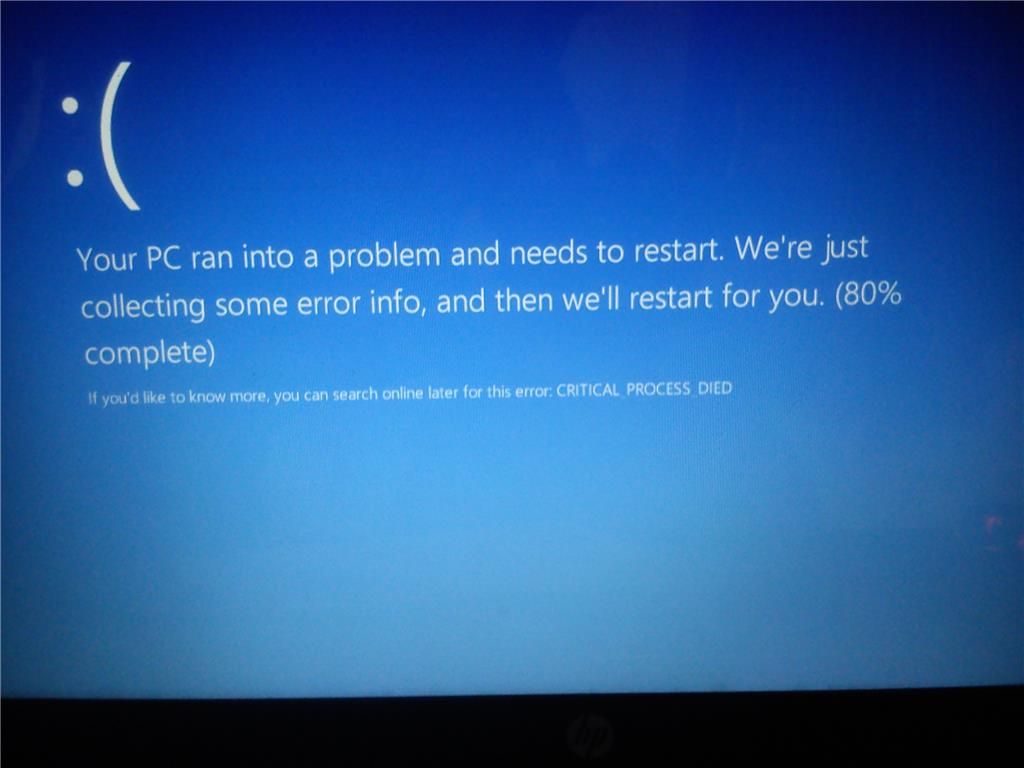 Вначале необходимо сбросить все настройки, измененные при разгоне, а затем обратить внимание на вновь подключенные устройства. Далее следует проверка оперативной памяти и жестких дисков. После того как все «железные» факторы были исключены, можно переходить к поиску и устранению программных. Если все средства были исчерпаны, поможет только переустановка системы или ее откат к заводским настройкам.
Вначале необходимо сбросить все настройки, измененные при разгоне, а затем обратить внимание на вновь подключенные устройства. Далее следует проверка оперативной памяти и жестких дисков. После того как все «железные» факторы были исключены, можно переходить к поиску и устранению программных. Если все средства были исчерпаны, поможет только переустановка системы или ее откат к заводским настройкам.
Подробнее:
Как установить Windows 7 с флешки
Как переустановить Windows 7 без диска и флешки
Как сбросить Windows 7 до заводских настроек
Необходимо также знать, что данная ошибка требует немедленного вмешательства, иначе существует опасность в ближайшее время потерять все важные данные.
Решение ошибки 0x0000001a Windows 7: избавляемся от синего экрана
admin
Win 7, Windows ошибки
Оставить комментарий
Безусловно, Семерочка является одной из самых популярных операционок в мире – все последующие потуги корпорации Microsoft создать что-то более интересное и значимое пока не привели к желаемому результату.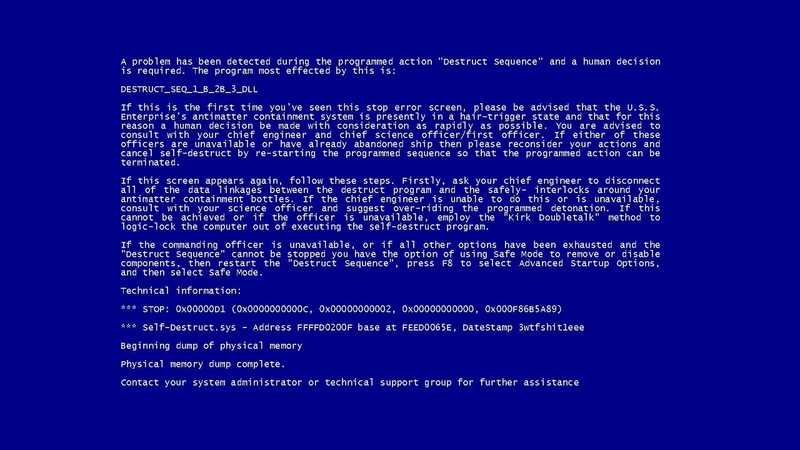 Не удивительно, что многие люди продолжают использовать эту Ось даже после выхода восьмой и десятой серии. Тем не менее, даже эта, казалось бы, достаточно стабильная система характеризуется большим числом возможных сбоев, один из которых представляется в виде кода ошибки 0x0000001a Windows 7.
Не удивительно, что многие люди продолжают использовать эту Ось даже после выхода восьмой и десятой серии. Тем не менее, даже эта, казалось бы, достаточно стабильная система характеризуется большим числом возможных сбоев, один из которых представляется в виде кода ошибки 0x0000001a Windows 7.
Существует несколько возможных причин, которые могут привести к возникновению синего экрана смерти, код ошибки – проблема 0x0000001a:
- Недостаточно оперативной памяти для выполнения какой-либо операции.
- Работа компьютера связана с излишним перегревом центрального процессора.
- В реестре системы выявились серьезные проблемы.
- Компьютер пользователя был атакован различными вредоносными программами.
Если известны причины, то можно найти и способы их исправления. Итак, приступим.
Итак, для решения 0x0000001a Windows 7 x64 потребуется применить комплексный метод борьбы.
Начнем с первого шага – проблема возникает при установке Windows 7 или при попытке запустить какое-либо интерактивное приложение, например Half Life 3. В этом случае необходимо стать перед зеркалом и повторить самому себе – у меня на столе стоит ржавое ведро с гвоздями, которое способно только на работу в полноэкранном режиме, если играешь в сапера. Хочется больше? Увеличивайте объем установленной оперативки!
В этом случае необходимо стать перед зеркалом и повторить самому себе – у меня на столе стоит ржавое ведро с гвоздями, которое способно только на работу в полноэкранном режиме, если играешь в сапера. Хочется больше? Увеличивайте объем установленной оперативки!
Естественно, что подобное решение вопроса с memory management не всегда дает выход из положения – очень часто замены требует практически все установленное оборудование. Например, даже установка дополнительных планок памяти совершенно не исключает перегрев процессора и возникновения ситуации «stop 0x0000001a». В этом случае потребуются дополнительные денежные вложения, конечно, если нельзя исправить ситуацию с помощью нанесения термопасты:
- Бежим в ближайший магазин компьютерной техники и покупаем нужный товар.
- Выключаем комп – не стоит экспериментировать и засовывать пальцы в рабочий вентилятор процессора.
- Снимаем кулер, ЦП.
- Наносим термопасту и устанавливаем все на первоначальные места, предварительно выполнив полную аннигиляцию пыли, грязи, мертвых тараканов.

- Запускаем диагностику и следим за работой ЦП при различных нагрузках.
Иногда сообщение с надписью «bsod 0x0000001a» начинает возникать через определенный период времени после инсталляции какого-либо нового приложения. Это практически прямо намекает, что на компе пользователя завелся вирус, который срочно требуется удалить с помощью одного из актуальных антивирусников.
Как уже писалось выше – к коду ошибки 0x0000001a Windows 7 может привести и неприятная ситуация с системным реестром. Исправить положение также не особо сложно – достаточно предварительно скачать, установить, а потом запустить Regystry Cleaner или какое-либо аналогичное ПО, чтобы эффективно выполнить лечение.
[11 исправлений] BSOD Ошибка управления памятью 0x0000001a
Часто встречающаяся ошибка управления памятью 0x0000001A на вашем ПК с Windows?
Ищете несколько быстрых способов исправить ошибку BSOD 0x0000001A ?
Самые первые шаги, которые мы все должны выполнить для устранения любой проблемы с ПК, — это выяснить источник ее возникновения.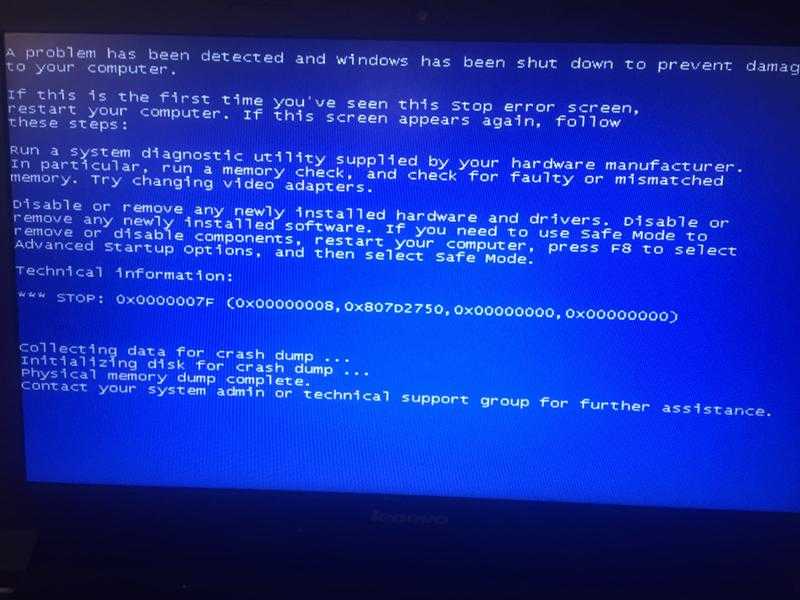 То же самое относится к ошибкам BSOD, но довольно сложно понять, с чего начать или где проблема.
То же самое относится к ошибкам BSOD, но довольно сложно понять, с чего начать или где проблема.
Таким образом, я перечислил некоторые наиболее подходящие решения для исправления ошибки остановки синего экрана 0x0000001A .
Прежде чем погрузиться в раздел исправлений, узнайте больше об этой ошибке 0x0000001A .
Что означает ошибка 0x0000001a? Ошибка
BSOD — одна из наиболее часто встречающихся проблем Windows. Существует длинный список ошибок BSOD, с которыми сталкиваются пользователи Windows, некоторые распространенные из них: SYSTEM PTE MISUSE BSOD Error, Critical Service Failed BSOD error, PNP_DETECTED_FATAL_ERROR BSOD Error, BAD_SYSTEM_CONFIG_INFO 0x00000074 BSOD Error и т. д.
Из этого memory_management 0x0000001a также является одним из таких типов ошибок BSOD, возникающих во время установки или обновления ОС Windows.
По названию этой ошибки легко догадаться, что ошибка связана с памятью компьютера.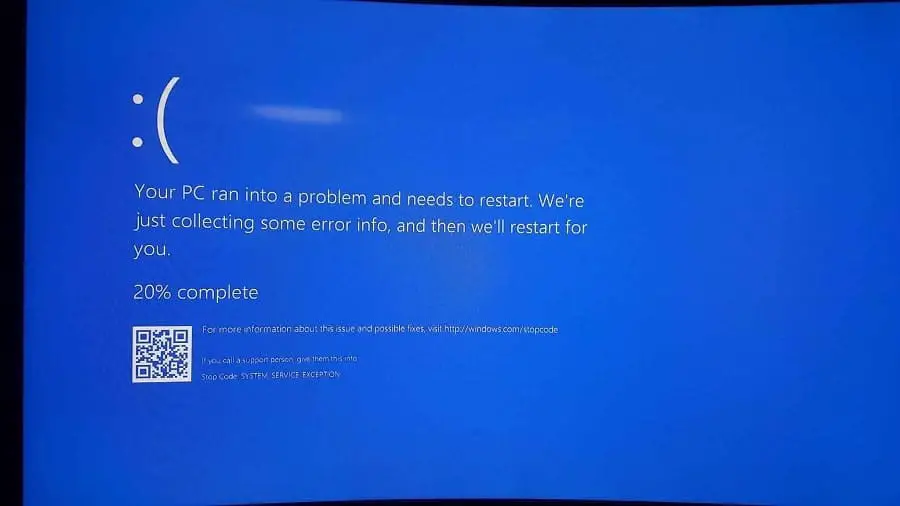
Итак, теперь пришло время узнать причины, которые приводят к этой ошибке BSOD 0x0000001a.
Что вызывает ошибку управления памятью 0x0000001a?
до исправить ошибку остановки синего экрана 0x0000001A успешно, знание его первопричин очень важно.
- Несоответствие или неисправность оперативной памяти на вашем ПК.
- Загроможденный реестр, дефрагментация диска, перегрев оборудования ПК также приводят к этому сообщению об ошибке 0x0000001A .
- Ошибка в BIOS материнской платы.
- Несовместимый или устаревший драйвер.
- Вторжение вируса или вредоносного ПО в ПК.
Теперь пришло время перейти к самому важному разделу этого блога, т.е. как исправить ошибку управления памятью BSOD 0x0000001A.
Как исправить ошибку управления памятью BSOD 0x0000001a?
Содержание
1: Запустите средство диагностики памяти Windows
Выполнение средства диагностики памяти Windows очень важно для предотвращения любых модулей физической памяти.
Он проверит SDRAM и сообщит о найденной проблеме.
Вот шаги, которые необходимо выполнить для запуска средства диагностики памяти Windows:
- Нажмите кнопку «Windows + R» на клавиатуре, а затем введите «mdsched» без кавычек. После этого нажмите кнопку «Ввод» или «ок» .
- Выберите вариант «перезагрузить сейчас и проверить наличие обновлений (рекомендуется)». Это позволит полностью проверить наличие проблем с SDRAM на вашем ПК.
- После перезагрузки системы вы получите полный отчет о проблемах с памятью.
Как название ошибки « управление памятью», сама поясняет, что проблема в чем-то связана с памятью ПК. Это может быть физическая проблема, возникшая в установленной оперативной памяти.
Средство диагностики памяти Windows поможет вам подтвердить основную причину проблемы.
Если что-то не так с памятью ПК, у вас есть два варианта исправить это. Либо заменить оперативную память, либо, если ПК находится на гарантии, отнести его в магазин.
2: Удалить недавно установленное оборудование/программное обеспечение
Если вы получаете эту ошибку Memory Management 0x0000001A после установки какого-либо определенного программного или аппаратного обеспечения на вашем ПК, например, микросхемы памяти или жесткого диска. В этом случае, чтобы исправить ошибку остановки синего экрана 0x0000001A , вам необходимо удалить недавно установленное оборудование или программное обеспечение.
Высока вероятность того, что недавно установленное программное или аппаратное обеспечение несовместимо с вашей операционной системой Windows, и поэтому вы получаете эту ошибку 0x0000001a.
Процедура удаления программного и аппаратного обеспечения с вашего ПК отличается незначительно. Следуйте приведенным ниже инструкциям, чтобы удалить их.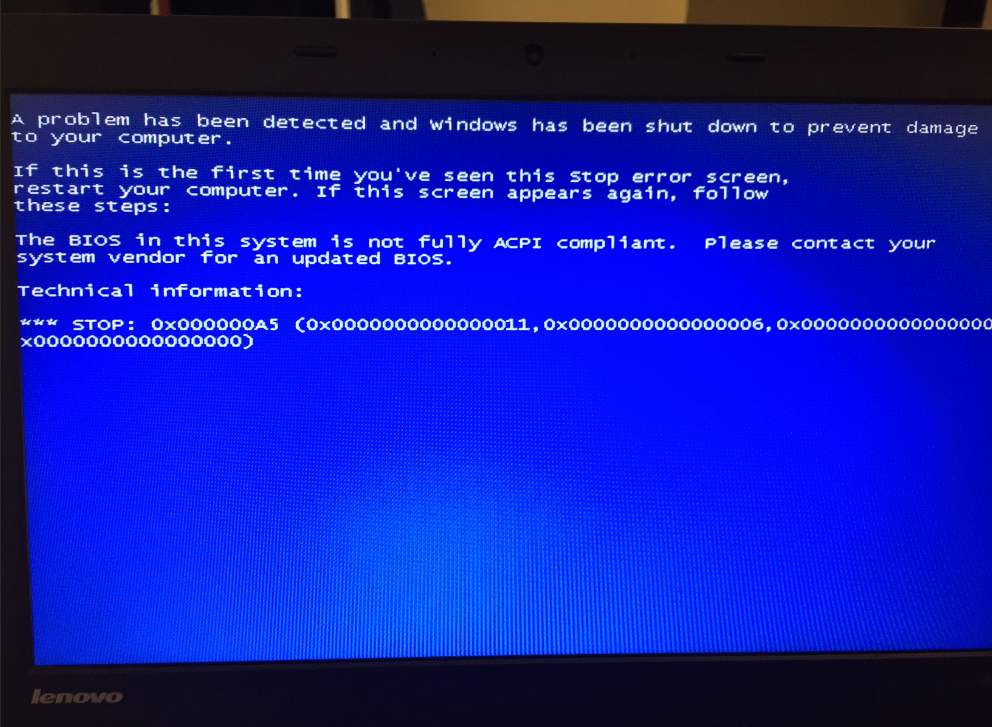
Удаление оборудования :
Чтобы установить любое оборудование с ПК, сначала необходимо выключить ПК, а затем удалить с него только что установленное оборудование.
Теперь включите ПК, чтобы проверить, сохраняется ли ошибка.
Удаление программного обеспечения:
Удаление любого программного обеспечения с ПК можно выполнить через панель управления.
- Перейдите в меню Пуск и в поле поиска введите Панель управления .
- Теперь откройте панель управления .
- В правой части экрана есть опция «просмотр по» , коснитесь ее и выберите категорию
- Теперь нажмите , удалите программу , присутствующую в программе
- Щелкните правой кнопкой мыши программу, вызывающую проблему, и выберите 9.0005 Удалить/Изменить опция
- После этого следуйте инструкциям для завершения процесса удаления программного обеспечения.

Кроме того, вы также можете загрузить сторонний инструмент для удаления любого программного приложения. Удаление любого приложения вручную не приведет к его полному удалению, некоторые из его ненужных файлов останутся позади и вызовут конфликт при следующей установке конкретного приложения или программного обеспечения.
Чтобы полностью удалить программу и исправить ошибку 0x0000001a, запустить сторонний деинсталлятор.
Получить Revo Uninstaller для полного удаления любого приложения
3: Проверить наличие обновлений драйверов устройств
Иногда установка несовместимого или устаревшего драйвера также вызывает ошибку BSOD 0x0000001a . Поэтому быстро проверьте в разделе обновлений Windows, есть ли какие-либо доступные обновления, связанные также с драйверами устройств. Если там доступно какое-либо обновление, немедленно обновите его.
Если вы не знаете, как выполнить эту задачу, выполните шаги, указанные ниже.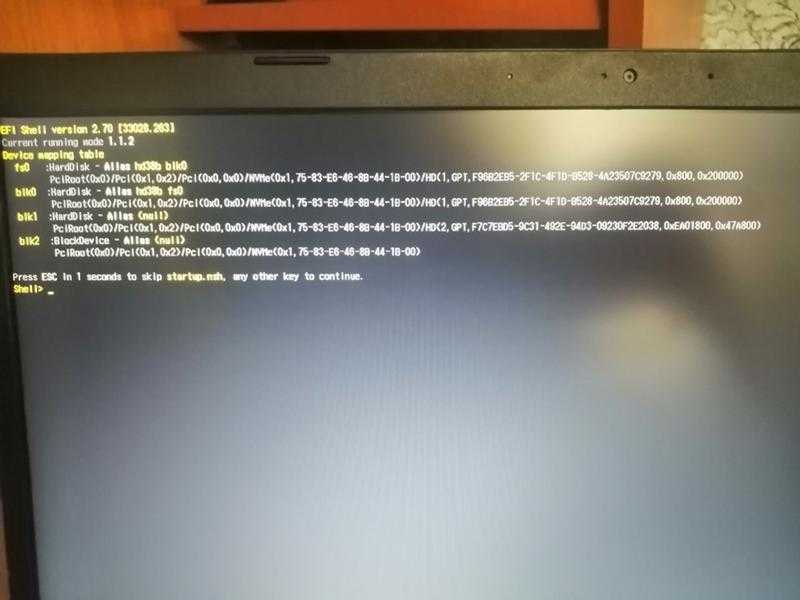
- Нажмите кнопку Win + R на клавиатуре, чтобы открыть окно запуска.
- В открывшемся окне запуска вы должны ввести следующую команду devmgmt.msc и нажать кнопку ввода .
- Откроется окно диспетчера устройств на вашем экране.
- Здесь вы увидите полный список всех драйверов устройств, доступных в настоящее время на вашем ПК. Вы можете коснуться каждого драйвера устройства, чтобы расширить его.
- Щелкните правой кнопкой мыши любой драйвер, который вы хотите обновить, и выберите параметр Обновить драйвер .
- В следующем открытом окне вы получите две опции: Автоматический поиск обновленного программного обеспечения или Поиск драйвера на моем компьютере
Вы можете выбрать любой из этих вариантов в соответствии с вашими требованиями.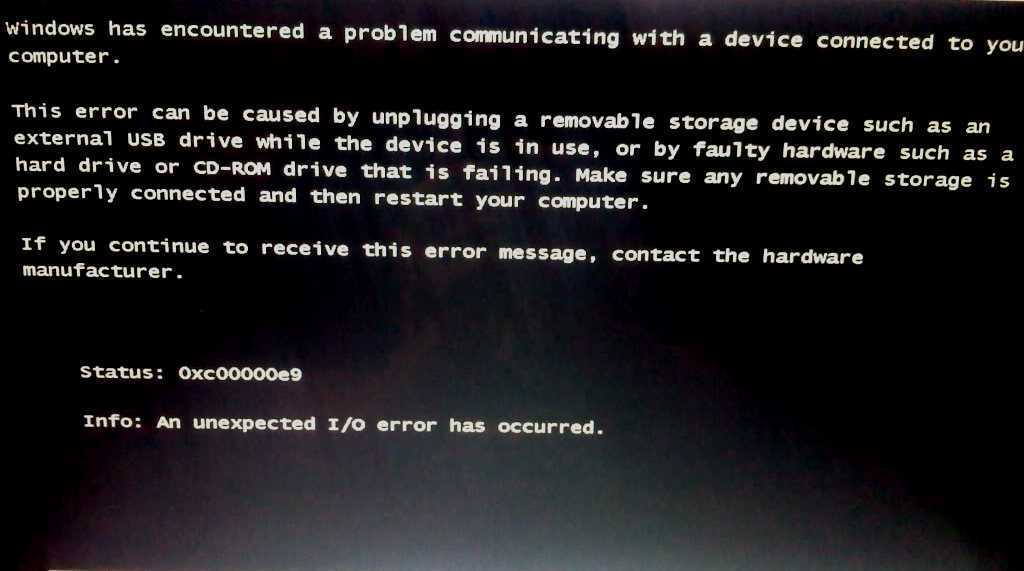 После этого следуйте инструкциям на экране, чтобы завершить процесс обновления драйвера.
После этого следуйте инструкциям на экране, чтобы завершить процесс обновления драйвера.
Получить драйвер Легко обновлять драйверы устройств автоматически
4: Запустить средство проверки системных файлов
Еще одна причина ошибки 0x0000001a BSOD — поврежденный или поврежденный системный файл. Чтобы исправить это повреждение, вам нужно использовать инструмент проверки системных файлов, также известный как утилита SFC. Это встроенная утилита Windows, которая помогает устранять проблемы, связанные с системными файлами.
- Самое первое, что вам нужно запустить средство проверки системных файлов – это открыть компьютер в безопасном режиме
- Теперь перейдите в меню «Пуск» и в поле поиска введите командная строка > запустите командную строку от имени администратора .
- В открытом окне командной строки введите sfc /scannow и нажмите кнопку Enter .

- В следующем окне введите sfc /scannow и нажмите Введите .
5: Запустите Windows в безопасном режиме
Запустив компьютер в безопасном режиме с некоторыми базовыми драйверами, вы можете проверить, получаете ли вы все те же Ошибка управления памятью BSOD. Как и в безопасном режиме, большинство процессов, которые не нужны ПК, закрываются.
Вот несколько простых шагов, чтобы перевести компьютер в безопасный режим
- Нажмите кнопку Windows + R на клавиатуре; это откроет окно запуска на вашем экране. В котором вы должны ввести msconfig> нажмите Enter.
- В верхней части экрана находится Boot 9Вкладка 0006, просто коснитесь ее.
- Теперь из раздела вариантов загрузки выберите вариант безопасной загрузки > минимальный .

Проверьте, работает ли это для вас, чтобы исправить ошибку memory_management 0x0000001a.
6: Переустановите драйверы видеокарты
Неисправные или устаревшие драйверы видеокарты также являются одной из ответственных причин ошибки управления памятью в Windows 10.
Если версия драйвера видеокарты устарела, установите последнюю версию доступный драйвер видеокарты. Но если вы уже используете последнюю версию драйвера для вашей видеокарты, попробуйте «удалить/переустановить» метод.
Так как иногда становится очень сложно обнаружить сломанный или поврежденный драйвер.
Какой тип драйвера требуется, в основном зависит от типа графической карты, установленной на вашем ПК. Таким образом, ваша операционная система Windows поможет вам получить эти сведения. Но высока вероятность того, что ваш компьютер оснащен графической картой Intel , Nvidia или AMD .
Специализированные графические карты имеют больше памяти, чем встроенные, и они более подвержены этой проблеме перегрева.
7: Очистка временных файлов и системных файлов
Используя функцию Windows 10Storage Sense, вы можете вручную или автоматически удалить все временные файлы с ПК.
Если вы не знаете, как использовать контроль памяти, ознакомьтесь с этим:
Как использовать контроль памяти
- Перейдите в «Настройки» > «Система» > «Хранилище».
- После этого из подзаголовка «Хранилище» нужно передвинуть ползунок опции «Контроль памяти» на На позиции .
- После включения активируется контроль памяти.
- Прямо под ползунком находится интерактивный текст «Настроить контроль памяти или запустить его сейчас» , вы должны нажать на него.
- При нажатии на это откроется страница конфигурации Storage Sense. Посмотрите мудро, эта страница очень проста и имеет очень ограниченные возможности для внесения каких-либо изменений.

Здесь вы получите следующий список опций для выполнения Storage Sense:
- Ежедневно
- Каждую неделю
- Каждый месяц
- При нехватке свободного места на диске (по умолчанию)
У вас есть возможность установить период времени для удаления временных файлов из корзины и папки загрузок.
По умолчанию установлено значение 30 дней. Это означает, что временный файл автоматически удаляется из корзины и папки «Загрузки» каждые 30 дней.
Шаги для ручной очистки
- Если вы хотите выполнить этот процесс очистки вручную, нажмите ссылку «Освободить место сейчас» .
- Storage Sense теперь выполняет полное сканирование вашего устройства и дает вам оценку того, сколько места можно освободить. Пока вы не нажмете « Удалить файлы », ни один из ваших файлов не будет удален.

- У вас есть возможность выбрать типы файлов, такие как 9Миниатюра 0005, временные файлы , файлы журнала обновления Windows и т. д., которые вы хотите удалить из Storage Sense.
8: Выполнить из точки восстановления
Если вы не можете найти конкретный драйвер или программное обеспечение, ответственное за этот BSOD Ошибка управления памятью 0x0000001A. Но за несколько дней до того, как ваш компьютер заработает нормально, не придерживаясь этой ошибки 0x0000001A, у вас есть возможность восстановить свой компьютер до предыдущей точки восстановления.
Это приведет к откату всего программного обеспечения и устройства. Обновление драйвера.
Обратите внимание — Процесс восстановления системы влияет только на системный файл, но не на ваши личные файлы.
В то время как некоторые файлы вашей системы могут быть перезаписаны более старыми.
Поэтому настоятельно рекомендуется сделать надлежащую резервную копию перед выполнением этого процесса восстановления системы.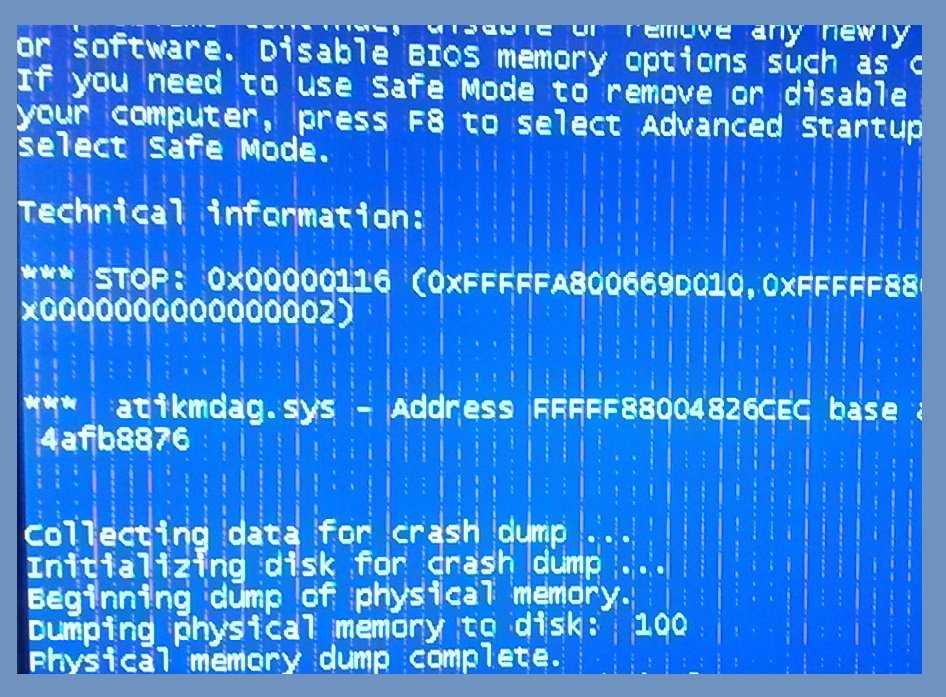
- Нажмите Windows + Приостановите нажатие клавиши на клавиатуре, а затем коснитесь Защита системы
- Нажмите кнопку Восстановление системы
- Теперь нажмите кнопку Далее , и откроется точка восстановления
- Выберите точку восстановления, в которой вы не получаете такого типа ошибки. После этого следуйте инструкциям для завершения процесса.
- Перезагрузите компьютер, если на этот раз вы получаете то же самое 0x0000001A Ошибка снова или нет.
9: Удалить все существующие вирусы
Ошибка синего экрана 0x0000001A также возникает из-за атаки вируса или вредоносного ПО.
Итак, чтобы исправить это, вам нужно запустить лучшее антивирусное программное обеспечение, которое выполнит полную проверку безопасности и удалит все существующие вирусы.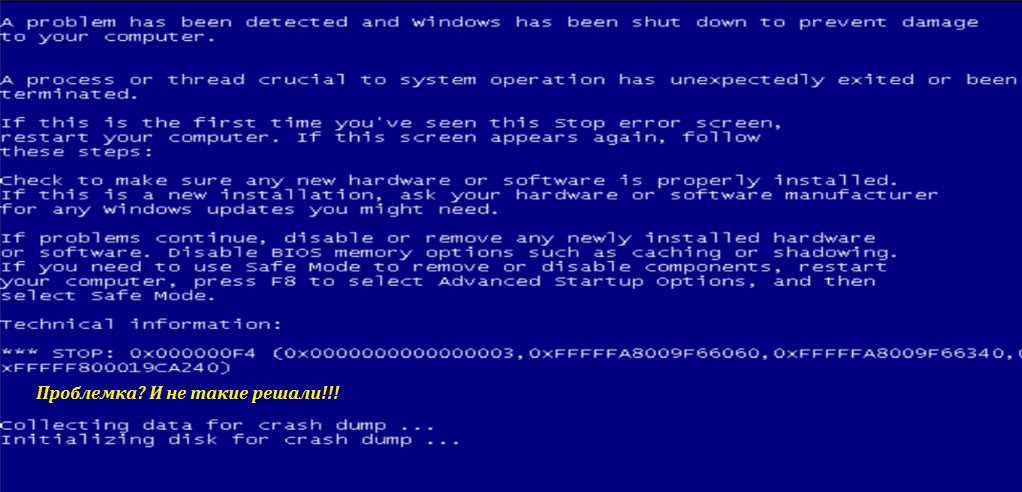
10: Расширение памяти компьютера
Если вы получаете эту ошибку во время установки новой операционной системы на свой компьютер. В этом случае лучшее возможное решение — попытаться расширить память вашего компьютера. Вы можете сделать это, сделав больше C: раздел диска или использование дополнительного жесткого диска или добавление дополнительной оперативной памяти и т. д.
Еще одна вещь, которую вы можете попробовать, это освободить место на диске, удалив ненужные папки/файлы на жестком диске, очистив корзину, удалив нежелательные приложения или игры с вашего ПК и т. д.
11: Запустите средство DISM
DISM также известен как Средство управления развертыванием образов и обслуживанием.
Этот инструмент лучше всего подходит для ремонта Файлы восстановления компонентов Windows и образ системы Windows.
Обе эти службы очень важны для системы Windows. Чтобы использовать эту службу DISM, вам нужно сначала открыть командную строку, а затем выполнить следующую команду:
- DISM.
 exe /Online /Cleanup-image /Restorehealth
exe /Online /Cleanup-image /Restorehealth
Теперь дождитесь завершения процесса сканирования и перезагрузите компьютер.
Лучший инструмент для исправления BSOD 0x0000001a ОШИБКА
Чтобы исправить эту конкретную ошибку BSOD 0x0000001A или любую другую ошибку BSOD, мы рекомендуем всем вам использовать инструмент восстановления ПК .
Помимо этого, этот инструмент отлично справляется с исправлением часто встречающихся ошибок ПК, оптимизирует работу ПК для повышения производительности и обеспечивает дополнительную защиту от потери файлов.
С помощью этого вы также можете исправить различные ошибки ПК с Windows, такие как ошибка BSOD, ошибка реестра, ошибка приложения, ошибка DLL и другие. Он не только исправляет ошибку, но и оптимизирует производительность ПК с Windows, как новый.
Получить инструмент для восстановления ПК, чтобы исправить ошибку BSOD 0x0000001A
Подведение итогов:
Проверка ошибки MEMORY_MANAGEMENT 0x0000001A является явным признаком того, что произошла серьезная ошибка памяти.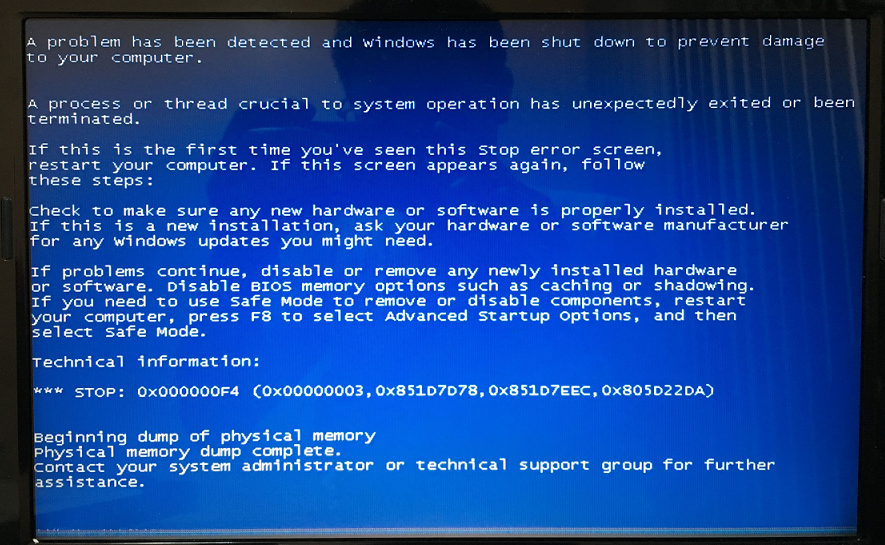
Не теряя больше времени, пытаясь как можно быстрее исправить ошибку 0x0000001A с помощью указанных выше исправлений.
Все исправления, приведенные выше в этом посте, хорошо опробованы и протестированы, но трудно предположить, какие из них сработают в вашем случае. Так попробуйте их один за другим …!
Если у вас есть еще какие-либо идеи, как исправить ошибку остановки синего экрана 0x0000001A , поделитесь ими с нами на нашей странице Facebook .
Удачи…!
Хардип Каур
Хардип всегда была любителем Windows с тех пор, как она получила свой первый ПК с Windows XP. Она всегда с энтузиазмом относилась к технологическим вещам, особенно к вычислениям искусственного интеллекта (ИИ). До прихода в PC Error Fix она работала фрилансером и работала над многочисленными техническими проектами.
windows 7 — BSOD Win 7 0x1a MEMORY_MANAGEMENT (ntoskrnl.exe): может быть это клонированный образ неисправного жесткого диска?
Несколько лет назад у меня был неисправный жесткий диск, клонированный образ которого на последнем издыхании был установлен на новый жесткий диск.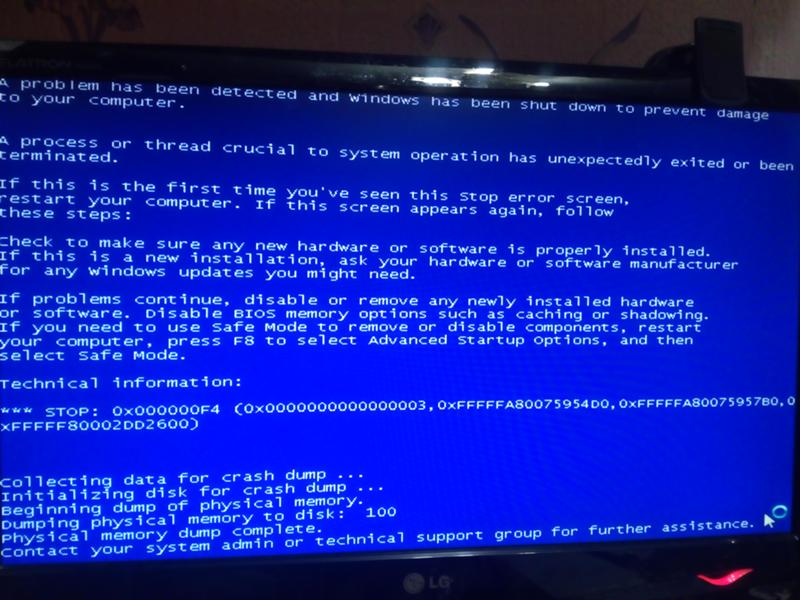 Проблема в том, что старый жесткий диск в итоге уже не работал и некоторые данные (думаю менее 100МБ из 250ГБ) были безвозвратно утеряны. С тех пор у меня были некоторые BSOD, в основном из-за случайных причин (разболтанная оперативная память, драйверы и т. д.), но в течение некоторого времени у меня была точно такая же проблема.
Проблема в том, что старый жесткий диск в итоге уже не работал и некоторые данные (думаю менее 100МБ из 250ГБ) были безвозвратно утеряны. С тех пор у меня были некоторые BSOD, в основном из-за случайных причин (разболтанная оперативная память, драйверы и т. д.), но в течение некоторого времени у меня была точно такая же проблема.
BlueScreenViewer сообщает мне, что у меня произошел сбой 0x01a MEMORY_MANAGEMENT, вызванный ntoskrnl.exe. Первый параметр всегда равен 41790, что, согласно этому https://msdn.microsoft.com/en-us/library/windows/hardware/ff557391%28v=vs.85%29.aspx, означает, что: «Таблица страниц страница была повреждена.В 64-разрядной версии Windows параметр 2 содержит адрес PFN для поврежденной страницы таблицы страниц.В 32-разрядной версии Windows параметр 2 содержит указатель на количество используемых PTE, а параметр 3 содержит количество используемых PTE». Действительно, второй параметр почти всегда один и тот же.
Вот самые последние сбои: (извините за неаккуратность, я не смог отформатировать его должным образом)
Время сбоя файла дампа Ошибка Проверить строку Код проверки ошибки Параметр 1 Параметр 2 Параметр 3 Параметр 4 Вызвано драйвером Вызвано адресным файлом Описание Название продукта Компания Версия файла Адрес сбоя процессора Адрес стека 1 Адрес стека 2 Адрес стека 3 Имя компьютера Полный путь Число процессоров Основная версия Дополнительная версия Размер файла дампа Время файла дампа 061415-35100-01.dmp 06.14.2015 00:24 MEMORY_MANAGEMENT 0x0000001a 00000000`00041790 fffffa80`07a45fd0 00000000`0000ffff 00000000`00000000 dump_ataport.sys dump_ataport.sys+4fb4a40 x64 ntoskrnl.exe+748c0 C:\Windows\Minidump\061415-35100-01.dmp 8 15 7601 302.111 14/06/2015 00:26 061315-38657-01.dmp 06.13.2015 21:28 MEMORY_MANAGEMENT 0x0000001a 00000000`00041790 fffffa80`07a5c050 00000000`0000ffff 00000000`00000000 ntoskrnl.exe ntoskrnl.exe+748c0 Ядро и система NT Операционная система Microsoft® Windows® Корпорация Майкрософт 6.1.7601.18869 (win7sp1_gdr.150525+Windows4skrnl-0603) x64 \минидамп\061315-38657-01.dmp 8 15 7601 302.047 06.13.2015 21:30 060715-40185-01.dmp 06.07.2015 19:53 MEMORY_MANAGEMENT 0x0000001a 00000000`00041790 fffffa80`07a5cf20 00000000`0000ffff 00000000`00000000 USBSTOR.
SYS USBSTOR.SYS+57dfa40 Драйвер USB Mass Storage Class Driver Microsoft® Windows® Операционная система Microsoft Corporation 6.1.7601.17577 (win7sp1_gdr.110310-1504) x64.exe7+ntosk Windows\Minidump\060715-40185-01.dmp 8 15 7601 302.047 06.07.2015 19:55 050915-56113-01.dmp 05.08.2015 23:43 MEMORY_MANAGEMENT 0x0000001a 00000000`00061940 00000000`06e00000 00000000`00000000 00000000`00000000 ntoskrnl.exe ntoskrnl.exe+72a40 NT Kernel & System Microsoft® Windows® Operating System Microsoft Corporation 6.1.7601.18869 (win7sp1_gdr.150525-0603) x64 ntoskrnl.exe+72a40 C:\Windows \минидамп\050915-56113-01.dmp 8 15 7601 302.047 05.09.2015 00:10
Я проверил множество сканеров вредоносных программ, все они оказались чистыми.
Когда я запускаю sfc /scannow, нарушений целостности не обнаружено.
Но когда я запускаю chkdsk /f или /r (что мне нужно использовать /x, иначе ремонт не производится, даже при перезагрузке) появляются некоторые странные вещи:
1- У меня всегда «4 КБ в плохих секторах.
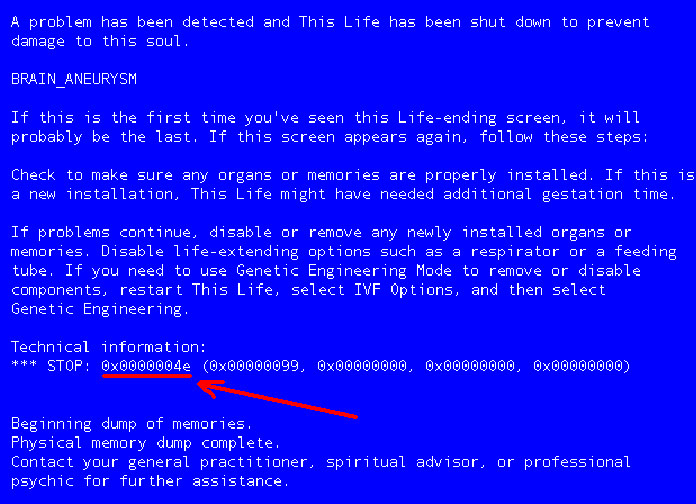
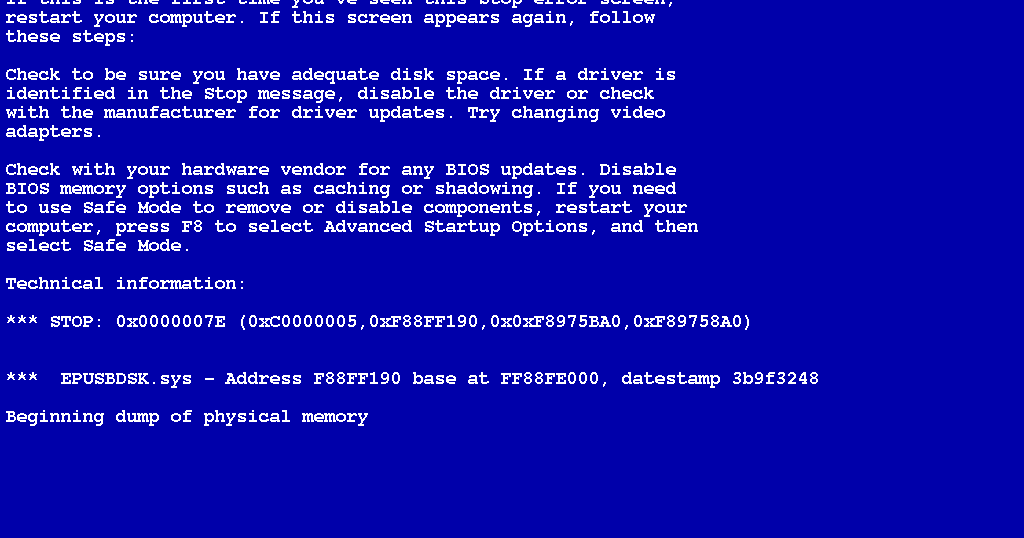

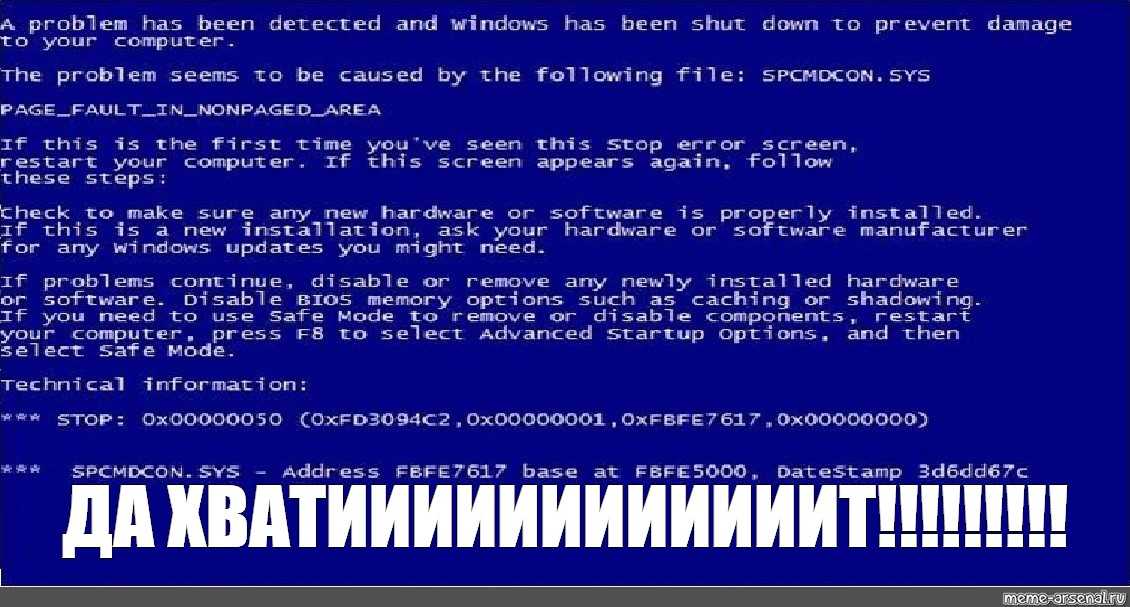
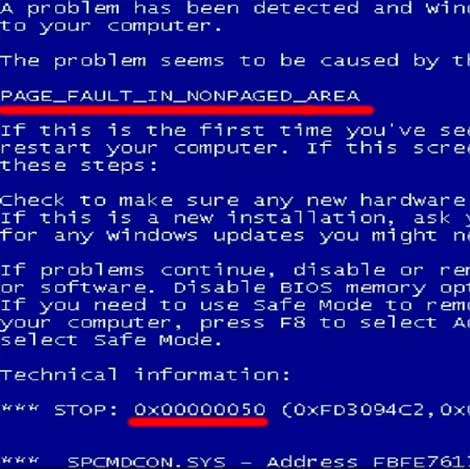

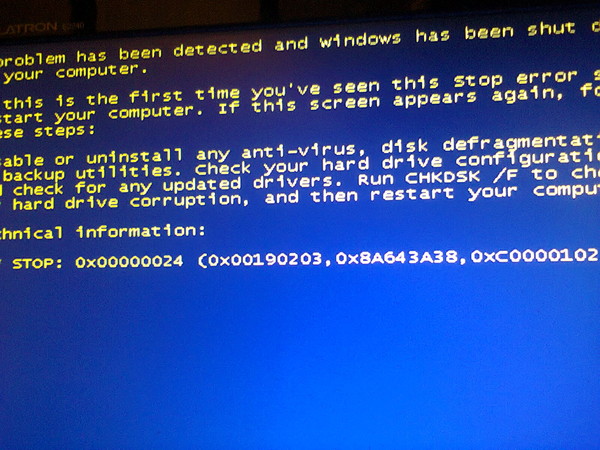
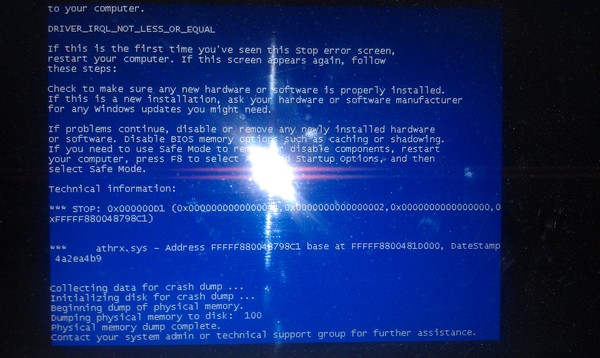 exe /Online /Cleanup-image /Restorehealth
exe /Online /Cleanup-image /Restorehealth 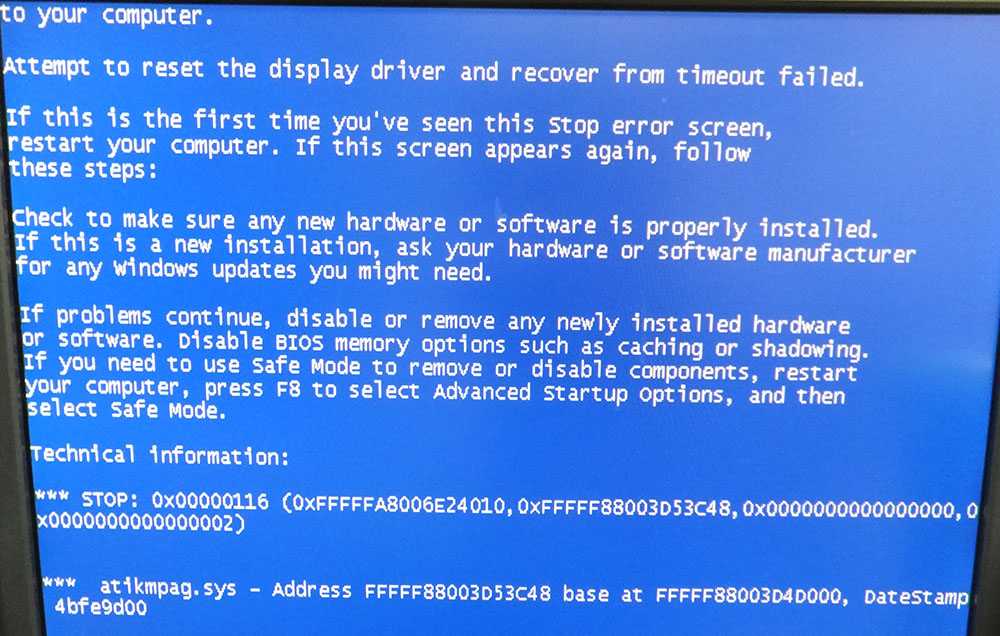 dmp 06.14.2015 00:24 MEMORY_MANAGEMENT 0x0000001a 00000000`00041790 fffffa80`07a45fd0 00000000`0000ffff 00000000`00000000 dump_ataport.sys dump_ataport.sys+4fb4a40 x64 ntoskrnl.exe+748c0 C:\Windows\Minidump\061415-35100-01.dmp 8 15 7601 302.111 14/06/2015 00:26
061315-38657-01.dmp 06.13.2015 21:28 MEMORY_MANAGEMENT 0x0000001a 00000000`00041790 fffffa80`07a5c050 00000000`0000ffff 00000000`00000000 ntoskrnl.exe ntoskrnl.exe+748c0 Ядро и система NT Операционная система Microsoft® Windows® Корпорация Майкрософт 6.1.7601.18869 (win7sp1_gdr.150525+Windows4skrnl-0603) x64 \минидамп\061315-38657-01.dmp 8 15 7601 302.047 06.13.2015 21:30
060715-40185-01.dmp 06.07.2015 19:53 MEMORY_MANAGEMENT 0x0000001a 00000000`00041790 fffffa80`07a5cf20 00000000`0000ffff 00000000`00000000 USBSTOR.
dmp 06.14.2015 00:24 MEMORY_MANAGEMENT 0x0000001a 00000000`00041790 fffffa80`07a45fd0 00000000`0000ffff 00000000`00000000 dump_ataport.sys dump_ataport.sys+4fb4a40 x64 ntoskrnl.exe+748c0 C:\Windows\Minidump\061415-35100-01.dmp 8 15 7601 302.111 14/06/2015 00:26
061315-38657-01.dmp 06.13.2015 21:28 MEMORY_MANAGEMENT 0x0000001a 00000000`00041790 fffffa80`07a5c050 00000000`0000ffff 00000000`00000000 ntoskrnl.exe ntoskrnl.exe+748c0 Ядро и система NT Операционная система Microsoft® Windows® Корпорация Майкрософт 6.1.7601.18869 (win7sp1_gdr.150525+Windows4skrnl-0603) x64 \минидамп\061315-38657-01.dmp 8 15 7601 302.047 06.13.2015 21:30
060715-40185-01.dmp 06.07.2015 19:53 MEMORY_MANAGEMENT 0x0000001a 00000000`00041790 fffffa80`07a5cf20 00000000`0000ffff 00000000`00000000 USBSTOR. SYS USBSTOR.SYS+57dfa40 Драйвер USB Mass Storage Class Driver Microsoft® Windows® Операционная система Microsoft Corporation 6.1.7601.17577 (win7sp1_gdr.110310-1504) x64.exe7+ntosk Windows\Minidump\060715-40185-01.dmp 8 15 7601 302.047 06.07.2015 19:55
050915-56113-01.dmp 05.08.2015 23:43 MEMORY_MANAGEMENT 0x0000001a 00000000`00061940 00000000`06e00000 00000000`00000000 00000000`00000000 ntoskrnl.exe ntoskrnl.exe+72a40 NT Kernel & System Microsoft® Windows® Operating System Microsoft Corporation 6.1.7601.18869 (win7sp1_gdr.150525-0603) x64 ntoskrnl.exe+72a40 C:\Windows \минидамп\050915-56113-01.dmp 8 15 7601 302.047 05.09.2015 00:10
SYS USBSTOR.SYS+57dfa40 Драйвер USB Mass Storage Class Driver Microsoft® Windows® Операционная система Microsoft Corporation 6.1.7601.17577 (win7sp1_gdr.110310-1504) x64.exe7+ntosk Windows\Minidump\060715-40185-01.dmp 8 15 7601 302.047 06.07.2015 19:55
050915-56113-01.dmp 05.08.2015 23:43 MEMORY_MANAGEMENT 0x0000001a 00000000`00061940 00000000`06e00000 00000000`00000000 00000000`00000000 ntoskrnl.exe ntoskrnl.exe+72a40 NT Kernel & System Microsoft® Windows® Operating System Microsoft Corporation 6.1.7601.18869 (win7sp1_gdr.150525-0603) x64 ntoskrnl.exe+72a40 C:\Windows \минидамп\050915-56113-01.dmp 8 15 7601 302.047 05.09.2015 00:10