0X0000003B синий экран смерти: Синий экран смерти 0x0000003B: устранение Stop-ошибки на bsodstop.ru
Содержание
Ошибка 0x0000003b на синем экране Windows
Код ошибки 0x0000003b на синем экране в Windows 11, 10 и 7 может происходить из-за аппаратных проблем, несовместимостью драйвера или сторонними программами. Однако, чаще всего ошибка появляется у пользователей windows 7 с повреждением конкретного файла драйвера Microsoft IEEE 1394.
В данной инструкции описаны способы, чтобы исправить код ошибки 0x0000003b на синем экране Windows 11/10/7. Ошибка не является циклической, но если вы не можете войти на рабочий стол, то у вас два пути: загрузиться в безопасном режиме или зайти через установочную флешку в дополнительные параметры, чтобы запустить ремонт, и была возможность войти в безопасный режим.
1. Извлеките все USB-устройства
Извлеките все USB устройства как флешки, принтер и т.п с USB портом компьютера или ноутбука, после чего перезагрузитесь. Внешние периферийные устройства могут конфликтовать с ОС Windows и выдавать ошибку 0x0000003b на синем экране. Если ошибка устранена, то можете по одному устройству подключать и проверять каждый раз, когда возникнет ошибка, чтобы выявить виновника.
2. Драйвер WiFi
Если получили ошибку при использовании ноутбука, то большая вероятность, что проблема в драйвере беспроводной карты, и нужно просто обновить драйвер WiFi. Для этого:
- Нажмите Win+R и введите devmgmt.msc, чтобы открыть диспетчер устройств
- Найдите и разверните графу «Сетевые адаптеры«
- Сетевая беспроводная карта имеет приставку Wirielless
- Нажмите по ней правой кнопкой мыши «Обновить драйвер«
- Если не помогло, то удалите и перезагрузите ПК
📌 Если подходящие обновления не найдены, то выберите Удалить устройство и перезагрузитесь.
3. Проблема в RAM
Если вы используете ПК, то извлеките планку оперативной памяти и вставьте её в другое гнездо. Если несколько планок, то извлеките одну и запустите ПК. Поиграйтесь с ОЗУ, как с одним, так и в разные разъемы.
Кроме того, если вы используете ноутбук и не хотите его раскручивать, так как процесс очень трудный, то можно запустить диагностику RAM программным путем.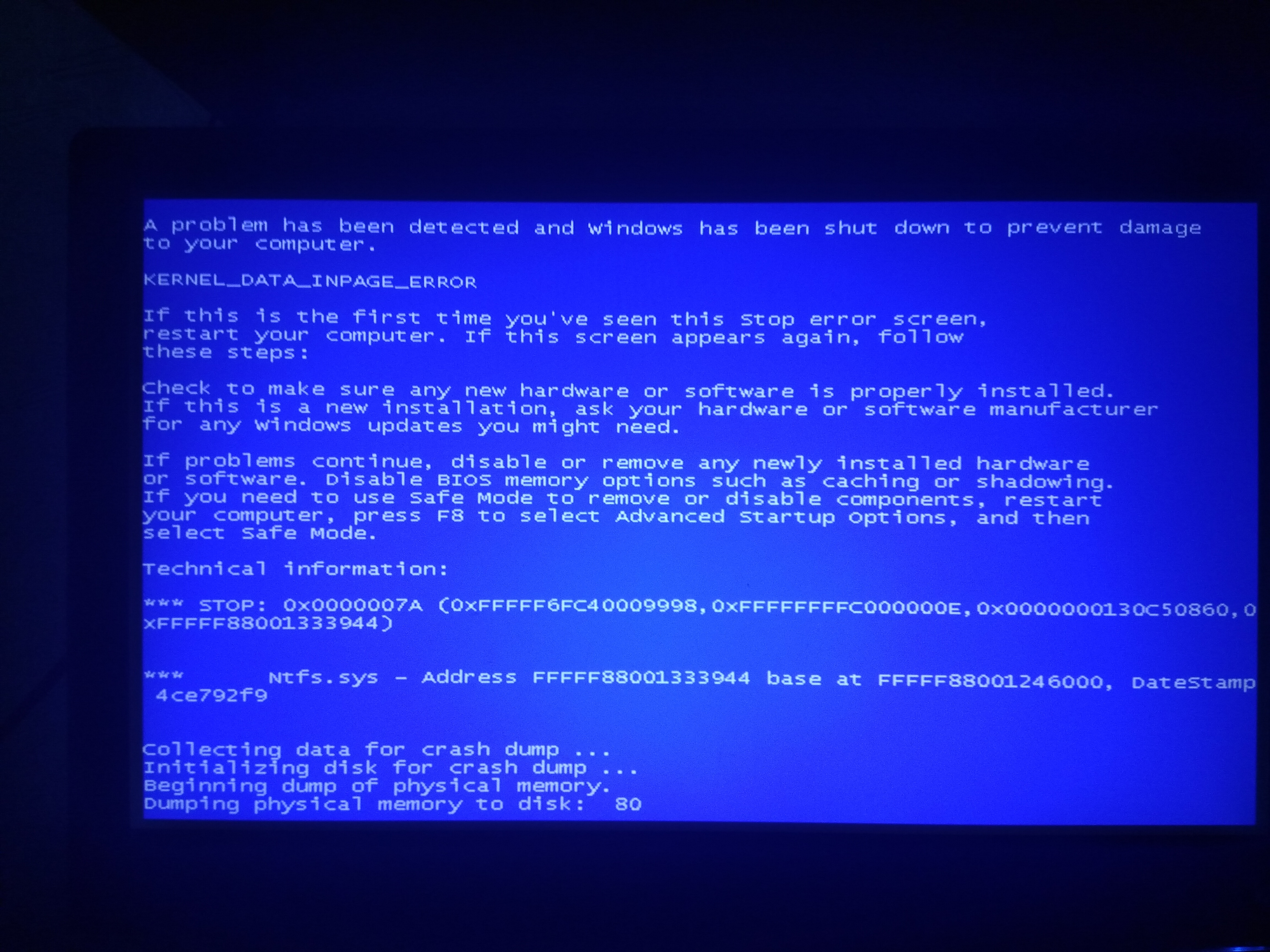 Это касается и компьютеров.
Это касается и компьютеров.
- Нажмите Win+R и введите mdsched.exe, чтобы проверить RAM на ошибки.
4. Сторонний антивирус
В независимости, какой ОС Windows вы пользуетесь, сторонний антивирус как Malwarebytes, Avast и McAfee был замечен в вызове кода 0x0000003b на синем экране.
- Удалите полностью сторонний антивирус.
5. Проверка SYS файлов и дсика
Проверим и автоматически восстановим системные файлы, которые могут быть повреждены. Запустите командую от имени администратора и введите ниже команды по очереди:
chkdsk C: /f /rsfc /scannowDISM /Online /Cleanup-Image /RestoreHealth
📌 Если Win7 не обновлена до последней конечной версии, то DISM не работает.
6. Драйвер IEEE 1394 Windows 7
Данный способ только для пользователей Windows 7, которые получают код 0x0000003b на синем экране с комментарием SYSTEM_SERVICE_EXCEPTION.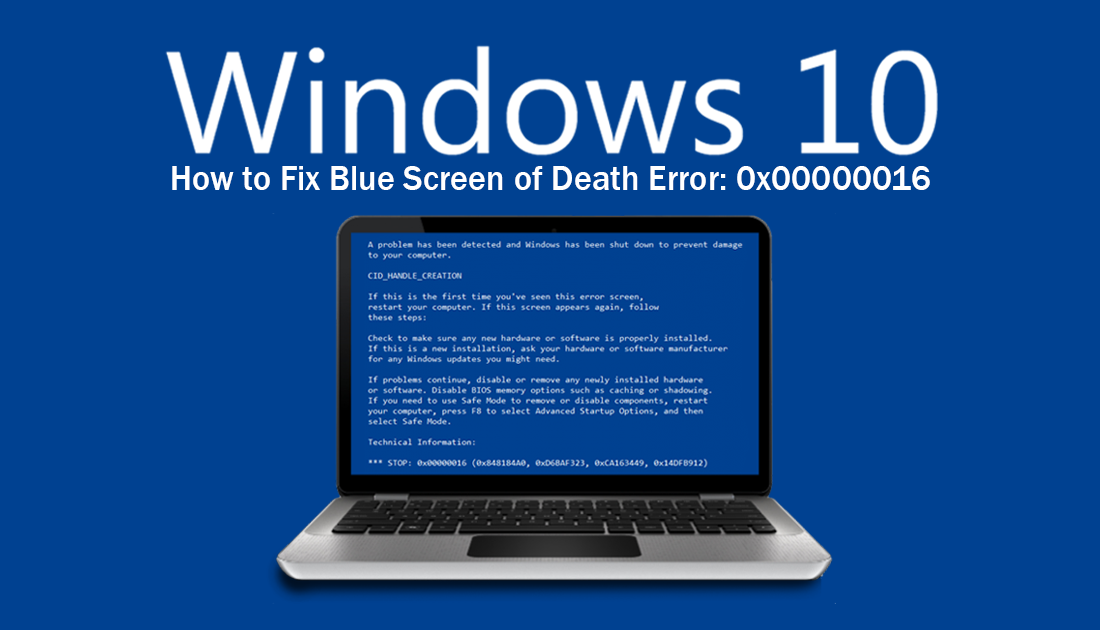 Проблема связана с Microsoft IEEE 1394, который не инициирован правильно. Microsoft знает о проблеме и выпустила исправление в своей справке, которое позже удалила.
Проблема связана с Microsoft IEEE 1394, который не инициирован правильно. Microsoft знает о проблеме и выпустила исправление в своей справке, которое позже удалила.
- По этой причине, вам придется установить патч KB980932 и KB941410 вручную.
[ Telegram | Поддержать ]
Как исправить ошибку system service exception или 0x0000003b в Windows 10
У большинства людей появление синего экрана смерти на мониторе компьютера сравнимо с детским испугом, когда ничего не понятно, все мигает, а система не хочет работать. Критическая ошибка 0x0000003b ‒ это еще один повод испугаться, но ненадолго: читатели данной статьи смогут быстро наладить работу ПК, следуя изложенным ниже инструкциям.
Содержание
- 1 Из-за чего возникает ошибка 0x0000003b
- 2 Обновляем ОС и драйверы компьютера
- 3 Устанавливаем патч «Stop 0x0000003b Win32k.sys для Windows 7»
- 4 Боремся с вирусной атакой
- 5 Проверяем оперативную память ПК
- 6 Проверяем исправность винчестера
- 7 Другие способы
- 8 В заключение
Из-за чего возникает ошибка 0x0000003b
Критические ошибки свидетельствуют о сбое в работе программного обеспечения или аппаратной части компьютера. Причинами STOP-ошибки 0x0000003b могут быть:
Причинами STOP-ошибки 0x0000003b могут быть:
- конфликты в работе системного драйвера win32k.sys и драйвера устройств стандарта IEEE 1394;
- «битая» оперативная память или изношенный жесткий диск;
- устаревшие или несовместимые драйверы видеокарты, звуковой карты, сетевого адаптера;
- компьютерные вирусы.
BSOD с кодом ошибки 0x0000003b чаще всего встречается на 64-битных системах Windows, начиная с XP и заканчивая «десяткой». В зону риска входят компьютеры с несколькими учетными записями: при смене оформления, тем и прочих визуальных элементов пользователя происходит несогласованность в работе служб. Вредоносные программы также могут вызывать этот «цифровой» недуг, подменяя системные файлы своими зараженными копиями. К аппаратной части можно отнести проблемы с ячейками оперативной памяти и кластерами магнитных дисков винчестера.
После краткого описания причин мы расскажем вам, как исправить ошибку SYSTEM SERVICE EXCEPTION WINDOWS 10 и 7, начиная с самых простых действий и заканчивая более радикальными решениями.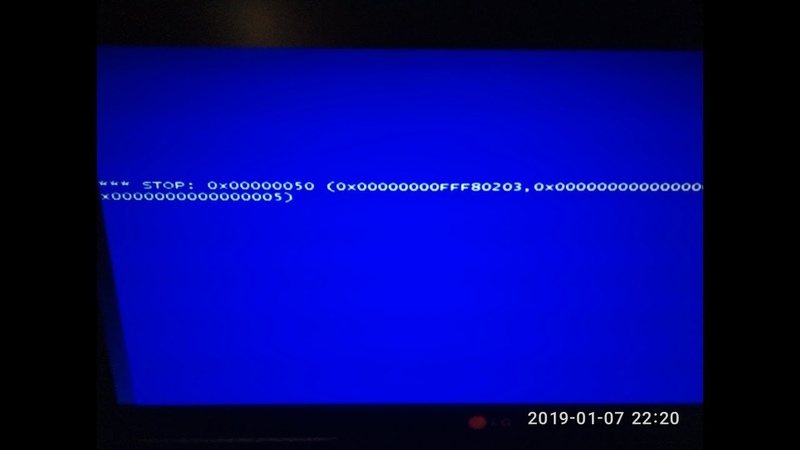
Обновляем ОС и драйверы компьютера
Операционная система Windows неидеальна и регулярно обновляется через встроенный Центр обновления. Скачав и установив неактуальную версию ОС, вы с большой вероятностью увидите синий экран BSOD.
Простейшим решением ошибки 0x0000003b в Windows 7 и 10 станет полное обновление ее компонентов, в частности, упоминаемых выше драйверов системных файлов и устройств. Проблему можно попытаться решить установкой обновлений KB980932 (для Windows 7) и KB941410 (Для Windows XP), но результат в таком случае не гарантирован.
Для полного обновления системы:
- Переходим в «Пуск/Панель управления/Система и безопасность/Центр обновления Windows». Если поиск обновлений отключен, то нажимаем на «Настройка параметров».
- Тут выбираем «Устанавливать обновления автоматически», ставим две галочки напротив параметров, кликаем по «ОК» и перезагружаем компьютер.
После перезагрузки служба начнет процесс обновления автоматически.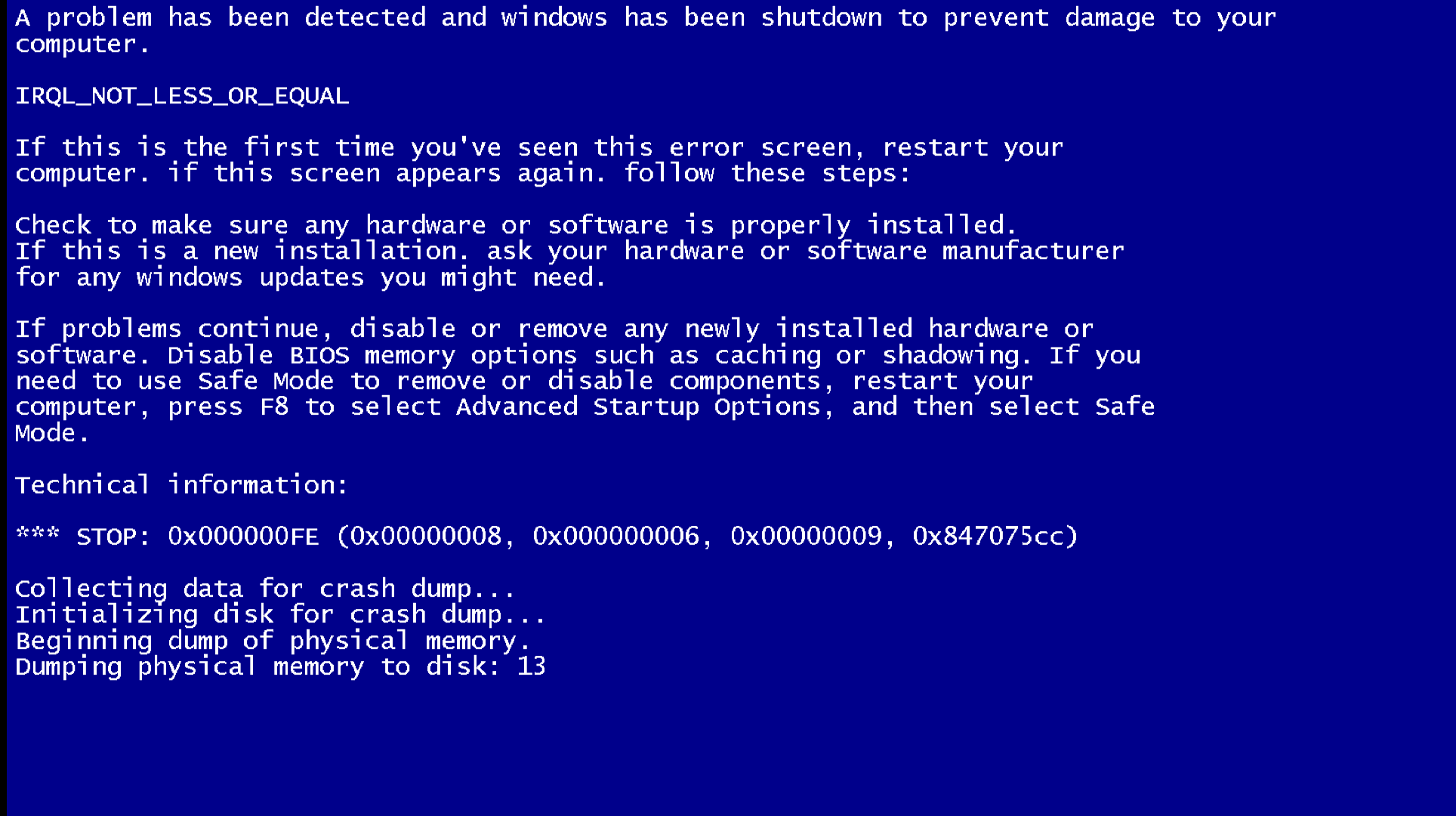 По окончании она уведомит вас всплывающим сообщением. После этого при необходимости можно отключить автоматическое обновление в обратном порядке.
По окончании она уведомит вас всплывающим сообщением. После этого при необходимости можно отключить автоматическое обновление в обратном порядке.
Не забываем проверить актуальность драйверов подключаемых устройств, а именно: видеокарты, звуковой платы и сетевого Ethernet-адаптера. На всякий случай обновите их, скачав файлы на официальном сайте производителя.
После перезагрузки нужно понаблюдать за системой. Если проблема с кодом ошибки 0x0000003b не пропала ‒ переходим к следующему пункту.
Устанавливаем патч «Stop 0x0000003b Win32k.sys для Windows 7»
Разработчики и техподдержка Microsoft не остались в стороне и предложили свое решение этой проблемы установкой патча «Stop 0x0000003b Win32k.sys». Это исправление системного файла win32k.sys для Windows 7 и Windows Server 2008 R2.
Для установки исправления:
- Заходим в браузер и переходим по ссылке https://support.microsoft.com/ru-ru/hotfix/kbhotfix на официальный сайт поддержки Microsoft.
Соглашаемся с условиями нажатием кнопки мыши по «Я принимаю».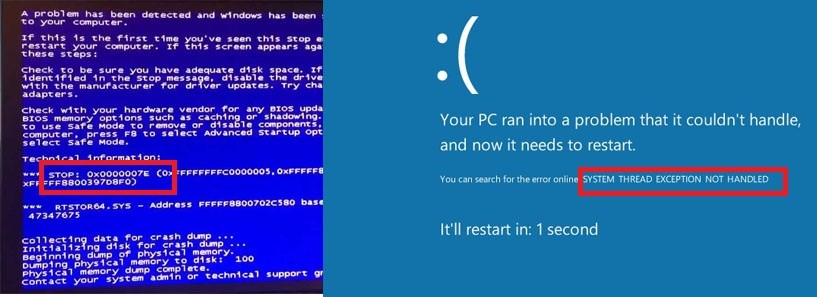
- Выбираем нашу операционную систему, указываем свой адрес электронной почты и нажимаем «Запросить исправление».
- На указанный электронный почтовый ящик придет сообщение со ссылкой на патч. Нажимаем на ссылку, по которой скачиваем и распаковываем исправление hotfix. Процесс распаковки начнется автоматически по двойному клику кнопкой мыши на установщик ZIP-файла, где указываем системный диск.
После перезагрузки ПК вы не должны увидеть BSOD 0x0000003b. Если увидели ‒ идем дальше.
Боремся с вирусной атакой
С каждым годом количество и качество вирусов растет, несколько опережая защитные возможности антивирусов. Самые опасные из них маскируются под системные файлы. Их копии по названию не отличить от оригинала, но располагаются они в других папках. При такой «рокировке» драйверов мы можем увидеть на экране критическую ошибку 0x0000003b и не знать о ее настоящей причине.
Чтобы исключить вариант с заражением ПК, воспользуемся мощной антивирусной утилитой Dr.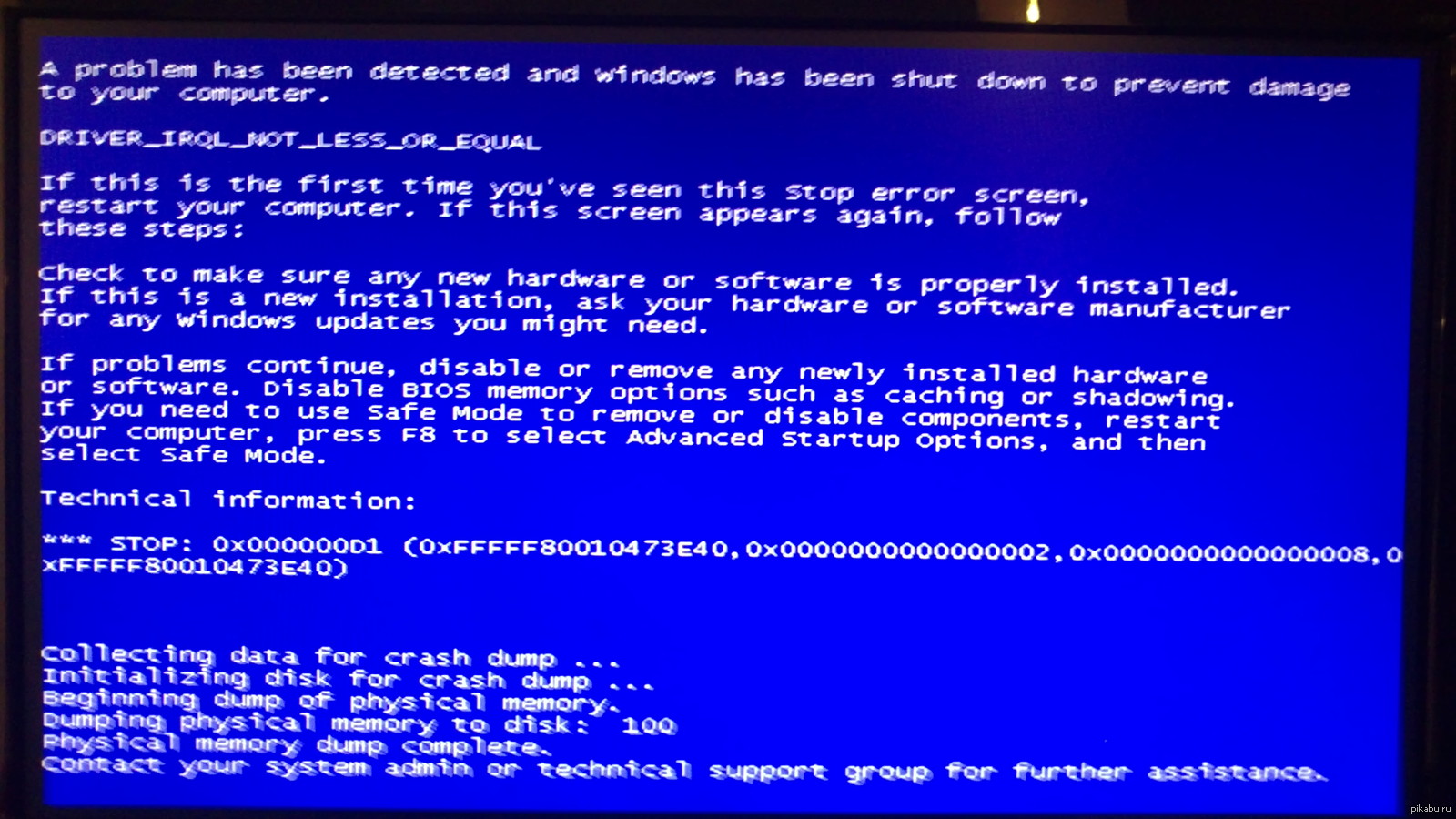 Web CureIt!
Web CureIt!
Для этого:
- Переходим по ссылке https://free.drweb.ru/cureit на официальный сайт компании Dr.Web.
Тут же нажимаем на ссылку скачивания бесплатной утилиты. Соглашаемся с условиями разработчика и скачиваем CureIt!
- Открываем утилиту (установка не требуется) и соглашаемся с условиями бесплатной лицензии.
Выбираем пункт «Выбрать объекты для проверки».
Отмечаем «Щелкните для выбора файлов и папок».
Кликаем по диску, на котором установлена Windows (диск C:).
Запускаем проверку одноименной кнопкой и ждем ее окончания.
- Через некоторое время CureIt! выдаст результаты проверки с возможными вариантами их нейтрализации. Желательно уничтожить вирус, если он не прописался частью кода в системный файл (стал паразитом). В таком случае выбирайте вариант «Лечить».
- Перезагружаем компьютер и следим за его работой.
Если назойливый BSOD и после этого дает о себе знать, то переходим к поискам проблем в аппаратной части компьютера.
Проверяем оперативную память ПК
Данная критическая ошибка может встречаться на системах с неисправной (но работающей) оперативной памятью. Дабы убедиться в этом, нужно проверить ее на наличие «битых» ячеек банок памяти.
Для этих целей существует много тестовых утилит вроде MemTest64 и Memtest86+.
Есть более простой «дедовский» способ ‒ вынуть все планки ОЗУ из материнской платы и поочередно вставлять их обратно, проверяя работоспособность системы. Все манипуляции с устройствами проводятся только на выключенном компьютере из розетки. Таким методом исключения легко найти неисправный модуль и заменить его новым.
Владельцам всего одной планки ОЗУ придется либо проверять ее на другом ПК, либо использовать программу. Мы будем использовать популярную и бесплатную MemTest64.
Для этого делаем следующее:
- Скачиваем программу на сайте https://www.techpowerup.com/memtest64.
- При запуске MemTest64 определяет установленные в системе модули ОЗУ.
 Выбираем максимальный объем проверяемой памяти и жмем «Begin Test».
Выбираем максимальный объем проверяемой памяти и жмем «Begin Test».
Проверка памяти займет много времени, при этом пользоваться компьютером вы не сможете.
- Результат проверки исправной памяти должен получиться таким, как на скриншоте ниже.
Если ошибки были выявлены ‒ можете смело покупать новый модуль ОЗУ.
Проверяем исправность винчестера
В редких случаях критическую ошибку 0x0000003b может вызывать жесткий диск компьютера. Это происходит из-за микроповреждений записываемых секторов на блинах. Если в таком секторе находилась часть системного драйвера, то он может не запуститься или выдавать сбои.
Протестировать винчестер можно программой Victoria HDD. Она считается самым точным индикатором состояния перезаписываемой области ПЗУ, которая способна заменять поврежденные «посыпавшиеся» сектора новыми из нечитаемой области, тем самым продлевая жизнь устройству.
Для работы с Victoria HDD:
- Скачиваем ее на сайте https://victoria4.
 ru.
ru.
- Запускаем программу без установки. Перед пользователем появится рабочее окно с очень большим количеством настроек на английском языке. Тут отмечаем необходимый нам винчестер (если их несколько).
- Первым делом заходим в меню состояния HDD «SMART» и нажимаем «Get SMART». Результат опроса устройства должен быть на уровне «GOOD».
- Далее переходим во вкладку «Tests», где указываем действие «Remap» и запускаем проверку по кнопке «Start».
- По завершении проверки программа выдаст результаты с картой секторов, поясняющей, что за ошибка была обнаружена.
Если медленных ячеек всего несколько, то после их замены компьютер должен полностью восстановить нормальную работоспособность. Обнаружение десятков и более поврежденных кластеров говорит о том, что винчестер стремительно приходит в негодность («сыпется»).
Выходом из ситуации станет замена жесткого диска с последующей установкой на него операционной системы.
Другие способы
Если вы обновили и пропатчили Windows, проверили ОЗУ и винчестер, просканировали системный диск на вирусы и не нашли причины возникновения ошибки 0x0000003b ‒ удалите программы, которые предшествовали ее появлению. Верный тому признак ‒ появление BSOD после запуска такой программы. Не забудьте проверить ее наличие в Автозапуске и удалить оттуда, введя команду «msconfig» в поисковой строке Пуска.
Не помогло? Сделайте откат системы, используя заранее сохраненную точку восстановления. Для этого в Пуске введите «Восстановление системы», запустите мастер и выберите контрольную точку, ориентируясь на дату ее создания. Так вы вернете Windows в предшествующее ошибке рабочее состояние.
В случае если память и винчестер полностью исправны, вышеперечисленные варианты не помогли, а проблема все никак не исчезает ‒ переустанавливайте Windows начисто.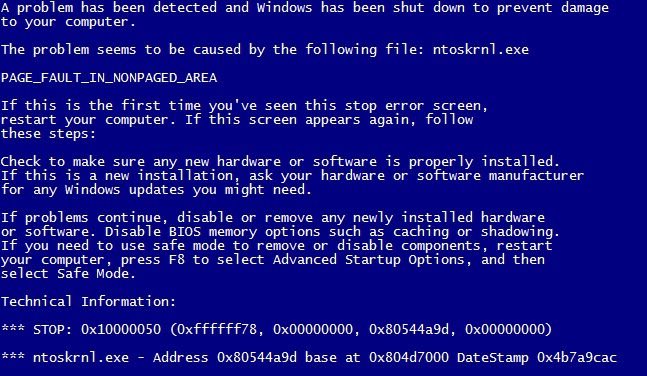
В заключение
В этой статье мы постарались максимально подробно ответить на вопрос: что делать, если возникла ошибка 0x0000003b? Напоследок мы хотим напомнить читателям, что не стоит сразу переходить к грубым и радикальным решениям проблемы вроде переустановки ОС и замены комплектующих. Начните с малого.
Надеемся, что такие простые и доходчивые советы станут полезны и сэкономят вам личное время, деньги и нервы.
Что такое 0x0000003B BSOD в Windows? Вот как это исправить
Ошибки «синего экрана смерти» (BSOD) могут вызывать разочарование и стресс. Одной из таких ошибок, которая появляется, когда системе не удается выполнить действие, является BSOD 0x0000003B.
Это может быть вызвано поврежденным системным файлом, устаревшими драйверами, устаревшей операционной системой и конфликтами программного обеспечения. Короче говоря, это может быть вызвано как аппаратными, так и программными проблемами. В следующих разделах мы рассмотрим, в чем проблема и как ее можно исправить в кратчайшие сроки.
Понимание причин кода ошибки 0x0000003B
Прежде чем мы перейдем к методам устранения неполадок, давайте разберемся в причине проблемы.
Эта проблема возникает, когда системная служба не работает должным образом. Это может быть вызвано как аппаратными, так и программными проблемами. Если проблема связана с оборудованием, то к ней могут привести устаревшие драйверы, неисправное оборудование, поврежденный жесткий диск, неисправная видеокарта и некоторые проблемы с питанием.
Если проблема связана с программным обеспечением, то к ней могут привести конфликтующие программы, работающие в вашей системе. Ваша система также может быть заражена ошибкой повреждения или вредоносным ПО, которое препятствует правильному выполнению служб. Наконец, ваша система может быть устаревшей, что вызывает проблемы совместимости, что приводит к ошибке.
Теперь, когда мы знаем о возможных решениях, давайте рассмотрим методы устранения неполадок, которые помогут решить проблему раз и навсегда.
1. Отключите внешние периферийные устройства
Возможно, ваши внешние периферийные устройства конфликтуют с системными службами или драйверами устройств, что приводит к ошибке. Это могут быть USB-устройства, принтеры, сканеры и другие подобные компоненты.
Вот почему первое, что мы рекомендуем сделать, это удалить все внешние устройства, подключенные к компьютеру. Как только это будет сделано, попробуйте повторить действие, которое изначально вызвало ошибку, и проверьте, появляется ли проблема снова. Если это не так, это означает, что виновником является одно из внешних устройств.
Если этот сценарий применим, подключите устройства по одному и проверьте, какое из них вызывает ошибку. Как только вы определите неисправное устройство, вы можете заменить его.
2. Запустите сканирование системы
Следующее, что мы рекомендуем сделать, это запустить сканирование системы с помощью инструментов SFC и DISM.
Эти два встроенных инструмента Windows работают, сканируя систему на наличие потенциальных проблем, а затем устраняя их без участия пользователя.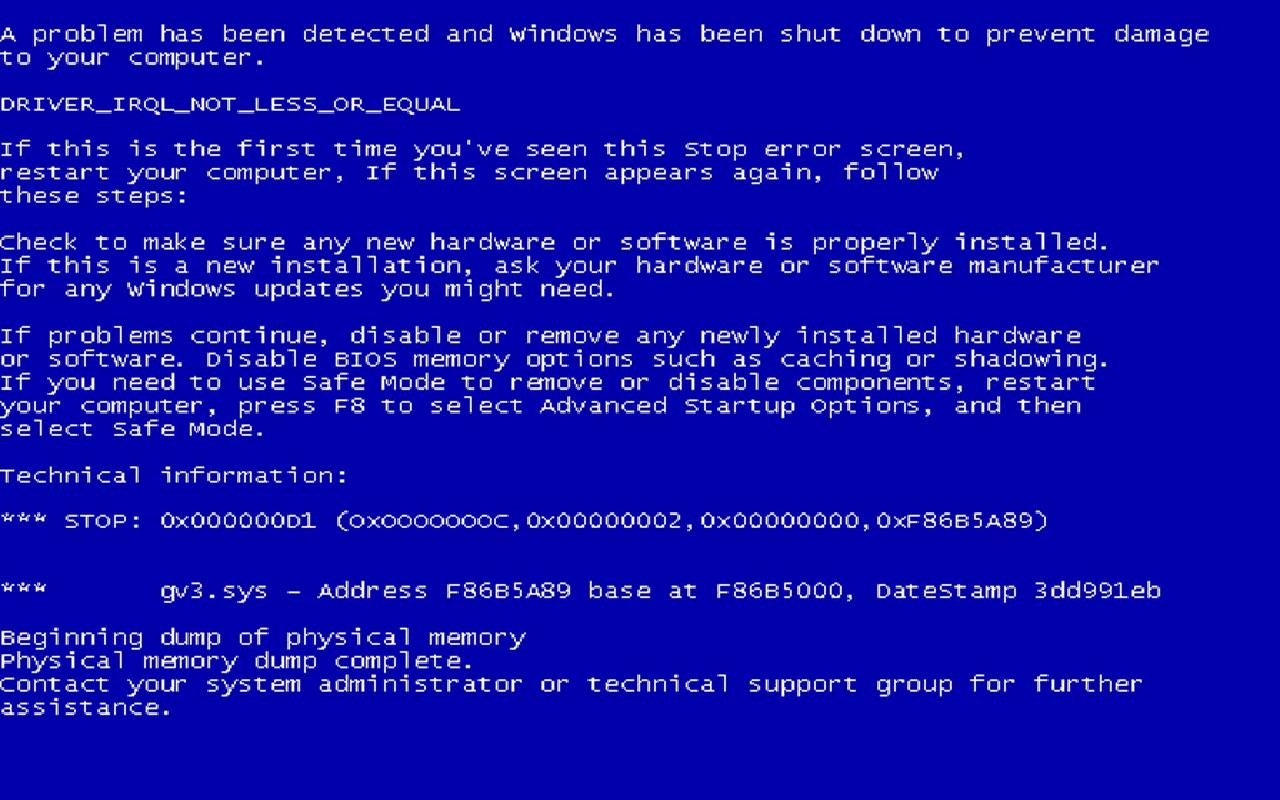 Утилита SFC просканирует систему на наличие поврежденных файлов и заменит идентифицированные файлы их более здоровыми кэшированными аналогами.
Утилита SFC просканирует систему на наличие поврежденных файлов и заменит идентифицированные файлы их более здоровыми кэшированными аналогами.
DISM, с другой стороны, более мощный, чем SFC, и обычно используется для устранения проблем, которые не может решить SFC. Это также может помочь восстановить поврежденный образ системы, который может привести к проблеме. Если рассматриваемая ошибка вызвана ошибкой повреждения в системе, совместное использование инструмента SFC и DISM поможет выявить проблему и, надеюсь, исправить ее навсегда.
3. Запустите диагностику памяти Windows.
Другой возможной причиной появления синего экрана смерти является ваша системная память. У вас может быть неисправная оперативная память, которая приводит к повреждению данных или записи данных в неправильное место в памяти, что приводит к проблеме.
Если этот сценарий применим, лучший способ продолжить — использовать средство диагностики памяти Windows. Этот инструмент проведет серию тестов в вашей оперативной памяти, чтобы найти любые проблемы. Как только тесты будут завершены, он перезагрузит ваш компьютер, и результаты будут отображаться на вашем экране.
Как только тесты будут завершены, он перезагрузит ваш компьютер, и результаты будут отображаться на вашем экране.
Если инструмент обнаружит проблему, вы можете предпринять соответствующие шаги, например, переключить модули ОЗУ для ее устранения.
4. Обновите сетевые и графические драйверы
В некоторых случаях проблема с сетевыми и графическими драйверами может привести к BSOD 0x0000003B.
Обычно это происходит, когда драйверы устарели или повреждены. К счастью, самый простой способ решить эту проблему — обновить графические драйверы до последних версий. Вы можете сделать это с помощью утилиты диспетчера устройств в Windows.
Если обновление драйверов не работает, вы можете перейти на официальный сайт вашего производителя и установить новые и последние версии драйверов напрямую оттуда. Мы не рекомендуем использовать случайные веб-сайты для установки новых драйверов, так как это небезопасно. Использование стороннего программного обеспечения для обновления драйверов также не является хорошим вариантом, если вы не уверены, что инструмент предлагает безопасные и законные драйверы.
5. Удалите Malwarebytes
Если вы используете Malwarebytes на своем ПК, проблема может быть вызвана программой безопасности.
В большинстве случаев Malwarebytes не вызывает ошибку напрямую, а косвенно способствует ей. Это происходит, когда программа безопасности мешает системным процессам, работая в фоновом режиме, или несовместима с другим программным обеспечением в вашей системе. Это может привести к конфликтам в системе, что приведет к ошибке.
Самый простой способ определить, так ли это, — отключить или удалить Malwarebytes. Для этого вы можете открыть панель управления и перейти к Программы > Удаление программы . Найдите и щелкните правой кнопкой мыши Malwarebytes и выберите Uninstall .
После этого перезагрузите компьютер и проверьте, устранена ли проблема.
6. Выполните чистую загрузку
Как и Malwarebytes, другие сторонние программы, установленные на вашем компьютере, также могут мешать системным процессам в фоновом режиме, вызывая проблемы, подобные этой.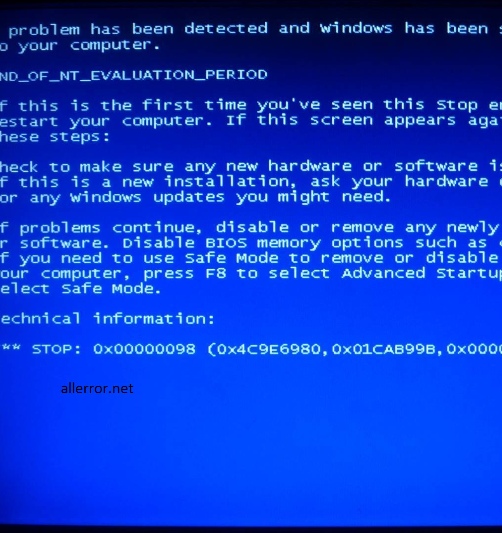
Простой способ определить, является ли виновником сторонняя программа, которую вы недавно установили, — выполнить чистую загрузку. Чистая загрузка — это диагностическое состояние, при котором система запускается только с набором необходимых драйверов и программ. Если проблема не возникает в состоянии чистой загрузки, это означает, что проблема вызвана фоновым процессом, который вы установили в системе.
В этом случае вы можете попробовать удалить проблемное программное обеспечение. Если вы не уверены, какая программа может быть причиной проблемы, лучше вместо этого выполнить восстановление системы. Это вернет вашу систему в состояние, в котором BSOD отсутствовал, что устранит проблему.
Ваша проблема с «синим экраном смерти» решена
Перечисленные выше методы должны помочь вам успешно устранить 0x0000003B BSOD. Если ошибка появится снова, вы можете вернуться к состоянию Windows по умолчанию. Это вернет Windows в состояние, в котором вы впервые начали ее использовать. Вы также можете сообщить о проблеме в Microsoft, используя Центр отзывов. Специалист поможет определить причину проблемы, а затем предложит соответствующее решение.
Вы также можете сообщить о проблеме в Microsoft, используя Центр отзывов. Специалист поможет определить причину проблемы, а затем предложит соответствующее решение.
Чтобы предотвратить возникновение проблемы в будущем, убедитесь, что операционная система и ее драйверы обновлены.
Исправление: BSOD с кодом стоп-ошибки 0x0000003b
Автор Kevin Arrows27 сентября 2022 г.
4 минуты чтения
Кевин является сертифицированным сетевым инженером of Death) аварийно завершает работу с ошибкой 0x0000003b. стоп-код ошибки. Для некоторых пользователей проблема возникает случайно, в то время как другие сообщают, что проблема возникает только тогда, когда их компьютеру приходится выполнять стрессовую деятельность.
BSOD аварийно завершает работу с 0x0000003b код стоп-ошибки может быть вызван проблемами с оборудованием, сторонними программами и несовместимостью драйверов. Однако наиболее вероятной причиной (помимо проблемы с оборудованием) является конкретный файл драйвера Microsoft IEEE 1394.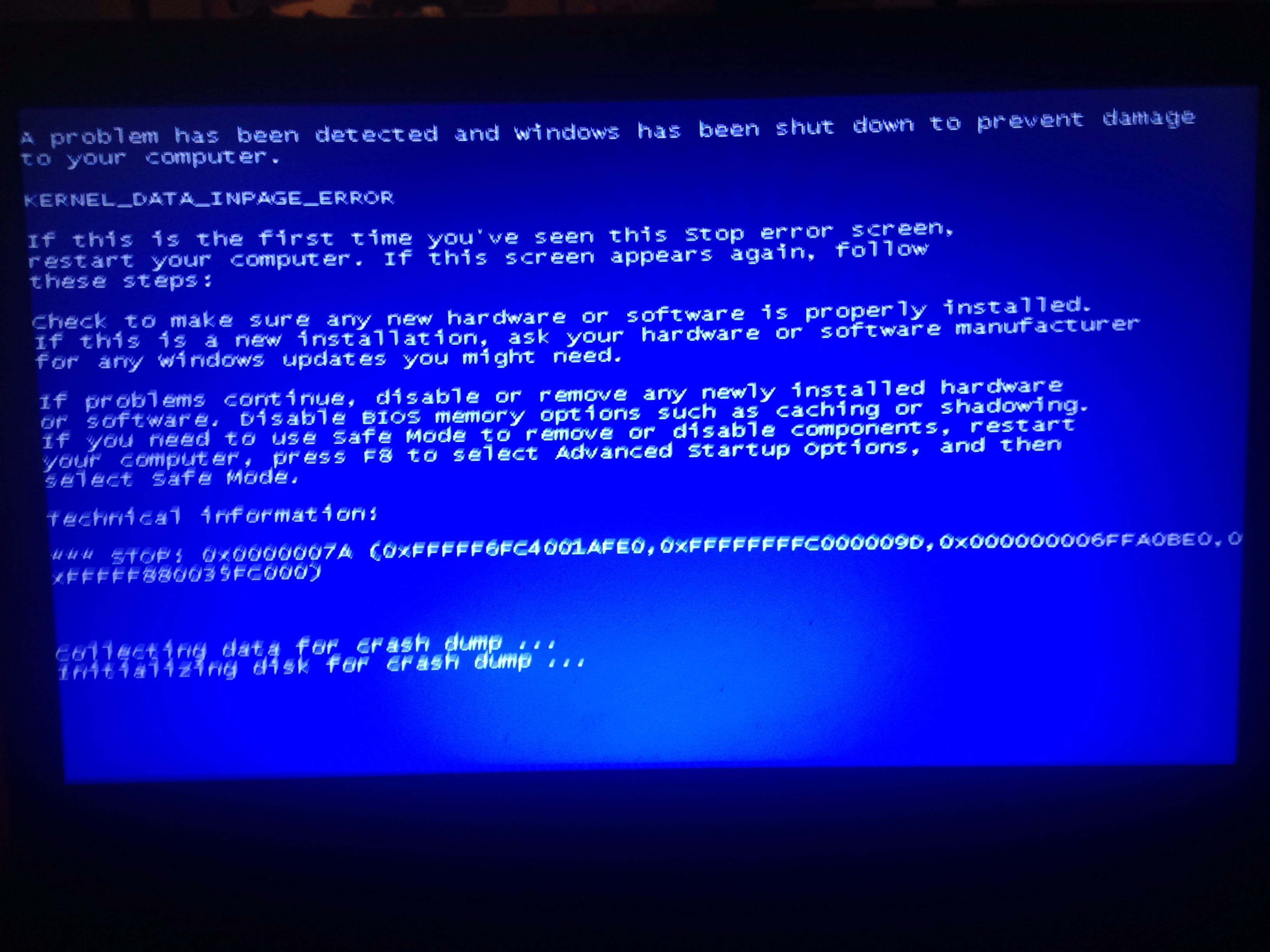 Повреждение внутри драйвера устройства FireWire приведет к сбою системы с кодом стоп-ошибки 0x0000003b .
Повреждение внутри драйвера устройства FireWire приведет к сбою системы с кодом стоп-ошибки 0x0000003b .
Если вы в настоящее время боретесь с этой конкретной проблемой, вам могут помочь приведенные ниже методы. Ниже у вас есть набор исправлений, которые другие пользователи использовали для устранения проблемы. Следуйте каждому потенциальному исправлению в том порядке, в котором они упорядочены по серьезности. Используйте каждый применимый метод, пока не найдете исправление, которое решает проблему в вашей конкретной ситуации.
Способ 1. Обновление драйверов беспроводной карты
Некоторым пользователям удалось решить проблему, обновив драйверы беспроводной карты. По-видимому, 0x0000003b BSOD довольно часто встречаются на ноутбуках с Windows 10, которые работают с обновленными драйверами беспроводной сети. По-видимому, проблема возникает только тогда, когда ноутбук подключен к Интернету через беспроводную сеть, и не возникает, когда активно проводное соединение.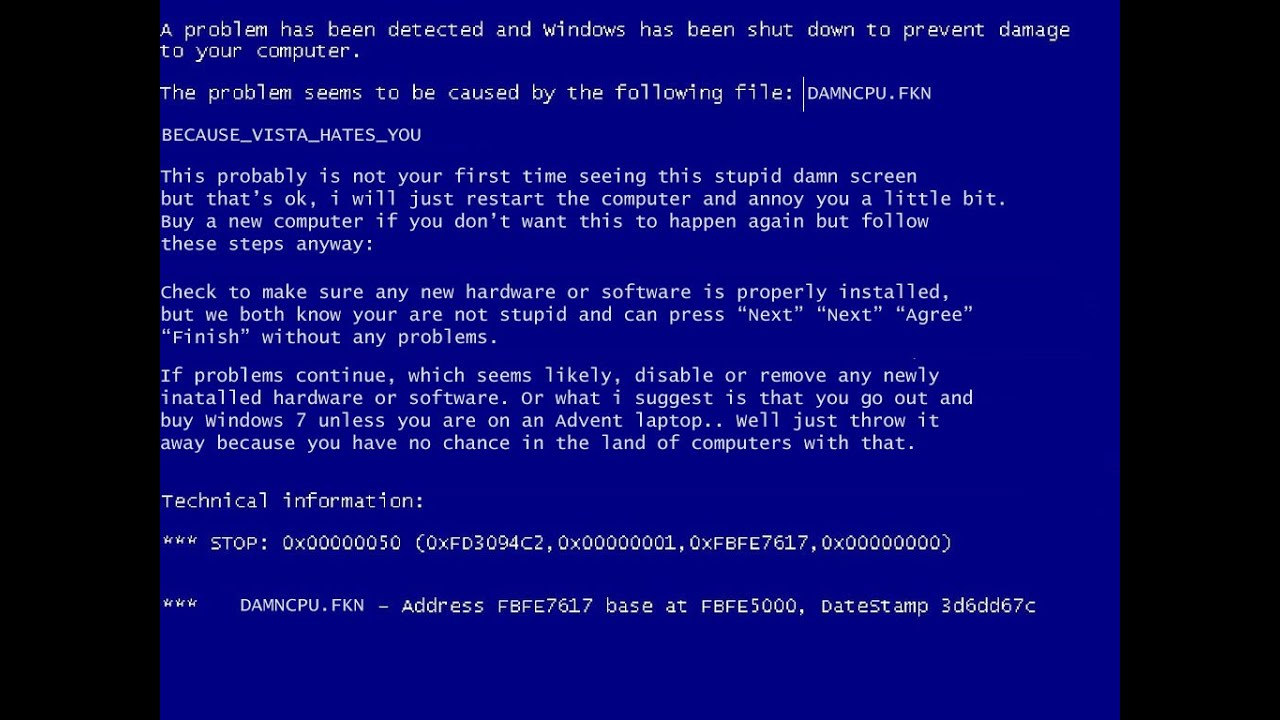
Если вы подозреваете, что это может быть причиной0055 0x0000003b Сбой BSOD, следуйте инструкциям ниже, чтобы убедиться, что у вас установлена последняя версия драйвера беспроводной карты:
- Откройте окно «Выполнить», нажав клавишу Windows + R. Затем введите « devmgmt.msc » и нажмите Введите , чтобы открыть Диспетчер устройств .
- В диспетчере устройств разверните раскрывающееся меню, связанное с сетевыми адаптерами. Затем щелкните правой кнопкой мыши адаптер беспроводной сети и выберите Обновить драйвер 9.0056 .
- В следующем окне нажмите Автоматический поиск обновленного программного обеспечения драйвера .
Примечание: Если мастеру не удается найти новую версию драйвера, нажмите Поиск обновленных драйверов в Центре обновления Windows . - Если новая версия найдена и установлена, закройте Диспетчер устройств и перезагрузите компьютер.
 При следующем запуске посмотрите, улучшится ли 0x0000003b BSOD . Если вы все еще получаете сбои BSOD, перейдите на Способ 2.
При следующем запуске посмотрите, улучшится ли 0x0000003b BSOD . Если вы все еще получаете сбои BSOD, перейдите на Способ 2.
Способ 2. Удаление и переключение модулей ОЗУ
Некоторые пользователи сообщают, что им удалось предотвратить появление BSOD с ошибкой остановки 0x0000003b , удалив, а затем поменяв местами оперативная память модули. Конечно, это применимо только в том случае, если вы используете два разных модуля оперативной памяти.
Примечание: Если вы используете только один модуль ОЗУ, извлеките его и вставьте в другой слот.
Может показаться, что это бесполезное исправление, но на самом деле за этим стоит наука. Обычно со старыми модулями оперативной памяти разъемы загрязняются (или окисляются). Извлечение, а затем повторная установка модулей RAM в другом месте создает трение, способное соскоблить окисленный материал — это в конечном итоге обеспечит лучшее электрическое соединение, ограничивая возможность сбоя, вызванного модулями RAM.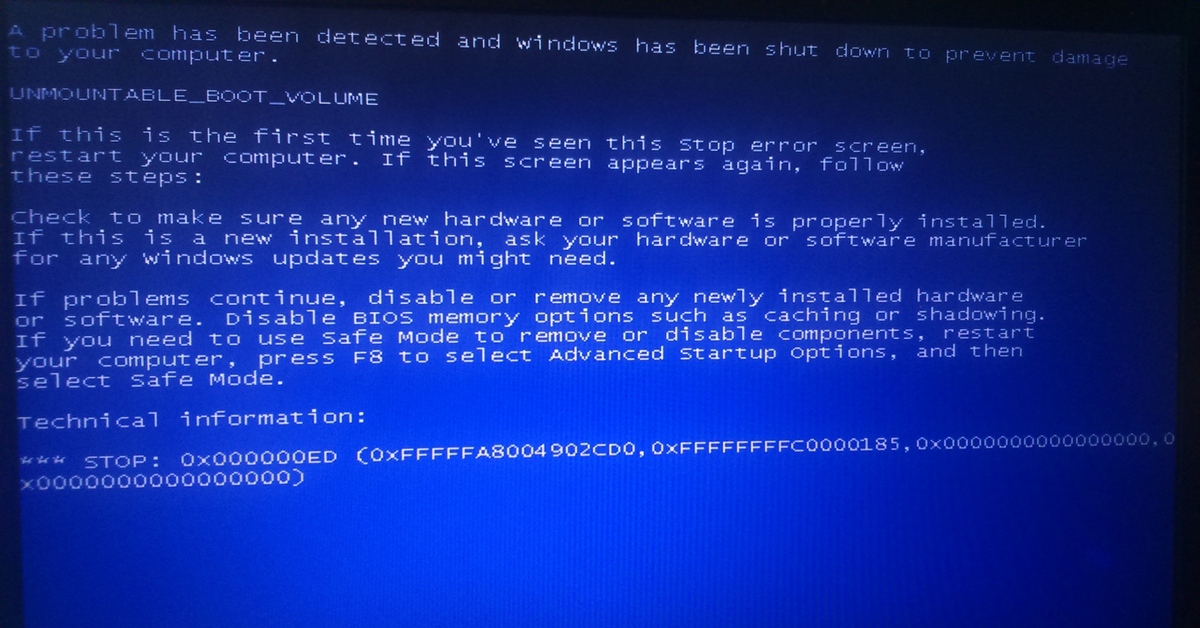
После того, как вы удалили модули оперативной памяти, начните контролировать свой ПК и посмотрите,0055 0x0000003b BSOD возвращается сбой. Если это так, перейдите к следующему способу ниже.
Способ 3: обновление или удаление Malwarebytes
Некоторым пользователям удалось определить mwac.sys как драйвер, вызывающий 0x0000003b BSOD. Удивительно или нет, но mwac.sys является основным драйвером, принадлежащим Malwarebytes Anti-Malware. После выпуска Malwarebytes Anti-Malware версии 2.00 многие пользователи сообщали о явно случайных сбоях BSOD.
Разработчики Malwarebytes оперативно отреагировали и выпустили исправление, которое должно решить проблему. Если вы хотите сохранить Malwarebytes на своем компьютере, перейдите по этой ссылке (здесь) и загрузите последнюю доступную версию. Затем откройте установщик и следуйте инструкциям на экране, чтобы завершить установку.
Вы также можете полностью удалить программное обеспечение Malwarebytes из своей системы и посмотреть, вернется ли 0x0000003b BSOD .
Способ 4. Применение исправления (только для Windows 7)
На компьютерах с Windows 7 существует известная ошибка, которая приводит к сбою некоторых систем с 0x0000003b BSOD . Это часто происходит, если компьютер использует устройства IEEE 1394 (устройства Firewire). Сообщение об ошибке остановки, полученное вместе с ошибкой, выглядит следующим образом:
СТОП 0x0000003B (Параметр1, Параметр2, Параметр3, Параметр4) SYSTEM_SERVICE_EXCEPTION
Этот конкретный сбой происходит из-за ошибки в стеке драйверов Microsoft IEEE 1394 . Проблема возникает из-за того, что буфер, выделенный стеку драйверов, связанному с Microsoft IEEE 1394, инициируется неправильно.
Корпорация Майкрософт знает об этой проблеме и с готовностью выпустила исправление, способное решить эту проблему. Если вы работаете в Windows 7 и описанная выше ошибка похожа на то, что вы видите, вы можете попробовать загрузить и установить следующее исправление ( здесь ).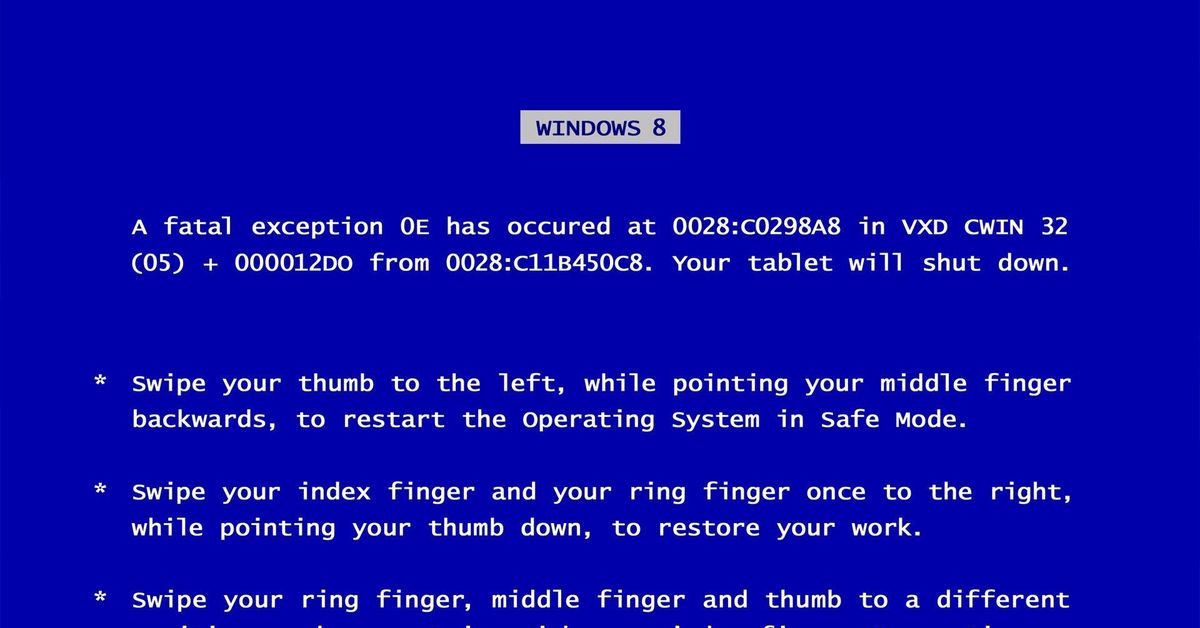
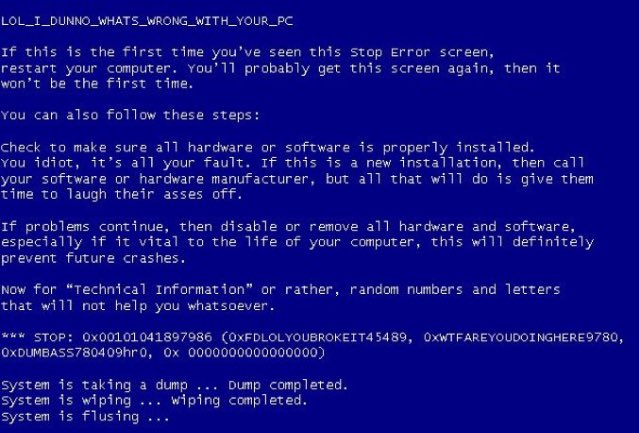 Выбираем максимальный объем проверяемой памяти и жмем «Begin Test».
Выбираем максимальный объем проверяемой памяти и жмем «Begin Test».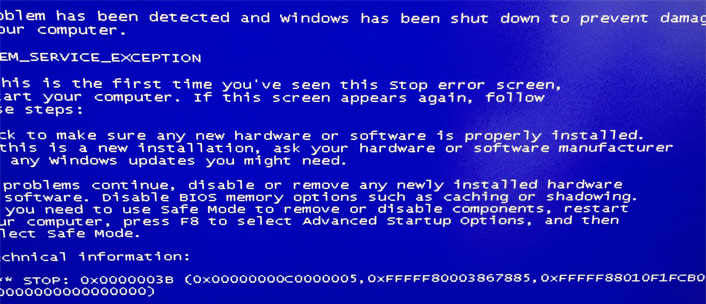 ru.
ru.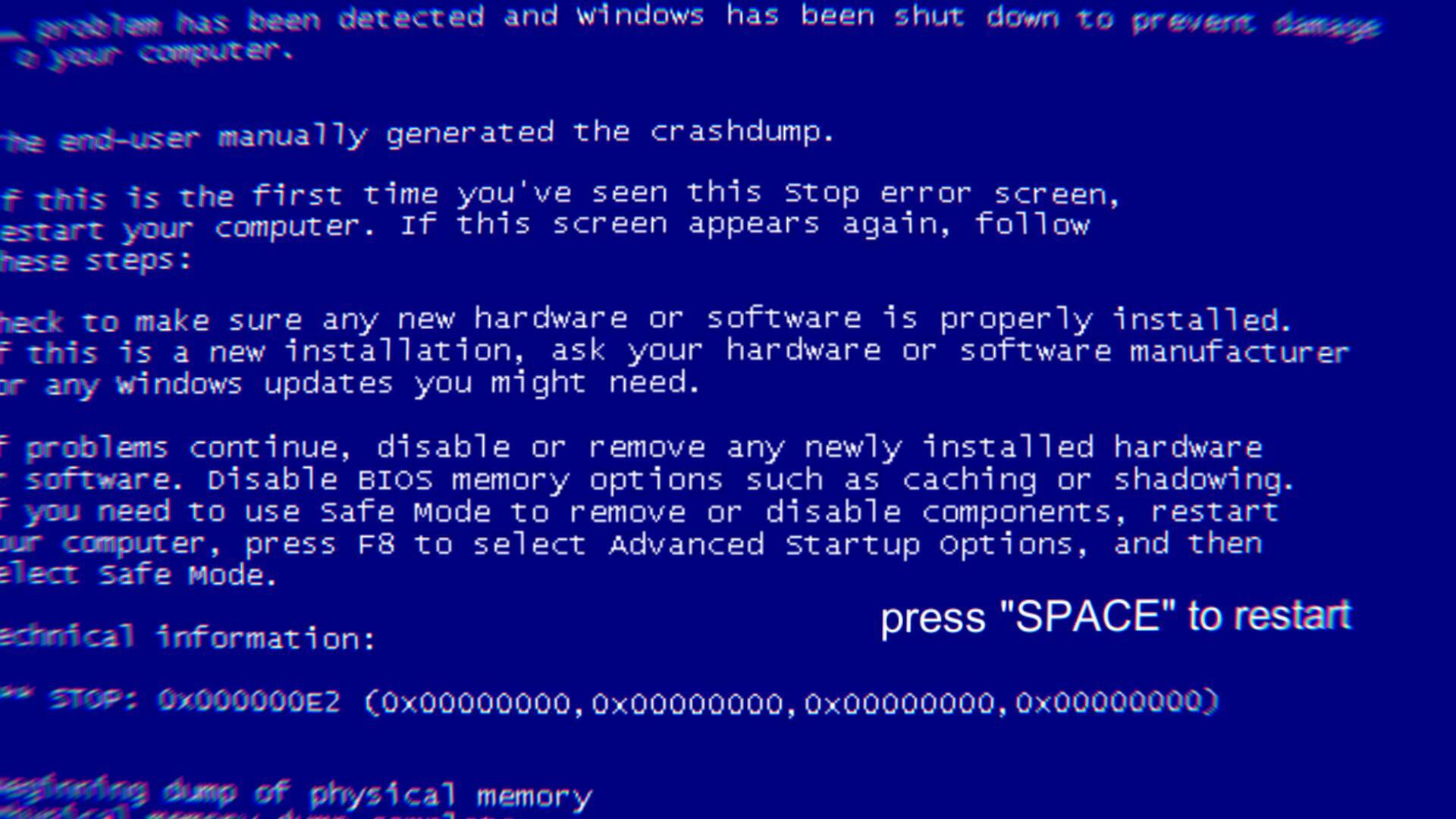 При следующем запуске посмотрите, улучшится ли 0x0000003b BSOD . Если вы все еще получаете сбои BSOD, перейдите на Способ 2.
При следующем запуске посмотрите, улучшится ли 0x0000003b BSOD . Если вы все еще получаете сбои BSOD, перейдите на Способ 2.