0Xa00F4243 0xc00d3704 не работает камера windows 10: Как исправить ошибку 0xA00F4243(0xC00D3704) в приложении «Камера» на Windows 10?
Содержание
Ошибка 0xa00f4243(0xc00d3704) в приложении Камера Windows 10
В Windows 10 иногда не удается получить доступ к приложению Камера из-за ошибки 0xA00F4243 (0xC00D3704). При этом в сообщении указывается, что устройство уже используется другим приложением, и требуется его закрыть.
Причины ошибки 0xA00F4243(0xC00D3704)
Есть несколько основных причин, из-за которых не удается получить доступ к камере:
- Отсутствуют или повреждены файлы, или неисправен драйвер, который ограничивает функциональность устройства.
- Ошибка возникла после установки обновления Windows. В этом случае нужно внести изменения в системном реестре, чтобы восстановить драйвер в исходную конфигурацию.
- Служба камеры загружена с ошибками или отключена в результате ручного вмешательства пользователя.
- Доступ к приложению заблокирован антивирусом.
Запуск средства устранения неполадок
Во многих случаях сообщение с кодом ошибки 0xA00F4243(0xC00D3704) возникает из-за повреждения файлов программы или неисправного драйвера, который ограничивает функциональность камеры. Попытайтесь их исправить с помощью средства устранения неполадок.
Попытайтесь их исправить с помощью средства устранения неполадок.
В окне «Выполнить» (Win + R) запустите команду ms-settings:troubleshoot, чтобы открыть вкладку Устранения неполадок.
В правой части экрана найдите и кликните на «Оборудование и устройства». Запустите проверку нажатием на соответствующую кнопку.
Дождитесь завершения начального сканирования. Если средство обнаружит известную ему ошибку, запросит подтверждение у пользователя для ее исправления. Подтвердите это действие нажатием на кнопку «Применить это исправление».
После завершения сканирования перезагрузите ПК и попробуйте открыть приложение «Камера», которое не удавалось через ошибку с кодом 0xA00F4243(0xC00D3704).
Переустановка драйвера
Еще одной распространенной причиной является неисправный драйвер устройства обработки изображений. Если он поврежден или установка не была завершена, то это приведет к сбою с отображением сообщения 0xA00F4243(0xC00D3704). Попробуйте его переустановить.
Откройте Диспетчер устройств командой devmgmt.msc из окна Win + R.
Разверните вкладку Устройства обработки изображений, кликните правой кнопкой мыши на драйвер камеры и удалите.
После перезагрузите ПК, чтобы Windows при следующей загрузки смог его переустановить. Проверьте, блокируется ли доступ к приложению «Камера» ошибкой 0xA00F4243(0xC00D3704).
Внесение изменений в реестр Windows
Иногда могут возникнуть несоответствия в работе программного обеспечения камеры после установки обновления Windows или в результате конфликта с драйверами других устройств. Чтобы устранить ошибочное поведение, добавьте параметр в системный реестр выполнением следующих шагов.
Откройте Редактор реестра командой regedit из диалогового окна Win + R.
Используйте левую панель для перехода по пути:
HKEY_LOCAL_MACHINE\SOFTWARE\WOW6432Node\Microsoft\Windows Media Foundation\Platform
Правым щелчком мыши на раздел Platform раскройте контекстное меню и выберите Создать – Параметр DWORD (32 бита). Присвойте ему имя EnableFrameServerMode.
Присвойте ему имя EnableFrameServerMode.
Затем двойным щелкой мыши разверните Свойства и в поле Значение введите «0». Сохраните изменения и после закрытия редактора реестра перезагрузите ПК.
Проверка целостности системы
Если продолжаете сталкиваться с ошибкой 0xA00F4243, возможно, повреждены системные файлы или зависимости, которые требуются для правильной работы оборудования. В этом случае проверьте целостность системы утилитами SFC и DISM.
Откройте командную строку от имени администратора с помощью поиска Windows.
В консоли запустите команду sfc /scannow.
Если системе не удалось исправить все повреждения, выполните следующую команду:
dism /online /cleanup-image /restorehealth
После перезапуска системы посмотрите, не блокируется ли кодом 0xA00F4243(0xC00D3704) повторный запуск приложения камеры.
ошибка камеры с кодом 0xa00f4243
как
СОВЕТУЕМ: Нажмите здесь, чтобы исправить ошибки Windows и оптимизировать производительность системы
Некоторые пользователи Windows 10 сообщают, что они получают код ошибки 0xA00F4243 (0xC00D3704) при попытке получить доступ к приложению « Камера» . Как правило, код ошибки отображается вместе со следующим сообщением об ошибке: «Закройте другие приложения. Похоже, другое приложение уже использует камеру. 0xA00F4243 (0xC00D3704) ». В большинстве случаев эта проблема возникает постоянно, и сообщение об ошибке указывает на другое приложение, которое уже использует камеру. Сообщается, что проблема возникает в Windows 10 и Windows 8.1.
Как правило, код ошибки отображается вместе со следующим сообщением об ошибке: «Закройте другие приложения. Похоже, другое приложение уже использует камеру. 0xA00F4243 (0xC00D3704) ». В большинстве случаев эта проблема возникает постоянно, и сообщение об ошибке указывает на другое приложение, которое уже использует камеру. Сообщается, что проблема возникает в Windows 10 и Windows 8.1.
Мы исследовали эту конкретную ошибку, просмотрев различные пользовательские отчеты и стратегии исправления, которые обычно используются для устранения этого конкретного сообщения об ошибке. Как оказалось, есть несколько потенциальных преступников, которые могут вызвать это сообщение об ошибке:
- Повреждение файла вызывает ошибку — как выясняется, эта конкретная проблема также может быть вызвана повреждением файла или неполным драйвером, который ограничивает функциональность камеры.
 Если этот сценарий применим, вы можете решить проблему, запустив средство устранения неполадок с оборудованием и устройствами или переустановив драйвер камеры с помощью диспетчера устройств.
Если этот сценарий применим, вы можете решить проблему, запустив средство устранения неполадок с оборудованием и устройствами или переустановив драйвер камеры с помощью диспетчера устройств. - Камера отключается нажатием клавиш. В некоторых конфигурациях ноутбуков (особенно в моделях Lenovo) имеется физический ярлык, позволяющий отключить встроенную камеру с помощью кнопки FN. В этом случае вы можете решить проблему, используя ярлык еще раз, чтобы снова включить встроенную камеру.
- Плохое обновление Windows. Еще одна возможность, которая может привести к возникновению этой ошибки, — это плохое обновление Windows, которое в конечном итоге сказалось на функциональности камеры. В этом случае вы сможете решить проблему, добавив значение реестра, которое обеспечит восстановление драйвера камеры до исходной конфигурации.
- Служба камеры отключена — эта конкретная ошибка также может возникать, если служба, используемая вашей камерой, намеренно отключена.
 Если это так, вы можете решить эту проблему, открыв экран «Службы» и снова принудительно запустив службу.
Если это так, вы можете решить эту проблему, открыв экран «Службы» и снова принудительно запустив службу. - Чрезмерная защита AV мешает приложению Camera — Node32, AVG и некоторые другие сторонние пакеты безопасности могут помешать доступу к приложению Camera по соображениям безопасности. Если вы уверены, что угрозы безопасности нет, вы можете удалить сторонний антивирус.
Если вы в настоящее время боретесь с тем же сообщением об ошибке, эта статья предоставит вам несколько стратегий устранения неполадок, которые были подтверждены для работы другими уязвимыми пользователями. Ниже вы найдете несколько различных методов, которые подтвердили свою эффективность.
Для достижения наилучших результатов следуйте потенциальным исправлениям в том порядке, в котором они представлены. Один из методов должен решить проблему для вас независимо от сценария, в котором вы столкнулись с ошибкой.
Способ 1. Запуск средства устранения неполадок оборудования и устройств
Если проблема вызвана повреждением файла или неполным драйвером, который ограничивает функциональность камеры, скорее всего, приложение «Камера» вызовет ошибку 0xA00F4243 (0xC00D3704) . К счастью, и Windows 8, и Windows 10 оснащены утилитой, которая может решить эту проблему автоматически.
К счастью, и Windows 8, и Windows 10 оснащены утилитой, которая может решить эту проблему автоматически.
Несколько затронутых пользователей сообщили, что им удалось устранить проблему после запуска средства устранения неполадок оборудования и устройств. После этого утилита порекомендовала им стратегию восстановления, которой (после ее применения) удалось исправить ошибку 0xA00F4243 (0xC00D3704) .
Вот краткое руководство по запуску средства устранения неполадок оборудования и устройств:
- Нажмите клавишу Windows + R, чтобы открыть диалоговое окно « Выполнить ». Внутри текстового поля введите « ms-settings: Устранение неполадок » и нажмите Enter, чтобы открыть вкладку « Устранение неполадок » приложения « Настройки» .
Доступ к средству устранения неполадок активации - На экране « Устранение неполадок» прокрутите вниз, чтобы найти и устранить другие проблемы, и нажмите « Оборудование и устройства» .
 Затем нажмите Запустить средство устранения неполадок в появившемся меню.
Затем нажмите Запустить средство устранения неполадок в появившемся меню.Нажмите «Оборудование и устройства» и нажмите «Запустить средство устранения неполадок». - Дождитесь завершения начальной фазы диагностики, затем нажмите « Применить это исправление», если найдена подходящая стратегия исправления.
Применить это исправление - Как только стратегия восстановления будет применена, перезагрузите компьютер и посмотрите, была ли проблема решена автоматически при следующем запуске.
Если вы все еще сталкиваетесь с тем же сообщением об ошибке, перейдите к следующему способу ниже.
Способ 2: включение камеры (если применимо)
Если вам повезет, исправить ошибку 0xA00F4243 (0xC00D3704) можно так же просто, как нажать несколько клавиш клавиатуры. Как оказалось, эта конкретная ошибка также будет отображаться, если камера отключена на вашем компьютере. Эта проблема обычно встречается на ноутбуках Lenovo.
Попробуйте нажать FN + F8 и снова откройте камеру, чтобы увидеть, была ли проблема решена. Это ярлык для включения камеры на ноутбуках Lenovo (но он также может работать для разных производителей).
Если этот метод успешен, это означает, что ошибка произошла, потому что ваша встроенная камера была отключена.
Если этот метод не применим, перейдите к следующему способу ниже.
Способ 3: переустановка драйвера устройства камеры
Очень распространенная причина возникновения этой проблемы — драйвер устройства обработки изображений. Если используемый вами драйвер поврежден или его установка не завершена, возможно, вы столкнулись с ошибкой 0xA00F4243 (0xC00D3704), потому что ваша операционная система заблуждается, думая, что камера всегда используется.
Некоторые затронутые пользователи сообщают, что им удалось решить эту конкретную проблему путем переустановки драйвера устройства обработки изображений с помощью диспетчера устройств. Вот краткое руководство о том, как это сделать:
Вот краткое руководство о том, как это сделать:
- Нажмите клавишу Windows + R, чтобы открыть диалоговое окно « Выполнить ». Затем введите «devmgmt.msc» и нажмите Enter, чтобы открыть диспетчер устройств. В ответ на запрос UAC ( Контроль учетных записей ) нажмите Да, чтобы предоставить административные привилегии.
- В диспетчере устройств разверните раскрывающееся меню, связанное с устройствами обработки изображений (или камерами) .
- В раскрывающемся меню устройств обработки изображений (или камер) щелкните правой кнопкой мыши драйвер камеры и выберите « Удалить устройство» .
- Затем нажмите « Удалить», чтобы подтвердить удаление и дождаться завершения процесса.
- Перезагрузите компьютер, чтобы позволить ОС переустановить драйвер камеры при следующем запуске.

- Откройте приложение «Камера» и посмотрите, была ли проблема решена.
Если вы все еще сталкиваетесь с тем же сообщением об ошибке, перейдите к следующему способу ниже.
Способ 4: создание значения EnableFrameServerMode с помощью редактора реестра
Другой причиной, которая может привести к ошибке 0xA00F4243, является поврежденная установка, вызванная плохим обновлением Windows или некоторыми другими драйверами, конфликтующими с драйвером камеры. В этом случае нескольким затронутым пользователям удалось решить проблему, добавив значение реестра для исправления ошибочного поведения.
Вот краткое руководство по использованию редактора реестра для добавления значения EnableFrame ServerMode в реестр:
- Нажмите клавишу Windows + R, чтобы открыть диалоговое окно « Выполнить ». Затем введите «regedit» и нажмите Enter, чтобы открыть редактор реестра .
 В ответ на запрос UAC (Контроль учетных записей) нажмите Да, чтобы предоставить административные привилегии.
В ответ на запрос UAC (Контроль учетных записей) нажмите Да, чтобы предоставить административные привилегии. - В редакторе реестра используйте левое меню, чтобы перейти к следующему местоположению:
Компьютер \ HKEY_LOCAL_MACHINE \ ПРОГРАММНОЕ ОБЕСПЕЧЕНИЕ \ WOW6432Node \ Microsoft \ Windows Media Foundation \ Platform
Примечание: Вы также можете вставить местоположение прямо внутри панели навигации и нажать Enter.
- Как только вы достигнете правильного местоположения, перейдите на правую панель, щелкните правой кнопкой мыши и выберите New> DWORD (32-bit) Value.
- Назовите недавно созданный DWORD для EnableFrameServerMode и нажмите Enter, чтобы сохранить изменения.
- Откройте вновь созданное значение EnableFrameServerMode и установите для Base значение Hexadecimal, а для данных Value — 0 .
 Как только вы закончите, нажмите Ok, чтобы сохранить изменения.
Как только вы закончите, нажмите Ok, чтобы сохранить изменения. - Закройте редактор реестра, перезагрузите компьютер и посмотрите, была ли проблема решена при следующем запуске, снова открыв приложение «Камера».
Если вы все еще видите ошибку 0xA00F4243 (0xC00D3704) при попытке открыть приложение камеры, перейдите к следующему способу ниже.
Метод 5: Запуск сканирования проверки системных файлов (SFC)
Некоторые затронутые пользователи сообщают, что проблема была решена после того, как они использовали утилиту проверки системных файлов (SFC) для сканирования и исправления повреждения, которое потенциально может вызывать ошибку 0xA00F4243 (0xC00D3704) . SFC — это встроенная утилита, которая заменяет любые поврежденные системные файлы свежими локально сохраненными копиями.
Вот краткое руководство по выполнению сканирования System File Checker (SFC) :
- Нажмите клавишу Windows + R, чтобы открыть диалоговое окно « Выполнить ».
 Затем введите «cmd» и нажмите Ctrl + Shift + Enter, чтобы открыть командную строку с повышенными привилегиями. В ответ на запрос UAC (Контроль учетных записей пользователей) нажмите кнопку Да, чтобы предоставить административные привилегии для командной строки.
Затем введите «cmd» и нажмите Ctrl + Shift + Enter, чтобы открыть командную строку с повышенными привилегиями. В ответ на запрос UAC (Контроль учетных записей пользователей) нажмите кнопку Да, чтобы предоставить административные привилегии для командной строки. - В командной строке с повышенными правами введите следующую команду и нажмите клавишу Enter, чтобы запустить сканирование средства проверки системных файлов:
SFC / SCANNOW
- После завершения процесса перезагрузите компьютер и проверьте, не возникает ли ошибка 0xA00F4243 (0xC00D3704) при повторном запуске приложения «Камера».
Если та же проблема все еще возникает, перейдите к следующему способу ниже.
Метод 6: Включение службы камеры
Некоторые затронутые пользователи сообщают, что ошибка 0xA00F4243 (0xC00D3704) перестала возникать после того, как они посетили экран «Службы» и обнаружили, что служба глубины Intel (R) RealSense (TM) была отключена. Но имейте в виду, что ваша камера может использовать другую службу камеры, поэтому название отключенной службы может отличаться.
Но имейте в виду, что ваша камера может использовать другую службу камеры, поэтому название отключенной службы может отличаться.
Если этот сценарий применим, вы можете решить проблему, открыв экран «Службы» и повторно включив службу «Камера»:
- Нажмите клавишу Windows + R, чтобы открыть диалоговое окно «Выполнить». Затем введите «services.msc» в текстовое поле и нажмите клавишу ввода, чтобы открыть экран « Службы» .
Запуск служб через диалоговое окно «Выполнить» - В служебной утилите используйте правую панель, чтобы найти драйвер камеры . В большинстве случаев он будет называться Intel (R) RealSense (TM) Depth.
- Как только вам удастся найти службу, используемую вашей камерой, щелкните ее правой кнопкой мыши и выберите « Пуск» .
Запуск службы камеры - Снова откройте приложение «Камера» и убедитесь, что проблема не устранена.

Если вы по-прежнему сталкиваетесь с ошибкой 0xA00F4243 (0xC00D3704), перейдите к следующему способу ниже.
Способ 7: удаление стороннего антивируса
Как выясняется, эта проблема также может быть вызвана избыточным набором антивирусных программ. Несколько затронутых пользователей сообщили, что проблема перестала возникать после того, как они удалили свои сторонние AV и позволили встроенному Защитнику Windows вступить во владение.
На основании нескольких пользовательских отчетов известно, что Node32, AVG и несколько других сайтов вызывают ошибку 0xA00F4243 (0xC00D3704) в Windows 10. В этом случае вы сможете решить эту проблему, удалив сторонний пакет безопасности.
Чтобы вы не оставили после себя какой-либо остаточный файл, который мог бы повлиять на ваш компьютер, мы рекомендуем вам следовать этой статье ( здесь ), чтобы полностью удалить программу безопасности.
Как устранить код ошибки веб-камеры 0xA00F4243 (0xC00D3704)? — Блог Auslogics
Содержание
- Что такое код ошибки 0xa00f4243 (0xc00d3704)?
- Что вызывает ошибку 0xA00F4243 (0xC00D3704)?
- Повреждение файла
- Отключенная камера
- Плохие обновления Windows
- Устаревший или несовместимый драйвер камеры
- Отключенная служба камеры
- Стороннее приложение безопасности, конфликтующее с приложением Камера
- Как исправить код ошибки камеры 0xa00f4243
- Запустите средство устранения неполадок оборудования и устройств
- Выполните следующие действия, чтобы запустить средство устранения неполадок оборудования и устройств:
- Включите камеру (если применимо)
- Re установить/обновить камеру driver
- Создайте значение EnableFrameServerMode с помощью редактора реестра
- Запустите проверку системных файлов (SFC)
- Включите службу Intel® RealSense™ Depth
- Запустите средство устранения неполадок оборудования и устройств
- Заключение
Некоторые пользователи Windows 10 сообщили о получении кода ошибки 0xA00F4243 (0xC00D3704) при попытке использовать свою веб-камеру. Обычно код ошибки сопровождается следующим сообщением об ошибке: « Закрыть другие приложения. Похоже, другое приложение уже использует камеру. Если вам это нужно, вот код ошибки: 0xA00F4243 (0xC00D3704)».
Обычно код ошибки сопровождается следующим сообщением об ошибке: « Закрыть другие приложения. Похоже, другое приложение уже использует камеру. Если вам это нужно, вот код ошибки: 0xA00F4243 (0xC00D3704)».
Хотите узнать, как исправить ошибку веб-камеры 0xc00d3704? Если да, прочтите это руководство по Windows 10.
Что такое код ошибки 0xa00f4243 (0xc00d3704)?
Код ошибки 0xa00f4243 или 0xc00d3704 — это ошибка Windows, которая не позволяет пользователям использовать приложение «Камера». Он ограничивает доступ к фотосъемке, записи видео и другим функциям. Проблема часто возникает, когда конфликтующие приложения пытаются использовать приложение вместе.
Что вызывает ошибку 0xA00F4243 (0xC00D3704)?
Мы исследовали ошибку с помощью различных пользовательских отчетов и стратегий исправления, обычно используемых для устранения проблемы. Оказывается, несколько виновников могли вызвать сообщение об ошибке.
Повреждение файла
Несколько факторов могут привести к повреждению файла.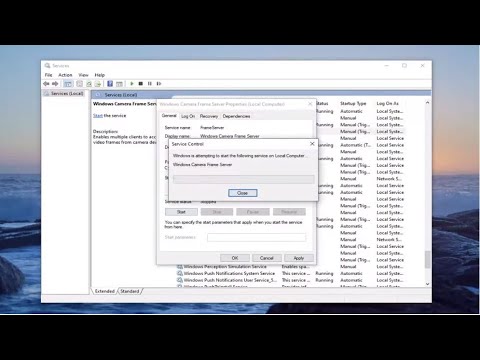 Главный виновник — вредоносное ПО. Он создает вредоносные сценарии, нарушающие работу системы. Это также вызывает конфликты системы и приложений. Вам нужно использовать надежный инструмент защиты от вредоносных программ, чтобы избавиться от вредоносных программ. В некоторых других случаях вы можете восстановить поврежденные файлы, переустановив соответствующую программу.
Главный виновник — вредоносное ПО. Он создает вредоносные сценарии, нарушающие работу системы. Это также вызывает конфликты системы и приложений. Вам нужно использовать надежный инструмент защиты от вредоносных программ, чтобы избавиться от вредоносных программ. В некоторых других случаях вы можете восстановить поврежденные файлы, переустановив соответствующую программу.
Неработающая камера
Некоторые конфигурации клавиатуры ноутбука (особенно модели Lenovo) включают физический ярлык, который позволяет пользователям отключать камеру с помощью функциональных клавиш (Fn). Попытка использовать камеру, когда она отключена с помощью таких ярлыков, может привести к ошибке.
Лучше всего проверить, есть ли на вашем компьютере такой ярлык, и включить камеру для решения проблемы.
Плохие обновления Windows
Некоторые обновления Windows могут повредить файлы реестра, что приведет к нестабильности или неправильной работе соответствующих программ. Лучшее решение — исправить поврежденные значения реестра или, что еще лучше, переустановить проблемные обновления.
Лучшее решение — исправить поврежденные значения реестра или, что еще лучше, переустановить проблемные обновления.
Устаревший или несовместимый драйвер камеры
Устаревший или несовместимый драйвер камеры вызывает большинство проблем, связанных с камерой. Вы можете решить эту проблему, обновив или переустановив драйвер камеры.
Служба отключенной камеры
Распространенной практикой среди многих пользователей является отключение или завершение работы всех служб, работающих в фоновом режиме. Они часто делают это, чтобы повысить производительность своей системы. Если вы отключили службу, связанную с вашей камерой, вам необходимо включить ее, чтобы камера работала.
Стороннее приложение для обеспечения безопасности конфликтует с приложением «Камера»
Некоторые сторонние антивирусные программы отключают или ограничивают работу приложения «Камера» из соображений безопасности. Вы можете временно отключить или удалить стороннюю антивирусную программу, если уверены, что угрозы безопасности нет.
Вы можете временно отключить или удалить стороннюю антивирусную программу, если уверены, что угрозы безопасности нет.
Как исправить код ошибки камеры 0xa00f4243
Запустите средство устранения неполадок оборудования и устройств
Средство устранения неполадок оборудования и устройств — это утилита Windows, которая устраняет ошибки, связанные с оборудованием. Он сканирует вашу систему на наличие таких проблем и рекомендует стратегии восстановления, которые могут их решить. Несколько пользователей сообщили, что они решили проблему с помощью этого метода.
Выполните следующие действия, чтобы запустить средство устранения неполадок оборудования и устройств:
- Нажмите клавишу с логотипом Windows + сочетание клавиш S.
- Введите «устранение неполадок» (без кавычек) и нажмите клавишу Enter, чтобы открыть окно «Устранение неполадок» в приложении «Настройки».
- Нажмите «Дополнительные средства устранения неполадок».

- Перейдите к разделу «Оборудование и устройства» и выберите «Запустить средство устранения неполадок».
- Дождитесь завершения начальной фазы диагностики. Затем выберите «Применить это исправление», чтобы инициировать подходящую стратегию восстановления.
- После этого перезагрузите компьютер и проверьте, устранил ли этот метод проблему.
Если вы столкнулись с тем же сообщением об ошибке, попробуйте следующее исправление.
Включить камеру (если применимо)
На некоторых ноутбуках есть сочетания клавиш для включения и отключения камеры. Если вы используете продукт Lenovo, это исправление может вам помочь. Однако тот же ярлык может работать и на других ноутбуках с аналогичными функциями.
Чтобы попробовать это исправление, нажмите сочетание клавиш Fn + F8. Затем откройте приложение «Камера», чтобы проверить, сработал ли этот метод для вас. Если проблема не устранена, попробуйте следующий метод.
Переустановите/обновите драйвер камеры
Использование устаревшего или несовместимого драйвера камеры часто приводит к сбою или неправильной работе приложения «Камера». Поврежденный драйвер камеры также может привести к системным конфликтам, вызывающим сбои в работе приложения.
Некоторым затронутым пользователям удалось решить проблемы, связанные с камерой, путем обновления или переустановки драйверов камеры. Вот краткое руководство по переустановке драйвера камеры:
- Одновременно нажмите клавишу с логотипом Windows и R, чтобы открыть диалоговое окно «Выполнить».
- Введите «devmgmt.msc» и нажмите клавишу Enter, чтобы запустить диспетчер устройств. Выберите Да, чтобы предоставить административные привилегии, если будет предложено.
- В окне Диспетчера устройств разверните раскрывающееся меню Устройства обработки изображений (или Камеры).
- Щелкните правой кнопкой мыши камеру и выберите «Удалить устройство».

- Нажмите «Удалить», чтобы подтвердить и начать процесс удаления.
- Дождитесь завершения процесса и перезагрузите компьютер. Система автоматически переустановит драйвер камеры при запуске.
Если переустановка драйвера не помогает, попробуйте обновить драйвер. В этом случае мы настоятельно рекомендуем использовать Auslogics Driver Updater. Он просканирует все ваши драйверы устройств на наличие ошибок и проблем совместимости, автоматически устранит их и при необходимости обновит все программное обеспечение вашего драйвера.
После этого откройте приложение «Камера», чтобы узнать, решил ли этот метод проблему. Если нет, перейдите к следующему исправлению.
Создайте значение EnableFrameServerMode с помощью редактора реестра
Если ошибка начала появляться после недавнего обновления Windows, это может быть связано с ошибками установки. Ошибки установки приводят к повреждению или отсутствию файлов реестра, что приводит к системным конфликтам и сбоям приложений.
Добавление определенного значения в реестр может помочь решить проблему. Для этого следуйте инструкциям ниже:
- Нажмите одновременно клавиши Windows (Win) и R, чтобы открыть диалоговое окно «Выполнить».
- Введите «Regedit» и нажмите клавишу Enter, чтобы запустить редактор реестра.
- Выберите Да, чтобы предоставить права администратора, если будет предложено.
- Перейдите по указанному ниже пути, используя левую панель окна: Компьютер\HKEY_LOCAL_MACHINE\SOFTWARE\WOW6432Node\Microsoft\Windows Media Foundation\Platform. Быстрая заметка : вы можете вставить путь прямо в панель навигации, а затем нажать Enter.
- В правой части окна щелкните правой кнопкой мыши и выберите «Создать» > «DWORD» > «(32-разрядное) значение».
- Назовите только что созданный DWORD EnableFrameServerMode. Затем нажмите Enter, чтобы сохранить все изменения.
- Откройте значение EnableFrameServerMode и установите для параметра «Значение данных» значение «0», а для параметра «Основа» — значение «Шестнадцатеричный».
 Затем выберите ОК, чтобы сохранить изменения.
Затем выберите ОК, чтобы сохранить изменения. - Выйдите из редактора реестра и перезагрузите компьютер.
После этого откройте приложение «Камера» и проверьте, повторяется ли ошибка. Если это так, попробуйте следующее исправление.
Запустите проверку системных файлов (SFC)
Многие пользователи сообщили, что им удалось решить проблему с помощью сканирования SFC. SFC — это утилита Windows, которая восстанавливает поврежденные системные файлы, заменяя их кэшированными копиями.
Вы можете использовать следующие шаги, чтобы запустить проверку системных файлов:
- Нажмите сочетание клавиш Windows (Win) + R, чтобы открыть диалоговое окно «Выполнить».
- Введите «cmd», а затем нажмите сочетание клавиш Ctrl + Shift + Enter, чтобы запустить командную строку с повышенными правами (администратора).
- Выберите Да, чтобы предоставить права администратора, если будет предложено.
- Введите и выполните следующую команду в командной строке с повышенными привилегиями, чтобы запустить сканирование SFC: sfc /scannow.

- Дождитесь завершения сканирования и перезагрузите компьютер.
- После этого запустите приложение «Камера», чтобы проверить, сохраняется ли проблема. Если это так, попробуйте следующее исправление.
- Удалите стороннее антивирусное программное обеспечение.
Пакеты безопасности с чрезмерной защитой могут излишне ограничивать приложение «Камера», что приводит к возникновению проблемы. Если вы уверены, что угроз безопасности нет, вы можете удалить такое стороннее антивирусное программное обеспечение.
Однако важно помнить, что удаление программного обеспечения безопасности может подвергнуть ваш компьютер воздействию вредоносных элементов. Вместо этого мы настоятельно рекомендуем использовать Auslogics Anti-Malware, приложение для обеспечения безопасности, которое не будет конфликтовать с вашим программным обеспечением, чтобы защитить ваше устройство.
Включить службу глубины Intel® RealSense™
Некоторые пользователи сообщали, что после отключения службы Intel® RealSense™ Depth начала появляться ошибка 0xA00F4243 (0xC00D3704). Приложение «Камера» не может работать без соответствующей службы.
Приложение «Камера» не может работать без соответствующей службы.
Если вы подозреваете тот же сценарий, вы можете выполнить следующие шаги, чтобы решить проблему:
- Нажмите одновременно клавиши Windows (Win) и R, чтобы открыть диалоговое окно «Выполнить».
- Введите «services.msc» в поле «Выполнить» и нажмите клавишу «Ввод», чтобы открыть службы.
- Перейдите к службе Intel(R)RealSense(TM)Depth.
- Щелкните службу правой кнопкой мыши и выберите Пуск.
Теперь вы можете проверить, правильно ли работает приложение.
Заключение
Мы надеемся, что вам удалось решить проблему с помощью упомянутых выше исправлений. Пожалуйста, оставьте комментарий ниже; Мы хотели бы услышать от вас. Нужна дополнительная помощь? Пожалуйста свяжитесь с нами.
Кроме того, вы можете посетить наш блог, чтобы узнать больше о решениях проблем с Windows 10.
Нравится ли вам этот пост? 🙂
Пожалуйста, оцените и поделитесь им и подпишитесь на нашу рассылку!
5 голосов,
средний: 4,20 из
5
Загрузка. ..
..
Как исправить ошибку «Другое приложение уже использует камеру» 0xA00F4243 Ошибка в Windows
как будто другое приложение уже использует камеру». Это также сопровождается кодом ошибки 0xA00F4243
Эта проблема неудобна, особенно если вы не используете активно другое приложение, использующее вашу веб-камеру, и у вас скоро запланирована важная встреча или трансляция. Итак, как это исправить? Ознакомьтесь с приведенными ниже шагами и узнайте, как снова заставить веб-камеру работать.
1. Проверьте историю доступа к камере
Windows 11 отслеживает приложения, которые недавно пытались получить доступ к вашей камере. В разделе Последние действия приложения Настройки вы можете просмотреть, какие приложения обращались к вашей камере за последние семь дней.
Большинство веб-камер имеют встроенный светодиод, показывающий, используется ли камера. Если индикатор горит, скорее всего, ошибка вызывается фоновым приложением. Если ошибка возникает без подсветки камеры, проблема может быть связана с драйвером камеры или аппаратным обеспечением.
Если ошибка возникает без подсветки камеры, проблема может быть связана с драйвером камеры или аппаратным обеспечением.
Чтобы просмотреть последние действия вашей камеры:
- Нажмите Win + I , чтобы открыть приложение Настройки .
- На левой панели откройте вкладку Конфиденциальность и безопасность .
- Затем прокрутите вниз до раздела Разрешения приложений .
- Щелкните параметр Камера , чтобы просмотреть дополнительные параметры.
- Нажмите Последние действия , чтобы просмотреть полный список приложений, которые обращались к вашей камере за последние семь дней. Он показывает имя приложения с датой и временем.
Если в списке нет подозрительных приложений, закройте Настройки . Если да, проверьте, работает ли подозрительное приложение в фоновом режиме, и закройте его, чтобы устранить проблему.
Чтобы закрыть фоновое приложение, щелкните значок со стрелкой вверх на панели задач.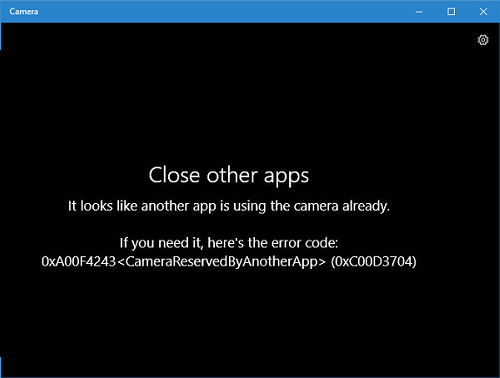 Затем щелкните правой кнопкой мыши имя приложения и выберите Выход , Выход или Закрыть .
Затем щелкните правой кнопкой мыши имя приложения и выберите Выход , Выход или Закрыть .
Вы также можете закрыть приложение с помощью камеры из диспетчера задач. Ознакомьтесь с нашим руководством, чтобы узнать, как использовать диспетчер задач Windows. Но если вам нужно быстро решить проблему, вот как закрыть фоновые приложения, использующие его:
- Щелкните правой кнопкой мыши Пуск и выберите Диспетчер задач.
- В диспетчере задач откройте вкладку Процесс .
- Затем найдите и выберите любое приложение, которое может иметь доступ к вашей камере. Часто причиной проблемы являются приложения для совещаний, такие как Teams.
- Нажмите Завершить задачу , чтобы закрыть приложение и разблокировать доступ к камере.
Если проблема не устранена, выполните быструю перезагрузку компьютера с Windows, чтобы принудительно закрыть все сбойные приложения и исправить ошибку.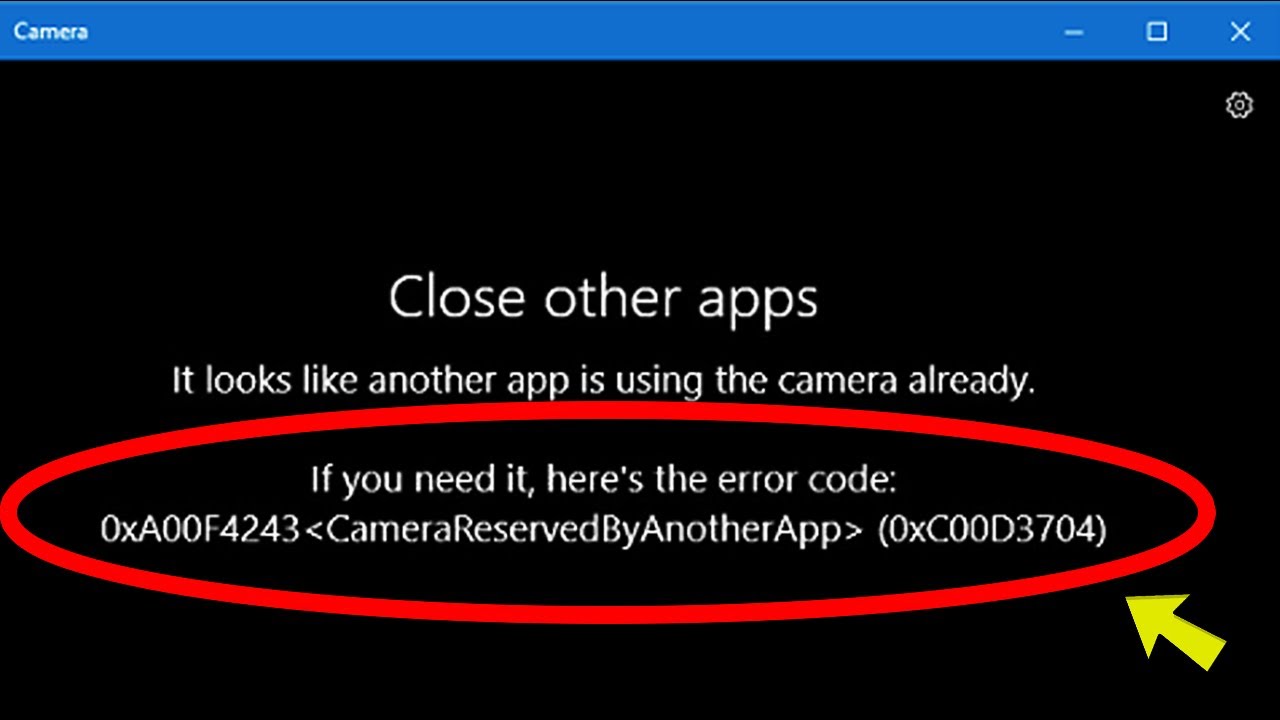 Если приложение продолжает захватывать вашу камеру, вы можете ограничить доступ к камере для приложения. Вот как это сделать.
Если приложение продолжает захватывать вашу камеру, вы можете ограничить доступ к камере для приложения. Вот как это сделать.
- Откройте приложение Настройки и нажмите Конфиденциальность и безопасность.
- Прокрутите вниз и нажмите Камера .
- Разверните параметр Разрешить приложениям доступ к вашей камере .
- Затем найдите приложение и переключите переключатель, чтобы запретить приложению доступ к вашей веб-камере.
2. Перезапустите службу камеры (CamSvc)
Служба Capability Access Manager (CamSvc) — это важная служба Windows, необходимая для доступа к вашей камере и микрофону. Если он не запущен, это может вызвать ошибку «Похоже, другое приложение уже использует камеру».
Чтобы решить эту проблему, вы можете вручную перезапустить службу. Хотя служба Тип запуска для этой службы по умолчанию имеет значение Ручной , вы можете установить для него значение Автоматический , если ошибка продолжает возникать после каждого перезапуска системы.
Чтобы перезапустить службу Capability Access Manager (CamSvc):
- Нажмите Win + R , чтобы открыть Выполнить .
- Введите services.msc и нажмите OK .
- В оснастке «Служба» найдите службу Capabilities Access Manager.
- Затем щелкните правой кнопкой мыши Службу диспетчера доступа к возможностям и выберите Перезапустить .
- После перезапуска службы перезапустите камеру и проверьте наличие улучшений.
- Если ошибка возвращается после перезагрузки системы, щелкните правой кнопкой мыши Служба диспетчера доступа к возможностям и выберите Свойства .
- Щелкните раскрывающийся список Тип запуска и выберите Автоматически .
- Щелкните Применить и OK , чтобы сохранить изменения.

3. Установите Windows и обновления системы
Если ошибка возникла после недавнего обновления Windows, возможно, в вашей камере отсутствуют необходимые драйверы, что и привело к ошибке. Чтобы устранить проблему, проверьте, доступно ли новое обновление для вашей камеры. Кроме того, установите все обновления прошивки от производителя вашего компьютера, чтобы узнать, поможет ли это устранить ошибку.
Чтобы установить обновления Windows:
- Нажмите Пуск и выберите Настройки .
- Прокрутите вниз и откройте вкладку Windows Update .
- Далее нажмите Проверить наличие обновлений . Windows выполнит поиск новых обновлений и отобразит их соответствующим образом.
- Проверьте, доступно ли какое-либо обновление для камеры. Также поищите обновления прошивки от вашего производителя. Если да, загрузите и установите все обновления и перезагрузите компьютер.
- Если нет, нажмите Дополнительные параметры.

- Затем откройте Дополнительные обновления.
- Проверьте наличие обновлений драйверов для установки камеры. Установите все обновления и перезагрузите компьютер.
Вы также можете найти новые обновления на веб-сайте производителя компьютера. Например, если вы используете компьютер HP, перейдите на страницу драйвера поддержки HP. Затем выберите тип продукта, выберите модель продукта и предоставьте другую необходимую информацию.
Затем разверните раздел Все драйверы и посмотрите, доступны ли новые драйверы для прошивки вашей системы BIOS и камеры. Загрузите и установите драйверы и проверьте наличие улучшений.
4. Переключите порт USB, к которому подключена ваша камера
Если вы используете внешнюю камеру, подключенную к концентратору USB, попробуйте подключить ее напрямую к другому порту USB на вашем компьютере. Внешние устройства, подключенные к концентратору USB, иногда могут перестать работать из-за недостаточного питания и проблем с совместимостью.
Подключите внешнюю камеру к другому порту USB на компьютере и проверьте, помогает ли это устранить ошибку. Если да, подключите камеру к запасному USB-концентратору, чтобы исключить любые проблемы с вашим текущим USB-концентратором.
5. Переустановите драйверы камеры
Вы можете исправить ошибку 0xA00F4243, переустановив драйверы камеры из диспетчера устройств. Либо выполните откат драйвера, чтобы решить проблемы, возникшие после недавнего обновления.
Чтобы удалить драйвер камеры с помощью диспетчера устройств:
- Нажмите Win + R , чтобы открыть Выполнить .
- Введите devmgmt.msc и нажмите OK , чтобы открыть Диспетчер устройств.
- В диспетчере устройств разверните раздел Камера .
- Затем щелкните правой кнопкой мыши установленную камеру и выберите Удалить устройство .
- Нажмите Удалить , чтобы подтвердить действие.
 После этого перезагрузите компьютер, чтобы изменения вступили в силу.
После этого перезагрузите компьютер, чтобы изменения вступили в силу. - После перезагрузки Windows автоматически обнаружит подключенные устройства и установит необходимые драйверы для вашей камеры.
Чтобы откатить драйвер камеры:
- В Диспетчере устройств щелкните правой кнопкой мыши устройство камеры и выберите Свойства .
- Откройте вкладку Драйвер в диалоговом окне Свойства .
- Далее нажмите Откатить драйвер и подтвердите действие. Если этот параметр неактивен, у вас нет старых драйверов для восстановления.
Верните свою веб-камеру в рабочее состояние
Получение сообщения «Похоже, другое приложение уже использует камеру». ошибка может быть довольно неудобной, особенно если вы узнаете о ней именно тогда, когда вам это нужно. Если у вас еще есть время, вы можете выполнить некоторые из описанных выше шагов, чтобы решить проблему.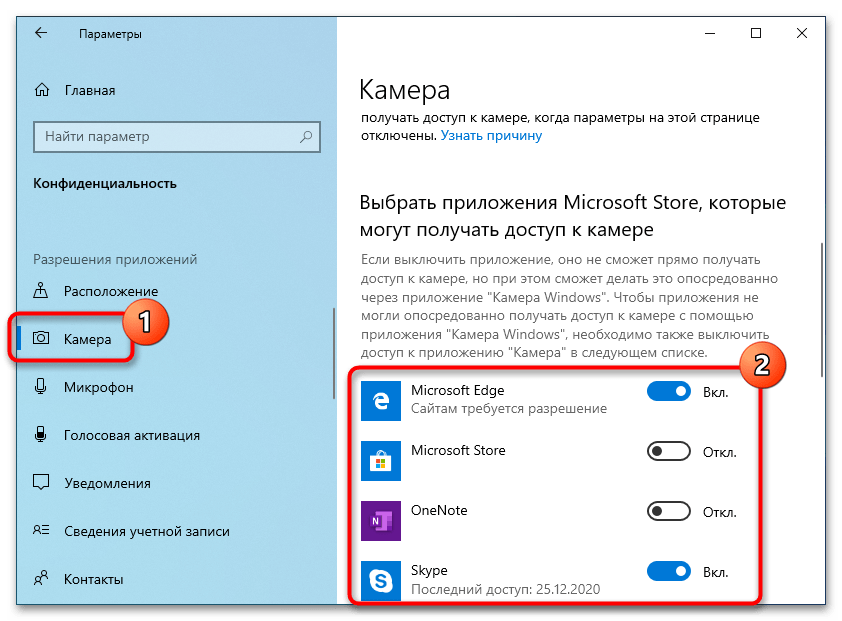
 Если этот сценарий применим, вы можете решить проблему, запустив средство устранения неполадок с оборудованием и устройствами или переустановив драйвер камеры с помощью диспетчера устройств.
Если этот сценарий применим, вы можете решить проблему, запустив средство устранения неполадок с оборудованием и устройствами или переустановив драйвер камеры с помощью диспетчера устройств. Если это так, вы можете решить эту проблему, открыв экран «Службы» и снова принудительно запустив службу.
Если это так, вы можете решить эту проблему, открыв экран «Службы» и снова принудительно запустив службу.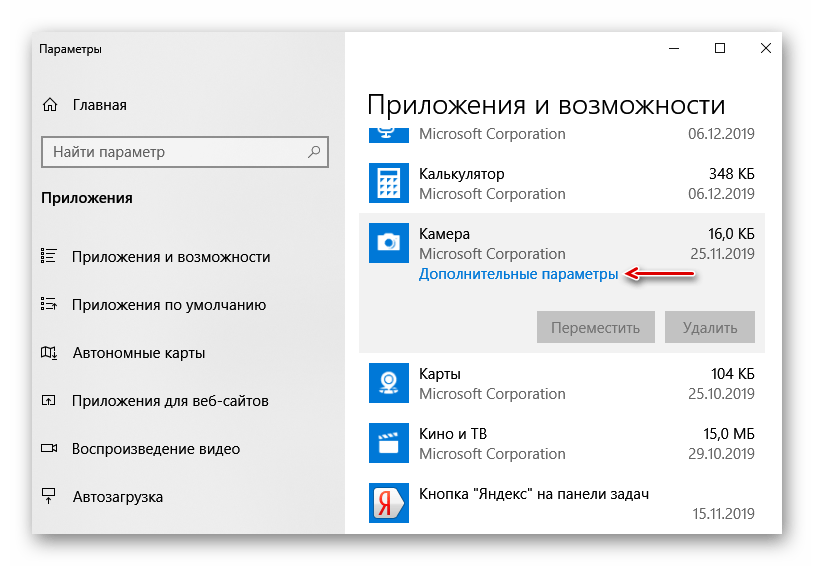 Затем нажмите Запустить средство устранения неполадок в появившемся меню.
Затем нажмите Запустить средство устранения неполадок в появившемся меню.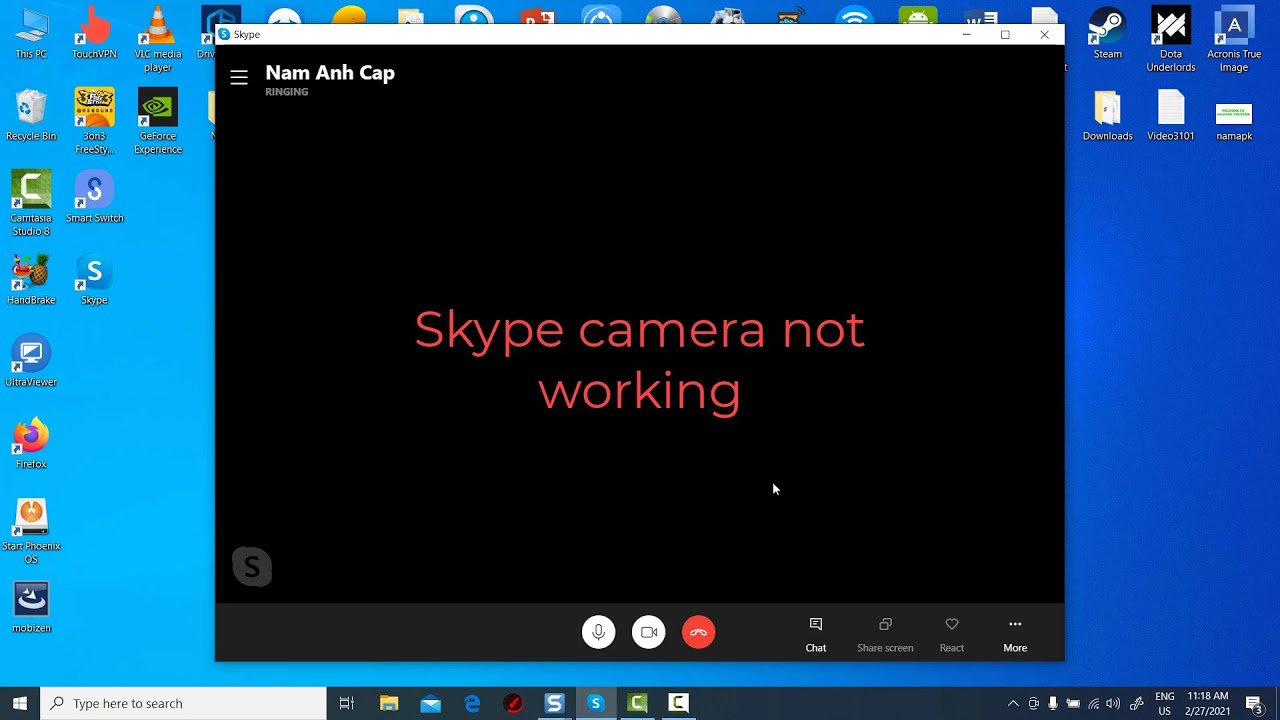
 В ответ на запрос UAC (Контроль учетных записей) нажмите Да, чтобы предоставить административные привилегии.
В ответ на запрос UAC (Контроль учетных записей) нажмите Да, чтобы предоставить административные привилегии. Как только вы закончите, нажмите Ok, чтобы сохранить изменения.
Как только вы закончите, нажмите Ok, чтобы сохранить изменения. Затем введите «cmd» и нажмите Ctrl + Shift + Enter, чтобы открыть командную строку с повышенными привилегиями. В ответ на запрос UAC (Контроль учетных записей пользователей) нажмите кнопку Да, чтобы предоставить административные привилегии для командной строки.
Затем введите «cmd» и нажмите Ctrl + Shift + Enter, чтобы открыть командную строку с повышенными привилегиями. В ответ на запрос UAC (Контроль учетных записей пользователей) нажмите кнопку Да, чтобы предоставить административные привилегии для командной строки.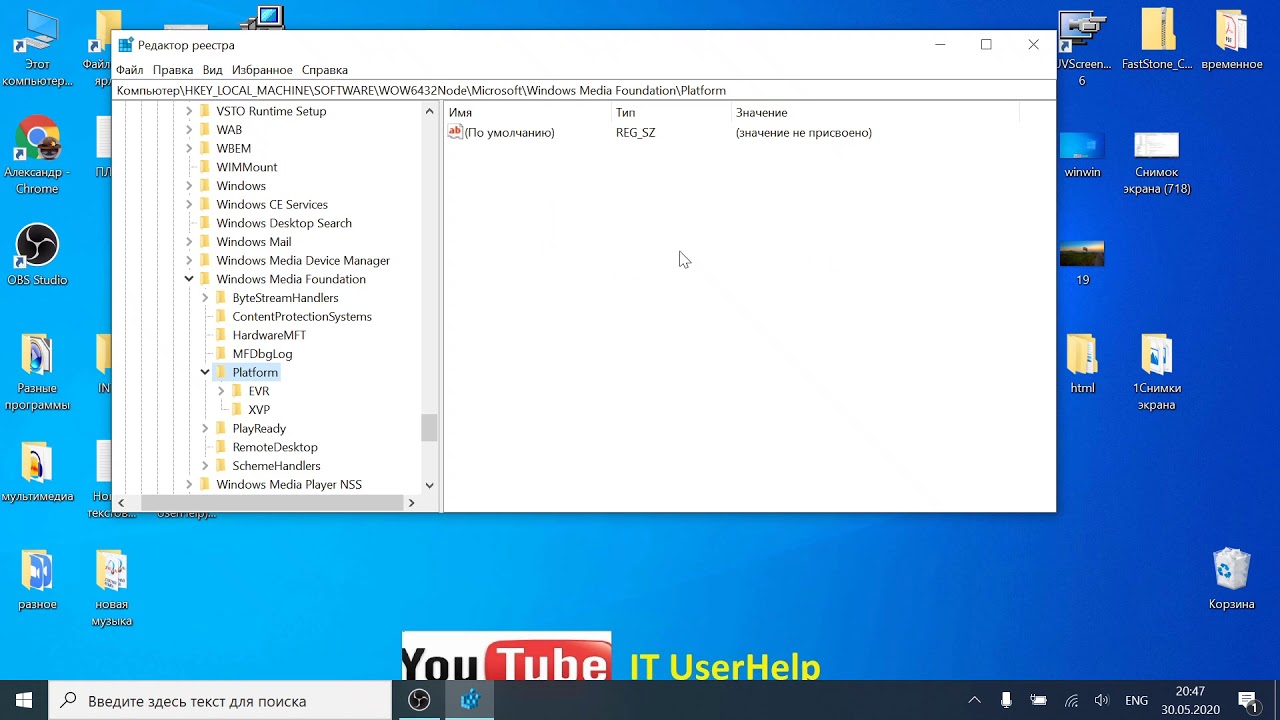

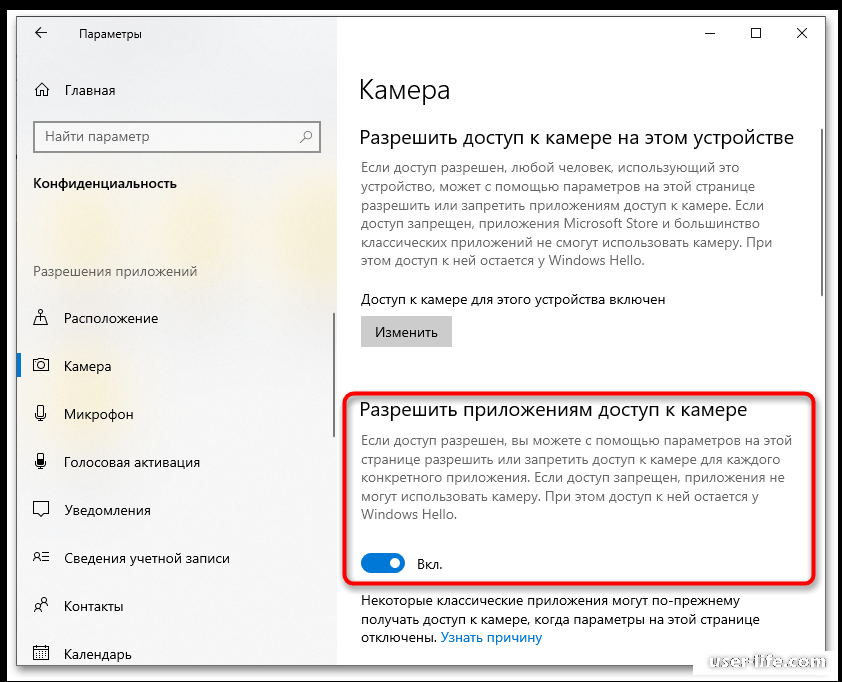
 Затем выберите ОК, чтобы сохранить изменения.
Затем выберите ОК, чтобы сохранить изменения.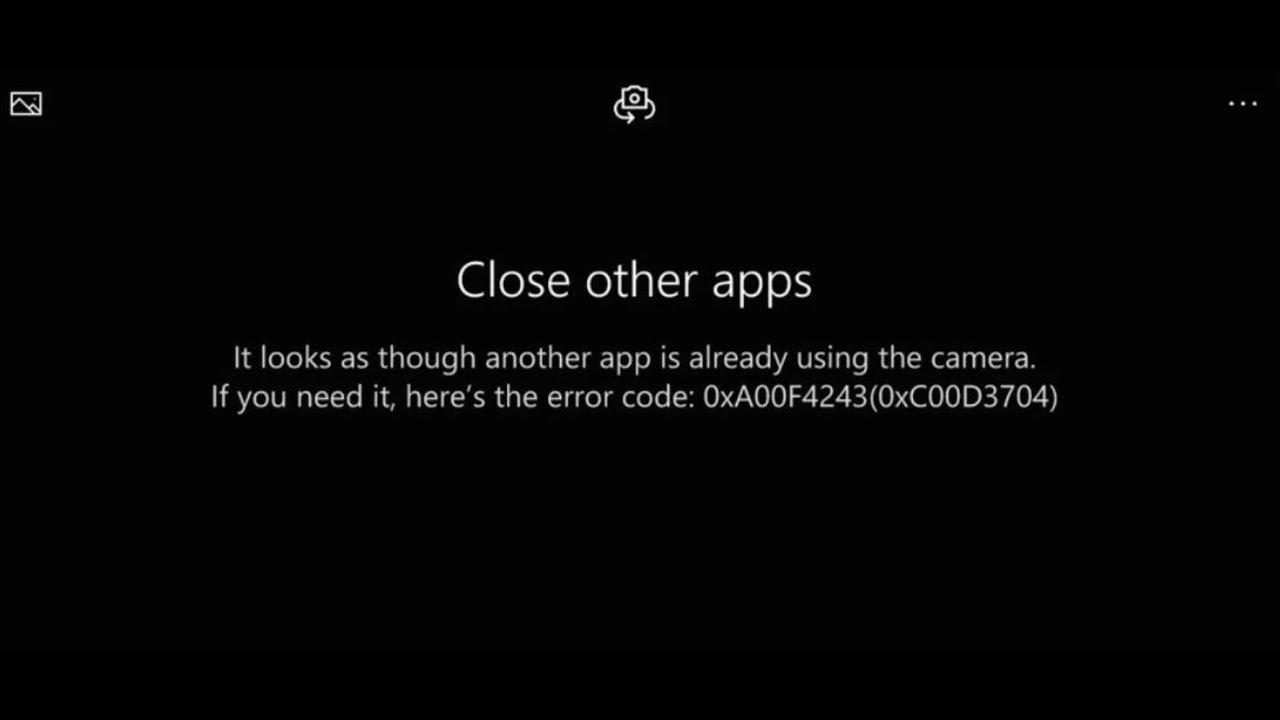


 После этого перезагрузите компьютер, чтобы изменения вступили в силу.
После этого перезагрузите компьютер, чтобы изменения вступили в силу.