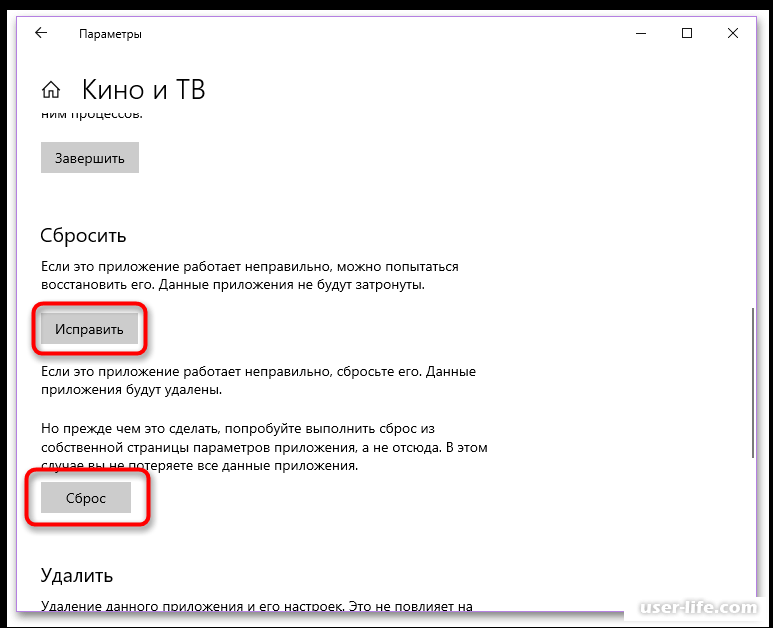0Xc00D36C4 как исправить windows 10: Ошибка 0xc00d36c4 при открытии аудио или видео
Ошибка 0xc00d36c4 при открытии аудио или видео
Ошибка 0xc00d36c4 может побеспокоить пользователя операционной системы Windows 10 во время попытки открыть какой-то аудио- или видеофайл, находящийся на оптическом диске в приводе компьютера или же на внешнем носителе, например, на флешке, внешнем HDD/SSD или устройстве со внутренним хранилищем.
Зачастую, ошибка 0xc00d36c4 может появиться сразу же после установки чистой Windows или установки нового, глобального обновления для операционной системы. Ошибка наблюдается в таких медиапроигрывателях, как Windows Media Player или Groove Music.
Причин для возникновения ошибки 0xc00d36c4 существует несколько. Самыми распространенными причинами для нее является следующее:
- активированная защита от копирования в Windows Media Player;
- отсутствия необходимых кодеков в системе;
- проблемы со внешними носителями, на которых располагается запускаемый файл;
- некорректные настройки устройства воспроизведения звука в системе;
Итак, мы разобрались с тем, что собой представляет ошибка 0xc00d36c4 и где она может показываться. Давайте теперь рассмотрим, как вы можете избавиться от нее. Сразу нужно сказать, что решается она просто и достаточно быстро.
Давайте теперь рассмотрим, как вы можете избавиться от нее. Сразу нужно сказать, что решается она просто и достаточно быстро.
Содержание
- Исправляем ошибку 0xc00d36c4 в Windows 10
- Метод №1 Отключение защиты от копирования в WMP
- Метод №2 Установка недостающих кодеков
- Метод №3 Перемещение файла на компьютер
- Метод №4 Использование VLC Media Player
Метод №1 Отключение защиты от копирования в WMP
Если вы пытаетесь запустить аудио- или видеофайл созданный с помощью Windows Media Player в ином проигрывателе, то проблема заключается в том, что на этот файл была нанесена защита от копирования, которая и препятствует просмотру содержимого.
Вам нужно пересоздать аудио- или видеофайл, но только с отключенной защитой от копирования. Для этого вам просто понадобится зайти в Параметры Windows Media Player, перейти во вкладку «Копирование музыки с компакт-диска» и убрать галочку с соответствующей опции. Затем пересоздать файл и попытаться запустить его в том плеере, в котором вы пытались сделать это ранее. На этот раз, ошибка 0xc00d36c4 вас не побеспокоит.
На этот раз, ошибка 0xc00d36c4 вас не побеспокоит.
Метод №2 Установка недостающих кодеков
Возможно, ошибка 0xc00d36c4 является следствием того, что в вашей системе нет пакета кодеков, который необходим для прослушивания аудиофайла или просмотра видео. Мы рекомендуем вам поступить по мудрому и установить в свою систему огромную сборку всевозможных кодеков K-lite.
Перейдите по ссылке и загрузите нужный пакет драйверов(мы рекомендуем загрузить самый расширенный пакет), а затем установите кодеки в свою систему. Перезагрузите компьютер, после чего попробуйте снова просмотреть видео или прослушать нужное вам аудио. Если дело действительно заключалось в кодеках – ошибка 0xc00d36c4 была абсолютно точно исправлена.
Метод №3 Перемещение файла на компьютер
Порой, ошибка 0xc00d36c4 может возникать с аудио-/видеофайлами, находящимися на внешнем носителе. Однако, данная проблема решается, если перенести эти файлы в систему. Попробуйте копировать на свой компьютер аудио-/видеофайл и проверьте, появится ли снова ошибка 0xc00d36c4.
Метод №4 Использование VLC Media Player
Возникли проблемы с воспроизведение какого аудио- или видеофайла? Загрузите VLC Media Player и забудьте о проблемах. Используя данный плеер, вы определенно сможете запускать любые мультимедийные файлы, а также избавитесь от ошибки 0xc00d36c4.
Ошибка 0xc00d36c4 при воспроизведении видео в Windows 10
Обновлено windows
Иногда, при попытке воспроизвести видео в приложении «Кино и ТВ» Windows 10 вы можете получить сообщение об ошибке 0xc00d36c4 «Не удается воспроизвести. Невозможно воспроизвести файл. Возможно, формат этого файла не поддерживается, неверное расширение файла либо файл поврежден». Чаще всего ситуация возникает при попытке воспроизвести файлы MP4, но возможна и для других расширений файлов видео.
В этой инструкции подробно о возможных причинах проблемы и способах исправить ошибку 0xc00d36c4 при воспроизведении видео в Windows 10.
- Как исправить ошибку 0xc00d36c4 при открытии видео
- Видео инструкция
У ошибки 0xc00d36c4 в приложении «Кино и ТВ» (и не только в нем) в Windows 10 есть совершенно определенное обозначение: MF_E_UNSUPPORTED_BYTESTREAM_TYPE или неподдерживаемый формат потока.
Чаще всего это имеет отношение к неподдерживаемым проигрывателем кодекам, при этом учитывайте: файлы с одним расширением могут быть закодированы совершенно разными кодеками, к примеру разные файлы MP4 могут иметь «внутри» с десяток разных форматов видео, какие-то будут поддерживаться на определенных устройствах, какие-то — нет. Возможны и иные варианты, такие как повреждения файлов видео или невозможность их воспроизведения в потоке, например, если файл воспроизводится напрямую из облачного хранилища.
Возможные действия при появлении рассматриваемой ошибки:
- Попробуйте другой плеер, я бы рекомендовал бесплатный VLC как один из наиболее всеядных. На скриншоте ниже — видео, которое вызывает ошибку 0xc00d36c4 в «Кино и ТВ», но проигрывается в VLC. Подробнее о плеере, его функциях и где скачать: VLC — больше, чем просто видео проигрыватель. Но для начала можно попробовать и встроенный проигрыватель Windows Media Player, который до сих пор сохранился в Windows 10 (используйте правый клик по файлы видео — «Открыть с помощью» или поиск в панели задач, чтобы открыть этот плеер).

- Если ошибка 0xc00d36c4 появляется при попытке воспроизвести файл видео с подключенного по USB или другим способом телефона, камеры, а также из сетевого хранилища, попробуйте скопировать этот файл на локальный диск компьютера, а затем повторить попытку воспроизведения.
- Если файл уже скачан с какого-то устройства, попробуйте выполнить копирование заново. Иногда в процессе копирования, скачивания или переноса возникают сбои, что и приводит к ошибке. Часто можно заметить по отличиям размеров исходного и скопированного файлов видео.
- При открытии файлов видео в приложении «Кино и ТВ» в случае, если в самом приложении нет кодеков для него, но они есть в Магазине приложений, вам автоматически будет предложено установить их, но только если подключен Интернет. Также кодеки для этого приложения можно скачать из магазина вручную (находятся по запросу codec в Windows Store, пример ниже на скриншоте). Для каких-то уникальных форматов видео вы можете также скачать сторонний набор кодеков, из популярных — K-lite Codec Pack.

- Если файлы видео получены в результате восстановления данных, очень вероятно, что они оказались повреждены и именно это вызывает ошибку «0xc00d36c4 Не удается воспроизвести».
- Иногда приходится сталкиваться с тем, что пользователь просто переименовывает файл видео, меняя его расширение (например, 3gp в MP4, AVI в MP4), а потом удивляется, что файл все так же не воспроизводится (хотя в некоторых плеерах может и воспроизвестись после таких действий, но это не значит, что они верные). Правильный путь изменения формата файла видео — его конвертация, что делается с помощью специальных конвертеров видео. Я бы рекомендовал использовать HandBrake и формат MP4 с кодеком H.264 как наиболее поддерживаемый на большинстве устройств, включая встроенный плеер «Кино и ТВ» в Windows
Как правило, что-то из указанного позволяет разобраться с проблемой и выяснить в чем дело. Но не всегда. Далее — наименее вероятные, но все же возможные варианты:
- Повреждение системных файлов Windows 10, попробуйте выполнить проверку целостности системных файлов.

- Если помимо ошибки 0xc00d36c4 вы то и дело сталкиваетесь с синими экранами Windows 10, есть вероятность, что имеют место ошибки оперативной памяти, здесь может оказаться полезным материал Как проверить оперативную память на ошибки.
- Воспроизведению мешает какое-то стороннее ПО, изменяющее данные в памяти. Это могут быть как вредоносные программы, так, к примеру, и антивирус. Можно попробовать выполнить чистую загрузку Windows 10 и проверить, будет ли воспроизводиться видео без ошибок в этом случае.
Видео инструкция о решении проблемы
Если ни один из вариантов не позволил исправить ошибку, опишите более подробно, что было опробовано, что за видео и другие обстоятельства в комментариях, возможно, я смогу помочь.
remontka.pro в Телеграм | Способы подписки
[Руководство] 7 быстрых исправлений для ошибки 0xc00d36b4 в Windows
Некоторые пользователи получили сообщение об ошибке «Не могу играть.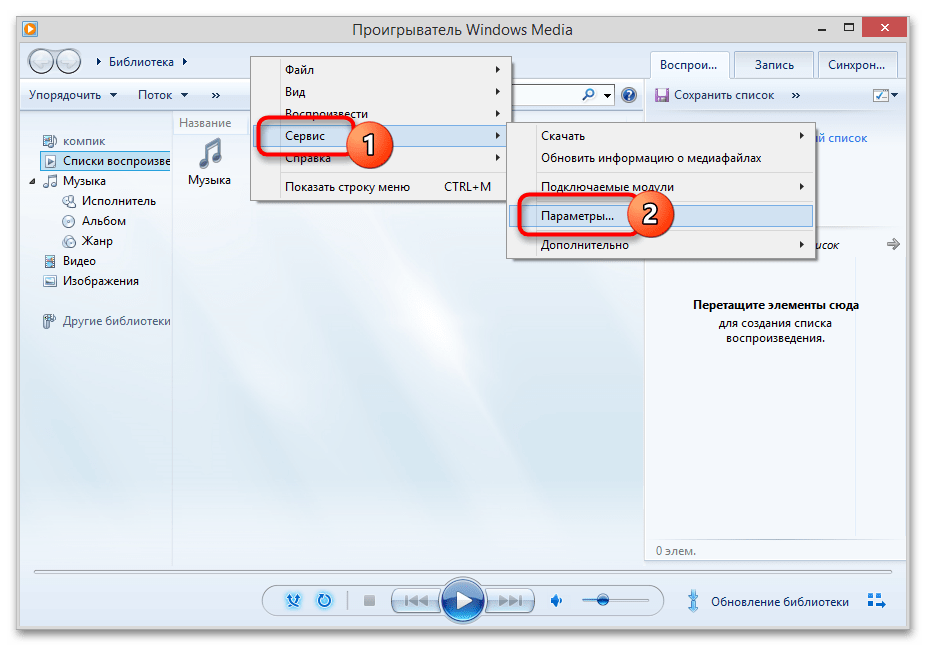 Этот элемент находится в формате, который мы не поддерживаем. 0xc00d36b4 (0xc00d36b4)», когда они пытались воспроизвести музыкальный или видеофайл с помощью встроенного проигрывателя в Windows 10. Возможные причины ошибки 0xc00d36b4 включают неподдерживаемый формат файла, повреждение файла, проблемы с медиаплеером, отсутствие кодека и т. д. В большинстве случаев это оказывается проблемой формата. Если вы столкнулись с проблемой, эта статья поможет вам ее исправить. Ниже приведены семь решений. Читайте дальше, чтобы найти хороший способ пойти.
Этот элемент находится в формате, который мы не поддерживаем. 0xc00d36b4 (0xc00d36b4)», когда они пытались воспроизвести музыкальный или видеофайл с помощью встроенного проигрывателя в Windows 10. Возможные причины ошибки 0xc00d36b4 включают неподдерживаемый формат файла, повреждение файла, проблемы с медиаплеером, отсутствие кодека и т. д. В большинстве случаев это оказывается проблемой формата. Если вы столкнулись с проблемой, эта статья поможет вам ее исправить. Ниже приведены семь решений. Читайте дальше, чтобы найти хороший способ пойти.
Способ 1 — преобразование видео в поддерживаемый формат
Наиболее распространенная проблема заключается в том, что конкретный видеокодек или контейнер не поддерживается проигрывателем Windows, таким как Groove Music или Windows Media Player, или приложением Movies & TV, что приведет к ошибка 0xc00d36b4. Мощный, но простой в использовании конвертер видео для Windows позволяет эффективно перекодировать видео в формат, совместимый с проигрывателем Windows.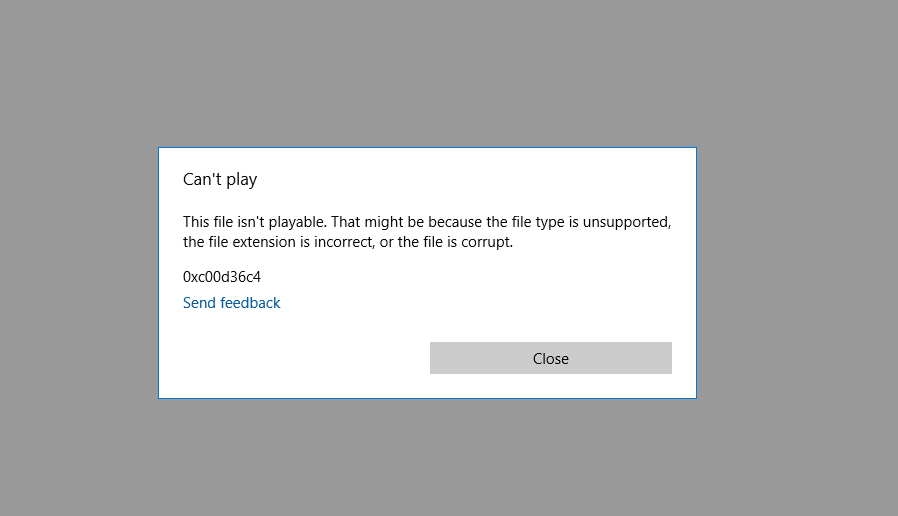 Среди множества конвертирующих приложений выделяется WonderFox HD Video Converter Factory Pro. Он предлагает более 500 цифровых форматов, а также популярные устройства. Он может практически решить любую проблему несовместимости форматов и кодеков. Установите Установите универсальную программу и выполните следующие действия, чтобы исправить ошибку неподдерживаемого кодека 0xc00d36b4.
Среди множества конвертирующих приложений выделяется WonderFox HD Video Converter Factory Pro. Он предлагает более 500 цифровых форматов, а также популярные устройства. Он может практически решить любую проблему несовместимости форматов и кодеков. Установите Установите универсальную программу и выполните следующие действия, чтобы исправить ошибку неподдерживаемого кодека 0xc00d36b4.
Шаг 1. Импорт файлов в программу
Запустите HD Video Converter Factory Pro и откройте Converter . Перетащите ваше видео в программу.
Шаг 2. Выберите формат, поддерживаемый Windows
Щелкните изображение Формат вывода справа, чтобы открыть список форматов вывода. Тогда иди на Video и выберите любой распространенный формат, такой как MP4, WMV, AVI или кодек, поддерживаемый вашим медиаплеером. Вы можете проверить это, нажав здесь , чтобы посетить веб-сайт Microsoft.
Шаг 3. Запустите преобразование
Нажмите значок перевернутого треугольника внизу, чтобы выбрать выходную папку. Наконец, нажмите «Выполнить », чтобы начать преобразование, чтобы исправить ошибку кодека 0xc00d36b4.
Горячий поиск: 0xc00d5212 | Проверить видеокодек | DVD в Windows 10 | 0xc00d36c4 Ошибка
Способ 2 — установка отсутствующего кодека
Иногда отсутствие кодеков на проигрывателе также может привести к ошибке 0xc00d36b4 на ПК с Windows 10. В таких случаях все, что вам нужно, это найти и загрузить недостающие пакеты кодеков. K-Lite Codec Pack — хороший вариант. Посетите его официальный сайт: https://codecguide.com/download_kl.htm. Затем загрузите и установите K-Lite Codec Pack для проигрывателя Windows Media. Перезагрузите компьютер, если это возможно, тогда медиафайл должен воспроизводиться нормально. Проблема с отсутствующим кодеком 0xc00d36b4 будет легко решена.
Способ 3 — Переместить видеофайлы
Это самый простой способ. Но иногда это работает хорошо. Вам просто нужно переместить невоспроизводимые мультимедийные файлы из внешнего хранилища, например USB-накопителя или DVD-диска, на локальный жесткий диск вашего компьютера.
Метод 4 — изменение формата аудио по умолчанию
Иногда эту проблему также можно решить путем доступа к настройкам звука используемого устройства и изменения формата по умолчанию . Вот шаги.
Шаг 1. В поле поиска на панели задач введите панель управления и выберите его из результатов.
Шаг 2. Выберите Оборудование и звук на панели управления , а затем выберите Звук .
Шаг 3. На вкладке Воспроизведение щелкните правой кнопкой мыши Устройство по умолчанию и выберите Свойства .
Шаг 4. На вкладке Advanced в разделе Default Format измените параметр, выберите OK , а затем проверьте аудиоустройство. Если это не помогло, переходите к следующему.
Если это не помогло, переходите к следующему.
Горячий поиск: Изменить аудио формат видео | Аудио в Wav | EAC3 не поддерживается. Ошибка
Как исправить ошибку аудио/видео 0xc00d36c4 в Windows 10
- Мастер разделов
- Магия разделов
- Как исправить ошибку аудио/видео 0xc00d36c4 в Windows 10
Ирэн | Подписаться |
Последнее обновление
При попытке открыть медиафайл в Windows вы можете столкнуться с кодом ошибки 0xc00d36c4. Как исправить ошибку? Этот пост от MiniTool покажет вам несколько надежных решений ошибки музыки/видео 0xc00d36c4.
Код ошибки 0xc00d36c4 может возникнуть при попытке воспроизвести аудио- или видеофайл на ПК с Windows. Причины этой ошибки могут быть различными, например, неправильные настройки воспроизведения, неподдерживаемые форматы файлов, поврежденные медиафайлы и так далее.
Ниже приведены некоторые эффективные методы исправления ошибки медиафайла 0xc00d36c4. Если вы столкнулись с той же ошибкой, пожалуйста, продолжайте читать.
Если вы столкнулись с той же ошибкой, пожалуйста, продолжайте читать.
Решение 1. Отключите защиту от копирования в медиаплеере
Отключив защиту от копирования в медиаплеере Windows, вы сможете открывать медиафайлы в других медиа/музыкальных проигрывателях.
Шаг 1. Введите Media Player в поле поиска Windows 10 Cortana. Затем нажмите на лучшее совпадение Windows Media Player , чтобы открыть его.
Шаг 2. В левом верхнем углу окна найдите и нажмите кнопку Организовать .
Шаг 3. Затем выберите Options… из контекстного меню.
Шаг 4. Перейдите на вкладку Rip Music .
Шаг 5. Снимите флажок Защита от копирования музыки и нажмите OK , чтобы разрешить изменение.
После этого проверьте, исправлена ли ошибка 0xc00d36c4 и можно ли открыть медиафайл.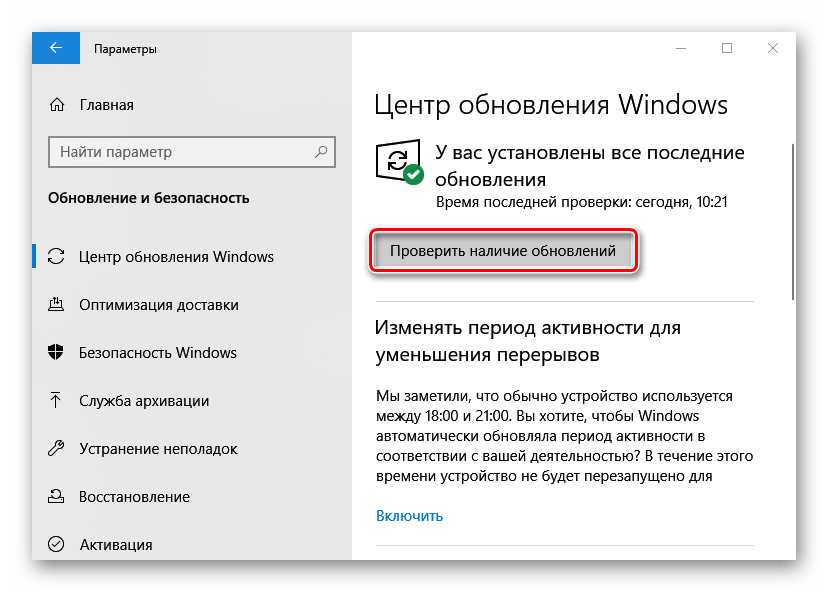
Решение 2. Используйте VLC Media Player
Если при попытке открыть мультимедийный файл вы сталкиваетесь с кодом ошибки 0xc00d36c4, вы можете исправить это с помощью VLC media player. VLC может открывать медиафайлы практически любого формата. Если вы никогда не использовали медиаплеер VLC, вы можете выполнить следующие шаги.
Шаг 1. Загрузите VLC Media Player с официального сайта и установите его на свой компьютер.
Шаг 2. После успешной установки вы можете щелкнуть правой кнопкой мыши медиафайл, который хотите открыть. Выберите Откройте с помощью , а затем выберите VLC Media Player .
Затем ваш видеофайл должен быть открыт с помощью VLC Media Player. Если медиаплеер VLC не может открыть ваш медиафайл, это означает, что ваш файл поврежден. В этом случае вам может понадобиться инструмент для восстановления видео / аудио для восстановления медиафайла.
Решение 3.
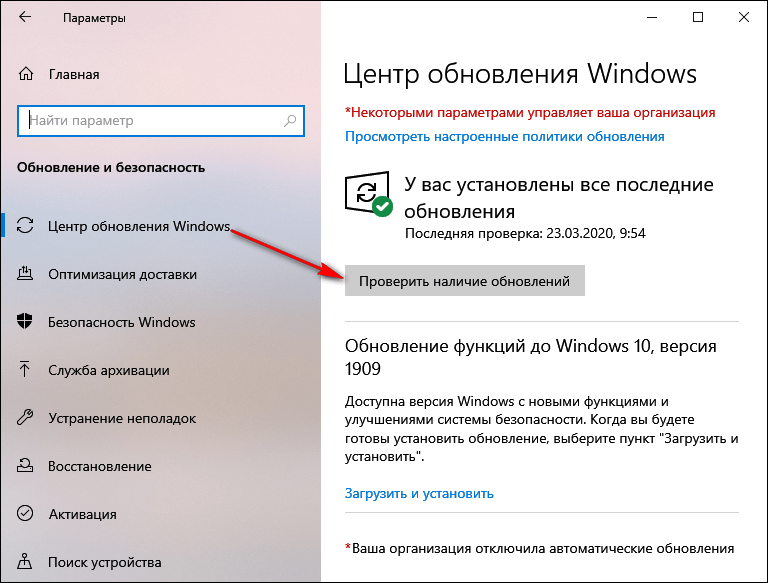 Изменение настроек воспроизведения
Изменение настроек воспроизведения
Иногда настройки воспроизведения могли быть изменены вредоносным ПО, обновлением Windows или другим пользователем, что приводило к коду ошибки 0xc00d36c4. В этом случае вам просто нужно изменить настройки воспроизведения на исходные настройки.
Если вы не знаете, как изменить настройки воспроизведения, выполните следующие действия.
Шаг 1. Найдите значок громкости на панели задач Windows и щелкните его правой кнопкой мыши.
Шаг 2. Затем выберите в меню Устройства воспроизведения .
Шаг 3. Откройте вкладку Динамик и затем выберите Настройка параметров , чтобы открыть окно Настройка динамиков.
Шаг 4. Когда вы увидите список аудиоканалов в интерфейсе, нажмите кнопку Кнопка Test для проверки каждого аудиоканала. Если вы получили сообщение об ошибке «Не удалось воспроизвести тестовый сигнал», запишите канал.