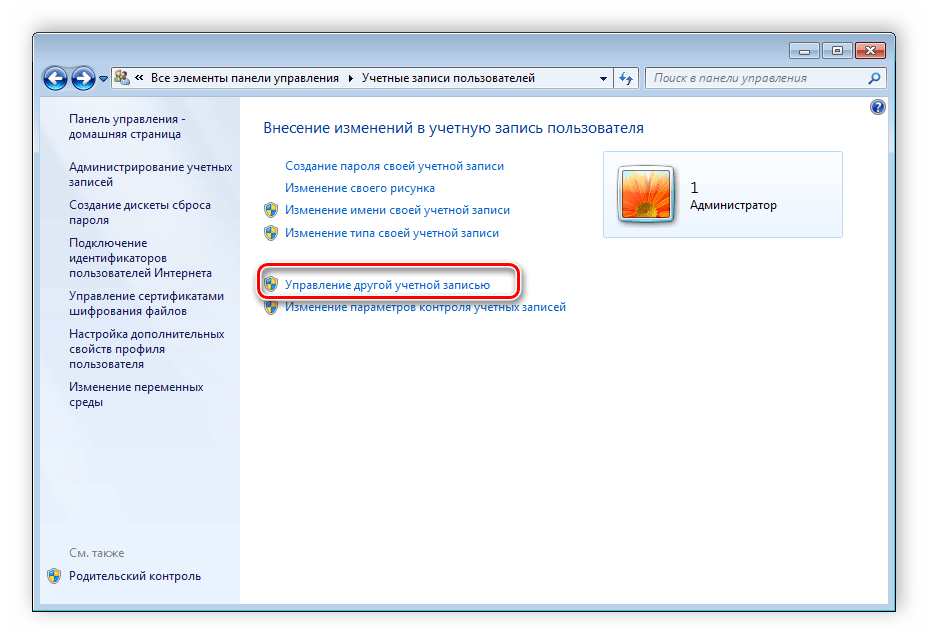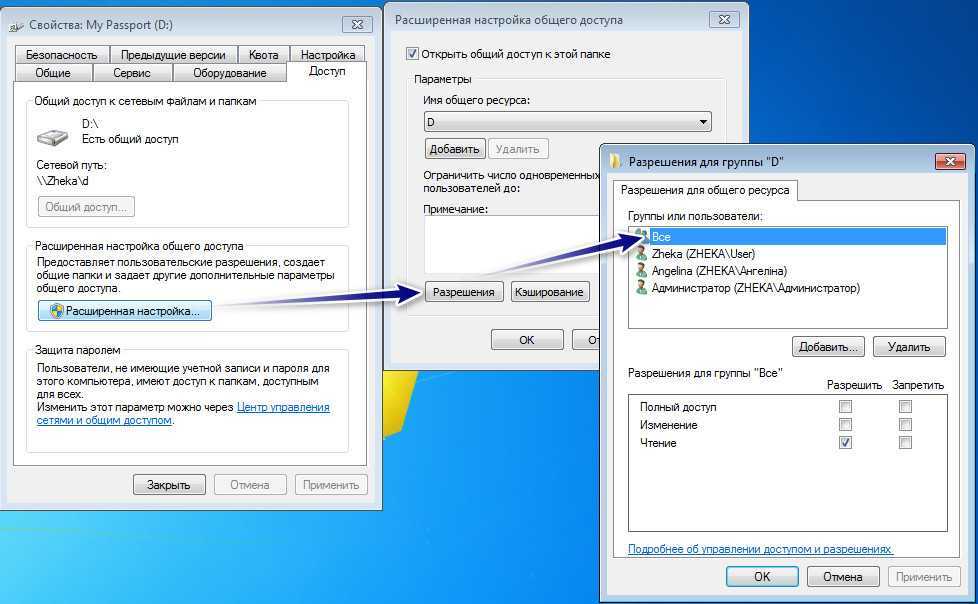2 пользователя на компьютере как сделать: добавить вторую локальную учетную запись на компьютере или ноутбуке
Содержание
добавить вторую локальную учетную запись на компьютере или ноутбуке
В сегодняшней инструкции рассмотрим, как создать нового пользователя на Windows 10 всеми доступными в операционной системе методами. Скорее всего, все пользователи Windows 10 ознакомлены с обоими типами учетных записей, из-под которых можно работать в среде «десятки».
Первые — это локальные аккаунты пользователей, которые ничем не отличаются от учетных записей предыдущих редакций операционной системы. Вторые — это учетные записи Microsoft, требующие регистрации на сайте разработчика операционной системы. Имея такой аккаунт, все параметры будут регулярно синхронизироваться с хранимыми на сервере софт-гиганта.
Если не хотите, чтобы Майкрософт хранили все данные о вашей учетной записи или наоборот, желаете воспользоваться привилегиями аккаунта Microsoft, в Windows 10 существует возможность превращения одного типа учетной записи в иной в любом направлении.
Содержание
- Через «Параметры системы»
- Через командную строку
- Через оснастку MMC
- Команда «control userpasswords2»
Через «Параметры системы»
В отличие от предыдущих редакций ОС, где аккаунты создавались и редактировались через специальный апплет Панели управления, в «десятке» его функционал фактически заменяет раздел меню «Параметры», носящий название «Учетные записи».
1. Для получения доступа к меню «Параметры» воспользуемся комбинацией горячих клавиш «Win+I».
2. Переходим в раздел «Учетные записи».
3. Активируем вкладку «Семья и другие пользователи», расположенную в вертикальном меню.
- Первый раздел «Ваша семья» при наличии аккаунта Майкрософт позволит создать учетные записи с ограниченными правами для иных членов семьи, например, для детей;
- Следующий раздел предоставляет возможности создания второй локальной учетной записи с привилегиями администратора или обычными правами. Этот вариант и рассмотрим ниже.
4. Опускаемся вниз правого фрейма и жмём по пиктограмме добавления нового локального профиля для данного компьютера, расположенной в разделе «Другие пользователи».
Появившееся окно предложит задать метод авторизации в учетной записи (почту или телефонный номер).
5. Если не имеете намерений создавать аккаунт Майкрософт (или хотите обзавестись им, но пока не имеете электронной почты для него), переходим по расположенной внизу окна ссылке «У меня нет данных для входа этого пользователя».
После откроется новое окно с предложением завести учетную запись Майкрософт.
6. Если хотите создать ее, заполняете поле электронной почты и жмите «Далее», в ином случае переходите по ссылке «Добавить пользователя без учетной записи Майкрософт», которая размещена внизу окна.
7. Далее задаем имя другого нового пользователя, вводим надежный пароль, необходимый для авторизации.
В Windows 10 любой новый пользователь обладает обычными (ограниченными) привилегиями. Для получения прав администратора компьютера необходимо выполнить несколько действий описанных в статье «Как сделать пользователя администратором в Windows 10».
Удалить учетную запись Майкрософт в Windows 10
Как изменить или удалить аватар Windows 10
Через командную строку
Существует и более простой способ обзавестись учетной записью в Windows 10. Для этого воспользуемся текстовыми командами, выполняемыми посредством командной строки. Отметим, что все действия будут аналогичными первому варианту, с той лишь разницей, что команды будут выполняться в текстовом режиме.
Отметим, что все действия будут аналогичными первому варианту, с той лишь разницей, что команды будут выполняться в текстовом режиме.
Для получения возможности создания и редактирования существующих учетных записей понадобятся администраторские привилегии.
1. Запускаем командную строку с расширенными привилегиями, например, через контекстное меню пуска.
2. Вводим команду вида «net user UserName Pass /add» и запускаем ее, кликнув «Enter».
Здесь UserName — имя новой учетной записи, Pass — пароль для авторизации в системе.
Для людей, использующих не активированную или нелицензионную копию Windows 10 рекомендуется заменить слово «администраторы» его английским аналогом «administrators» в случае появления ошибки.
Через оснастку MMC
Еще в XP появилась системная консоль со множеством оснасток для создания консолей управления системой. Одной из них является элемент «Локальные пользователи и группы».
1. Запускаем инструмент посредством команды «lusrmgr. msc», выполненной в поисковой строке или окне «Выполнить» (запускается посредством «Win+R»).
msc», выполненной в поисковой строке или окне «Выполнить» (запускается посредством «Win+R»).
2. Открываем каталог «Пользователи».
3. Вызываем контекстное меню свободной области правого фрейма и выбираем команду «Новый пользователь».
4. Заполняем все формы необходимые поля, и жмём «Создать».
Команда «control userpasswords2»
Последний метод обзавестись учетной записью в Windows 10 — выполнение команды «control userpasswords2» в окне «Выполнить».
В появившемся окне нажимаем «Добавить».
Все дальнейшие операции будут аналогичными первому из рассмотренных способов добавления аккаунта в Виндовс 10.
5 способов добавить новую учетную запись в Windows 10
Добавить учетные записи для других членов семьи в Windows 10 можно по-разному. Покажем пять различных способов, как добавить учетную запись в Windows 10.
Windows 10: добавление новой учетной записи пользователя
- Откройте меню «Пуск» в Windows 10 и выберите Параметры со значком шестеренки.

Windows 10: параметры системы - Откройте категорию Учетные записи. Здесь вы можете настроить учетную запись Microsoft или локальную учетную запись.
Настройка учетных записей в Windows 10 - Перейдите к категории Семья и другие пользователи слева и нажмите Добавить пользователя для этого компьютера.
Windows 10: добавление нового пользователя - По умолчанию Microsoft хочет, чтобы вы добавили нового пользователя через учетную запись Microsoft. Если для вас это не проблема, просто введите его e-mail или номер телефона, использовавшийся при регистрации учетной записи, и нажмите Далее. Новый пользователь будет добавлен автоматически, вся его информация будет взята из учетной записи Microsoft.
Как создать пользователя в Windows 10 без учетной записи Microsoft?
Если же вам нужно создать пользователя в Windows 10 для человека без учетной записи Microsoft, выполните следующее:
- В окне выбора способа входа в систему нажмите У пользователя, которого я хочу добавить, нет адреса электронной почты.

Windows 10: создание локального пользователя - В следующем окне выберите один из двух вариантов, который вам наиболее удобен: либо создайте для человека учетную запись Microsoft, введя имя, пароль и выбрав страну, либо нажмите Добавить пользователя без учетной записи Microsoft.
Windows 10: добавление пользователя без учетной записи Microsoft - Откроется окно создания локальной учетной записи Windows 10. Введите имя, пароль, подтверждение и подсказку, нажмите Далее. Пользователь будет создан.
Windows 10: задать пароль локального пользователя
Как создать пользователя в Windows 10 через утилиту управления учетными записями?
Еще один способ добавления пользователя в Windows 10, которым мало кто пользуется. Заключается он в том, чтобы запустить утилиту управления учетными записями пользователей.
- Нажмите Win + R и в окне Выполнить введите: control userpasswords2 и нажмите Enter.

Запуск управления учетными записями в Windows 10 - В отобразившемся окне нажимаем кнопку добавления нового пользователя.
Добавление новой учетной записи в Windows 10
Дальнейшая процедура полностью аналогична тому, что описано выше — либо добавляем пользователя с учетной записью Microsoft, либо без.
Как добавить пользователя в Windows 10 через групповые политики?
Еще один способ создания учетной записи — использовать элемент управления «Локальные пользователи и группы».
- Нажмите клавиши Win+R, в окне Выполнить введите: lusrmgr.msc и нажмите Enter.
- Выберите Пользователи на панели слева, кликните правой кнопкой мыши списке пользователей и нажмите Новый пользователь.
Создание пользователя через управление групповыми политиками в Windows 10 - Задайте параметры для нового пользователя.

При использовании этого способа созданный пользователь будет локальным — то есть, он позволяет создать пользователя без учетной записи Microsoft.
Как добавить пользователя в Windows 10 через командную строку?
Последний способ создать пользователя — с помощью командной строки Windows 10. В этом случае новая учетная запись также будет локальной.
- Запустите командную строку от имени администратора (например, через меню правого клика по кнопке «Пуск»).
- Введите команду (если имя пользователя или пароль содержат пробелы, используйте кавычки):
net user имя_пользователя пароль /add
3. Нажмите Enter. Пользователь с заданным именем и паролем будет добавлен.
Этот способ всегда сработает, если не добавляется пользователь в Windows 10 стандартными средствами — например, после неудачного обновления.
Читайте также:
- 5 ошибок при запуске Windows 10, и что с ними делать
- Что лучше, Windows 7 или Windows 10: сравнительная таблица
- Локальная учетная запись Windows: как ее создать, удалить или изменить
Фото: авторские, pixabay.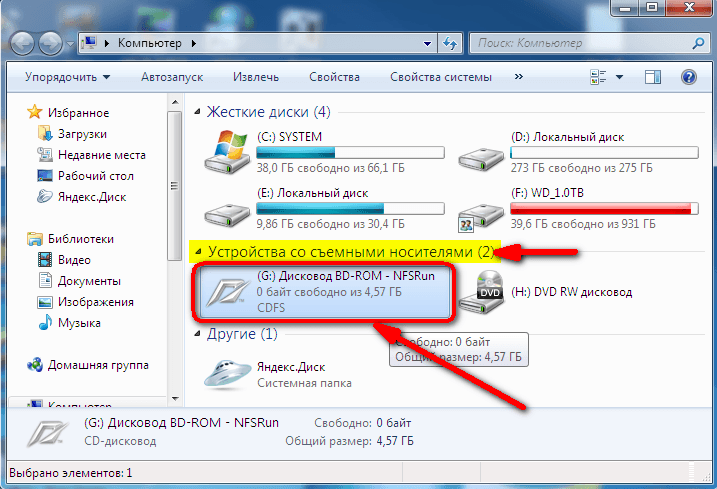 com
com
Основы Windows: Общие сведения об учетных записях пользователей
Урок 7: Общие сведения об учетных записях пользователей
/en/windowsbasics/adjusting-your-settings/content/
Общие сведения об учетных записях пользователей
Учетная запись пользователя позволяет вам войти в систему с 0 по твой компьютер. По умолчанию на вашем компьютере уже есть одна учетная запись пользователя, которую вы должны были создать при настройке компьютера. Если вы планируете использовать свой компьютер совместно с другими, вы можете создать отдельную учетную запись пользователя 9.0010 на каждого человека. В этот момент вам может быть интересно, зачем вам вообще нужно использовать отдельные учетные записи пользователей. Но если вы используете компьютер совместно с несколькими людьми — например, со своей семьей или в офисе — учетные записи пользователей позволяют каждому сохранять свои собственные файлы, предпочтения и настройки, не затрагивая других пользователей компьютера. Зачем использовать отдельные учетные записи пользователей?
 При включении компьютера вы сможете выбрать, какую учетную запись вы хотите использовать.
При включении компьютера вы сможете выбрать, какую учетную запись вы хотите использовать.
Учетные записи администратора, стандартные и управляемые
Прежде чем создавать новые учетные записи пользователей, важно понять их типы.
- Администратор : Учетные записи администратора — это специальные учетные записи, которые используются для внесения изменений в системные настройки или управления учетными записями других людей. У них есть полный доступ ко всем настройкам компьютера. Каждый компьютер будет иметь по крайней мере одну учетную запись администратора, и если вы являетесь владельцем, у вас уже должен быть пароль для этой учетной записи.
- Стандартный : Стандартные учетные записи — это основные учетные записи, которые вы используете для выполнения обычных повседневных задач. Как стандартный пользователь, вы можете делать практически все, что вам нужно, например, запускать программное обеспечение или персонализировать свой рабочий стол.

- Стандартный с семейной безопасностью : Это единственные учетные записи, которые могут иметь родительский контроль . Вы можете создать стандартную учетную запись для каждого ребенка, а затем перейти к настройкам Family Safety в своем Панель управления для установки ограничений веб-сайтов, временных ограничений и многого другого.
Как правило, безопаснее использовать стандартную учетную запись, чем учетную запись администратора. Если вы вошли в систему как администратор, неавторизованному пользователю может быть проще вносить изменения в ваш компьютер. Поэтому вы можете захотеть создать стандартную учетную запись для себя, даже если вы не делитесь компьютером ни с кем. Вы по-прежнему сможете вносить изменений на уровне администратора ; вам просто нужно будет указать свой пароль администратора при внесении этих изменений.
Добавление учетных записей пользователей и управление ими
Процесс добавления учетных записей пользователей и управления ими сильно различается для каждой версии Windows.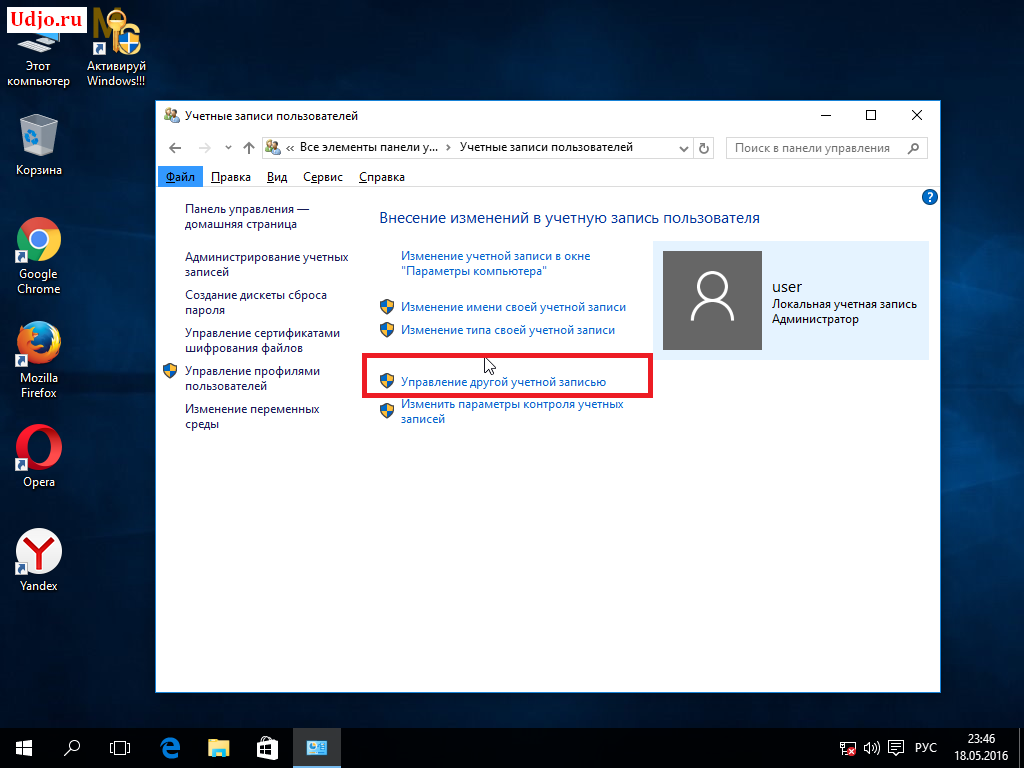 Чтобы узнать больше о добавлении учетных записей пользователей и управлении ими, просмотрите соответствующий урок из следующих руководств по Windows:
Чтобы узнать больше о добавлении учетных записей пользователей и управлении ими, просмотрите соответствующий урок из следующих руководств по Windows:
- Windows 10: управление учетными записями пользователей и родительским контролем
- Windows 8: управление учетными записями пользователей и родительским контролем
- Windows 7: Управление учетными записями пользователей и родительский контроль
- Windows XP: Управление учетными записями пользователей
Переключение между учетными записями пользователей
Если на вашем компьютере имеется несколько учетных записей пользователей, легко переключаться между пользователями без подписи из или закрытие ваших текущих приложений. Переключение пользователей заблокирует текущего пользователя, поэтому вам не нужно беспокоиться о том, что кто-то еще получит доступ к вашей учетной записи.
Для переключения между учетными записями пользователей (Windows 10):
Щелкните значок текущего пользователя в левой части меню «Пуск» , затем выберите нужного пользователя из раскрывающегося меню.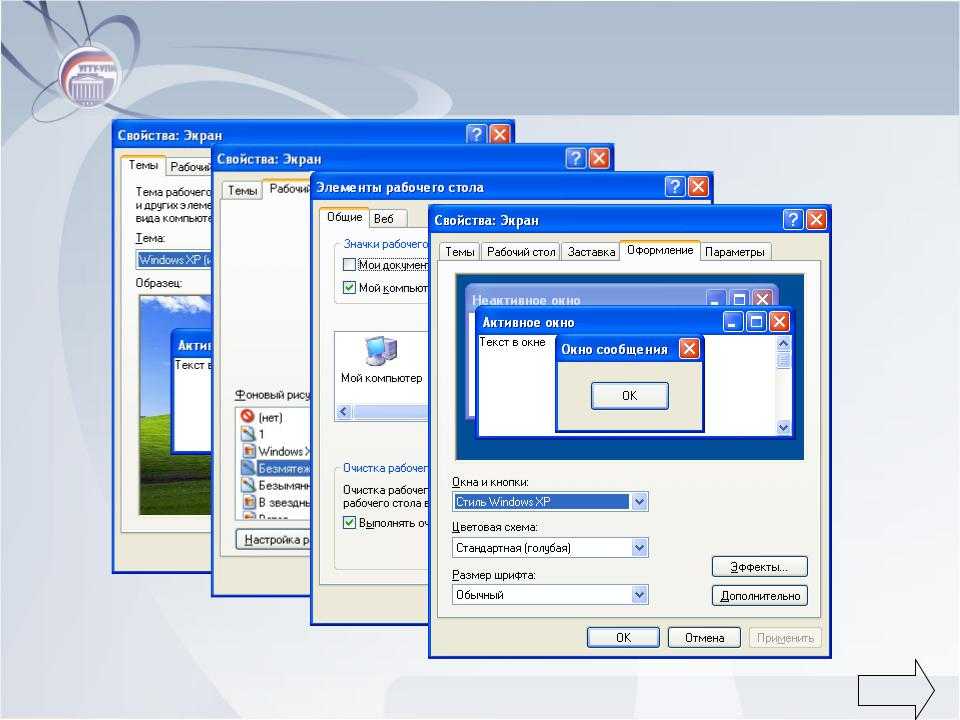 Затем пользователю потребуется ввести пароль для входа в систему. нужный пользователь из выпадающего меню. Затем пользователю потребуется введите пароль для входа.
Затем пользователю потребуется ввести пароль для входа в систему. нужный пользователь из выпадающего меню. Затем пользователю потребуется введите пароль для входа.
Вы можете переключиться обратно , выбрав нужного пользователя из выпадающего меню. Вам потребуется повторно ввести пароль для разблокировки учетной записи.
Для переключения между учетными записями пользователей (Windows 7):
Нажмите кнопку Пуск , щелкните стрелку рядом с Завершение работы и выберите Переключить пользователя .
Если вы закончили пользоваться компьютером, вы также можете выбрать выход из системы . Это позволит другим пользователям входить на компьютер с другими учетными записями.
Продолжать
Предыдущий: Настройка параметров
Далее:Сочетания клавиш в Windows
/en/windowsbasics/keyboard-shortcuts-in-windows/content/
Как безопасно предоставить общий доступ к компьютеру с Windows 10 с отдельными учетными записями пользователей
Существует множество причин, по которым вы хотите поделиться своим компьютером с другими.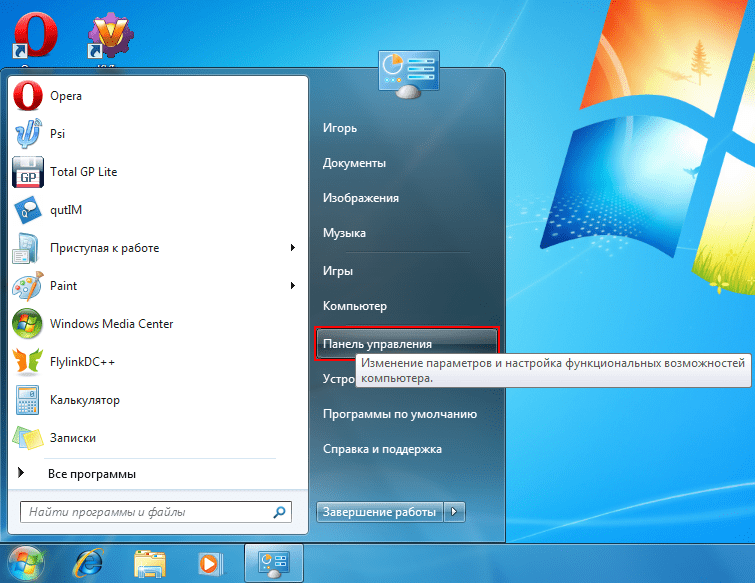 Хотите ли вы иметь один компьютер для всей семьи или хотите использовать один и тот же компьютер в бизнес-целях, возможность переключения между пользователями — идеальное решение.
Хотите ли вы иметь один компьютер для всей семьи или хотите использовать один и тот же компьютер в бизнес-целях, возможность переключения между пользователями — идеальное решение.
Когда вы создаете отдельные учетные записи пользователей на одном компьютере, вы не только храните файлы и настройки каждого отдельно, но и обеспечиваете безопасность всех данных. Решением проблемы является создание нескольких учетных записей пользователей Windows для каждого члена семьи.
Процесс создания нескольких учетных записей пользователей Windows 10 прост, и мы покажем вам, как это сделать.
Когда вам может понадобиться поделиться своим ПК с Windows 10 с другими людьми?
В различных ситуациях вам может понадобиться поделиться своим компьютером с другими. К ним относятся:
1. На работе
Если вы владелец бизнеса, добавление нескольких пользователей к одному и тому же ПК с Windows 10 может быть рентабельным, особенно если ваши сотрудники используют компьютер на неполный рабочий день.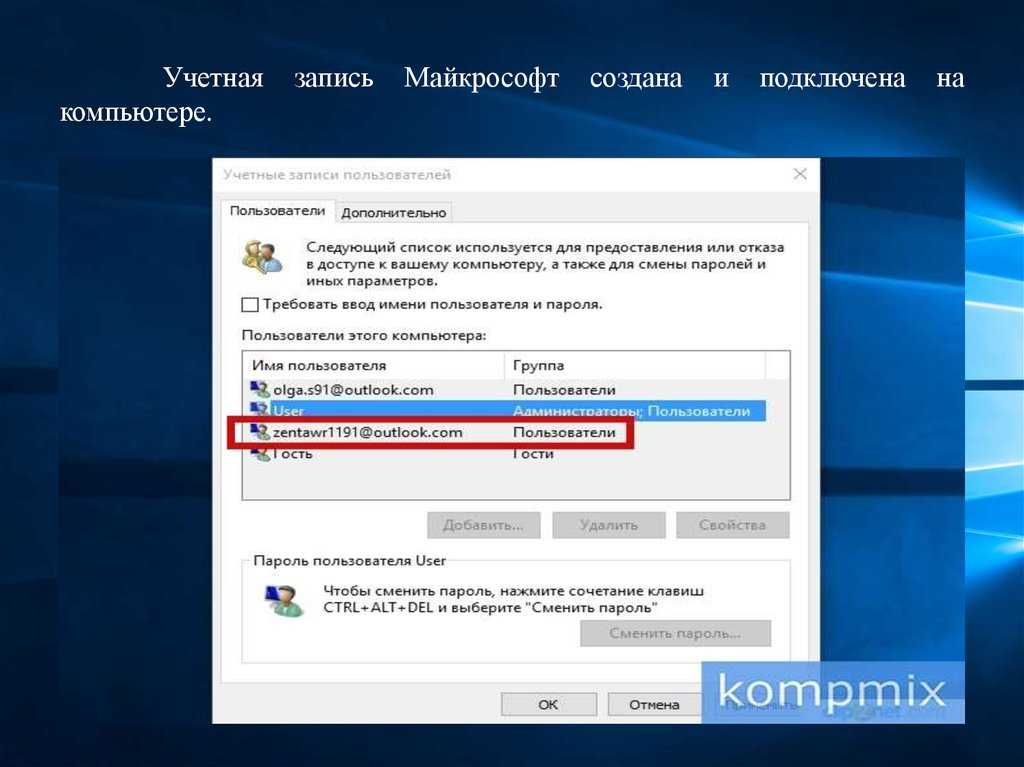 Это также упрощает обмен файлами.
Это также упрощает обмен файлами.
2. Дома
Создание нескольких учетных записей пользователей на одном компьютере может быть полезным, если вы хотите использовать один и тот же компьютер для всех членов вашей семьи. Если вы работаете из дома и зависите от своего ПК, эта стратегия поможет обезопасить всю вашу работу.
3. В общественных местах
Если вы работаете в государственном учреждении, таком как библиотека, то у вас наверняка будет много людей, использующих один и тот же компьютер. Создание нескольких учетных записей пользователей станет отличным решением, которое поможет вам и всем остальным оставаться в безопасности при использовании общедоступных компьютеров.
Как создать новую учетную запись пользователя в Windows 10 с помощью учетной записи Microsoft
Windows 10 упрощает совместное использование одного компьютера с другими людьми. Когда вы добавляете пользователя, он получает свои собственные настройки рабочего стола, ограничения на объем хранилища и имеет доступ только к своим файлам и папкам. Что также здорово, так это то, что вы и люди, с которыми вы делитесь своим компьютером, всегда можете свободно изменять приложения и настройки по умолчанию в Windows 10.
Что также здорово, так это то, что вы и люди, с которыми вы делитесь своим компьютером, всегда можете свободно изменять приложения и настройки по умолчанию в Windows 10.
Как администратор, вы можете легко создать несколько учетных записей пользователей на своем ПК, используя учетную запись Microsoft. Сначала перейдите в Пуск > Настройки > Учетные записи > Другие люди .
Чтобы создать новую учетную запись пользователя, нажмите Добавить кого-то еще на этот компьютер . Затем вам нужно будет указать адрес электронной почты, привязанный к учетной записи Microsoft — любой другой адрес электронной почты не будет работать. Отсюда нажмите Далее .
Если вы создаете учетную запись для кого-то, у кого нет адреса электронной почты учетной записи Microsoft, вы можете просто нажать Добавьте кого-то еще на этот компьютер и нажмите У меня нет данных для входа этого человека .
Вы можете создать учетную запись пользователя, используя существующий адрес электронной почты человека, не относящийся к учетной записи Microsoft. Обратите внимание, что этот адрес электронной почты будет связан с учетной записью Microsoft.
Обратите внимание, что этот адрес электронной почты будет связан с учетной записью Microsoft.
Кроме того, вы можете создать учетную запись пользователя, сначала создав новый адрес электронной почты Outlook для пользователя. Для этого нажмите Получить новый адрес электронной почты . Затем вам нужно будет создать пароль, выбрать страну проживания пользователя и указать дату его рождения. Когда закончите, нажмите Далее .
Теперь новая учетная запись пользователя появится в списке пользователей вашего ПК. Вы всегда можете изменить свое имя для входа в Windows 10, и другие люди, с которыми вы делитесь своим компьютером, будут иметь те же привилегии.
Как создать новую учетную запись пользователя в Windows 10 без использования учетной записи Microsoft
Вы по-прежнему можете создать учетную запись пользователя для того, у кого нет учетной записи электронной почты Outlook и кто не хочет использовать учетную запись Microsoft. То же самое относится к тем, кто не хотел бы, чтобы их адрес электронной почты, не принадлежащий Microsoft, был связан с учетной записью Microsoft.
То же самое относится к тем, кто не хотел бы, чтобы их адрес электронной почты, не принадлежащий Microsoft, был связан с учетной записью Microsoft.
Для этого нажмите Пуск > Настройки > Учетные записи > Другие люди > Добавить кого-то еще на этот компьютер > У меня нет данных для входа этого человека > Добавить пользователя без учетной записи Microsoft .
2. На появившемся экране вы можете ввести информацию о человеке. Вам нужно будет создать имя пользователя и пароль. Нажмите Next , и учетная запись пользователя будет готова.
Когда вы создаете учетную запись пользователя Windows 10 без использования учетной записи Microsoft, она называется локальная учетная запись . В отличие от учетной записи Microsoft, локальная учетная запись не будет синхронизировать настройки между устройствами и не позволит владельцу учетной записи устанавливать какие-либо приложения из Microsoft Store. Это также не даст владельцу учетной записи доступ к OneDrive.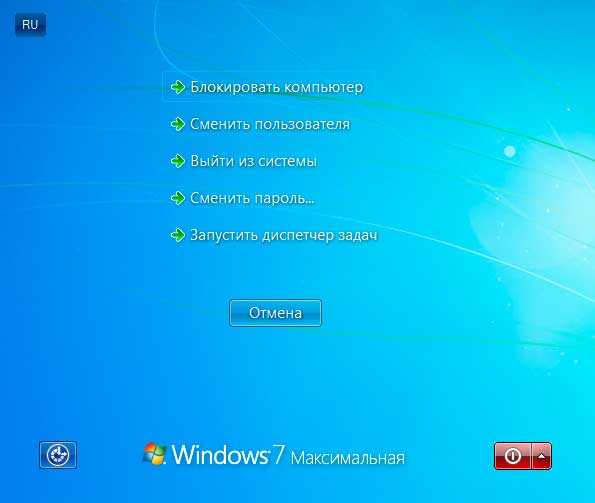
Для установки настольных приложений у владельца локальной учетной записи будет запрошен пароль учетной записи администратора, который в данном случае будет вашим. По этой причине вам нужно быть рядом, чтобы ввести пароль, или вам придется предоставить его владельцу локальной учетной записи. Рекомендуется создать локальную учетную запись для того, кто не будет использовать какие-либо продукты и услуги Microsoft.
Как создать новую учетную запись пользователя для коллеги или ученика
Если вы хотите создать учетную запись пользователя для коллеги или ученика, нажмите Пуск > Настройки > Учетные записи > Другие люди > Добавить работу или школьный пользователь .
Далее вам нужно будет ввести информацию об учетной записи человека, а затем выбрать соответствующий тип учетной записи. Когда закончите, нажмите Добавить . Учетная запись пользователя будет готова.
Управление учетными записями на ПК с Windows 10
После того, как вы создали необходимые учетные записи на своем ПК, вы можете использовать несколько методов для эффективного управления ими.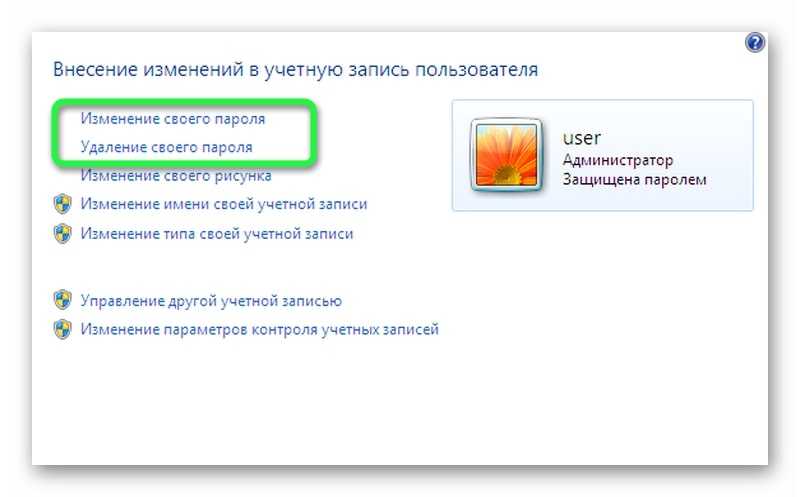
1. Изменение типов учетных записей
Как администратор ПК вы можете настраивать и управлять всеми учетными записями пользователей на вашем компьютере с Windows 10. Вы можете предоставить права администратора кому-то еще, нажав Настройки > Учетные записи > Другие пользователи .
Здесь выберите учетную запись, которой вы хотите предоставить права администратора. Нажмите Изменить тип учетной записи , измените тип учетной записи с Стандартный пользователь на Администратор и нажмите OK .
2. Переключение между учетными записями
После создания учетных записей для других пользователей можно легко переключаться с одной учетной записи на другую. Для этого нажмите Ctrl + Alt + Delete , выберите Сменить пользователя, и выберите учетную запись, на которую хотите переключиться. Затем вы можете ввести пароль учетной записи и начать работу.
Если вы хотите закрыть учетную запись перед переключением, вам необходимо выйти из системы или перезагрузить компьютер. Оттуда вы можете выбрать пользователя, на которого хотите переключиться, а затем ввести соответствующий пароль.
3. Удаление учетных записей
Администратору также легко удалять учетные записи пользователей. Для этого нажмите Настройки > Учетные записи > Другие пользователи , щелкните учетную запись, которую хотите удалить, а затем нажмите Удалить . На появившемся экране нажмите Удалить учетную запись и данные .
Вы готовы безопасно поделиться своим ПК с Windows 10 с другими людьми
Настройка нескольких учетных записей пользователей на вашем ПК с Windows 10 — это простая и экономичная стратегия. Хотите ли вы поделиться своим компьютером на работе, дома или в общественных местах, несколько учетных записей пользователей помогут вам сделать это безопасно. Теперь, когда вы можете создавать несколько учетных записей пользователей, вам также необходимо знать, как заблокировать учетные записи пользователей, чтобы ваш компьютер всегда был в безопасности.