2018 server восстановление: Восстановление сервера под управлением Windows Server Essentials
Содержание
Восстановление сервера под управлением Windows Server Essentials
-
Статья -
- Чтение занимает 10 мин
-
применимо к: Windows Server 2016 essentials, Windows Server 2012 R2 essentials, Windows Server 2012 Essentials
этот раздел содержит общие сведения и вспомогательные процедуры по восстановлению или исправлению сервера, на котором работает Windows server Essentials, и включает следующие разделы:
Общие сведения о восстановлении системы сервера
Восстановление системного диска
Восстановление файлов и папок на сервере
Общие сведения о восстановлении системы сервера
От состояния сервера зависят доступные способы восстановления и результаты процесса.
К наиболее частым причинам восстановления сервера относятся:
Наличие на сервере зараженных файлов, которые невозможно вылечить или удалить.
Сервер неверно настроен и не запускается.
Вы заменили системный диск.
Вы больше не планируете использовать устройство и желаете перенести данные на новый сервер.
Вы можете восстановить сервер из резервной копии или сбросить параметры к значениям по умолчанию.
Восстановление сервера из резервной копии
Сброс параметров сервера к значениям по умолчанию
Восстановление сервера из резервной копии
В этом разделе представлены инструкции по выбору типа архивации.
Если резервная копия доступна, лучшим выбором для восстановления сервера является использование установочного носителя изготовителя для восстановления из внешней резервной копии. Восстановление поможет извлечь параметры и папки сервера из выбранного вами архива.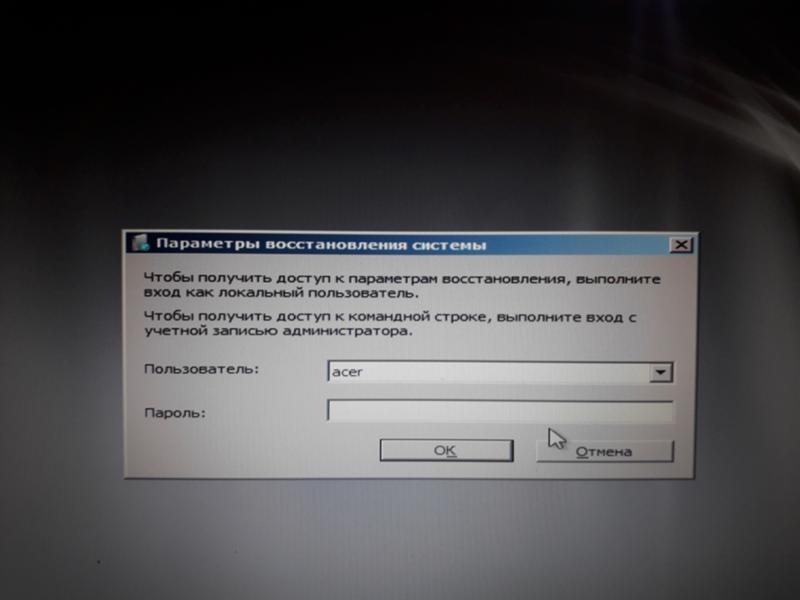 Вам потребуется лишь настроить параметры и восстановить данные, созданные после архивации.
Вам потребуется лишь настроить параметры и восстановить данные, созданные после архивации.
Если вы планируете восстановить ваш сервер из ранее созданной резервной копии, следует выбрать необходимый архив для восстановления, хранящийся на внешнем жестком диске, напрямую подключенном к серверу.
Если у вас есть недавняя успешно созданная резервная копия сервера, и вы уверены, что она содержит все важные данные, ваш выбор вполне очевиден. Вам потребуется лишь восстановить данные, созданные после последней успешной архивации, и заново настроить параметры сервера, измененные после резервирования
Если вы восстанавливаете сервер из-за вируса, выберите резервную копию, созданную до заражения. При восстановления из последней подходящей резервной копии может быть выполнен откат на несколько дней.
Если вы восстанавливаете сервер из-за неверных параметров, выберите резервную копию, созданную до изменения вызвавших проблемы настроек.

Если вы восстанавливаетесь из резервной копии, точные действия и необходимые доработки зависят от числа жестких дисков на сервере и факта замены системного диска:
Если на сервере установлен один жесткий диск, замена которого не производилась, информация о разделах останется неизменной после восстановления. Системный том будет восстановлен и данные остальных разделов сохранятся.
Если на сервере используется один жесткий диск и выполнена его замена, будет восстановлен системный том, после чего вам потребуется вручную скопировать папки и данные из остальных разделов. Любые созданные вами общие папки потребуется восстановить вручную.
Если на сервере установлено несколько жестких дисков, и диск 0 (содержащий системный том) не заменялся, информация о разделах диска сохранится после восстановления. Системный том будет восстановлен и данные всех остальных разделов останутся неизменны.
Если на сервере установлено несколько жестких дисков, и выполнена замена диска 0 (содержащего системный том), системный том будет восстановлен, после чего вам потребуется вручную восстановить все общие папки, хранившиеся на диске 0 ранее.

Сброс параметров сервера к значениям по умолчанию
Если у вас нет резервной копии, которую можно использовать для восстановления, или по какой-то другой причине вы желаете или вам требуется выполнить полное восстановление системы без возвращения предыдущей конфигурации сервера, вы можете сбросить параметры сервера к значениям по умолчанию, используя носитель для установки или восстановления от производителя серверного оборудования.
Все текущие параметры и установленные приложения сервера теряются при сбросе, и требуется повторная настройка устройства. После сброса параметров происходит перезагрузка сервера.
При сбросе настроек к значениям по умолчанию вы можете сохранить ваши данные или удалить их:
Если вы решите сохранить все ваши данные, то вся информация, хранящаяся в системном томе, будет удалена; данные других томов сохранятся.
Внимание!
Если параметры диска не соответствуют настройкам по умолчанию, все данные будут потеряны.
 При замене системного диска новый диск должен быть больше, чем системный том исходного диска.
При замене системного диска новый диск должен быть больше, чем системный том исходного диска.Если информация о разделах системного диска недоступна, или вы заменили системный диск, все данные на нем будут удалены, даже если вы выберете их сохранение.
Если вы планируете списать сервер или использовать его для других целей, рекомендуется удалить на нем все данные. Помимо параметров сервера, прочих настроек и данных системного тома, удаляется вся остальная информация и производится форматирование всех жестких дисков сервера.
Примечание
Если на сервере настроены дисковые пространства, перед сбросом к значениям по умолчанию откройте консоль Управление дисковыми пространствами, перейдите к секции Дополнительно и вручную удалите все дисковые пространства.
После сброса параметров вам потребуется выполнить следующие действия:
Повторная настройка сервера. Используйте мастер настройки сервера, чтобы повторно установить параметры.
 чтобы настроить удаленно управляемый сервер Windows server Essentials с клиентского компьютера, откройте веб-браузер и введите в адресной строке http:// йоурсервернаме .
чтобы настроить удаленно управляемый сервер Windows server Essentials с клиентского компьютера, откройте веб-браузер и введите в адресной строке http:// йоурсервернаме .Переподключение клиентского компьютера к серверу. если компьютер ранее был подключен к серверу, необходимо удалить программное обеспечение соединителя Windows server Essentials с компьютера перед повторным подключением компьютера к серверу. Подробную информацию см. в разделах Удаление программы Connector и Подключение компьютеров к серверу.
Восстановление системного диска
Чтобы сервер вернулся к работе, в первую очередь необходимо восстановить его системный диск. После этого вы можете выполнить любые необходимые действия для восстановления дисков с данными и любых потерянных при восстановлении сервера общих папок.
Доступно три способа восстановления:
Восстановление сервера с помощью установочного носителя.
 Используйте установочный носитель от производителя сервера, чтобы восстановиться из резервной копии.
Используйте установочный носитель от производителя сервера, чтобы восстановиться из резервной копии.Сброс параметров сервера к значениям по умолчанию с помощью установочного носителя. См. документацию от производителя сервера.
Восстановление сервера с клиентского компьютера с помощью специального DVD-диска. если необходимо восстановить удаленно администрируемый сервер, на котором работает Windows server Essentials, необходимо выполнить восстановление с клиентского компьютера с помощью DVD-диска восстановления от изготовителя сервера.
Восстановление сервера с помощью установочного носителя
следующая процедура описывает восстановление системного диска сервера из резервной копии с помощью установочного носителя Windows server Essentials. (информацию о сбросе параметров к значениям по умолчанию с помощью установочного носителя см. в документации от производителя сервера).
Примечание
если сервер использует дисковые пространства и вы восстанавливаете данные на новый сервер, необходимо сначала восстановить системный диск, а затем войти на панель мониторинга Windows server Essentials, настроить дисковые пространства так же, как на старом сервере, а затем восстановить тома данных.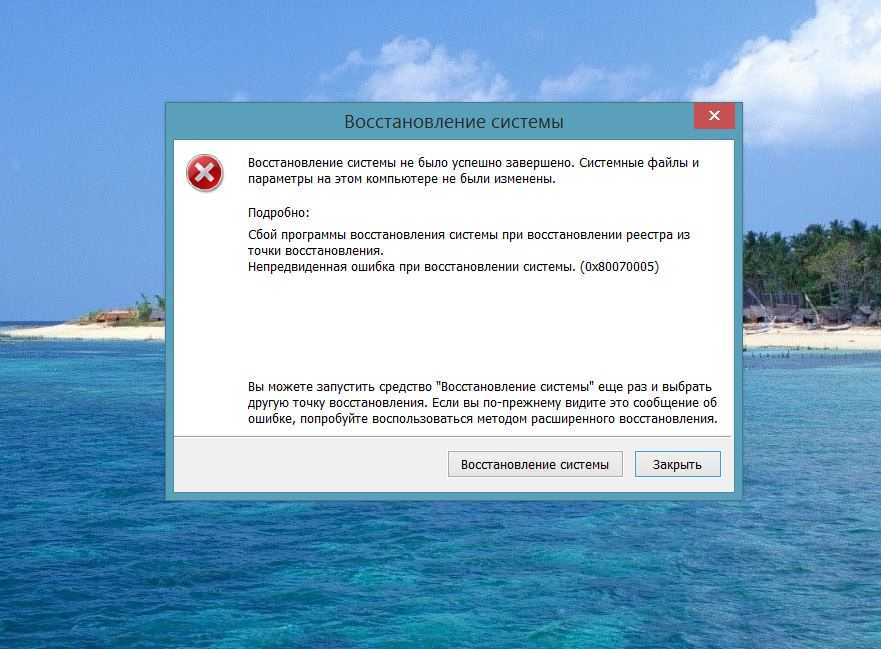
Восстановление системного диска сервера из резервной копии с помощью установочного носителя
вставьте установочный dvd-диск Essentials Windows server в дисковод dvd-дисков, перезапустите сервер и нажмите любую клавишу для запуска с DVD-диска.
Примечание
Если процесс восстановления не начинается автоматически, проверьте параметры BIOS на вашем сервере и убедитесь, что в списке приоритетов загрузки DVD-дисковод находится на первом месте.
-Или-
Если производитель предварительно загрузил содержимое установочного носителя на сервер, нажмите клавишу F8 при запуске, чтобы начать восстановление.
После загрузки файлов Windows Server выберите язык и другие необходимые настройки, после чего щелкните Далее.
На следующей странице мастера щелкните Восстановить компьютер.
Внимание!
Не выбирайте вариант Установить сейчас. В противном случае начнется полная установка системы и все параметры конфигурации системного диска и данные на нем будут удалены.

На странице Выбор варианта щелкните Устранение неполадок.
на странице восстановление образа системы выберите текущую систему? либо Windows server essentials , либо Windows server essentials.
Откроется мастер восстановления из образа.
На странице Выбор архивного образа системы вы можете выбрать последнюю или более раннюю резервную копию. Система будет восстановлена к состоянию на момент создания выбранной вами резервной копии. Потребуется вручную восстановить добавленные после архивации данные или измененные параметры.
Выберите один из следующих вариантов и щелкните Далее:
Примечание
Если у вас есть недавняя успешно созданная резервная копия сервера, и вы уверены, что она содержит все важные данные, то ваш выбор вполне очевиден. Вам потребуется лишь восстановить данные, созданные после последней успешной архивации, и заново настроить параметры сервера, измененные после резервирования
Если вы восстанавливаете сервер из-за вируса, выберите резервную копию, созданную до заражения.
 При восстановления из последней подходящей резервной копии может быть выполнен откат на несколько дней.
При восстановления из последней подходящей резервной копии может быть выполнен откат на несколько дней.Если вы восстанавливаете сервер из-за неверных параметров, выберите резервную копию, созданную до изменения вызвавших проблемы настроек.
Для завершения восстановления системы следуйте инструкциям мастера.
После успешного восстановления сервера извлеките установочный DVD-диск, если вы его использовали, и выполните перезагрузку.
Примечание
Для восстановления папок на сервере и открытия к ним общего доступа могут потребоваться дополнительные действия. Подробную информацию см. в разделеВосстановление файлов и папок на сервере.
Восстановление сервера с клиентского компьютера с помощью специального DVD-диска
в Windows server Essentials можно запустить сервер с загрузочного USB-накопителя, который вы создали, а затем восстановить сервер с клиентского компьютера с помощью DVD-диска восстановления, полученного от изготовителя сервера.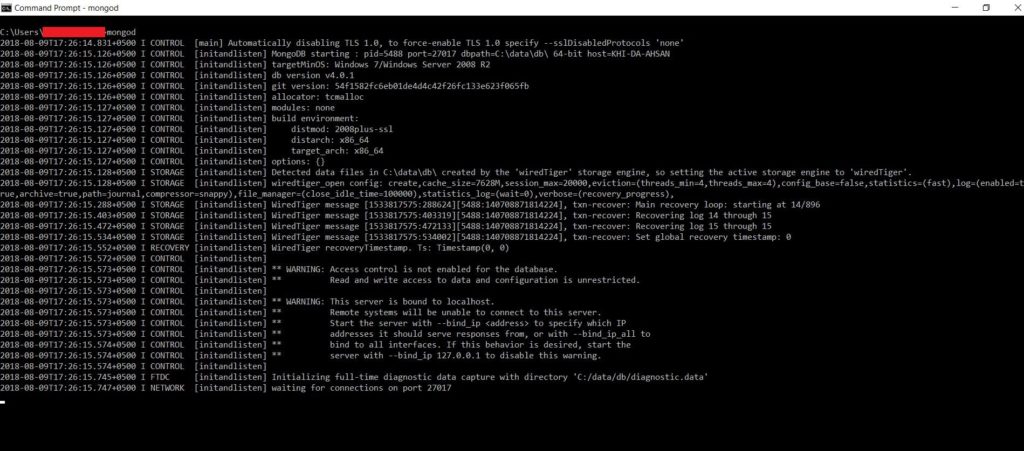 Клиентский компьютер должен находиться в одной сети с сервером этот метод недоступен в Windows Server Essentials.
Клиентский компьютер должен находиться в одной сети с сервером этот метод недоступен в Windows Server Essentials.
Далее описаны основные действия, необходимые для восстановления сервера. Приведенные шаги подходят как для восстановления из резервной копии, так и для сброса параметров к значениям по умолчанию. Более точные инструкции см. в документации от производителя вашего сервера.
Восстановление сервера с клиентского компьютера с помощью специального DVD-диска
вставьте носитель для восстановления сервера Windows server Essentials, полученный от изготовителя сервера, на клиентском компьютере.
Откроется мастер восстановления сервера.
Следуйте инструкциям мастера, чтобы создать загрузочное USB-устройство флэш-памяти, которое будет использоваться для запуска сервера в режиме восстановления.
Когда загрузочное USB-устройство флэш-памяти будет подготовлено с помощью мастера восстановления сервера, вставьте его в сервер, чтобы загрузить режим восстановления.
 Информацию о запуске вашего сервера в режиме восстановления см. в документации от производителя вашего серверного оборудования.
Информацию о запуске вашего сервера в режиме восстановления см. в документации от производителя вашего серверного оборудования.После запуска в режиме восстановления мастер обнаружит сервер и установит соединение.
Для завершения восстановления сервера следуйте инструкциям мастера.
Примечание
При этом способе восстановления игнорируются внешние устройства хранения, подключенные к серверу. Если вы желаете очистить данные с внешнего устройства хранения, потребуется сделать это вручную.
Примечание
Если вы создали на сервере дополнительные общие папки, после восстановления данных из резервной копии эти папки могут не распознаться на сервере. В этом случае потребуется заново открыть к этим папкам общий доступ. Подробную информацию см. в разделеВосстановление файлов и папок на сервере.
Восстановление файлов и папок на сервере
В зависимости от способа восстановления сервера и типа используемых устройств хранения, после восстановления системного диска вам может потребоваться вернуть тома с данными.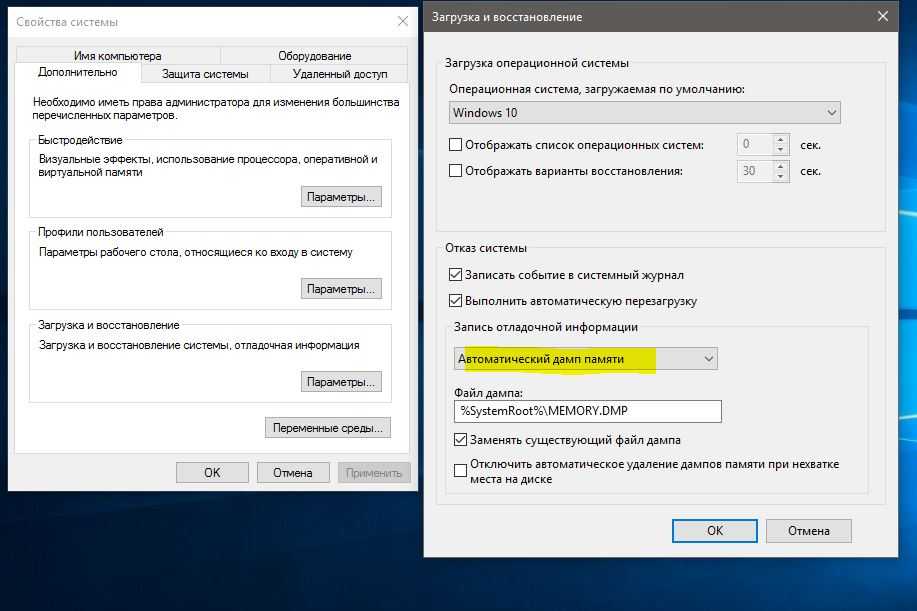 В некоторых случаях вам придется повторно открыть доступ к существующим папкам, чтобы они распознались на сервере.
В некоторых случаях вам придется повторно открыть доступ к существующим папкам, чтобы они распознались на сервере.
Далее описаны случаи, в которых вам может потребоваться восстановить файлы и папки:
Восстановление файлов и папок из резервной копии сервера. Если вы заменили системный диск, или информация о разделах системного диска недоступна, вы можете восстановить систему, однако данные из других томов диска будут потеряны. Чтобы восстановить файлы и папки из других томов с данными, используйте мастер восстановления файлов и папок.
Восстановление общих папок на сервере. Если вы создали на сервере дополнительные общие папки, после восстановления системного диска из резервной копии они будут расположены в разделе с данными, однако могут не распознаваться на сервере. В этом случае потребуется заново открыть к этим папкам общий доступ.
Восстановление файлов и папок из резервной копии сервера
Мастер восстановления файлов и папок поможет вам защитить данные на случай поломки жесткого диска или непреднамеренного удаления информации.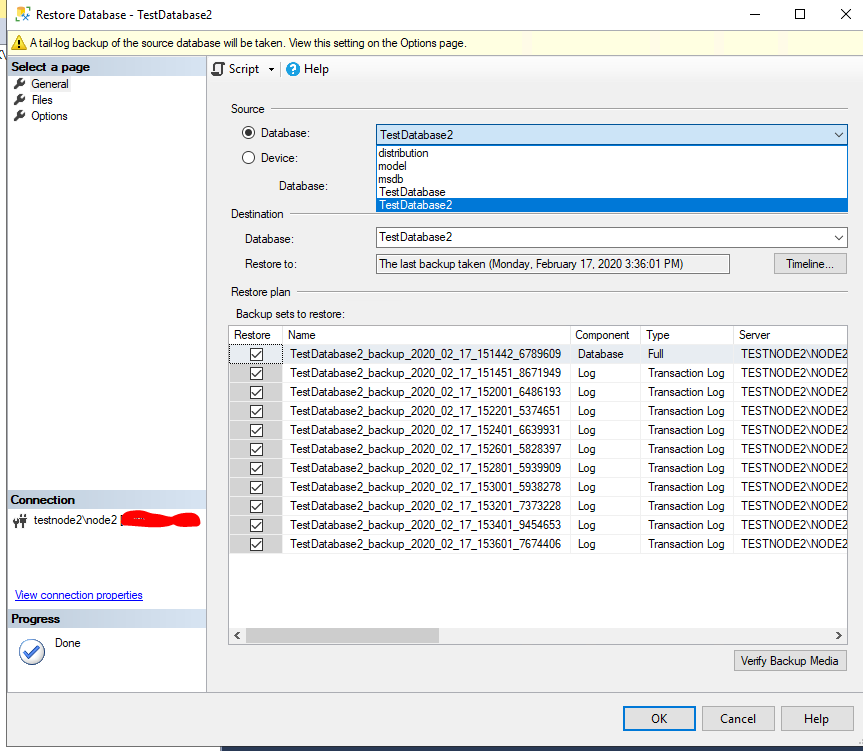 используя резервное копирование Windows Server Essentials, можно создать копию всех данных на жестком диске и сохранить их на внешнем устройстве хранения. Если исходные данные будут непреднамеренно удалены, перезаписаны или станут недоступны в результате поломки, вы сможете восстановить их из резервной копии. С помощью мастера восстановления файлов и папок вы можете извлечь из резервной копии отдельный файл или папку, несколько файлов или папок, или же целый жесткий диск.
используя резервное копирование Windows Server Essentials, можно создать копию всех данных на жестком диске и сохранить их на внешнем устройстве хранения. Если исходные данные будут непреднамеренно удалены, перезаписаны или станут недоступны в результате поломки, вы сможете восстановить их из резервной копии. С помощью мастера восстановления файлов и папок вы можете извлечь из резервной копии отдельный файл или папку, несколько файлов или папок, или же целый жесткий диск.
Чтобы вернуть файлы и папки, оказавшиеся недоступными после восстановления, вам может потребоваться мастер восстановления файлов и папок. Например, если вы заменили системный диск, или информация о его разделах недоступна, у вас не получится восстановить данные других томов жесткого диска.
Примечание
С помощью мастера восстановления файлов и папок вы не сможете восстановить целый системный диск. Информацию о восстановлении целого системного диска см. в разделах Восстановление сервера с помощью установочного носителя или Восстановление сервера с клиентского компьютера с помощью специального DVD-диска.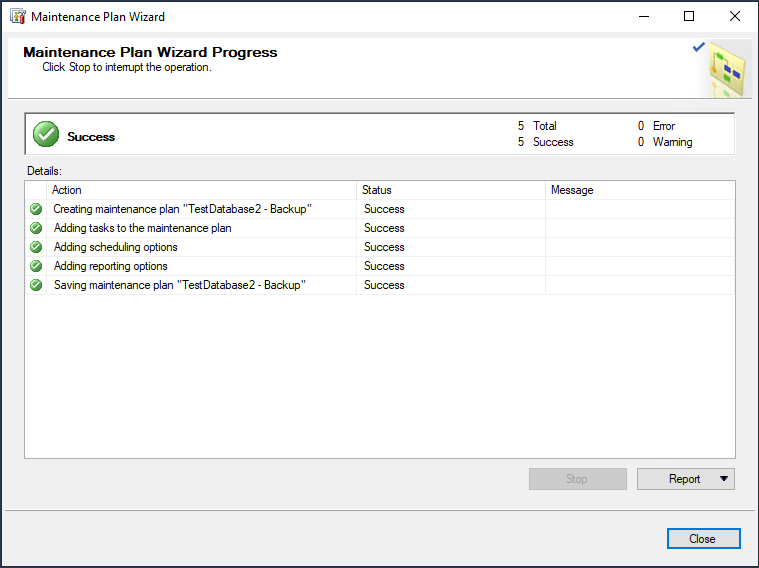
Восстановление файлов и папок из резервной копии сервера
откройте панель мониторинга Windows Server Essentials и перейдите на вкладку устройства .
Щелкните имя сервера и нажмите в области Задачи кнопку Восстановить файлы и папки сервера.
Откроется мастер восстановления файлов и папок.
Чтобы восстановить необходимые файлы и папки, следуйте инструкциям мастера.
Предупреждение
Дополнительные сведения о резервном копировании и восстановлении файлов и папок см. в разделе Управление резервным копированием и восстановлением.
Восстановление общих папок на сервере
После восстановления системного диска сервера, если общие папки по-прежнему находятся в разделе данных или восстановлены в разделе данных, может потребоваться еще раз настроить общие папки, чтобы сервер мог распознать папки. Далее описано, как открыть доступ к папкам, уже использованным ранее в качестве общих.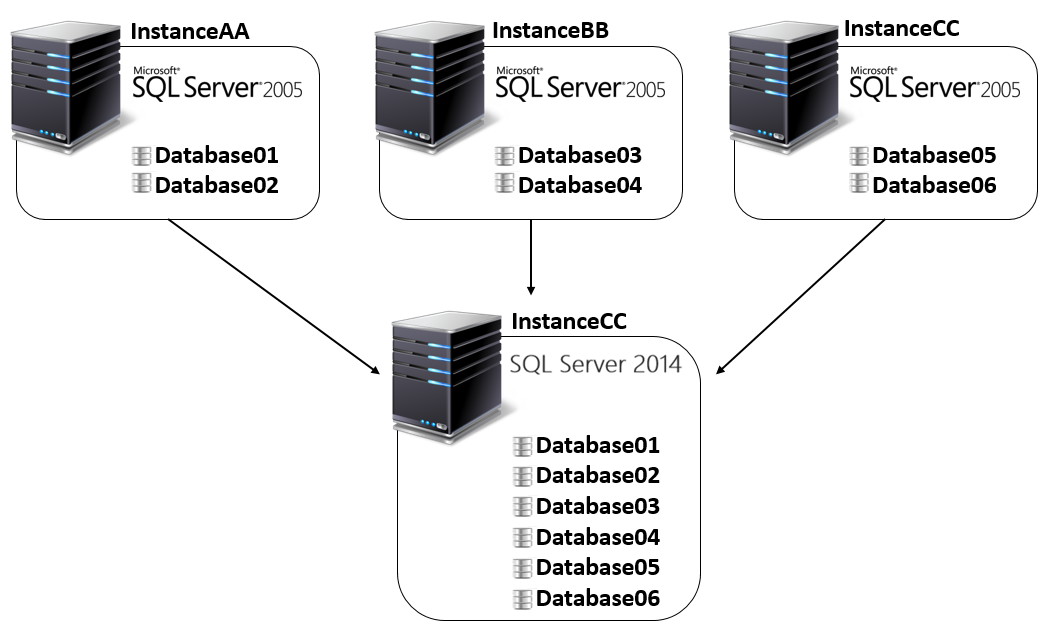
Добавление существующего каталога в список общих папок сервера.
Найдите необходимую папку на жестком диске с помощью проводника.
Щелкните правой кнопкой мыши по общей папке, выберите Свойства, перейдите во вкладку Доступ и запишите разрешения для этой папки.
войдите на панель мониторинга Essentials Windows Server, перейдите на вкладку служба хранилища и нажмите кнопку добавить папку в области задач папки сервера .
Откроется мастер добавления папок.
Укажите имя общей папки в поле Имя.
Нажмите кнопку Обзор, перейдите к диску \ < имя_сервера >\серверфолдерс (например, <), выберите папку, к которой требуется предоставить общий доступ, и нажмите кнопку >.
Нажмите кнопку Далее.
Укажите записанные на шаге 2 разрешения и щелкните Добавить папку.

Важно!
эти разрешения будут заменять все существующие разрешения, которые не были добавлены в папку, с помощью панели мониторинга Windows Server Essentials.
Важно!
После добавления папок в список общего доступа, убедитесь, что в дальнейшем будет выполняться их архивация. Информацию о добавлении папок в резервную копию сервера см. в статье Настройка или изменение параметров архивации сервера.
Дополнительные ссылки
Управление архивацией и восстановлением
Управление Windows Server Essentials
Использование Windows Server Essentials
Восстановление леса AD — выполнение полного восстановления сервера
Twitter
LinkedIn
Facebook
Адрес электронной почты
-
Статья -
- Чтение занимает 3 мин
-
Область применения: Windows Server 2022, Windows Server 2019, Windows Server 2016, Windows Server 2012 и 2012 R2, Windows Server 2008 и 2008 R2
Используйте следующую процедуру, чтобы выполнить полное восстановление сервера для Windows Server 2016, 2012 R2 или 2012.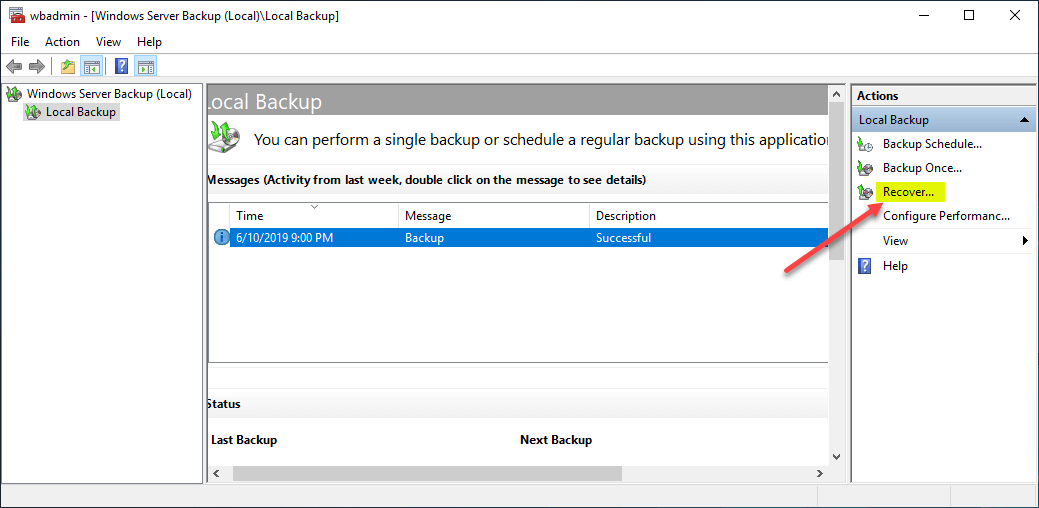
Полное восстановление сервера Active Directory
Полное восстановление сервера необходимо при восстановлении на другом оборудовании или другом экземпляре операционной системы. Необходимо учитывать следующее:
- Число дисков на целевом сервере должно быть равно числу в резервной копии, и они должны иметь одинаковый размер или больше.
- Целевой сервер необходимо запустить с DVD-диска операционной системы, чтобы получить доступ к параметру «Восстановить компьютер «.
- Если целевой контроллер домена работает на виртуальной машине в Hyper-V, а резервная копия хранится в сетевом расположении, необходимо установить устаревший сетевой адаптер.
- После полного восстановления сервера необходимо отдельно выполнить заслуживающее доверия восстановление SYSVOL, как описано в разделе AD Forest Recovery — выполнение заслуживающей доверия синхронизации DFSR-реплицированного SYSVOL.
В зависимости от сценария используйте одну из следующих процедур для полного восстановления.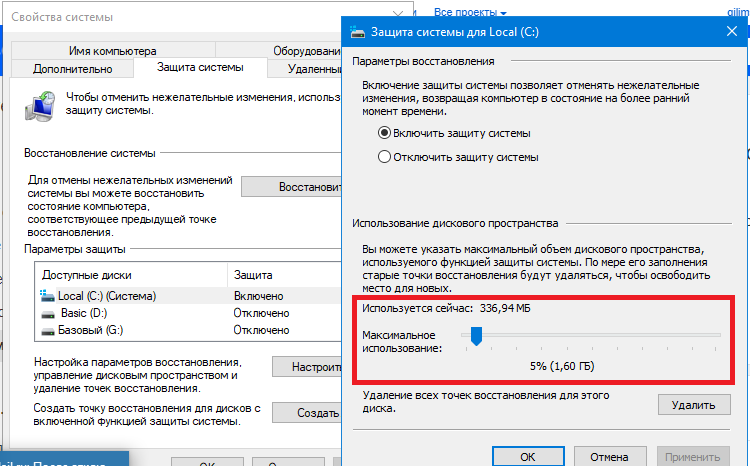
Выполнение полного восстановления сервера с помощью локальной резервной копии с помощью последнего образа
- Запустите Windows настройку, укажите формат языка, времени и валюты, а также параметры клавиатуры и нажмите кнопку «Далее«.
- Нажмите Восстановить компьютер.
- Щелкните «Устранение неполадок«.
- Щелкните «Восстановление системного образа«.
- Щелкните Windows Server 2016.
- Если вы восстанавливаете последнюю локальную резервную копию, нажмите кнопку «Использовать последний доступный образ системы» (рекомендуется) и нажмите кнопку «Далее«.
- Теперь вам будет предоставлен вариант:
- Форматирование и повторное секционирование дисков
- Установка драйверов
- Отмена выбора дополнительных функций автоматического перезапуска и проверки ошибок диска. Эти типы включены по умолчанию.

- Щелкните Далее.
- Нажмите кнопку Готово. Вам будет предложено узнать, действительно ли вы хотите продолжить. Нажмите кнопку Да.
- После завершения этого процесса выполните заслуживающее доверия восстановление SYSVOL, как описано в разделе «Восстановление леса AD» — выполнение заслуживающей доверия синхронизации DFSR-реплицируемой SYSVOL.
Выполнение полного восстановления сервера с помощью локального или удаленного образа
- Запустите Windows настройку, укажите формат языка, времени и валюты, а также параметры клавиатуры и нажмите кнопку «Далее«.
- Щелкните «Восстановить компьютер«.
- Щелкните «Устранение неполадок», щелкните «Восстановление системного образа» и щелкните Windows Server 2016.
- Если вы восстанавливаете последнюю локальную резервную копию, нажмите кнопку «Выбрать системный образ » и нажмите кнопку «Далее«.

- Теперь можно выбрать расположение резервной копии, которую требуется восстановить. Если изображение является локальным, его можно выбрать из списка.
- Если образ находится в сетевой папке, выберите «Дополнительно«. Вы также можете выбрать «Дополнительно «, если требуется установить драйвер.
- При восстановлении из сети после нажатия кнопки «Дополнительно » выберите «Поиск системного образа» в сети. Вам может быть предложено восстановить сетевое подключение. Нажмите кнопку «ОК».
- Введите UNC-путь к расположению общей папки резервного копирования (например, \\server1\backups) и нажмите кнопку «ОК«. Можно также ввести IP-адрес целевого сервера, например \\192.168.1.3\backups.
- Введите учетные данные, необходимые для доступа к общей папке, и нажмите кнопку «ОК».
- Теперь выберите дату и время восстановления образа системы и нажмите кнопку «Далее«.

- Теперь вам будет предоставлен вариант:
- Форматирование и повторное секционирование дисков
- Установка драйверов
- Отмена выбора дополнительных функций автоматического перезапуска и проверки ошибок диска. Эти типы включены по умолчанию.
- Щелкните Далее.
- Нажмите кнопку Готово. Вам будет предложено узнать, действительно ли вы хотите продолжить. Нажмите кнопку Да.
- После завершения этого процесса выполните заслуживающее доверия восстановление SYSVOL, как описано в разделе «Восстановление леса AD» — выполнение заслуживающей доверия синхронизации DFSR-реплицируемой SYSVOL.
Включение сетевого адаптера для резервного копирования сети
Если необходимо включить сетевой адаптер из командной строки для восстановления из сетевой папки, выполните следующие действия.
Запустите Windows настройку, укажите формат языка, времени и валюты, а также параметры клавиатуры и нажмите кнопку «Далее«.

Нажмите Восстановить компьютер. I
Щелкните «Устранение неполадок«, щелкните «Командная строка«.
Введите следующую команду и нажмите клавишу ВВОД:
wpeinit
Чтобы подтвердить имя сетевого адаптера, введите:
show interfaces
Введите следующие команды и нажмите клавишу ВВОД после каждой команды:
netsh
interface
tcp
ipv4
set address "Name of Network Adapter" static IPv4 Address SubnetMask IPv4 Gateway Address 1
Пример:
set address "Local Area Connection" static 192.168.1.2 255.0.0.0 192.168.1.1 1
Введите
quit, чтобы вернуться в командную строку. Введитеipconfig /all, чтобы проверить наличие IP-адреса сетевого адаптера и попытаться проверить связь с IP-адресом сервера, на котором размещен общий ресурс резервной копии, чтобы подтвердить подключение. Закройте командную строку после завершения.
Закройте командную строку после завершения.Теперь, когда сетевой адаптер работает, выберите описанные выше действия, чтобы завершить восстановление.
Next Steps
- Руководство по восстановлению леса AD
- Восстановление леса AD — процедуры
Руководство по восстановлению леса Active Directory
Редактировать
Твиттер
Фейсбук
Электронное письмо
- Статья
- 2 минуты на чтение
Применяется к: Windows Server 2022, Windows Server 2019, Windows Server 2016, Windows Server 2012 и 2012 R2, Windows Server 2008 и 2008 R2, Windows Server 2003
Это руководство содержит передовые практические рекомендации по восстановлению леса Active Directory®, если сбой в масштабах леса приводит к тому, что все контроллеры домена (DC) в лесу не могут нормально функционировать. Содержащиеся в нем шаги служат шаблоном для вашего плана восстановления леса, который вы можете настроить для своей конкретной среды. Эти шаги применимы к контроллерам домена, работающим под управлением операционных систем Microsoft® Windows Server 2016, 2012 R2, 2012, 2008 R2, 2008 и 2003.
Содержащиеся в нем шаги служат шаблоном для вашего плана восстановления леса, который вы можете настроить для своей конкретной среды. Эти шаги применимы к контроллерам домена, работающим под управлением операционных систем Microsoft® Windows Server 2016, 2012 R2, 2012, 2008 R2, 2008 и 2003.
Примечание
Процедуры, уникальные для контроллеров домена, работающих под управлением Windows Server 2003, объединены в AD Forest Recovery Windows Server 2003.
Обратная связь
Отправить и просмотреть отзыв для
Этот продукт
Эта страница
Просмотреть все отзывы о странице
Функции аварийного восстановления в Windows Server 2019
Устранение последствий стихийного бедствия, без сомнения, последнее, что хочет делать каждый бизнес.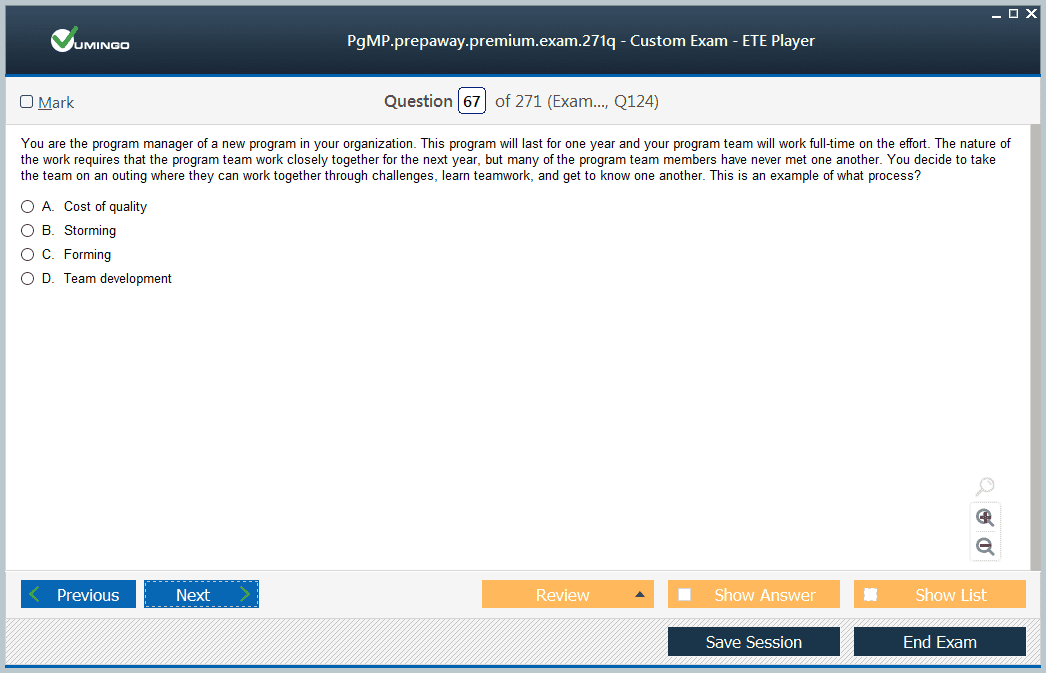 Однако, если это время придет, вы должны быть уверены, что используете правильные технологии, чтобы обеспечить максимально быстрое восстановление с наименьшим объемом потери данных. Windows Server лежит в основе ИТ-инфраструктуры большинства предприятий, и в октябре 2018 года Microsoft выпустила новую версию Windows Server 2019.выпуск, который определенно повышает его доступность и возможности аварийного восстановления. Давайте подробнее рассмотрим различные функции аварийного восстановления (DR), включенные в Windows Server 2019.
Однако, если это время придет, вы должны быть уверены, что используете правильные технологии, чтобы обеспечить максимально быстрое восстановление с наименьшим объемом потери данных. Windows Server лежит в основе ИТ-инфраструктуры большинства предприятий, и в октябре 2018 года Microsoft выпустила новую версию Windows Server 2019.выпуск, который определенно повышает его доступность и возможности аварийного восстановления. Давайте подробнее рассмотрим различные функции аварийного восстановления (DR), включенные в Windows Server 2019.
Отказоустойчивая кластеризация Windows
Отказоустойчивая кластеризация Windows (WFC) остается основной технологией обеспечения высокой доступности и аварийного восстановления Microsoft для Windows Server 2019. WFC обеспечивает защиту на уровне сервера как для плановых, так и для незапланированных простоев. WFC могут иметь до 64 узлов в Windows Server 2012, 2012 R2 и 2016, и их можно использовать локально для обеспечения высокой доступности (HA), а географически растянутые кластеры также могут обеспечивать аварийное восстановление.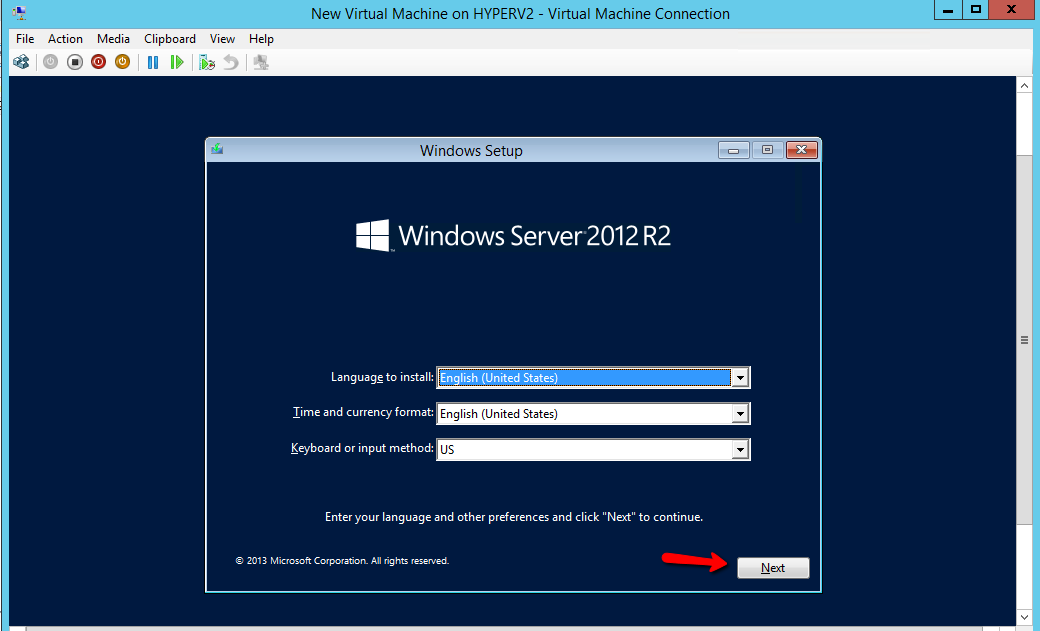 Вы устанавливаете WFC как компонент Windows с помощью диспетчера серверов или PowerShell.
Вы устанавливаете WFC как компонент Windows с помощью диспетчера серверов или PowerShell.
В Windows Server 2019 Microsoft решила проблему перемещения кластеров из одного домена в другой с помощью междоменной миграции кластеров. В предыдущих версиях WFC перемещение WFC в новый домен требовало, чтобы членство в домене WFC уничтожалось и создавалось заново. Windows Server 2019 предоставляет два командлета PowerShell, Remove-ClusterNameAccount и New-ClusterNameAccount, которые удаляют учетную запись имени кластера из исходного домена Active Directory, завершают работу кластера и удаляют его из исходного домена. Затем они добавляют узлы кластера в рабочую группу, присоединяют их к новому домену и создают новые ресурсы кластера в новом домене. Кроме того, новый Windows Server 2019Функция «Наборы кластеров» поддерживает группирование нескольких кластеров вместе с помощью ресурса главного кластера, работающего в одном кластере, который работает с рабочим процессом набора кластеров в кластерах-участниках, что позволяет масштабировать кластеры в гипермасштабе, а также осуществлять динамическую миграцию виртуальных машин между кластерами-участниками.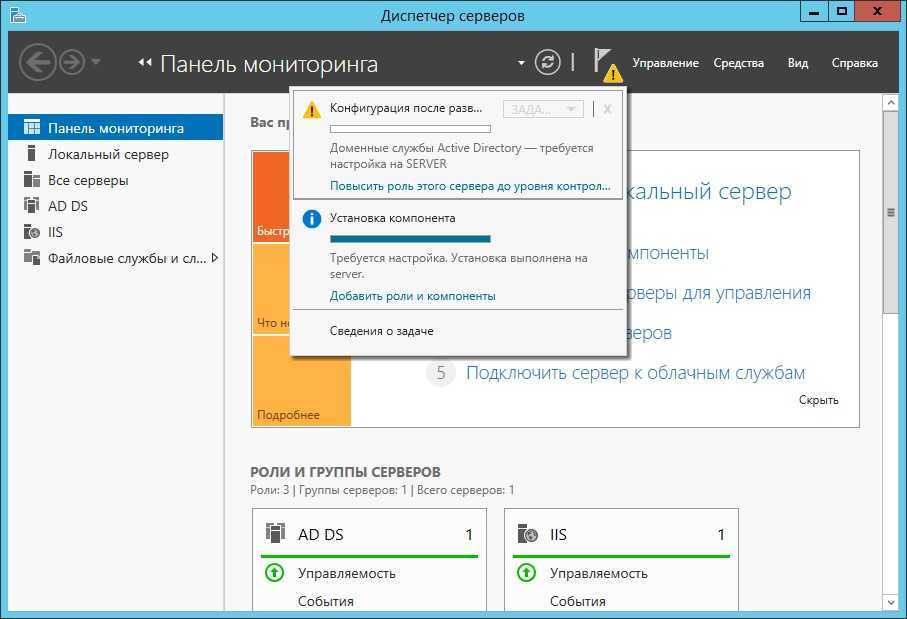
Реплика Hyper-V
Реплика Hyper-V, разработанная как чистая технология аварийного восстановления, была впервые анонсирована в Windows Server 2012 и в основном не изменилась в Windows Server 2019. Как следует из названия, реплика Hyper-V позволяет вам создавать и поддерживать обновленную копию или реплику выбранных виртуальных машин на другом хосте Hyper-V. Когда вы включаете реплику Hyper-V для выбранной виртуальной машины, хост-сервер Hyper-V создаст идентичную копию этой виртуальной машины на целевом объекте, затем начнет запись журнала изменений для основной виртуальной машины, а затем периодически пересылает и применяет изменения к цель реплики Hyper-V. Реплика Hyper-V может иметь одну основную цель реплики и одну цель расширенной реплики. В настоящее время реплика Hyper-V не поддерживается новым Центром администрирования Windows. Вам по-прежнему необходимо использовать диспетчер Hyper-V для настройки репликации.
Реплика хранилища
Microsoft представила реплику хранилища Windows Server 2016.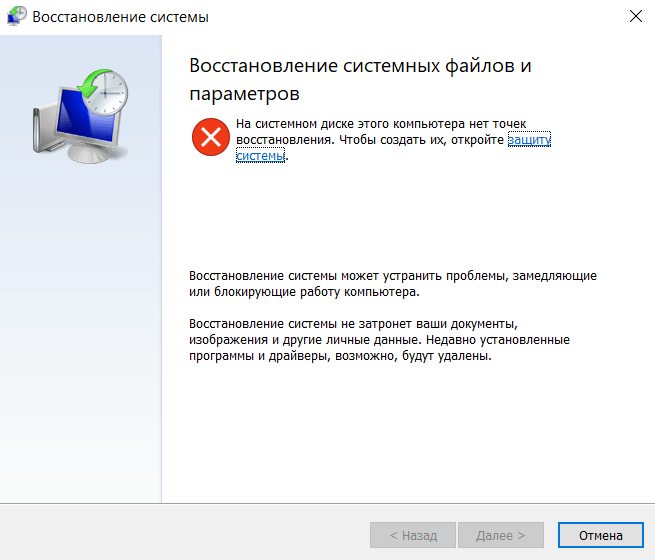 Реплика хранилища (SR) обеспечивает репликацию на уровне блоков с любого тома на одном сервере или кластере на другой том, что позволяет растягивать WFC на географические расстояния без использование сторонних технологий репликации хранилищ. SR поддерживает как синхронную репликацию без потери данных для сценариев с высокой отказоустойчивостью, так и асинхронную репликацию с некоторой возможной потерей данных для географически разделенных сценариев аварийного восстановления. Вы устанавливаете SR как компонент Windows с помощью диспетчера серверов или PowerShell. Раньше функция была доступна только для центра обработки данных, Windows Server 2019теперь предоставляет ограниченную поддержку SR в стандартной версии. Стандартный SR ограничен одним томом на сервер, одним партнерством на том и томами объемом 2 ТБ. Windows Server 2019 SR поддерживает новую функцию Test Failover, которая позволяет подключить том хранилища назначения для проверки репликации, а также поддерживается новым Центром администрирования Windows.
Реплика хранилища (SR) обеспечивает репликацию на уровне блоков с любого тома на одном сервере или кластере на другой том, что позволяет растягивать WFC на географические расстояния без использование сторонних технологий репликации хранилищ. SR поддерживает как синхронную репликацию без потери данных для сценариев с высокой отказоустойчивостью, так и асинхронную репликацию с некоторой возможной потерей данных для географически разделенных сценариев аварийного восстановления. Вы устанавливаете SR как компонент Windows с помощью диспетчера серверов или PowerShell. Раньше функция была доступна только для центра обработки данных, Windows Server 2019теперь предоставляет ограниченную поддержку SR в стандартной версии. Стандартный SR ограничен одним томом на сервер, одним партнерством на том и томами объемом 2 ТБ. Windows Server 2019 SR поддерживает новую функцию Test Failover, которая позволяет подключить том хранилища назначения для проверки репликации, а также поддерживается новым Центром администрирования Windows.
Резервное копирование Windows Server
Резервное копирование — это наиболее фундаментальная технология аварийного восстановления, и всем организациям необходимо резервное копирование серверов независимо от того, какие другие технологии аварийного восстановления они используют. Виндовс Сервер 2019резервная копия практически такая же, как и в предыдущей версии. Если вы собираетесь использовать систему резервного копирования Windows Server, вам необходимо сначала установить ее как компонент Windows с помощью диспетчера серверов или PowerShell. Резервное копирование Windows Server работает, хотя и ограничено. Хотя он предоставляет возможность резервного копирования локальных данных и виртуальных машин Hyper-V, большинство компаний предпочитают использовать сторонние инструменты резервного копирования, которые обеспечивают шифрование, дедупликацию, резервное копирование виртуальных машин на уровне образов и интеграцию с облаком. Новый Центр администрирования Windows позволяет запускать Azure Backup для резервного копирования систем Windows Server в Azure.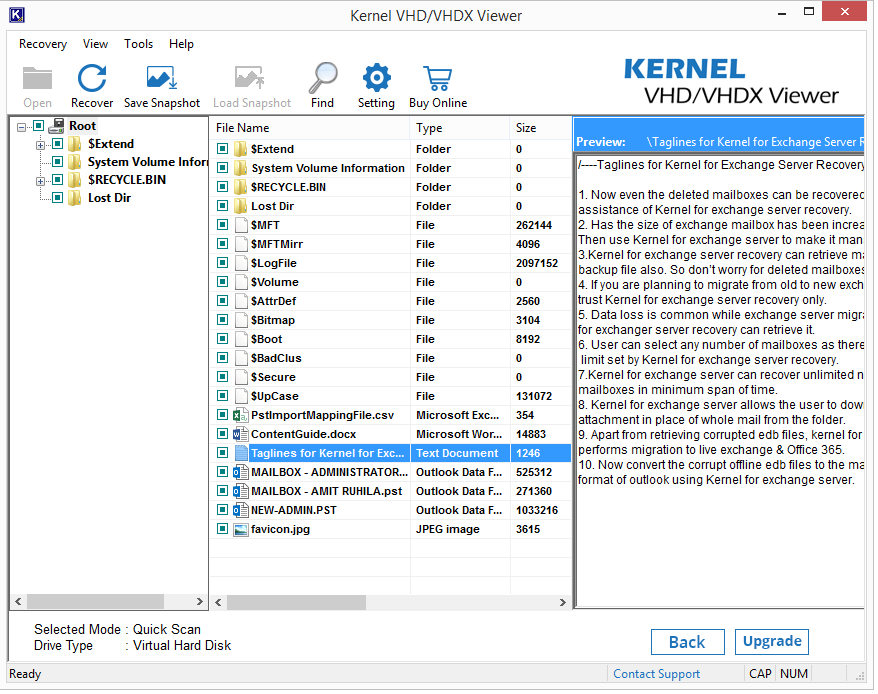

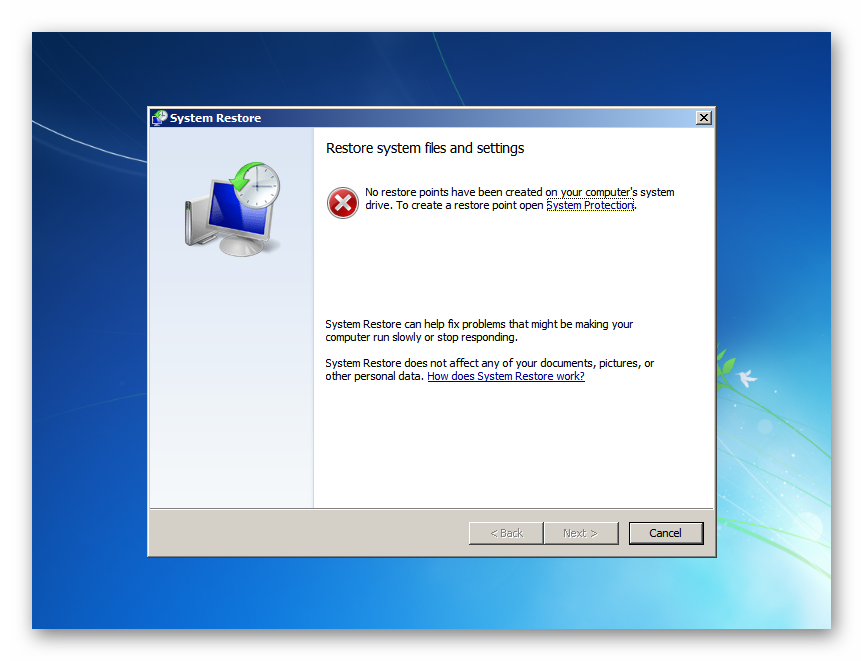
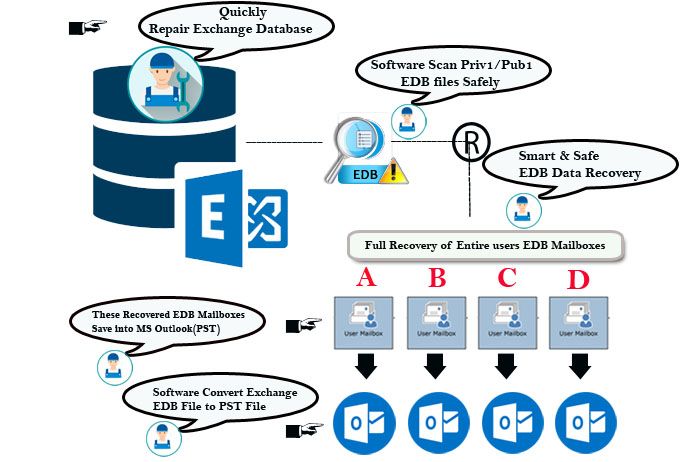 При замене системного диска новый диск должен быть больше, чем системный том исходного диска.
При замене системного диска новый диск должен быть больше, чем системный том исходного диска.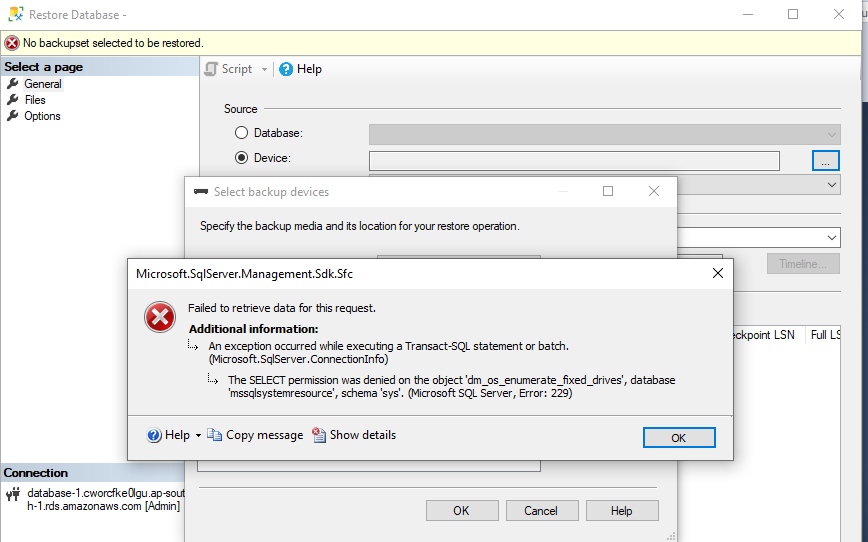 чтобы настроить удаленно управляемый сервер Windows server Essentials с клиентского компьютера, откройте веб-браузер и введите в адресной строке http:// йоурсервернаме .
чтобы настроить удаленно управляемый сервер Windows server Essentials с клиентского компьютера, откройте веб-браузер и введите в адресной строке http:// йоурсервернаме .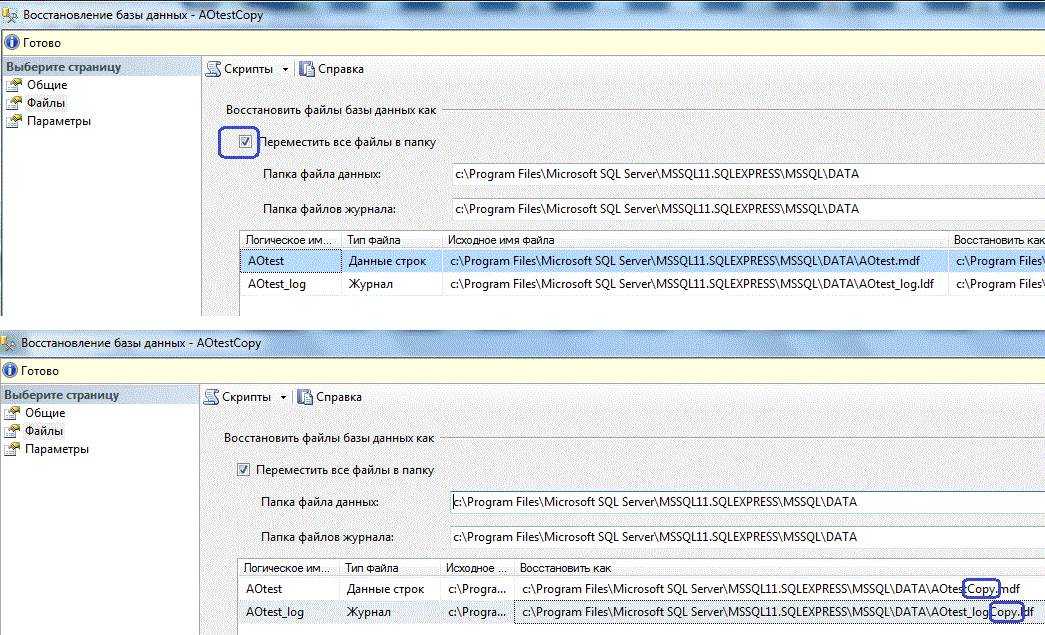 Используйте установочный носитель от производителя сервера, чтобы восстановиться из резервной копии.
Используйте установочный носитель от производителя сервера, чтобы восстановиться из резервной копии.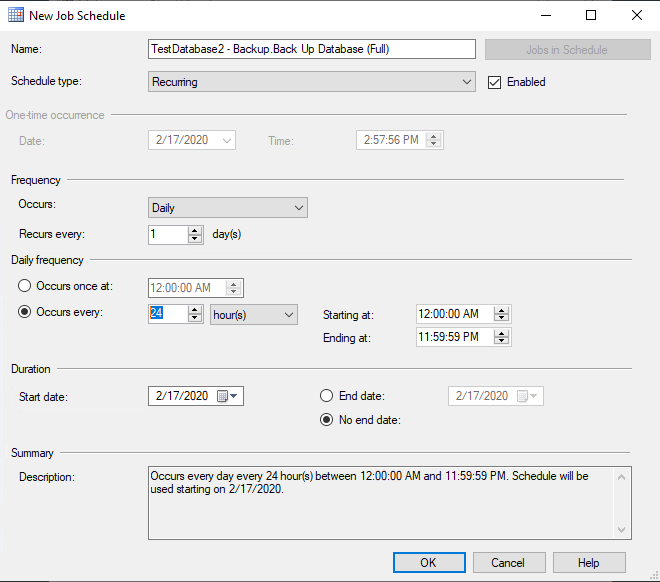
 При восстановления из последней подходящей резервной копии может быть выполнен откат на несколько дней.
При восстановления из последней подходящей резервной копии может быть выполнен откат на несколько дней.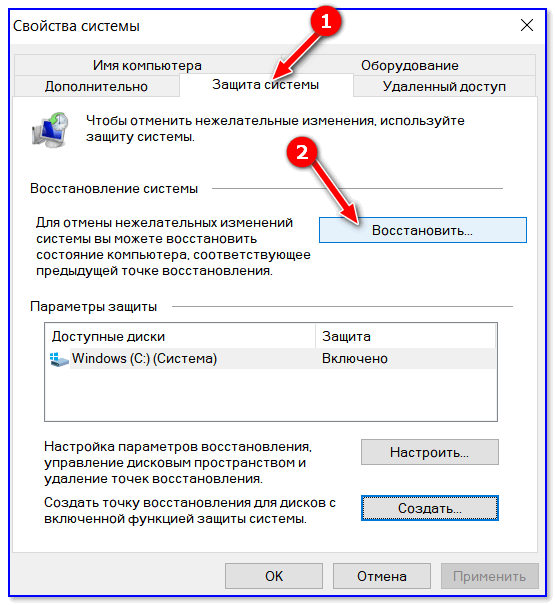 Информацию о запуске вашего сервера в режиме восстановления см. в документации от производителя вашего серверного оборудования.
Информацию о запуске вашего сервера в режиме восстановления см. в документации от производителя вашего серверного оборудования.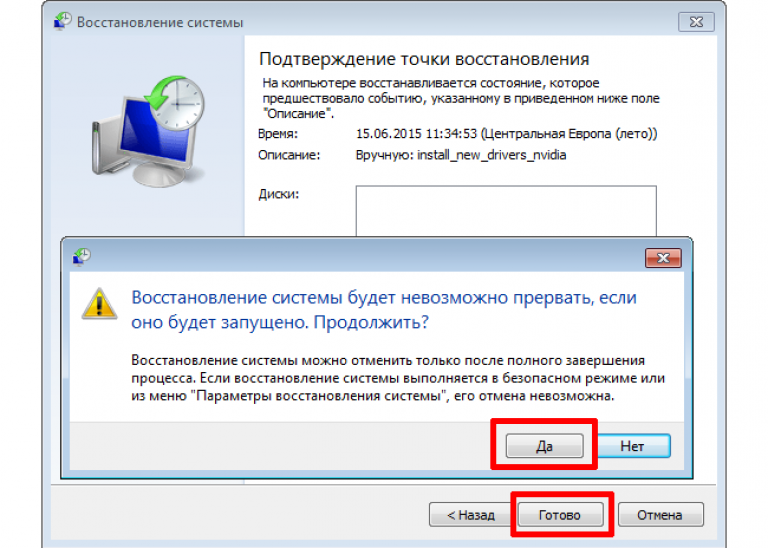



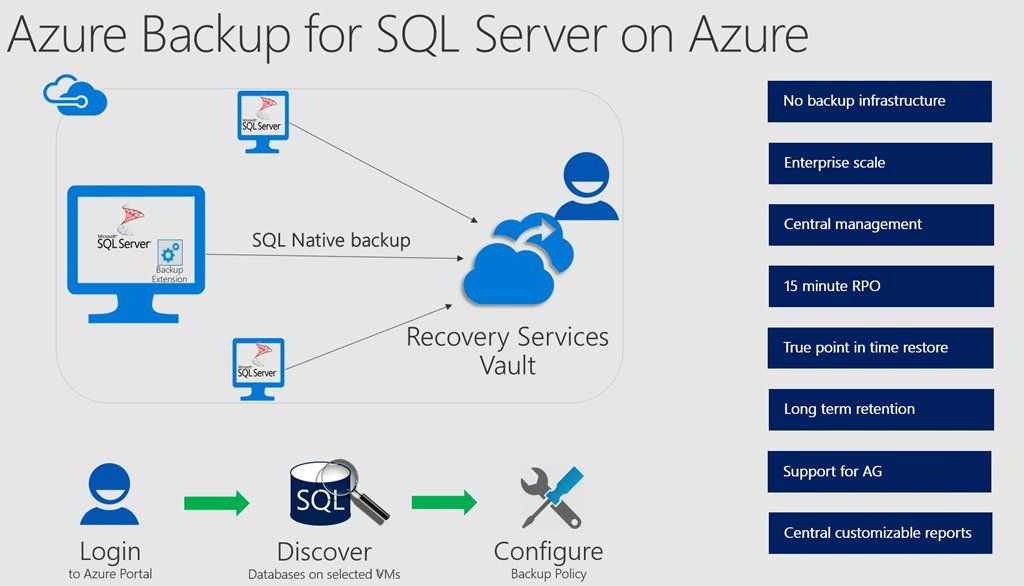
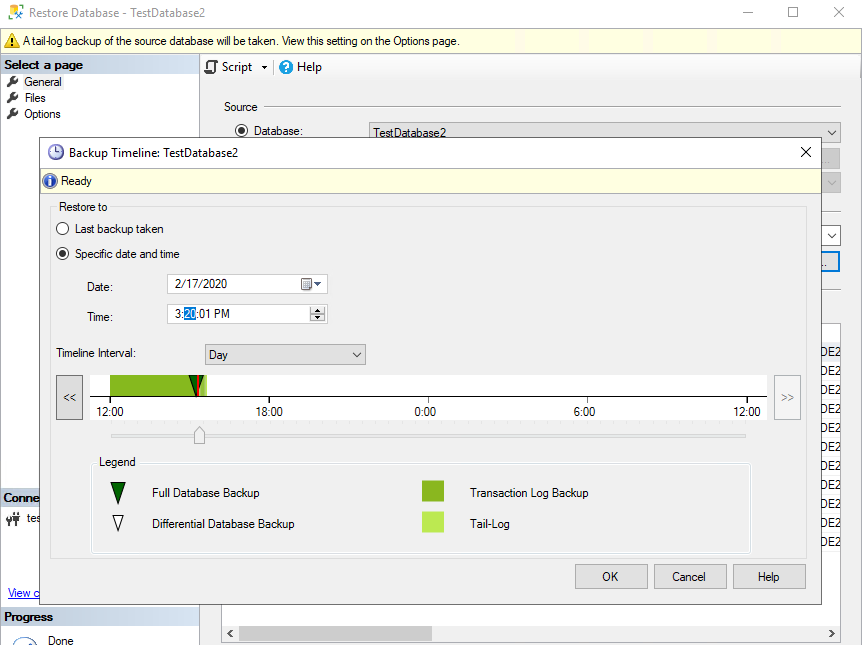 Закройте командную строку после завершения.
Закройте командную строку после завершения.