32 ubuntu server: Get Ubuntu Server | Download
Содержание
Судьба 32 битных Убунту.
Многие за прошедшие годы поднимали серьёзную тему. Нужно уже бросать 32 бита в современном мире и сконцентрировать силы и время на 64 битах. Но то одно, то другое и находились доводы оставить в покое 32 бита, а не отправить их на покой. Официально Canonical представила план-черновик, как и когда мы будем прощаться со старым наследием.
Вопрос очень серьёзный, так как кроме мира десктопа есть ещё сервера, образы для облачных сред и т.д. Хорошо что Убунту в этом вопросе не одна и папа Debian GNU/Linux в релизе 9 Stretch тоже будет занят этим вопросом.
Если написать 32 vs 64 и закрыть ладошкой цифру слева, то исчезнет половина. Что даст отказ? Огромная инфраструктура в виде сборочных серверов, тестирующих и проверяющих качество созданных пакетов и ISO образов. Приплюсуйте занятое место на официальных репозиториях и зеркалах.
Итак, планы таковы.
Начиная с Ubuntu 16.10 и по Ubuntu 17.10, Canonical:
- поддержит 32 битные программы в 64 битных системах (дебиан технология MultiArch)
- продолжит создавать 32 битную версию установщиков для образов десктопа и netboot
- продолжит создавать 32 битное ядро
- продолжит создавать 32 битные образы для облачных сред
- прекратит создавать 32 битные ubuntu-desktop.
 iso
iso - прекратит создавать 32 битные ubuntu-server.iso
В Ubuntu 18.04 LTS Canonical:
- поддержит 32 битные программы в 64 битных системах (дебиан технология MultiArch)
- прекратит создавать 32 битную версию установщиков для образов десктопа и netboot
- прекратит создавать 32 битное ядро
- прекратит создавать 32 битные образы для облачных сред
- прекратит создавать 32 битные ubuntu-desktop.iso
- прекратит создавать 32 битные ubuntu-server.iso
В Ubuntu 18.10 и далее Canonical:
- прекратит поддерживать 32 битные программы в 64 битных системах (дебиан технология MultiArch)
- Запуск 32 битных приложений, созданных ранее, возможно в snap пакетах, контейнерах, виртуальных машинах.
Планы хороши, но тяжело представить масштаб работ разработчиков по избавлению от 32 бит окончательно. Навскидку приходят на ум такие 32 битные программы, чьи 64 бита мы никогда и не видели толком:
- WINE.
 Программа, которая не эмулятор, но транслятор WinAPI функций обладает 64 битной версией, но там столько проблем, что во всех линукс дистрибутивах шла именно 32 битная версия.
Программа, которая не эмулятор, но транслятор WinAPI функций обладает 64 битной версией, но там столько проблем, что во всех линукс дистрибутивах шла именно 32 битная версия. - Skype. У него ужасная поддержка линукс систем и он был для нас только 32 битным.
- Steam. Платформа дистрибьюции игр.
Если у вас 64 битная система, то попробуйте сэмитировать удаление 32 битных программ sudo apt-get --simulate purge `dpkg --get-selections | grep i386 | awk '{print $1}'`
Много решило отвалиться за годы наставленного?
Лично двумя руками ЗА переход, только вот чуток страшно от того, что давно в виртуальных машинах у меня трудятся Ubuntu Server LTS в 32 битной редакции, так как 64 бита внутри виртуальной среды мне много лет назад ничего не давали. Придётся спасти конфы и переставить систему с нуля, сервер за сервером. Но это будет не скоро и время есть.
Как сами относитесь к таким планам? Есть ли у вас 32 битные версии линукс систем?
Дата последней правки: 2016-06-29 08:37:17
Установка и настройка прокси-сервера 3proxy на Debian/Ubuntu
Введение
В этой статье мы расскажем, как установить и настроить прокси-сервер. Прокси-сервер (от англ. proxy — «представитель, уполномоченный») выступает в роли посредника в коммуникациях между вашим ПК/мобильным и интернетом.
Прокси-сервер (от англ. proxy — «представитель, уполномоченный») выступает в роли посредника в коммуникациях между вашим ПК/мобильным и интернетом.
Причин использовать его может быть множество, включая:
- обход ограничений доступа к определенным веб-ресурсам установленным администратором локальной сети;
- обход региональных ограничений доступа у определенных веб-ресурсов;
- анонимный доступ к веб-ресурсам путем сокрытия реального IP-адреса.
Среди всего многообразия прокси-серверов остановим свой выбор на открытом бесплатном кроссплатформенном сервере 3proxy, опубликованном под BSD-подобной лицензией. Официальный сайт — http://3proxy.ru/.
Исходный код на GitHub — https://github.com/z3APA3A/3proxy
3proxy включает в себя:
- HTTP прокси с поддержкой HTTPS и FTP.
- SOCKSv4/SOCKSv4.5/SOCKSv5 прокси.
- POP3 прокси.
- SMTP прокси.
- AIM/ICQ прокси.
- MSN messenger / Live messenger прокси.

- FTP прокси.
- Кэширующий DNS прокси.
- TCP и UDP портмапперы.
Также доступны дополнительные возможности, такие как:
- Управление доступом.
- Ограничение ширины потребляемого канала.
- Ограничение трафика на день, неделю и месяц.
- Перенаправление соединений.
- Построение цепочек соединений.
- Ротация лог-файлов.
- Ведение журналов через ODBC и syslog.
- Поддержка IPv6.
К недостаткам можно отнести:
- Отсутствие поддержки кеширования веб-страниц.
- Отсутствие в официальных репозиториях некоторых linux-дистрибутивов (включая Debian и Ubuntu), но в репозиториях Gentoo, RedHat, Alt Linux присутствует.
Технические требования
- Операционная система Debian GNU/Linux (версии с 9 по 11) или Ubuntu (версии с 18.04 по 21.10) любой разрядности (32/64 бита).
- Пользователь с привилегиями root (как вариант доступ через sudo).
Шаг 1. Подготавливаем инфраструктуру
Установку и настройку 3proxy мы будем показывать на примере виртуальной машины на платформе Selectel.
В панели управления платформой заходим в раздел «Облачная платформа» — «Серверы», нажимаем кнопку «Создать сервер».
Выберем ОС — Ubuntu 20.04, фиксированную конфигурацию — 1 vCPU, 1 ГБ оперативной памяти и 5 ГБ диска. В разделе «Сеть» выберем или создадим подсеть с публичным IP-адресом, чтобы к машине можно было подключаться из интернета. Также проверьте раздел «Доступ»: нужно либо записать пароль от root-пользователя, либо выбрать SSH-ключ.
Когда виртуальная машина будет готова, скопируйте ее IP-адрес:
Чтобы подключиться к машине, выполните команду, подставив ваш IP-адрес:
ssh root@
Если вы указали SSH-ключ, то подключиться можно без пароля:
ssh -i root@
Шаг 2. Подготавливаем инструментарий
В связи с тем что он отсутствует в официальных репозиториях Debian и Ubuntu, мы будем устанавливать его из исходников. Но перед этим установим все необходимое для дальнейшей работы.
sudo apt-get update
sudo apt-get install -y build-essential
Шаг 3. Скачиваем и распаковываем исходники
Последняя версия 0.9.3 (на момент написания руководства). Узнать последнюю версию можно на официальном сайте, при необходимости просто замените цифры на необходимые в следующих командах:
cd ~
wget https://github.com/z3APA3A/3proxy/archive/0.9.3.tar.gz
tar xzf 0.9.3.tar.gz
Шаг 4. Компилируем
cd ~/3proxy-0.9.3
sudo make -f Makefile.Linux
Шаг 5. Устанавливаем
Копируем получившийся бинарный файл:
sudo mkdir /etc/3proxy
cd ~/3proxy-0.9.3/bin
sudo cp 3proxy /usr/bin/
Создадим отдельного системного пользователя proxy3, от имени которого и будет работать сервер:
sudo adduser --system --no-create-home --disabled-login --group proxy3
Узнаем UID и GID пользователя командой:
id proxy3
В ответ, например, получим:
uid=109(proxy3) gid=115(proxy3) groups=115(proxy3)
Создаем файл настроек:
sudo nano /etc/3proxy/3proxy.cfg
Вставляем в него следующий код:
# Запускаем сервер от пользователя proxy3 # (возможно в вашей ОС uid и gid пользователя proxy3 # будут другими. Для их определения воспользуйтесь командой id proxy3) setgid 115 setuid 109 # # Пропишите правильные серверы имен посмотрев их # на своем сервере в /etc/resolv.conf nserver 188.93.16.19 nserver 188.93.17.19 # # Оставьте размер кэша для запросов DNS по умолчанию nscache 65536 # # Равно как и таймауты timeouts 1 5 30 60 180 1800 15 60 # # Если несколько IP на одном сервере, указываем тот, # через который будем ходить во внешний мир. # Иначе эту строку игнорируем #external # Тоже самое, только указываем IP, который надо слушать # Если проигнорировать, то прокси слушает все адреса на сервере #internal # # Указываем на расположение файла с пользователями и паролями users $/etc/3proxy/.proxyauth # # укажите режим запуска как deamon daemon # # путь к логам и формат лога, к имени лога будет добавляться дата создания log /var/log/3proxy/3proxy.log D logformat "- +_L%t.%. %N.%p %E %U %C:%c %R:%r %O %I %h %T" # # Включаем авторизацию по логинам и паролям auth cache strong # # Конфигурация http(s) proxy # Запускаем анонимный (-a) HTTP-proxy на порту (-p) 3128 и # c отключенной NTLM-авторизацией (-n) proxy -n -p3128 -a
Комментарии начинаются со знака # и допустимы только с начала строки. Рекомендуется также использовать другой порт вместо стандартного 3128 для прокси серверов, лучше всего из диапазона 49152–65535.
Пример с другой конфигурацией
nano ~/3proxy-0.9.3/cfg/3proxy.cfg.sample
nano ~/3proxy-0.9.3/doc/ru/example1.txt
или же в одном из следующих руководств, на которые ссылается официальный сайт:
- https://3proxy.ru/doc/man3/3proxy.cfg.3.html
- https://3proxy.ru/doc/3proxy_for_dummies.rtf
- https://3proxy.ru/howtor.asp
- https://3proxy.ru/howtoe.asp
Вот пример конфигурации без ведения логов:
setgid 115 setuid 109 nserver 8.8.8.8 nserver 77.88.8.8 nscache 65536 timeouts 1 5 30 60 180 1800 15 60 users $/etc/3proxy/.proxyauth daemon auth cache strong proxy -n -p3128 -a
Создаем файл с пользователями и паролями:
sudo nano /etc/3proxy/.proxyauth
Вставляем в него следующий код:
## addusers in this format: #user:CL:password ##see for documentation: http://www.3proxy.ru/howtoe.asp#USERS username:CL:strongpassword
Где логин username и пароль strongpassword следует изменить на свои. Каждый новый пользователь указывается с новой строки. Выставляем права доступа к файлам прокси-сервера:
sudo chown proxy3:proxy3 -R /etc/3proxy
sudo chown proxy3:proxy3 /usr/bin/3proxy
sudo chmod 444 /etc/3proxy/3proxy.cfg
sudo chmod 400 /etc/3proxy/.proxyauth
Создаем папку для ведения логов и назначаем права на нее:
sudo mkdir /var/log/3proxy
sudo chown proxy3:proxy3 /var/log/3proxy
В случае наличия IPv6 на сервере, рекомендуем запускать прокси со следующей строкой в /etc/3proxy/3proxy. cfg:
cfg:
proxy -46 -n -p3128 -a -i95.213.255.16 -e95.213.255.16 -e2002:5fd5:ff010::1
Для сервера с IPv4:95.213.255.16 и IPv6:2002:5fd5:ff010::1 у вас же они будут иные. В таком случае будет поддержка IPv6 на выходе с прокси, например, https://yandex.ru/internet отобразит оба адреса.
Шаг 6. Добавляем в автозагрузку и запускаем прокси-сервер
Создаем файл-инициализации для systemd:
sudo nano/etc/systemd/system/3proxy.service
Вставляем в него следующий код:
[Unit] Description=3proxy Proxy Server After=network.target [Service] Type=simple ExecStart=/usr/bin/3proxy /etc/3proxy/3proxy.cfg ExecStop=/bin/kill `/usr/bin/pgrep -u proxy3` RemainAfterExit=yes Restart=on-failure [Install] WantedBy=multi-user.target
Еще один вариант скрипта инициализации:
nano ~/3proxy-0.9.3/scripts/3proxy.service
Теперь нужно обновить конфигурацию systemd:
sudo systemctl daemon-reload
Добавляем в автозагрузку:
sudo systemctl enable 3proxy
Запускаем прокси-сервер:
sudo systemctl start 3proxy
Если с первого раза сервис не запустился, проверьте наличие ошибок:
systemctl status 3proxy.service
Проблемы с запуском чаще всего связаны с файлом /etc/3proxy/3proxy.cfg. При возникновении ошибки обычно указан порядковый номер проблемной строки.
Также мы увидим его в списке запущенных процессов в ответе на команду:
ps -ela | grep "3proxy"
Шаг 7. Открываем порт
Открываем порт (3128/tcp) на сервере. Либо указываем свой, который указан в файле /etc/3proxy/3proxy.cfg.
При использовании Uncomplicated Firewall (UFW):
sudo ufw allow 3128/tcp
sudo ufw enable
При использовании iptables:
sudo iptables -I INPUT -p tcp -m tcp --dport 3128 -j ACCEPT
Шаг 8. Настраиваем окружение
Множество программ (включая веб-браузеры) поддерживают работу через прокси по умолчанию. Интерфейс настроек у каждой свой.
Если же программа не поддерживает, то возможна настройка работы всех соединений через прокси в параметрах используемой вами операционной системы.
Либо использование программы проксификатора.
Например такой как:
- tun2socks
- redsocks
- Proxifier
- ProxyCap
Для подключения к сети Google Chrome использует системные настройки прокси-сервера.
В случае Microsoft Windows это настройки можно также найти в Internet Explorer / MS Edge.
Настройки для браузера Mozilla Firefox, настройки для Opera и Safari.
Форма с предложением ввода логина и пароля (username:strongpassword) появится, после первой попытки открытия любой веб-страницы.
Затем любые сервисы по проверки IP-адреса, например, такие как:
- https://yandex.ru/internet
- https://2ip.ru/
- https://ifconfig.co/
сообщат IP-адрес вашего сервера вместо текущего.
Шаг 9. Удаляем временные файлы
rm ~/0.9.3.tar.gz
sudo rm -r ~/3proxy-0.9.3
Шаг 10. Удаляем 3Proxy (опционально)
Так как установка осуществлялась из исходников, то пакетный менеджер операционной системы бесполезен. Для удаления выполните следующие команды:
sudo systemctl stop 3proxy.service
sudo rm /etc/systemd/system/3proxy.service
sudo rm -rf /etc/3proxy
sudo rm -rf /var/log/3proxy
sudo rm /usr/bin/3proxy
sudo systemctl daemon-reload
Заключение
Мы рассмотрели установку и базовую настройку 3proxy. Безусловно у данного прокси-сервера есть еще множество настроек, которые мы не затронули, в том числе настройку SOCKS-прокси, построение цепочек соединений, управление доступом, ограничение ширины потребляемого канала, ограничение трафика по времени, но это тема уже для отдельного руководства.
Таким образом, после выполненных действий вы получаете свой собственный прокси-сервер, который более безопасен для вас, так как ваш трафик заведомо не будет перехвачен и проанализирован третьими лицами, от чего вы не застрахованы при использовании сторонних решений. Хотя с этой точки зрения более эффективна настройка VPN-туннеля с шифрованием.
3proxy может выступать в роли высоко анонимного прокси-сервера. Признаком использования подобного может быть лишь принадлежность выходного IP-адреса сервера к пулу адресов, закрепленных за хостинговой компанией при просмотре WHOIS-данных и PTR-записи. В целом он хорош тем, что является маленьким и простым, но в то же время функциональным.
Признаком использования подобного может быть лишь принадлежность выходного IP-адреса сервера к пулу адресов, закрепленных за хостинговой компанией при просмотре WHOIS-данных и PTR-записи. В целом он хорош тем, что является маленьким и простым, но в то же время функциональным.
Ubuntu 14.04.6 LTS (Trusty Tahr)
Ubuntu распространяется на двух типах образов, описанных ниже.
Образ рабочего стола
Образ рабочего стола позволяет вам попробовать Ubuntu, вообще не меняя компьютер, и по вашему выбору установить его навсегда позже. Этот тип изображения — то, что большинство людей захотят использовать. Для установки из этого образа вам потребуется не менее 384 МБ ОЗУ.
Образ рабочего стола 64-разрядного ПК (AMD64)
Выберите этот вариант, если у вас компьютер на базе архитектуры AMD64 или EM64T (например, Athlon64, Opteron, EM64T Xeon, Core 2). Если у вас не 64-разрядный процессор AMD или вам нужна полная поддержка 32-разрядного кода, используйте образы i386. Выберите это, если вы совсем не уверены.
Выберите это, если вы совсем не уверены.
32-битный ПК (i386) образ рабочего стола
Практически для всех ПК. Сюда входят большинство компьютеров с процессорами типа Intel/AMD/и т. д. и почти все компьютеры, работающие под управлением Microsoft Windows, а также более новые системы Apple Macintosh на базе процессоров Intel.
Образ установки сервера
Образ установки сервера позволяет установить Ubuntu на постоянной основе на компьютер для использования в качестве сервера. Он не будет устанавливать графический интерфейс пользователя.
Образ установки сервера для 64-разрядного ПК (AMD64)
Выберите этот вариант, если у вас компьютер на базе архитектуры AMD64 или EM64T (например, Athlon64, Opteron, EM64T Xeon, Core 2). Если у вас не 64-разрядный процессор AMD или вам нужна полная поддержка 32-разрядного кода, используйте образы i386. Выберите это, если вы совсем не уверены.
Образ установки сервера для 32-разрядного ПК (i386)
Практически для всех ПК. Сюда входят большинство компьютеров с процессорами типа Intel/AMD/и т. д. и почти все компьютеры, работающие под управлением Microsoft Windows, а также более новые системы Apple Macintosh на базе процессоров Intel.
Сюда входят большинство компьютеров с процессорами типа Intel/AMD/и т. д. и почти все компьютеры, работающие под управлением Microsoft Windows, а также более новые системы Apple Macintosh на базе процессоров Intel.
Полный список доступных файлов, включая файлы BitTorrent, можно найти ниже.
Если вам нужна помощь в записи этих образов на диск, см. Руководство по записи образов.
| Name | Last modified | Size | Description | ||||||
|---|---|---|---|---|---|---|---|---|---|
| Parent Directory | — | ||||||||
| MD5SUMS | 2019-03-07 15:07 | 307 | |||||||
| MD5SUMS-metalink | 2019-03-07 14:48 | 568 | |||||||
MD5SUMS-metalink. gpg gpg | 2019 -03-07 14:48 | 916 | |||||||
| MD5SUMS.gpg | 2019-03-07 15:07 | 916 | |||||||
| SHA1SUMS | 2019-03-07 15:07 | 347 | |||||||
| SHA1SUMS.gpg | 2019-03-07 15:07 | 916 | |||||||
| SHA256SUMS | 2019-03-07 15:07 | 467 | |||||||
| SHA256SUMS.GPG | 2019-03-07 15:07 | 916 | |||||||
| UBUNTU-140044 | |||||||||
| . 50 | 1.1G | Образ рабочего стола для 64-разрядных компьютеров PC (AMD64) (стандартная загрузка) | Образ рабочего стола для компьютеров с 64-битным ПК (AMD64) (загрузка через BitTorrent) | ||||||
| Образ рабочего стола для 64-разрядных компьютеров PC (AMD64) (метафайл zsync) | |||||||||
Ubuntu-1404. 6-Desktop-AMD64.List 6-Desktop-AMD64.List | 2019-03-04 23:50 | 4.5K | Настольный изображение для 64-битного ПК (AMD64) (файл листинг) | ubuntu-14.04.6-desktop-amd64.manifest | 2019-03-04 23:44 | 60K | Образ рабочего стола для 64-битных ПК (AMD64) компьютеров (содержимое файловой системы live) 13 3 9004 902 | ubuntu-14.04.6-рабочий стол amd64.metalink | 2019-03-07 14:48 | 48K | Ubuntu 14.04.6 LTS (Trusty Tahr) |
| ubuntu-14.04.6-desktop-i386.iso | 2019-03-04 23:52 | 1.1G | Образ рабочего стола для 32-разрядных компьютеров PC (i386) (стандартная загрузка) | ||||||
| ubuntu-14.04.6-desktop-i386.iso.torrent | 2019-03-07 90:4 44K | Образ рабочего стола для 32-разрядных компьютеров PC (i386) (загрузка через BitTorrent) | |||||||
ubuntu-14. 04.6-desktop-i386.iso.zsync 04.6-desktop-i386.iso.zsync | 2019-03-07 14:47 | 2.2M | Образ рабочего стола для 32-разрядных компьютеров ПК (i386) 90sync метафайл 90sync54 | ||||||
| Ubuntu-1404.6-desktop-I386.List | 2019-03-04 23:52 | 3,8K | Настольный изображение для 32-битного ПК (I386) (I386) Компьютер (файл) | ubuntu-14.04.6-desktop-i386.manifest | 04.03.2019 23:46 | 60K | Образ рабочего стола для 32-разрядных компьютеров PC (i386) (содержимое активной файловой системы) | ||
| 47K | Ubuntu 14.04.6 LTS (TREATY TAHR) | ||||||||
| UBUNTU-1404.6-Server-AMD64.ISO | 2019-03-04 23:49 | 6322m | |||||||
ubuntu-14. 04.6-server-amd64.iso.torrent 04.6-server-amd64.iso.torrent | 2019-03-07 14:43 | 25K | Установочный образ сервера для 64-разрядных ПК (AMD64) (загрузка BitTorrent52) 9004 9004 9004 9004 9004 | ubuntu-14.04.6-server-amd64.iso.zsync | 2019-03-07 14:43 | 1.2M | Образ установки сервера для 64-разрядных компьютеров PC (AMD64) (метафайл zsync0452) | ||
| ubuntu-14.04.6-сервер-amd64.jigdo | 2019-03-07 14:43 | 127K | Образ установки сервера для компьютеров с 64-битным ПК (AMD64) (загрузка jigdo) | ||||||
| ubuntu-14.04.6-server-amd64 | .list | 92K | Образ установки сервера для компьютеров с 64-битным ПК (AMD64) (список файлов) | ||||||
| 23:36 | 5.5K | Образ установки сервера для компьютеров с 64-битным ПК (AMD64) (содержимое файловой системы live) | |||||||
ubuntu-14. 04.6-server-amd64.metalink 04.6-server-amd64.metalink | 2019-03-07 14:48 | 47K | Ubuntu 14.04.6 LTS (Trusty Tahr) | ||||||
| ubuntu-14.04 .6-server-amd64.template | 2019-03-04 23:49 | 68M | Образ установки сервера для 64-битных ПК (AMD64) (шаблон jigdo) | ||||||
| 2 | -сервер-i386.iso | 2019-03-04 23:51 | 609M | Установочный образ сервера для 32-разрядных компьютеров PC (i386) (стандартная загрузка) 24K | Образ установки сервера для 32-разрядных компьютеров (i386) (загрузка BitTorrent) | ||||
| 1,2M | Образ установки сервера для 32-разрядных компьютеров PC (i386) (метафайл zsync) | ||||||||
| Ubuntu-1404.6-Server-I386.JIGDO | 2019-03-07 14:44 | 123K | Установка сервера для 32-битного PC (I386) (JIGD DOALD | ||||||
| Ubuntu-1404.6-Server-I386.List | 2019-03-04 23:51 | 89K | Установка сервера для 32-битного ПК (I386). | ubuntu-14.04.6-сервер-i386.manifest | 2019-03-04 23:38 | 5.4K | Образ установки сервера для 32-разрядных компьютеров (i386) (содержимое файловой системы в реальном времени) | ||
| ubuntu-14.04.6-server-i305 9005.5metalink | |||||||||
| 2019-03-07 14:48 | 47K | Ubuntu 14.04.6 LTS (Trusty TAHR) | |||||||
| Ubuntu-1404.6-Server-I386.TemplaT | 64M | Образ установки сервера для 32-разрядных компьютеров PC (i386) (шаблон jigdo) | |||||||
| Wubi.exe | 2014-04-14 16:04 | 2,4M | |||||||
| 11100900 | |||||||||
 iso
iso Программа, которая не эмулятор, но транслятор WinAPI функций обладает 64 битной версией, но там столько проблем, что во всех линукс дистрибутивах шла именно 32 битная версия.
Программа, которая не эмулятор, но транслятор WinAPI функций обладает 64 битной версией, но там столько проблем, что во всех линукс дистрибутивах шла именно 32 битная версия.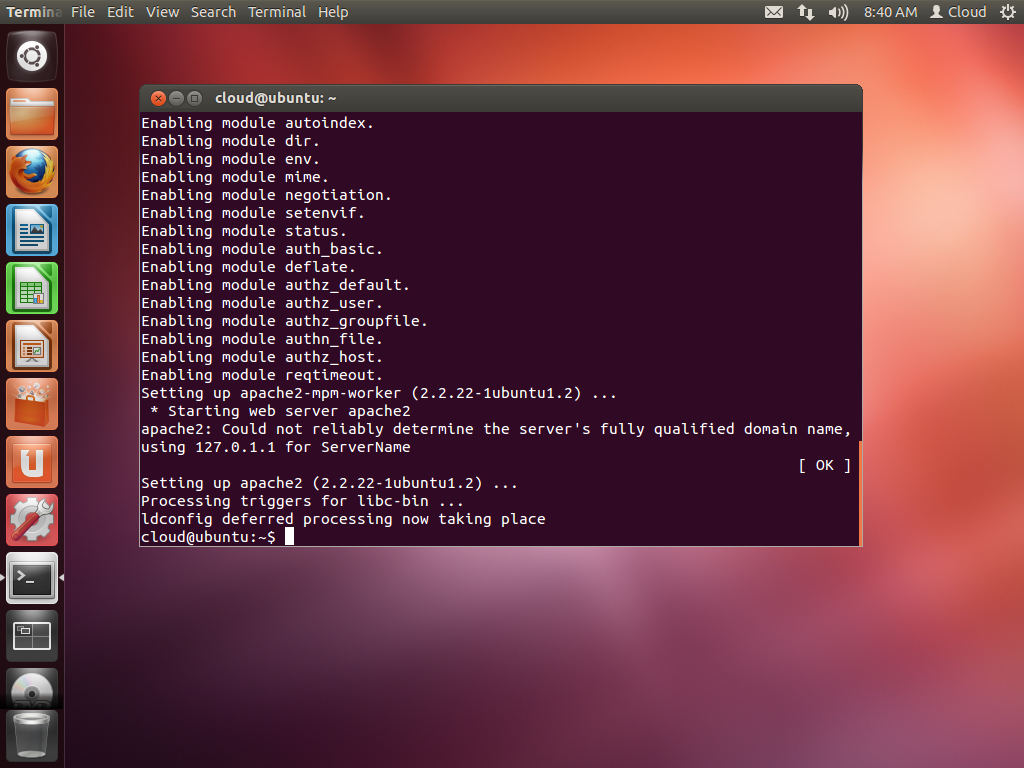
 cfg
cfg
 log D
logformat "- +_L%t.%. %N.%p %E %U %C:%c %R:%r %O %I %h %T"
#
# Включаем авторизацию по логинам и паролям
auth cache strong
#
# Конфигурация http(s) proxy
# Запускаем анонимный (-a) HTTP-proxy на порту (-p) 3128 и
# c отключенной NTLM-авторизацией (-n)
proxy -n -p3128 -a
log D
logformat "- +_L%t.%. %N.%p %E %U %C:%c %R:%r %O %I %h %T"
#
# Включаем авторизацию по логинам и паролям
auth cache strong
#
# Конфигурация http(s) proxy
# Запускаем анонимный (-a) HTTP-proxy на порту (-p) 3128 и
# c отключенной NTLM-авторизацией (-n)
proxy -n -p3128 -a
 8.8.8
nserver 77.88.8.8
nscache 65536
timeouts 1 5 30 60 180 1800 15 60
users $/etc/3proxy/.proxyauth
daemon
auth cache strong
proxy -n -p3128 -a
8.8.8
nserver 77.88.8.8
nscache 65536
timeouts 1 5 30 60 180 1800 15 60
users $/etc/3proxy/.proxyauth
daemon
auth cache strong
proxy -n -p3128 -a
 service
service
 service
service


 Подготовьте SD-карту
Подготовьте SD-карту
 Если вы подключаете Raspberry Pi к Интернету через кабель Ethernet, вы можете пропустить этот шаг.
Если вы подключаете Raspberry Pi к Интернету через кабель Ethernet, вы можете пропустить этот шаг.



