Acronis disk director 12 перенос системы: Перенос системы на новый диск программой Acronis
Содержание
Перенос системы на новый диск программой Acronis
Рано или поздно каждый из нас обнаруживает, что катастрофически не хватает места на жестком диске. Программа Acronis может перенести (клонировать) установленную систему, а также все приложения на новый жесткий диск большей емкости.
Для переноса системы необходимо, чтобы новый жесткий диск был предварительно установлен в компьютер. Если в компьютере нет места для установки еще одного жесткого диска, его можно временно подключить вместо дисковода компакт-дисков.
В Acronis возможны два режима переноса системы – это ручной режим и автоматический режим.
В большинстве случаев достаточно возможностей автоматического режима.
В этом режиме вы перенесете все данные со старого диска (разделы, папки, файлы…) на новый диск. После замены старого жесткого диска на новый, новый жесткий диск станет загрузочным. Перемычка нового жесткого диска должна быть в положении Master. Разница между новым и старым диском будет только одна, размеры разделов будут больше. Все остальное – операционная система, записанная на диск информация, метки диска и т. д. останутся неизменными.
Все остальное – операционная система, записанная на диск информация, метки диска и т. д. останутся неизменными.
В ручном режиме выполнить процедуру клонирования можно более гибко.
Вы сможете указать способ переноса разделов и данных:
-перенести разделы и данные как есть;
— распределить место между разделами на новом диске;
-сохранить разделы и (данные!) на старом жестком диске;
-удалить информацию со старого жесткого диска;
-создать на старом диске новую структуру разделов (данные на нем будут утеряны).
Имейте в виду, если во время переноса данных пропадет напряжение сети, то процедура переноса данных не будет завершена. Новый жесткий диск можно будет использовать только после успешного повторного клонирования. Данные на старом жестком диске не будут потеряны, так как до окончания переноса данных Acronis не выполняет с этим диском никаких действий, кроме считывания.
Перенос системы в автоматическом режиме.
Запускаем программу. Выбираем категорию «Дисковые утилиты».
Выбираем категорию «Дисковые утилиты».
В новом окне выбираем «Клонировать жесткий диск».
Появится «Мастер клонирования дисков».
Нажимаем «Далее».
Выбираем режим клонирования «Автоматический». Нажимаем «Далее».
Если целевой диск содержит разделы, ставим переключатель «Удалить все разделы на целевом диске» и нажимаем «Далее». На этом этапе программа создает план клонирования и не выполняет никаких реальных действий. В новом окне вы увидите информацию об исходном жестком диске и какую структуру будет иметь новый жесткий диск.
Итоговое окно клонирования.
Прежде чем «Приступить», вы можете воспользоваться кнопкой «Назад», чтобы вернуться к предыдущим окнам и внести необходимые изменения. Для отмены процедуры и выхода в главное окно программы — кнопка «Отмена».
От себя добавлю, что перенести систему можно также через создание образа системного диска или всего жесткого диска на исходном жестком диске, а затем через функцию «Восстановление» восстановить на новом жестком диске, предварительно подключив его в компьютер.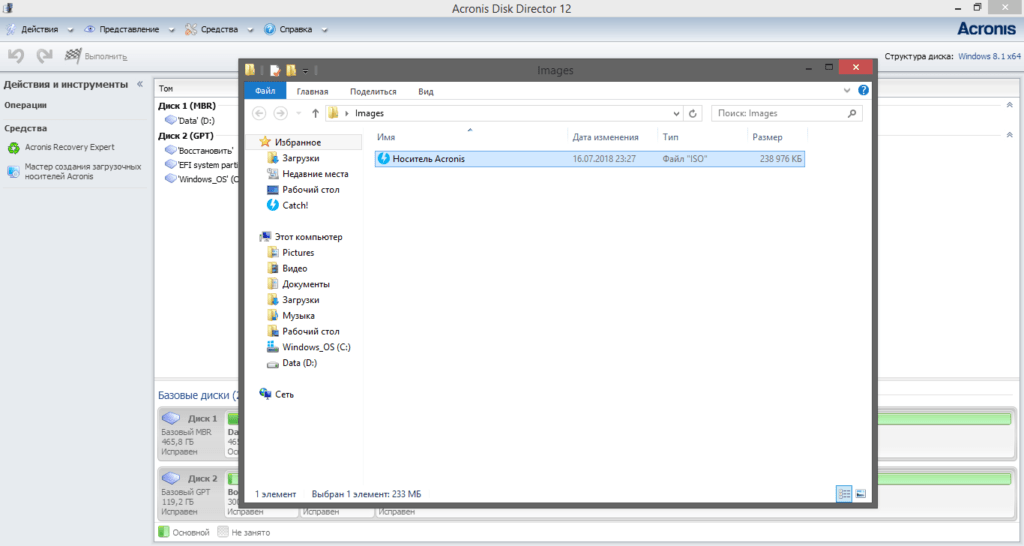 Однако, имейте в виду, что функция «Восстановление» не умеет создавать разделы. Это значит, что разделы на целевом диске, предназначенные для размещения данных из резервной копии, необходимо предварительно создать. Для создания разделов можно применить другой продукт компании Acronis — Acronis Disk Director Suite 10.
Однако, имейте в виду, что функция «Восстановление» не умеет создавать разделы. Это значит, что разделы на целевом диске, предназначенные для размещения данных из резервной копии, необходимо предварительно создать. Для создания разделов можно применить другой продукт компании Acronis — Acronis Disk Director Suite 10.
Как перенести Windows на другой диск
Добрый день, скажите пожалуйста как перенести Windows на другой жёсткий диск не переустанавливая операционную систему. Объясняю свою ситуацию: Моя Windows 8 находится на поделённом на 2 раздела стареньком «бэдастом» винчестере объёмом 250 Гб, можно ли переместить систему со всеми установленными программами на новый жёсткий диск объёмом 400 ГБ, но он к сожалению не пустой, на нём уже находится один раздел с данными объёмом 100 ГБ и с ними ничего не должно произойти. Александр.
Привет друзья. Поможем нашему читателю и мне заодно! У меня тоже имеется старый жёсткий диск Maxstor объёмом 250 ГБ с установленной Windows 8.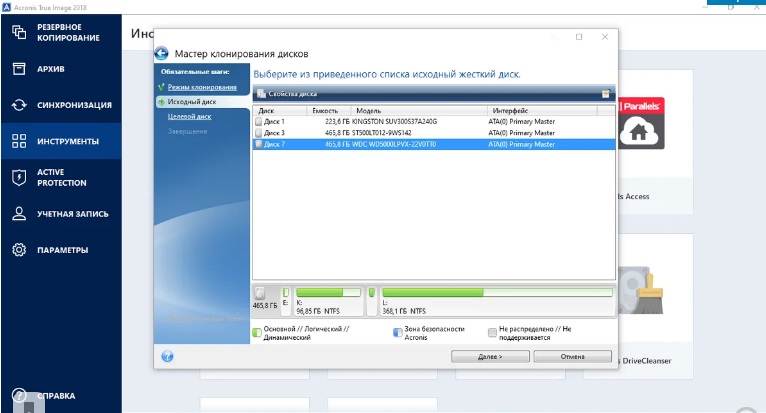 1 и я давно хочу перенести её на другой жёсткий диск Samsung (объём 400 ГБ), на этом винчестере тоже имеются файлы. Кстати, если и переносить операционную систему, то лучше на твердотельный накопитель SSD, вот уж где всё у Вас заработает быстрее.
1 и я давно хочу перенести её на другой жёсткий диск Samsung (объём 400 ГБ), на этом винчестере тоже имеются файлы. Кстати, если и переносить операционную систему, то лучше на твердотельный накопитель SSD, вот уж где всё у Вас заработает быстрее.
Работать мы с Вами будем программами Acronis True Image и ещё нам понадобится Acronis Disk Director. Операционная система в нашем случае может быть любая, например Windows 7, 8, 8.1, 10. Весь процесс переноса описан в нашей статье пошагово и я думаю у Вас всё получится.
Возможно Вам пригодятся и другие наши статьи на эту тему:
- Похожая статья, только применяется инструмент — Клонирование. Клонирование жёстких дисков и твердотельных накопителей в программе Acronis True Image.
- Очень простая статья, где мы делаем тоже самое с помощью бесплатной программы AOMEI Partition Assistant, рекомендую её всем начинающим пользователям — Копирование жёстких дисков с помощью программы AOMEI Partition Assistant Standard Edition
- Как перенести Windows 7, 8, 8,1 с обычного жёсткого диска на другой жёсткий диск или твердотельный накопитель SSD с помощью программы Acronis True Image.

- Если у вас ноутбук, то возможно Вам пригодятся статьи Как перенести Windows 7, 8, 8,1 вместе со скрытыми разделами с жёсткого диска ноутбука на твердотельный накопитель SSD.
- Как перенести операционную систему Windows 8,1 без скрытых разделов, но вместе с установленным программным обеспечением с жёсткого диска ноутбука на твердотельный накопитель SSD программой Acronis True Image.
- Если Вас заинтересовала статья, посетите специальный раздел, где собраны все статьи нашего сайта на очень интересную тему переноса операционных систем с одного накопителя информации на другой.
Окно Управление дисками
Итак, мы имеем два жёстких диска:
Диск 0. Жёсткий диск Samsung (объём 400 ГБ) с одним разделом. С этим диском всё понятно, на нём присутствует один раздел и имеются данные на 100 ГБ, с которыми ничего не должно случится. На него будем переносить операционную систему с жёсткого диска Maxstor или Диска 1.
Диск 1. Жёсткий диск Maxstor объёмом 250 ГБ с тремя разделами.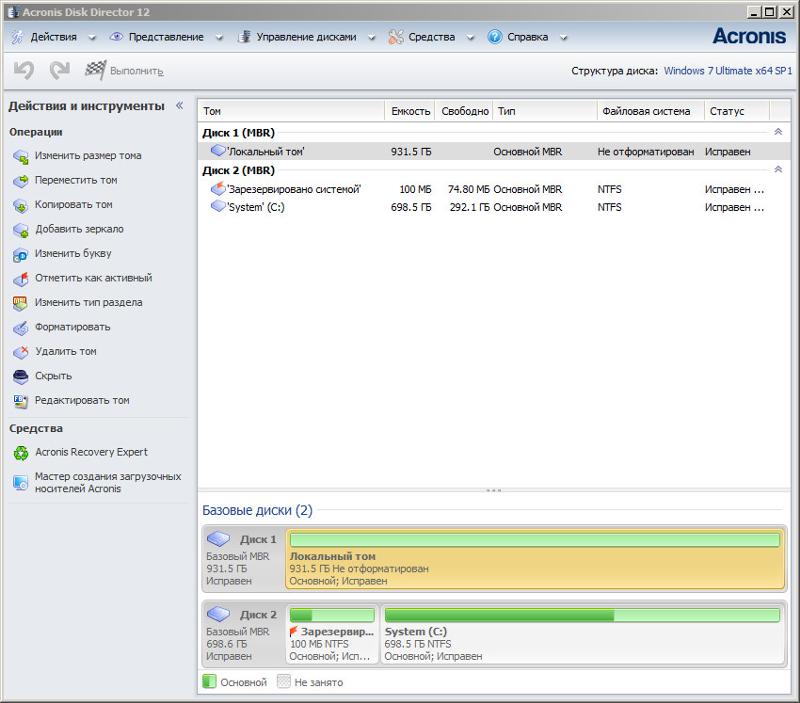
Первый раздел скрыт и не имеет буквы, называется System Reserved (Зарезервировано системой), объём 350 МБ, основное назначение скрытого раздела — хранить файлы загрузки Windows 7 или Windows 8. Его будем переносить. При переносе операционных систем данный раздел с файлами загрузки Windows нужно обязательно включать в бэкап.
Второй раздел под буквой (С:) объём 105,00 Гб на нём установлена операционная система Windows 8.1. Тоже будем переносить.
Третий раздел под буквой (D:) объём 127,00 Гб с пользовательскими данными. Переносить не будем.
Acronis Disk Director
В первую очередь загрузимся с загрузочного диска или загрузочной флешки Acronis Disk Director и отделим от жёсткого диска Samsung (объём 400 ГБ) пространство в 130 ГБ специально для Windows 8.1, которую будем переносить на него с Maxstor.
Выделяем левой мышью пространство винчестера Samsung (объём 400 ГБ) и выбираем Изменить размер тома
Цепляем мышью разграничитель и тянем его слева направо, тем самым «откусим» от винчестера Samsung пространство 130 ГБ для будущей операционной системы.
высвобождаем незанятое пространство 130 ГБ обязательно в начале тома. В нижней части окна видим будущее состояние разделов на жёстком диске. Жмём ОК.
Программа Acronis Disk Director работает в режиме отложенной операции. Чтобы задуманное нами осуществилось, нужно нажать кнопку Применить
Продолжить
Первая задача выполнена. На диске Samsung с помощью программы Acronis Disk Director мы создали нераспределённое пространство размером 130 ГБ для будущей Windows 8.1.
Acronis True Image
Создание бэкапа
Теперь работаем с программой Acronis True Image. В данной программе нам нужно создать бэкап операционной системы Windows 8.1 находящейся на жёстком диске Maxtor и развернуть этот бэкап в нераспределённое пространство диска Samsung.
Также загружаем компьютер с загрузочного диска Acronis True Image. В начальном окне программы выбираем
Резервное копирование. Диски.
Окно Архивируемые разделы.
В данном окне нам нужно выбрать на Диске 1 разделы для архивации.
В появившемся окне видим три диска:
Диск 1. Загрузочная флешка с программой Acronis True Image.
Диск 2. Жёсткий диск Samsung 400 ГБ, на который будем переносить Windows 8.1.
Диск 3. Жёсткий диск Maxtor 250 ГБ (с которого переносим Windows 8.1). Для включения в бэкап отмечаем галочкой скрытый раздел System Reserved (Зарезервировано системой), объём 350 МБ, основное назначение скрытого раздела — хранить файлы загрузки Windows 7 или Windows 8. При переносе операционных систем данный раздел с файлами загрузки Windows нужно обязательно включать в бэкап. Acronis присвоил ему диск (G:), в самой операционной системе этот раздел буквы не имеет и увидеть его можно только в Управлении дисками.
Ещё отмечаем раздел с самой операционной системой Windows 8.1, здесь у неё буква (C:). У Вас может быть другая буква. Ориентируемся по объёму тома. Далее.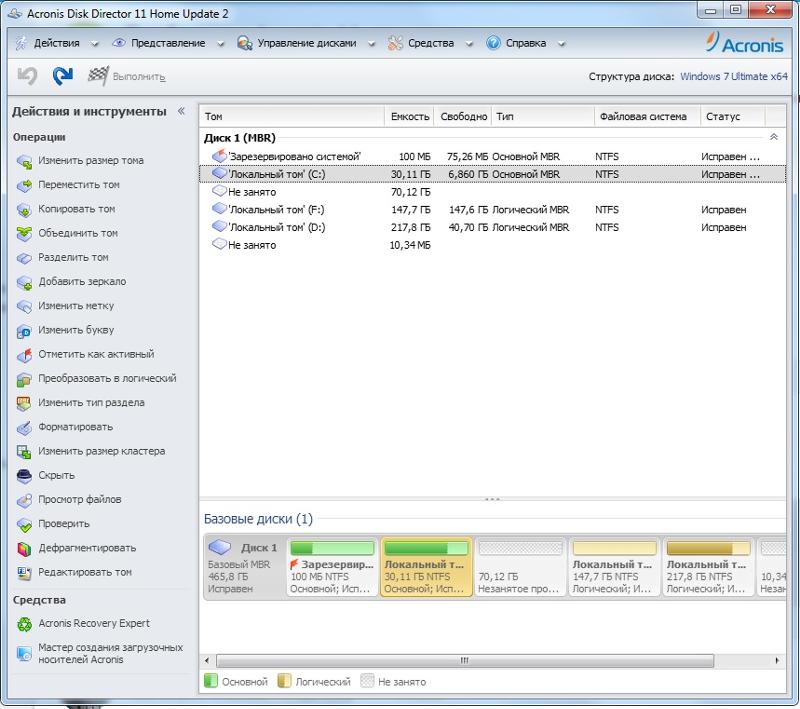
Обзор
Здесь выбираем для хранения будущего бэкапа диск Samsung под буквой (F:) объём 400 ГБ в левой части окна, в правой части отображаются находящиеся на нём файлы.
Вводим название будущего бэкапа с Windows 8.1, например: «8» и жмём ОК.
Далее
Приступить
Происходит создание бэкапа Windows 8.1, на единственном существующем разделе жёсткого диска Samsung.
Выключаем компьютер и отсоединяем старый жёсткий диск Maxstor объёмом 250 ГБ и оставляем в системе один винчестер Samsung, сделать это нужно обязательно! После переноса операционной системы жёсткий диск Maxstor можно подсоединить обратно.
Acronis True Image
Разворачиваем бэкап с Windows 8.1 на жёсткий диск Samsung
Сейчас в системном блоке находится один жёсткий диск Samsung (объём 400 ГБ), на этом винчестере находится один раздел с данными и именно на этом разделе находится бэкап с Windows 8. 1, также в начале этого раздела создано нераспределённое пространство, именно на это пространство мы и развернём бэкап с операционной системой.
1, также в начале этого раздела создано нераспределённое пространство, именно на это пространство мы и развернём бэкап с операционной системой.
Опять загружаемся с загрузочного диска программы Acronis True Image и выбираем Восстановление. Диски. Файлы и папки.
Обзор
Находим наш бэкап на разделе (C:) жёсткого диска Samsung. Выделяем его левой мышью один раз и жмём ОК
Далее
Восстановить диски или разделы и Далее
Отмечаем галочками все пункты и Далее
Жмём на кнопку Новое хранилище
Отмечаем Незанятое пространство на нашем жёстком диске Samsung и жмём на кнопку Принять
Ещё раз жмём на кнопку Новое хранилище
Ещё раз жмём на Незанятое пространство и Принять
Далее
Выбираем целевой диск для восстановления MBR. Отмечаем Диск 2 Samsung (объём 400 ГБ). Отмечаем галочкой пункт Восстановить подпись диска и Далее.
Приступить
Программа Acronis True Image разворачивает бэкап операционной системы Windows 8.1 на созданное нами заранее нераспределённое пространство жёсткого диска Samsung. По сути происходит перенос операционной системы на другой жёсткий диск.
ОК и перезагружаем компьютер.
Происходит загрузка операционной системы Windows 8.1 перенесённой нами на жёсткий диск Samsung.
Друзья, если у Вас в системном блоке есть ещё подключенные жёсткие диски, но нужно войти в загрузочное меню Вашего компьютера и выбрать тот жёсткий диск, на который Вы перенесли Windows, в моём случае, это жёсткий диск Samsung.
После загрузки идём в Управление дисками и видим такую картину.
1. На жёсткий диск Samsung перенесён скрытый раздел без буквы System Reserved (Зарезервировано системой), объём 350 МБ с файлами загрузки Windows 8.1.
2. Также перенесена сама Windows 8.1 и находится под буквой (C:).
3. С файлами объёмом 100 ГБ ничего плохого не произошло, только с данного раздела слетела буква, которую мы сейчас назначим.
4. Ещё имеется нераспределённая область и мы её присоединим к диску (C:).
Вот и всё
Теперь Вы можете подсоединить к компьютеру старый жёсткий диск Maxstor и Вам пригодится наша статья — Как правильно организовать работу на компьютере, если у Вас установлено несколько жёстких дисков и на всех установлены операционные системы.
Acronis Disk Director 12: Создание загрузочного носителя Acronis на основе WinPE
Читайте также:
используйте Google переводчик
Применяется к:
- Acronis Disk Director 12 Home
Операционные системы:
- Загрузочный носитель на основе WinPE
Последнее обновление: 17-12-2018
Подключаемый модуль Acronis для WinPE — это модификация Acronis Disk Director 12, которая может работать в среде предустановки. Подключаемый модуль можно добавить в образ WinPE с помощью мастера создания загрузочных носителей.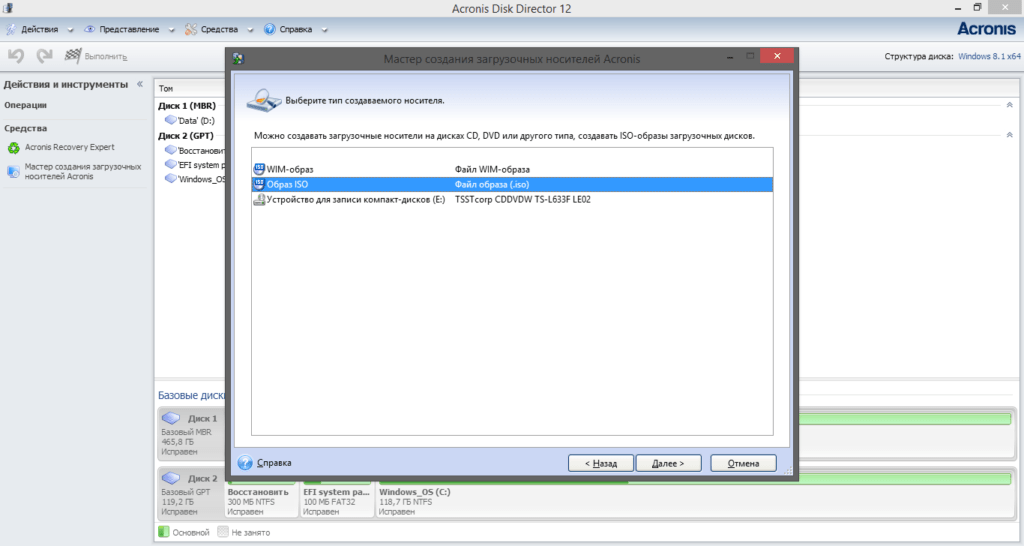
С носителя на основе WinPE можно загрузить поврежденную машину или машину без какой-либо операционной системы и выполнить операции управления дисками Acronis Disk Director 12.
Если у вас установлен пакет автоматической установки Windows (AIK), Acronis Disk Director 12 обнаружит его, и вы сможете создать WinPE из мастера создания загрузочных носителей Acronis.
Загрузка и установка Windows AIK
- Если у вас нет Windows AIK, вы можете загрузить его с веб-сайта Microsoft:
- AIK для Windows Vista: http://www.microsoft.com/Downloads/details.aspx?familyid=C7D4BC6D-15F3-4284-9123-679830D629F2&displaylang=en
- AIK для Windows Vista SP1: http://www.microsoft.com/downloads/details.aspx?FamilyID=94bb6e34-d890-4932-81a5-5b50c657de08&DisplayLang=en
- AIK для Windows 7 (PE 3.x): http://www.microsoft.com/downloads/details.aspx?familyid=696DD665-9F76-4177-A811-39C26D3B3B34&displaylang=en
- Windows ADK для Windows 10 и надстройка Windows PE для ADK (2 файла): https://docs.
 microsoft.com/en-us/windows-hardware/get-started/adk-install 9.0010
microsoft.com/en-us/windows-hardware/get-started/adk-install 9.0010
- Для Windows 10: запустите программу установки для ADK и следуйте инструкциям мастера. Затем запустите надстройку Windows PE для ADK и следуйте инструкциям мастера для установки. После установки обоих компонентов приступайте к созданию носителя.
- Для других версий AIK выполните следующие действия, чтобы установить AIK из образа ISO.
- После загрузки файла ISO по ссылкам запишите его на DVD-диск (см. Запись образа ISO).
- Теперь, когда у вас есть готовый DVD-диск, убедитесь, что он снова вставлен в лоток для DVD-дисков, и запустите его. Если двойной щелчок по значку DVD не приводит к автоматическому запуску Windows AIK, откройте его и найдите исполняемый файл, который его запускает:
Например, StartCD.exe
- Нажмите Установка Windows AIK :
- После прохождения мастера и нажатия OK начнется установка:
(!) Перезагрузите компьютер после установки Windows AIK, в противном случае Acronis Disk Director 12 не сможет правильно его обнаружить и создать носитель WinPE не удастся.

Создание носителя
- В главном окне Acronis Disk Director 12 щелкните Инструменты -> Мастер создания загрузочных носителей Acronis :
- На экране приветствия нажмите Далее :
- На следующем экране вы можете выбрать представление диска в стиле Linux или Windows, а также тип загрузочного носителя:
Для получения информации о том, как создать загрузочный носитель на основе Linux, см. Acronis Disk Director 12: Создание загрузочного носителя Acronis.
Поскольку эта статья посвящена созданию носителя на основе WinPE, выберите Windows PE ;
- Если на компьютере не установлен Windows AIK, вам будет предложено загрузить и установить его. Инструкции см. в разделе «Введение» этой статьи: Загрузка и установка Windows AIK. Если у вас уже установлен Windows AIK, продукт автоматически обнаружит его:
Windows AIK не установлен Windows AIK установлен - Выберите Создать WinPE автоматически :
- Начнется подготовка WinPE:
- Если вам нужно добавить какие-либо конкретные драйверы, сделайте это здесь:
Как правило, опция добавления драйверов нужна только в том случае, если у вас есть проблемы совместимости с аппаратным обеспечением машины и носителем WinPE.

- Выберите тип носителя для создания:
Как правило, вам нужно выбрать вариант ISO-образа .
Образ WIM можно использовать, если вы планируете создать собственный образ WinPE. См. статью Microsoft TechNet: Настройка Windows PE.
- После выбора места для сохранения файла изображения нажмите Продолжить :
- После создания образа носителя WinPE запишите его на диск. См. Запись ISO-образа;
- После этого вы сможете загрузиться с созданного носителя WinPE с помощью Acronis Disk Director 12:
Дополнительная информация
См. также Acronis Disk Director 12: Создание загрузочного носителя Acronis.
Acronis Disk Director 12.5 Лицензирование
Читайте также:
используйте Google переводчик
Применимо к:
- Acronis Disk Director 12.
 5
5
Последнее обновление: 05.08.2019
Acronis Disk Director 12.5 выпуски:
- Acronis Disk Director 12.5 Домашняя
- Рабочая станция Acronis Disk Director 12.5
- Acronis Disk Director 12.5 Сервер
Все выпуски имеют бессрочные лицензии, неограниченные по времени. Одна бессрочная лицензия позволяет использовать Acronis Disk Director 12.5 на одной машине/операционной системе.
Если у вас есть одна машина с одной операционной системой (что обычно и бывает), вам потребуется одна лицензия Acronis Disk Director 12.5. Если у вас мультизагрузочная машина с более чем одной операционной системой, вам потребуется по одной лицензии Acronis Disk Director 12.5 для каждой из операционных систем, на которых вы собираетесь использовать продукт. Например, у вас есть машина с двойной загрузкой и Windows XP и Windows 7. Вам потребуется одна лицензия на Acronis Disk Director 12.5, чтобы использовать его в Windows XP, и одна лицензия, чтобы использовать продукт в Windows 7.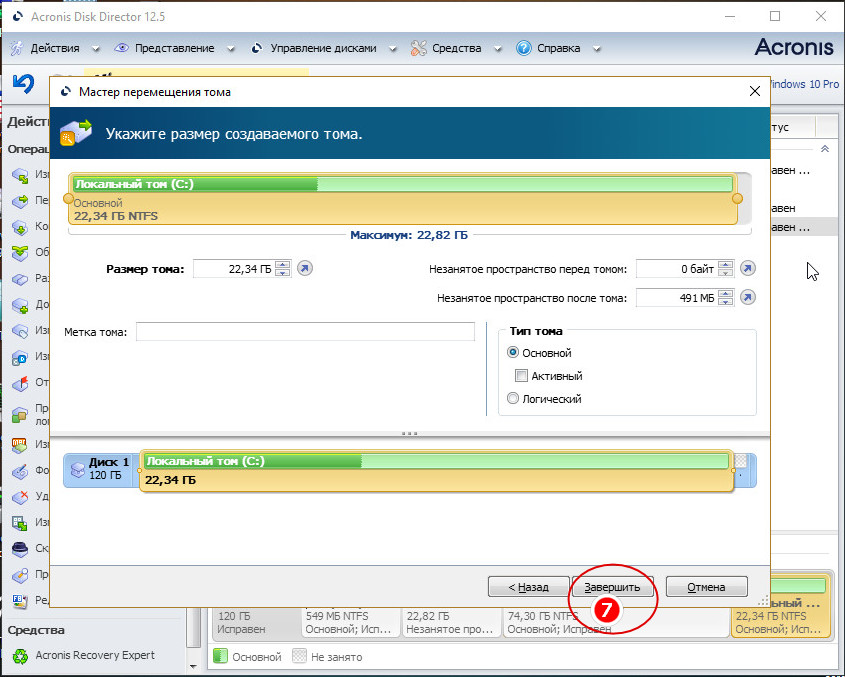
Если у вас есть физическая машина, на которой вы запускаете виртуальную машину, и вы планируете использовать Acronis Disk Director 12.5 как на физической, так и на виртуальной машине, вам потребуются две лицензии, по одной на каждую машину.
Если вы создаете загрузочный носитель Acronis, вы можете использовать его только на одной машине. Если вы собираетесь использовать его более чем на одной машине, вам потребуется отдельная лицензия для каждого компьютера (включая виртуальные машины)
Acronis Disk Director 12.5 также имеет специальную лицензию Техническая лицензия , позволяющая управлять неограниченным количеством машин (включая серверы и/или рабочие станции) в течение ограниченного периода времени (при покупке, обычно на 1 год). Если вы заинтересованы в приобретении такой лицензии, обратитесь в отдел продаж Acronis.
Все выпуски Acronis Disk Director 12.5 имеют одинаковые функции, основное отличие заключается в поддерживаемых операционных системах.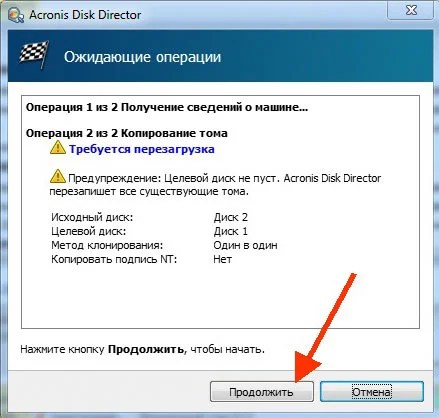 См. таблицу ниже.
См. таблицу ниже.
| Поддержка операционной системы | Acronis Disk Director 12.5 Домашняя | Рабочая станция Acronis Disk Director 12.5 | Сервер Acronis Disk Director 12.5 |
| Windows XP Professional SP3 (x86, x64) | ДА | ДА | ДА |
| Windows Vista | ДА | ДА | ДА |
| Windows 7 | ДА | ДА | ДА |
| Windows 8/8.1 | ДА | ДА | ДА |
| Windows 10 | ДА | ДА | ДА |
| Windows 2000 | № | № | № |
| Сервер Windows 2000 | № | № | № |
| Windows Server 2003 SP1/2003 R2 и более поздние версии | № | № | ДА |
| Windows Small Business Server 2003/2003 R2 | № | № | ДА |
| Windows Server 2008 | № | № | ДА |
| Windows Small Business Server 2008 | № | № | ДА |
| Windows Server 2008 R2 | № | № | ДА |
| Сервер Windows MultiPoint 2010/2011/2012 | № | № | ДА |
| Windows Small Business Server 2011 | № | № | ДА |
| Windows Server 2012/2012 R2 | № | № | ДА |
| Сервер хранения Windows 2003/2008/2008 R2/2012/2012 R2/2016 | № | № | ДА |
| Windows Server 2016 | № | № | ДА |
| Краткое описание вариантов поддержки | |||
| Варианты поддержки | Электронная почта.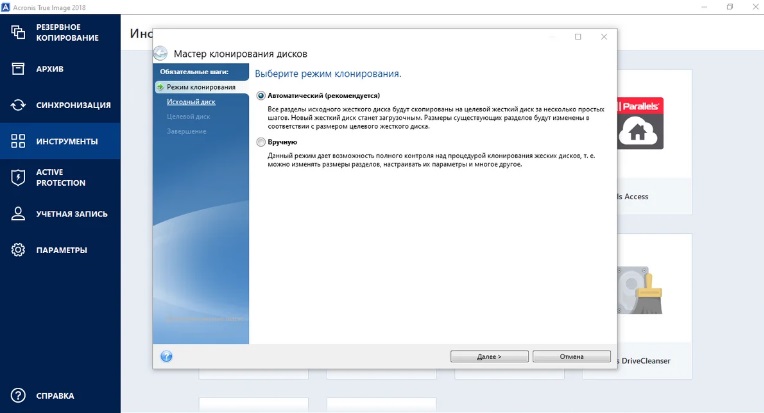 | ||
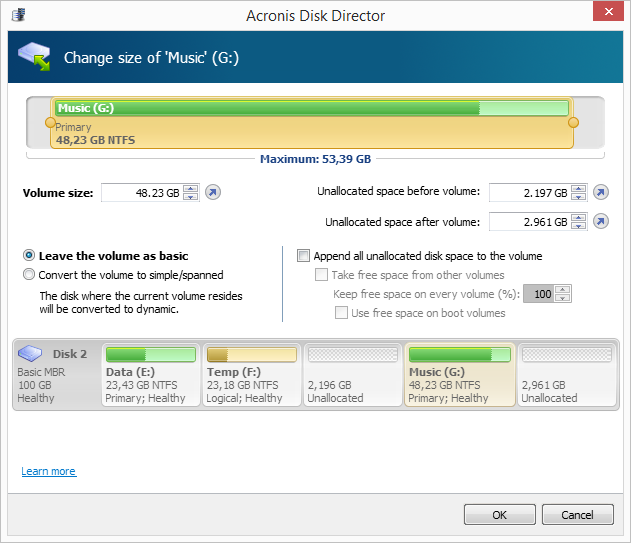
 microsoft.com/en-us/windows-hardware/get-started/adk-install 9.0010
microsoft.com/en-us/windows-hardware/get-started/adk-install 9.0010
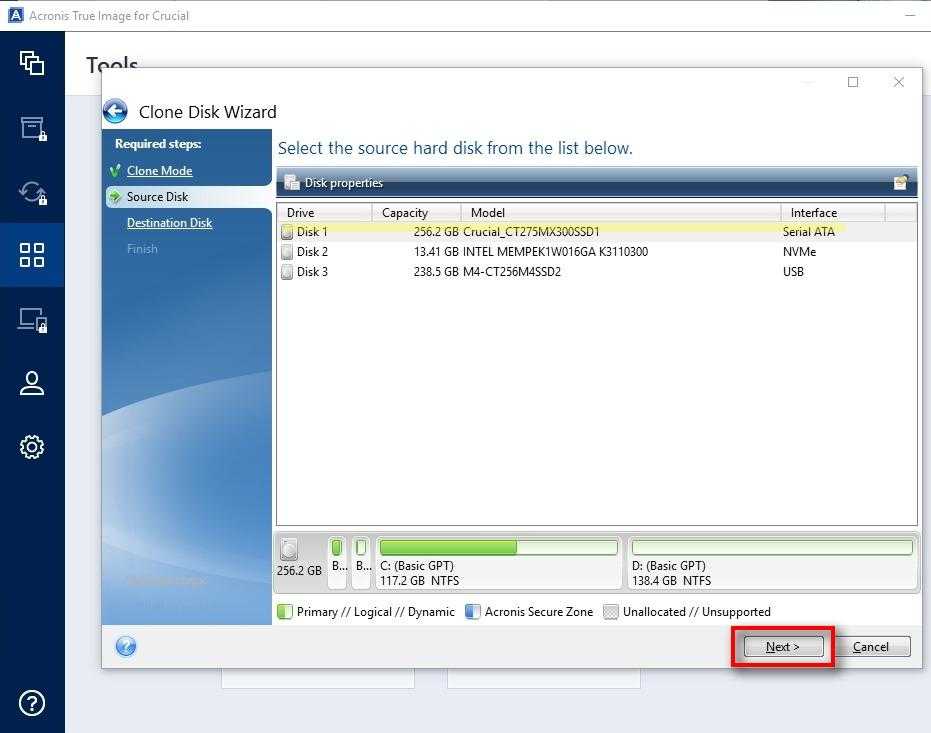
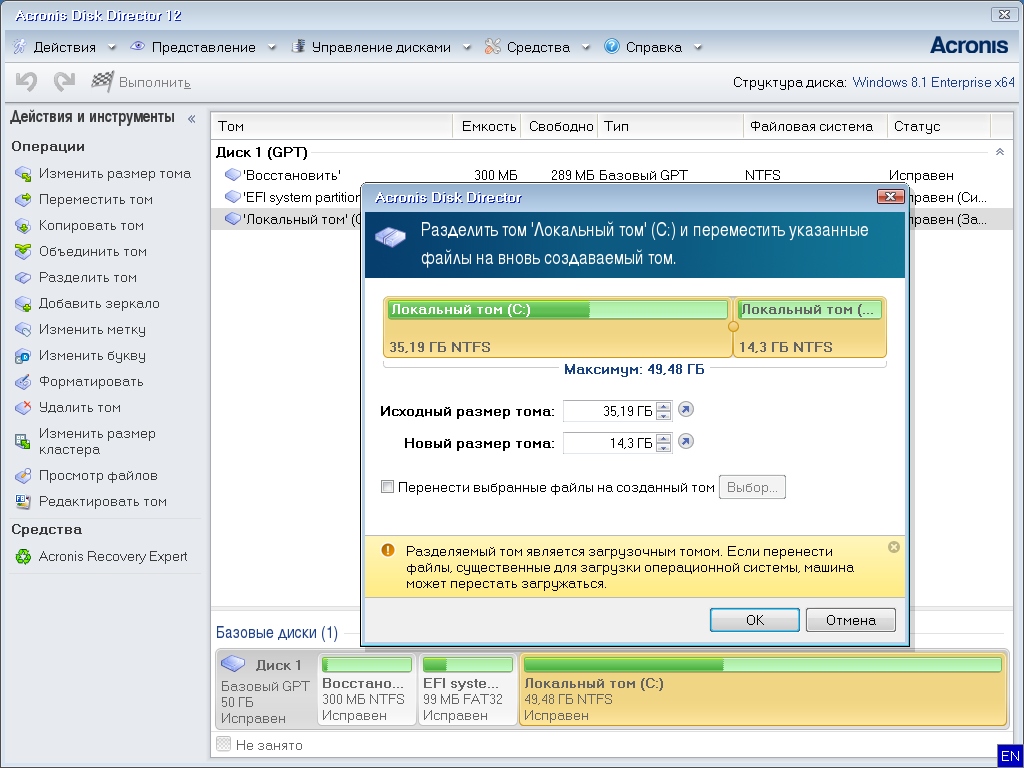 5
5