Acronis disk director не поддерживает жесткий диск: Acronis не видит жесткий диск: инструкция по решению проблемы
Содержание
Acronis disk director не видит жесткий диск
Как правило, ошибка «Не найдено ни одного жесткого диска» сопровождается кодом E000101F4, и она говорит о том, что программа не может продолжать свою работу. Возникнуть подобная неполадка может по разным причинам, но, как правило, их не так много.
Причина 1: устаревшая версия Acronis
Прежде всего, если на вашем компьютере установлена устаревшая версия Acronis, ее необходимо обязательно обновить до последней актуальной. Для надежности попробуйте с сайта разработчика использовать разные версии программы. Вполне возможно, что одна из них, которая в данный момент используется на вашем компьютере, является нестабильной, в связи с чем и возникает рассматриваемая нами ошибка.
Причина 2: настройка BIOS
Данным способом мы заглянем в настройки BIOS, а именно в раздел настройки дисковой подсистемы (SATA Mode). Нам требуется убедиться, что для данного пункта активирован параметр «ACHI Mode», и, если нет, внести необходимые изменения.
Прежде всего, нам понадобится попасть в BIOS. Сделать это можно, если включить компьютер или отправить его в перезагрузку, и на самом раннем этапе запуска начать нажимать клавишу, отвечающую за вход в BIOS (чаще всего за вход в БИОС отвечает клавиша F2, Del или F1).
Попав в настройки BIOS, вам потребуется найти раздел ACHI Mode. Обращаем ваше внимание, что для разных версий BIOS выход к данному пункту может осуществляться по-разному. В нашем примере нам необходимо открыть раздел «Integrated Peripherals».
Следом необходимо выбрать «OnChip SATA Type» и установить отметку около «ACHI». Следом остается лишь сохранить изменения и покинуть BIOS.
Если это не помогло, установите в BIOS все в том же меню «SATA» параметр «IDE».
Запустите Acronis и проверьте наличие ошибки. Если данный шаг не помог вам решить проблему, верните прежние настройки БИОС.
Причина 3: неправильный MBR
Жесткий диск может не поддерживаться программой по той причине, что на нем несколько разделов используют главную загрузочную запись. Как правило, подобная причина часто возникает в случае, если диск был форматирован производителем. В данном случае неполадку можно решить, если выполнить повторную инициализацию диска.
Как правило, подобная причина часто возникает в случае, если диск был форматирован производителем. В данном случае неполадку можно решить, если выполнить повторную инициализацию диска.
Сделать это можно из командной строки с помощью утилиты DiskPart. Получить доступ к командной строке вы можете в процессе установки Windows. Для этого в установщике Windows нажмите сочетание клавиш Shift+F10.
На экране отобразится окно командной строки, в котором вам потребуется прописать первую команду и щелкнуть по клавише Enter:
Данной командой мы запустили утилиту DiskPart, которая работает в среде командной строки. Если к компьютеру подключен не один жесткий диск, чтобы продолжить, нам потребуется выяснить номер диска, с которым мы будем работать. Получить эту информацию можно командой:
Утилита DiskPart нумерует диски, начиная с нуля, поэтому, увидев нужный диск, необходимо запомнить его номер и выполнить команду следующего вида:
select disk [номер_диска]
Например, команда может выглядеть так:
Теперь нам потребуется стереть запись MBR, чтобы удалить старую структуру диска.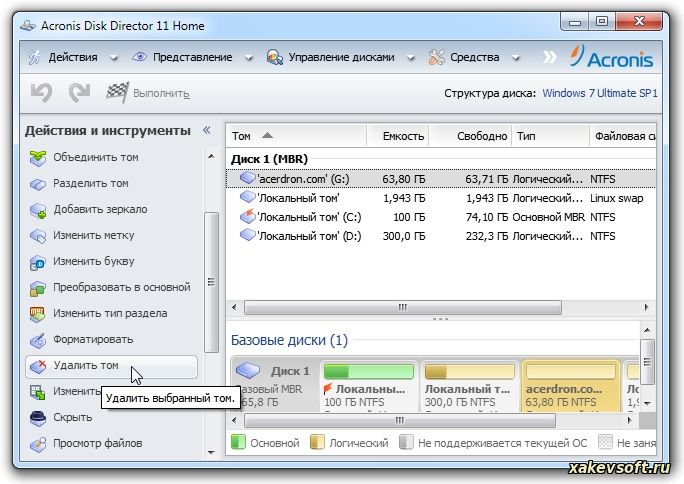 Для этого выполняем команду:
Для этого выполняем команду:
Создаем новую главную загрузочную запись командой:
Очищенному диску необходимо создать как минимум один раздел, иначе система так и не сможет читать данные. Если вам требуется создать единый раздел, т.е. один диск, например, C:, то команда будет выглядеть следующим образом:
create partition primary
В том случае, если вы планируете создать два и более разделов, тогда вам потребуется выполнение нескольких команда следующего вида:
create partition primary size=[размер_диска_в_мегабайтах]
Например, мы хотим создать первый раздел размером в 10 Гбайт. Учитывая, что в одном Мбайт 1024 Мбайт, мы получаем следующую команду:
create partition primary size=10240
Выполняем форматирование диска:
format quick fs=ntfs label=»System»
Теперь, когда раздел создан, ему необходимо задать букву. Сделать это можно командой:
Например, если вы хотите задать разделу букву C, команда будет выглядеть следующим образом:
Просматриваем изменения командой:
И, наконец, завершаем работу с командной строкой:
Причина 4: сбой в работе Acronis
Если вы работаете с Acronis из-под Windows, следует попробовать выполнить переустановку программы, предварительно полностью удалив ее с компьютера.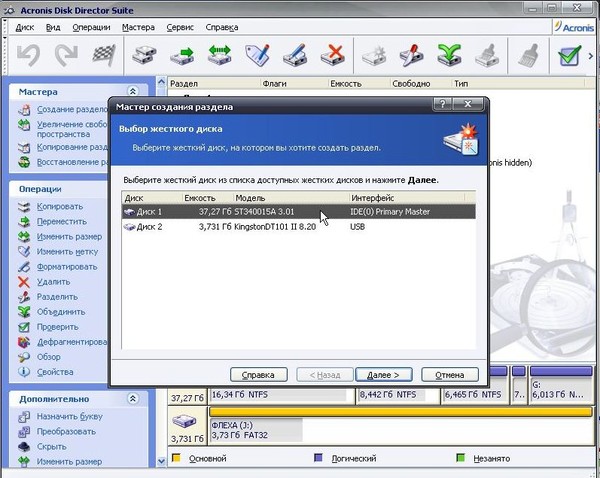
Для удаления программы лучше использовать не стандартные средства Windows, а программу Revo Uninstaller, которая выполнит полную деинсталляцию продукта, не оставив на компьютере не единого файла и записи в реестре.
Как только удаление будет завершено, перезагрузите компьютер и приступайте к загрузке новой версии программы с официального сайта разработчика.
Причина 5: конфликт программного обеспечения
Если на компьютере используются иные программы, функциональность которых схожа с Acronis, они легко могут стать причиной некорректной работы рассматриваемого нами инструмента. Например, программа Partition Magic.
Если в данном случае мы попали в точку, потребуется полное удаление подобных программ. Говоря под полным, мы опять-таки подразумеваем использование программы Rev Uninstaller либо же удаление программы с помощью деинсталлятора с последующей самостоятельной чисткой папок и реестра.
Собственно, это основные причины, которые могут повлиять на возникновение ошибки с видимостью дисков программой Acronis.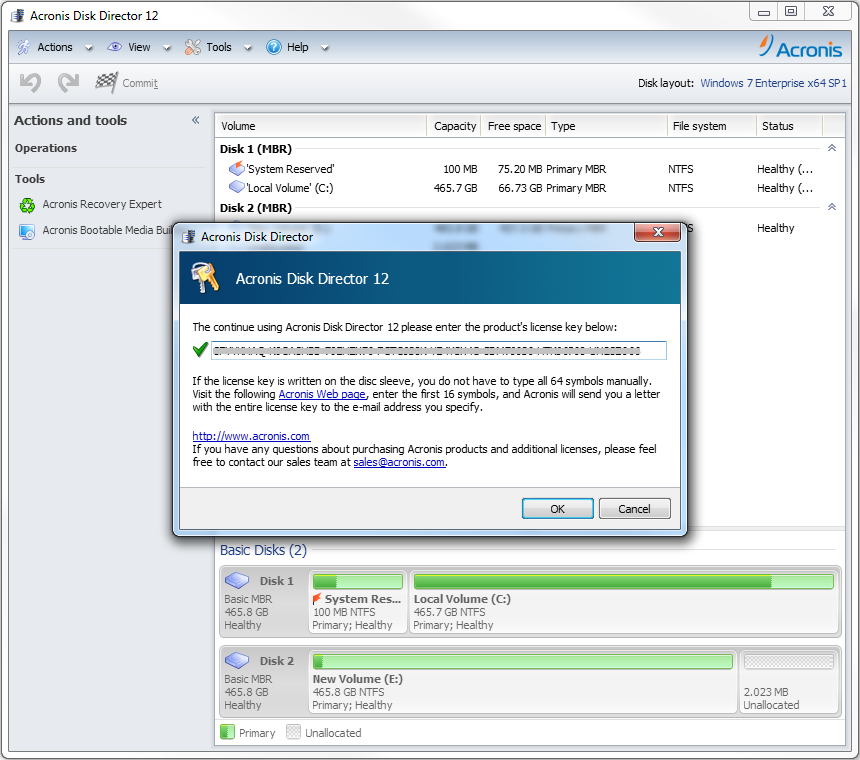 Если у вас ранее был опыт решения подобной проблемы, расскажите о нем в комментариях.
Если у вас ранее был опыт решения подобной проблемы, расскажите о нем в комментариях.
Версия для печати
Acronis не видит жесткий диск: инструкция по решению проблемы
Программное обеспечение Acronis предназначено для проведения всевозможных полезных манипуляций с дисками, создания копий, системных образов, загрузочных и восстановительных флешек. Вещь совершенно замечательная и незаменимая в компьютерном хозяйстве. Но программа имеет довольно тонкую душевную организацию и нередки малоприятные случаи, когда Acronis не видит жесткий диск.
Еще вчера вы сделали резервный диск. А сегодня программа показывает, что у вас на компьютере совсем не установлено никаких накопителей. Что за глюки такие? Есть вероятность, что что-то было повреждено в самой программе.
Попытайтесь полностью удалить программу, со всеми настройками, временными файлами. Хорошую чистку можно провести с помощью деинсталлятора от разработчика IoBit. Эта программа не только удаляет уставленные приложения, но и создает точки восстановления, на всякий случай. И, самое главное – IoBit Uninstaller производит глубокое сканирование системы на предмет поиска всех остатков только что удаленного программного обеспечения.
И, самое главное – IoBit Uninstaller производит глубокое сканирование системы на предмет поиска всех остатков только что удаленного программного обеспечения.
Программы из данной серии сами по себе сложны в понимании, настройке и управлении. Да и проведение любых операций с накопителями всегда несет в себе некоторую долю риска. Малейшие ошибки в установках легко могут полностью разрушить не только операционную систему Windows, которую можно и переустановить, а и нанести непоправимый ущерб дорогостоящему системному блоку.
Поэтому, если вы начинающий пользователь и не имеете опыта работы с технической частью персонального компьютера, лучше не экспериментировать, а обратиться за помощью к специалистам. Тем новичкам, которые хотят всему научиться методом собственных проб и ошибок, можно порекомендовать купить недорогой бывший в употреблении компьютер, на нем экспериментировать. Тогда не будет большой потери, если аппарат будет уничтожен в ходе опытов.
На самом деле нет абсолютно точных ответов, почему Acronis не видит жесткий диск и как эту проблему решить.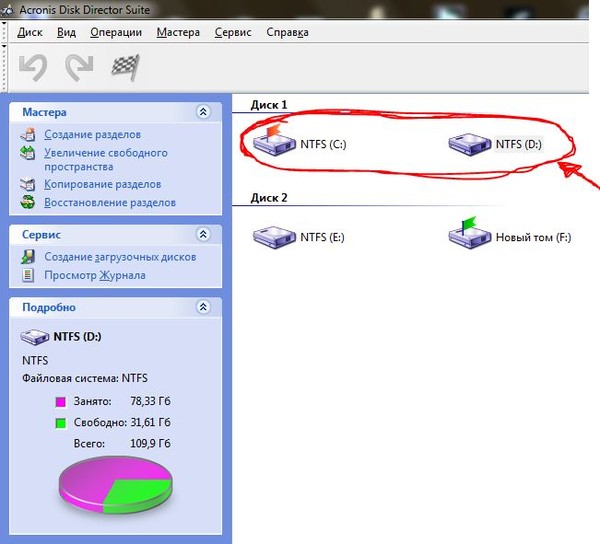 В каждом случае приходится проверять варианты, делать предположения, подходить с разных сторон.
В каждом случае приходится проверять варианты, делать предположения, подходить с разных сторон.
Часто ПО перестает видеть винчестер при попытках запустить компьютер с созданного заранее восстановительного диска. Если вы до этого создали резервную копию системы, а потом отформатировали жесткие диски компьютера, то Acronis может выдать ошибку в поиске.
В этом случае опять нужно зайти в настройки BIOS и смотреть, правильно ли там все установлено. Общие правила поиска решения проблемы такие:
Установить самую последнюю версию Acronis.
Проверить операционную систему и диски на вирусы.
Обеспечить оптимальное электропитание компьютера.
Проверить режим подключения SATA.
Программное обеспечение Acronis предназначено для проведения всевозможных полезных манипуляций с дисками, создания копий, системных образов, загрузочных и восстановительных флешек. Вещь совершенно замечательная и незаменимая в компьютерном хозяйстве. Но программа имеет довольно тонкую душевную организацию и нередки малоприятные случаи, когда Acronis не видит жесткий диск.
Еще вчера вы сделали резервный диск. А сегодня программа показывает, что у вас на компьютере совсем не установлено никаких накопителей. Что за глюки такие? Есть вероятность, что что-то было повреждено в самой программе.
Попытайтесь полностью удалить программу, со всеми настройками, временными файлами. Хорошую чистку можно провести с помощью деинсталлятора от разработчика IoBit. Эта программа не только удаляет уставленные приложения, но и создает точки восстановления, на всякий случай. И, самое главное – IoBit Uninstaller производит глубокое сканирование системы на предмет поиска всех остатков только что удаленного программного обеспечения.
Поэтому, после такого удаления вы будете производить “чистую” установку ПО с нуля. Это необходимо для того, чтобы в процессе стандартной установки можно было сделать правильную настройку всех параметров, которые могли быть случайно сбиты. Из-за этих сбоев в установках как раз Acronis и не работал корректно.
Устанавливайте самую свежую версию
Если программа не находит винчестеры только иногда, возможно, у вас уставлена не самая стабильная версия программы. Всегда старайтесь найти и скачать самый последний файл уставщика – разработчики постоянно работают над устранением ошибок и багов. Потому новые версии всегда работают лучше. Хотя, бывают и досадные недоразумения с обновлениями. На этот случай полезно хранить в надежном месте уставщик одной из предыдущих надежно работающих версий программы.
Всегда старайтесь найти и скачать самый последний файл уставщика – разработчики постоянно работают над устранением ошибок и багов. Потому новые версии всегда работают лучше. Хотя, бывают и досадные недоразумения с обновлениями. На этот случай полезно хранить в надежном месте уставщик одной из предыдущих надежно работающих версий программы.
Если вы знаете, что такое BIOS, можно попробовать зайти в настройки и попытаться изменить способ подключения SATA. Если сам BIOS видит винчестеры, а Acronis – нет, сначала попробуйте установить режим AHCI. Если и это не помогает – переключитесь в режим IDE. В зависимости от версии операционной системы могут быть различные варианты.
Если вы пользуетесь ноутбуком, подключите зарядное устройство, чтобы компьютер находился в режиме подзарядки – Acronis потребляет много энергии. Если после переключения в режим IDE все стало нормально, проведите с помощью программы все необходимые манипуляции, главное – потом не забудьте вернуть установки обратно в режим AHCI.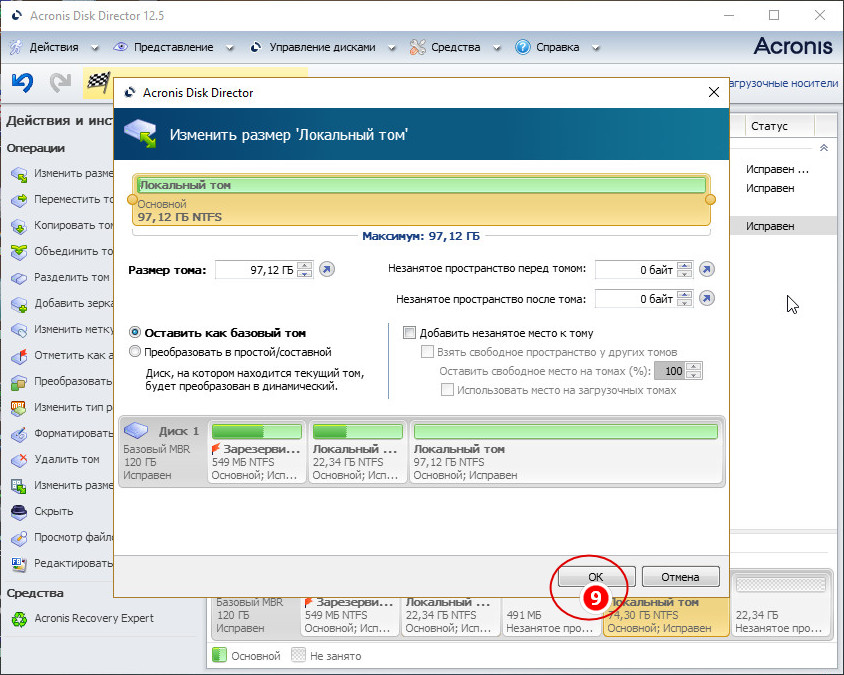
После установки новых версий программного обеспечения Acronis не видит жесткий диск снова? Тогда возможно, что имеет место либо вирусное заражение, либо неполадки с физическим подключением дисков. Попытайтесь заменить шлейф подключения, проверьте правильность работы блока питания.
В редких случаях неожиданно выходит из строя сам винчестер. Опять же, скорее всего, из-за вирусного заражения. В таком случае нужно в BIOS запустить опцию тестирования, выяснить, находятся ли накопители в работоспособном состоянии.
Проверьте компьютер на вирусное заражение
Сначала проведите глубокое сканирование системы антивирусом. Это занимает довольно длительное время. Вполне возможно, какие-то вредоносные программы мешают нормальной работе установленного на компьютере программного обеспечения.
Скачайте Dr. Web CureIt. Сохраните на флешку. После этого запустите компьютер в безопасном режиме, проведите лечение при помощи утилиты Dr.Web CureIt, если проблема действительно была в вирусах, после очистительной процедуры Acronis должен начать работать нормально.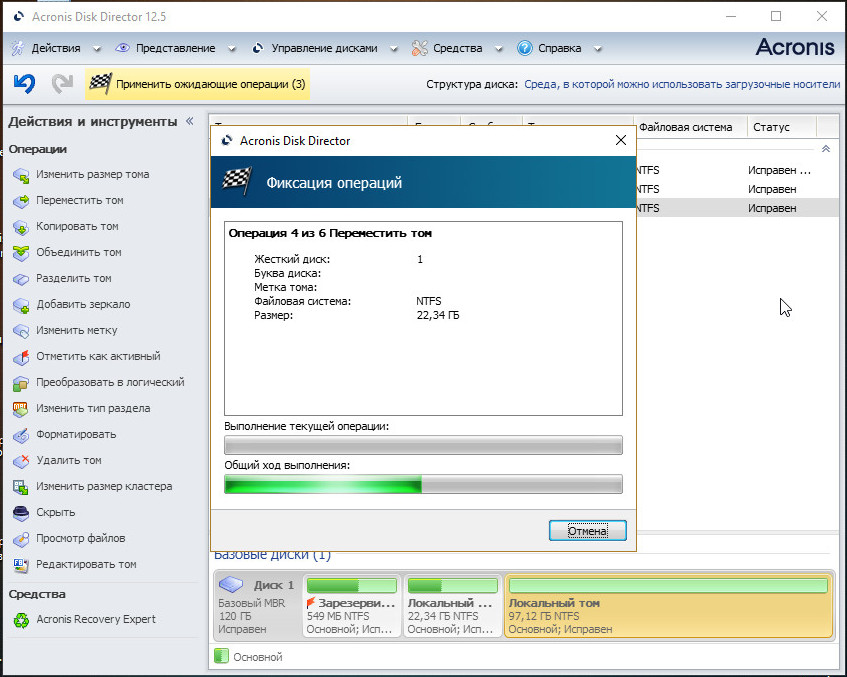
Программы из данной серии сами по себе сложны в понимании, настройке и управлении. Да и проведение любых операций с накопителями всегда несет в себе некоторую долю риска. Малейшие ошибки в установках легко могут полностью разрушить не только операционную систему Windows, которую можно и переустановить, а и нанести непоправимый ущерб дорогостоящему системному блоку.
Поэтому, если вы начинающий пользователь и не имеете опыта работы с технической частью персонального компьютера, лучше не экспериментировать, а обратиться за помощью к специалистам. Тем новичкам, которые хотят всему научиться методом собственных проб и ошибок, можно порекомендовать купить недорогой бывший в употреблении компьютер, на нем экспериментировать. Тогда не будет большой потери, если аппарат будет уничтожен в ходе опытов.
На самом деле нет абсолютно точных ответов, почему Acronis не видит жесткий диск и как эту проблему решить. В каждом случае приходится проверять варианты, делать предположения, подходить с разных сторон.
Часто ПО перестает видеть винчестер при попытках запустить компьютер с созданного заранее восстановительного диска. Если вы до этого создали резервную копию системы, а потом отформатировали жесткие диски компьютера, то Acronis может выдать ошибку в поиске.
В этом случае опять нужно зайти в настройки BIOS и смотреть, правильно ли там все установлено. Общие правила поиска решения проблемы такие:
- Установить самую последнюю версию Acronis.
- Проверить операционную систему и диски на вирусы.
- Обеспечить оптимальное электропитание компьютера.
- Проверить режим подключения SATA.
Пропал диск D (Acronis Disk Director 11 Home) — Спрашивалка
Пропал диск D (Acronis Disk Director 11 Home) — Спрашивалка
НА
Надежда Астафьева
После расширения раздела D в программе пропал диск D, на нем остались нужные файлы. Система диск не видит, акронис — видит. Пробовал использовать Acronis Recovery Expert- выдает ошибку: Не удалось открыть (инициализировать) машину.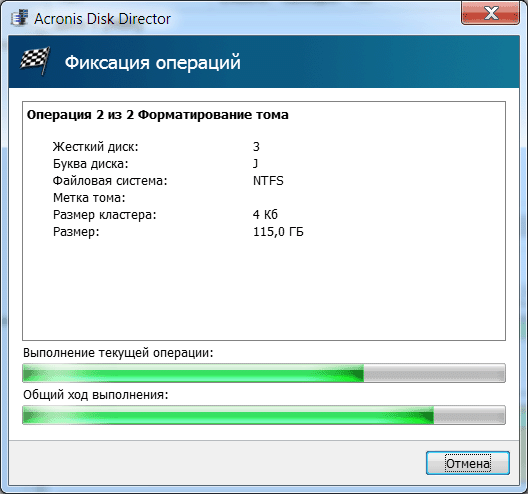 Помогите, пожалуйста, решить эту проблему, еще раз повторюсь, на диске Д остались очень важные файлы.
Помогите, пожалуйста, решить эту проблему, еще раз повторюсь, на диске Д остались очень важные файлы.
Так же пробовал соединить оба диска (С+D) и снова вылезает ошибка Не удалось открыть (инициализировать) машину
- диск
МА
Марат Ахмеров
Пуск\Панель управления\Администрирование\Управление компьютером\Управление дисками — попробуйте назначить букву диска.
Если не поможет, то тогда либо несите диск к другому компу подключайте его как второй и смотрите, что осталось лучше использовать линукс (Она в разы функциональнее винды в работе с дисками) либо рагрузитесь с любого лайфа и также смотрите, что осталось.
ММ
Михаил Малютин
О, да. Акронис такой. Он любит испортить файловую систему так, что потом все данные теряются. НИКОГДА не пользуйся Акронисом!
ОБ
Ольга Быканова
Если не хотите восстанавливать данные! А такой вариант возможен, именно при использовании стороннего софта для работы с HDD — Команда — FDISK — можно в строке поиска набрать — откроется самая надёжная утилита из всех существующих — управление диском и его разделами!
РИ
Рыжая Ирония
Если вдруг не получится ( хотя не пойму почему) , вытащи инфу с помощью LIVE CD Вот например этот желаю удачи.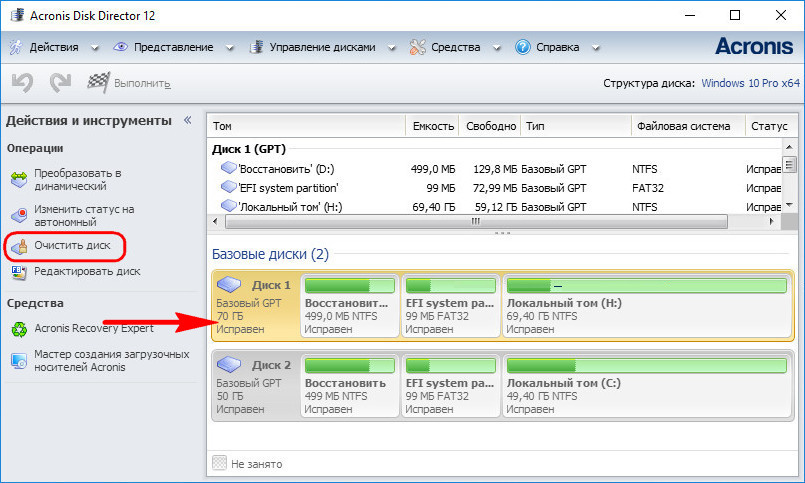 Всё должно получиться!!!
Всё должно получиться!!!
МИ
Милашка Исаева
А зачем расширял акронисом? Если у тебя виндовс 7, то можно свободно её средствами расширять, и разделять!
Кажись он диск д удалил (уничтожил)
Сергей Кузнецов
В Акронис Диск Директор есть опция «просмотр». Выделяешь диск Д, жмёшь просмотр. При просмотре есть опция «копировать». Копируешь нужные файлы в другой раздел. Ещё как вариант воспользуйся опцией меню «создать побитовую копию раздела» . Или что-то в этом духе — но там нужно место равное или больше чем потеряный раздел Д. Тоже должно получиться. У меня была как то аналогичная ситуация. А вообще то, там должно было быть предупреждение, о создании резервной копии файлов . Лень было?
Лена Егорова
Респект господину Евгению Ванькову, делал через акронис объединение томов и один диск при этом пропал, акронис видит а система нет. Присвоил букву через панель управления спасло))
SS
Svetlana Sarycheva
если акроникс видит диск д — в меню акроникса выбрать «изменить букву» — выбрать «D», выполнить . если он («D») появился в проводнике — перегрузиться, затем выполнить проверку диска средсвами Windows.
если он («D») появился в проводнике — перегрузиться, затем выполнить проверку диска средсвами Windows.
Похожие вопросы
acronis disk director
почему Acronis Disk Director 11 Home не видит жесткие диски ? (винда ХР )
где скачать acronis disk director home с ключем
Acronis Disk Director пропал раздел жесткого диска
Удаление компьютерной программы Acronis Disk Director 11 Home
Если отформатировать диск С: через Acronis Disk Director, то останутся ли данные на диске D?
Загрузочный диск с Acronis Disk Director
Acronis Disk Director 11 Home не поддерживает жесткий диск
acronic disk director 11 home
Вопрос по программе acronis disk director 11 home .
Продукт Acronis не обнаруживает жесткие диски в Windows
Читайте также:
используйте Google переводчик
Применяется к:
- Acronis Backup 11.
 5
5 - Acronis Backup and Recovery 11
Последнее обновление: 18-11-2016
Если продукт Acronis сообщает, что не обнаружил жестких дисков в Windows, проблема, вероятно, заключается в стороннем программном обеспечении, блокирующем доступ к жестким дискам
(!) Если проблема связана с загрузочным носителем Acronis, см. раздел Загрузочный носитель Acronis не обнаруживает жесткий диск, RAID или сетевую карту.
(!) Если проблема связана с компьютером с Windows 2000, убедитесь, что он был перезагружен после установки продукта Acronis. В Windows 2000 для правильной работы продукта требуется перезагрузка.
(!) Если вам нужна информация о резервном копировании NAS, см.:
- Резервное копирование на NAS
- Резервное копирование устройства NAS
Симптомы
При запуске продукта Acronis в Windows ему не удается найти жесткие диски.
Или Acronis Backup & Recovery Disk Management идентифицирует проблемный диск как Super Floppy или Unsupported :
Причина
Наиболее вероятная причина заключается в том, что на проблемном диске нет допустимой MBR или стороннего программного обеспечения. блокирует доступ к жестким дискам.
Решение
(!) Acronis Disk Director 11 Home, Acronis Disk Director 11 Advanced и Acronis True Image Home Plus Pack поддерживают GPT-диски.
Если вы используете Acronis True Image или Acronis Backup & Recovery, проверьте, обнаруживаются ли диски при резервном копировании файлов/папок (или Мои данные в Acronis True Image Home 2010 или Резервное копирование файлов в Acronis True Image Home 2011 ) в отличие от режима полного резервного копирования диска/раздела (или Мой компьютер в Acronis True Image Home 2010 или Резервная копия диска и раздела в Acronis True Image Home 2011).
Следуйте приведенным ниже инструкциям:
- Если диски не обнаружены в режиме полного резервного копирования диска/раздела или в режиме резервного копирования файлов/папок
- Если диски обнаруживаются в режиме резервного копирования файлов/папок, но не в режиме резервного копирования дисков/разделов
Диски не обнаружены
Если диски не обнаружены ни в режиме полного резервного копирования диска/раздела, ни в режиме резервного копирования файлов/папок, то проверьте следующее:
- Если установлено какое-либо программное обеспечение для резервного копирования, отличное от Acronis, попробуйте временно отключить его. Посмотрите, решит ли это проблему. Также ознакомьтесь с разделом «Совместимость продуктов Acronis с HP Backup and Recovery»;
- Если есть какое-либо антивирусное программное обеспечение, попробуйте временно отключить его. Посмотрите, решит ли это проблему;
- Загрузите и установите обновление драйвера Acronis:
- Acronis Backup (Advanced) 11.
 5: запрос в службу поддержки Acronis
5: запрос в службу поддержки Acronis - Acronis Backup & Recovery 11.5: SnapAPI 2140 (SnapAPI 1204 для Windows 2000)
- Acronis Backup & Recovery 10/11: SnapAPI 640
- Acronis True Image 2016, Acronis True Image Cloud (выпуск 2016): запрос в службу поддержки Acronis
- Acronis True Image 2014, True Image 2013 от Acronis: SnapAPI 2140
- Acronis True Image Home 2012: SnapAPI 685
- Acronis True Image Home 2010/2011: SnapAPI 586
- Другие продукты Acronis: SnapAPI 380
- Acronis Backup (Advanced) 11.
(!) Для завершения установки необходимо перезагрузить компьютер.
Если вы используете Acronis Backup & Recovery, вы можете обойти требование перезагрузки, перезапустив службу управляемых машин Acronis:
Acronis Backup & Recovery: перезапуск службы управляемых машин Acronis:
Диски обнаруживаются только в режиме резервного копирования файлов/папок
Если диски обнаруживаются в режиме резервного копирования файлов/папок и диски содержат только один раздел, который заполняет весь диск (это видно из Управления дисками через Пуск -Запуск -> diskmgmt.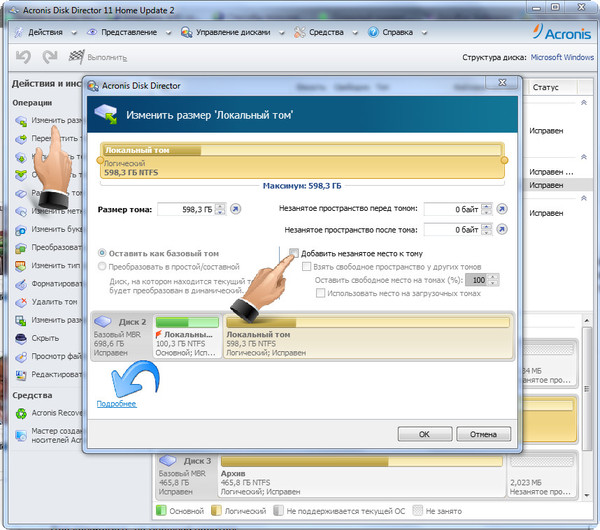 msc ), то эти симптомы указывают на то, что диски могут не содержать действительной MBR (что часто бывает с новыми дисками, отформатированными поставщиком дисков) и, следовательно, не поддерживаются. Поддержка таких дисков без MBR планируется в будущих версиях. Решение состоит в том, чтобы переинициализировать диски с нуля и убедиться, что на них создана надлежащая MBR:
msc ), то эти симптомы указывают на то, что диски могут не содержать действительной MBR (что часто бывает с новыми дисками, отформатированными поставщиком дисков) и, следовательно, не поддерживаются. Поддержка таких дисков без MBR планируется в будущих версиях. Решение состоит в том, чтобы переинициализировать диски с нуля и убедиться, что на них создана надлежащая MBR:
(!) Обратите внимание, что все данные с такого диска должны быть перенесены в какое-то другое место, не на этом диске, так как ниже действия удалит все данные с рассматриваемого диска.
- Нажмите Start-Run и введите cmd
- В командной строке введите diskpart
- Введите следующие команды:
список дисков
-> и найдите номер проблемного диска (допустим, проблемный диск Диск 1 ).
выбор диска 1
-> это выберет Диск 1 в качестве цели, и diskpart будет выполнять дальнейшие операции с этим диском.

чистый
-> это удалит все форматирование диска и перезапишет существующую MBR нулями, чтобы сделать диск неинициализированным.
- Затем перейдите в Управление дисками ( Start-Run -> diskmgmt.msc ) и инициализируйте проблемный диск:
См. также:
- Acronis Backup & Recovery 10 не обнаруживает жесткие диски после установки Acronis Disk Director 10.0
- Acronis True Image Echo зависает или не обнаруживает многопутевые устройства в Windows Server 2008
- Acronis True Image Home не поддерживает динамические диски или диски с таблицами разделов GUID (GPT)
- Acronis Disk Director 10.0 не поддерживает динамические диски или диски с таблицами разделов GUID (GPT)
- Acronis Backup & Recovery 10: не удается обнаружить USB-устройство после установки продукта
Дополнительная информация
Если проблема не устранена, выполните следующие действия:
- Получить утилиту AcronisInfo;
- Снимок экрана управления дисками Windows (Пуск-Выполнить -> diskmgmt.
 msc ). См. также Создание снимков экрана;
msc ). См. также Создание снимков экрана; - Обратитесь в службу поддержки Acronis со ссылкой на эту статью и всю собранную информацию.
Теги:
- Ошибка
- HDD
- Совместимость
- Программное обеспечение
- SNAPAPI
- Драйвер
- DETECT
- Выпуск
- Windows
- ДОБАВЛЯЕТ
- ATI
- E000101F4
HDD | База знаний
Использование Acronis OS Selector, чтобы сделать выбранные разделы невидимыми для определенной операционной системы
Как скрыть разделы от операционной системы с помощью Acronis OS Selector
Перезагрузка машины для выполнения операции с помощью Acronis Disk Director
В некоторых случаях Acronis Disk Director может потребовать перезагрузки компьютера для выполнения операции
File Systems Acronis Migrate Easy Supports
What file systems are supported by Acronis Migrate Easy
Compatibility of Acronis OS Selector with Norton GoBack
Acronis OS Selector is not compatible with Norton GoBack
Disk Capacity Acronis Migrate Easy Supports
Acronis Migrate Easy поддерживает диски любого размера
Совместимость Acronis Migrate Easy с Norton GoBack
Существуют ограничения на Acronis Migrate Easy Совместимость с Norton GoBack
Емкость диска Acronis Drive Cleanser 6.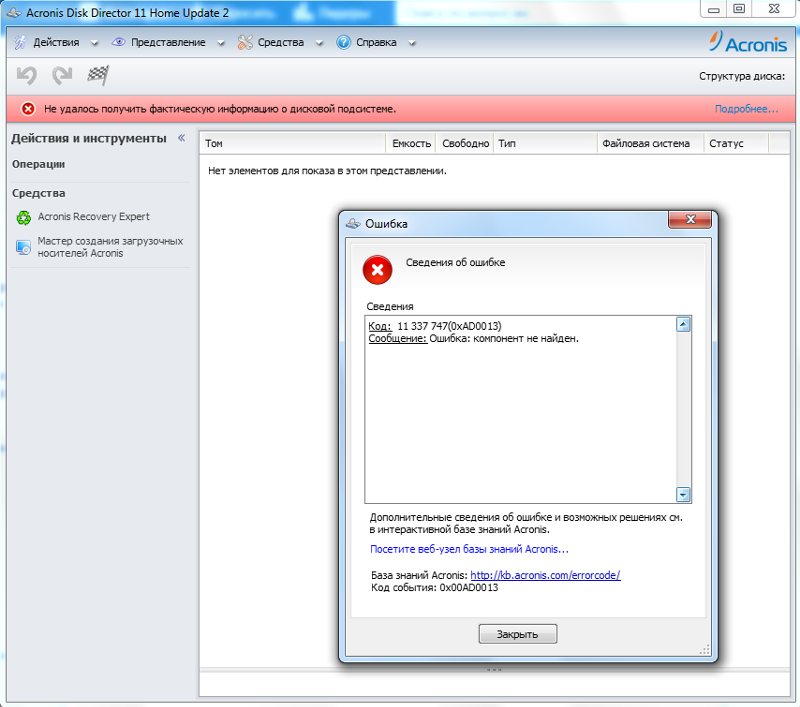 0 поддерживает
0 поддерживает
Acronis Drive Cleanser 6.0 работает с дисками любого размера
Параметры по умолчанию для переноса разделов со старого жесткого диска на новый жесткий диск большего размера в режиме автоматического переноса Acronis Migrate Easy
Acronis Backup & Recovery 10 не обнаруживает жесткие диски после установки Acronis Disk Director 10.0
Если вы устанавливаете Acronis Disk Director Suite 10.0 или Acronis Disk Director Server 10.0 поверх Acronis Backup & Recovery 10, последний продукт не распознает жестких дисков машины
Копирование разделов
Как скопировать раздел на тот же или другой жесткий диск
Целостность данных при клонировании диска с помощью Acronis Migrate Easy
Способ обработки целостности данных при переносе данных на новый жесткий диск
Ошибки Acronis True Image Echo Server для Linux с сообщением «Недостаточно памяти»
Ошибки Acronis True Image Echo Server для Linux с сообщением « Недостаточно памяти»
Поддержка жесткого диска Iomega в загрузочном носителе Acronis
Дисководы Iomega REV определяются как приводы CD/DVD и доступны только для чтения с подключенным кластером размером 4 КБ
Обновите последнюю сборку для решения проблемы
Acronis Drive Monitor: отключите мониторинг диска при запуске продукта на виртуальных дисках VMware
Рекомендуется отключить мониторинг диска
Acronis Backup & Recovery 10 Не работает Запрашивать Acronis Universal Restore, если вы выбрали «Диски» для восстановления
В качестве временного решения выберите «Тома» для восстановления
Acronis Backup & Recovery 10 Не удается выполнить резервное копирование на диск Iomega REV
Это исправлено
Совместимость продуктов Acronis с PC Angel
При установке на одну машину с PC Angel продукты Acronis либо аварийно завершают работу, либо не могут получить доступ к жестким дискам
Устройства хранения Поддержка продуктов Acronis True Image
Продукты линейки Acronis True Image поддерживают практически все самые популярные устройства хранения
Acronis Drive Cleanser: соответствие требованиям по безопасному уничтожению данных
Acronis Drive Cleanser соответствует пяти национальным стандартам
Файловые системы Acronis Disk Director поддерживает
Acronis Disk Director поддерживает большинство файловых систем Windows и Linux готово»
Попробуйте отключить кэширование записи для USB-накопителя, чтобы решить проблему
Acronis True Image Echo зависает или не обнаруживает многопутевые устройства в Windows Server 2008
Удалить значения реестра snapman и snapman380 и обновить драйверы Acronis
Удаление разделов
Как удалить один или несколько разделов из операционной системы Windows
разделов во время клонирования
RAID-массивы Поддержка продуктов Acronis True Image
При работе в Windows продукт Acronis поддерживает все RAID-массивы, для которых в Windows есть драйверы.
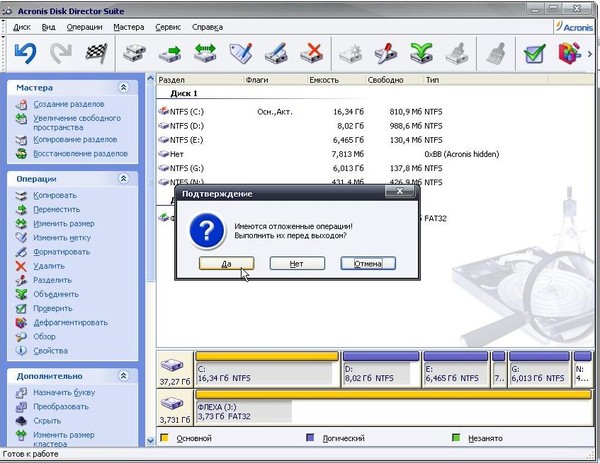 5
5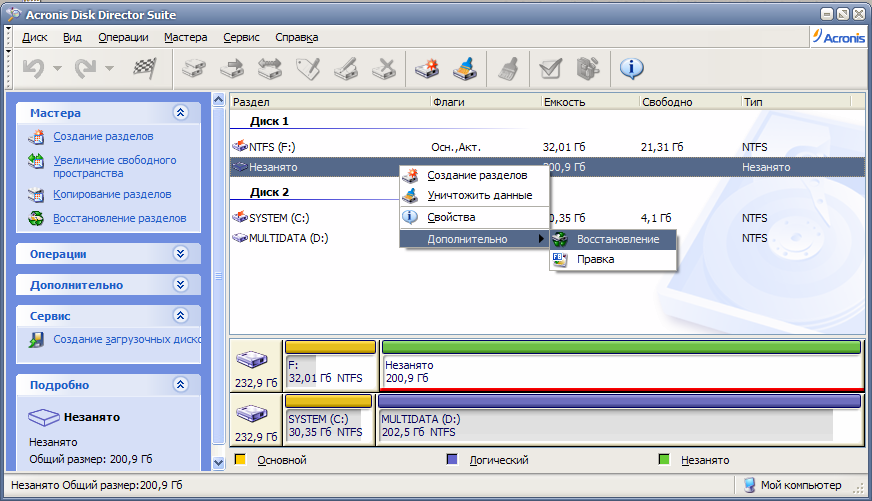 5: запрос в службу поддержки Acronis
5: запрос в службу поддержки Acronis
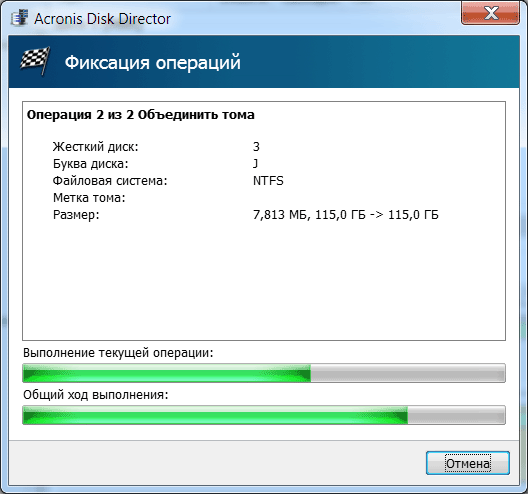 msc ). См. также Создание снимков экрана;
msc ). См. также Создание снимков экрана;