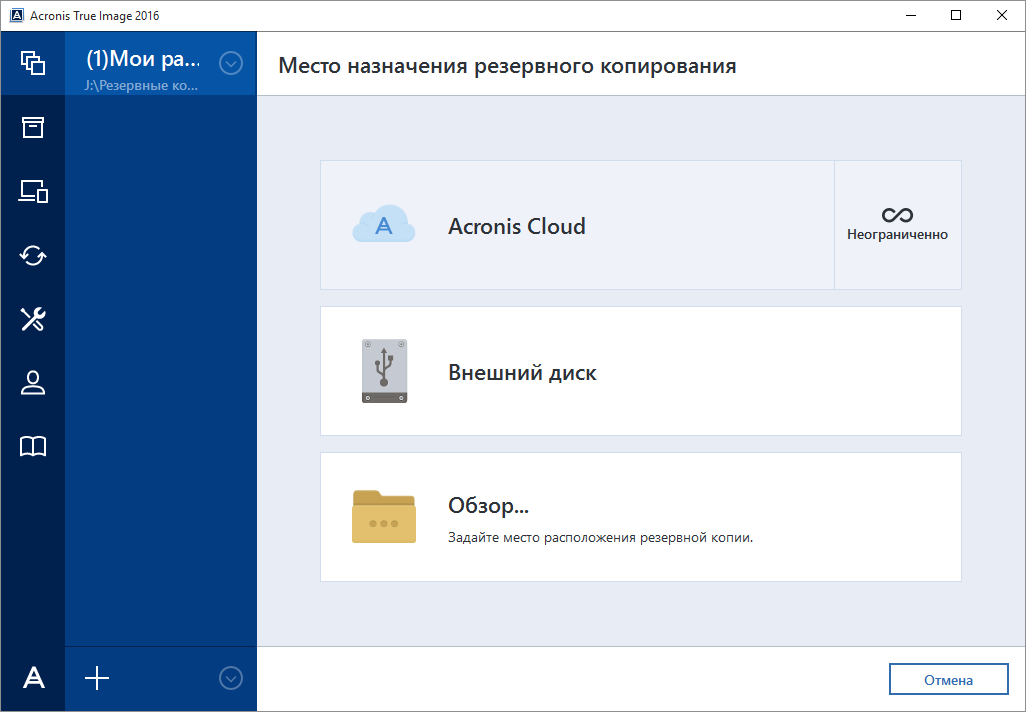Acronis копировать подпись nt что это: Метод клонирования и дополнительные параметры
Содержание
Метод клонирования и дополнительные параметры
Метод клонирования и дополнительные
параметры
Операция Клонирование
базового диска обычно означает, что данные с исходного диска
передаются на целевой Один в один.
Поэтому, если целевой диск имеет такой же размер, как исходный, и
даже больше, можно передать все данные без изменений точно так, как
они хранились на исходном диске.
Но из-за большого разнообразия имеющегося
оборудования размер целевого диска часто отличается от исходного.
Если целевой диск больше исходного, рекомендуется изменить размеры
томов исходного диска, чтобы не оставлять нераспределенное
пространство на целевом диске. Для этого необходимо выбрать
параметр Пропорциональное изменение
размеров томов. Возможность клонирования базового диска «один в один»
остается, но метод клонирования, используемый по умолчанию, будет
использоваться с пропорциональным увеличением размеров томов
исходного диска, чтобы на целевом диске не осталось нераспределенного
пространства.
Если диск назначения меньше исходного, функция
клонирования один в один будет
недоступна, а пропорциональное изменение размеров томов
исходного диска будет обязательным.
Программа анализирует целевой диск, чтобы
определить, достаточно ли на нем места для хранения всех данных
исходного диска без потерь. Если такая
передача данных с пропорциональным изменением размеров томов
исходного диска возможна, пользователь
сможет продолжить операцию. Если из-за ограниченного размера
безопасная передача всех данных исходного
диска на целевой невозможна даже после
пропорционального изменения размера томов, операция Клонирование базового диска будет невозможна и
пользователь не сможет продолжить ее выполнение.
Если требуется клонировать диск, на котором
находится системный том, следует обратить
внимание на Расширенные
параметры.
Если нажать кнопку Завершить, будет добавлена ожидающая операция
клонирования диска.
Чтобы завершить добавленную операцию,
необходимо подтвердить ее. При выходе из программы без
При выходе из программы без
подтверждения ожидающих операций они будут отменены.
Использование дополнительных параметров
При клонировании диска, включающего
системный том, необходимо сохранить
загружаемость операционной системы на томе целевого диска. Это
означает, что у операционной системы должны быть данные системного
тома (например, буква тома) и эти данные должны совпадать с
подписью NT, которая хранится в записи MBR-диска. Однако два диска
с одинаковой подписью NT не могут корректно работать под
управлением одной и той же операционной системы.
При наличии двух дисков с одинаковой подписью
NT, на одном из которых находится системный том машины, при
загрузке операционная система запускается с первого диска,
обнаруживает такую же подпись на втором диске, автоматически
формирует новую уникальную подпись NT и назначает ее второму диску.
В результате буквы всех томов на втором диске будут утеряны, все
пути на этом диске станут недействительными и программы не смогут
найти свои файлы.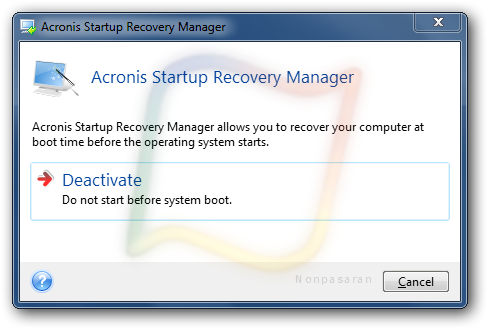 Операционная система на этом диске не сможет
Операционная система на этом диске не сможет
использоваться для загрузки.
Существует два способа сохранить загружаемость
системы на томе целевого диска.
- Скопировать подпись NT — предоставить
целевому диску подпись NT исходного диска, которая соответствует
разделам реестра, также копируемым на целевой диск. - Оставить прежнюю подпись NT — сохранить
прежнюю подпись целевого диска и обновить операционную систему в
соответствии с этой подписью.
Чтобы скопировать подпись NT, сделайте
следующее.
- Установите флажок Копировать подпись NT. Появится предупреждение:
«Если на жестком диске есть операционная система, необходимо до
следующего запуска машины удалить с нее исходный или целевой
жесткий диск. Иначе ОС будет запущена с первого из двух дисков, а
ОС на втором диске станет незагружаемой». Флажок Выключить машину после завершения клонирования
устанавливается и снимается автоматически. - Нажмите кнопку Завершить, чтобы добавить ожидающую
операцию.
- На панели инструментов нажмите Подтвердить, а затем Продолжить в окне Ожидающие операции.
- Дождитесь завершения операции.
- Дождитесь выключения машины.
- Отключите на машине либо исходный, либо
целевой диск. - Запустите машину.
Чтобы оставить прежнюю подпись NT,
сделайте следующее.
- Если потребуется, снимите флажок
Копировать подпись NT. - Если потребуется, снимите флажок
Выключить машину после завершения
клонирования. - Нажмите Завершить, чтобы добавить ожидающую
операцию. - На панели инструментов нажмите Подтвердить, а затем Продолжить в окне Ожидающие операции.
- Дождитесь завершения операции.
Программки для клонирования жестких дисков
Показать / Скрыть текст
Время от времени при приобретении нового жесткого диска юзер сталкивается с необходимостью перемещения всей инфы со старенького накопителя. Если идет речь о фильмах, музыке и других пользовательских документах, то выполнить намеченную цель не составит труда, так как файлы передвигаются методом стандартного копирования.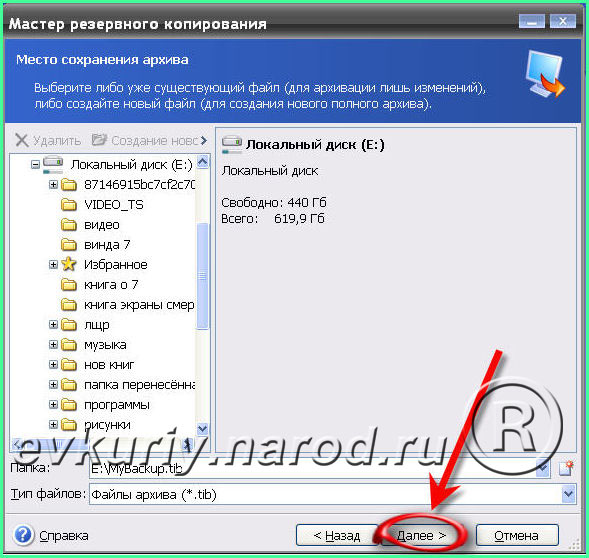 Но с системными объектами и драйверами могут появиться трудности из-за структуры. В таких ситуациях на помощь приходит особое программное обеспечение, позволяющее делать полное клонирование HDD. Конкретно о нем и речь пойдет в нашей нынешней статье.
Но с системными объектами и драйверами могут появиться трудности из-за структуры. В таких ситуациях на помощь приходит особое программное обеспечение, позволяющее делать полное клонирование HDD. Конкретно о нем и речь пойдет в нашей нынешней статье.
Acronis Disk Director
Acronis Disk Director — одна из самых фаворитных в мире программ, предназначенная для всяческого взаимодействия с присоединенными накопителями. В ней находится неограниченное количество вспомогательных опций, которые вы не отыщите в стандартной функциональности операционной системы. Сюда относится управление разделами (копирование, объединение, разделение, удаление), проверка на ошибки, дефрагментация, просмотр сохраненных объектов, Мастер сотворения загрузочных носителей и почти все другое. Естественно, за таковой широкий перечень способностей придется заплатить, приобретя лицензионный ключ, но поначалу ничего не мешает вам ознакомиться с Acronis Disk Director, загрузив бесплатную пробную версию.
Что касается темы клонирования жестких дисков, то в этом программном обеспечении эта операция производится очень просто.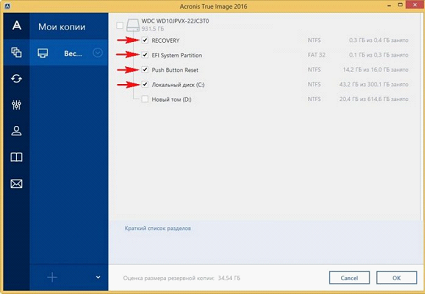 Для начала будет нужно указать, какой конкретно жесткий диск будет обработан. Потом запускается Мастер клонирования, где вы выбираете дополнительные характеристики. К примеру, формат разделов может изменяться пропорционально либо в точности копировать размер текущих логических томов. Подпись NT тоже будет сохранена, если вы отметите галочкой соответственный пункт. По окончании опции остается только надавить на специально отведенную кнопку для пуска процесса и дождаться его окончания. Скорость выполнения копирования находится в зависимости от общего объема носителя, количества файлов на нем и производительности. Вы будете уведомлены о том, что работа завершена, а это означает, что следует приступить к тестированию HDD.
Для начала будет нужно указать, какой конкретно жесткий диск будет обработан. Потом запускается Мастер клонирования, где вы выбираете дополнительные характеристики. К примеру, формат разделов может изменяться пропорционально либо в точности копировать размер текущих логических томов. Подпись NT тоже будет сохранена, если вы отметите галочкой соответственный пункт. По окончании опции остается только надавить на специально отведенную кнопку для пуска процесса и дождаться его окончания. Скорость выполнения копирования находится в зависимости от общего объема носителя, количества файлов на нем и производительности. Вы будете уведомлены о том, что работа завершена, а это означает, что следует приступить к тестированию HDD.
Скачать Acronis Disk Director
EASEUS Todo Backup
Последующее решение под заглавием EASEUS Todo Backup является вполне бесплатным для домашнего использования, а основная функциональность тут сосредоточена на разработке запасных копий определенных объектов.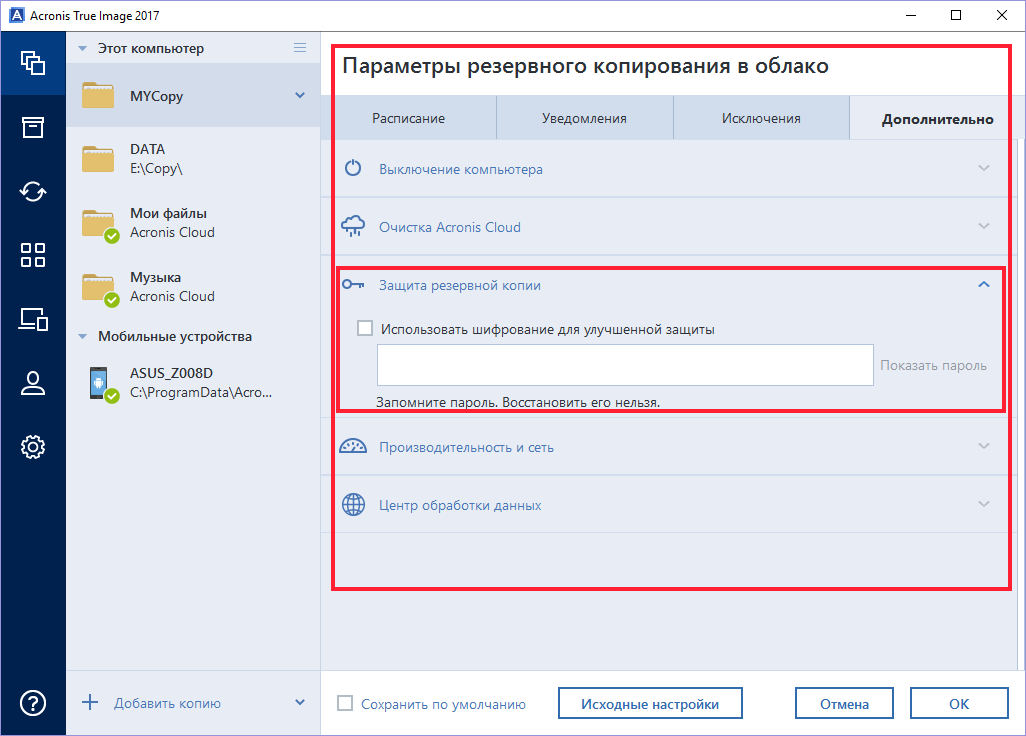 Функция клонирования дисков является одной из дополнительных, все же работает подабающим образом и ничем не уступает другим программкам, которые были сделаны только для копирования данных с носителей инфы. Интерфейс этого софта реализован в очень ординарном виде, что поможет резвее разобраться со всем начинающим юзерам, но, к огорчению, российский язык отсутствует, потому будет нужно базисное познание британского на уровне значений кнопок.
Функция клонирования дисков является одной из дополнительных, все же работает подабающим образом и ничем не уступает другим программкам, которые были сделаны только для копирования данных с носителей инфы. Интерфейс этого софта реализован в очень ординарном виде, что поможет резвее разобраться со всем начинающим юзерам, но, к огорчению, российский язык отсутствует, потому будет нужно базисное познание британского на уровне значений кнопок.
К огорчению, вы не получаете множества дополнительных опций, позволяющих настроить рассредотачивание томов и избрать файлы, требуемые для переноса. Весь смысл клонирования EASEUS Todo Backup заключается в выборе старенького и нового жесткого диска. После этого сразу запускается операция по записыванию файлов и вы будете уведомлены об успешном ее окончании. Еще в основном окне показываются сведения о том, сколько инфы содержится на текущем носителе и сколько свободного места остается на втором HDD после переноса всех объектов. Если вас заинтриговала EASEUS Todo Backup, сможете перейти на официальный веб-сайт либо к нашему отдельному обзору, чтоб изучить все ее нюансы работы и загрузить на собственный компьютер.
Скачать EASEUS Todo Backup
Macrium Reflect
Так повелось, что фактически весь софт для работы с жесткими дисками распространяется платно, что не стало исключением и для Macrium Reflect. Но всегда вы имеете возможность загрузить с веб-сайта демонстрационную версию, пускай она даже будет с ограниченной функциональностью, но это поможет более детально изучить инструмент и решить, стоит его получать для неизменного использования. В Macrium Reflect отсутствует российский язык интерфейса, потому незнающие пользователи опять столкнутся с трудностями при разборе каждой доступной функции. Внешний облик же выполнен в таком стиле, чтоб на его исследование было потрачено малое количество времени.
Macrium Reflect — еще одна программка, у которой фактически все многофункциональные особенности связаны с запасным копированием, а посреди их находится средство по клонированию накопителей, работающее приблизительно по тому же принципу, как и в других представителях нынешнего материала.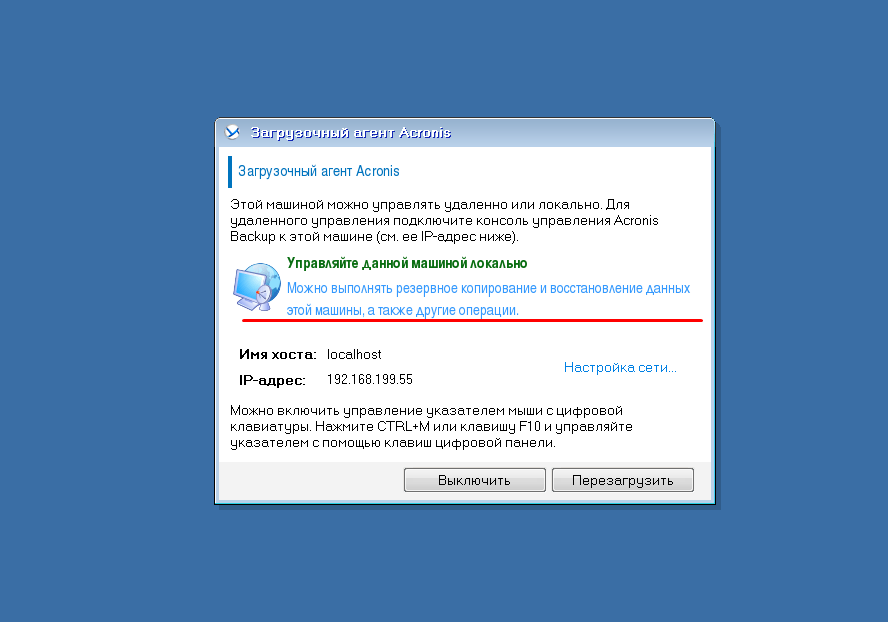 Вам предстоит избрать диск, который желаете клонировать, с учетом всех логических разделов. Потом указывается другой присоединенный HDD для записи данных. При всем этом вы сможете заблаговременно его отформатировать либо стереть всю существующую разметку. Видите ли, ничего сложного нет, необходимо только верно указать буковкы дисков и дождаться окончания операции.
Вам предстоит избрать диск, который желаете клонировать, с учетом всех логических разделов. Потом указывается другой присоединенный HDD для записи данных. При всем этом вы сможете заблаговременно его отформатировать либо стереть всю существующую разметку. Видите ли, ничего сложного нет, необходимо только верно указать буковкы дисков и дождаться окончания операции.
Скачать Macrium Reflect
Renee Becca
Последующая программка, о которой мы желаем побеседовать в рамках этого материала, именуется Renee Becca. Она распространяется безвозмездно, но в ней тоже отсутствует российский язык. Способности Renee Becca заключаются в разработке запасных копий системы либо отдельных папок вручную или автоматом по заблаговременно установленному описанию. Восстановление данных из готовых бэкапов также делается через интерфейс ПО, где вам доступно и отслеживание уже сделанных копий по времени, размеру и источнику.
Клонирование осуществляется по тому же принципу, как это происходит в других приложениях, но раздельно следует упомянуть доступные дополнительные функции. Сначала это относится к разделам: вы сами выбираете, какие конкретно из их следует копировать. Находится и параметр, при активации которого мотивированной диск будет избран в качестве загрузочного автоматом. Если на копируемом накопителе находится несколько логических разделов, изберите один из режимов — «Увеличить размер раздела», «Добавить разделы с схожим размером» либо «Сохранить уникальный размер». Зависимо от избранных характеристик операция переноса файлов может затянуться на некое время. После чего появится возможность загрузиться с нового HDD и проверить качество копирования.
Сначала это относится к разделам: вы сами выбираете, какие конкретно из их следует копировать. Находится и параметр, при активации которого мотивированной диск будет избран в качестве загрузочного автоматом. Если на копируемом накопителе находится несколько логических разделов, изберите один из режимов — «Увеличить размер раздела», «Добавить разделы с схожим размером» либо «Сохранить уникальный размер». Зависимо от избранных характеристик операция переноса файлов может затянуться на некое время. После чего появится возможность загрузиться с нового HDD и проверить качество копирования.
Скачать Renee Becca с официального веб-сайта
AOMEI Backupper
AOMEI Backupper — это бесплатное решение от известной компании, которое позволяет создавать запасные копии нужных директорий и создавать разные деяния, связанные с клонированием инфы на жестких дисках. Вам требуется только перейти в соответственный раздел и избрать подходящую опцию. Если вы не желаете перемещать полностью все содержимое жесткого диска, ничто не помешает вам вести взаимодействие только с файлами операционной системы либо определенными логическими томами.
В этом программном обеспечении отсутствуют разные дополнительные функции для установки расширенных характеристик при клонировании, потому неким юзерам это возможно окажется значимым минусом. Но почти всегда выбирать какие-то отдельные необыкновенные опции не приходится, потому AOMEI Backupper подойдет фактически всем. В том числе это касается начинающих юзеров, кто в первый раз сталкивается с необходимостью выполнения схожей задачки. Если вас заинтриговало это ПО, смело перебегайте на официальный веб-сайт и скачивайте его для последующих действий.
Скачать AOMEI Backupper
Handy Backup
Функциональность Handy Backup также сосредоточена на разработке запасных копий для следующего восстановления. Все деяния тут производятся в автоматическом режиме, а от юзера требуется только избрать файлы для копирования. Не удивляйтесь, что тут нет отдельного раздела либо кнопки, которая была бы как-то связана с клонированием дисков. Эта задачка в Handy Backup определяется без помощи других, если вы поначалу выбираете весь физический носитель, а потом указываете в качестве запасного хранилища другой HDD.
Handy Backup прекрасно подойдет начинающим юзерам из-за реализации Мастера сотворения новейшей задачки. В нем от вас будет нужно только устанавливать маркеры около нужных пт. После выбора накопителя, как уже было сказано ранее, задачка клонирования создастся автоматом. Все доступные режимы имеют очень сложные наименования и непонятны обыкновенному юзеру. Если у вас появилось желание изучить их, сделайте это, прочитав официальную документацию. Беря во внимание, что в большинстве случаев процесс проводится в режиме «Полное», дополнительное описание ему не надо. До копирования вы сможете избрать файлы для сопоставления и задать шифрование с подготовительной установкой пароля для доступа.
Скачать Handy Backup
HDClone
HDClone — программка, инструменты которой ориентированы только на клонирование жестких дисков. Разработчики специально сделали несколько версий, где 1-ая является самой обычной и доступна для скачки безвозмездно. Но тут вы получите только стандартные функции по клонированию.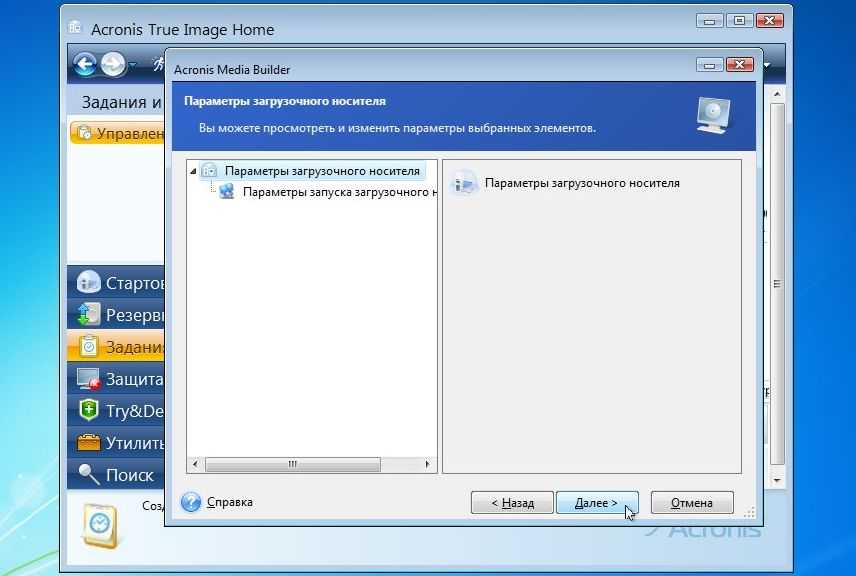 Более детально о различиях каждых редакций читайте на веб-сайте разработчиков. Там же вы отыщите цены на каждую сборку и можете обусловиться с тем, стоит получать какую-то из их для личного использования.
Более детально о различиях каждых редакций читайте на веб-сайте разработчиков. Там же вы отыщите цены на каждую сборку и можете обусловиться с тем, стоит получать какую-то из их для личного использования.
Отдельного внимания заслуживает режим «SafeRescue», на котором делают акцент даже сами создатели. Он рекомендуется к использованию в тех случаях, когда требуется вынуть информацию с покоробленных накопителей. Дополнительно он производит и восстановление, если это оказывается вероятным. Сразу после получения доступа к файлам запускайте функцию копирования, устанавливая рациональные характеристики, чтоб переместить все самое принципиальное на стопроцентно рабочий носитель. Дополнительно на страничке HDClone представлена информация, в какой описываются технологии, действующие на скорость копирования. Соответственно, в каждой редакции они свои. Чем дороже сборка, тем резвее там осуществляются операции. Еще это решение корректно ведет взаимодействие полностью со всеми файловыми системами и проприетарными форматами, которые игнорируют другие программки.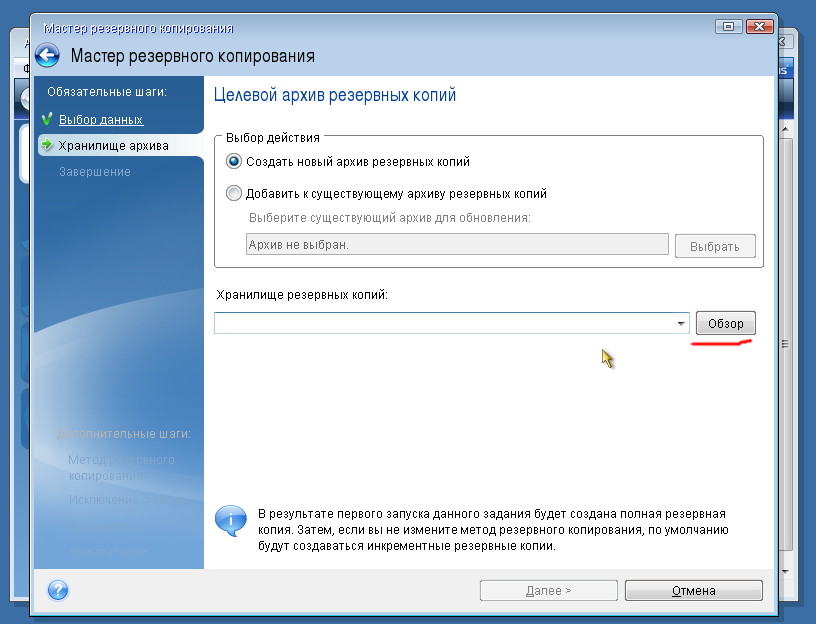
Скачать HDClone с официального веб-сайта
EaseUS Disk Copy
Выше мы уже рассматривали представителя от этого разработчика, но на данный момент желаем сделать акцент и на другом инструменте. EaseUS Disk Copy — это обычный софт для клонирования носителей, который поможет вам сделать всеполноценную копию содержимого на HDD и перенести файлы, операционную систему либо приложения на другой накопитель. Повышенное внимание на это решение следует направить тем юзерам, кто заинтересован в передвижения операционной системы. EaseUS Disk Copy автоматом обнаруживает дисковое место и на дисплее появится извещение о способности клонирования Windows. К тому же тут находятся функции, дозволяющие создавать загрузочные устройства всего за пару кликов.
EaseUS Disk Copy распространяется платно, а демо версия не разрешает полностью пользоваться всеми существующими функциями. Вспомогательные функции клонирования тут отсутствуют, а сама операция делается стандартным образом, о котором мы уже много раз гласили выше. Если вы являетесь начинающим юзером, но при всем этом готовы заплатить за полезное ПО, без заморочек выполняющее копирование содержимого HDD, точно стоит разглядеть EaseUS Disk Copy как сбалансированный вариант.
Если вы являетесь начинающим юзером, но при всем этом готовы заплатить за полезное ПО, без заморочек выполняющее копирование содержимого HDD, точно стоит разглядеть EaseUS Disk Copy как сбалансированный вариант.
Скачать EaseUS Disk Copy с официального веб-сайта
Это были все программки, о которых мы желали поведать в рамках нынешнего материала. Видите ли, на просторах веба существует неограниченное количество как бесплатных, так и платных вариантов для клонирования жестких дисков, сосредоточенных на юзерах из различных категорий. Используйте приведенные обзоры и описания на официальных веб-сайтах, чтоб подобрать наилучшее ПО непосредственно для собственных целей.
Источник: lumpics.ru
Acronis Backup & Recovery 10: Клонирование базовых дисков
используйте Google переводчик
Применяется к:
- Acronis Backup and Recovery 10
Операционные системы:
- Windows
- Загрузочный носитель на основе Linux
Последнее обновление: 17-01-2011
Базовые диски можно клонировать с загрузочного носителя Acronis или из операционной системы
Эта статья относится к:
- Acronis Backup & Recovery 10 Advanced Server
- Сервер Acronis Backup & Recovery 10 для Windows (автономный)
- Acronis Backup & Recovery 10 Advanced Server — Small Business Server Edition
- Расширенная рабочая станция Acronis Backup & Recovery 10
- Рабочая станция Acronis Backup & Recovery 10 (автономная)
- Acronis Backup & Recovery 10 Advanced Server — Virtual Edition
Введение
С помощью Acronis Disk Director Lite, входящего в состав Acronis Backup & Recovery 10, можно клонировать базовые диски.
Не рекомендуется форматировать исходный жесткий диск после клонирования, пока вы не убедитесь, что клонированный целевой диск нормально загружается.
Не имеет значения, сколько у вас разделов на исходном или целевом диске.
Решение
- Клонирование с загрузочного носителя Acronis
- Клонирование из Windows
Клонирование с загрузочного носителя Acronis
- Загрузитесь с загрузочного носителя Acronis и выберите Acronis Backup & Recovery 10:
- Нажмите Запустите консоль управления :
- Выберите Управление дисками :
- Щелкните правой кнопкой мыши на любом диске и выберите Клонировать базовый диск :
- Выберите исходный диск и нажмите Далее :
- Выберите целевой диск и нажмите Далее :
- Выберите для клонирования диска Как есть или с пропорциональным изменением размера .
 Установите флажок Копировать подпись NT или оставьте его снятым (применимо только к Windows):
Установите флажок Копировать подпись NT или оставьте его снятым (применимо только к Windows):- При клонировании Как и при клонировании , разделы на целевом диске будут иметь точно такой же размер, как и на исходном диске. Если после клонирования на целевом диске осталось свободное место, оно будет нераспределено.
- При клонировании с пропорциональным изменением размера размер клонированных разделов будет автоматически изменен, чтобы соответствовать пространству целевого диска. Пропорциональное изменение размера работает как для меньших, так и для больших целевых дисков.
- При включенной опции Копировать подпись NT подпись с исходного диска будет скопирована на целевой диск. (!) Если эта опция включена, вам нужно будет отключить один из дисков от машины после клонирования и до при первом запуске, иначе целевой диск не будет загружаться. У вас не может быть двух дисков с одной и той же подписью NT на одной машине.

- Если параметр Копировать подпись NT отключен, вы сохраните существующую подпись целевого диска.
(!) Два диска с одинаковой сигнатурой NT не могут работать под одной операционной системой. Если есть два диска с одинаковой NT-сигнатурой, при запуске операционная система запустится с первого диска, обнаружит ту же самую NT-сигнатуру на втором, автоматически сгенерирует новую уникальную NT-сигнатуру и назначит ее второму диску. В результате все тома на втором диске потеряют свои буквы, все пути на диске будут недействительны, а программы не найдут свои файлы. Операционная система на втором диске не загружается.
- Нажмите Готово , чтобы закрыть мастер, затем нажмите Подтвердить операции , чтобы начать клонирование.
Клонирование из Windows
- Запустите Acronis Backup & Recovery 10, если у вас автономная версия, или запустите консоль управления Acronis и подключитесь к удаленному или локальному агенту, если у вас расширенная версия;
- Нажмите Навигация -> Управление дисками :
- Щелкните правой кнопкой мыши на любом диске и выберите Клонировать базовый диск :
- Выберите исходный диск и нажмите Далее :
- Выберите целевой диск и нажмите Далее :
- Выберите для клонирования диска Как есть или с пропорциональным изменением размера .
 Установите флажок Копировать подпись NT или оставьте его снятым (применимо только к Windows):
Установите флажок Копировать подпись NT или оставьте его снятым (применимо только к Windows):- С Как и при клонировании , разделы на целевом диске будут иметь точно такой же размер, как и на исходном диске. Если после клонирования на целевом диске осталось свободное место, оно будет нераспределено.
- При клонировании с пропорциональным изменением размера размер клонированных разделов будет автоматически изменен, чтобы соответствовать пространству целевого диска. Пропорциональное изменение размера работает как для меньших, так и для больших целевых дисков.
- С подписью Copy NT , у вас будет подпись с исходного диска, скопированная на целевой диск. (!) Если эта опция включена, вам нужно будет отключить один из дисков от машины после клонирования и до первого запуска, иначе целевой диск не будет загружаться. У вас не может быть двух дисков с одной и той же подписью NT на одной машине.

- Если параметр Копировать подпись NT отключен, вы сохраните существующую подпись целевого диска.
(!) Два диска с одинаковой сигнатурой NT не могут работать под одной операционной системой. Если есть два диска с одинаковой NT-сигнатурой, при запуске операционная система запустится с первого диска, обнаружит ту же самую NT-сигнатуру на втором, автоматически сгенерирует новую уникальную NT-сигнатуру и назначит ее второму диску. В результате все тома на втором диске потеряют свои буквы, все пути на диске будут недействительны, а программы не найдут свои файлы. Операционная система на втором диске не загружается.
- Нажмите Готово , чтобы закрыть мастер. Нажмите Подтвердить операции , чтобы начать клонирование.
Дополнительная информация
См. также:
- Acronis Disk Director Lite показывает неверный «Общий прогресс» во время клонирования
- Клонирование жесткого диска ноутбука
- Восстановление на отличающееся оборудование с помощью Acronis Backup & Recovery 10 Universal Restore
Метки:
- Багажник
- Жесткий диск
- Клон
- Аварийный носитель
- Windows
- Загрузочный
- Расширенный
- Базовый
- Стандартная версия
- Носитель
- Копировать подпись NT — чтобы предоставить целевому диску подпись NT исходного диска, совпадающую с ключами реестра, также скопированными на целевой диск.
- Оставить подпись NT — сохранить старую подпись целевого диска и обновить операционную систему в соответствии с подписью.
- Установите флажок Копировать подпись NT.

7
8
7 Метод клонирования и дополнительные параметры
Метод клонирования и дополнительные параметры Операция Клонировать базовый диск обычно означает, что информация с исходного диска переносится на целевой «как есть». Но при наличии большого количества доступного оборудования вполне нормально, что размер целевого диска отличается от исходного. Если место назначения больше, рекомендуется изменить размер томов исходного диска, чтобы не оставить нераспределенного пространства на целевом диске, выбрав параметр «Пропорционально изменить размер томов». Опция Клонировать базовый диск «как есть» остается, но метод клонирования по умолчанию будет выполняться с пропорциональным увеличением всех томов исходного диска, чтобы на целевом диске не осталось нераспределенного пространства. Если место назначения меньше, то параметр клонирования «Как есть» будет недоступен, и будет обязательным пропорциональное изменение размера томов исходного диска. Программа анализирует целевой диск, чтобы установить, будет ли его размера достаточно для хранения всех данных с исходного диска без каких-либо потерь. Если вы собираетесь клонировать диск, состоящий из системного тома, обратите внимание на дополнительные параметры. Нажав «Готово», вы добавите отложенную операцию клонирования диска. (Чтобы завершить добавленную операцию, вам нужно ее зафиксировать. Выход из программы без подтверждения незавершенных операций фактически отменит их.) Использование дополнительных параметров При клонировании диска, состоящего из системного тома, необходимо сохранить возможность загрузки операционной системы на целевом томе диска. Это означает, что операционная система должна иметь информацию о системном томе (например, букву тома), совпадающую с подписью диска NT, которая хранится в записи MBR-диска. При наличии на машине двух дисков с одинаковой NT-сигнатурой, состоящих из системного тома, при запуске операционная система запускается с первого диска, обнаруживает на втором такую же NT-сигнатуру, автоматически генерирует новую уникальную NT-сигнатуру и назначает его второму диску. В результате все тома на втором диске потеряют свои буквы, все пути на диске будут неверными, а программы не найдут свои файлы. Операционная система на этом диске не загружается. У вас есть две следующие альтернативы для сохранения возможности загрузки системы на целевом томе диска: Если вам нужно скопировать подпись NT: |
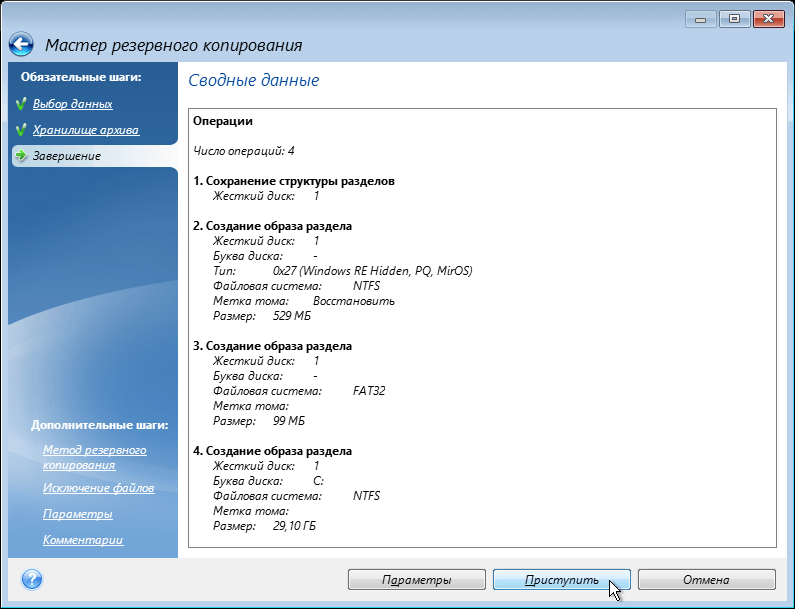
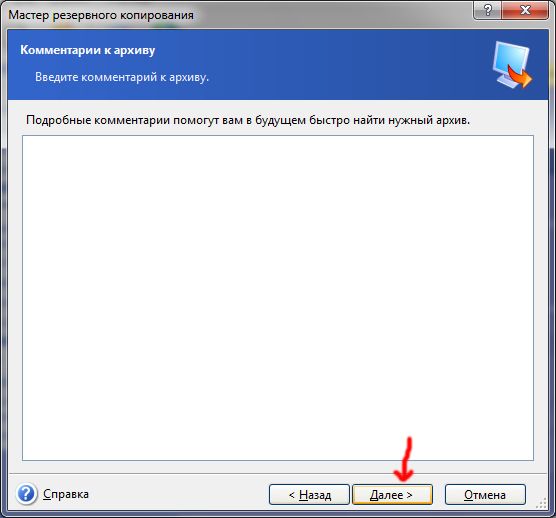 Установите флажок Копировать подпись NT или оставьте его снятым (применимо только к Windows):
Установите флажок Копировать подпись NT или оставьте его снятым (применимо только к Windows):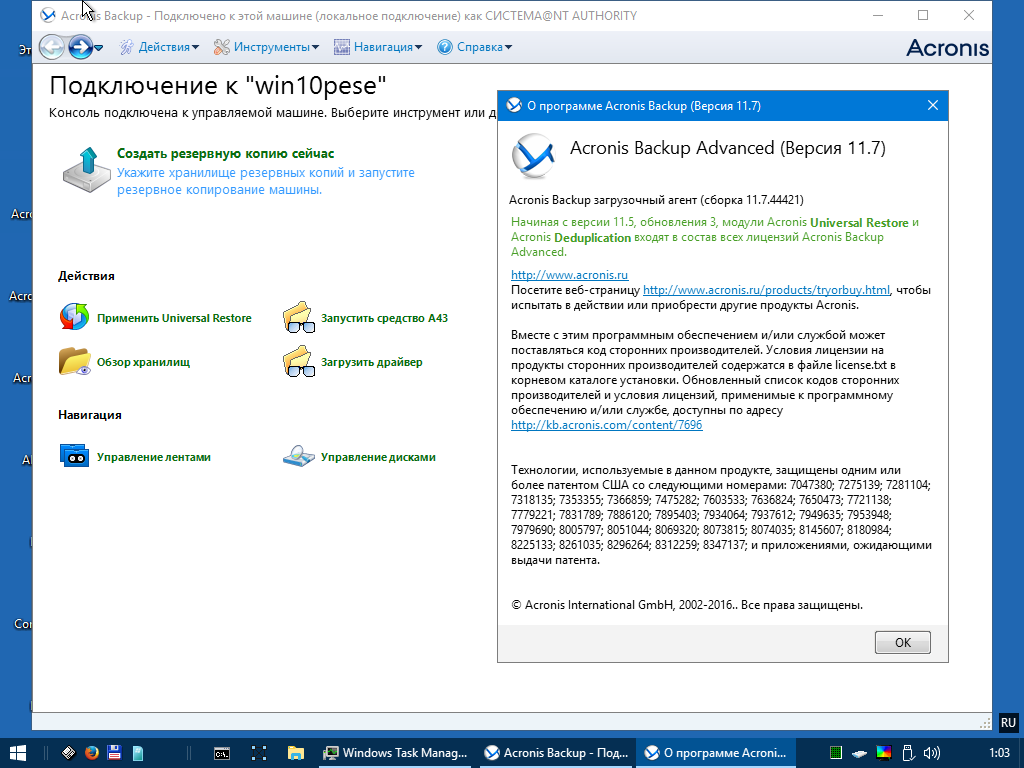
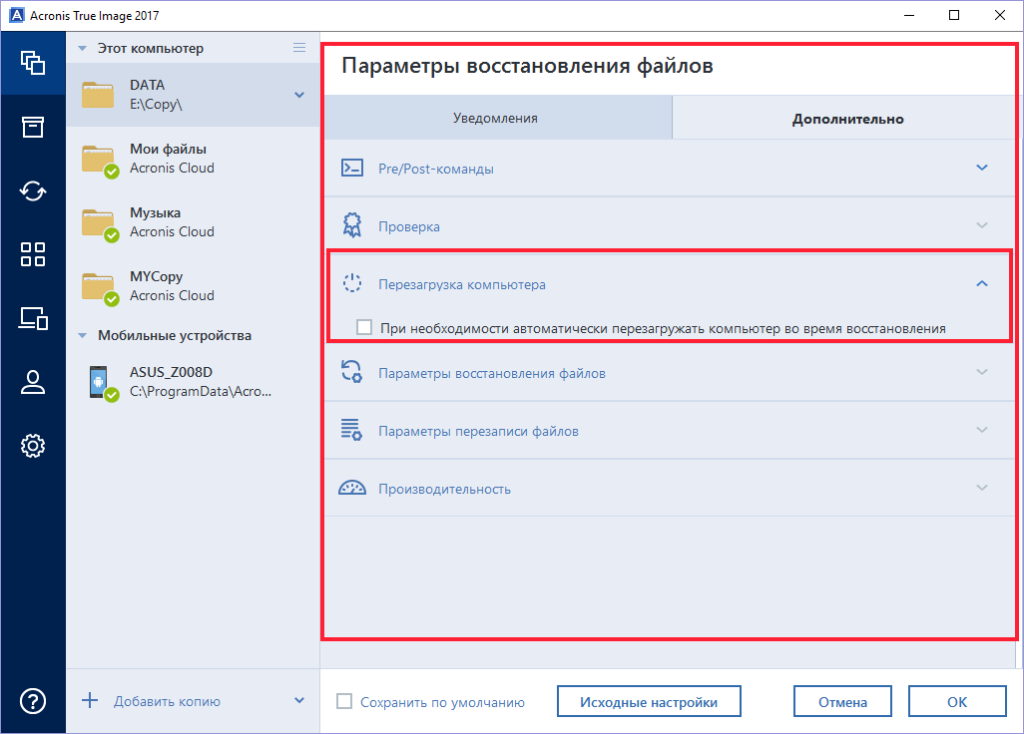 Установите флажок Копировать подпись NT или оставьте его снятым (применимо только к Windows):
Установите флажок Копировать подпись NT или оставьте его снятым (применимо только к Windows):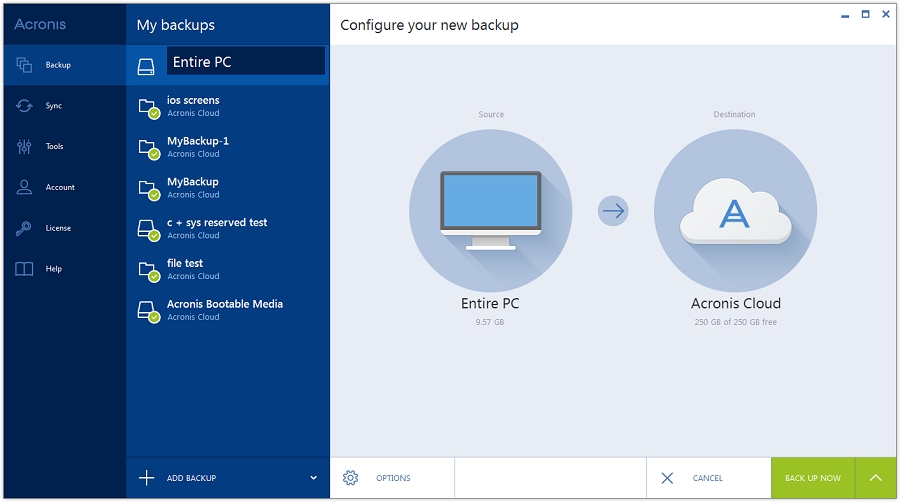
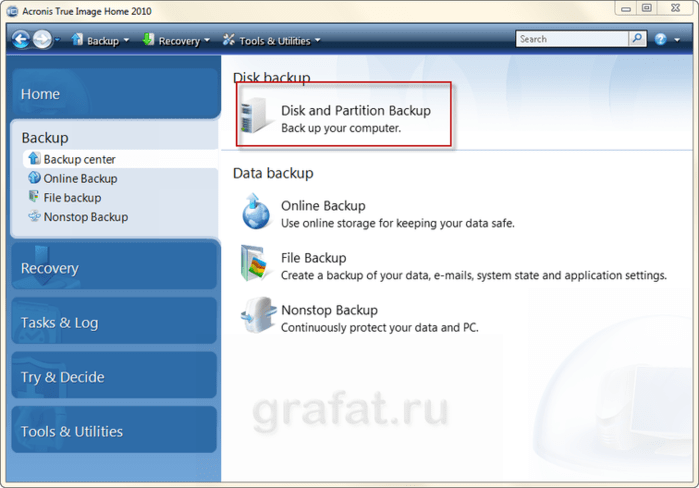 Таким образом, если целевой диск имеет такой же размер и даже больше, то можно передать туда всю информацию точно так же, как она хранится в источнике.
Таким образом, если целевой диск имеет такой же размер и даже больше, то можно передать туда всю информацию точно так же, как она хранится в источнике. Если такая передача с пропорциональным изменением размера томов исходного диска возможна, но без потери данных, то пользователю будет разрешено продолжить. Если из-за ограничений размера безопасный перенос всех данных исходного диска на целевой диск невозможен даже при пропорциональном изменении размера томов, то операция Клонировать базовый диск будет невозможна, и пользователь не сможет продолжить работу.
Если такая передача с пропорциональным изменением размера томов исходного диска возможна, но без потери данных, то пользователю будет разрешено продолжить. Если из-за ограничений размера безопасный перенос всех данных исходного диска на целевой диск невозможен даже при пропорциональном изменении размера томов, то операция Клонировать базовый диск будет невозможна, и пользователь не сможет продолжить работу.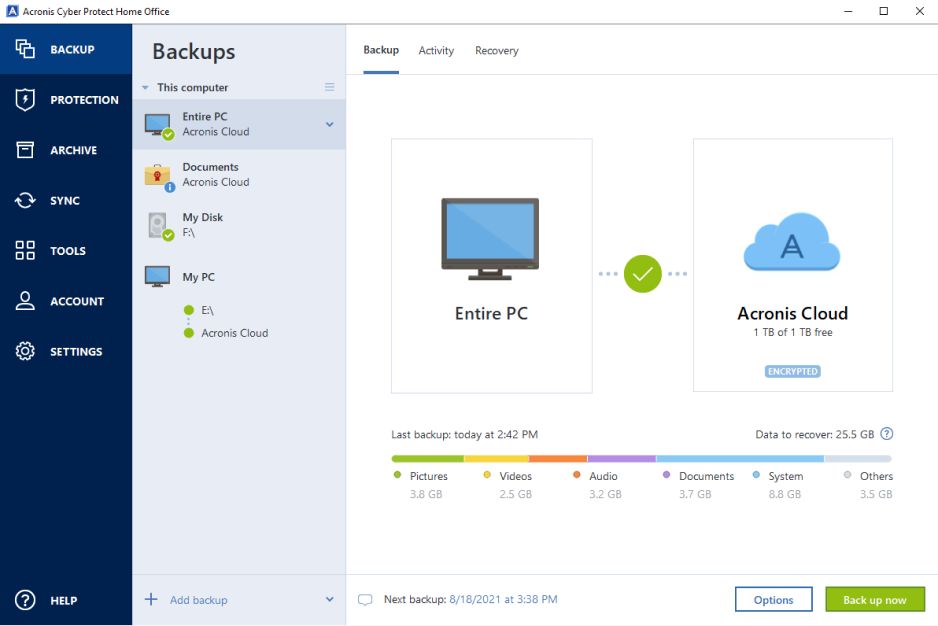 Но два диска с одинаковой сигнатурой NT не могут нормально работать под одной операционной системой.
Но два диска с одинаковой сигнатурой NT не могут нормально работать под одной операционной системой.