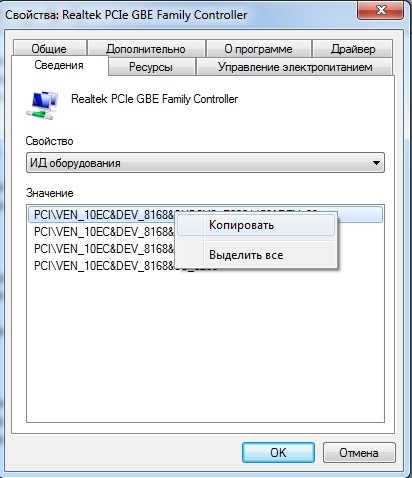Адаптер ethernet работает неправильно что делать: Адаптер Ethernet работает неправильно ПЕРЕУСТОНОВИЛ ВИНДУ 7-10
Содержание
Ethernet не работает, но Wi-Fi работает: 5 способов исправить это
Ethernet не работает, но Wi-Fi работает: 5 способов исправить это — Ethernet
Ethernet
Попробуйте наш инструмент устранения неполадок
Выберите операционную систему
Windows 10Windows 8Windows 7Windows VistaWindows XPmacOS Big SurUbuntuDebianFedoraCentOSArch LinuxLinux MintFreeBSDOpenSUSEManjaroВыберите язык програмирования (опционально)
-PythonJavaScriptJavaC#C++RubySwiftPHPGoTypeScriptKotlinRustScalaPerl
Опишите свою проблему
Ethernet Ne Rabotaet No Wi Fi Rabotaet 5 Sposobov Ispravit Eto
- Если ваш Ethernet не работает, проблема может быть связана с программным или аппаратным обеспечением.
- В этом руководстве обсуждаются возможные причины и способы устранения проблемы на вашем компьютере.
com/embed/dlG2uyr2bF0?modestbranding=1″ allow=»accelerometer; autoplay; encrypted-media; gyroscope; picture-in-picture» allowfullscreen=»»>
Икс УСТАНОВИТЕ, НАЖИМАЯ НА СКАЧАТЬ ФАЙЛ Для устранения различных проблем с ПК мы рекомендуем Restoro PC Repair Tool:
Это программное обеспечение исправит распространенные компьютерные ошибки, защитит вас от потери файлов, вредоносного ПО, аппаратного сбоя и оптимизирует ваш компьютер для достижения максимальной производительности. Исправьте проблемы с ПК и удалите вирусы прямо сейчас, выполнив 3 простых шага:
- Скачать инструмент восстановления ПК Restoro который поставляется с запатентованными технологиями (патент доступен здесь ) .
- Нажмите Начать сканирование чтобы найти проблемы Windows, которые могут вызывать проблемы с ПК.
- Нажмите Починить все для устранения проблем, влияющих на безопасность и производительность вашего компьютера
- Restoro был скачан пользователем 0 читателей в этом месяце.

почему не работает backspace в хроме
Ethernet не работает, но ошибка WiFi довольно распространена и может быть связана с аппаратными недостатками, неправильными настройками или отсутствием драйверов. Какой бы ни была причина, мы можем исправить ее в кратчайшие сроки.
Здесь, в этом руководстве, мы обсудим методы исправить Ethernet без интернета, но Wi-Fi работает сразу после разговора о причинах того же.
Почему мой WiFi работает, а Ethernet нет?
Могут быть разные причины, по которым кабель Ethernet не работает, но Wi-Fi работает; некоторые из самых популярных из них упомянуты ниже:
- Сетевые кабели – Если ваши сетевые кабели плохо подключены или имеют физические повреждения, вы можете не получить доступ к Интернету через Ethernet. Поэтому проверьте оба конца кабеля, чтобы проверить соединение и наличие повреждений.
- Проблема с роутером или модемом – Проблема может возникнуть, если ваш маршрутизатор настроен неправильно.
 Вам нужно перезагрузите модем и роутер чтобы увидеть, устраняет ли это проблему.
Вам нужно перезагрузите модем и роутер чтобы увидеть, устраняет ли это проблему. - DHCP-сервер – Если ваше устройство не получает IP-адрес от маршрутизатора, возможно, возникла проблема с DHCP-сервером, поэтому вы не можете подключиться через Ethernet.
- Вмешательство стороннего программного обеспечения – Программное обеспечение безопасности может создать конфликт и заблокировать соединение. Проверьте настройки программного обеспечения, чтобы убедиться, что Ethernet-соединение не заблокировано .
- Неправильная конфигурация сети – Если ваше устройство не настроено на использование правильной маски подсети, IP-адреса и шлюза, вы можете столкнуться с проблемой.
- Проблема с сетевым адаптером – Если Сетевой адаптер на вашем компьютере не включен или работает неправильно, возможно, драйверы на компьютере устарели. Вам необходимо обновить драйвера.
- Слишком много устройств подключено к одной сети — Если вы превысили лимит устройств вашего маршрутизатора, это может вызвать перегрузку и, следовательно, ошибку.

Что делать, если WiFi работает, а Ethernet нет?
Прежде чем приступать к расширенным действиям по устранению неполадок, следует рассмотреть возможность выполнения следующих проверок:
- Проверьте кабель Ethernet на предмет физических повреждений и ослабленного соединения. Отключите и снова подключите его пару раз, чтобы убедиться.
- Убедитесь, что порт Ethernet работает. Попробуйте кабель на другом устройстве, чтобы проверить.
- Перезагрузите маршрутизатор и модем.
- Отключите функцию Wi-Fi.
- Слить остаточную мощность .
Совет эксперта:
СПОНСОР
Некоторые проблемы с ПК трудно решить, особенно когда речь идет о поврежденных репозиториях или отсутствующих файлах Windows. Если у вас возникли проблемы с исправлением ошибки, возможно, ваша система частично сломана.
Мы рекомендуем установить Restoro, инструмент, который просканирует вашу машину и определит, в чем проблема.
кликните сюда скачать и начать ремонт.
Если ни одна из тонких настроек вам не помогла, то пришло время для подробных шагов по устранению неполадок:
почему я не могу ни на что щелкнуть
1. Отключить спящий режим
- Нажмите клавишу +, чтобы открыть Бег окно.
- Тип devmgmt.msc и нажмите Enter, чтобы открыть Диспетчер устройств .
- Найдите и разверните Сетевые адаптеры — Щелкните правой кнопкой мыши драйвер кабеля Ethernet и выберите Характеристики .
- Перейти к Управление энергопотреблением вкладку и снимите галочку с Разрешить компьютеру отключать это устройство для экономии энергии .
- Нажмите ХОРОШО .
2. Внесите изменения в настройки сети
2.1 Дайте Ethernet приоритет
- Нажмите клавишу, введите Панель управления и нажмите Открытым .

- Выбирать Категория за Просмотр по и нажмите Сеть и Интернет .
- Нажмите Просмотр состояния сети и задач.
- На левой панели щелкните Изменить настройки адаптера .
- Щелкните правой кнопкой мыши Ethernet и выберите Характеристики .
- Двойной клик Интернет-протокол версии 4 (TCP/IP) открыть Характеристики .
- Под Общий вкладка, нажмите Передовой .
- Снимите флажок Автоматическая метрика и для Метрика интерфейса , Добавлять 1 установить приоритет.
- Нажмите ХОРОШО а потом ХОРОШО чтобы завершить процесс.
2.2 Сброс сетевого адаптера
- Нажмите +, чтобы открыть Настройки .
- Перейти к Сеть и Интернет , тогда Расширенные настройки сети .

- Нажмите Сброс сети .
- На следующей странице нажмите Сбросить сейчас .
2.3 Запустите средство устранения неполадок
- Нажмите +, чтобы открыть Настройки приложение.
- Перейти к Система , тогда Устранение неполадок .
- Теперь нажмите Другие средства устранения неполадок .
- Найдите Сетевой адаптер и нажмите Бег .
- Следуйте инструкциям на экране и дождитесь завершения процесса. Он покажет, есть ли какая-либо ошибка, а также возможное исправление.
- Исправлено: ПК с Windows 10 сам выходит из спящего режима [7 способов]
- Адаптер Ethernet не отображается: исправьте это с помощью 7 простых методов
- Видеокарта перегревается и выключается? 4 способа исправить
- Ошибка 0x80073cfe в Microsoft Store: 5 способов ее исправить
- Невозможно перезагрузить компьютер: отсутствует необходимый раздел диска
3.
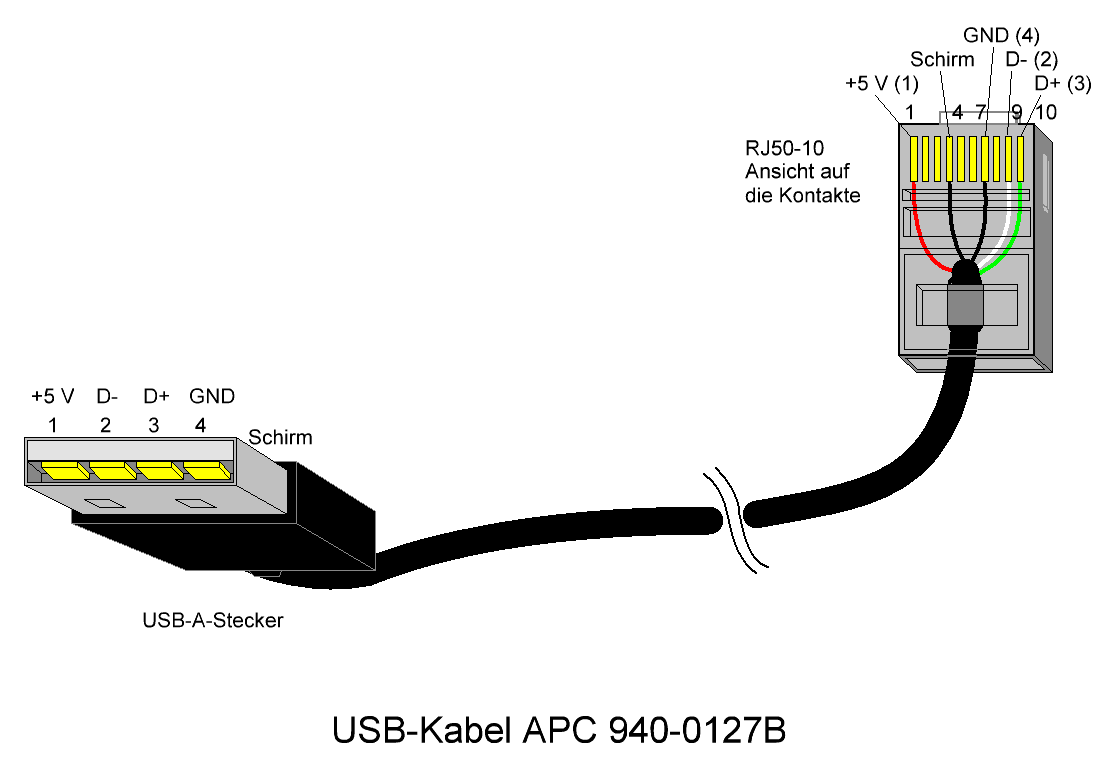 Измените MAC-адрес
Измените MAC-адрес
- Нажмите клавишу, введите CMD и нажмите Запустить от имени администратора .
- Введите следующую команду и нажмите Enter:
ipconfig/all. - Запишите свой MAC-адрес. Теперь нажмите +, чтобы открыть Бег окно.
- Тип devmgmt.msc и нажмите Enter.
- Расширять Сетевые адаптеры , щелкните правой кнопкой мыши Ethernet и выберите Характеристики .
- Перейти к Передовой вкладка, под Имущество и выберите Локально управляемый адрес . Затем в поле «Значение» введите скопированный MAC-адрес.
- Нажмите ХОРОШО и перезагрузите компьютер.
4. Обновите драйверы с помощью диспетчера устройств.
- Нажмите +, чтобы открыть Бег коробка.
- Тип devmgmt.
 msc и нажмите Enter.
msc и нажмите Enter. - Перейти к Сетевой адаптер , разверните его и щелкните правой кнопкой мыши драйвер Ethernet. выберите Обновить драйвер .
- Нажмите Автоматический поиск драйверов и следуйте инструкциям на экране.
Кроме того, вы можете легко обновить и заменить любые устаревшие драйверы на вашем компьютере, просто используя DriverFix. Этот инструмент будет искать, находить и заменять любые драйверы, доступные для вашего устройства, в течение нескольких минут.
⇒ Получить DriverFix
5. Сканируйте свой компьютер на наличие вредоносных программ
- Нажмите клавишу, введите Безопасность Windows и нажмите Открытым .
- Перейти к Защита от вирусов и угроз .
- Нажмите Параметры сканирования .
- Выбирать Полное сканирование и нажмите Сканировать сейчас .
 Дождитесь завершения процесса.
Дождитесь завершения процесса.
Совет Если вы используете сторонний инструмент для защиты своего компьютера, запустите приложение и выполните глубокую проверку, чтобы убедиться, что ваше устройство не заражено вредоносными программами или вирусами.
Итак, вам нужно следовать этим методам, чтобы решить, что Ethernet не работает, но проблема с WiFi. Попробуйте их и дайте нам знать, что сработало для вас в комментариях ниже.
Все еще есть проблемы? Исправьте их с помощью этого инструмента:
СПОНСОР
Если приведенные выше советы не помогли решить вашу проблему, на вашем ПК могут возникнуть более серьезные проблемы с Windows. Мы рекомендуем загрузка этого инструмента для ремонта ПК (оценка «Отлично» на TrustPilot.com), чтобы легко их решать. После установки просто нажмите кнопку Начать сканирование кнопку, а затем нажмите на Починить все.
как увеличить гамму
Устранение неполадок с беспроводными устройствами
- Partners
- Support
- Community
- Ubuntu.
 com
com
Ubuntu 23.04 » Руководство пользователя настольного выпуска Ubuntu » Аппаратное обеспечение › Неполадки » Устранение неполадок с беспроводной сетью »
Ubuntu 23.04 » Руководство пользователя настольного выпуска Ubuntu » Сеть » Беспроводные сети » Устранение неполадок с беспроводной сетью »
Проверьте, распознаётся ли беспроводной адаптер
Даже если беспроводной адаптер подсоединён к компьютеру, он может не распознаваться компьютером, как сетевое устройство. На этом этапе вы проверите, правильно ли распознано устройство.
Откройте окно терминала, наберите lshw -C network и нажмите Enter. Если команда выдаст сообщение об ошибке, вам может понадобиться установить программу lshw на компьютер.
Просмотрите показанную информацию и найдите раздел Wireless interface. Если ваш беспроводной адаптер распознан правильно, вы увидите что-то наподобие:
*-network description: Wireless interface product: PRO/Wireless 3945ABG [Golan] Network Connection vendor: Intel CorporationЕсли беспроводное устройство присутствует в списке, переходите к шагу Драйверы устройства.

Если беспроводного устройства нет в списке, следующие шаги будут зависеть от типа используемого вами устройства. Обратитесь к расположенному ниже разделу, который соответствует вашему типу беспроводного адаптера (внутренний PCI, USB или PCMCIA).
Беспроводные PCI адаптеры (внутренние)
Внутренние PCI адаптеры являются самыми распространёнными, их можно найти в большинстве ноутбуков, произведённых в последние несколько лет. Чтобы проверить, распознаётся ли ваш беспроводной PCI адаптер:
Откройте терминал, наберите lspci и нажмите Enter.
Взгляните, содержатся ли в отображённом списке устройства, помеченные как Network controller или Ethernet controller. Эти надписи могут соответствовать нескольким типам устройств; те, которые соответствуют беспроводным адаптерам, могут содержать слова типа wireless, WLAN, wifi или 802.11. Вот пример подобной строки:
Network controller: Intel Corporation PRO/Wireless 3945ABG [Golan] Network Connection
Если ваш беспроводной адаптер присутствует в списке, переходите к шагу Драйверы устройства.
 Если информация о беспроводном адаптере отсутствует, см. инструкции ниже.
Если информация о беспроводном адаптере отсутствует, см. инструкции ниже.
Беспроводные USB адаптеры
Беспроводные адаптеры, подключаемые в порт USB на компьютере, менее распространены. Они могут вставляться непосредственно в порт USB или подключаться кабелем USB. Адаптеры 3G или мобильные широкополосные адаптеры выглядят очень похоже на беспроводные (Wi-Fi) адаптеры, поэтому, если вы думаете, что у вас беспроводной USB адаптер, проверьте, не является ли он в действительности адаптером 3G. Чтобы проверить, распознаётся ли ваш беспроводной USB адаптер:
Откройте терминал, наберите lsusb и нажмите Enter.
Просмотрите показанный список устройств и найдите информацию, которая может относиться к беспроводным или сетевым устройствам. Информация о беспроводном адаптере может содержать слова типа wireless, WLAN, wifi или 802.11. Вот пример подобной записи:
Bus 005 Device 009: ID 12d1:140b Huawei Technologies Co., Ltd. EC1260 Wireless Data Modem HSD USB Card
Если ваш беспроводной адаптер присутствует в списке, переходите к шагу Драйверы устройства.
 Если информация о беспроводном адаптере отсутствует, см. инструкции ниже.
Если информация о беспроводном адаптере отсутствует, см. инструкции ниже.
Проверка устройства PCMCIA
Беспроводные адаптеры PCMCIA обычно имеют вид прямоугольных карточек, которые вставляются в щель на боковой стороне ноутбука. Их чаще можно встретить на старых компьютерах. Чтобы проверить, распознан ли PCMCIA-адаптер:
Включите компьютер не подключая к нему беспроводной адаптер.
Откройте Терминал и введите следующее, затем нажмите Enter:
tail -f /var/log/messages
Эта команда выведет список сообщений, связанных с аппаратным обеспечением вашего компьютера, и будет автоматически обновлять его при каких-либо изменениях устройств.
Вставьте беспроводной адаптер в гнездо PCMCIA и посмотрите, что изменилось в окне терминала. Изменения должны включать в себя некоторые сведения о вашем беспроводном адаптере. Посмотрите, сможете ли вы его идентифицировать.
Чтобы остановить команду, запущенную из терминала, нажмите Ctrl+C.
 После этого можно закрыть терминал.
После этого можно закрыть терминал.Если вы обнаружили информацию о своём беспроводном адаптере, переходите к шагу Драйверы устройства. В противном случае см. инструкции ниже.
Беспроводной адаптер не распознан
Если беспроводной адаптер не был распознан, возможно, что он работает неправильно или не установлены необходимые для него драйверы. Как проверить, доступны ли для установки нужные драйверы, будет зависеть от используемого вами дистрибутива Linux (например, Ubuntu, Arch, Fedora или openSUSE).
Чтобы получить помощь, посмотрите, какие варианты поддержки доступны на веб-сайте вашего дистрибутива. Это могут быть, например, почтовые рассылки или веб-чаты, в которых вы можете задать вопрос о своём беспроводном адаптере.
Устранение неполадок проводного подключения с использованием сетевого адаптера USB Ethernet на DM300C-DM450C
Перезапустите устройство SmartLink и измеритель, проверьте физические подключения и сетевые настройки, чтобы разрешить проводные подключения USB Ethernet на DM300C, DM400C и DM450C.
Затронутые продукты: DM300C™, DM400C™, DM450C™
Выпуск
Измеритель не может подключиться к центру обработки данных Pitney Bowes через проводное соединение с помощью сетевого адаптера USB Ethernet.
Причина
Проблемы с подключением могут быть вызваны:
- вашими настройками
- вашим физическим подключением
- вашим брандмауэром
разрешением
Существует четыре способа устранения неполадок с этим устройством; попробуйте их в следующем порядке:
- Перезагрузите измеритель
- Проверьте физическое подключение вашего измерителя
- Проверьте настройки сети.
- Проверьте настройки брандмауэра.
- Дождитесь выключения экрана.
- Подождите одну полную минуту.
- Включите питание.
Если перезагрузка вашего измерителя не решает проблему, попробуйте Решение 2.
Решение 2. Проверьте физическое подключение вашего измерителя Соединять.
 Приготовьте номер модели.
Приготовьте номер модели.Если проверка физических соединений не решает проблему, попробуйте Решение 3.
Решение 3. Проверьте параметры сети
Обратитесь в свой ИТ-отдел или к поставщику услуг, чтобы узнать о требованиях и узнать, не изменились ли какие-либо параметры сети. Если что-то изменилось, соответствующим образом обновите настройки глюкометра.
Подробнее см. в разделе Настройка проводного подключения с помощью сетевого адаптера USB Ethernet на DM300C-DM450C.
Если проверка настроек сети не помогла решить проблему, попробуйте Решение 4.
Решение 4: Проблемы с брандмауэром
Некоторые расширения файлов, URL-адреса, порты и протоколы должны быть разрешены вашим сетевым брандмауэром, чтобы измеритель мог подключиться. Уточните у своего ИТ-отдела или поставщика услуг, настроен ли ваш брандмауэр в соответствии со всеми требованиями, изложенными в Руководстве по настройке подключения к локальной сети серии DM.
Используйте варианты Свяжитесь с нами ниже, если вам нужна дополнительная помощь. Подготовьте модель и серийный номер.
ОБНОВЛЕНО: 03 января 2023 г.
12 способов исправить, если драйвер Ethernet не работает
Если у вас возникли проблемы с кабелем Ethernet или его настройками, он перестанет работать. Это может даже показать сообщение о том, что Windows не может найти драйвер для вашего сетевого адаптера и так далее. Вам не о чем беспокоиться. Устранение этой проблемы не представляет большого труда. Это не займет у вас много времени.
Здесь я проведу вас по списку исправлений, которые вы можете применить для решения проблемы. Давайте погрузимся прямо в это!
Подключите кабель Ethernet к другим портам маршрутизатора
Вы можете изменить порт, к которому кабель Ethernet подключен к маршрутизатору. Поможет, если текущий подключенный порт вышел из строя или неисправен.
Проверьте кабели
Возможно, кабель Ethernet поврежден, и это может быть причиной проблемы. Вы можете взять другой кусок кабеля и проверить, решает ли он проблему.
Перезагрузите компьютер
В большинстве случаев перезагрузка помогает решить многие проблемы. Любые временные сбои и баги в ПО сбрасываются после перезагрузки. Перезагрузите компьютер, чтобы увидеть, устраняет ли он проблему с драйвером Ethernet.
Запустите средство устранения неполадок сети
Средство устранения неполадок сети — это инструмент, который диагностирует наличие проблем с сетевым подключением. Средство устранения неполадок также устраняет проблемы с драйверами Ethernet. Выполните следующие действия, чтобы запустить его:
- Открыть Настройки > Обновление и безопасность > Устранение неполадок
- Нажмите Дополнительные средства устранения неполадок и выберите Подключения к Интернету .

- Нажмите Кнопка запуска средства устранения неполадок .
- Он найдет и устранит любую проблему с подключением к сети Ethernet.
Сброс сетевых адаптеров
Сброс сетевых адаптеров вернет все изменения, внесенные в сетевые адаптеры, к исходным настройкам. Вероятно, это решит проблему с драйвером Ethernet. Выполните следующие действия для сброса сетевых адаптеров:
- Откройте Настройки > Сеть и Интернет
- Перейдите к параметру Состояние на левой панели.
- Прокрутите вниз до параметра Сброс сети и щелкните его.
- На следующей странице нажмите кнопку Сбросить сейчас .
Теперь настройки вашей сети сброшены. Проверьте, сохраняется ли проблема.
Обновите сетевые драйверы
Иногда причиной проблемы могут быть устаревшие драйверы.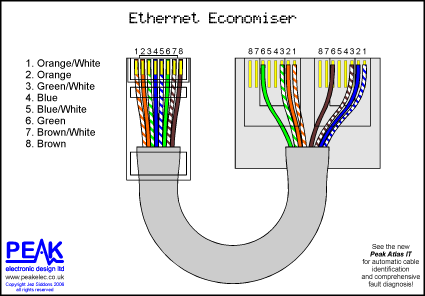 Обновите драйвер сетевых адаптеров, выполнив следующие действия:
Обновите драйвер сетевых адаптеров, выполнив следующие действия:
- Открыть Диспетчер устройств .
- Дважды щелкните, чтобы развернуть Сетевые адаптеры , а затем найдите свое устройство Ethernet. Обычно он упоминается как «Realtek PCIe».
- Щелкните его правой кнопкой мыши и выберите параметр Обновить драйвер .
- В следующем окне выберите Автоматический поиск обновленного программного обеспечения драйвера .
Он будет загружен и установлен, если доступны какие-либо обновления. Если у вас есть водители, выберите Найдите на моем компьютере программное обеспечение драйвера и продолжайте.
Включить подключение Ethernet из сетевых подключений
Иногда подключение Ethernet может быть отключено, что создает проблему. Чтобы повторно включить его:
- Откройте диалоговое окно Выполнить . Введите
ncpa.и нажмите Enter, чтобы открыть окна Network Connections . cpl
cpl - Щелкните правой кнопкой мыши блок Ethernet и выберите параметр Включить , если он отключен.
Примечание: Вы также можете удалить драйвер и перезагрузить компьютер из диспетчера устройств, следуя шагам, указанным в предыдущем методе. Удаление и перезагрузка ПК приведет к переустановке драйвера и исправлению ошибок в устройстве.
Сброс конфигурации сети
Ошибки в конфигурации сети также вызывают проблемы в соединении Ethernet. Очистка DNS решает проблему в большинстве случаев. Итак, выполните следующие действия, чтобы сбросить DNS:
- Откройте командную строку от имени администратора и введите следующие команды:
ipconfig /flushdns
ipconfig /release
ipconfig /registerdns
ipconfig /renew 9 0211 - Попробуйте нажимать Введите клавишу после каждой из этих команд.

- Также запустите эти две команды. Он сбросит протоколы TCP/IP и устранит любые ошибки сокетов.
netsh int ip reset
netsh winsock reset
Использовать Google DNS
Использование Google DNS делает соединение более безопасным и надежным. Иногда это также может исправить проблемы с драйвером Ethernet. Выполните следующие действия, чтобы настроить Google DNS:
- Откройте Network Connections , введя
ncpa.cplв диалоговом окне «Выполнить». - Щелкните правой кнопкой мыши устройство Ethernet и выберите Свойства .
- На вкладке Networking щелкните значок Интернет-протокол версии 4 (TCP/IPv4) , а затем нажмите кнопку Свойства .
- В окне свойств установите флажок Использовать следующие адреса DNS-серверов и установите для параметра Предпочтительный DNS-сервер значение
8., а для Альтернативного DNS-сервера значение 8.8.8
8.8.8 8.8.4.4 - Сохраните изменения, и все готово.
.
Изменение параметров управления питанием
Параметры управления питанием могут быть сохранены таким образом, что ПК может отключить устройство Ethernet для экономии энергии. Это, безусловно, вызовет проблему. Выполните следующие действия, чтобы изменить параметры управления питанием:
- В диалоговом окне «Выполнить» введите
devmgmt.mscи нажмите Enter. Он откроет окон Диспетчера устройств . - Перейдите к параметру Сетевые адаптеры и дважды щелкните его, чтобы найти драйвер Ethernet. Щелкните правой кнопкой мыши драйвер и выберите параметр Свойства .
- В окне Свойства перейдите на вкладку Управление питанием и снимите флажок Разрешить компьютеру отключать это устройство для экономии энергии 9Вариант 0089.


 Вам нужно перезагрузите модем и роутер чтобы увидеть, устраняет ли это проблему.
Вам нужно перезагрузите модем и роутер чтобы увидеть, устраняет ли это проблему.
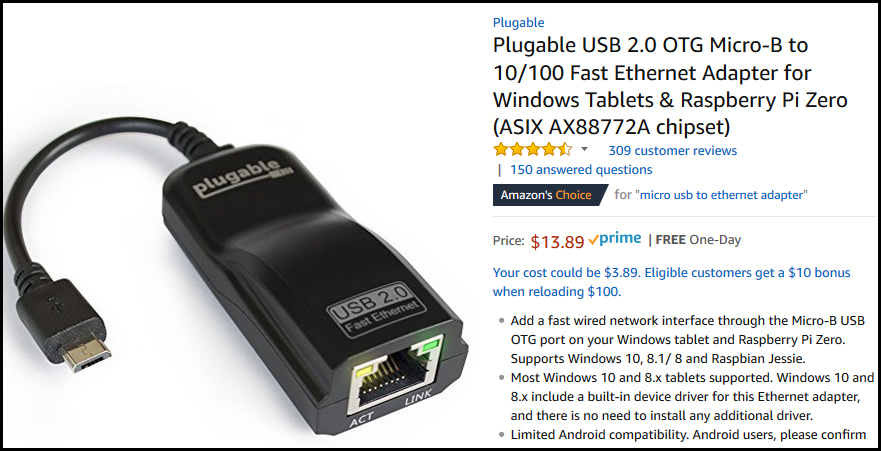

 msc и нажмите Enter.
msc и нажмите Enter. Дождитесь завершения процесса.
Дождитесь завершения процесса. com
com
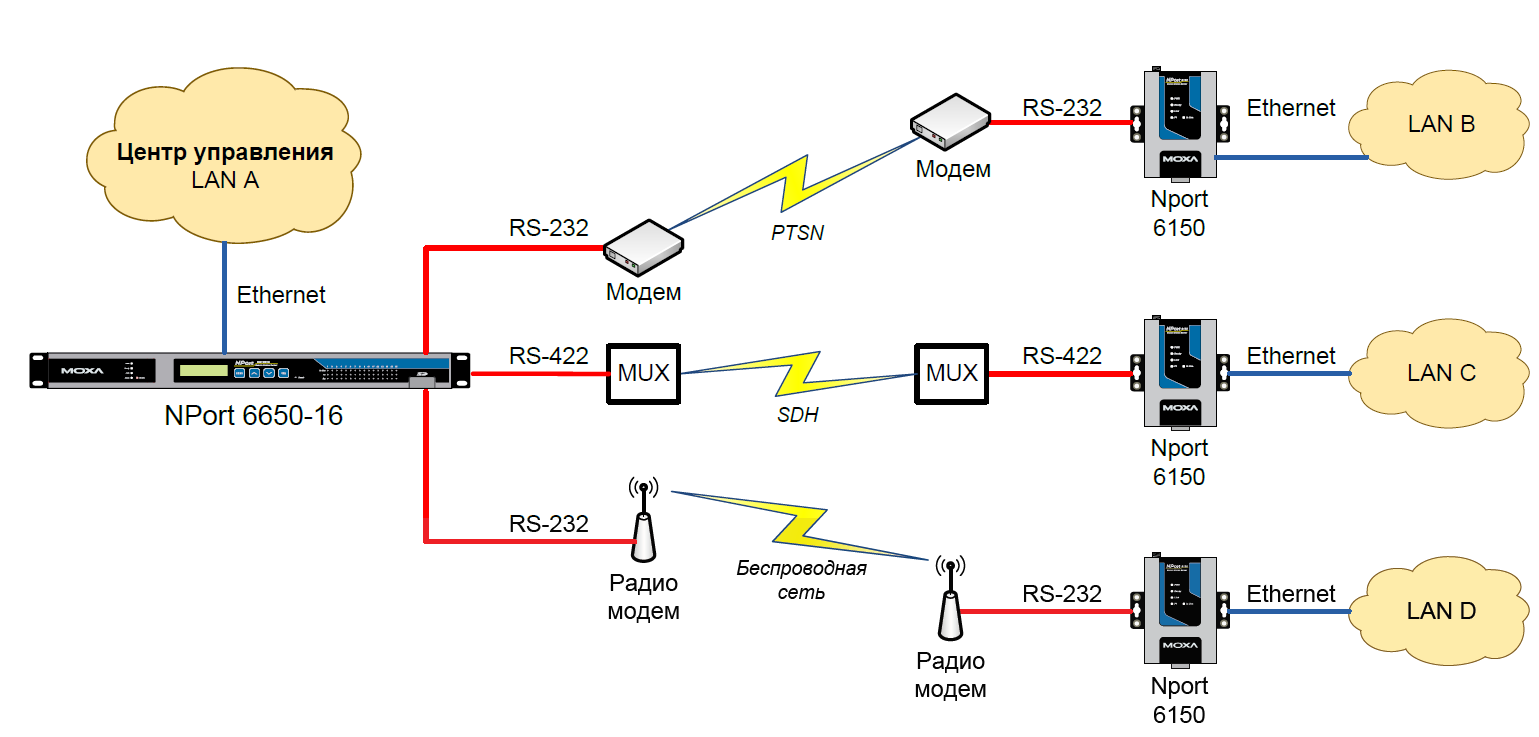 Если информация о беспроводном адаптере отсутствует, см. инструкции ниже.
Если информация о беспроводном адаптере отсутствует, см. инструкции ниже. Если информация о беспроводном адаптере отсутствует, см. инструкции ниже.
Если информация о беспроводном адаптере отсутствует, см. инструкции ниже. После этого можно закрыть терминал.
После этого можно закрыть терминал.
 cpl
cpl 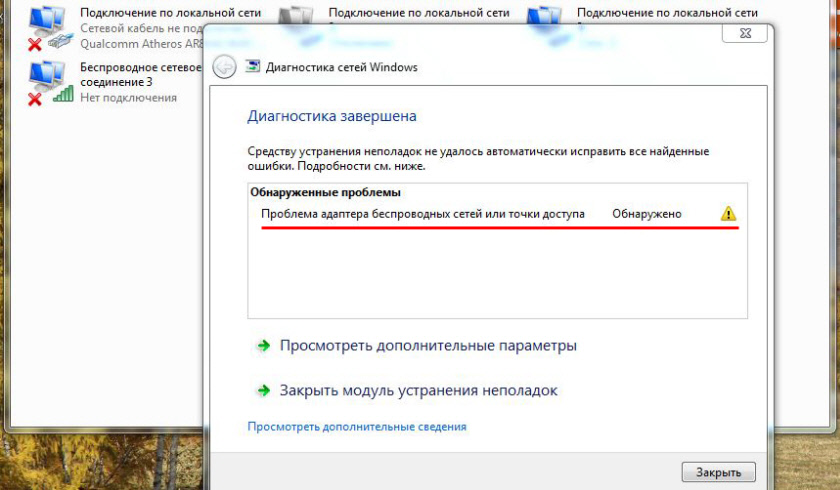
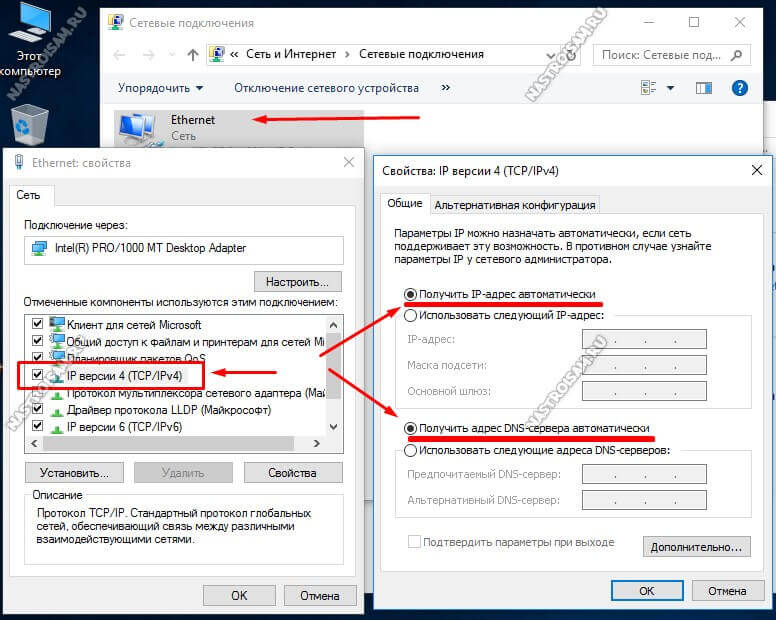 8.8.8
8.8.8